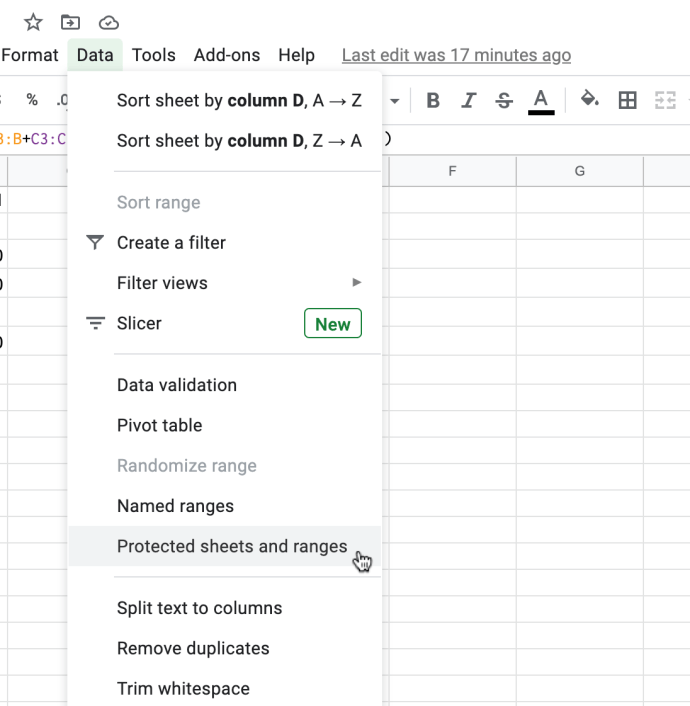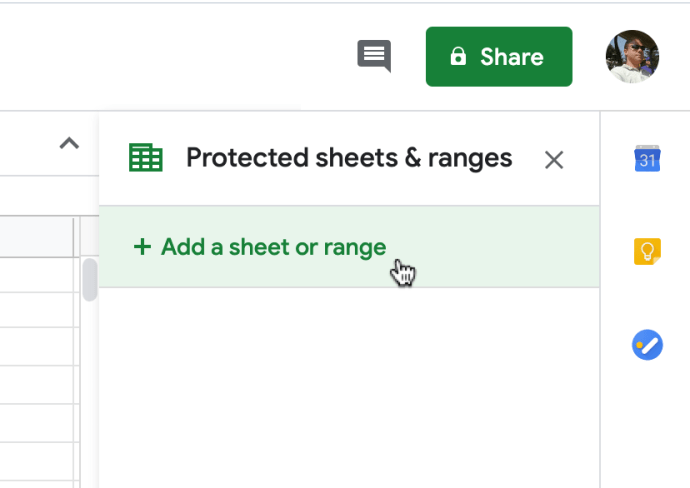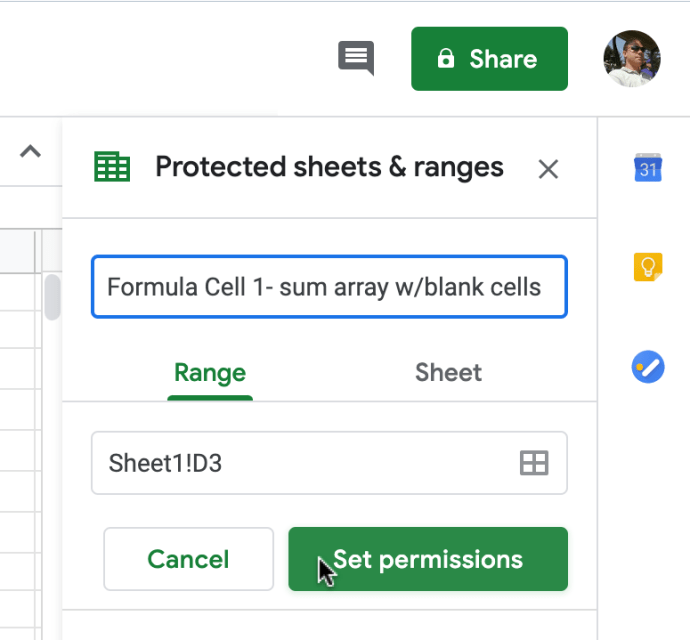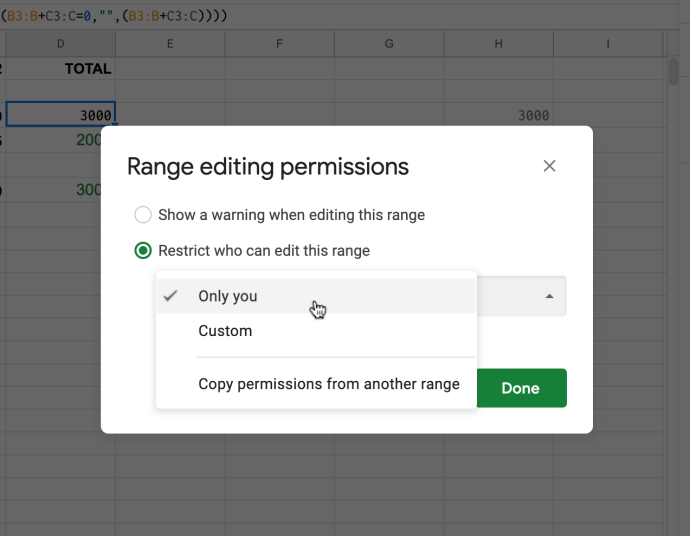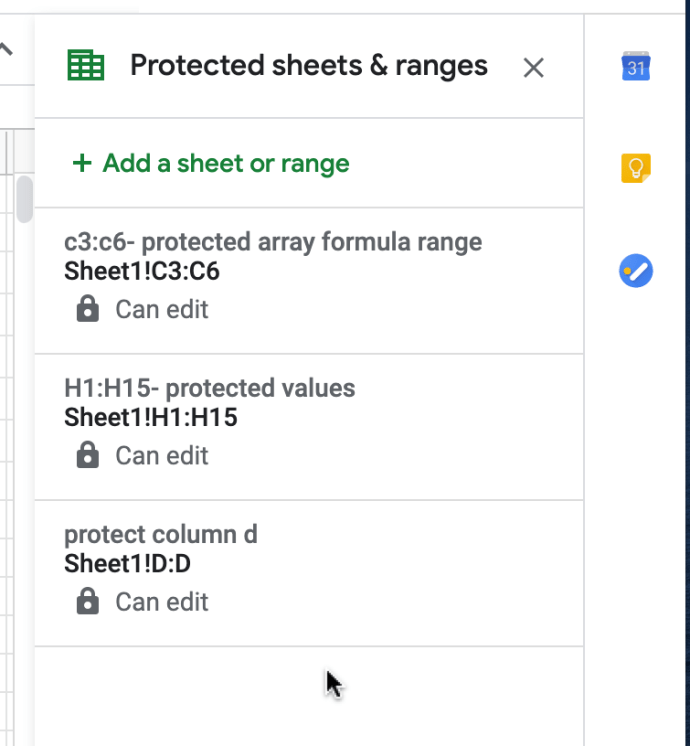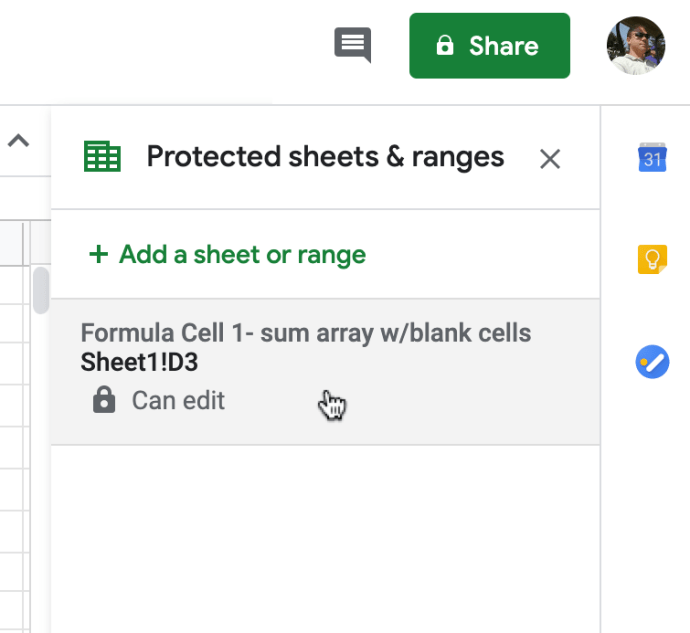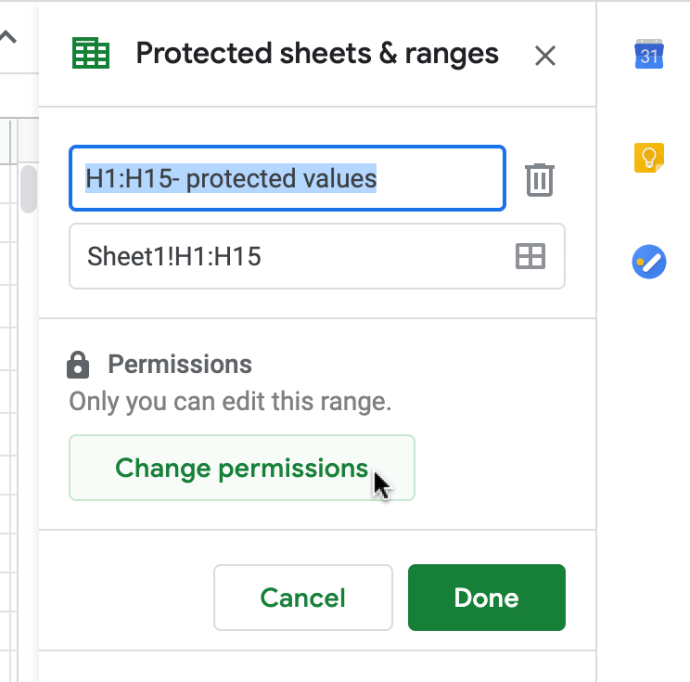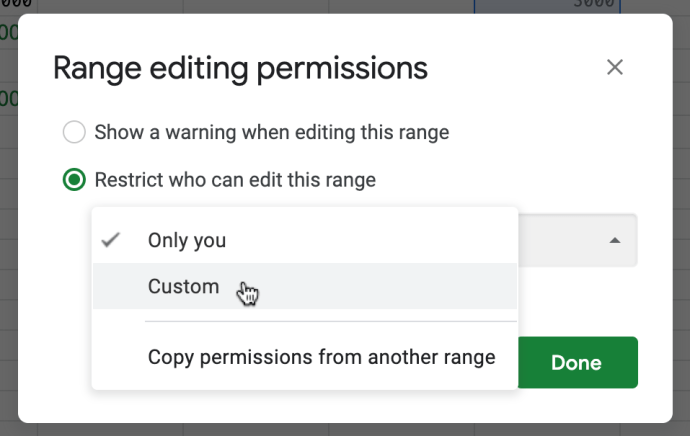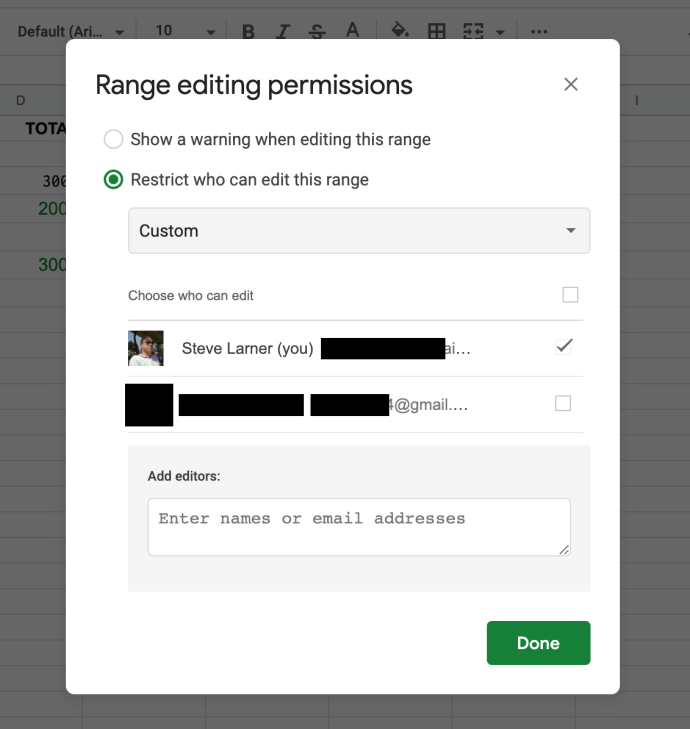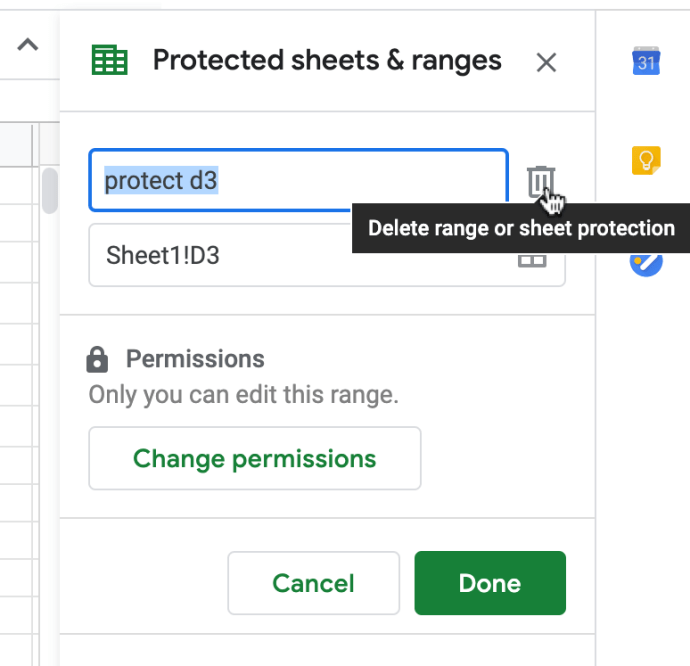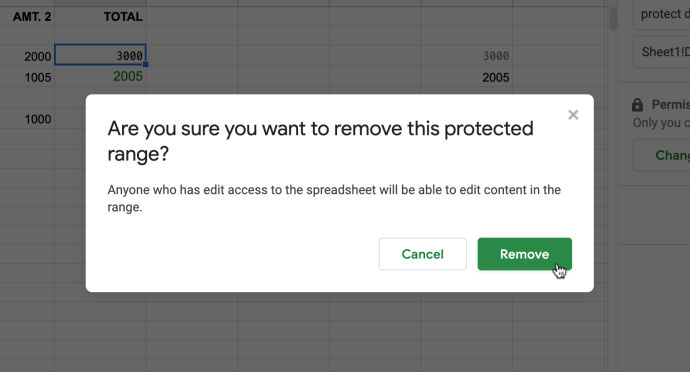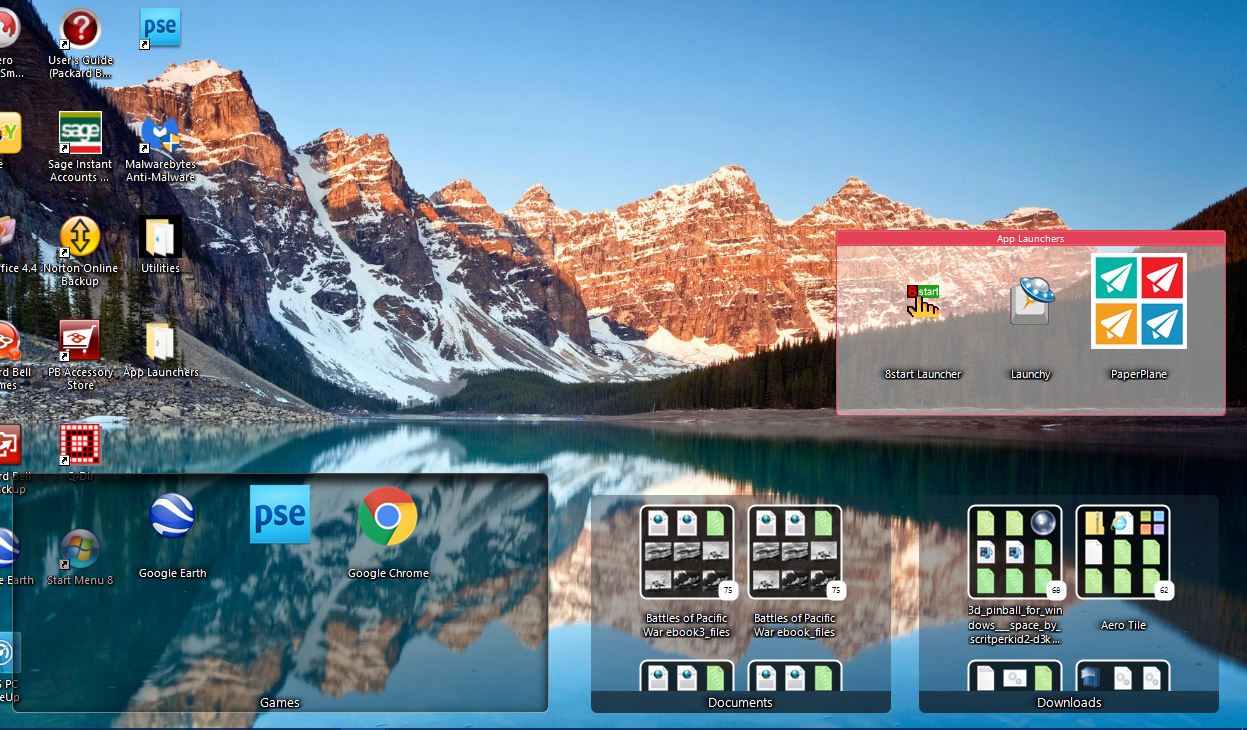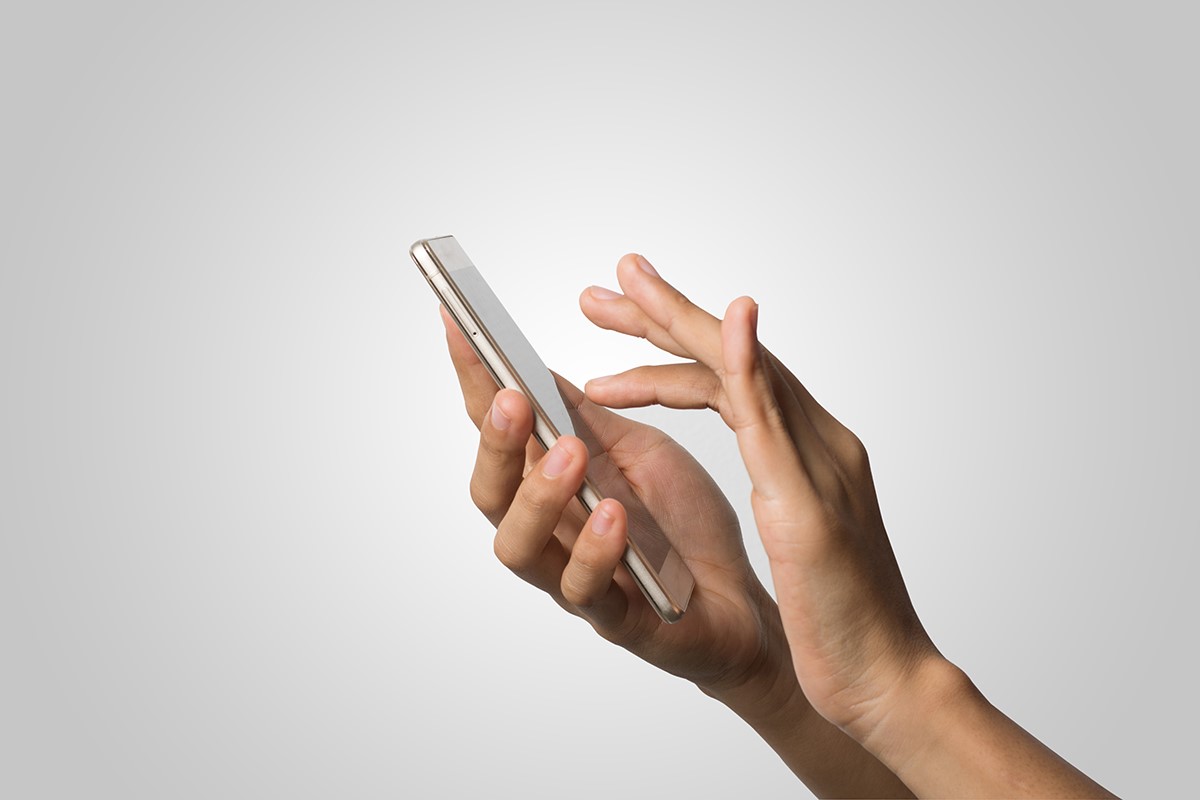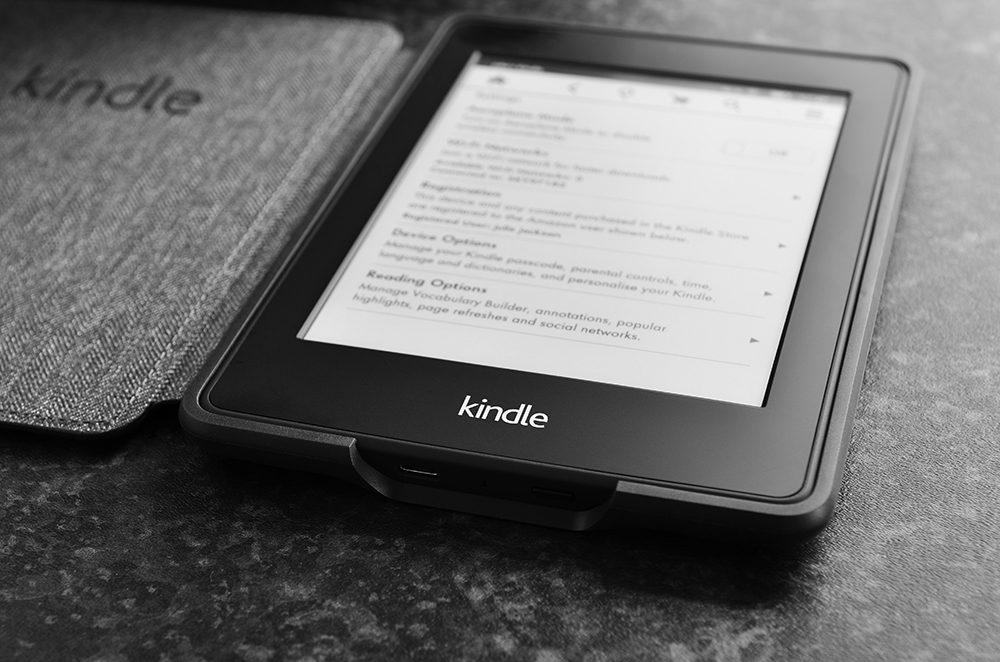Як заблокувати формулу в Google Таблицях
Google Таблиці полегшують співпрацю з колегами над електронними таблицями завдяки легким параметрам спільного доступу. На жаль, коли кільком людям так просто використовувати ту саму електронну таблицю, користувачеві також легко навмисно чи ненавмисно змінити важливі формули, на які покладається електронна таблиця. Дії можуть кинути весь аркуш у хаос. Хороша новина полягає в тому, що Google Таблиці дають вам великий контроль над дозволами для користувачів.
Блокування комірок — це чудовий спосіб захистити формули електронної таблиці від несанкціонованих змін, гарантуючи, що ніхто не зможе редагувати їх функції. Якщо ви користуєтеся Excel, вас може зацікавити інша стаття про блокування формул Microsoft Office Excel, але блокування клітинок електронної таблиці в Google Таблицях виконується не так, як це робиться в Excel. Для захисту формул Google Таблиць не потрібен пароль. Таким чином, вам не потрібно вводити пароль, щоб розблокувати захист осередку, щоб редагувати власні електронні таблиці.
Незважаючи на це, Google Таблиці не дають вам стільки параметрів конфігурації блокування, як Excel, але він містить більше формул блокування, яких у більшості випадків більш ніж достатньо. The «Захищені аркуші та діапазони» інструмент блокує клітинку або діапазон комірок від редагування, а також має інші користувацькі параметри.
Блокування повного аркуша
Якщо ви хочете надати дозвіл лише на перегляд (не редагування) іншим користувачам, найпростіший підхід — заблокувати весь аркуш.
Спочатку відкрийте електронну таблицю, яка містить клітинки формул, які потрібно заблокувати. Щоб захистити всі клітинки в електронній таблиці, клацніть стрілку, спрямовану вниз, на вкладці аркуша поруч із назвою аркуша в нижньому лівому куті таблиці та виберіть Захист лист, який відкриє Захищені аркуші та асортименти діалогове вікно, як показано в прикладі нижче
Крім того, ви також можете вибрати Захист лист від Інструменти спадне меню. Це відкриє Захищені аркуші та асортименти діалогове вікно, як показано нижче.

У діалоговому вікні Захищені аркуші та діапазони виконайте такі дії:
- Натисніть кнопку Встановити дозволи кнопку, щоб відкрити додаткові дозволи на редагування
- Натисніть кнопку Обмежити, хто може редагувати це діапазон радіо-кнопка
- Потім виберіть Тільки ти зі спадного меню.
- Натисніть кнопку Готово щоб заблокувати електронну таблицю
Це заблокує всі клітинки аркуша для тих, з ким ви надали їм доступ. Якщо хтось спробує змінити формулу, відкриється повідомлення про помилку: «Ви намагаєтеся редагувати захищену клітинку або об’єкт.”

Блокування вибраної комірки або діапазону комірок
Щоб захистити формули в різних клітинках, ви можете вибрати діапазон або вибрати одну клітинку за раз, якщо вони розташовані в різних місцях на аркуші.
Примітка: Якщо ви виберіть клітинку, яка вже захищена, новий запис не працюватиме , залишаючи клітинки доступними для редагування будь-яким, хто має права редагування. Обов’язково перевірте всі захищені на даний момент клітинки, перш ніж вибрати нову клітинку або діапазон комірок для захисту.
Якщо вам потрібно заблокувати лише одну або кілька клітинок формули в Google Таблицях, дотримуйтесь цих інструкцій:
- Виберіть клітинку або діапазон комірок, які потрібно захистити.

- Натисніть на «Дані» у верхньому спадному меню, а потім виберіть «Захищені аркуші та діапазони».
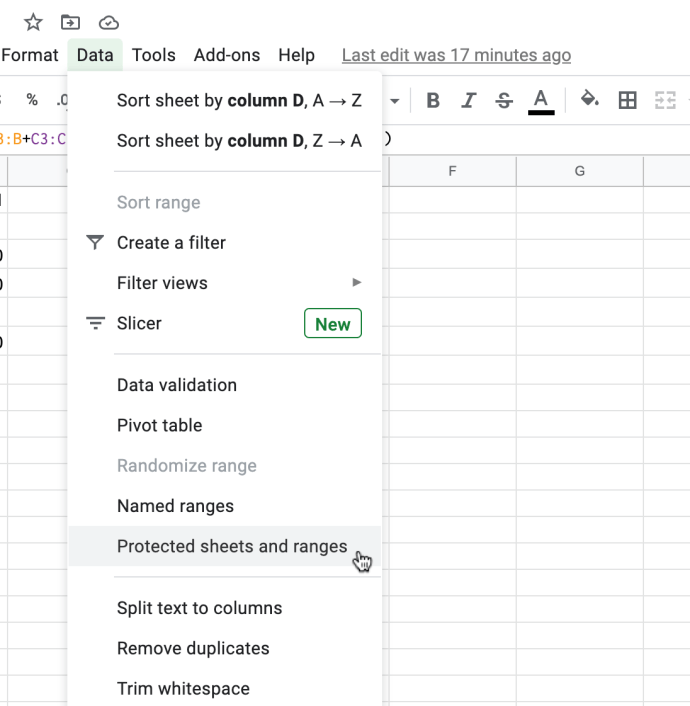
- В «Захищені аркуші та діапазони» налаштування, виберіть «Додати аркуш або діапазон».
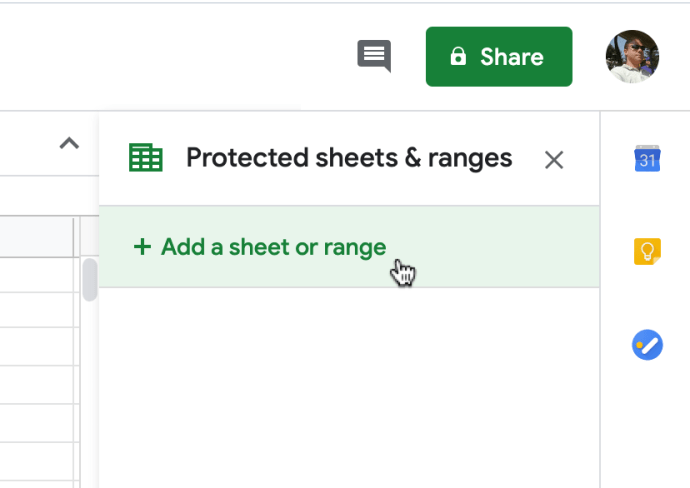
- Створіть назву для захищеної комірки або діапазону комірок у верхньому полі. Підтвердьте клітинки, зазначені у другому полі, яке вже відображається, якщо ви вибрали їх на першому кроці. Після завершення натисніть «Встановити дозволи».
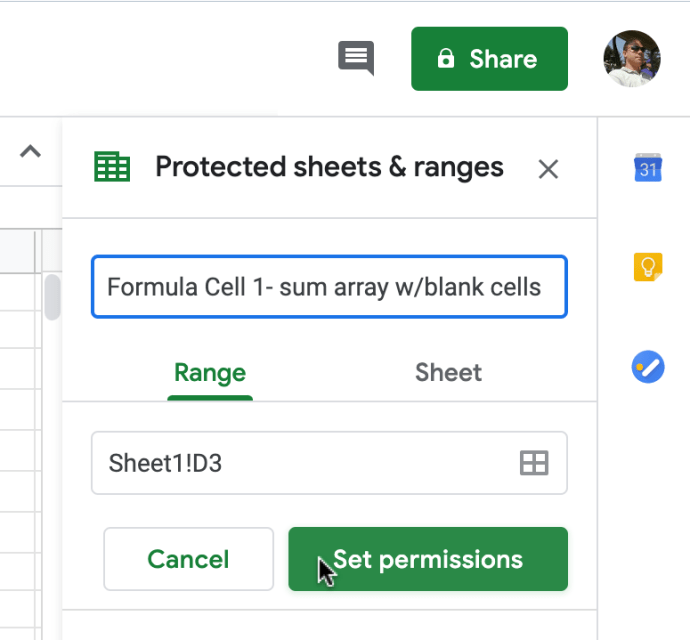
- Виберіть параметри захисту у вікні «Дозволи на редагування діапазону». Опція попередження — це налаштування м’якого захисту, яке дозволяє редагувати, але попереджає користувача, що він не призначений для редагування. Обмежений параметр дозволяє вибрати, хто може редагувати діапазон комірок формули. Натисніть «Готово», коли ви задоволені своїми налаштуваннями.
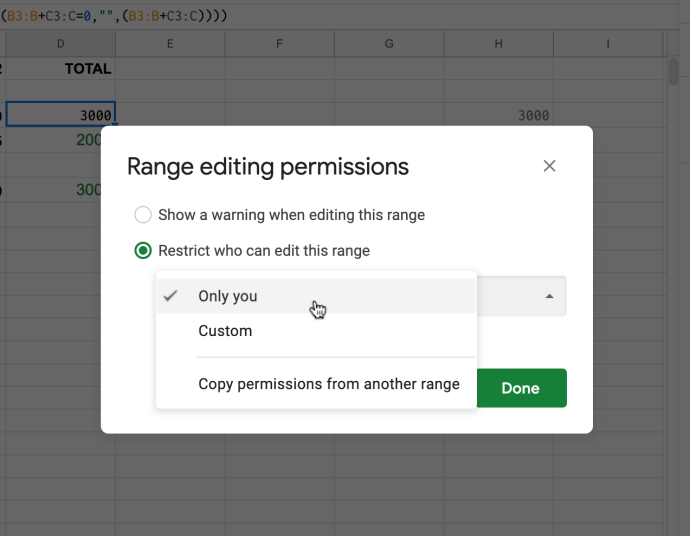
- Ваші нові налаштування захисту тепер відображаються в «Захищені аркуші та діапазони» налаштування в правій частині аркуша.
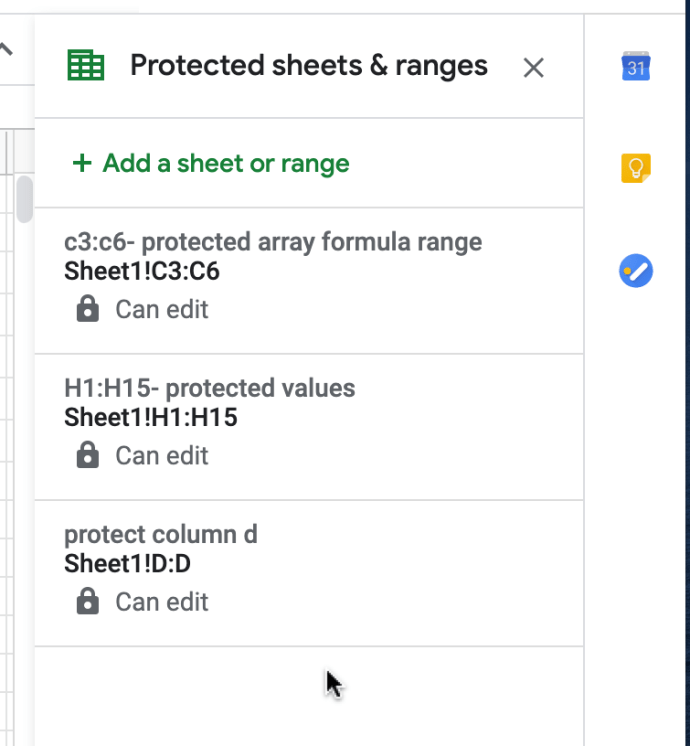
Зміна/редагування заблокованих діапазонів клітинок та їх налаштувань
Як авторизований редактор, ви повинні запитати дозвіл на редагування захищених комірок формул і діапазонів, зв’язавшись із власником. Як власник, ви можете редагувати захищений вміст за замовчуванням, а також ви можете редагувати наявні налаштування захисту.
Якщо ваші захищені діапазони клітинок не працюють і вам потрібно відредагувати їх або знайти клітинки, що перекриваються (як згадувалося раніше), скористайтеся наступними кроками.
- Щоб відредагувати захищений запис, клацніть поле для елемента, і з’являться параметри налаштувань. Якщо ви вже закрили панель інструментів, перейдіть до «Інструменти -> Захищені аркуші та діапазони». Вдарити «Скасувати» на панелі інструментів, якщо він хоче новий запис, і він повернеться до захищеного списку, як показано нижче.
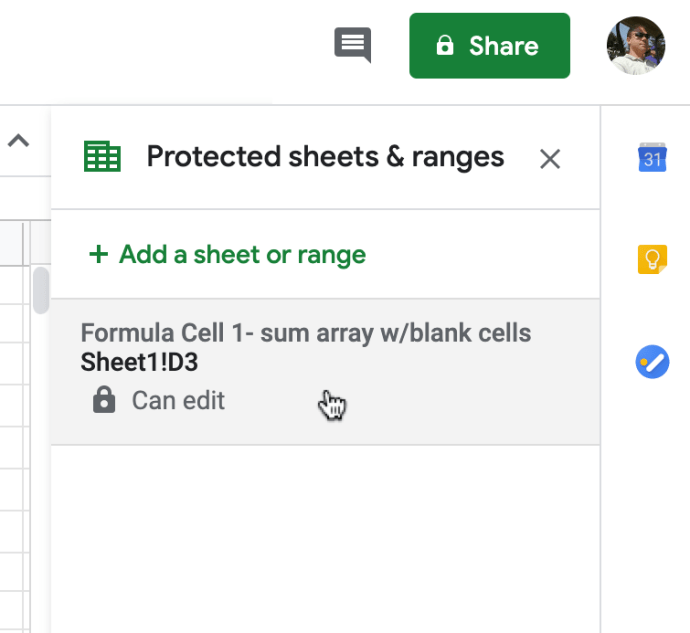
- Якщо ви вибрали запис вище для редагування, ви отримаєте нове вікно панелі інструментів, яке відображає назву запису та діапазон комірок, як показано нижче. Тут можна змінити назву та діапазони комірок за потреби. Щоб отримати дозволи користувача, натисніть на «Змінити дозволи».
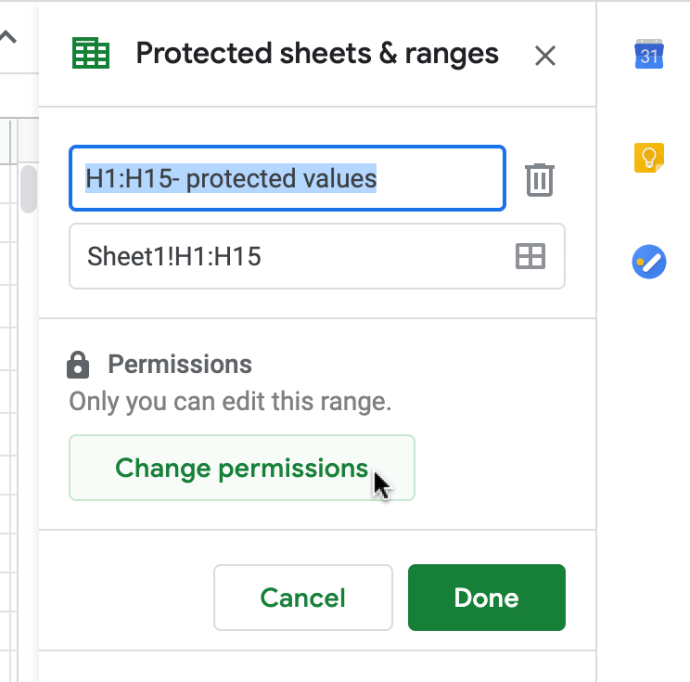
- В «Дозволи на редагування діапазону» вікно, за потреби налаштуйте параметри користувача.
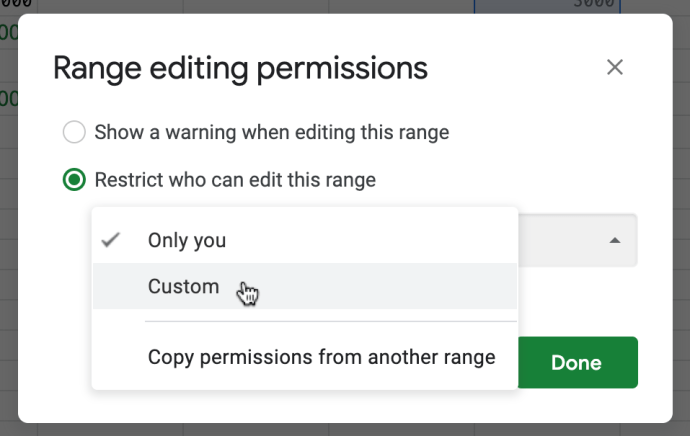
- Якщо ви вибрали "На замовлення" вище виберіть, кого ви хочете отримувати привілеї редагування. Можливо, вам доведеться повторити кроки 1-3 вище для інших записів діапазону комірок, якщо є.
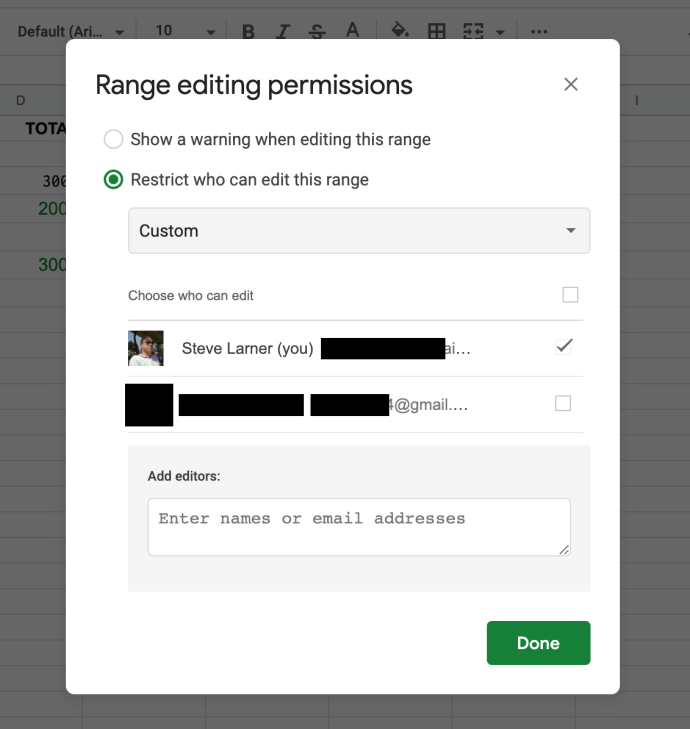
- Якщо ви хочете видалити запис, виберіть його із заблокованого списку, а потім клацніть піктограму кошика, щоб вибрати його для видалення.
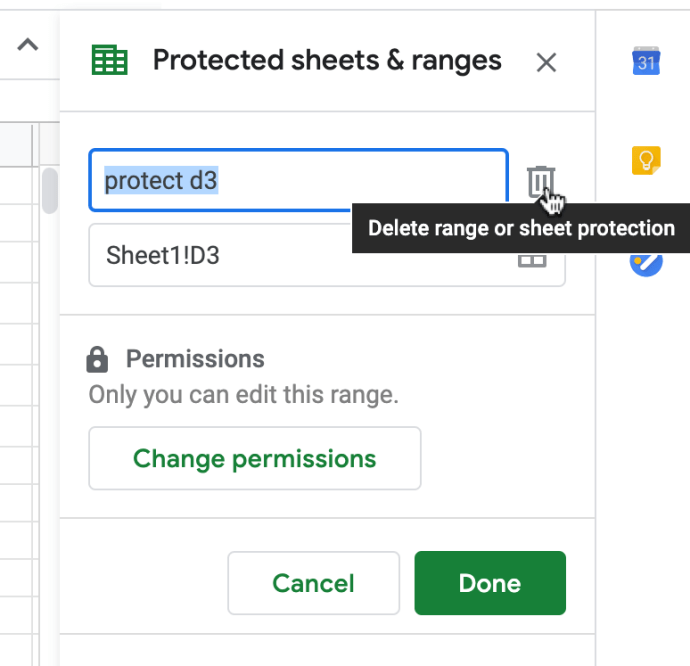
- З’явиться вікно підтвердження для авторизації видалення.
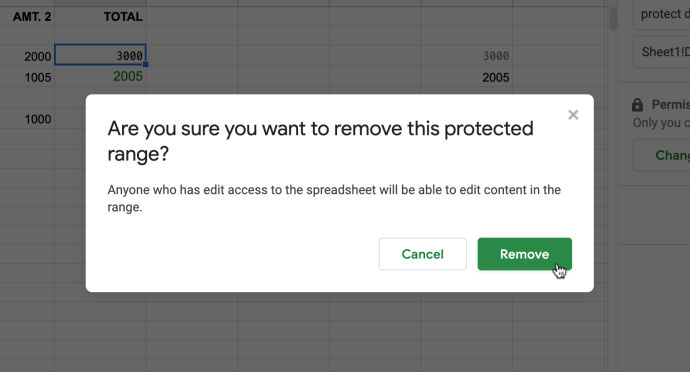
Таким чином, ви можете гарантувати, що формули в електронних таблицях Google Sheets не будуть видалені або змінені неавторизованими користувачами. Вам також може сподобатися ця стаття про те, як отримати абсолютне значення в Google Таблицях.
Чи є у вас якісь поради чи рекомендації щодо захисту Google Таблиць? Будь ласка, прокоментуйте нижче.