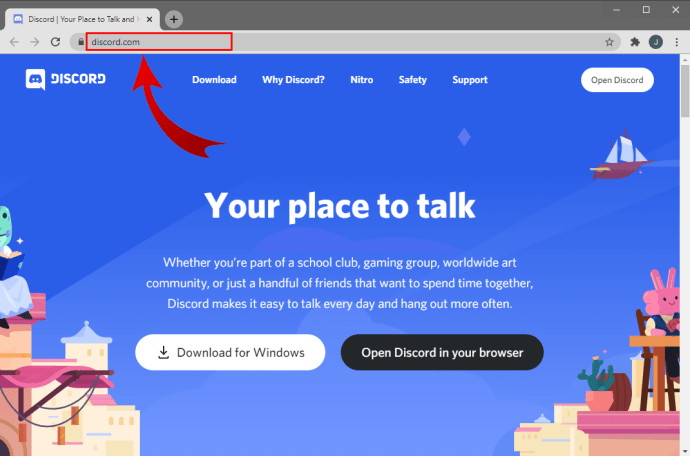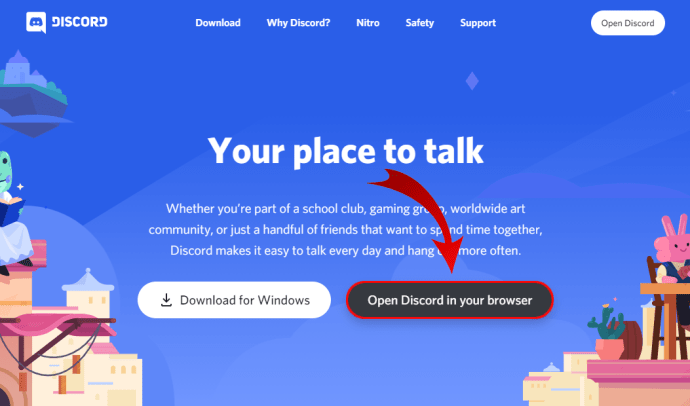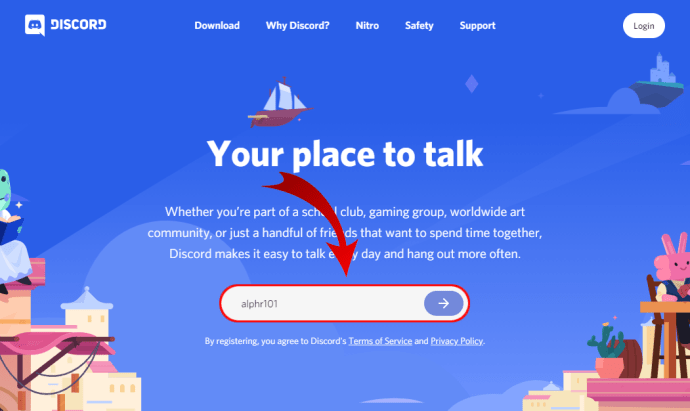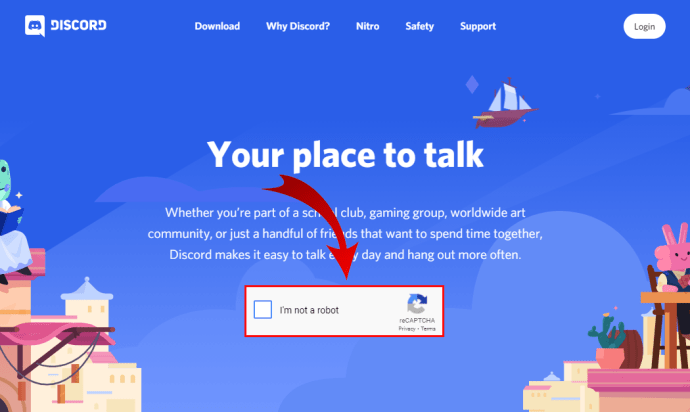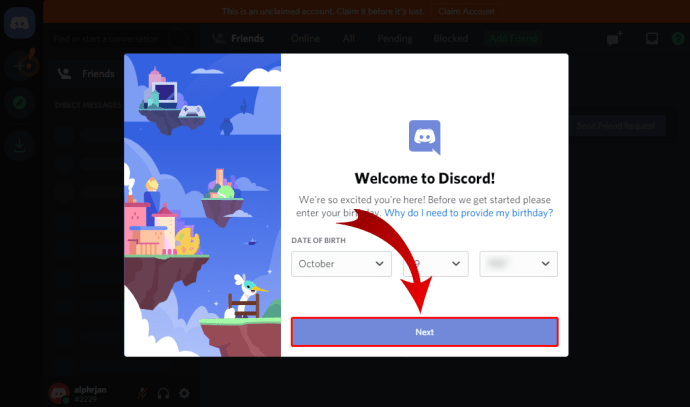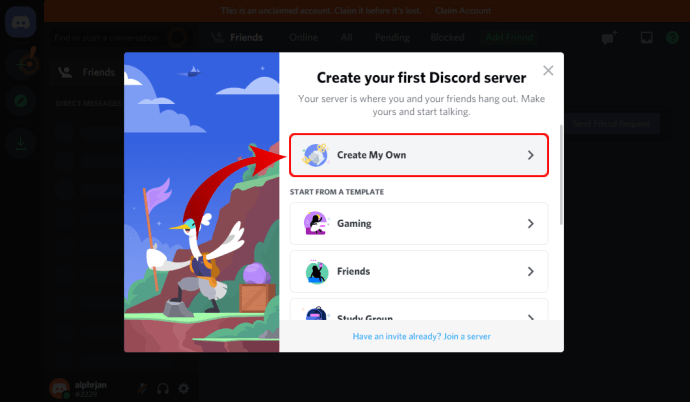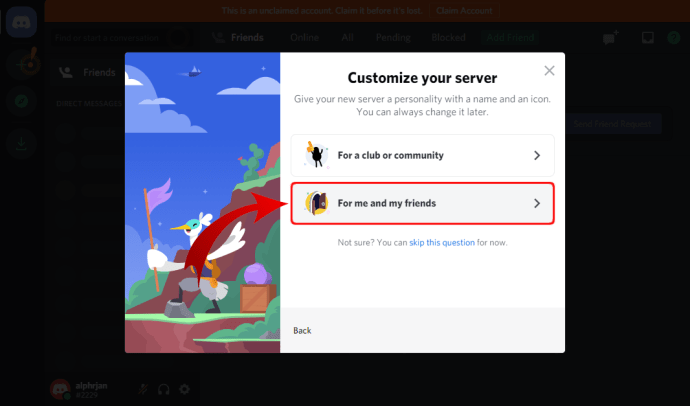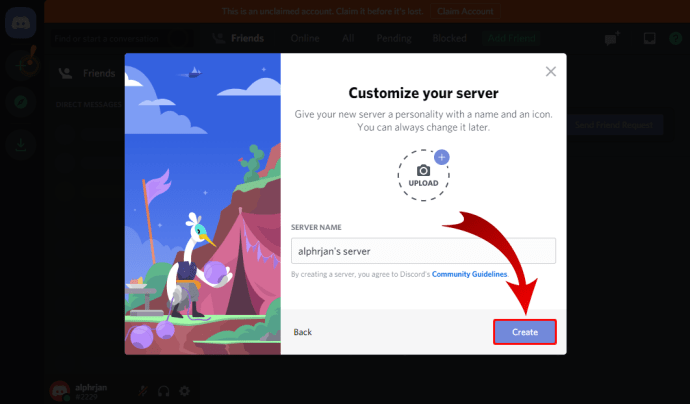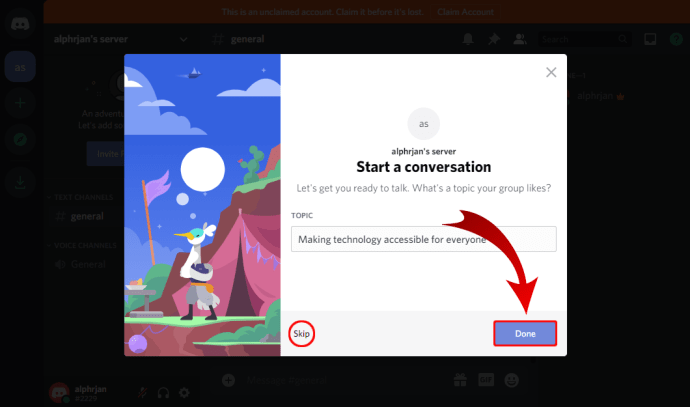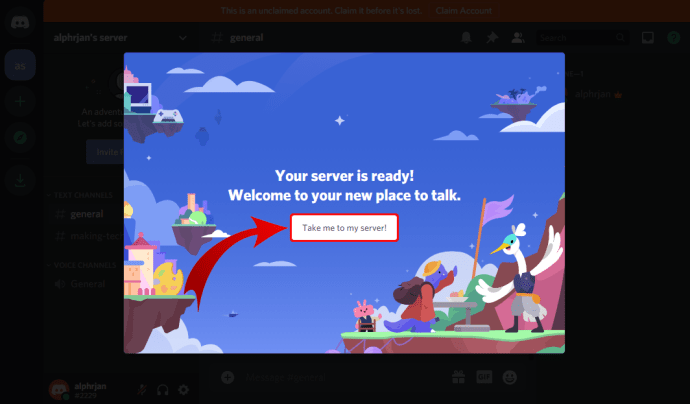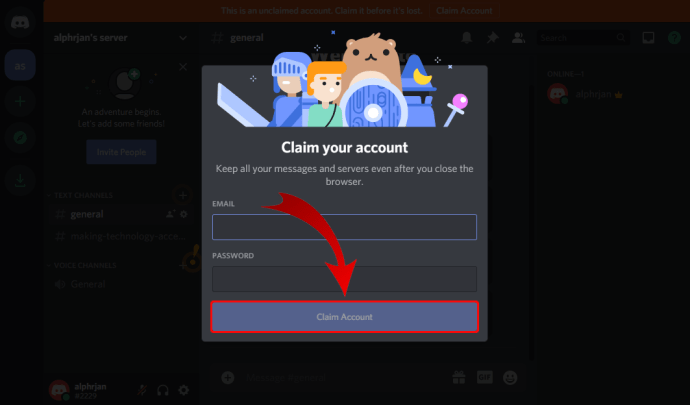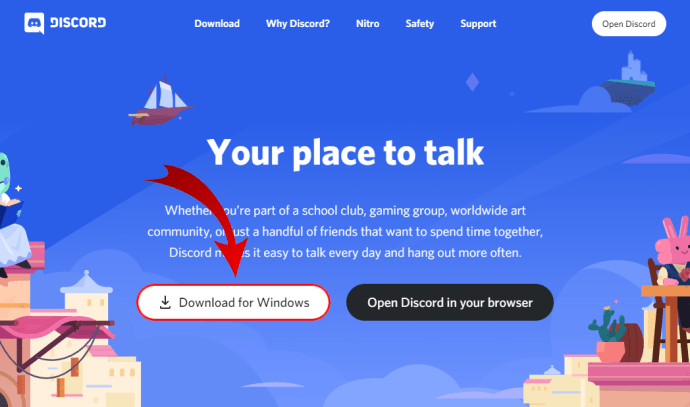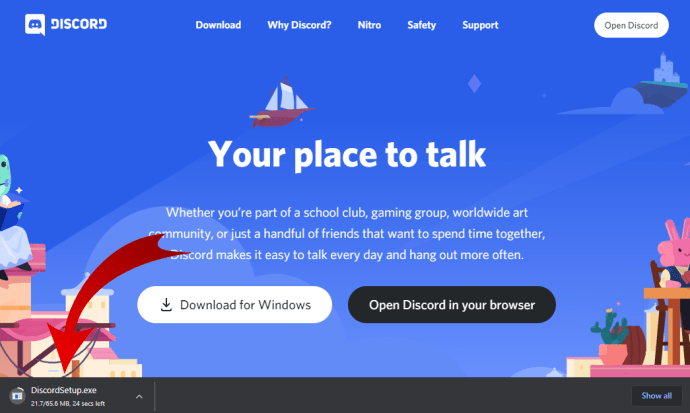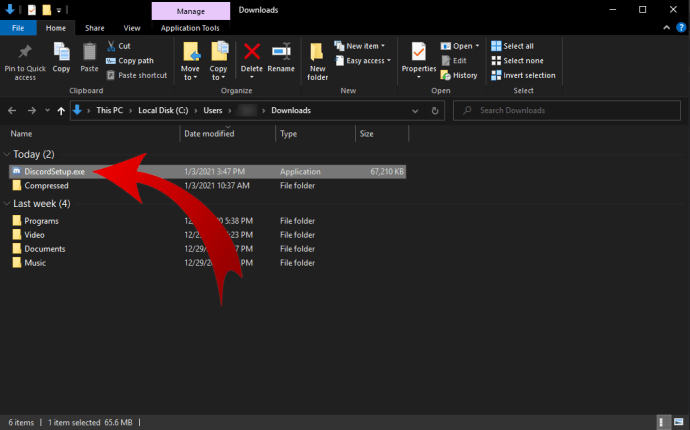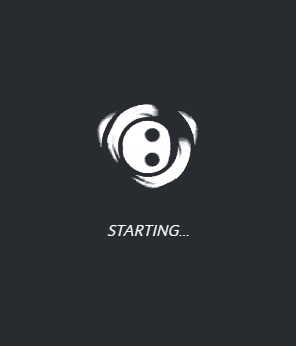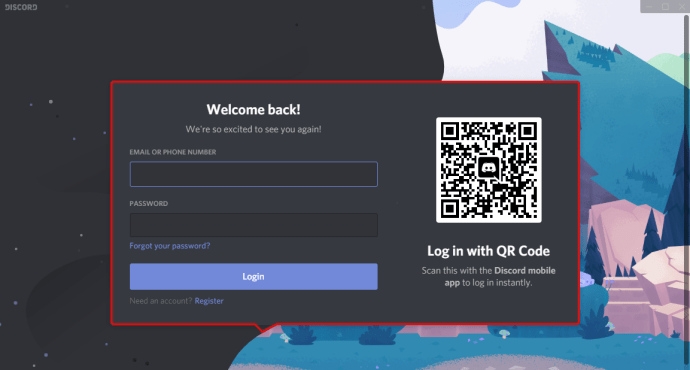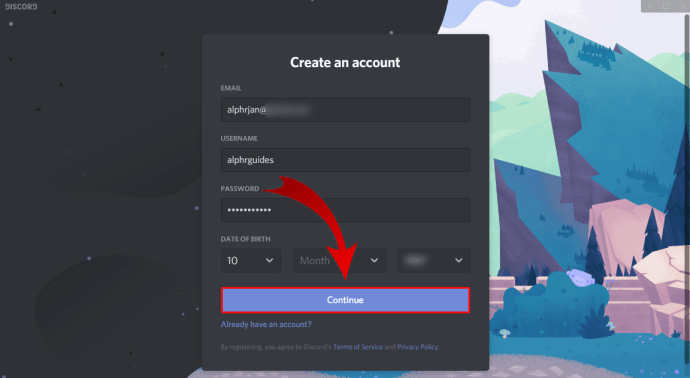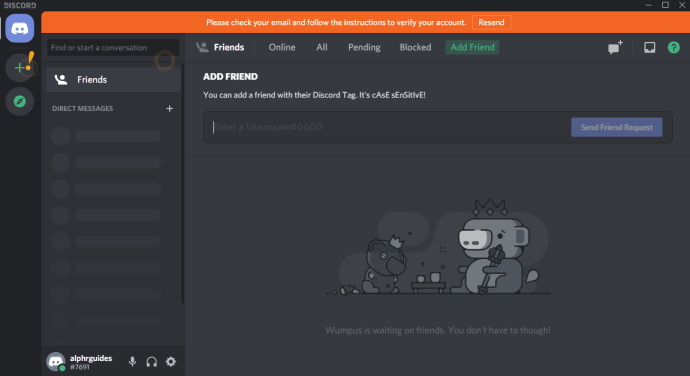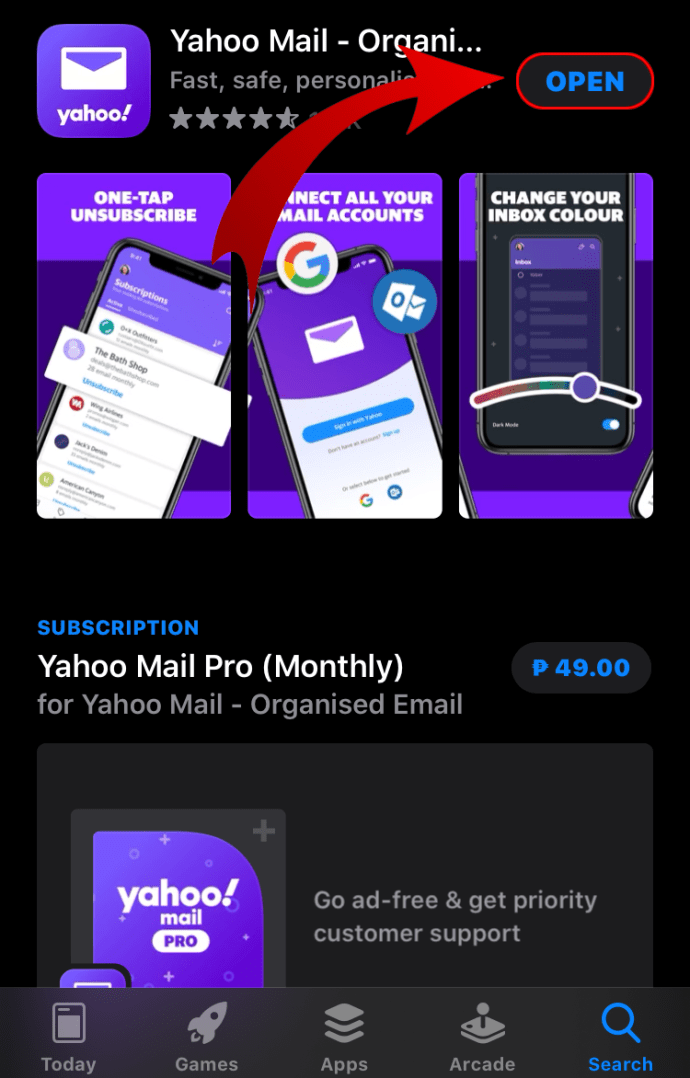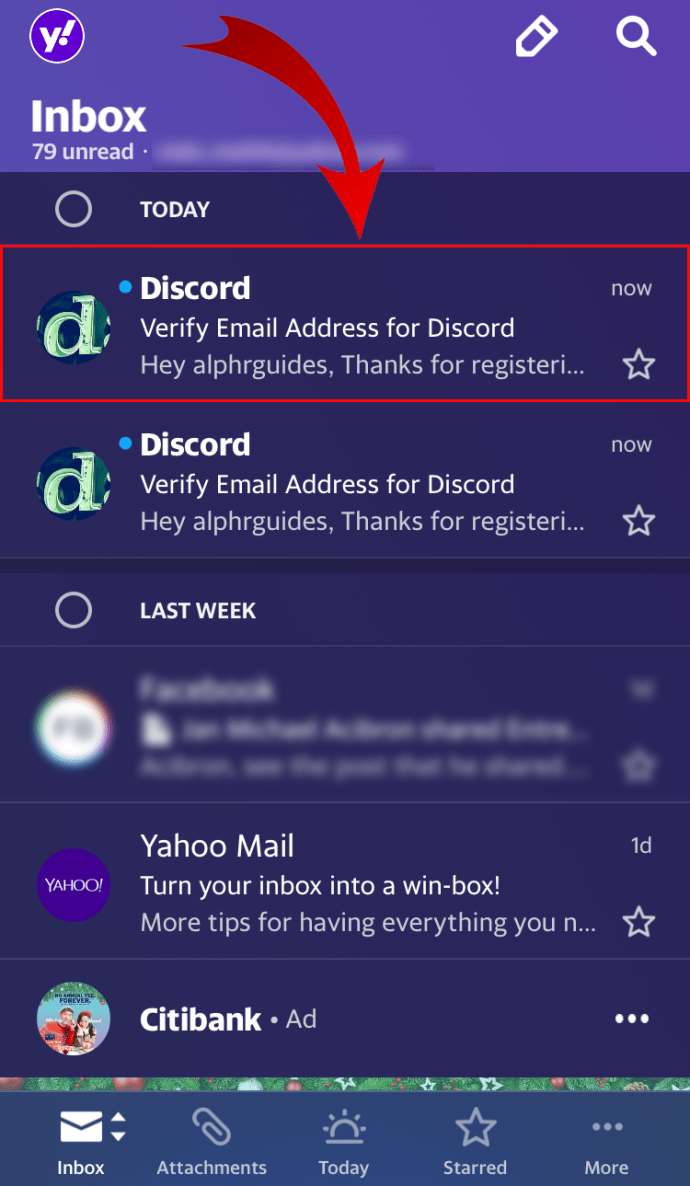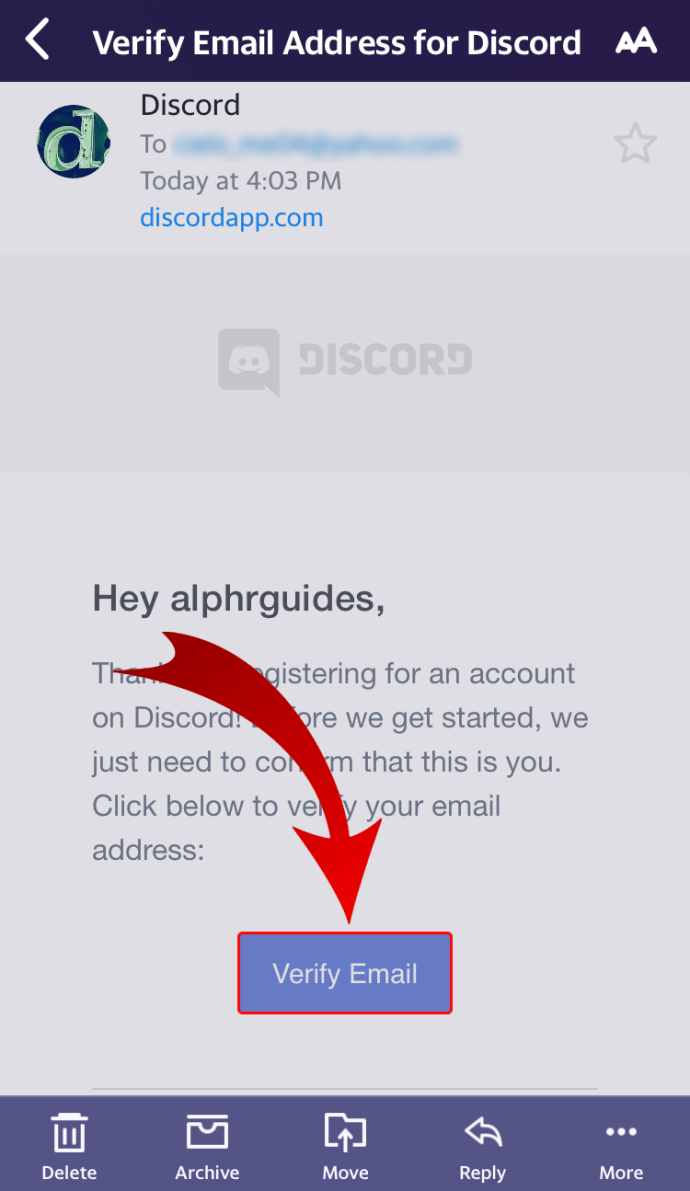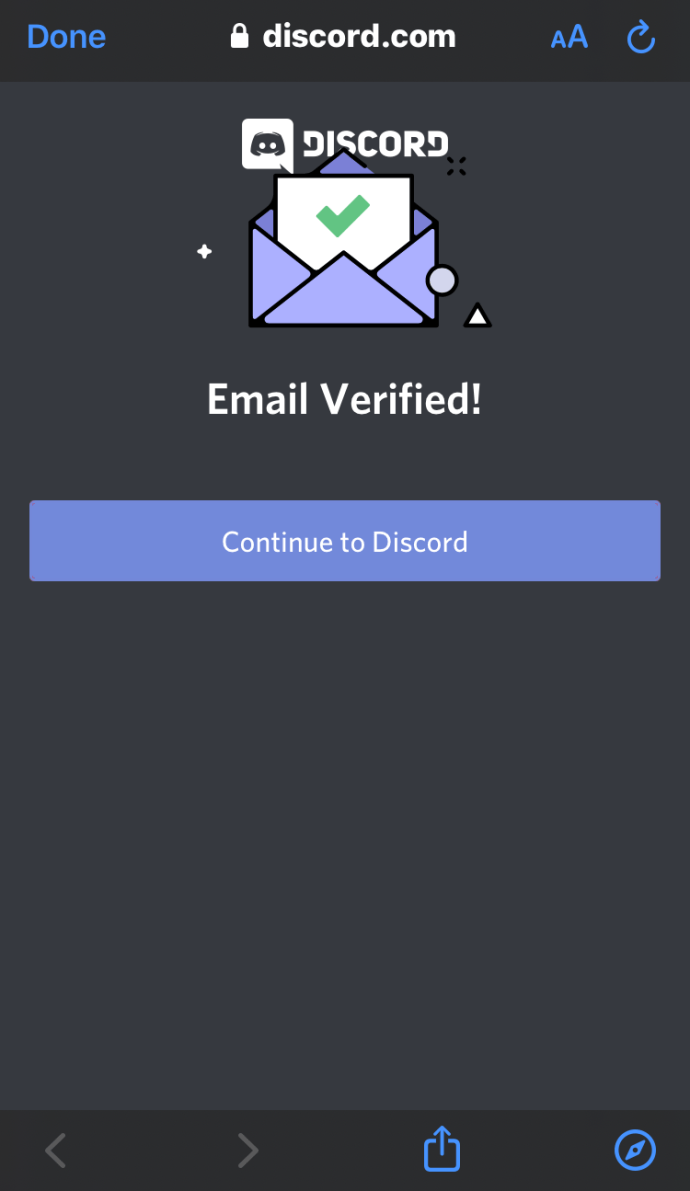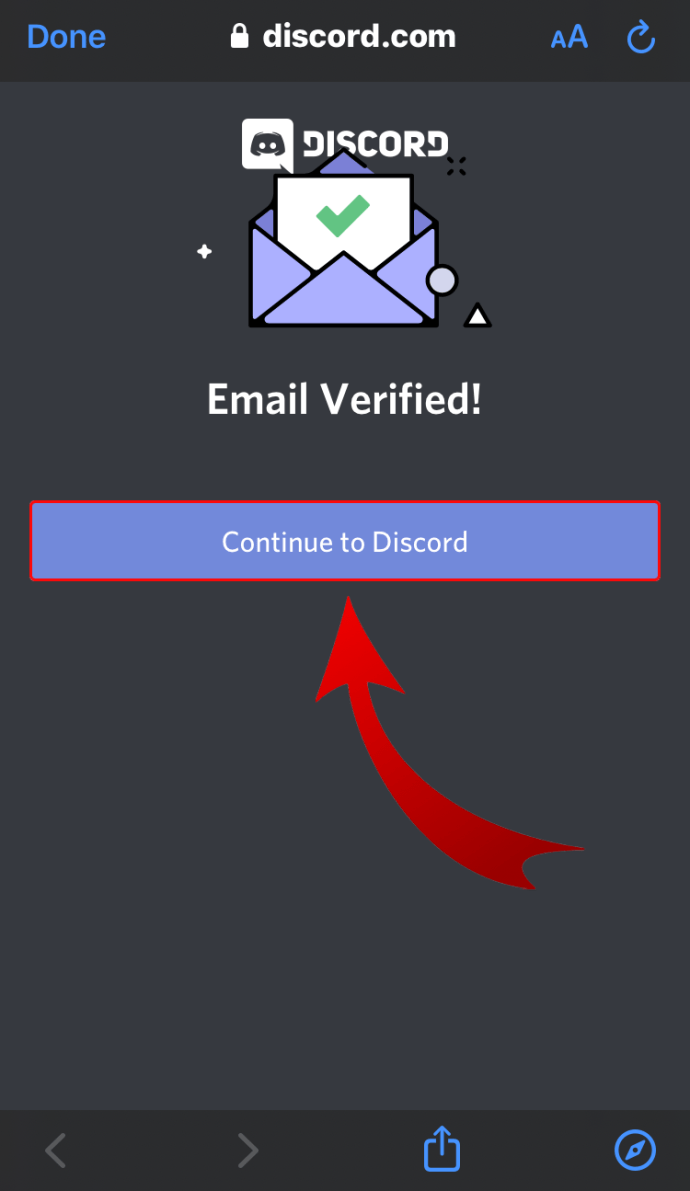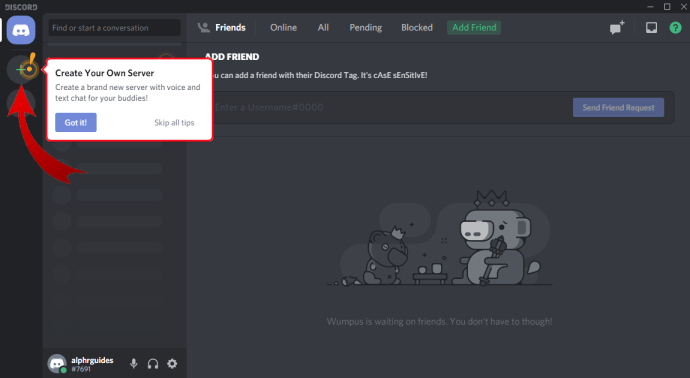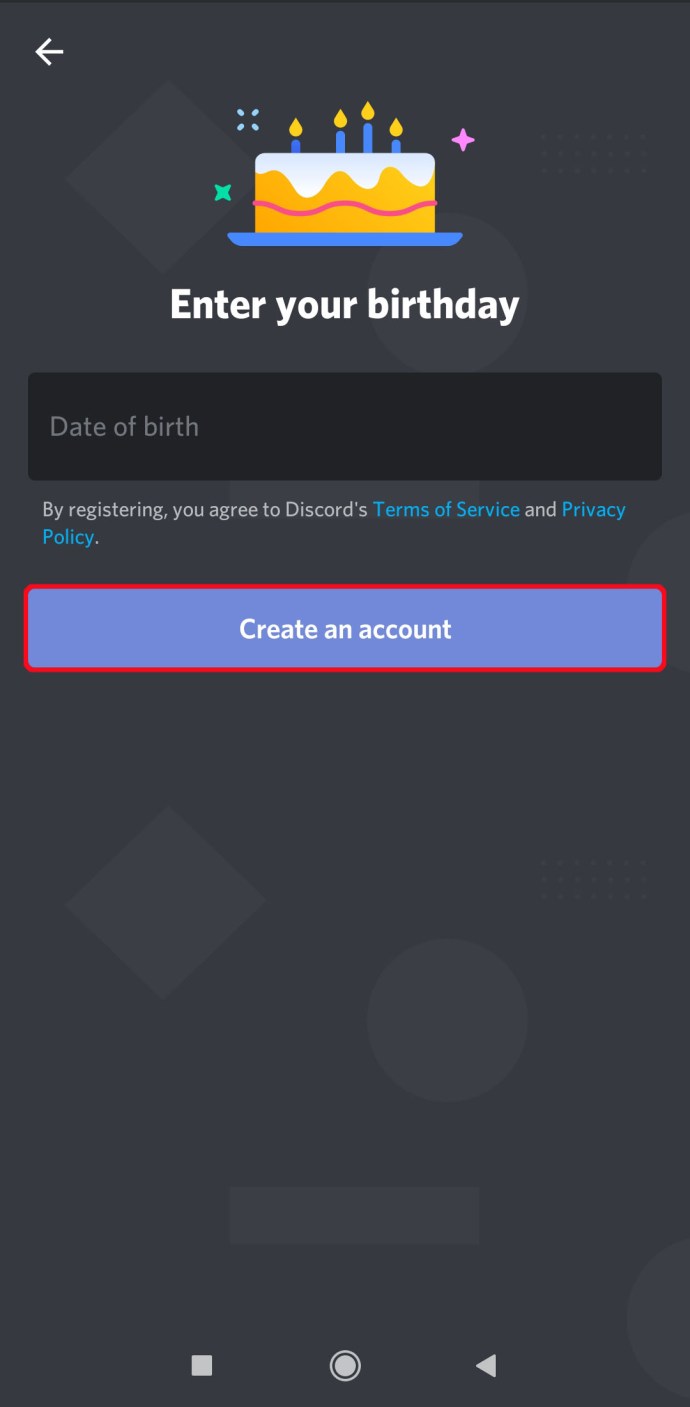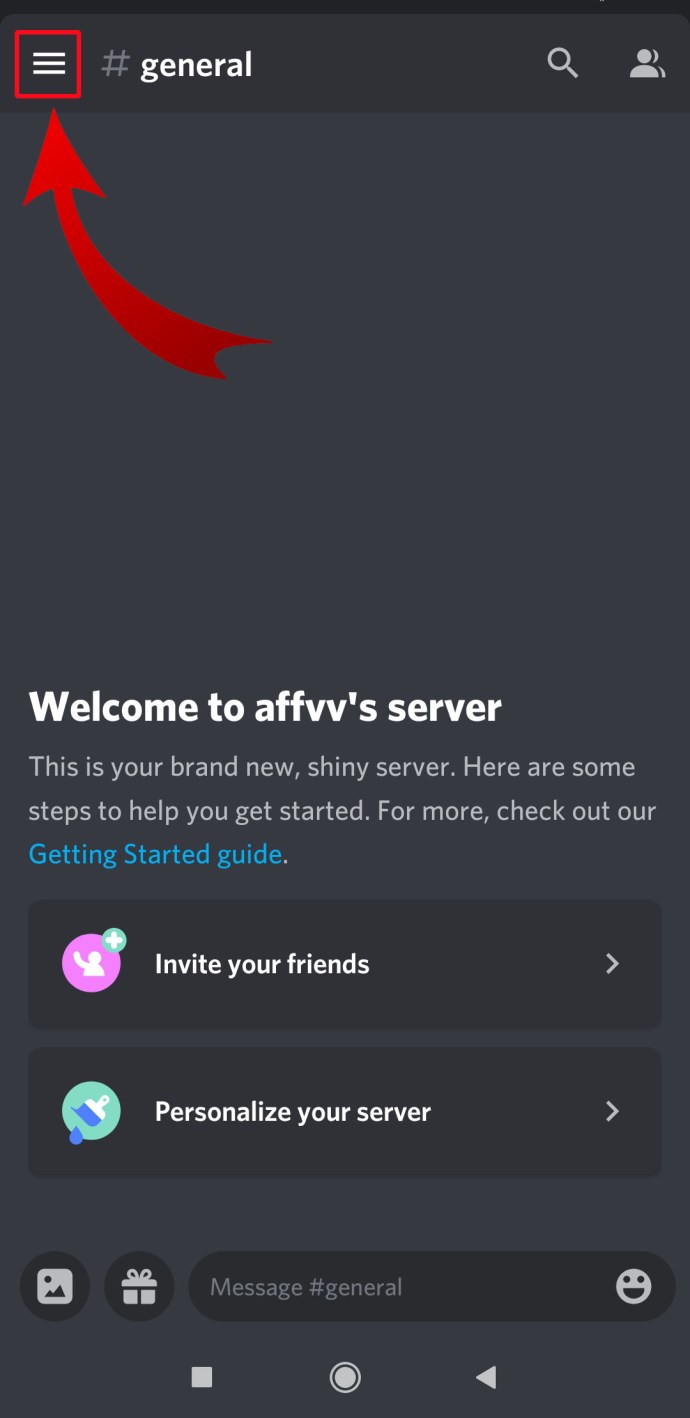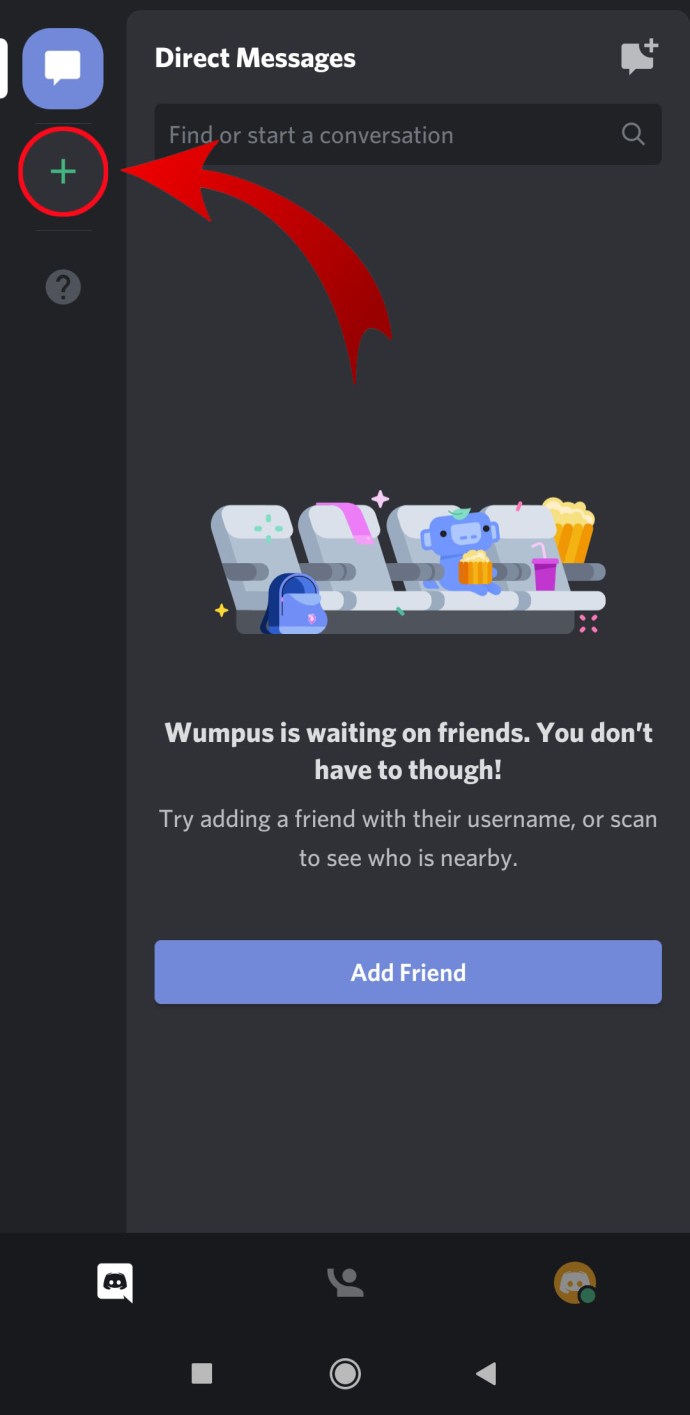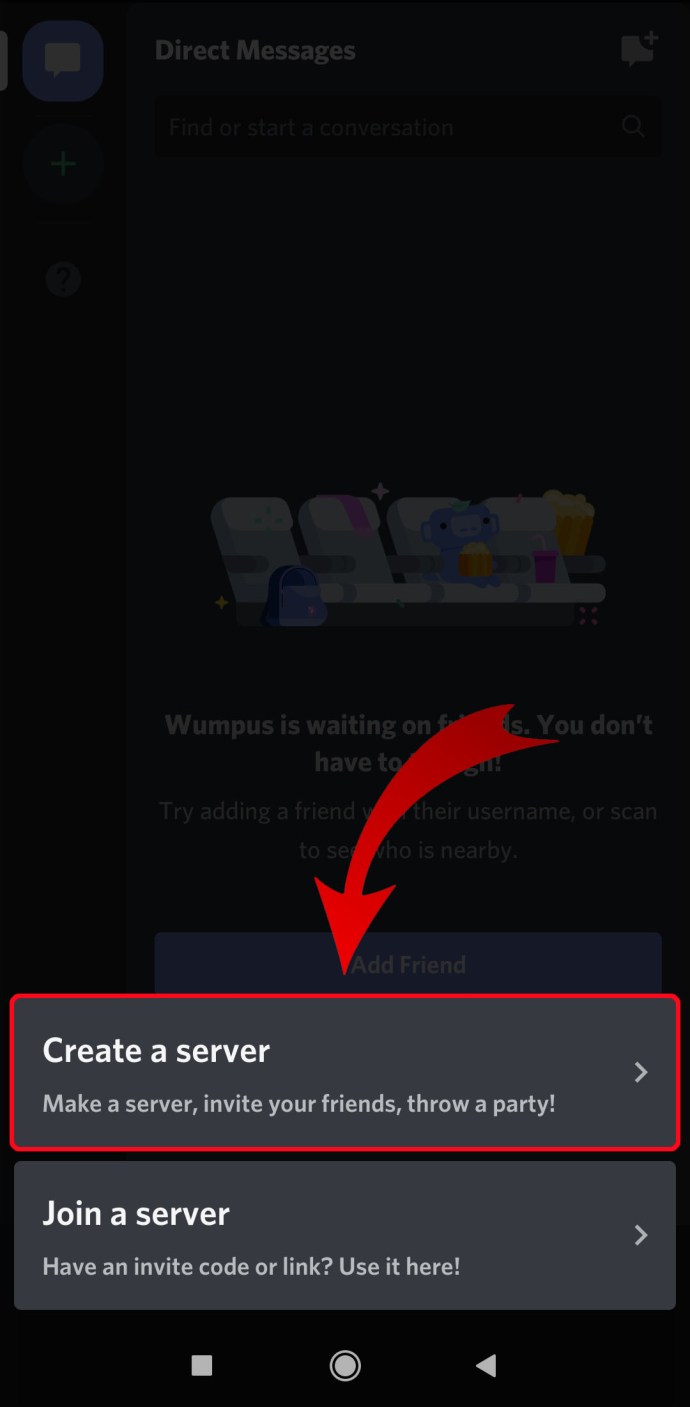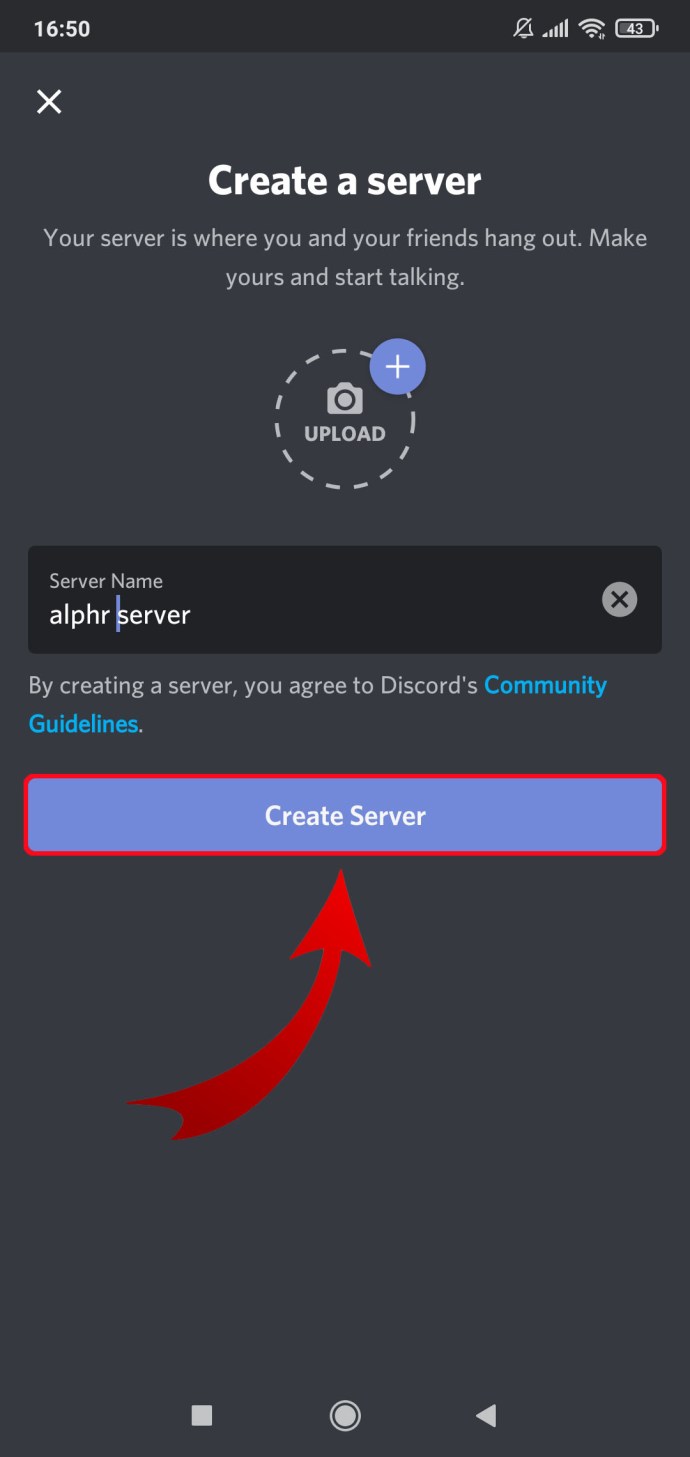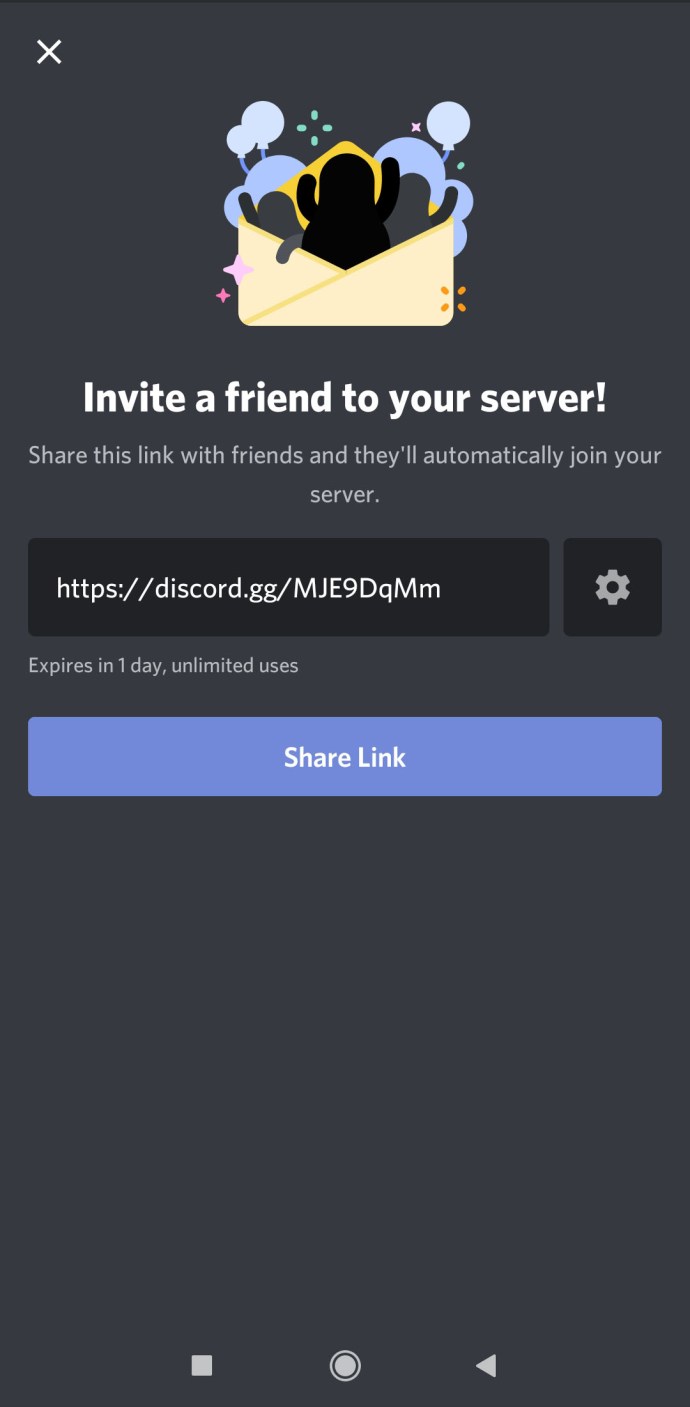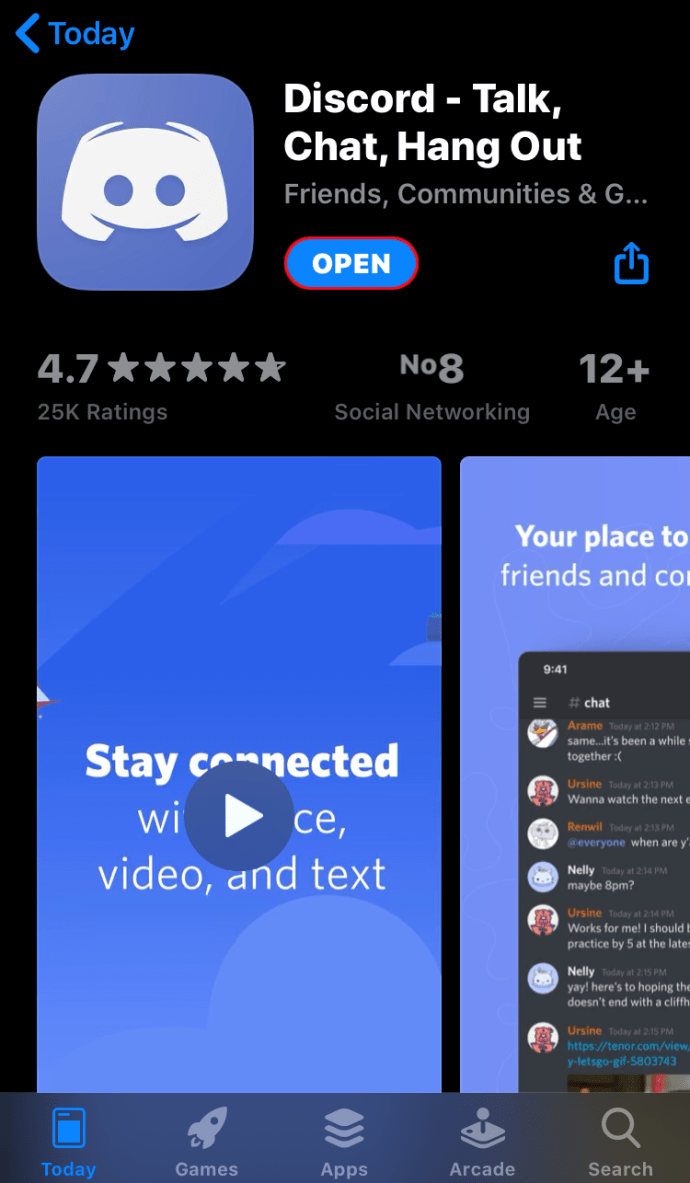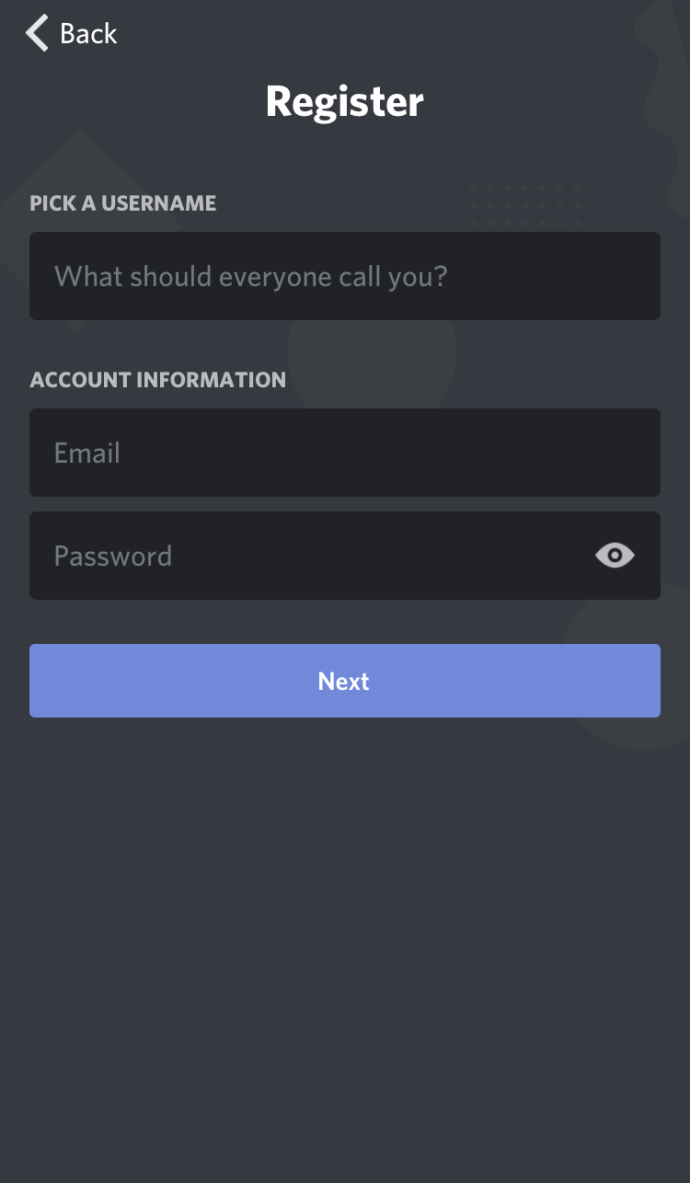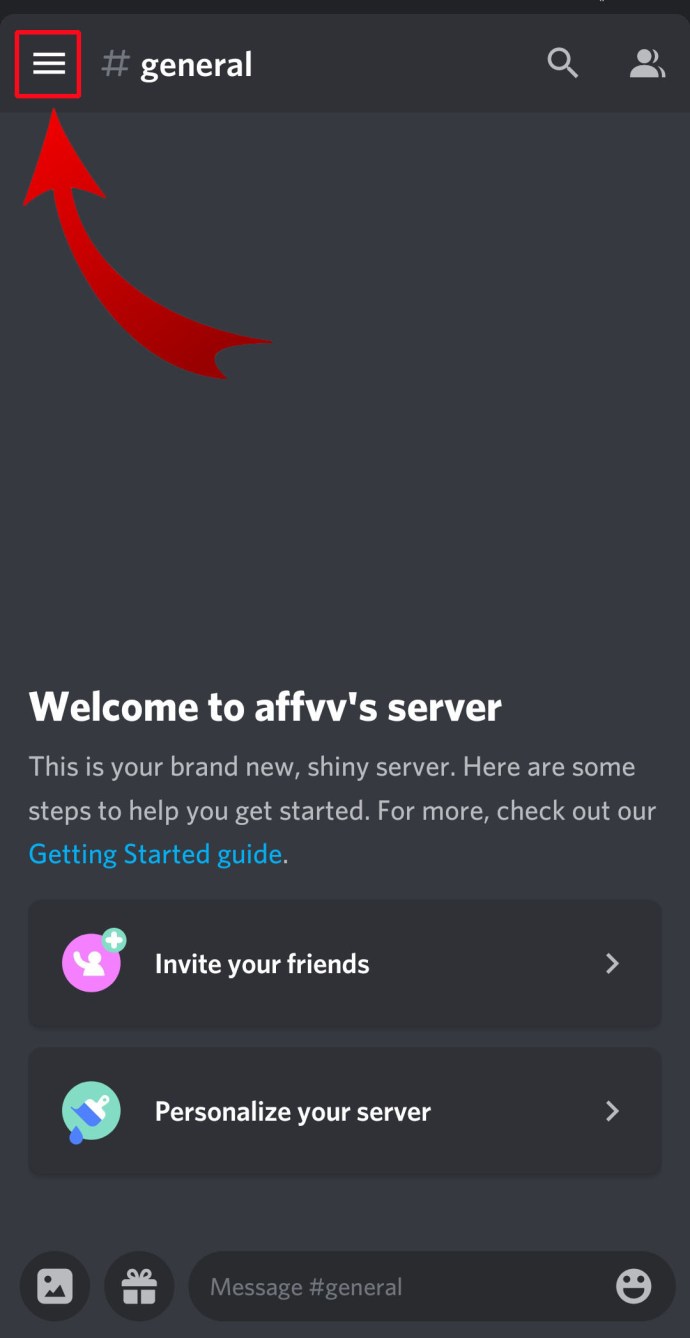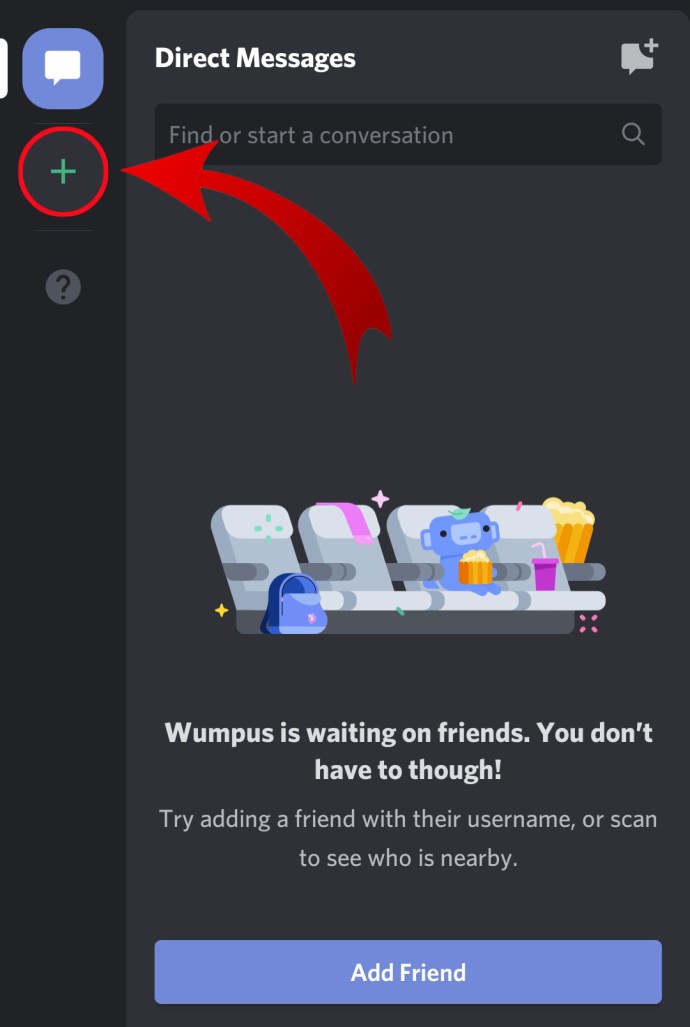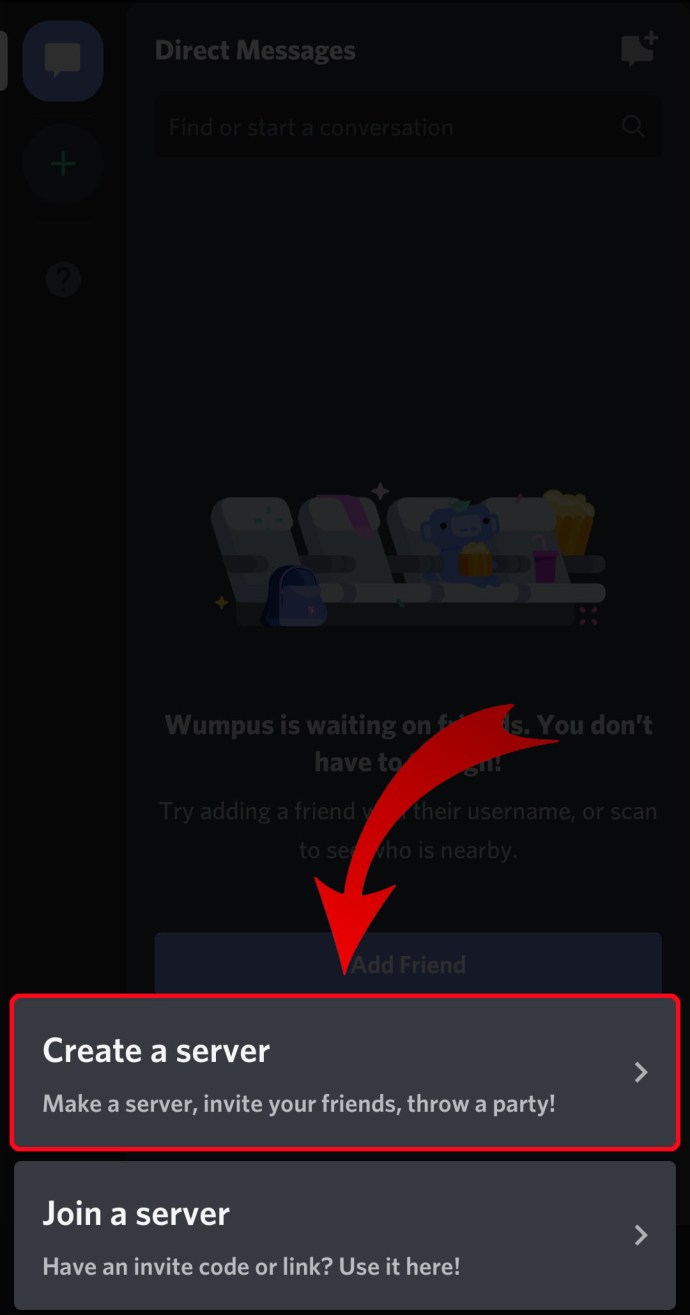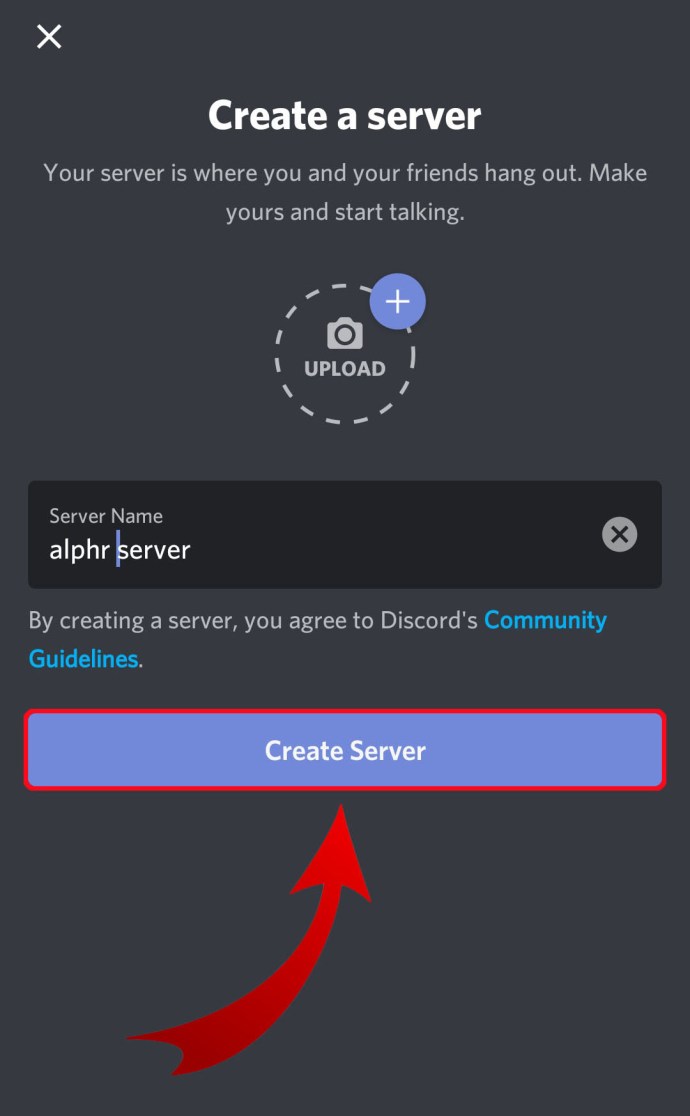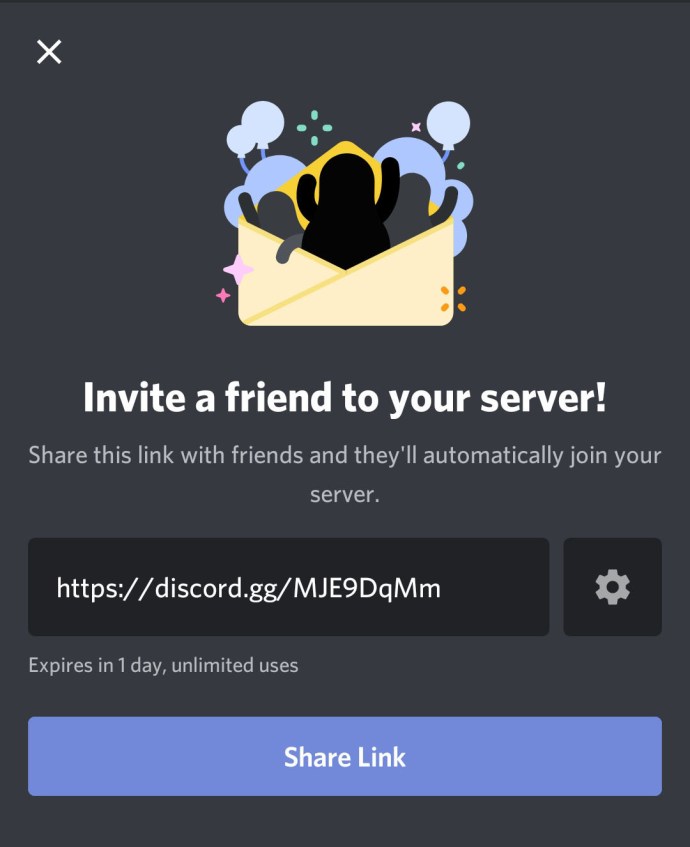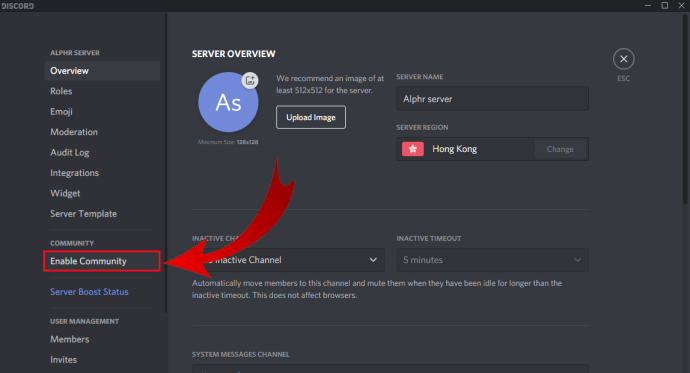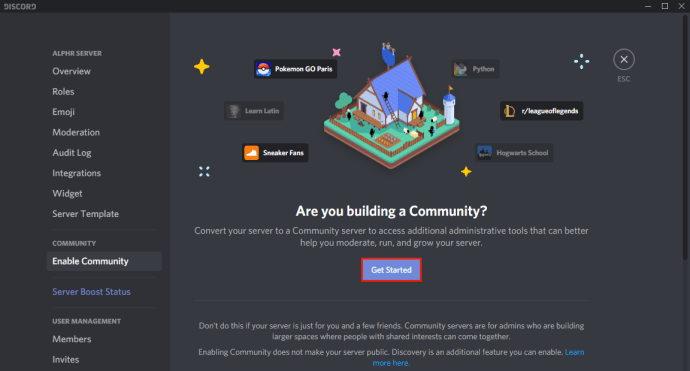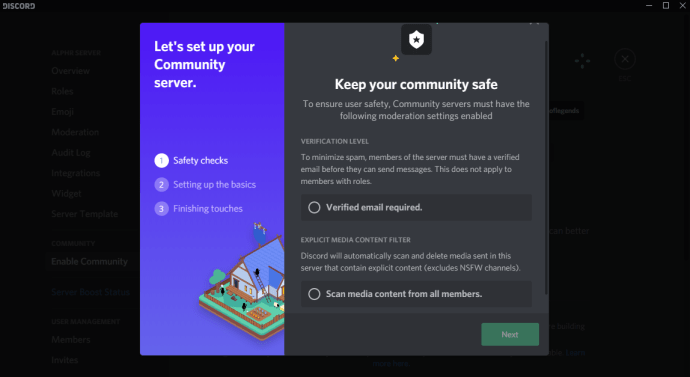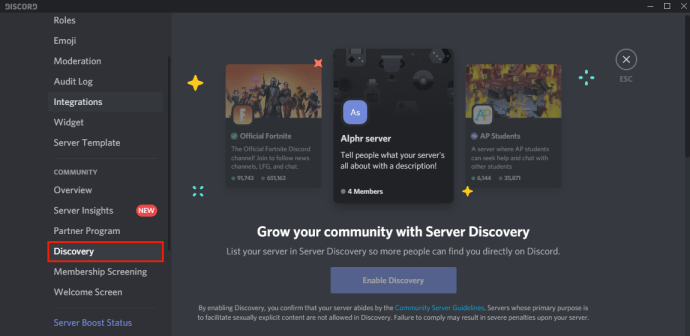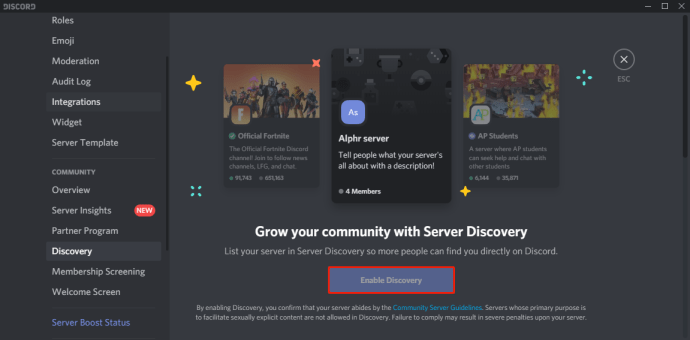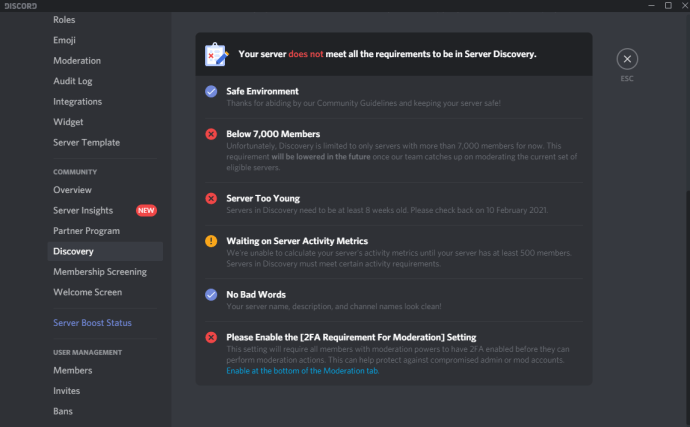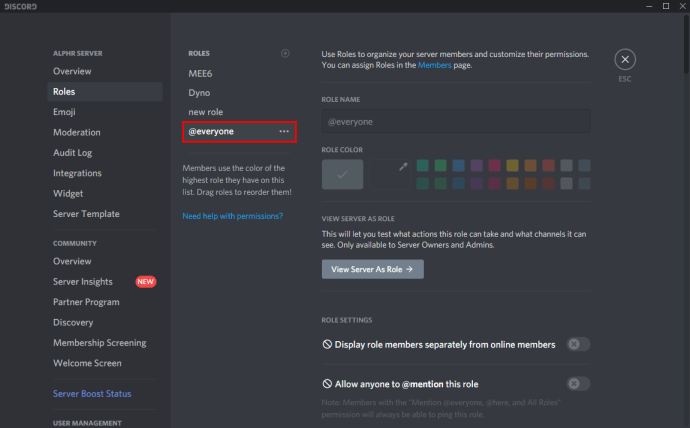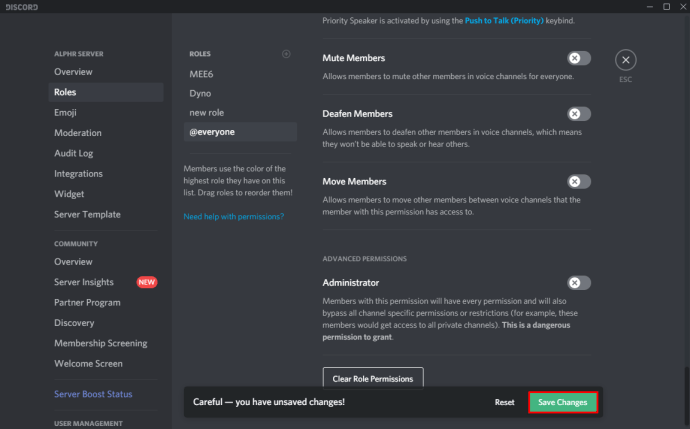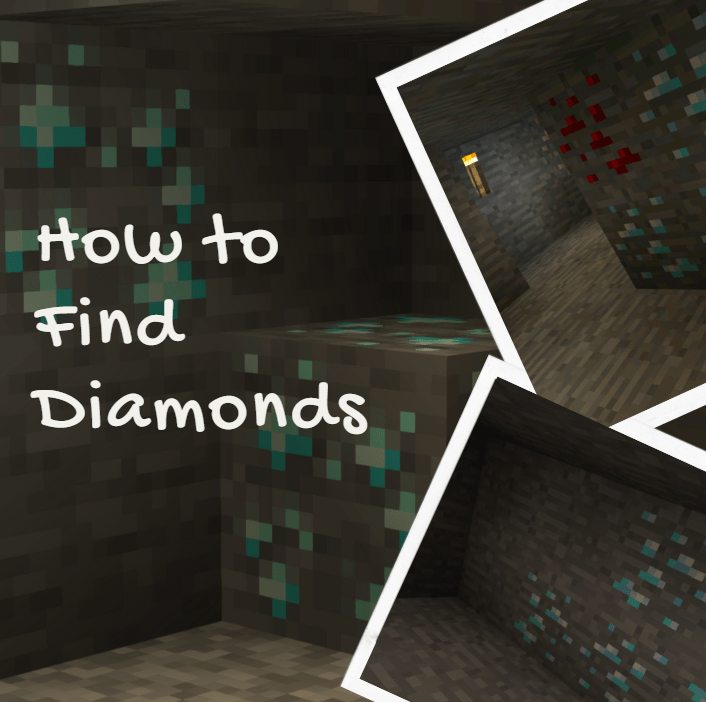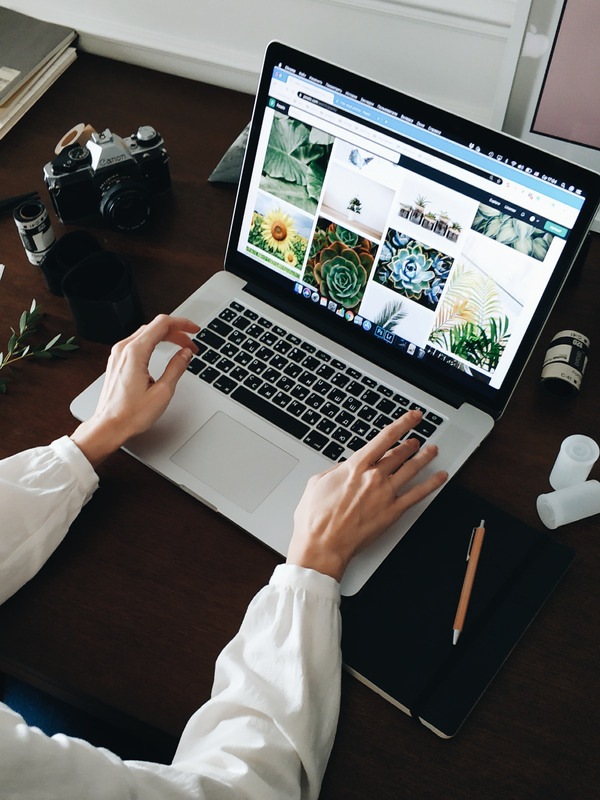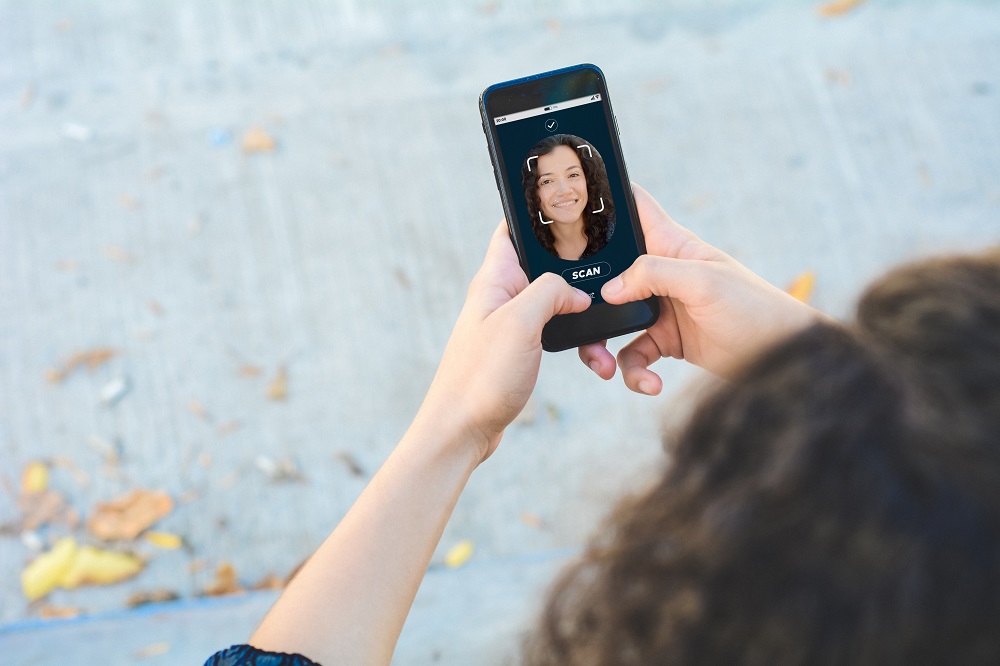Як створити сервер Discord
Discord, безумовно, є одним із найкращих додатків для голосового спілкування, доступних сьогодні. Завдяки супероптимізованому стиснення звуку він може забезпечити безперервний високоякісний голосовий чат навіть під час потокової передачі відеоігор із великими ресурсами.
Discord працює через віртуальні сервери, які направляють спілкування безпосередньо між учасниками чату. Хоча це може здатися складним, насправді досить легко налаштувати власний сервер Discord. Незалежно від платформи, яку ви можете використовувати, ця стаття пояснює процес крок за кроком.
Як створити сервер Discord
Створення сервера Discord майже однаково для всіх популярних платформ. Ви можете використовувати його на комп’ютерах Windows, Mac або Linux, а також на мобільних пристроях iOS або Android. Більше того, ви навіть можете використовувати його через Інтернет-браузер, отримавши доступ до веб-програми Discord.
Процес зазвичай включає в себе наступні етапи:
- Встановлення програми Discord.
- Створення облікового запису Discord.
- Вхід в Discord.
- Створення вашого сервера.
Звичайно, певні кроки будуть дещо відрізнятися від платформи до платформи, тому в наступних кількох розділах ми глибше розглянемо, що вимагає кожна платформа.
Як створити сервер Discord на Windows і Mac
Щоб використовувати Discord на комп’ютері Windows або Mac, ви можете використовувати його веб-програму через браузер або завантажити та встановити програму для настільного ПК. Після того, як ви налаштуєте Discord, процес створення вашого першого сервера буде однаковим, незалежно від версії програми, яку ви використовуєте.
Щоб створити сервер Discord за допомогою веб-програми, виконайте такі дії:
- Відвідайте //discord.com/.
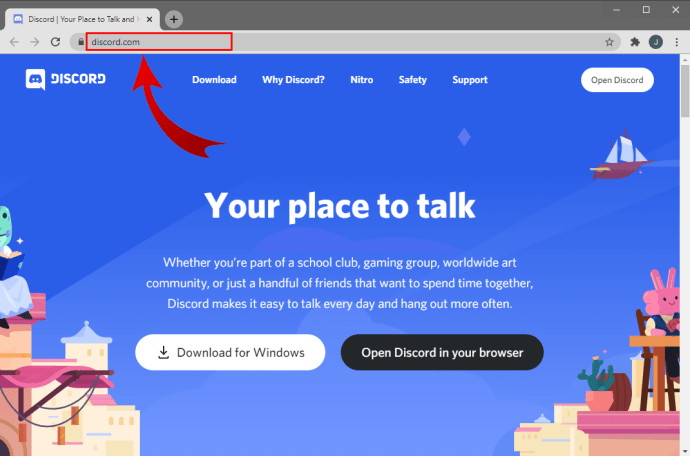
- Натисніть «Відкрити Discord у своєму браузері» в головній частині екрана. Якщо ця кнопка недоступна, ви можете натиснути «Увійти» у верхньому правому куті екрана.
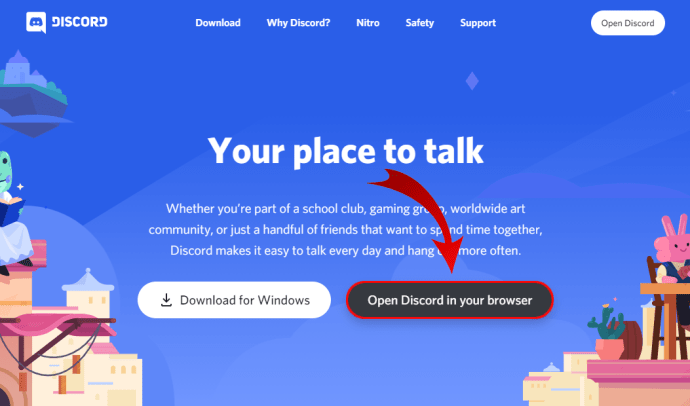
- Введіть своє ім’я користувача та натисніть кнопку зі стрілкою вправо.
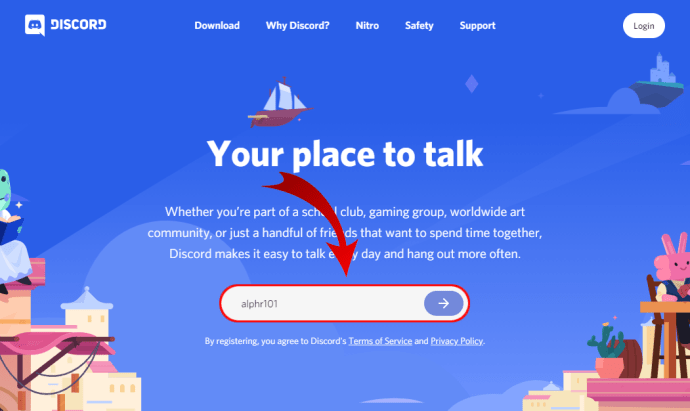
- Тепер вам, ймовірно, доведеться вирішити задачу reCAPTCHA «Я не робот». Після успішного проходження тесту ви увійдете в додаток Discord.
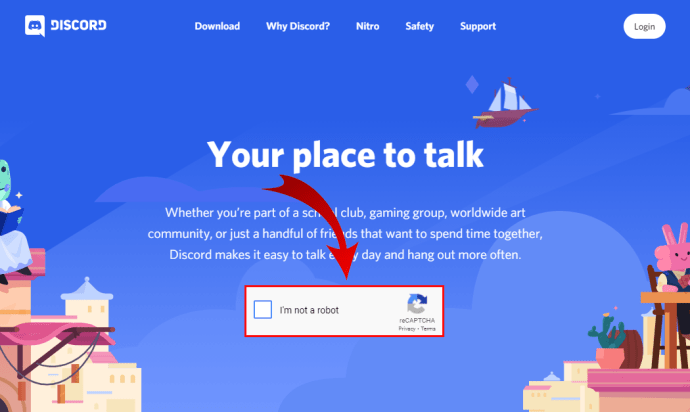
- Виберіть свою дату народження та натисніть «Далі».
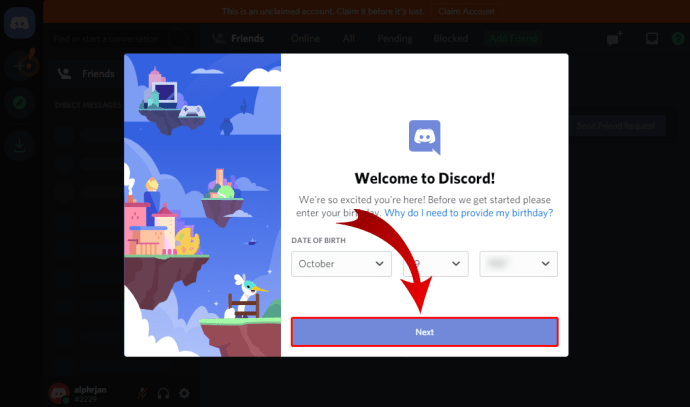
- На наступному екрані ви можете створити сервер з нуля або використовувати один із поширених шаблонів, як-от Gaming, Friends тощо. Для цього підручника виберіть «Create My Own».
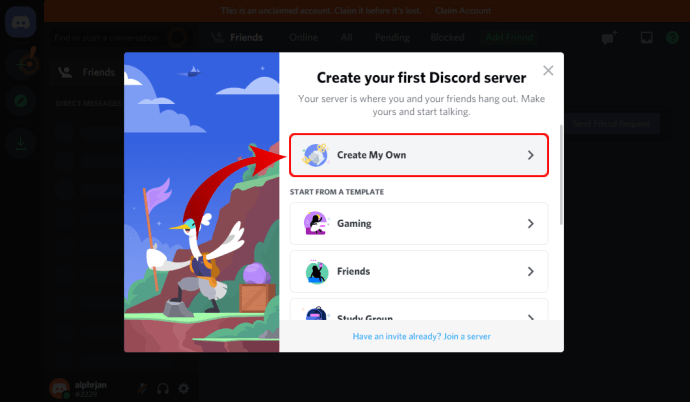
- Тепер ви можете визначити, чи буде цей сервер для вашого особистого користування чи для клубу чи спільноти. Наразі виберіть «Для мене та моїх друзів».
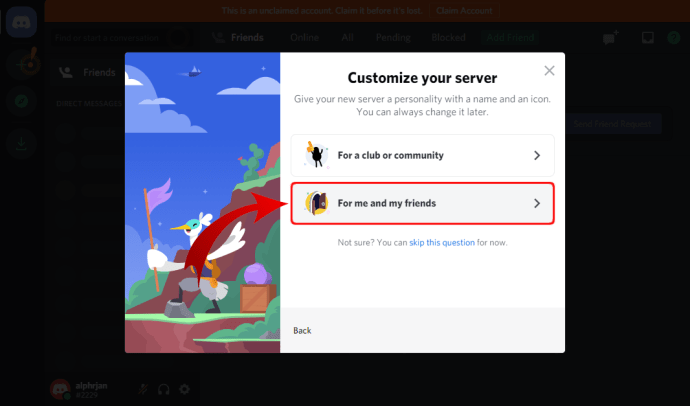
- На наступному екрані можна налаштувати сервер. Ви можете завантажити зображення для свого сервера, а також визначити ім’я сервера. Після завершення натисніть «Створити».
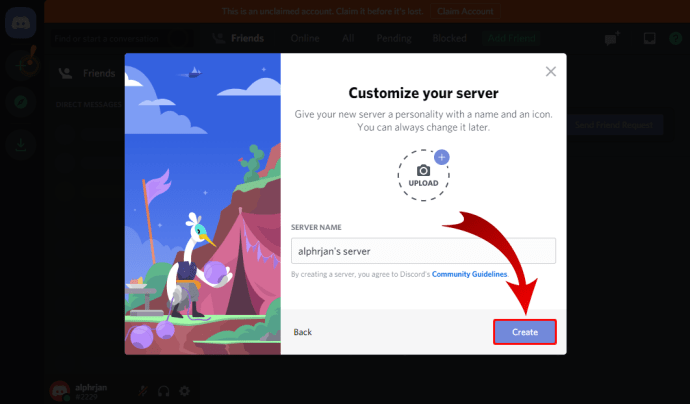
- Як останній крок, ви можете визначити тему для свого сервера. Звичайно, є кнопка «Пропустити», якщо ви не хочете робити це зараз.
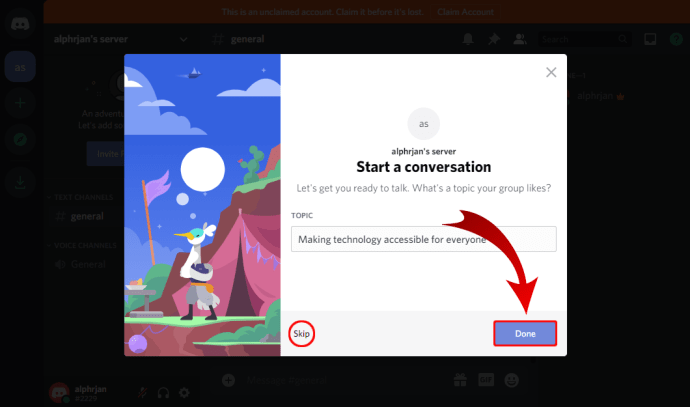
- Коли це буде зроблено, ви побачите повідомлення «Ваш сервер готовий!» сповіщення. Натисніть кнопку «Перевести мене на мій сервер!» кнопку, щоб продовжити.
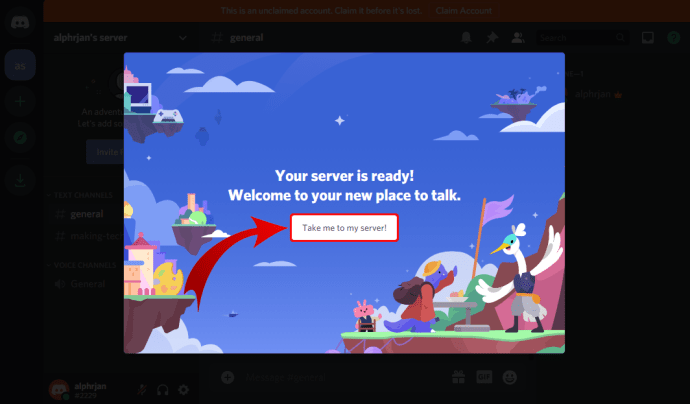
- Нарешті, Discord дозволяє вам претендувати на сервер, який ви щойно створили. Для цього вам потрібно буде створити обліковий запис Discord, ввівши свою адресу електронної пошти та пароль.
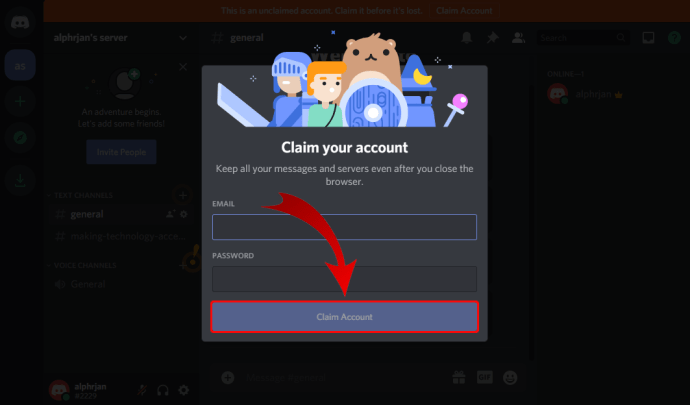
Як бачите, можна створити сервер, навіть не створюючи обліковий запис Discord. Звичайно, якщо ви плануєте використовувати його в майбутньому, краще заявити права на свій сервер і зберегти всі налаштування, які ви щойно зробили.
Якщо ви хочете використовувати настільну програму Discord, процес дещо відрізняється від описаного вище:
- Відвідайте //discord.com/.
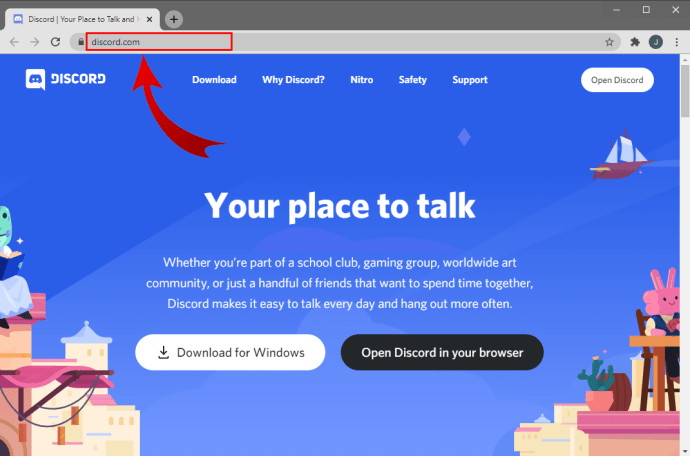
- Натисніть кнопку «Завантажити для…» в головній частині екрана. Залежно від вашої операційної системи веб-сайт налаштує формулювання цієї кнопки. Наприклад, якщо ви використовуєте Windows, на ньому буде написано «Завантажити для Windows».
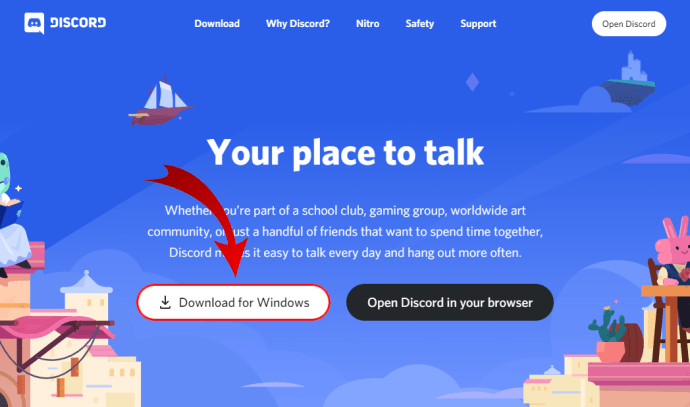
- Файл налаштування програми має почати завантажуватися зараз, тому дочекайтеся завершення. Оскільки додаток досить маленький (близько 65 МБ), його завантаження займе не більше хвилини.
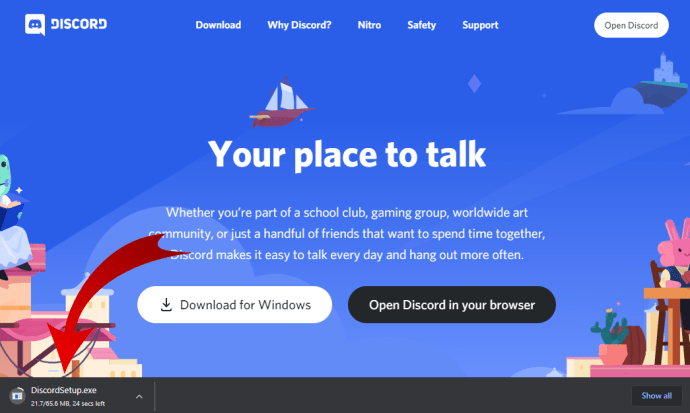
- Після завершення завантаження файлу налаштування програми перейдіть до папки «Завантаження» та двічі клацніть файл, щоб почати налаштування.
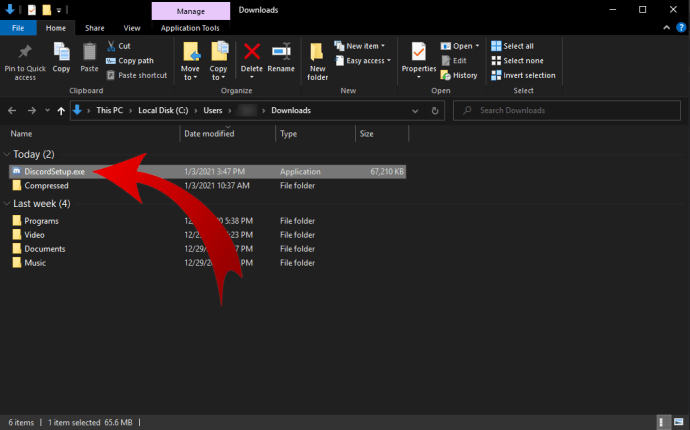
- Тепер установка завантажить найновіші оновлення та відкриє програму після завершення.
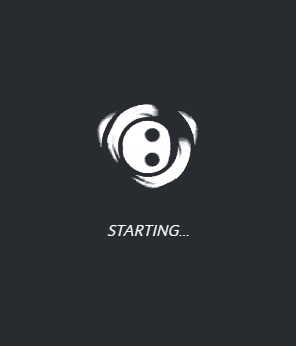
- Ви повинні побачити «Ласкаво просимо назад!» екран зараз. Якщо у вас ще немає облікового запису Discord, натисніть «Зареєструватися» під кнопкою «Увійти».
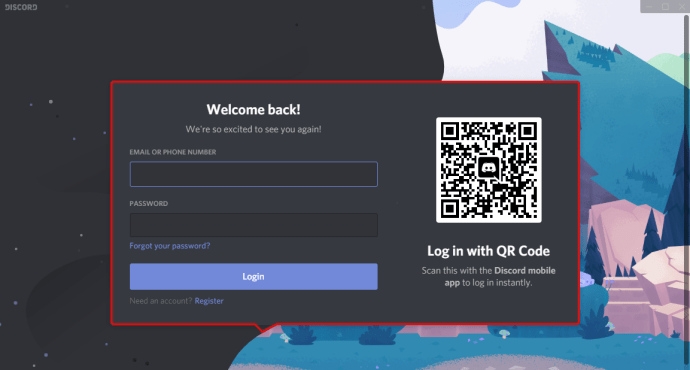
- Тепер введіть свою електронну пошту, ім’я користувача, пароль і дату народження. Коли ви закінчите, натисніть «Продовжити».
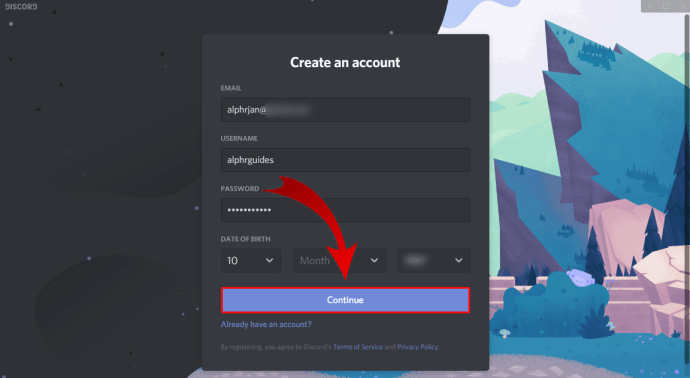
- Після цього з’явиться домашня сторінка програми, що дозволить вам почати використовувати Discord.
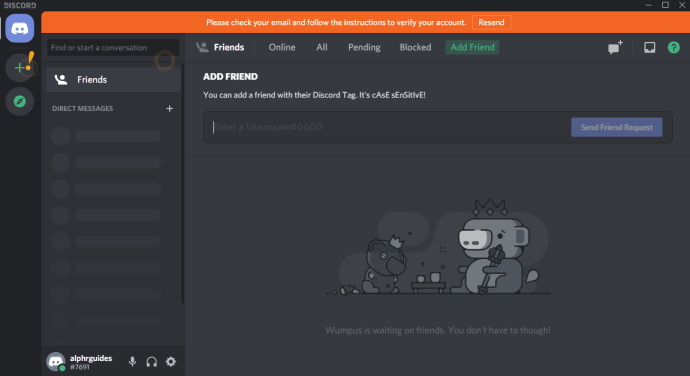
- Перш ніж продовжити, переконайтеся, що ви підтвердили свою адресу електронної пошти в Discord:
- Відкрийте поштову скриньку для адреси електронної пошти, яку ви використовували для реєстрації в Discord.
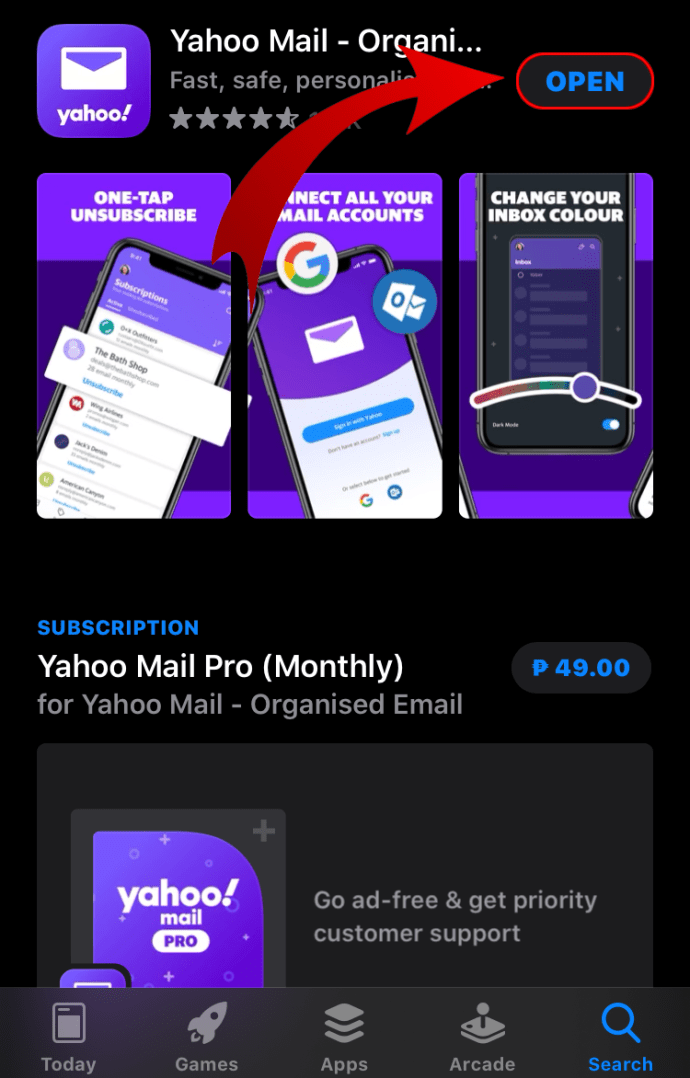
- Знайдіть лист від Discord з темою «Перевірте адресу електронної пошти для Discord» і відкрийте його.
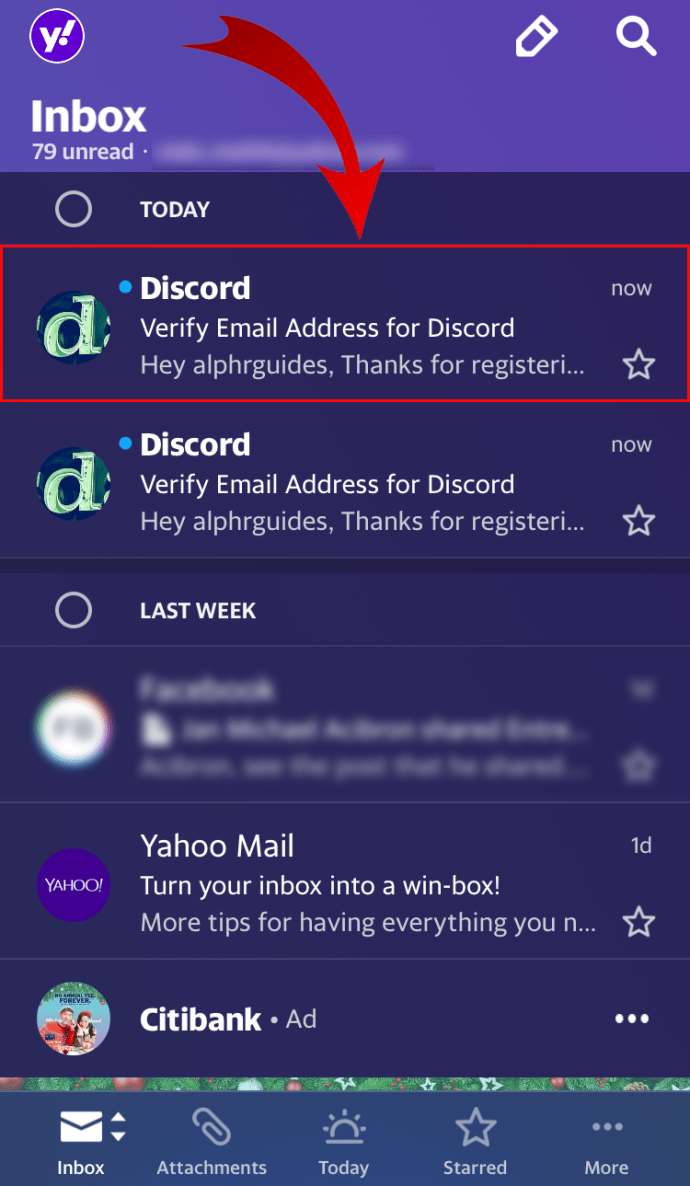
- Натисніть кнопку «Підтвердити електронну адресу».
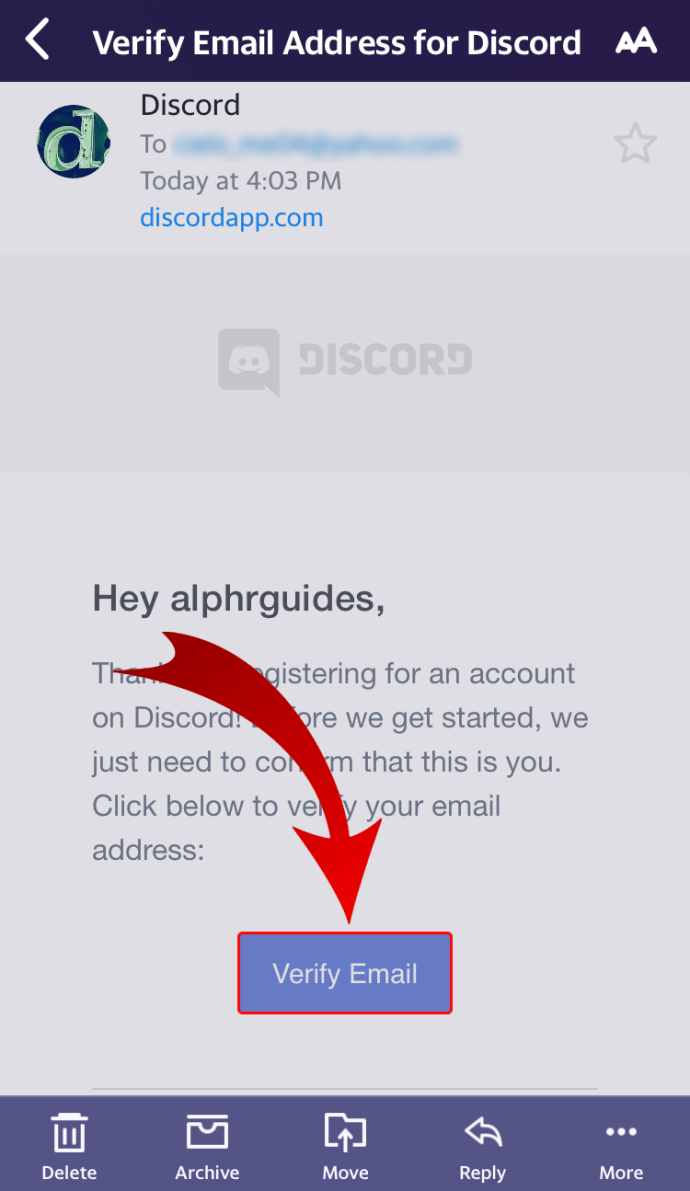
- Відкриється нова вкладка браузера з написом «Електронна пошта підтверджена!»
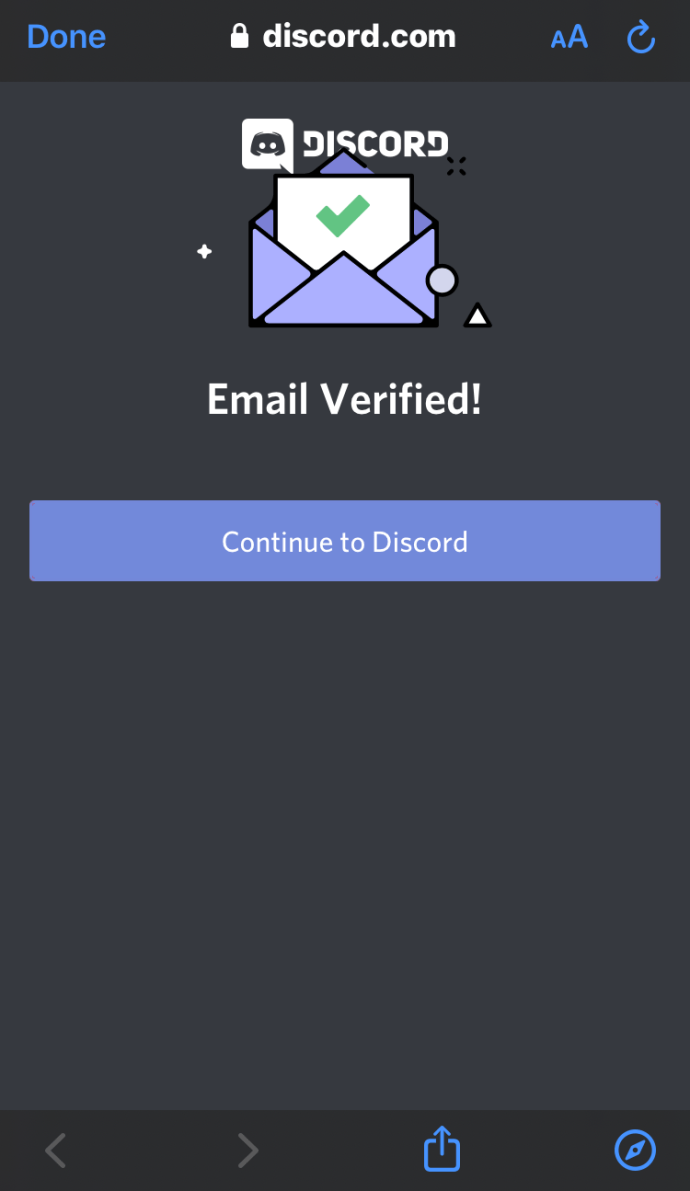
- Натисніть «Продовжити до Discord».
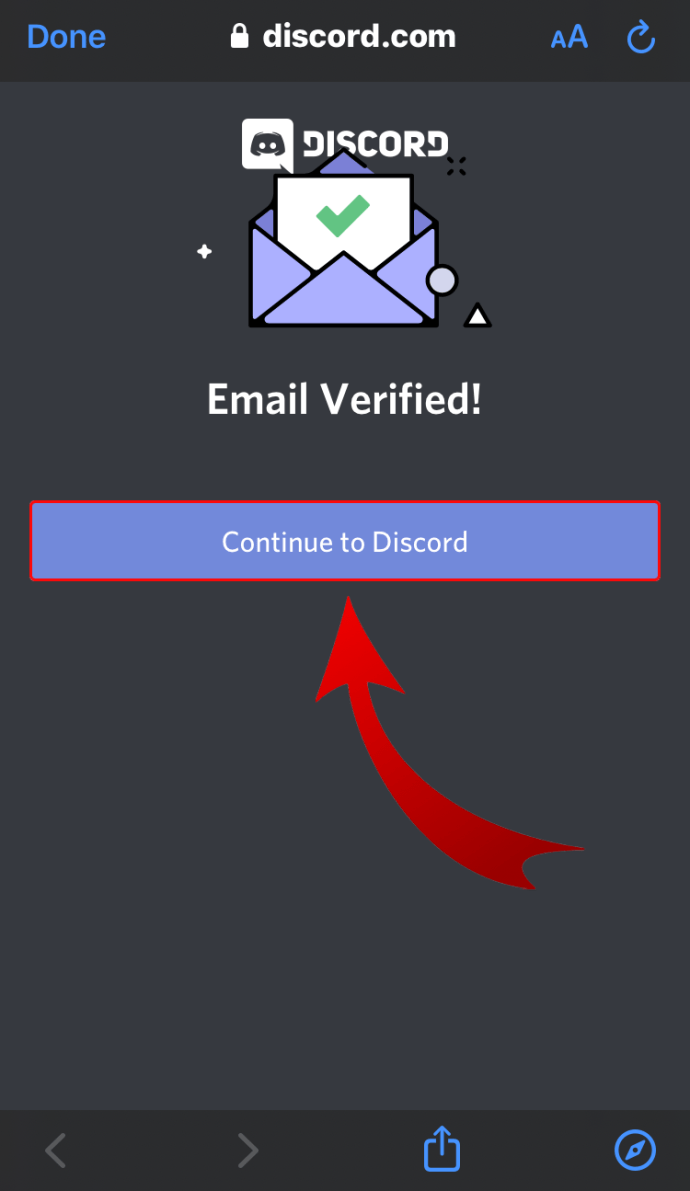
- Ця дія автоматично відкриє веб-програму Discord. Як тільки це станеться, ви, ймовірно, побачите «Відкрити Discord?» сповіщення. Натисніть «Відкрити Discord», щоб повернутися до програми. Звичайно, ви також можете закрити цю вкладку та повернутися до програми самостійно. Просто натисніть значок програми на панелі завдань.
- Відкрийте поштову скриньку для адреси електронної пошти, яку ви використовували для реєстрації в Discord.
- Після того, як ви повернетеся до настільного додатка Discord, ви помітите жовтий знак оклику в меню зліва. Він наводить курсор на кнопку «Створити сервер». Натисніть його.
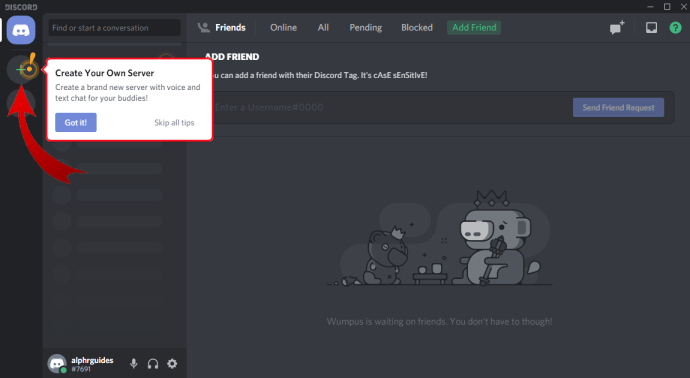
- Тепер виконайте процес, як описано в кроках з 6 по 9 з попереднього розділу. Це перенесе вас на новий сервер.
Як створити сервер Discord на Android
Щоб створити сервер Discord на Android, спочатку потрібно встановити мобільний додаток Discord на свій мобільний пристрій із Google Play.
- Коли ви запускаєте програму, вам потрібно буде створити свій обліковий запис Discord, вказавши свою електронну пошту, пароль, ім’я користувача та дату народження.
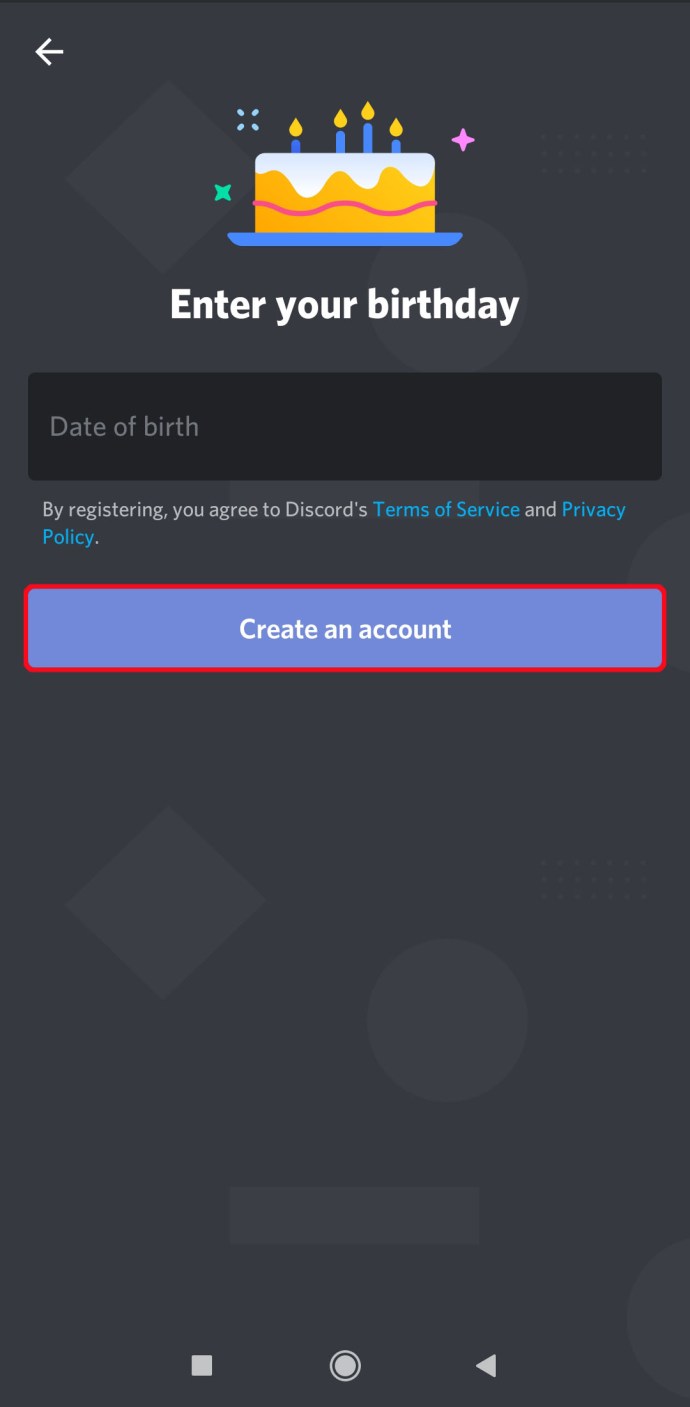
- Коли програма відкриється, торкніться меню «гамбургер». Це значок, який виглядає як три горизонтальні лінії у верхньому лівому куті програми.
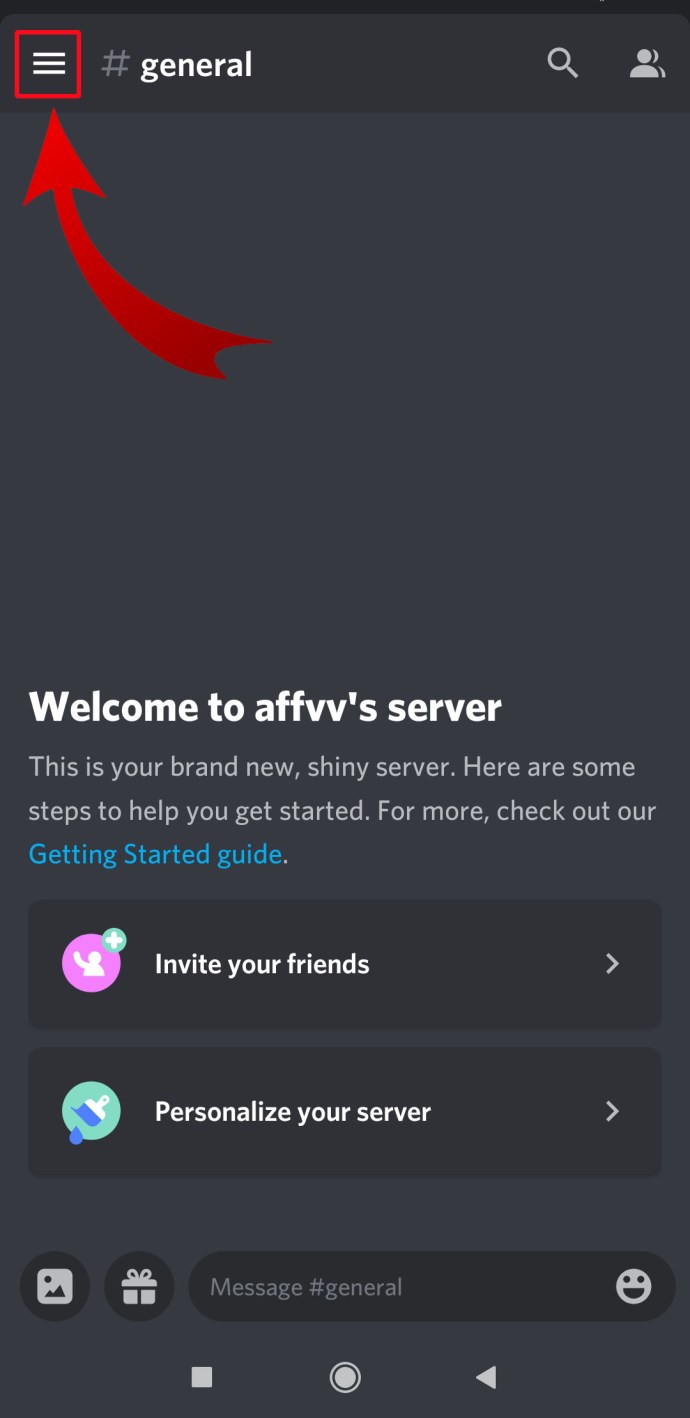
- Тепер ви побачите значок «Створити сервер», який виглядає як знак плюс. Натисніть на нього.
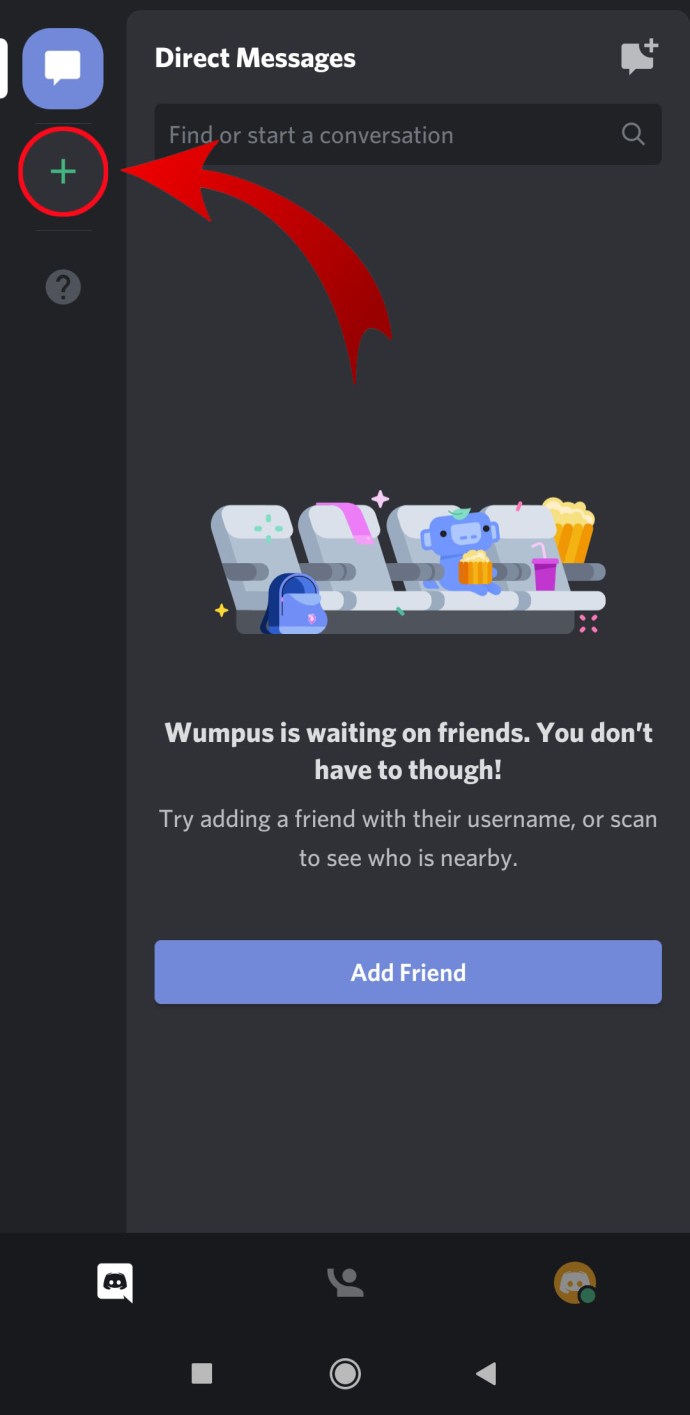
- Натисніть «Створити сервер».
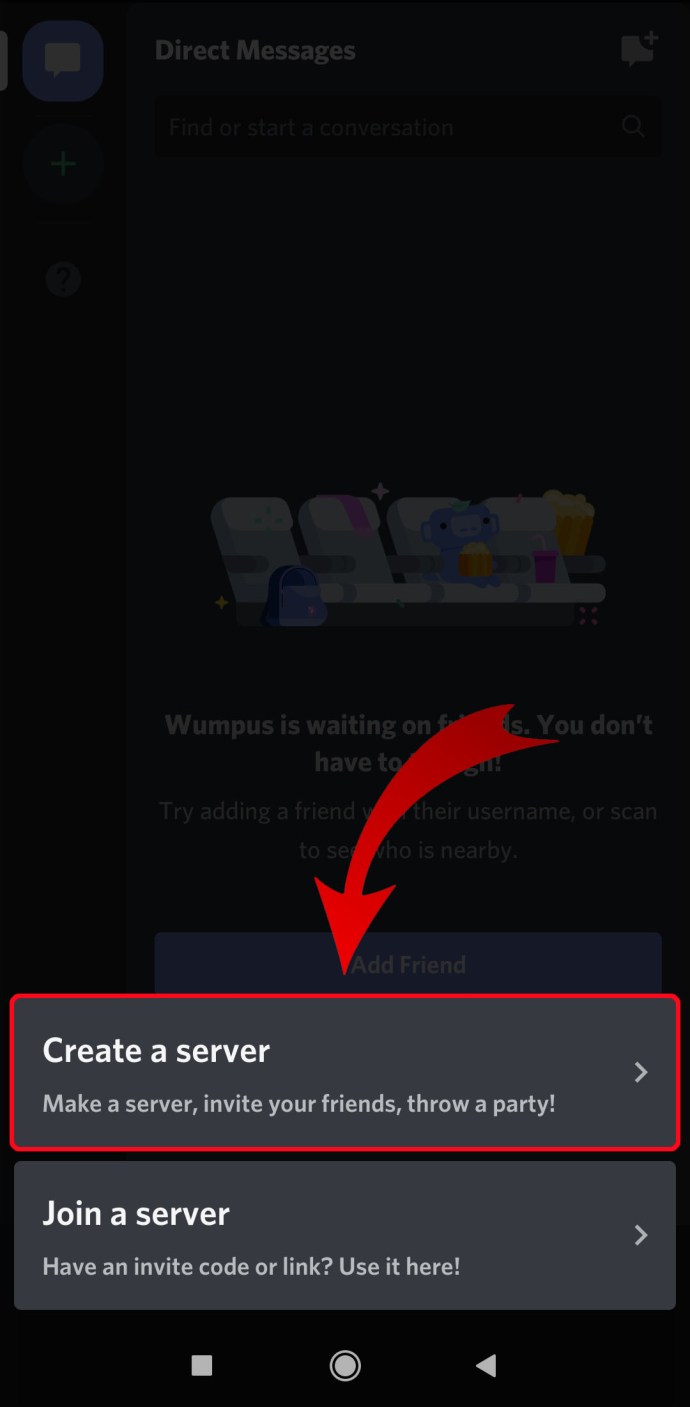
- Додайте зображення для свого сервера, назвіть його та натисніть «Створити сервер».
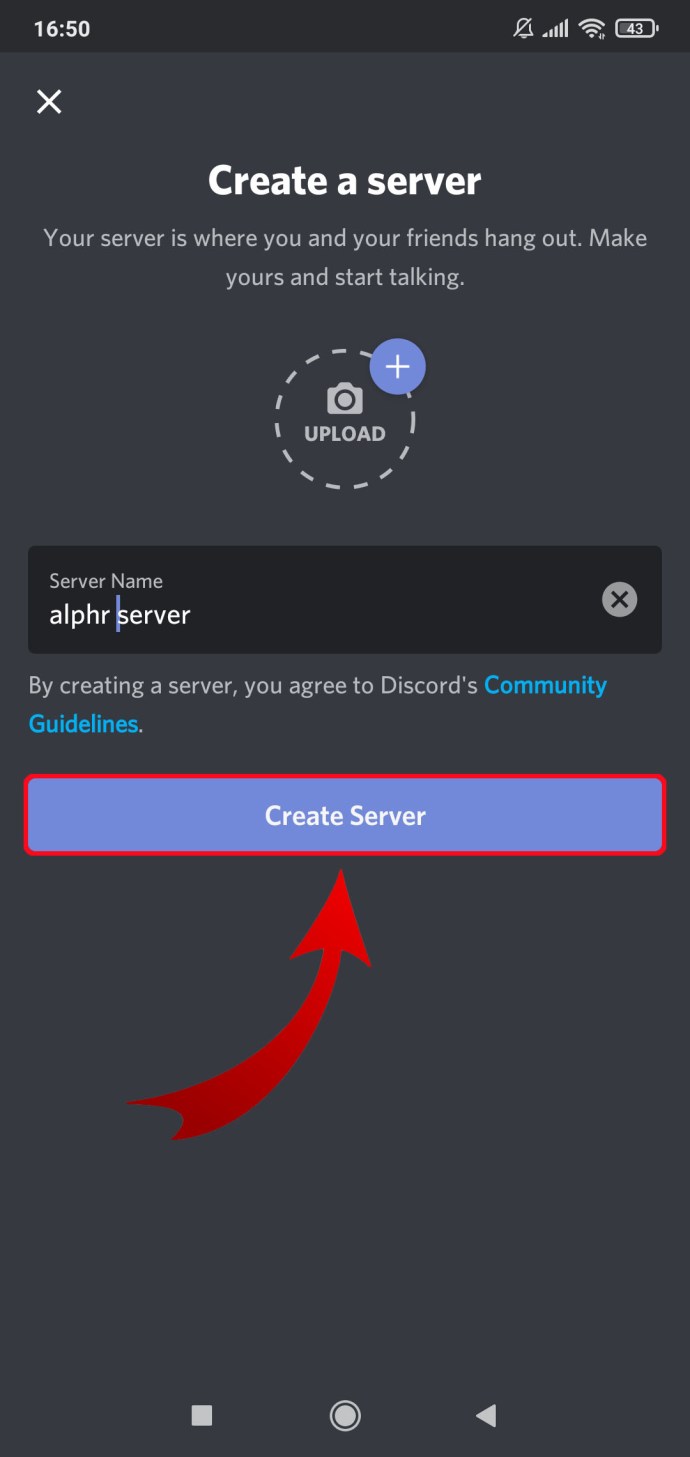
- Тепер ви можете запросити людей приєднатися до вашого сервера, якщо вони використовують Discord. Якщо ні, ви можете поділитися посиланням унизу екрана. Ви можете пропустити цей крок, натиснувши на «x» у верхньому лівому куті.
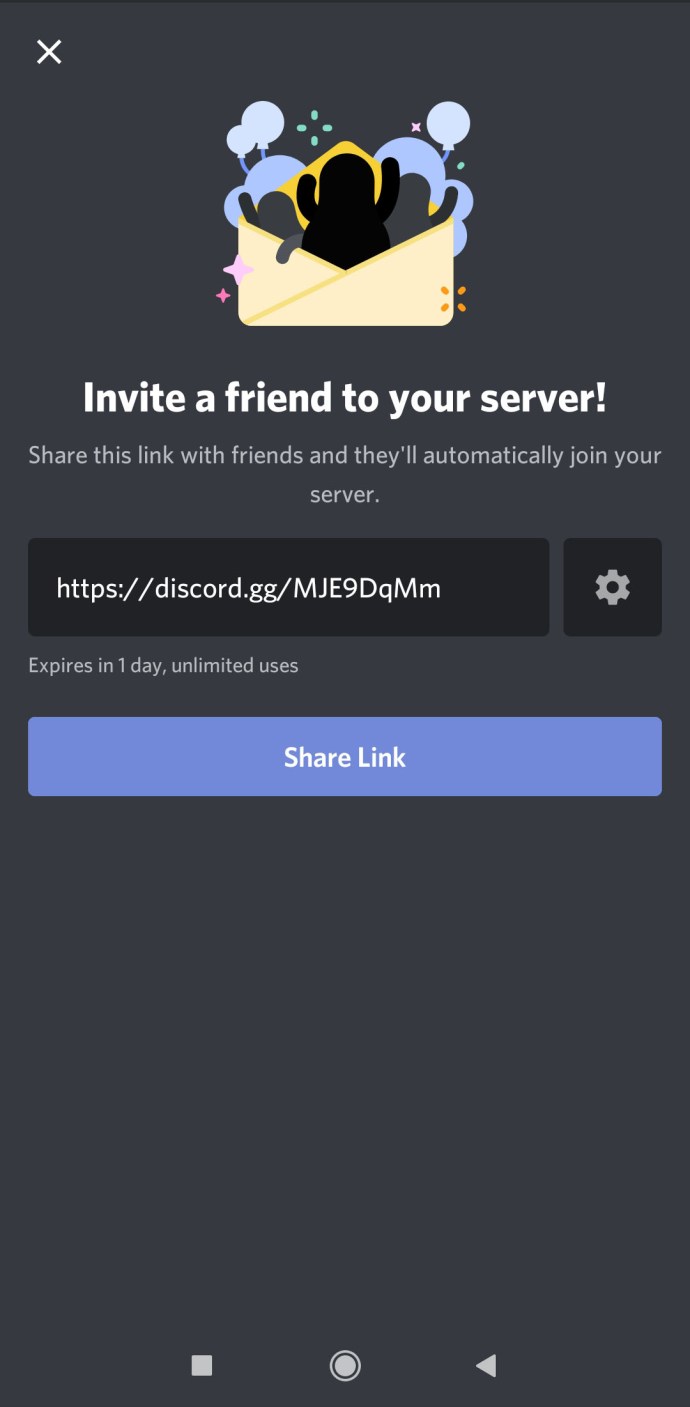
І це все. Ваш новий сервер Discord готовий.
Як створити сервер Discord на iPhone
Створення сервера Discord на iPhone або будь-якому іншому пристрої iOS дуже схоже на те, як це робиться на Android.
- Першим кроком для створення сервера Discord на iPhone або будь-якому іншому мобільному пристрої iOS є завантаження програми з Apple App Store.
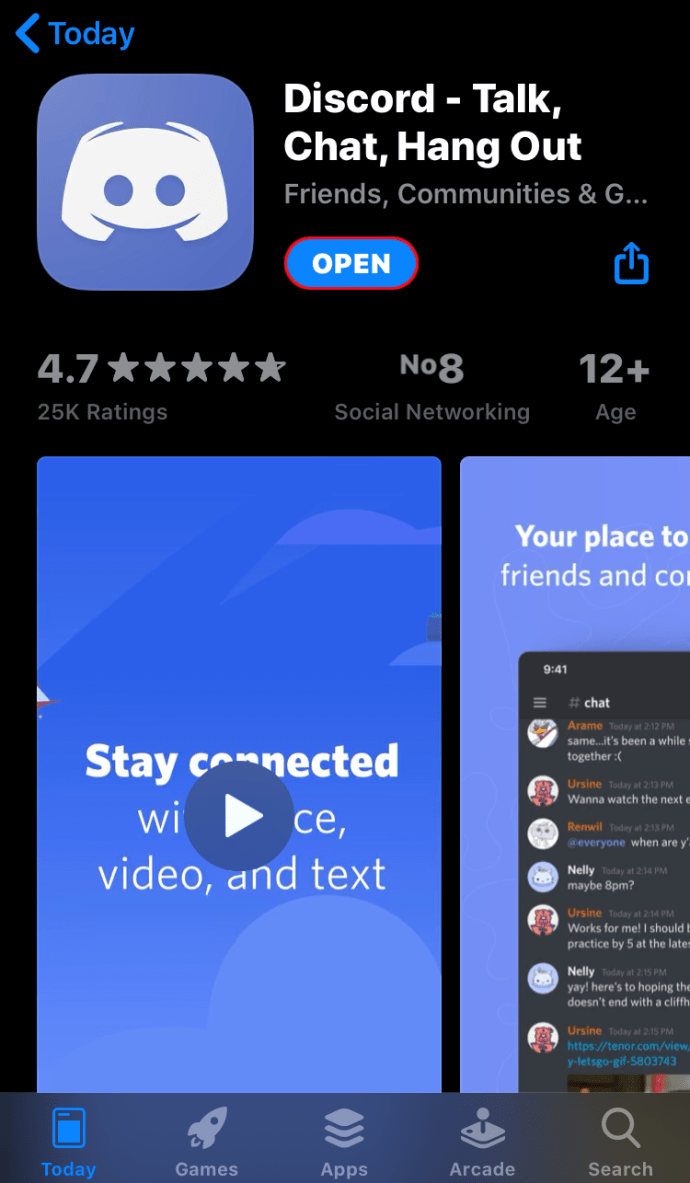
- Після встановлення програми запустіть її та введіть усі необхідні дані про себе.
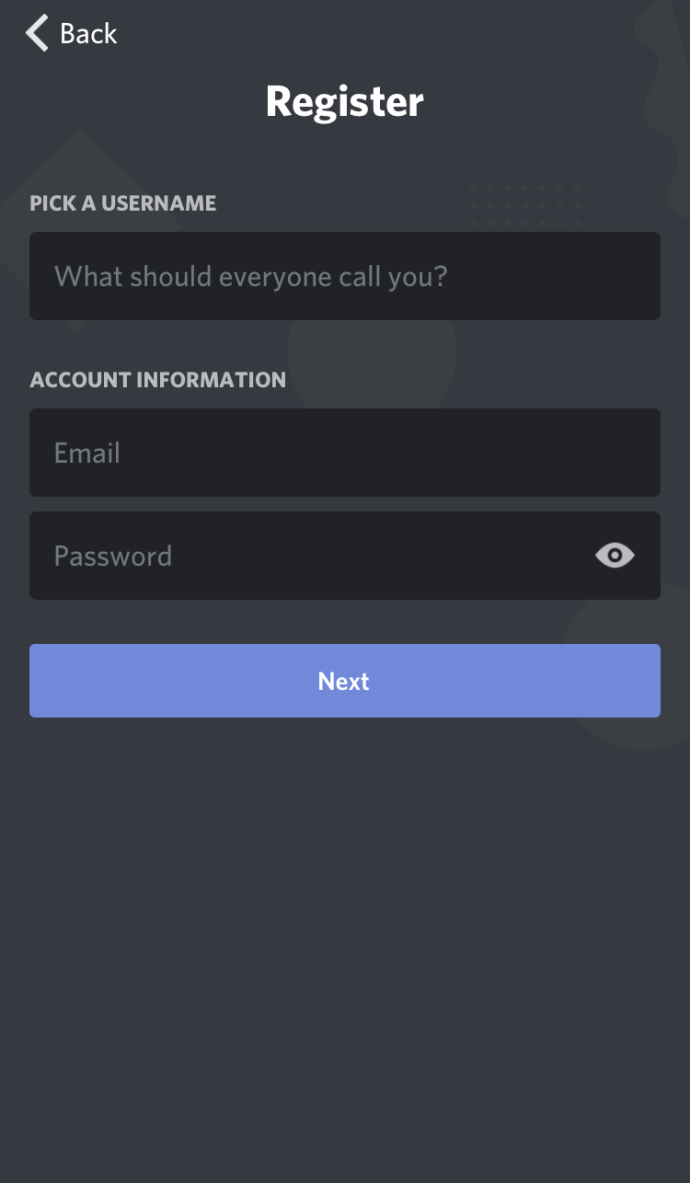
- Коли це буде зроблено, і програма відкриється, торкніться трьох горизонтальних ліній у верхньому лівому куті.
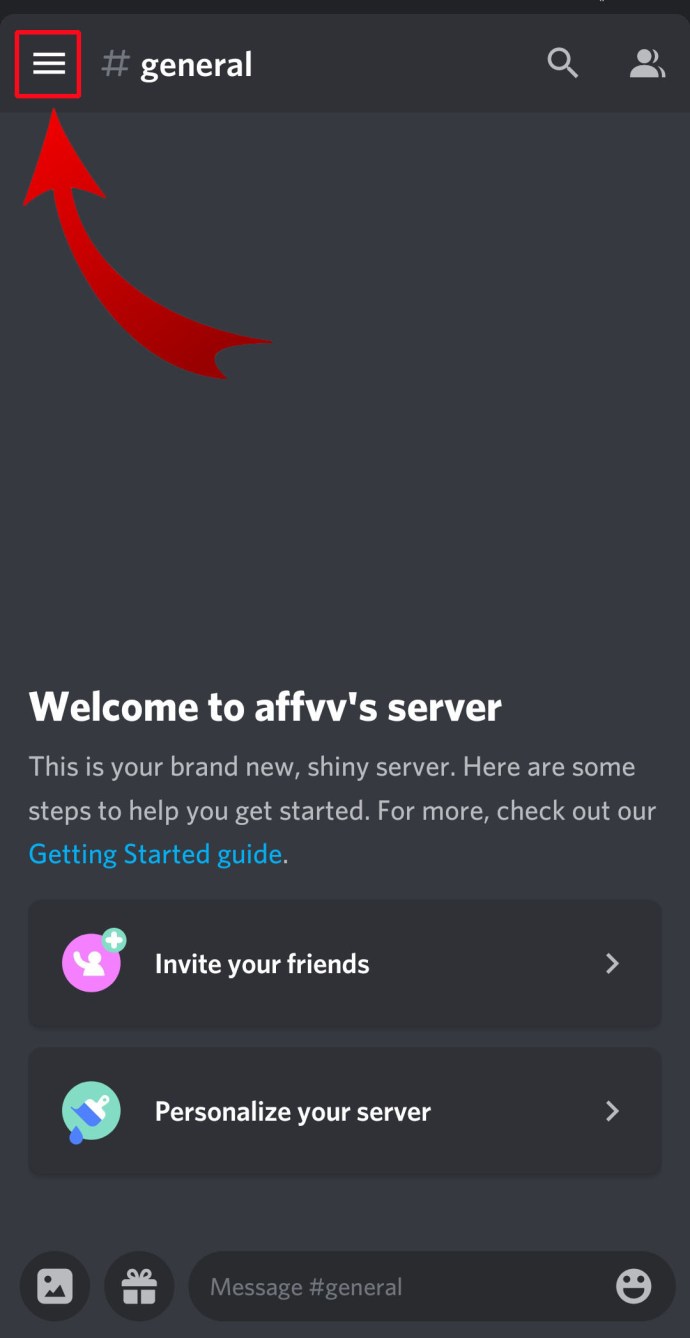
- Торкніться значка «Створити сервер», який виглядає як знак плюс у меню зліва.
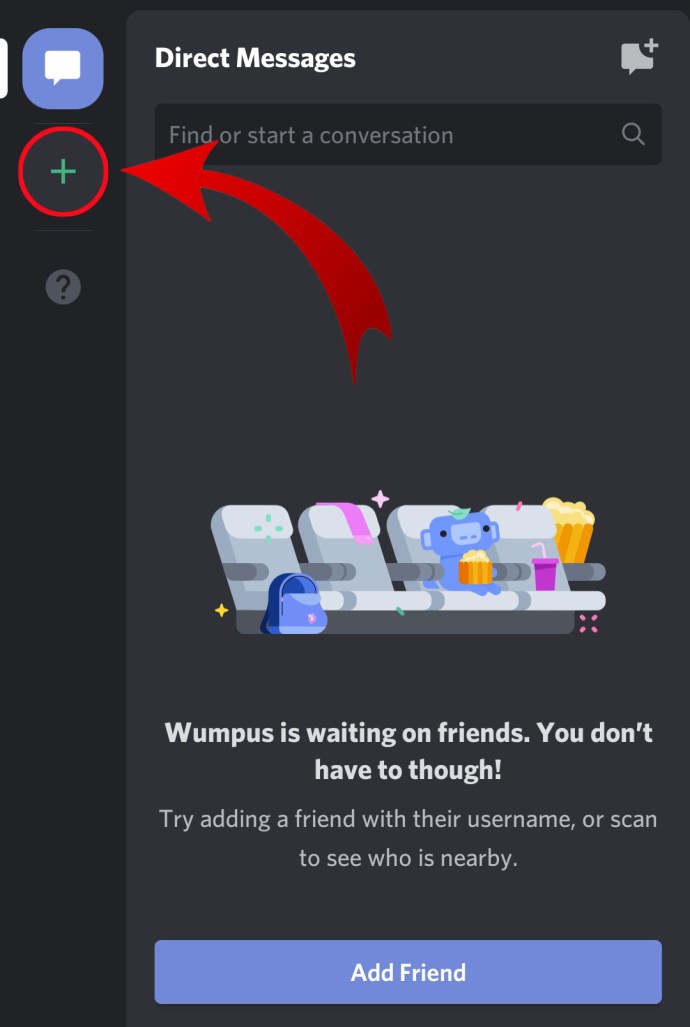
- Тепер натисніть «Створити сервер» у нижній частині екрана.
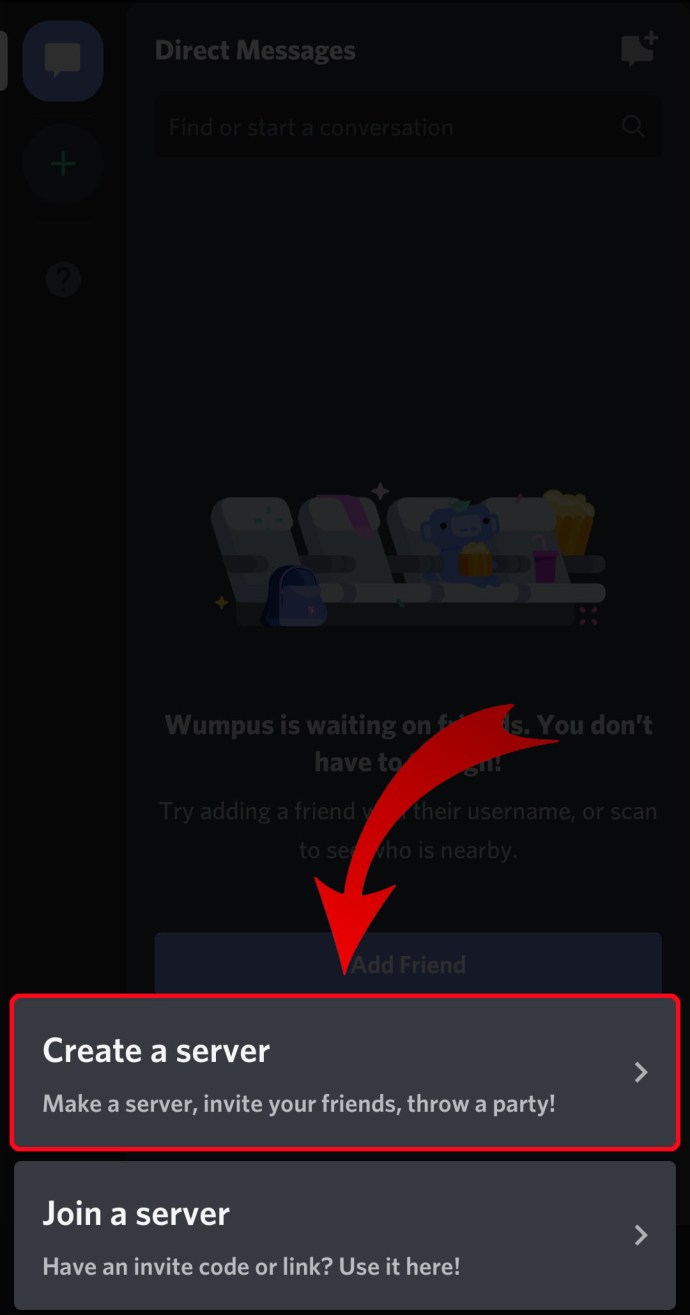
- На наступному екрані додайте зображення та назву для свого сервера. Коли ви закінчите, натисніть «Створити сервер».
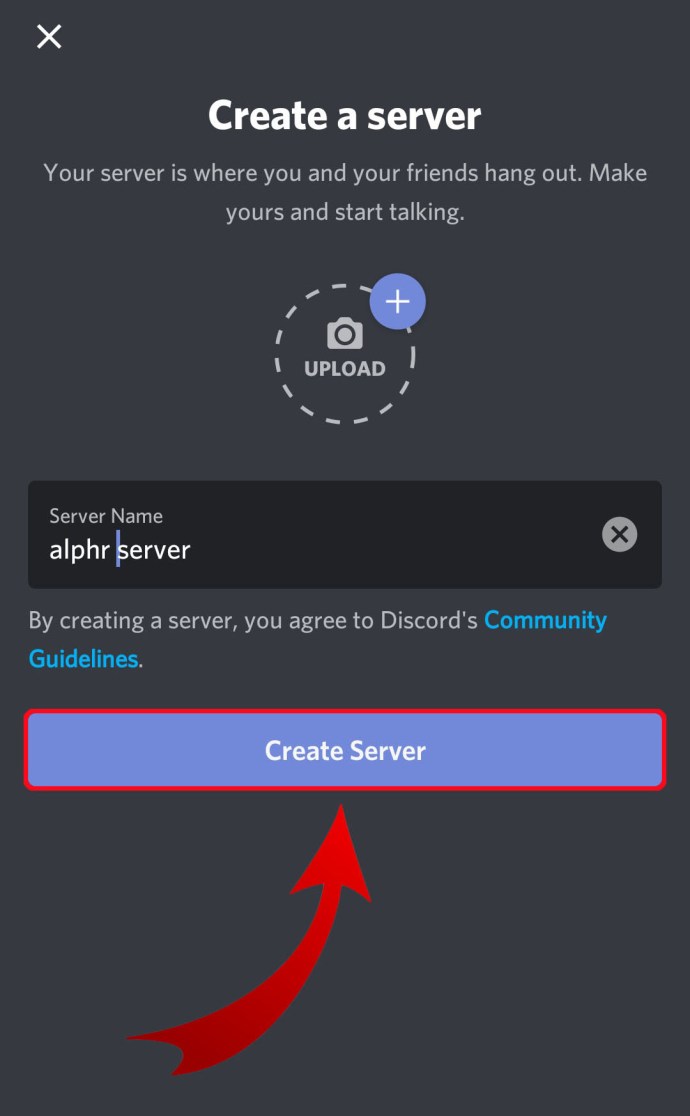
- Наразі ви можете пропустити «Запросити учасників», натиснувши «Закрити» у верхньому лівому куті.
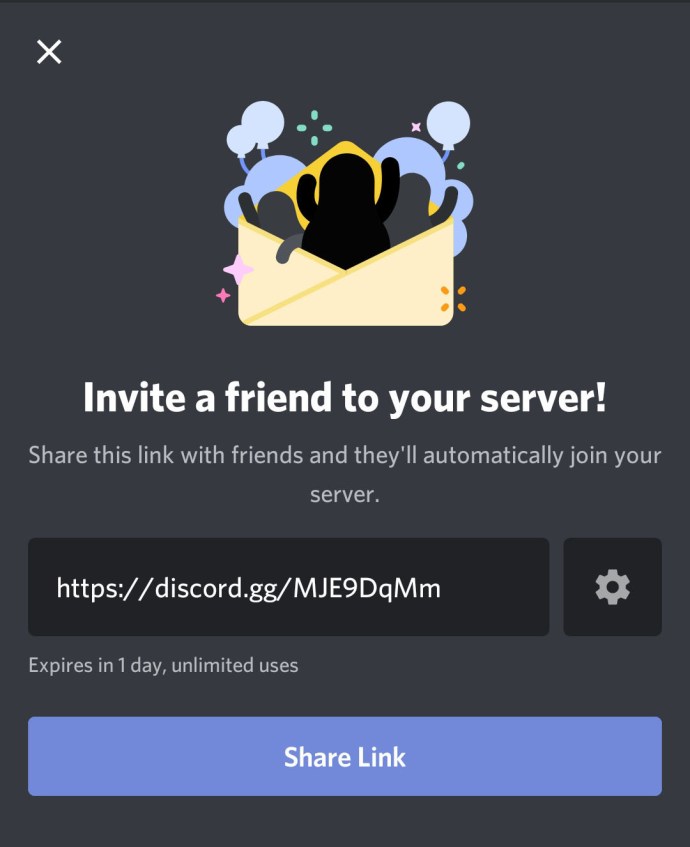
- Тепер програма перенесе вас на новий сервер Discord.
Як створити сервер Discord на Chromebook
Для тих, хто використовує Chromebook, є два способи створити сервер Discord:
- Використовуйте браузер Chrome, щоб перейти до веб-програми Discord. Цей процес пояснюється в першій частині розділу «Як створити сервер Discord на Windows і Mac» цієї статті.
- Встановіть програму для Android з Google Play. Для цього виконайте дії, описані в розділі «Як створити сервер Discord на Android» вище.
Коли користуєтеся Chromebook, веб-програма набагато краща. Програма для Android створена для мобільних пристроїв, і інтерфейс може стати незграбним під час використання на ноутбуці.
Як зробити сервер Discord загальнодоступним
Сервери Discord настільки загальнодоступні, наскільки ви хочете, щоб вони були. На початку ніхто не зможе приєднатися до вашого сервера, якщо ви чи хтось інший не запросили його, надіславши посилання на сервер. Якщо ви опублікуєте посилання на свій сервер Discord публічно на веб-сайті або в будь-якому місці в соціальних мережах, воно матиме загальне сприйняття.
Однак, якщо ви хочете створити справді загальнодоступний сервер, до якого кожен може отримати доступ без використання посилання, вам доведеться ввімкнути параметр «Спільнота». Майте на увазі, що пройде деякий час, перш ніж ваш сервер стане загальнодоступним, оскільки Discord має суворі інструкції, які вам потрібно буде виконати спочатку.
- Клацніть правою кнопкою миші піктограму вашого сервера в меню зліва.
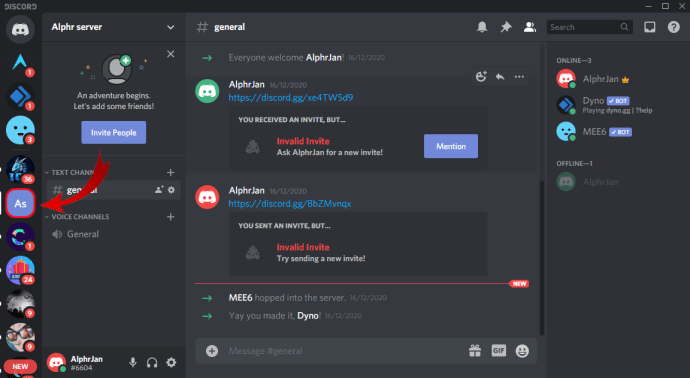
- Натисніть «Налаштування сервера».
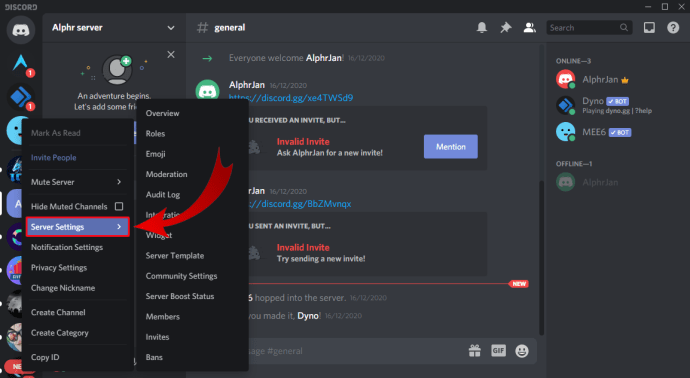
- Натисніть опцію «Увімкнути спільноту» в меню ліворуч.
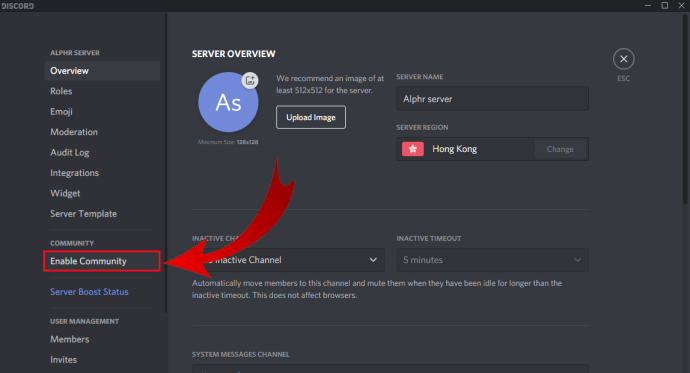
- Натисніть «Почати» на головному екрані.
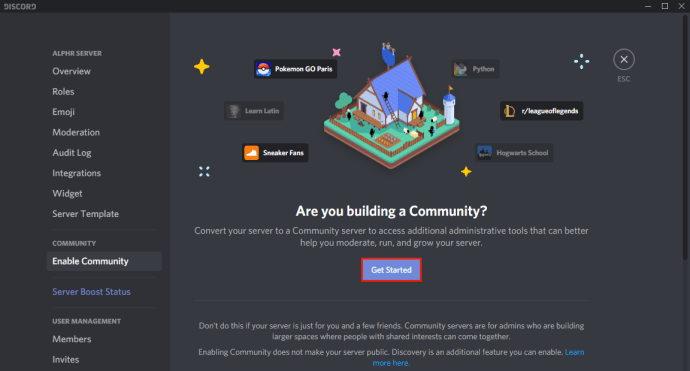
- Тепер Discord розширить набір функцій на вашому сервері, дозволяючи охопити ширшу аудиторію.
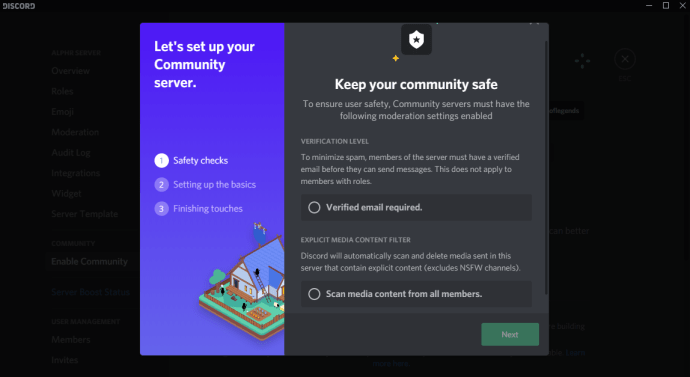
- Щоб стати загальнодоступним, натисніть «Відкриття» в розділі «Спільнота».
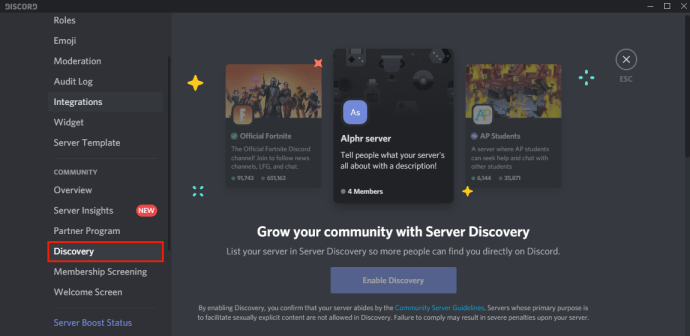
- У головному вікні ви побачите кнопку «Увімкнути виявлення», але вона буде неактивною.
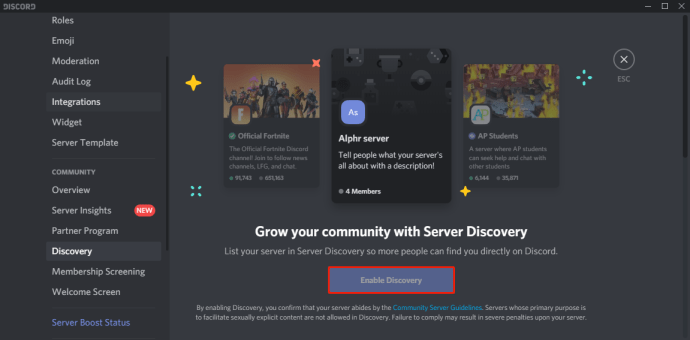
- Щоб зробити ваш сервер загальнодоступним, вам доведеться виконати всі вимоги, перераховані під кнопкою «Увімкнути виявлення».
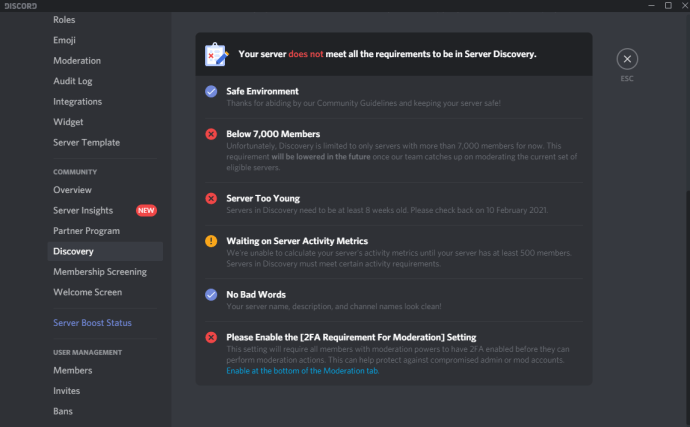
Як зробити сервер Discord приватним
Зробити сервер Discord приватним досить легко.
- Клацніть правою кнопкою миші піктограму вашого сервера.
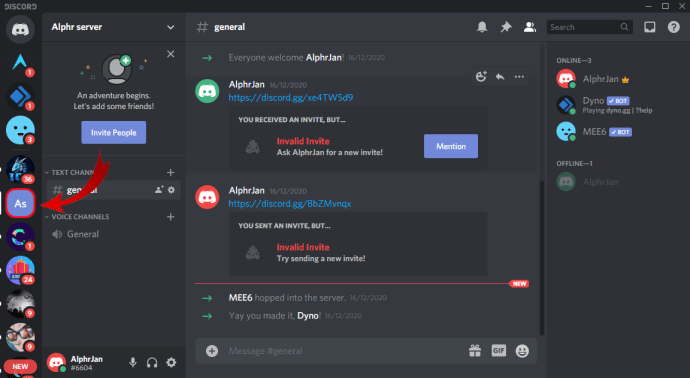
- Натисніть «Налаштування сервера».
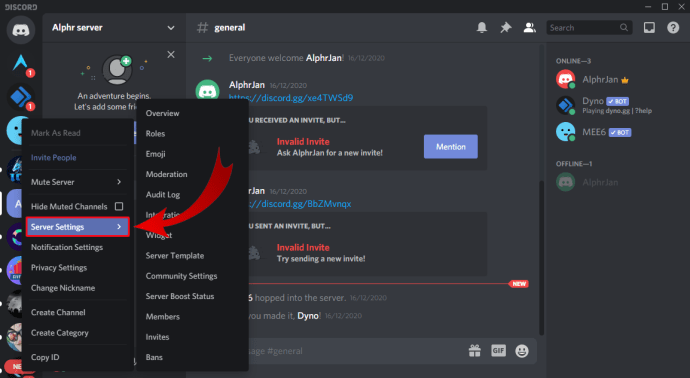
- Натисніть «Ролі» в меню ліворуч.
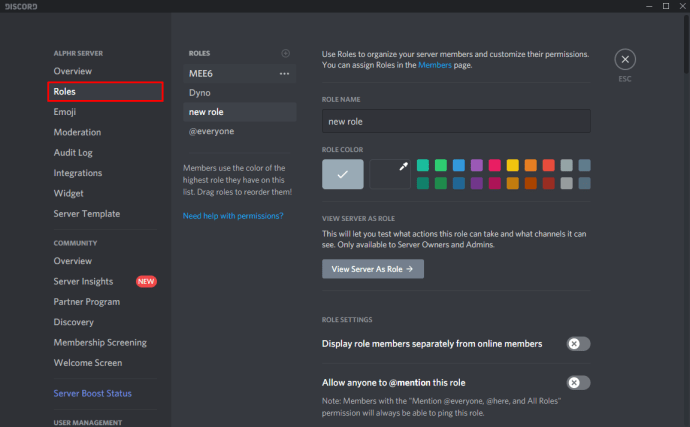
- Натисніть роль «@everyone» на головному екрані.
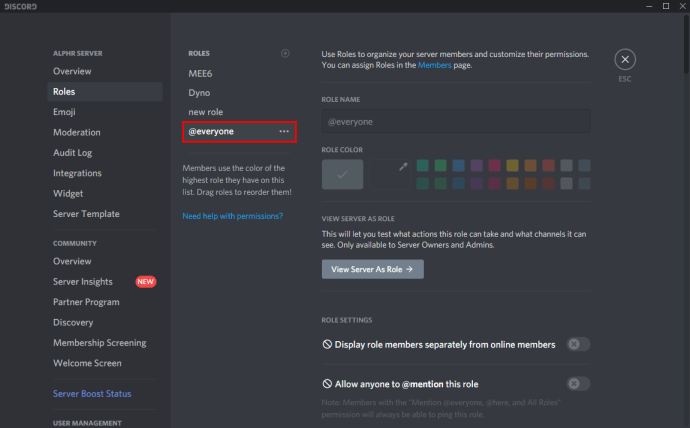
- Тепер прокрутіть сторінку вниз і зніміть прапорці для кожного параметра в списку дозволів.
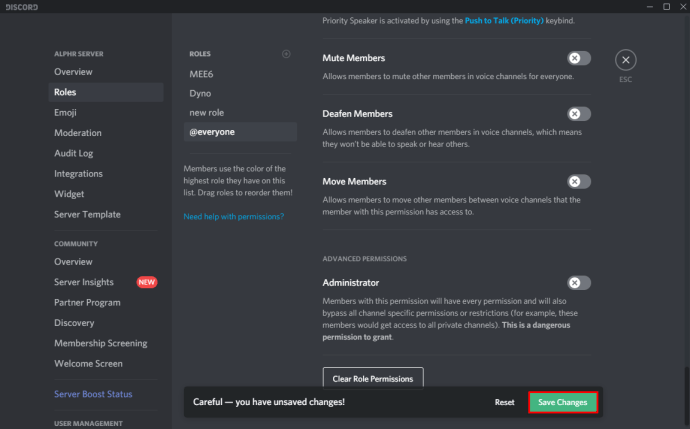
Таким чином, лише ті люди, яких ви особисто додасте на сервер, матимуть доступ. Якщо хочете, ви також можете додатково налаштувати їхні дозволи доступу, призначивши їм нове правило, яке ви можете створити.
Додаткові поширені запитання
Як організувати канали в Discord?
Загальне правило полягає в тому, щоб почати з такої структури:
Ласкаво просимо
# правила
# оголошення
# нових учасників
Генеральний
# лобі
# не по темі
# Голос
Теми
# тема_1
# тема_2
# тема_3
Модератори
# mod_chat
# mod_log
Після того, як ви познайомитеся з Discord, ви зможете додатково налаштувати список каналів.
Чи безкоштовні сервери Discord?
Так, сервери Discord безкоштовні.
Як налаштувати сервер Discord?
Будь ласка, зверніться до розділів вище щодо типу пристрою, який ви плануєте використовувати для Discord.
Як встановити ролі в Discord?
Щоб встановити ролі в Discord, виконайте наведені нижче дії.
• Клацніть правою кнопкою миші піктограму сервера в меню зліва.
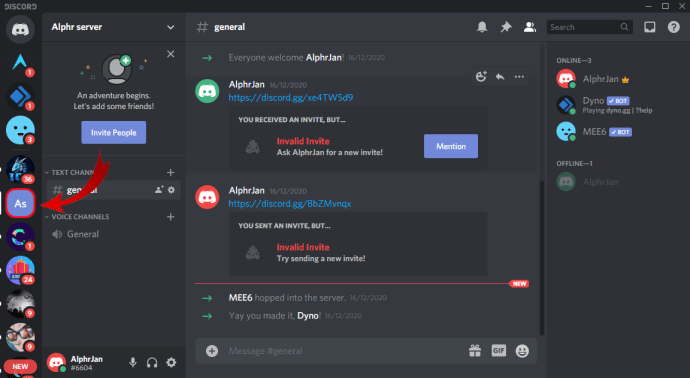
• Натисніть «Налаштування сервера».
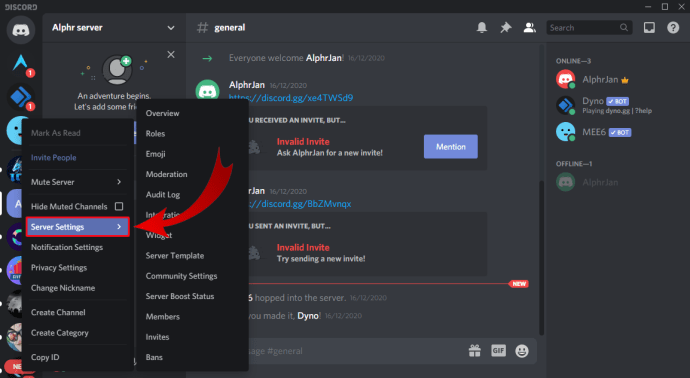
• Натисніть «Ролі» в меню ліворуч.
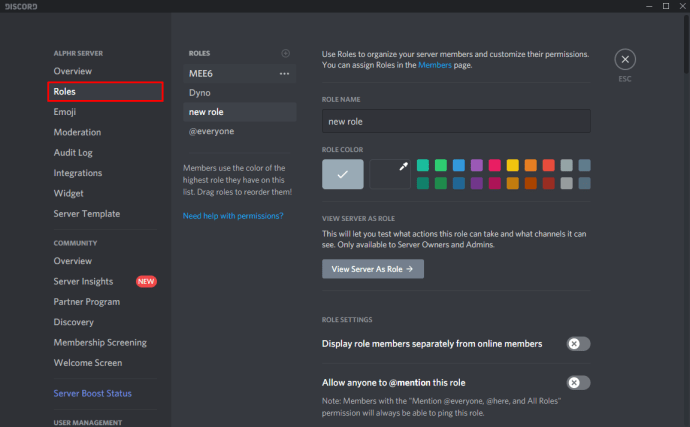
• Натисніть значок «+» поруч із розділом «Ролі» у верхньому лівому куті головного екрана.

• З'явиться нова роль, тому дайте їй назву та налаштуйте її за своїм бажанням.

Наведіть порядок у вашому розбраті
Тепер, коли ви знаєте, як створити сервер Discord, настав час додати друзів і почати розмови. Використовуючи голосові канали на вашому сервері, ви можете отримати всі переваги Discord, які набагато кращі, ніж інші програми, такі як Skype, Zoom, Google Meet тощо.
Вам вдалося створити свій сервер Discord? На якій платформі ви його використовуєте? Будь ласка, поділіться своїми думками в розділі коментарів нижче.