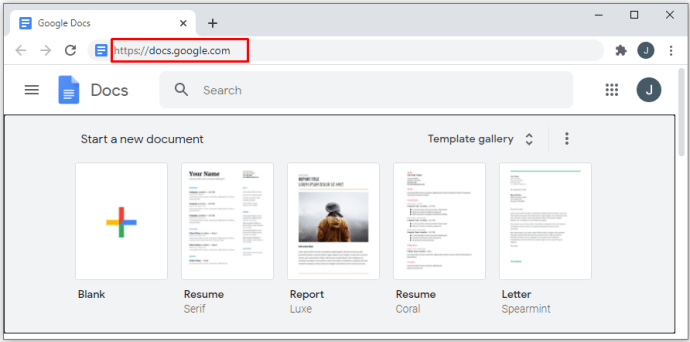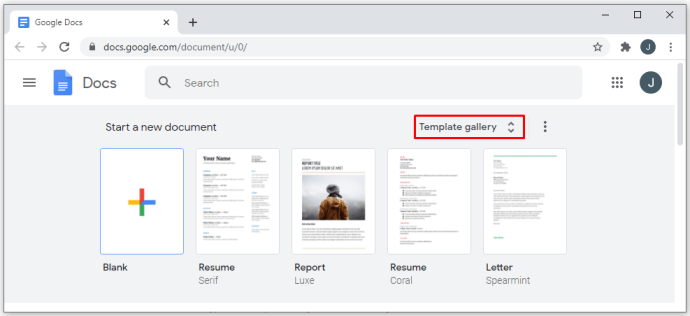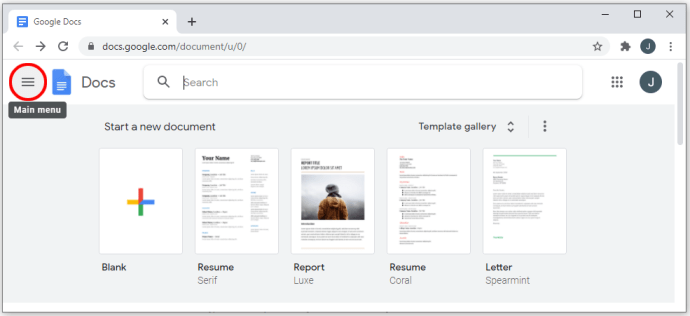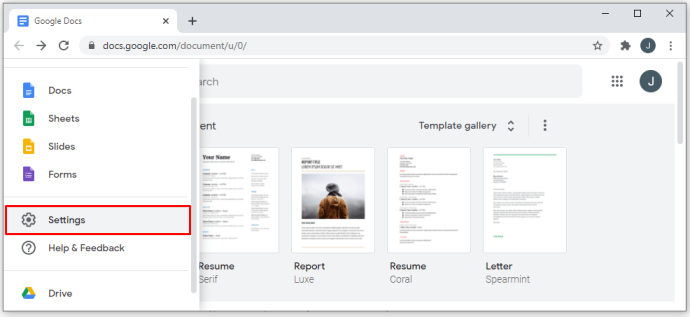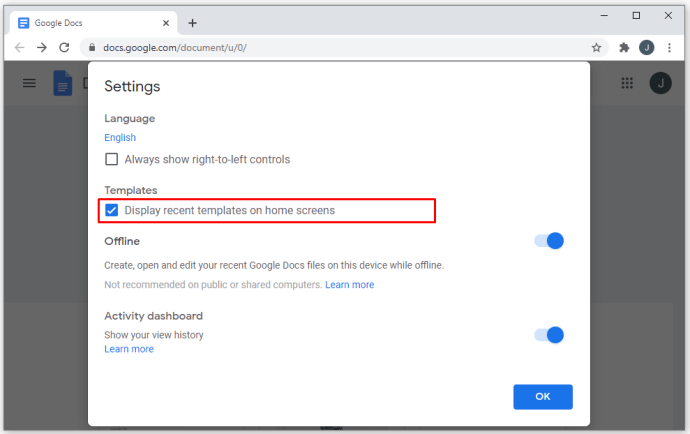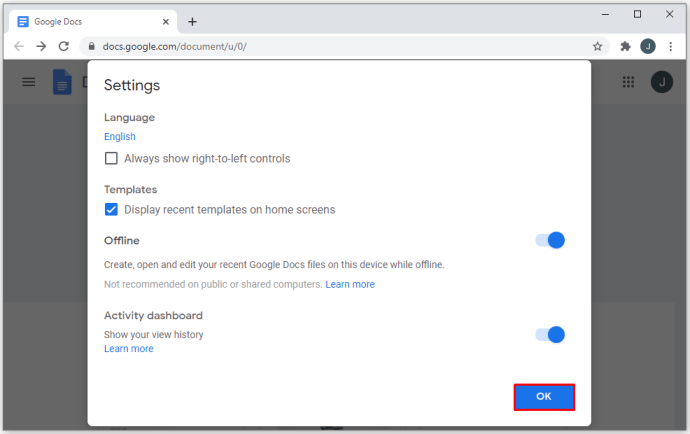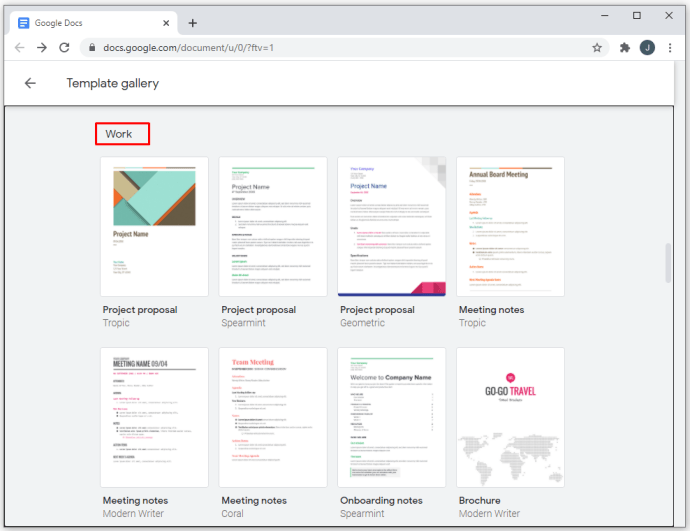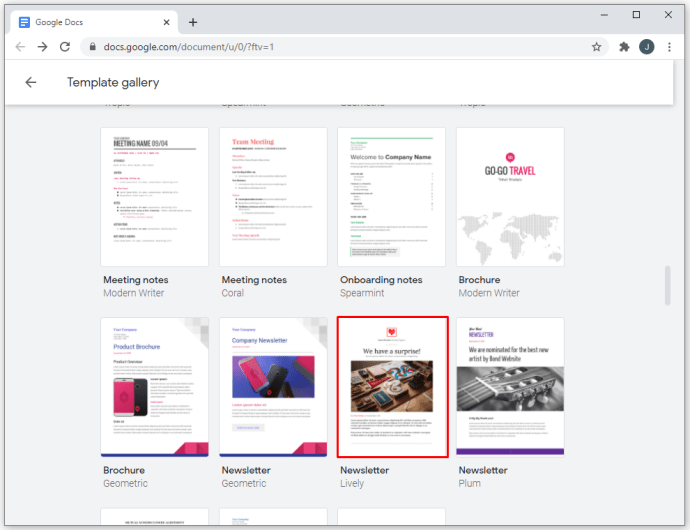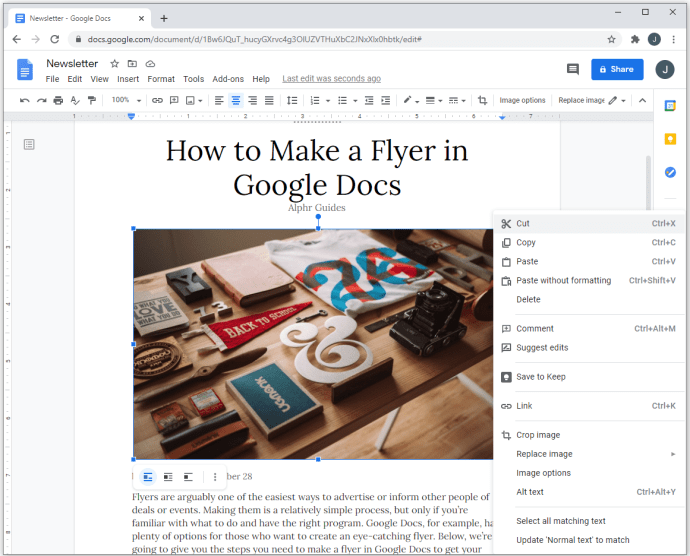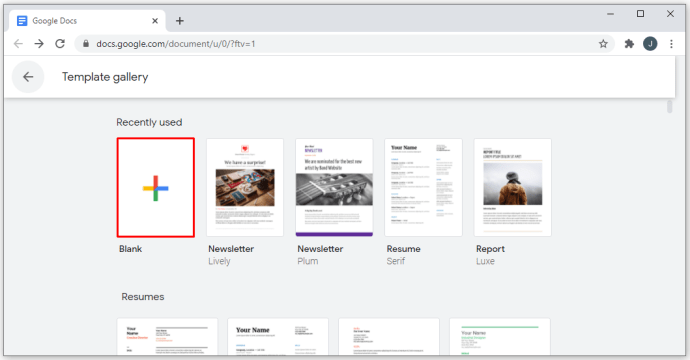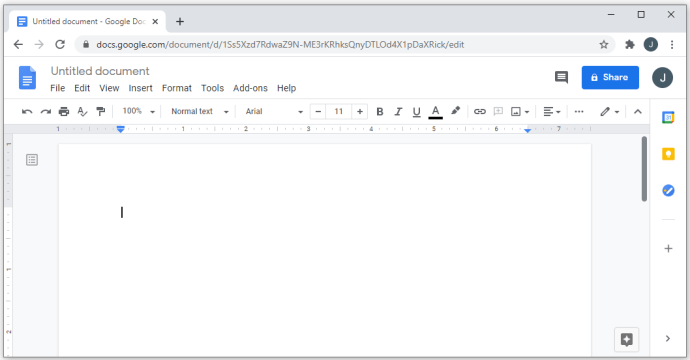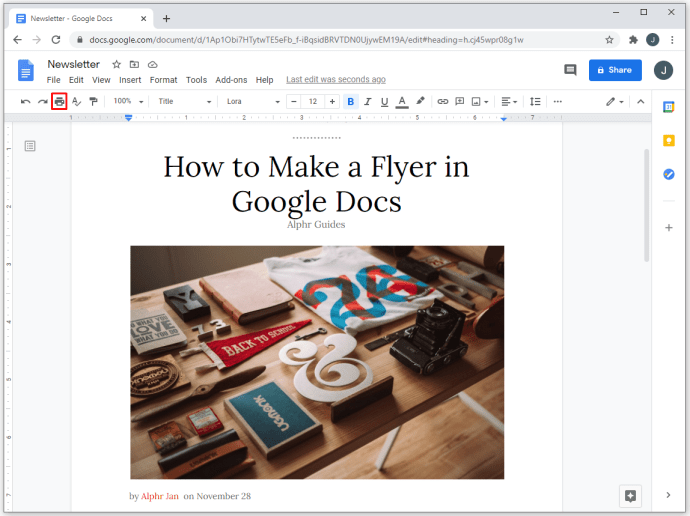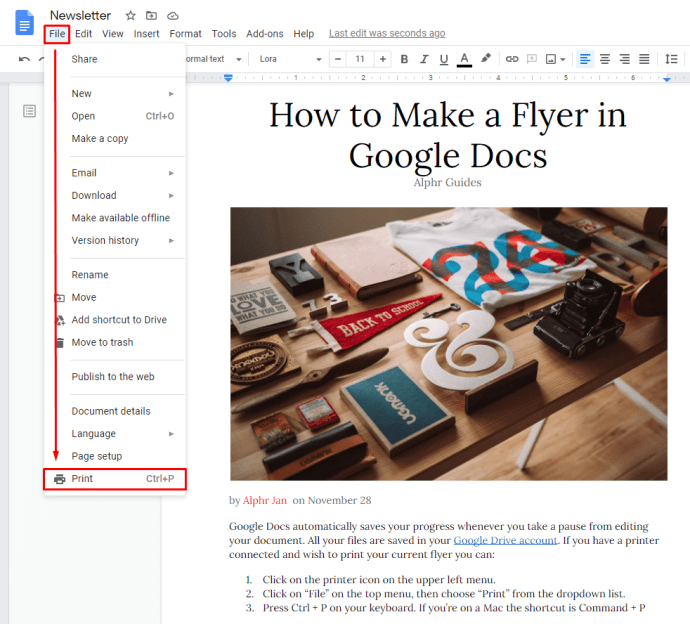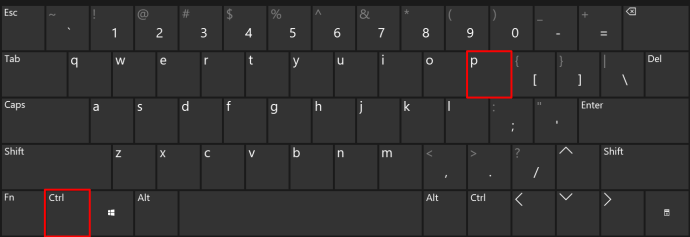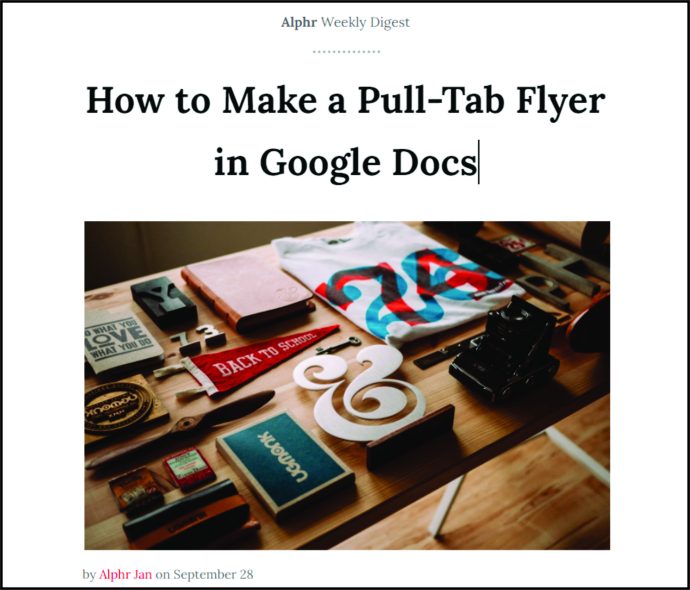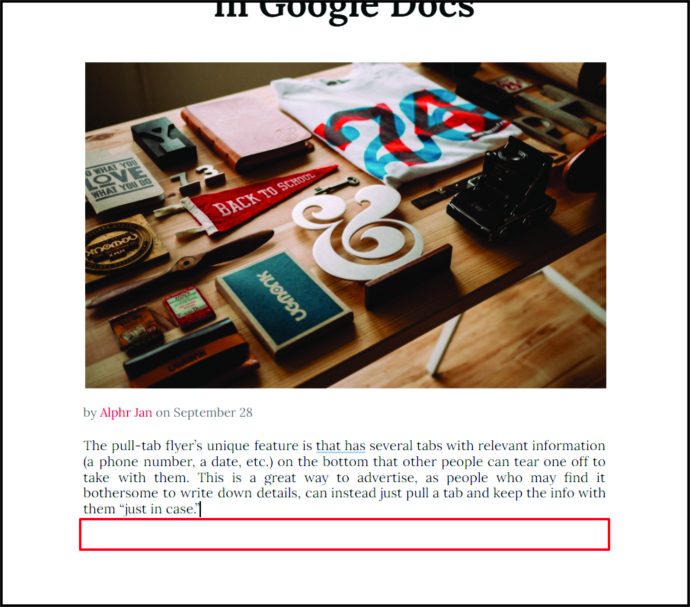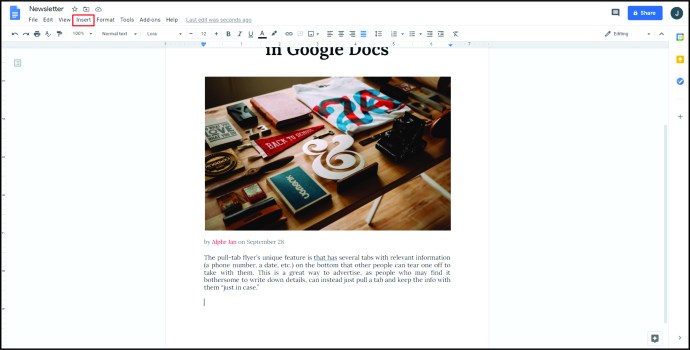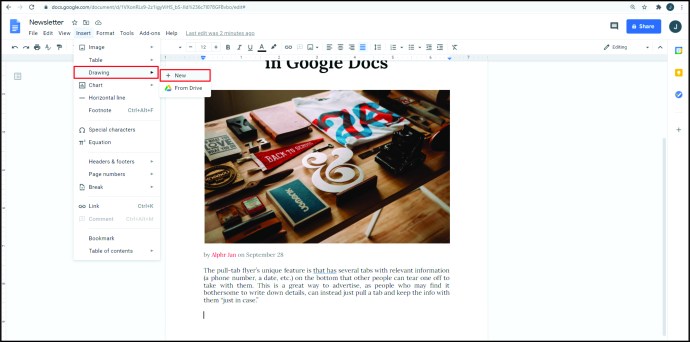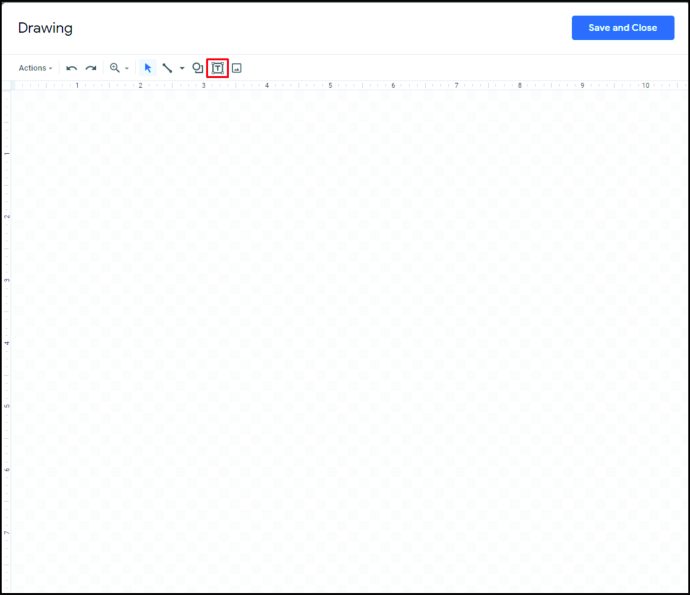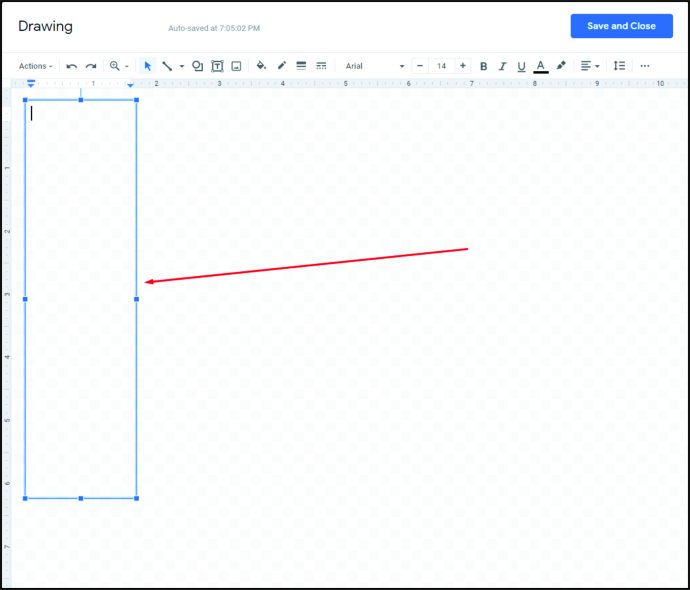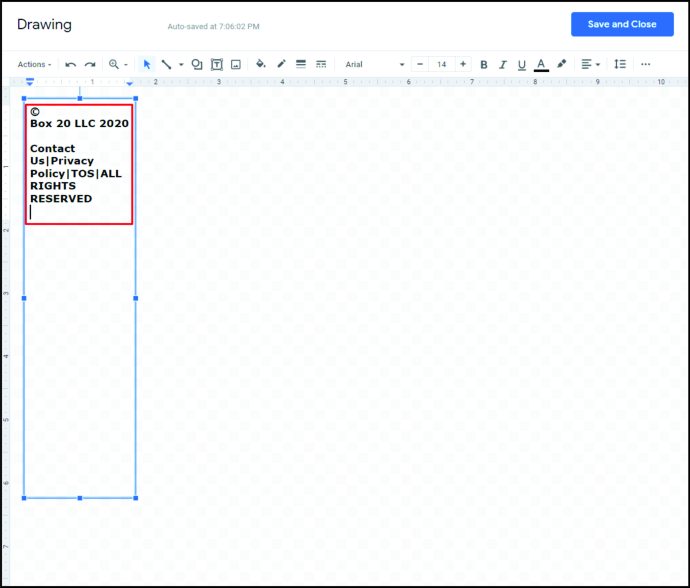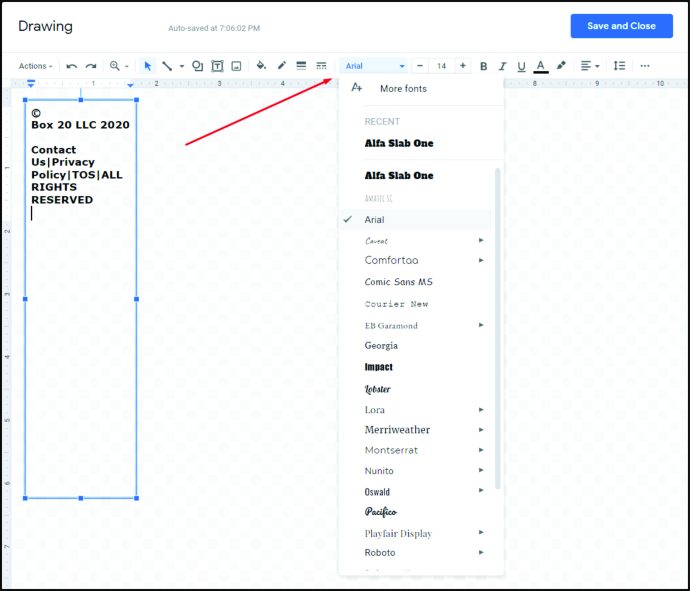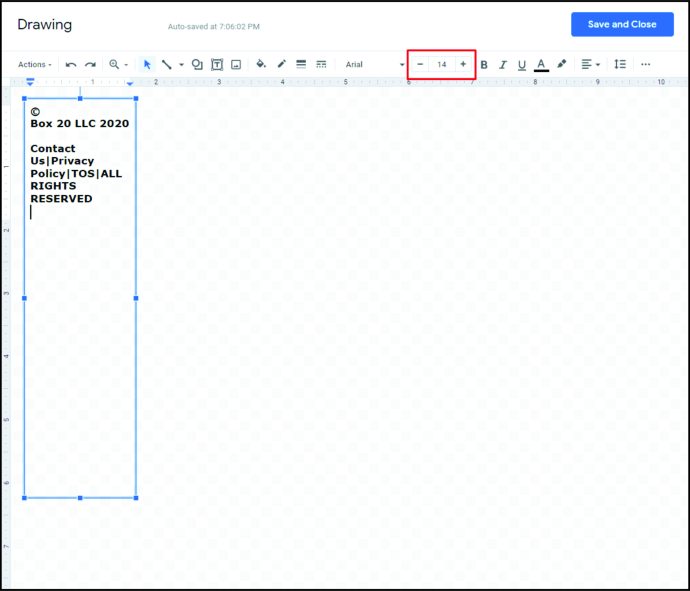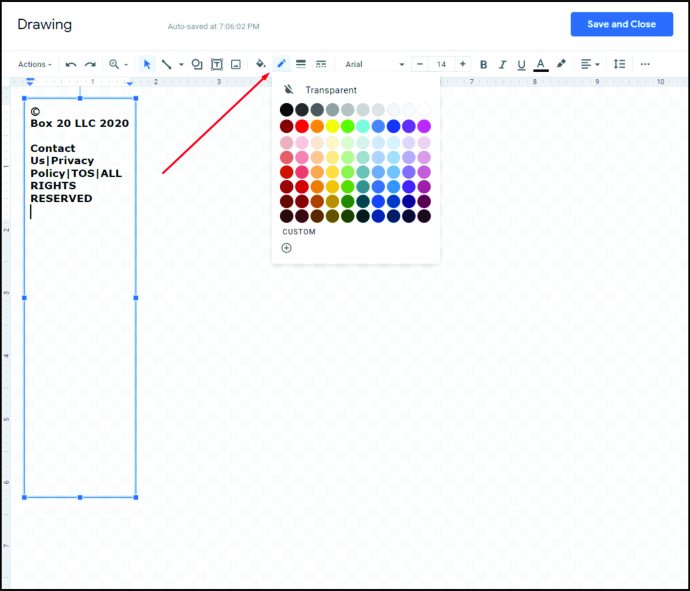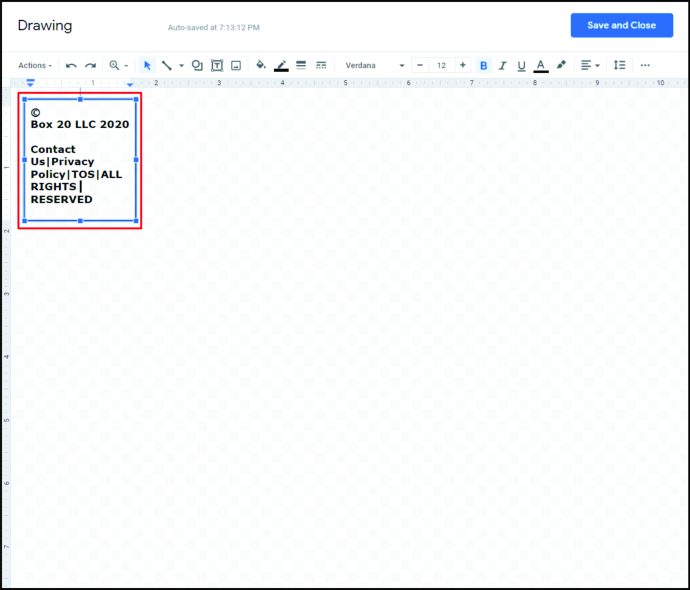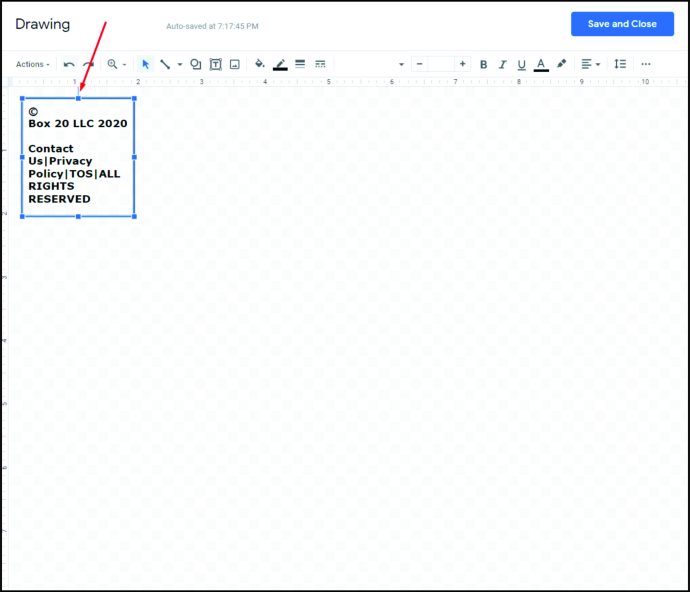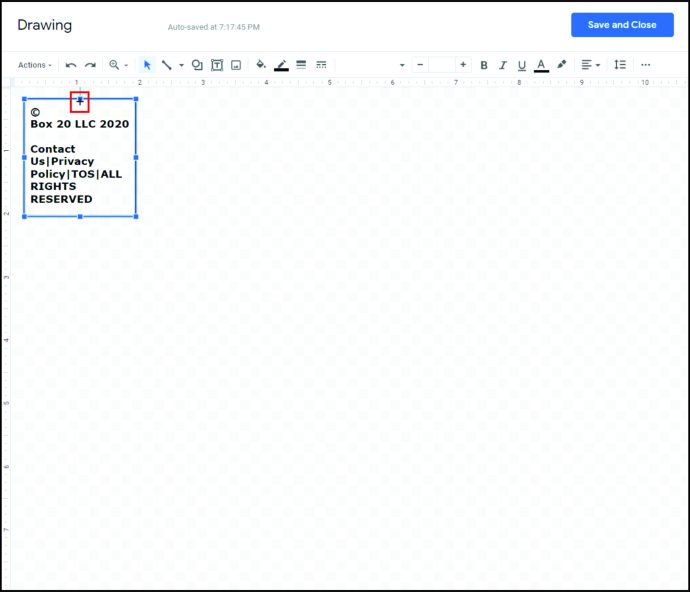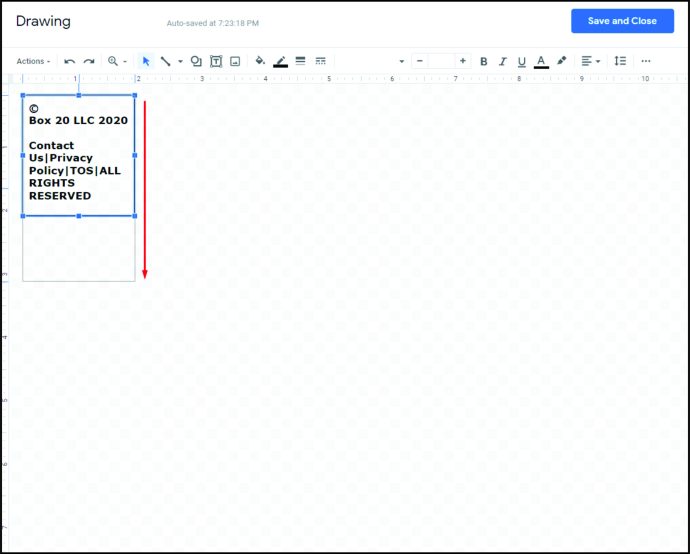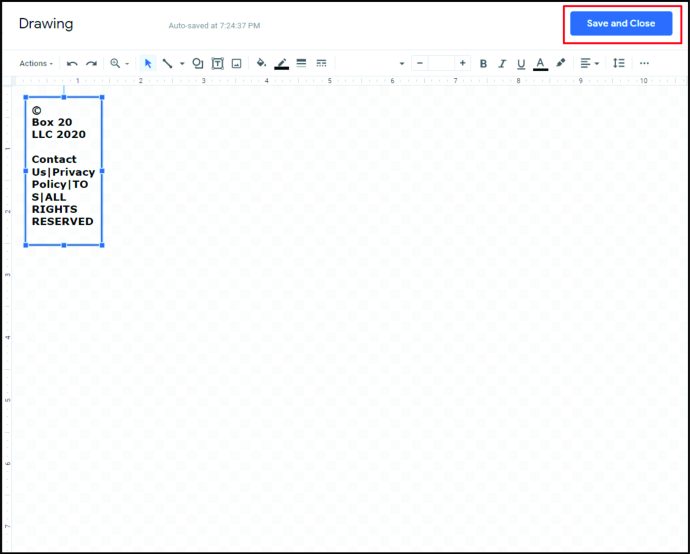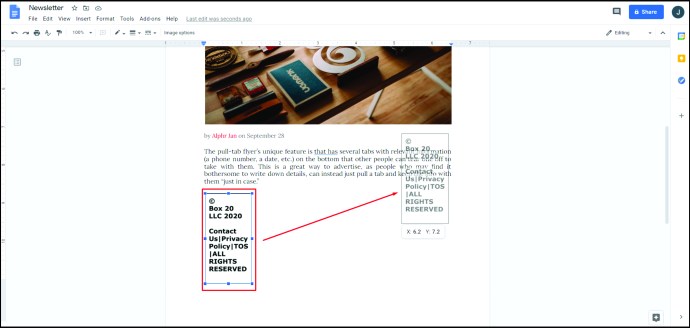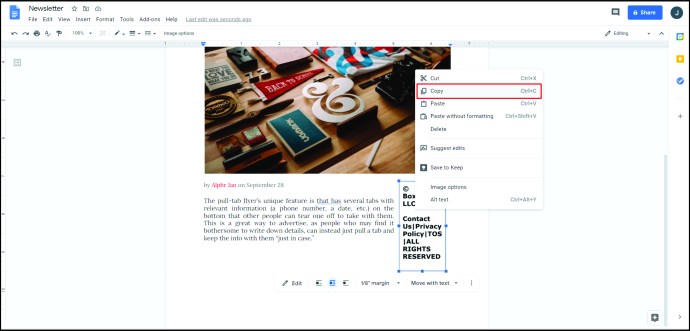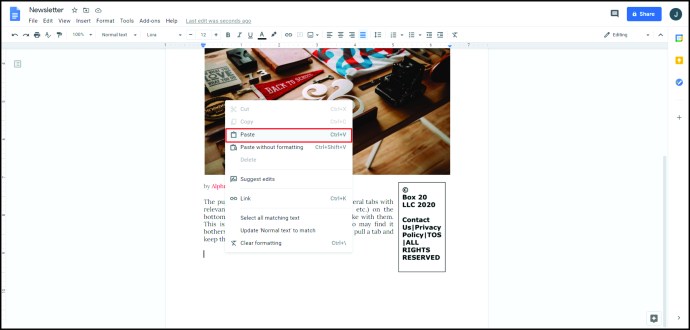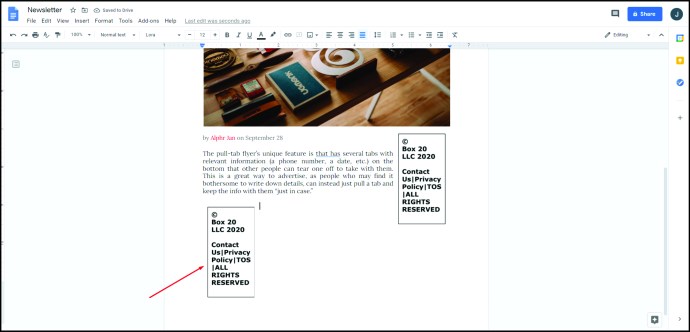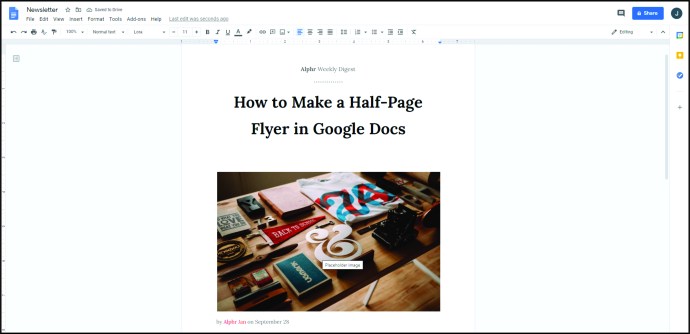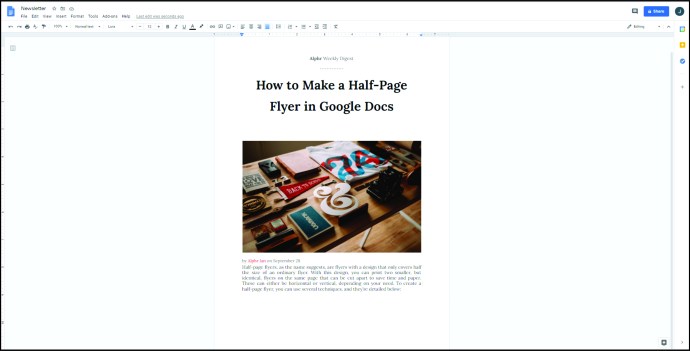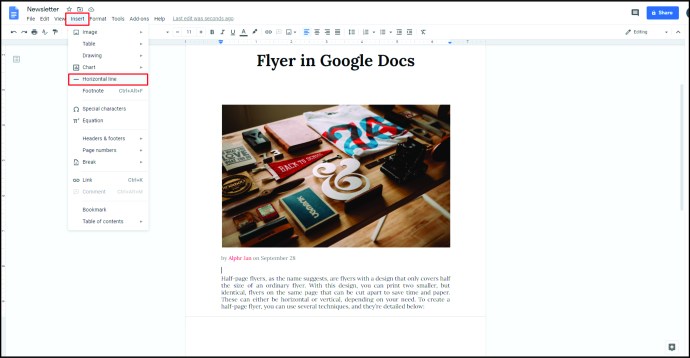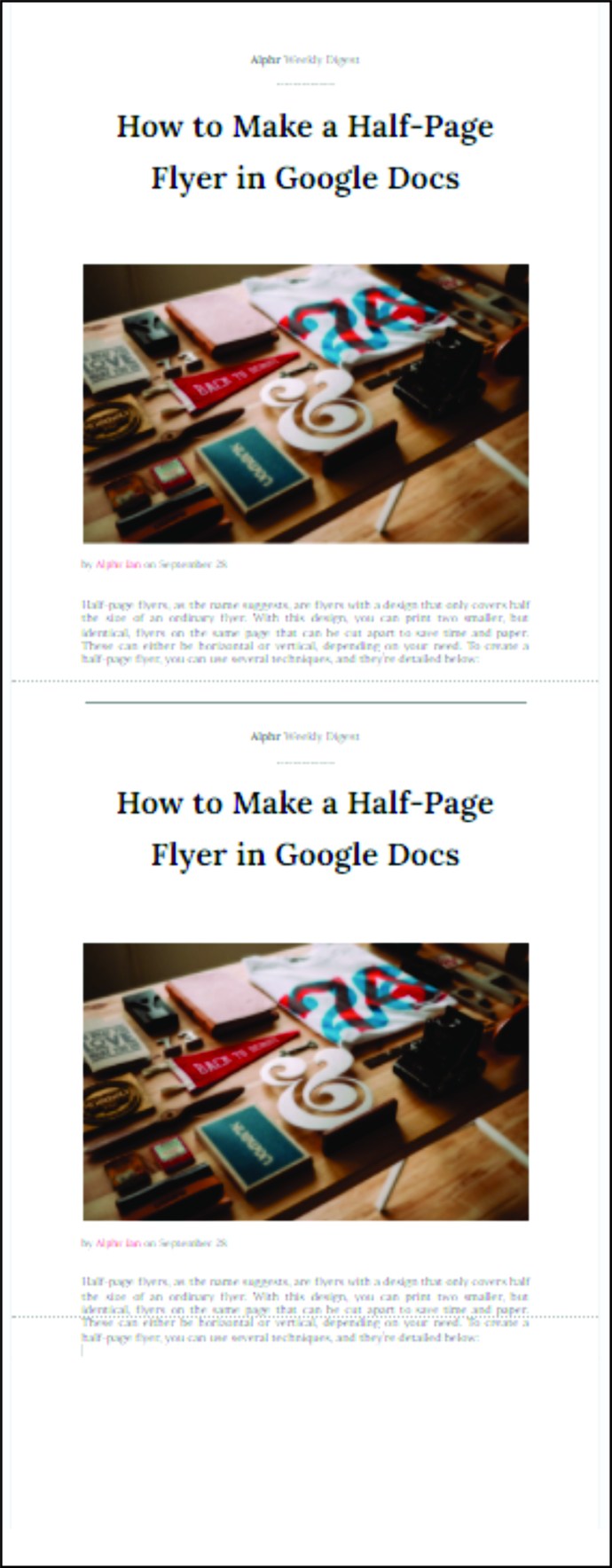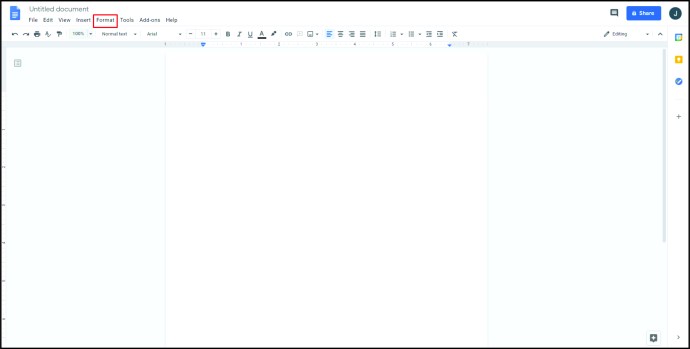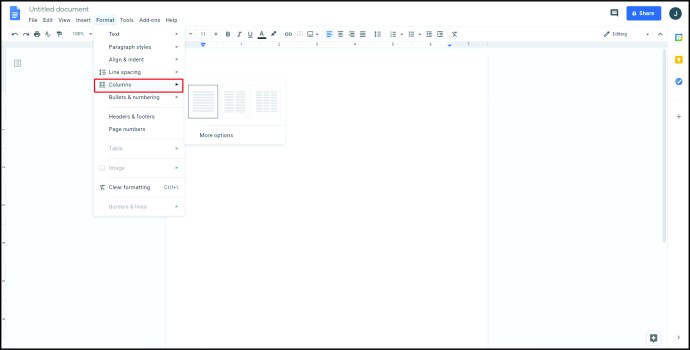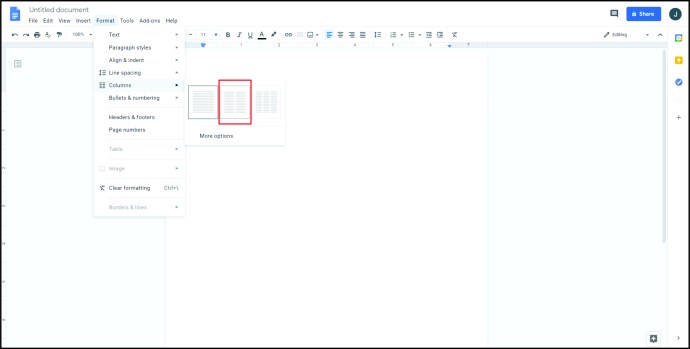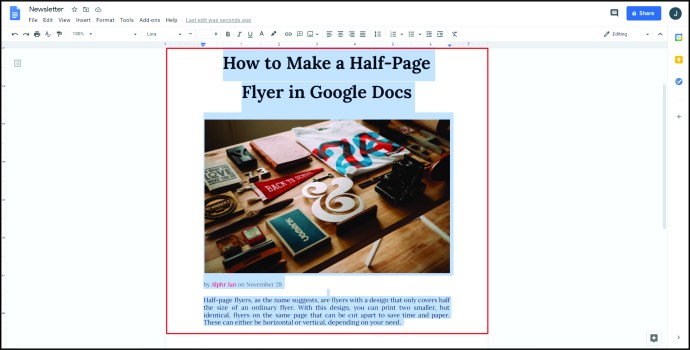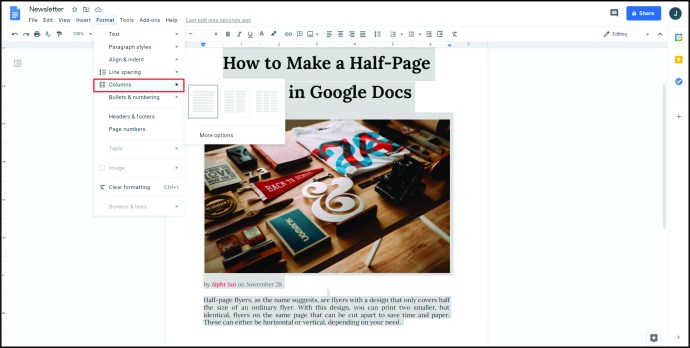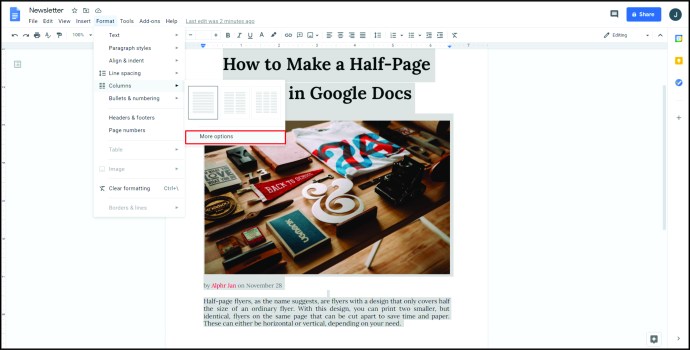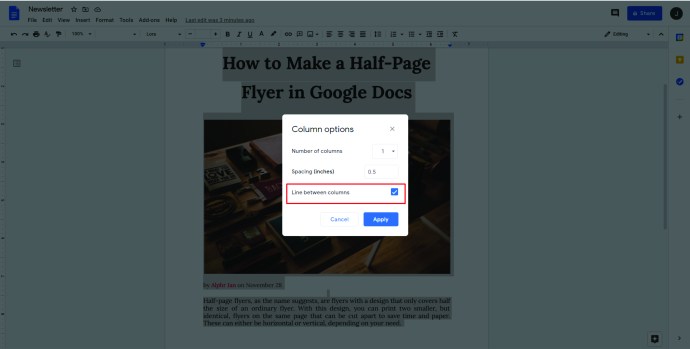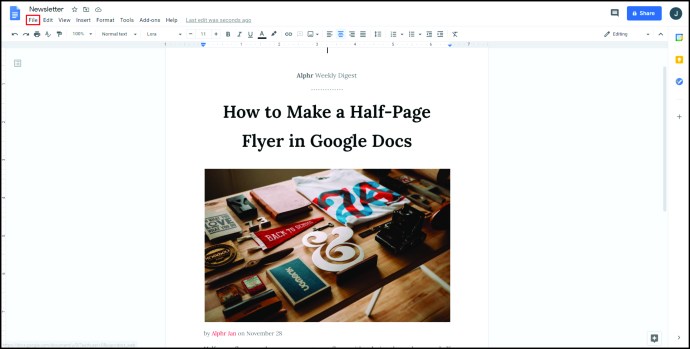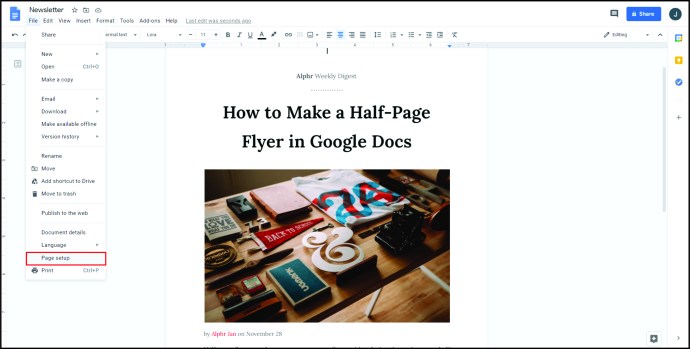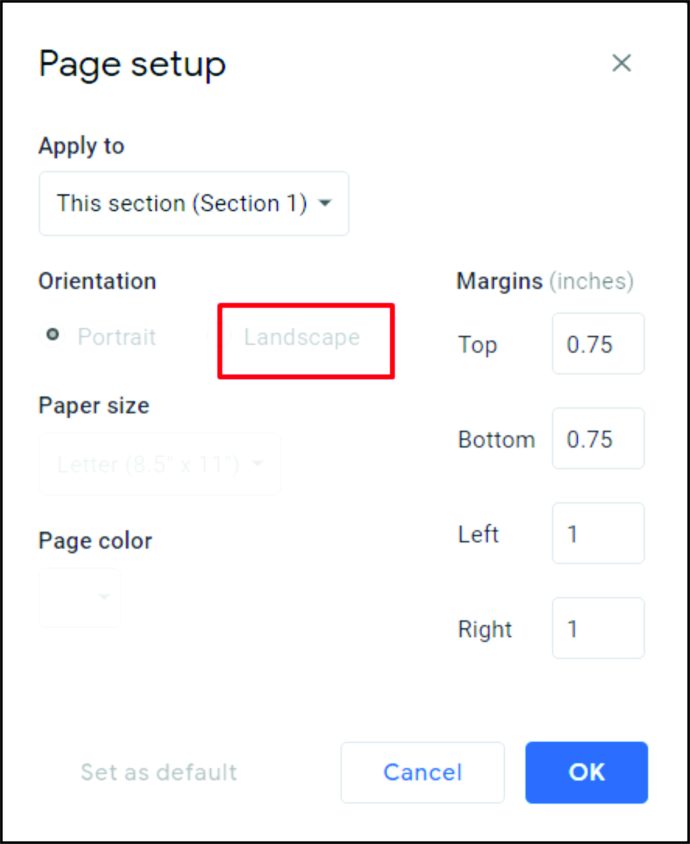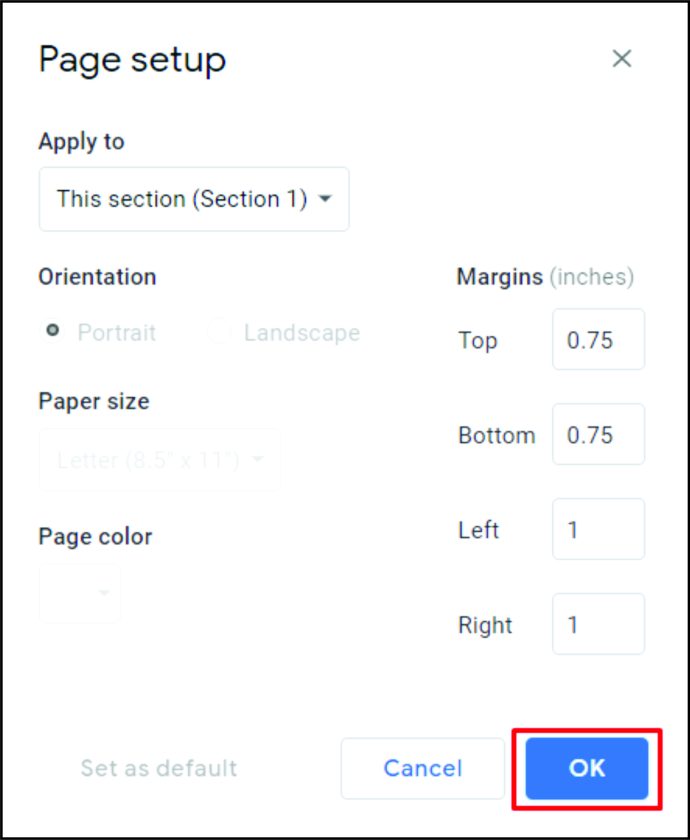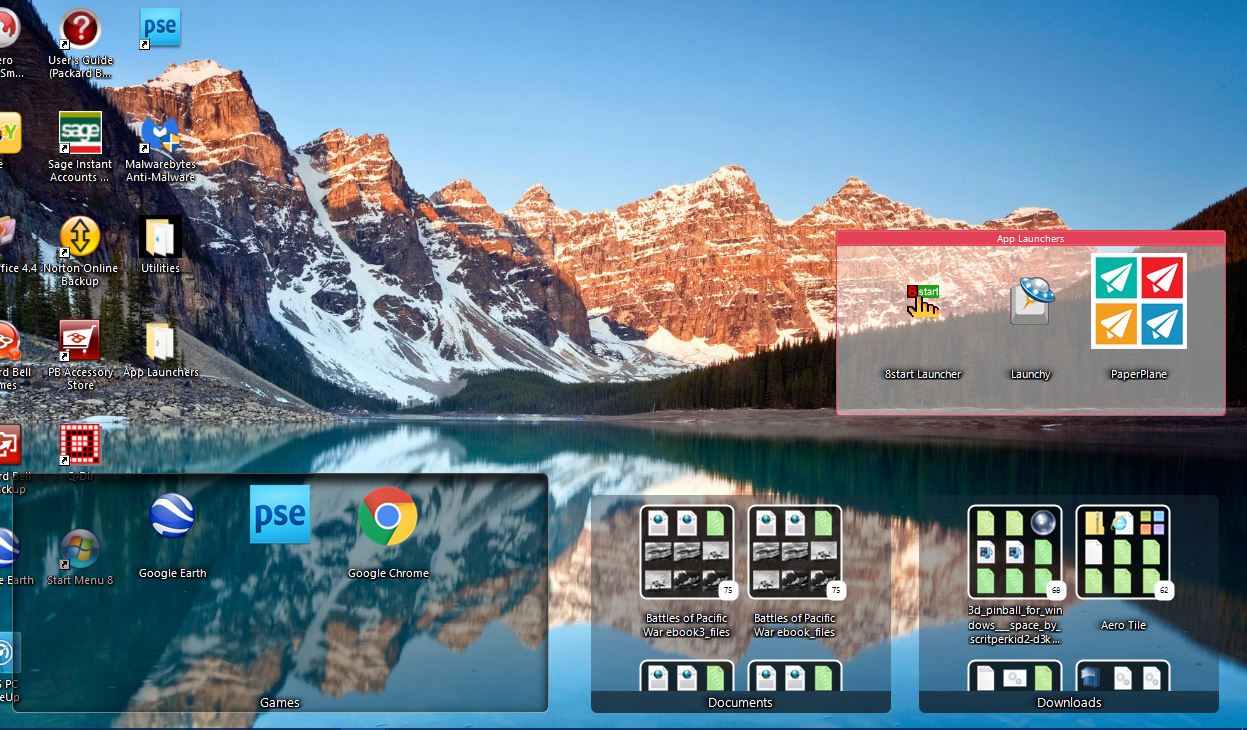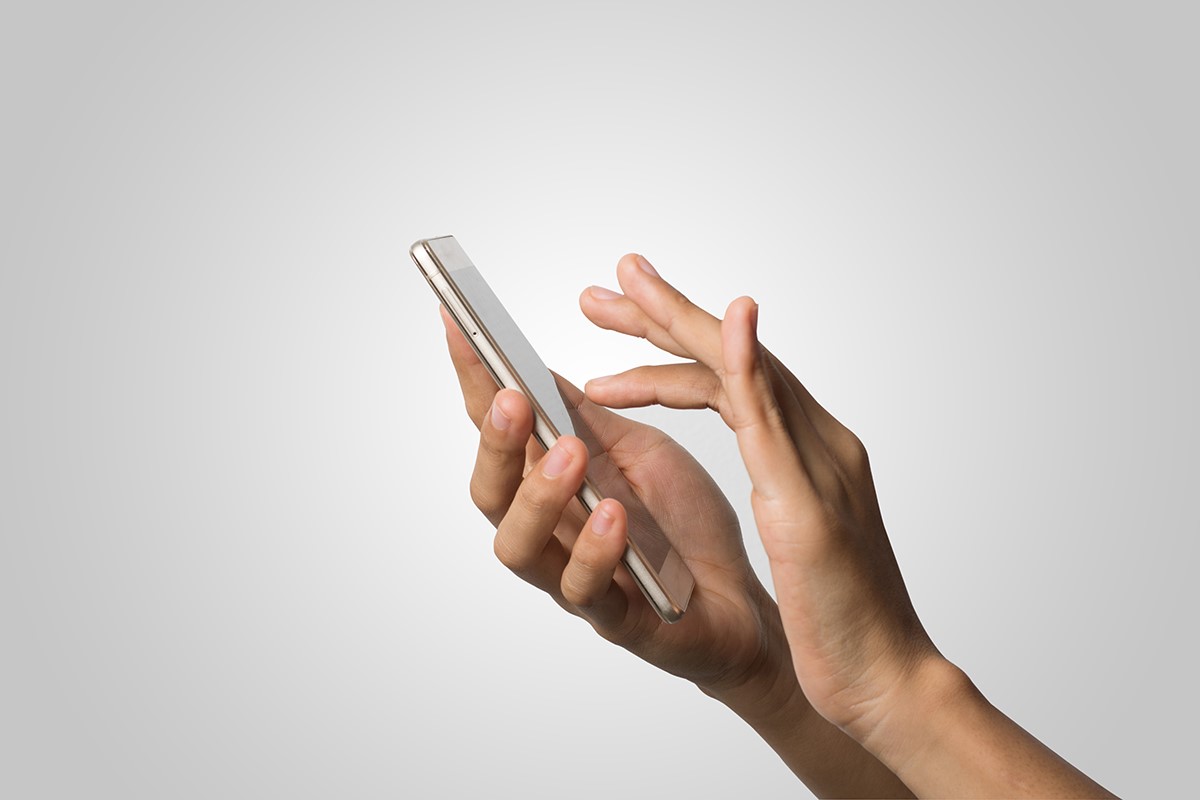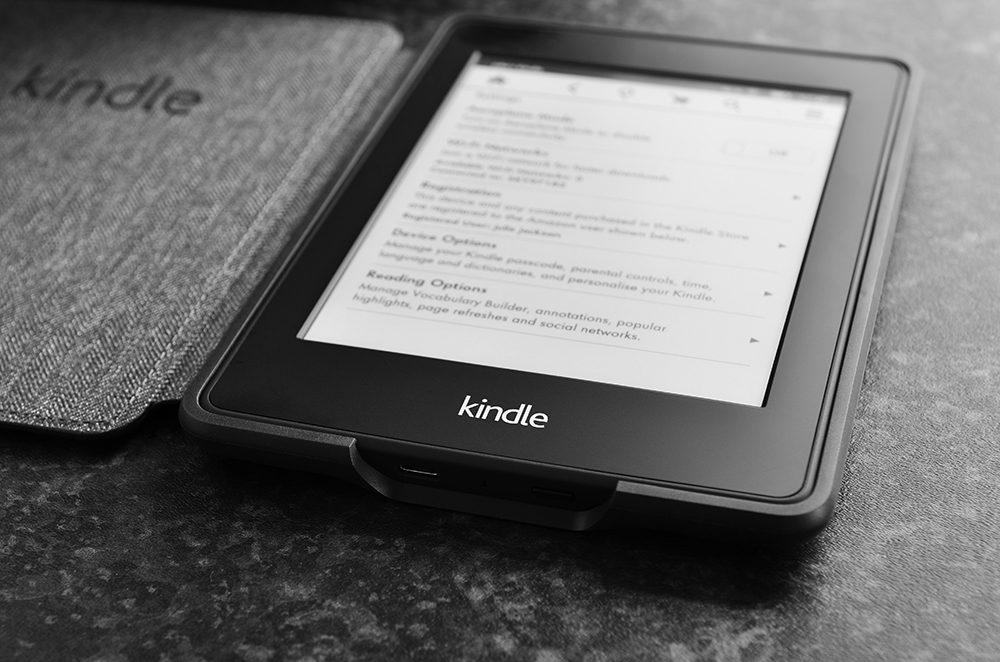Як зробити листівку в Google Docs
Листівки, мабуть, є одним із найпростіших способів рекламувати або інформувати інших людей про угоди чи події. Створення їх є відносно простим процесом, але лише якщо ви знайомі з тим, що потрібно робити, і маєте правильну програму. Google Docs, наприклад, має багато варіантів для тих, хто хоче створити привабливий листівку. Нижче ми розповімо вам, як зробити листівку в Документах Google, щоб ваша подія чи новини були помічені.
Як зробити листівку в Google Docs
Документи Google — це зручний спосіб створювати документи, оскільки він безкоштовний і не залежить від операційної системи. Все, що вам потрібно, це підключення до Інтернету, щоб почати створювати листівки, які вам потрібні. Для цього виконайте наведені нижче дії.
Використовуйте шаблон
Щоб полегшити роботу новим користувачам, Документи Google надають добірку шаблонів, які можна використовувати як шаблон для свого документа. Просто виконайте такі дії:
- Відкрийте Документи Google. Зауважте, що вам потрібен обліковий запис Google для створення та збереження документа. Якщо у вас немає облікового запису, ви можете створити його безкоштовно на сторінці створення облікового запису Google.
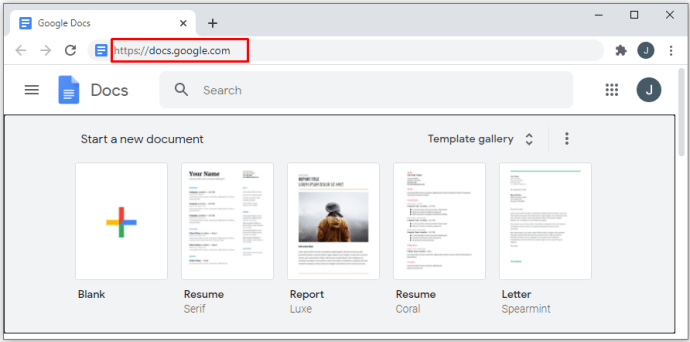
- Натисніть кнопку галереї «Шаблон» у верхньому правому куті вкладки «Почати новий документ».
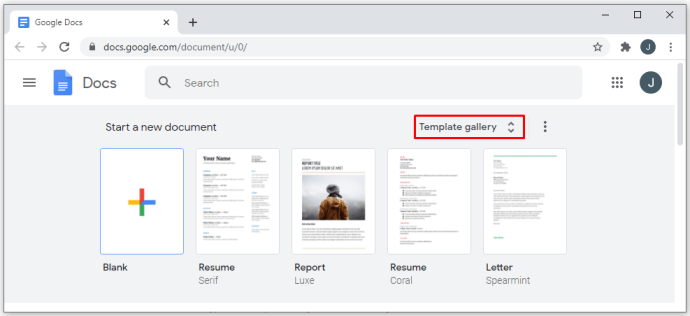
- Якщо ви не бачите кнопки, натисніть кнопку «Меню» у верхньому лівому куті вікна. Це значок із трьома рядками.
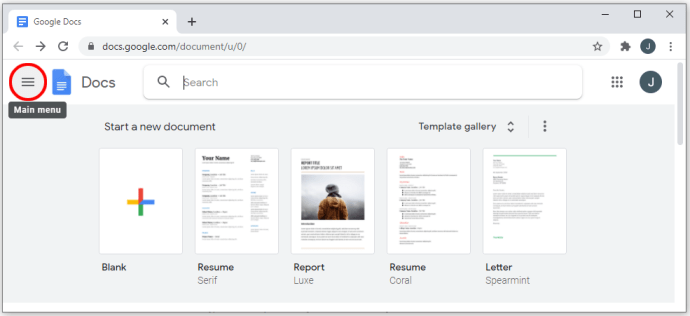
- У спадному меню натисніть «Налаштування».
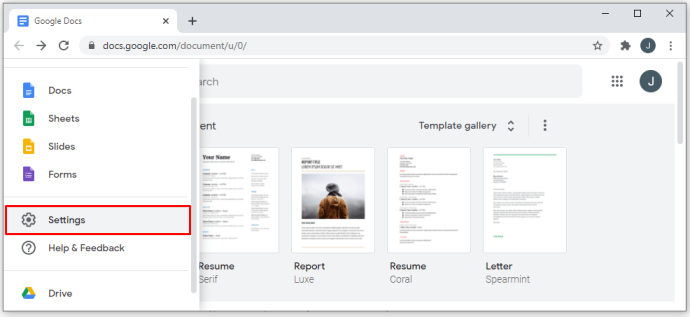
- Переконайтеся, що прапорець у розділі «Шаблони» увімкнено.
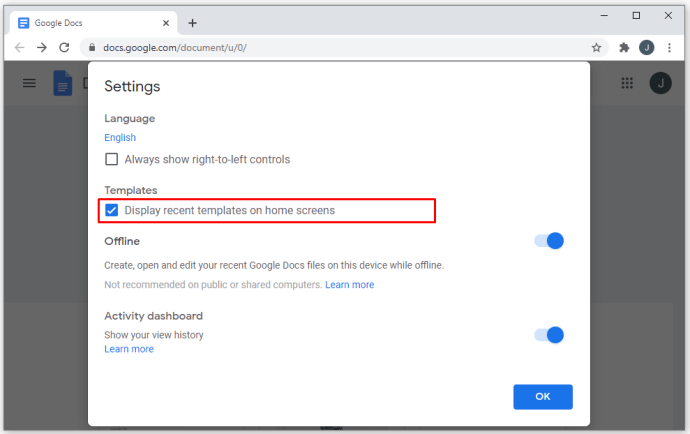
- Натисніть «ОК».
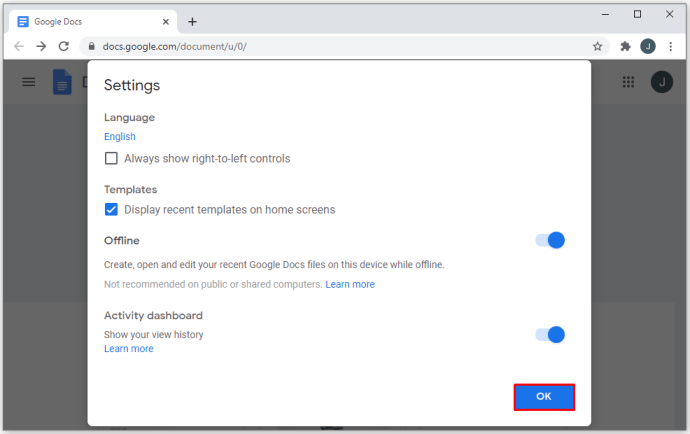
- Прокрутіть список шаблонів документів униз, щоб знайти той, який відповідає вашим потребам. Шаблони «Брошура» та «Інформаційний бюлетень» на вкладці «Робота» дуже добре працюють як листівки.
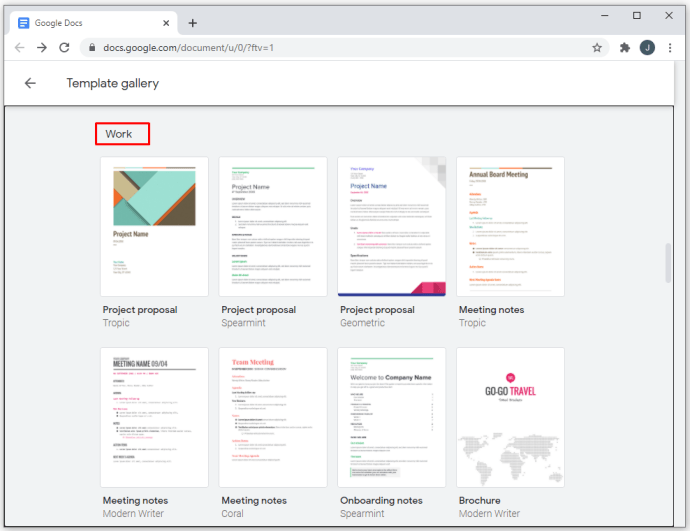
- Вибравши певний шаблон, натисніть на нього.
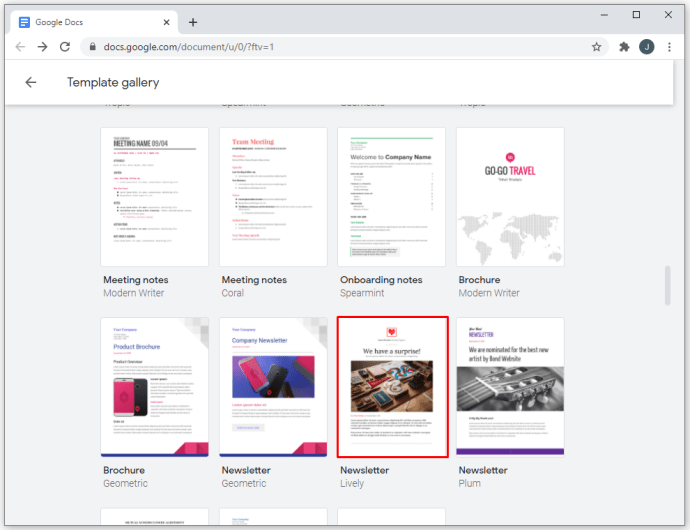
- Клацання по тексту дозволяє редагувати вміст цього тексту, тоді як натискання на зображення робить те ж саме. Якщо ви клацнете зображення правою кнопкою миші, у спадному меню ви зможете безпосередньо замінити його з комп’ютера, Інтернету або з Google Диска. Відредагуйте документ так, як вважаєте за потрібне. Для користувачів Mac доступ до спадного меню можна отримати за допомогою Ctrl + клацання.
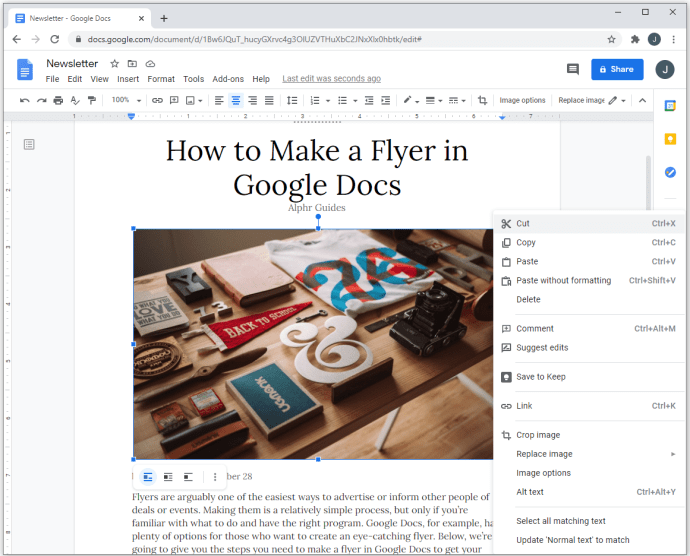
Почніть з чистого документа
Якщо замість використання шаблону ви хочете почати з нуля, ви можете зробити це, дотримуючись цих інструкцій:
- Відкрийте Документи Google.
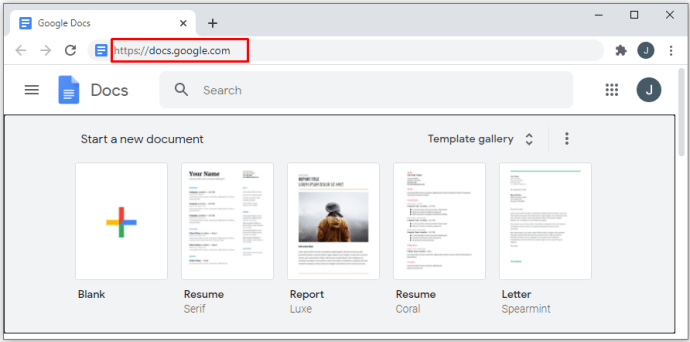
- На вкладці «Почати» новий документ натисніть великий знак «+».
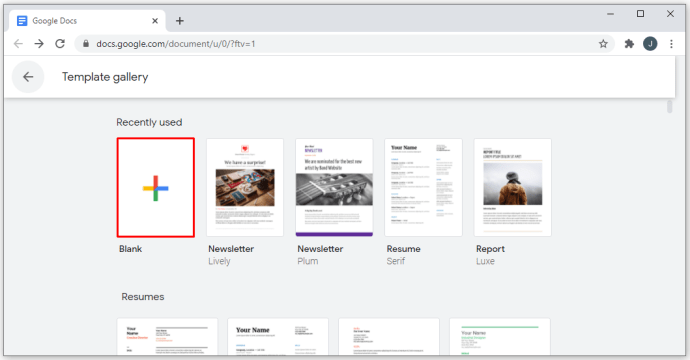
- Тепер вам буде представлений порожній документ, який ви можете заповнити деталями вашої події або інформацією.
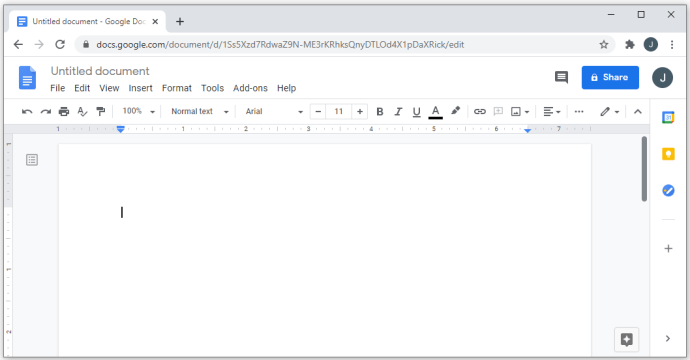
Документи Google автоматично зберігають ваш прогрес, коли ви робите паузу від редагування документа. Усі ваші файли зберігаються у вашому обліковому записі Google Drive. Якщо у вас підключено принтер і ви хочете надрукувати поточну листівку, ви можете:
- Натисніть на піктограму принтера у верхньому лівому меню.
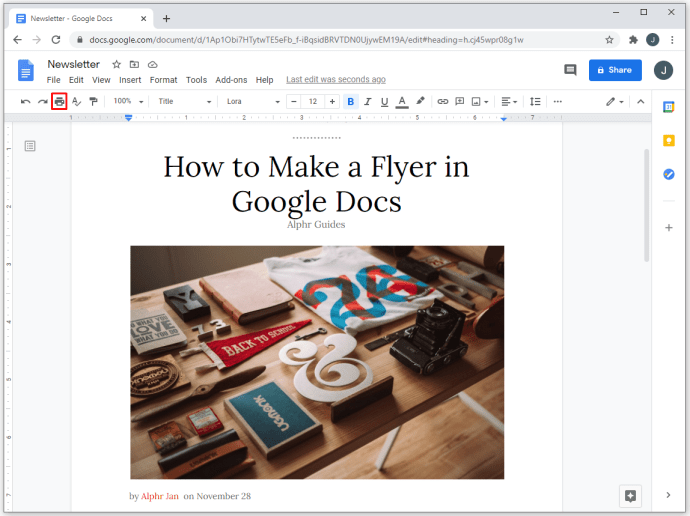
- Натисніть «Файл» у верхньому меню, а потім виберіть «Друк» зі спадного списку.
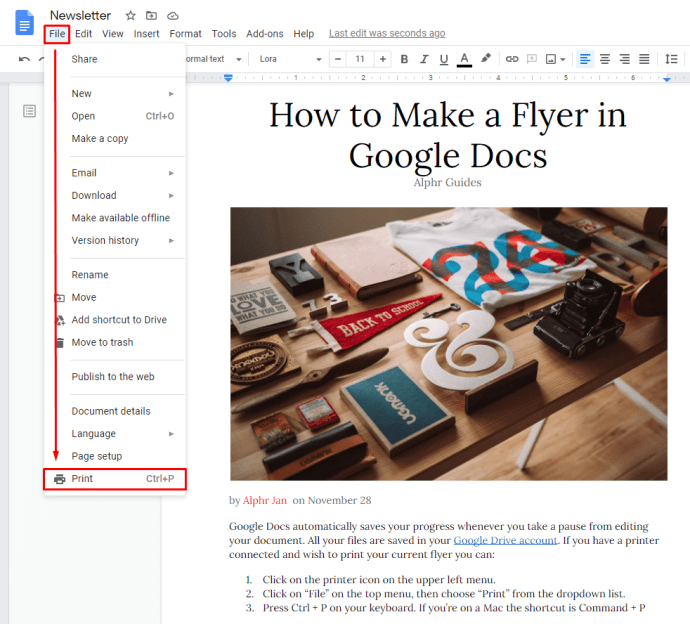
- Натисніть Ctrl + P на клавіатурі. Якщо ви використовуєте Mac, ярлик Command + P
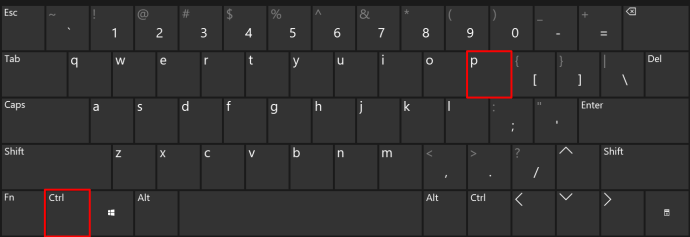
Якщо ви хочете зберегти файл на комп’ютері для друку пізніше, відкрийте свій обліковий запис Google Drive. Знайдіть документ у списку, потім клацніть на ньому правою кнопкою миші. Виберіть «Завантажити» зі спадного меню.
Як зробити листівку з витягуванням у Google Docs
Унікальна особливість флаєра з витягуванням полягає в тому, що внизу є кілька вкладок з відповідною інформацією (номер телефону, дата тощо), які інші люди можуть відірвати, щоб взяти з собою. Це чудовий спосіб реклами, оскільки люди, яким може бути неприємно записувати деталі, можуть замість цього просто перетягнути вкладку та зберегти інформацію «про всяк випадок».
Наразі немає прямого способу створення вертикального тексту в Google Docs, тому, якщо ви хочете створити цей конкретний тип листівки, ви можете зробити наступне:
- У Документах Google створіть листівку за допомогою шаблону або з порожнього документа, як описано вище. Обов’язково залиште місце від нижньої частини сторінки. Сюди підуть вкладки.
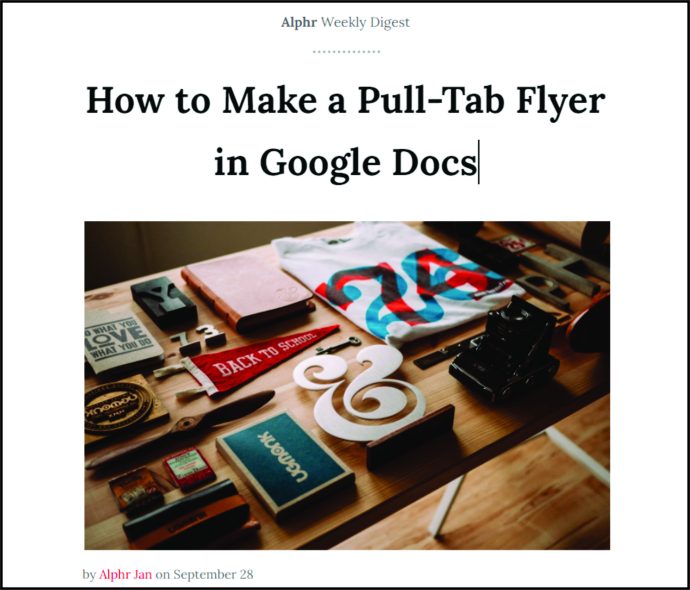
- Закінчивши листівку, перемістіть курсор в область, де потрібно розташувати вкладки.
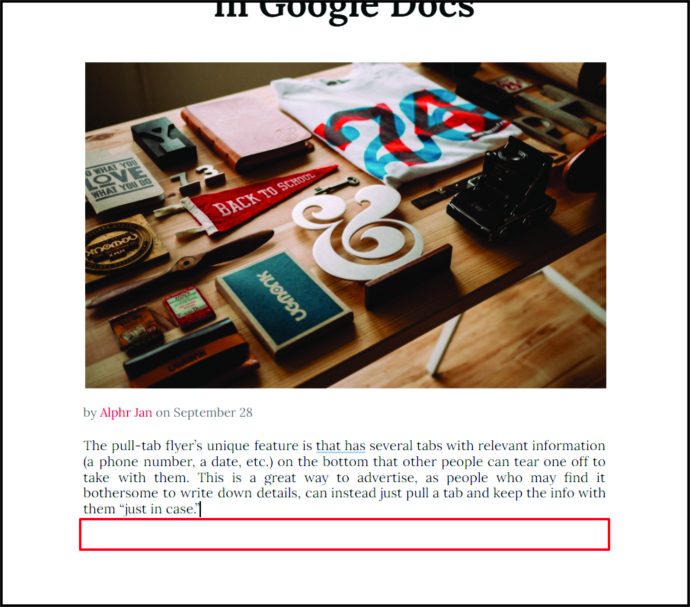
- У верхньому меню натисніть «Вставити».
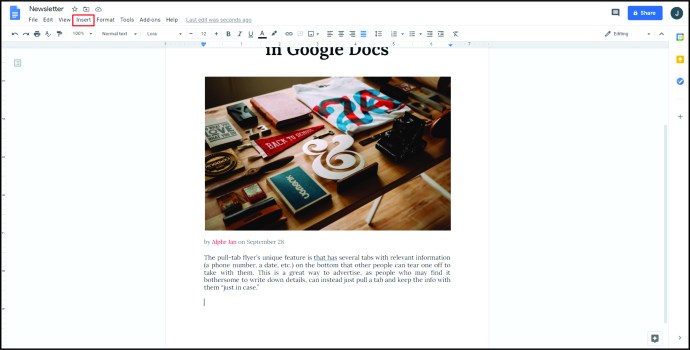
- Наведіть курсор на «Малюнок» зі спадного списку, а потім натисніть «+ Створити».
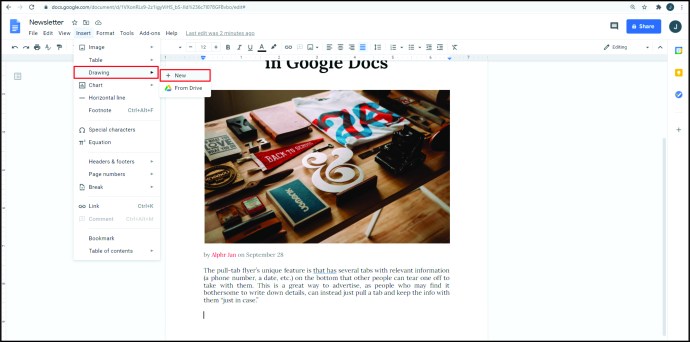
- На значках у верхньому меню натисніть «Текстове поле». Це значок «Т» всередині квадрата.
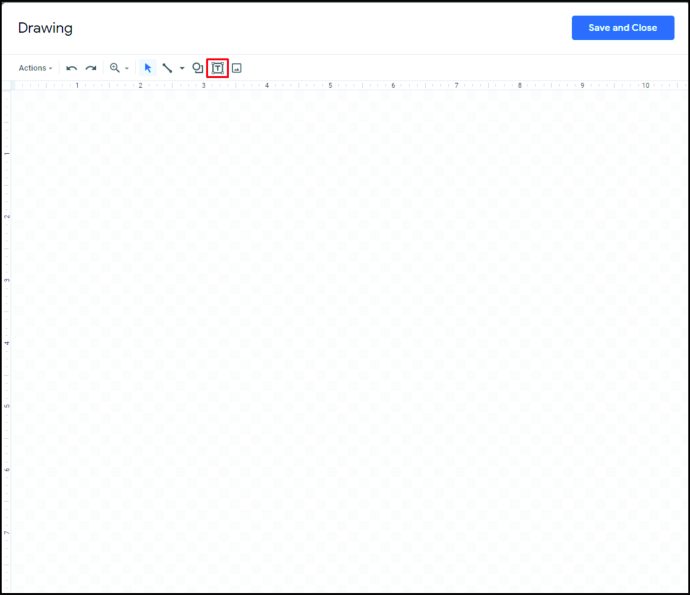
- Намалюйте текстове поле у вікні. Не важливо, наскільки він великий, це можна відкоригувати пізніше.
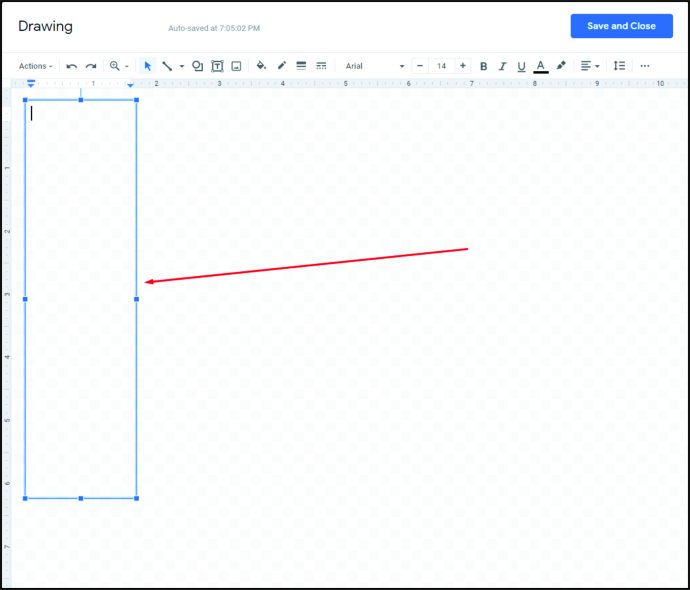
- Заповніть потрібну інформацію на вкладці. Зазвичай це контактні номери, дати або адреси.
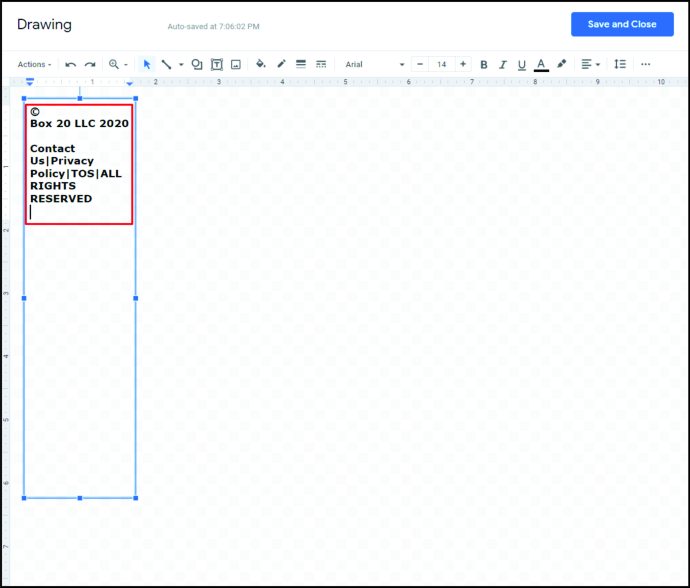
- Ви можете налаштувати шрифт, виділивши весь текст і вибравши відповідний шрифт у верхньому меню.
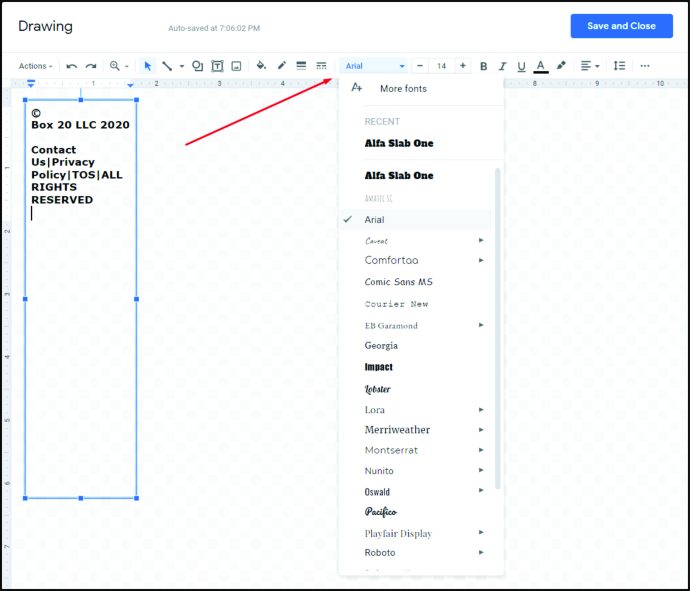
- Розмір шрифту можна змінити, натиснувши на знаки «+» або «–» праворуч від назви шрифту. Ви також можете просто ввести потрібний розмір шрифту.
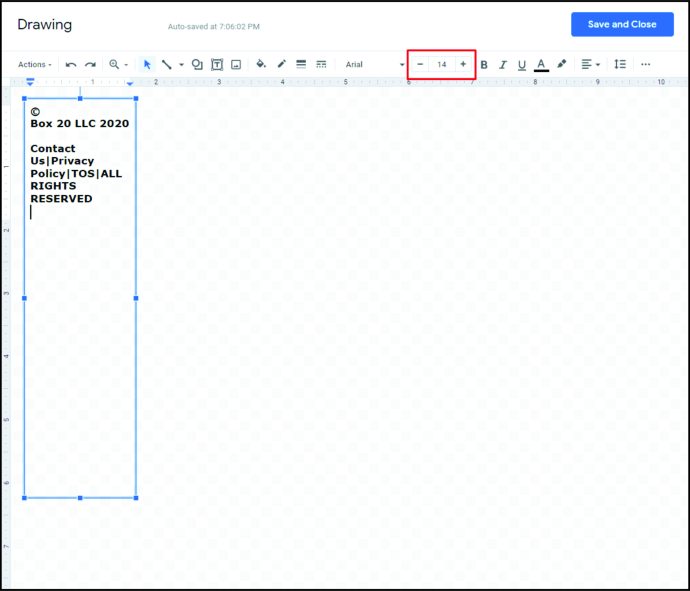
- Ви можете вибрати, щоб на вашій вкладці були межі. Це можна зробити, натиснувши кольорову кнопку «Межі». Це виглядає як олівець, що малює лінію. Розмір і малюнок межі можна налаштувати за допомогою значків щільності межі та тире праворуч від неї.
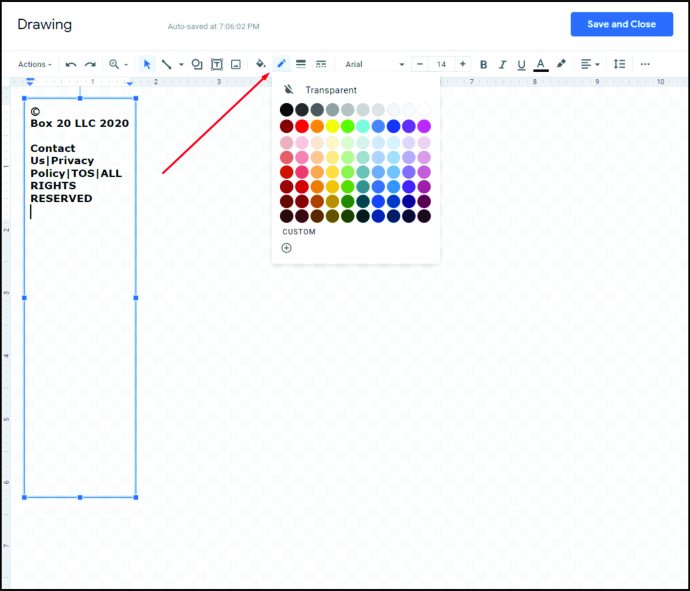
- Після того, як ви налаштуєте текст так, як ви хочете, виберіть текстове поле.
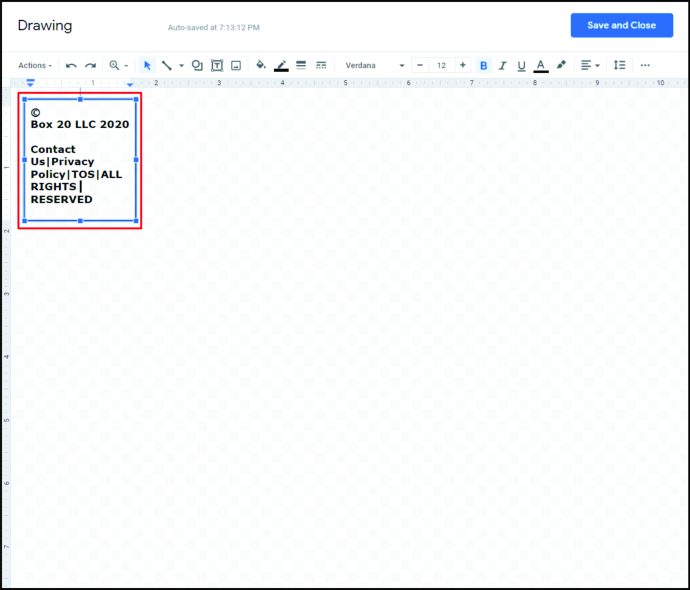
- Наведіть курсор на крапку над текстовим полем, доки курсор не перетвориться на перехрестя.
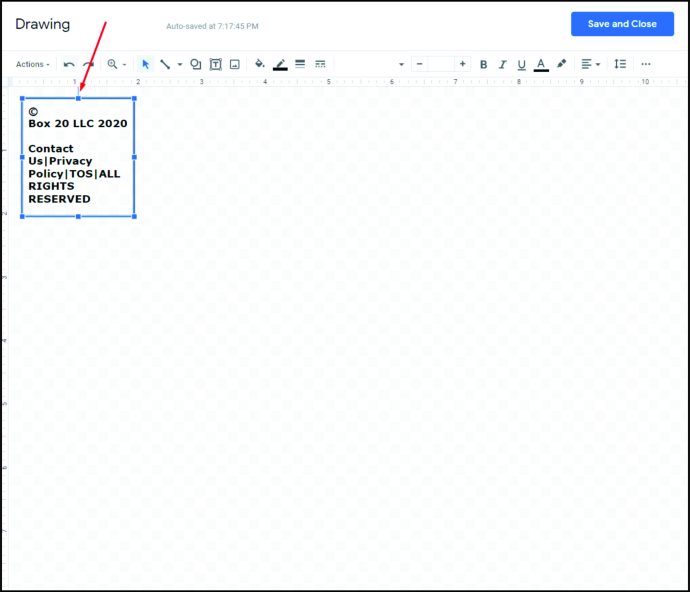
- Натисніть і утримуйте мишу, а потім перемістіть її вправо, доки текстове поле не стане повністю вертикальним.
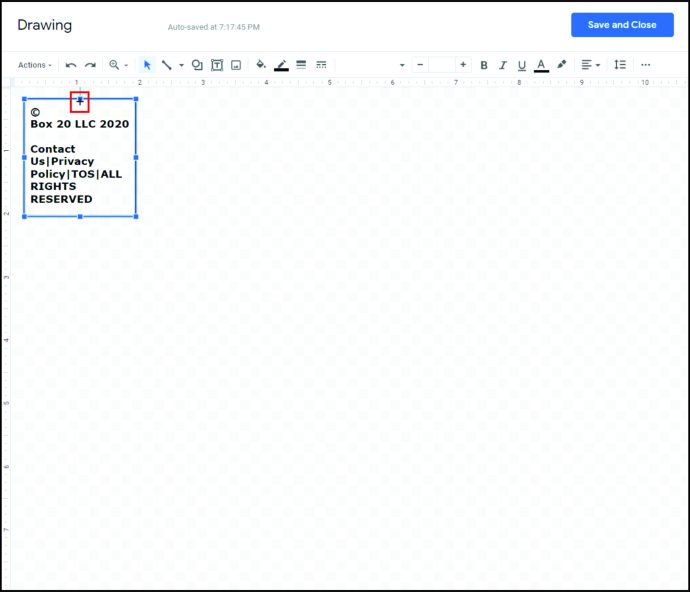
- Ви можете переміщати та перетягувати зображення, наводячи курсор на текстове поле, доки курсор не перетвориться на перехрестя із білими стрілками.
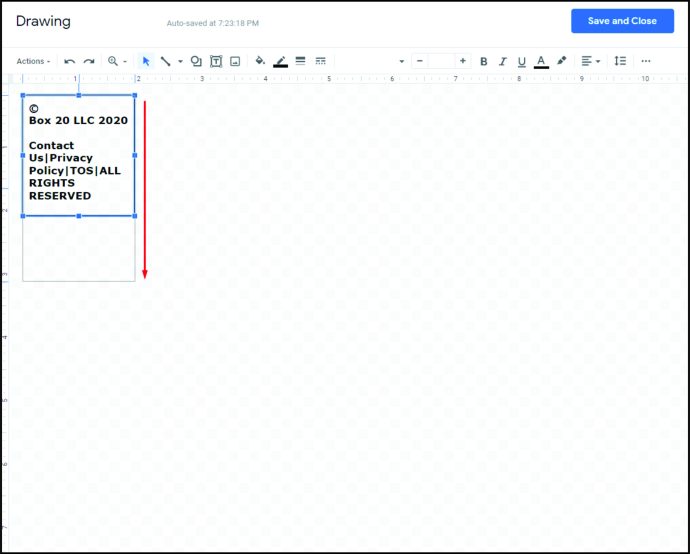
- Коли ви задоволені, натисніть «Зберегти та закрити» у верхньому правому куті вікна.
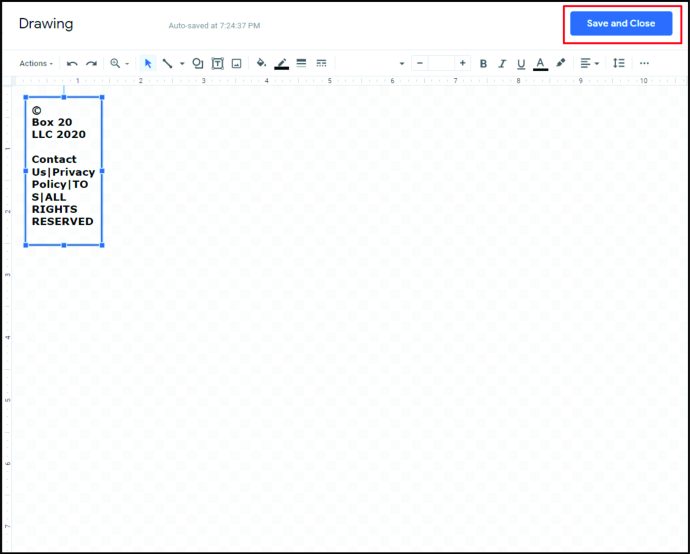
- Тепер у вашому документі є вкладка вертикального витягування. Натисніть і перетягніть його в потрібне місце на документі.
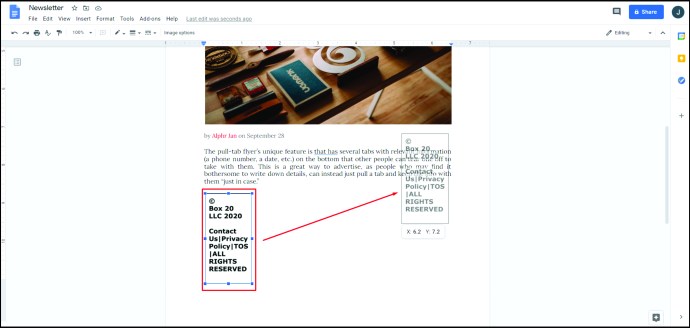
- Виберіть зображення, потім клацніть по ньому правою кнопкою миші. Зі списку виберіть «Копіювати».
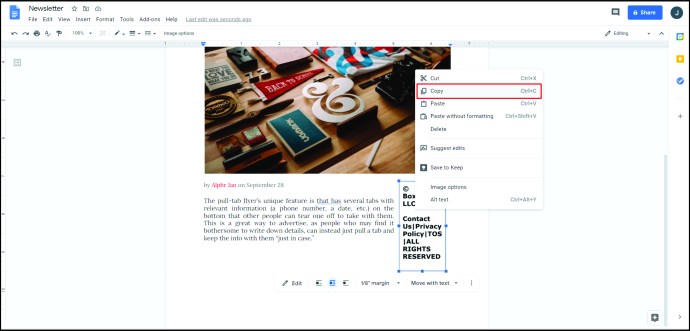
- Натисніть на пробіл праворуч, потім клацніть правою кнопкою миші та виберіть «Вставити».
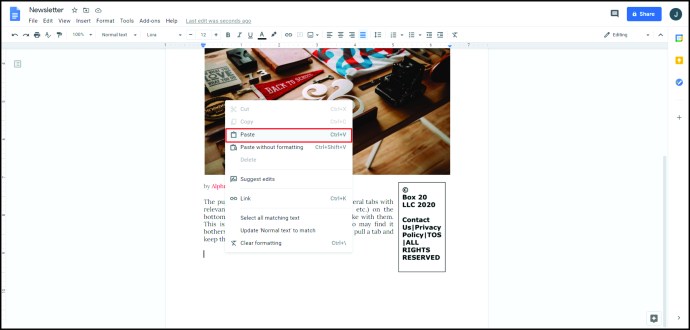
- Повторюйте, поки не заповните нижню частину язичками.
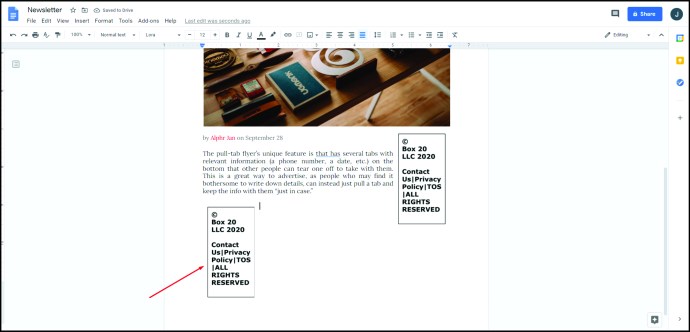
- Дотримуйтесь інструкцій, наведених вище, щоб роздрукувати або зберегти документ на потім.
Як зробити листівку на півсторінки в Google Docs
Листівки на півсторінки, як випливає з назви, — це листівки з дизайном, який покриває лише половину розміру звичайної листівки. Завдяки такому дизайну ви можете надрукувати дві менші, але однакові листівки на одній сторінці, які можна розрізати, щоб заощадити час і папір. Вони можуть бути горизонтальними або вертикальними, залежно від ваших потреб. Щоб створити листівку на півсторінки, ви можете використовувати кілька прийомів, які детально описані нижче:
Щоб зробити горизонтальний флаєр на півсторінки
- Виконайте наведені вище інструкції, щоб створити листівку за шаблоном або з нуля.
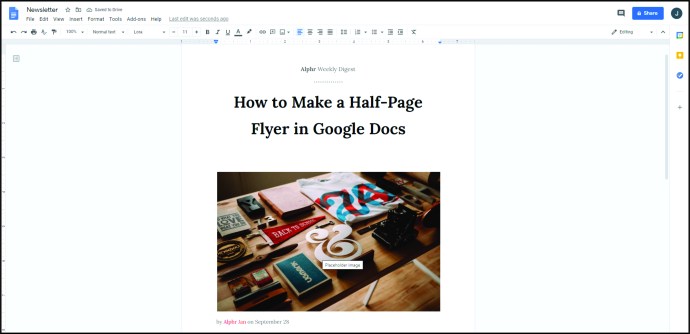
- Обмежте необхідну інформацію лише половиною сторінки.
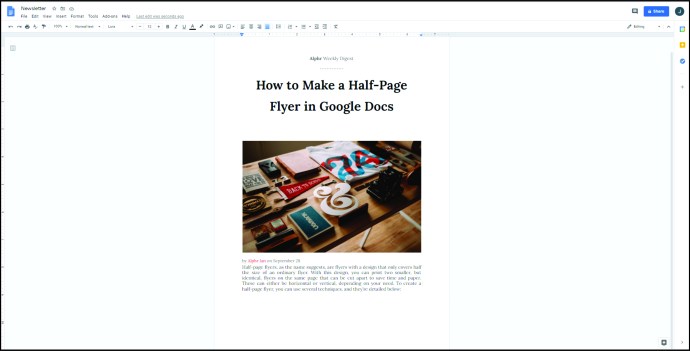
- Якщо ви хочете вставити розрив сторінки між двома сторонами флаєра, натисніть «Вставити» у верхньому меню, а потім натисніть «Горизонтальна лінія» зі списку.
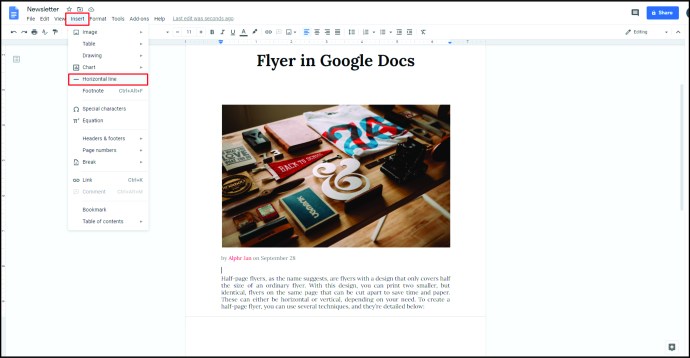
- Скопіюйте всі дані з верхньої частини листівки, а потім вставте їх на іншій половині сторінки.
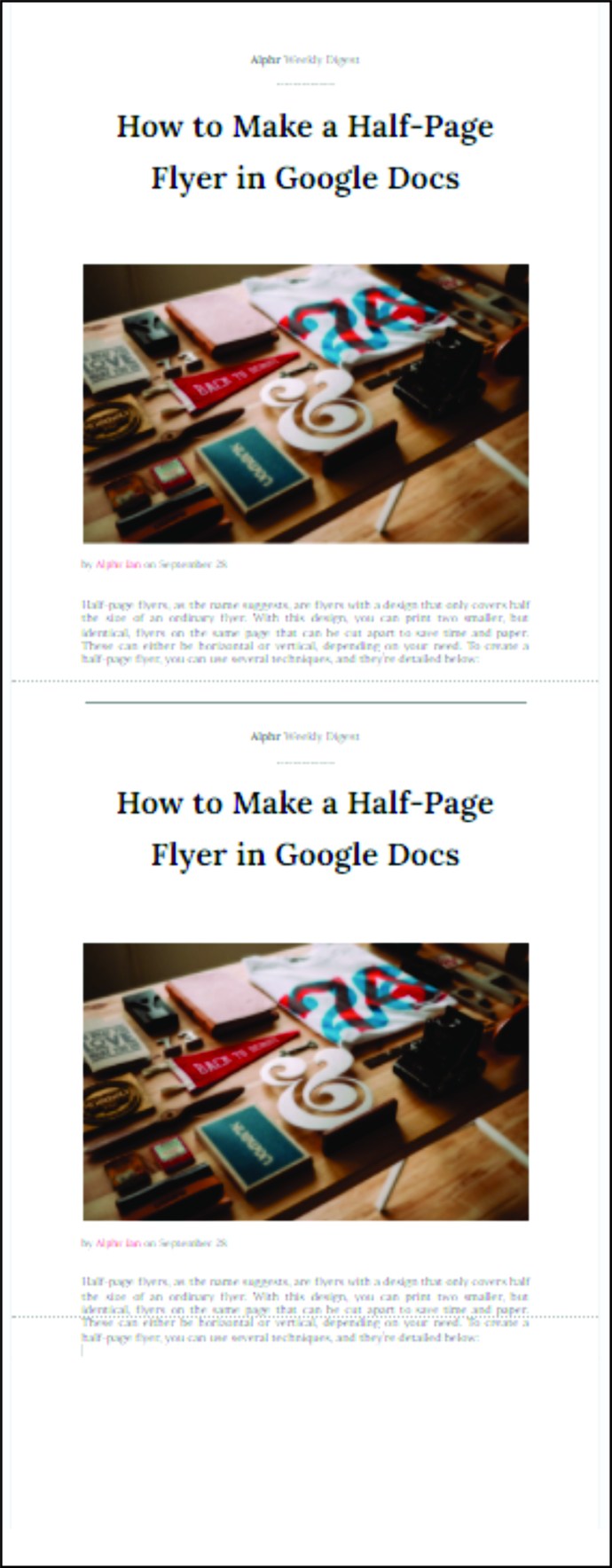
Виготовлення вертикального флаєра
- Перш ніж заповнювати дані на флаєрі, натисніть на формат у верхньому меню.
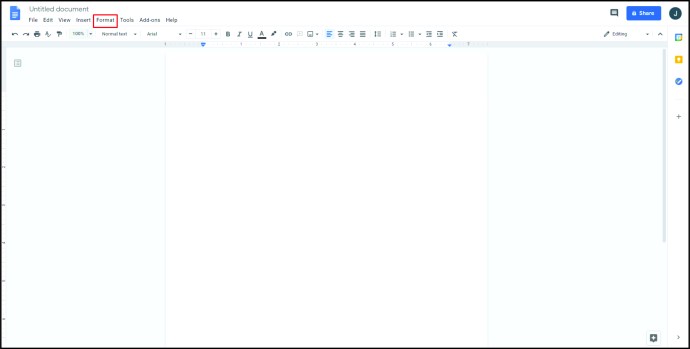
- Наведіть курсор на «Стовпці» зі спадного списку.
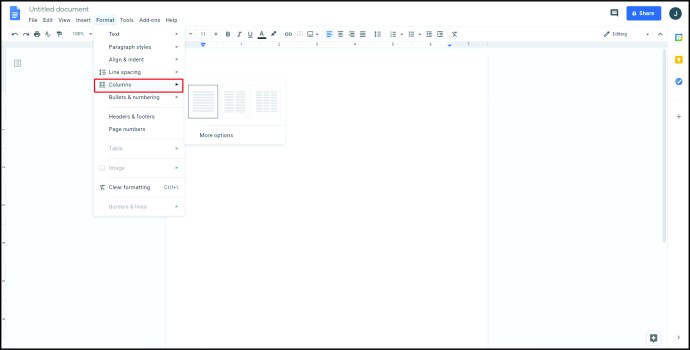
- Виберіть зображення з двома стовпцями та натисніть на нього.
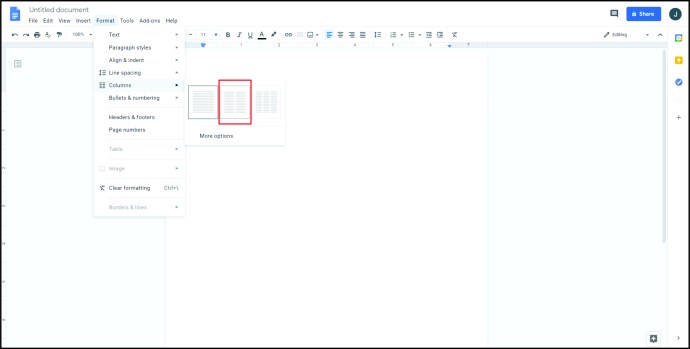
- Якщо ви хочете додати рядок між стовпцями, ви можете зробити наступне:
- Натисніть на всю сторінку.
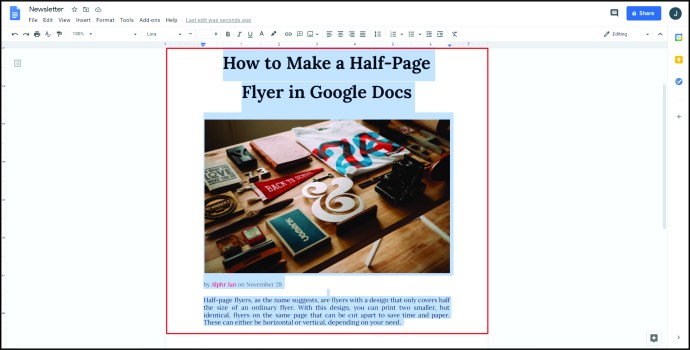
- Натисніть «Формат» у верхньому меню, а потім наведіть курсор на «Стовпці».
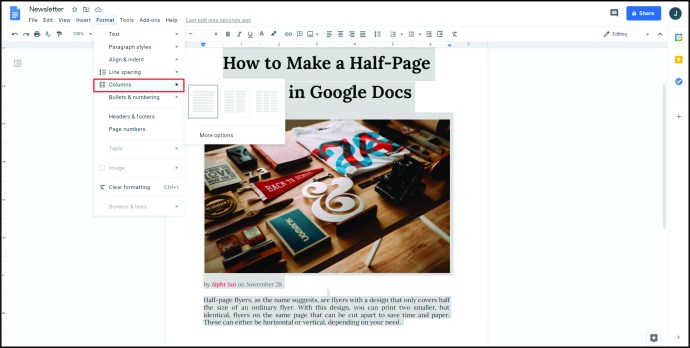
- Натисніть «Інші параметри».
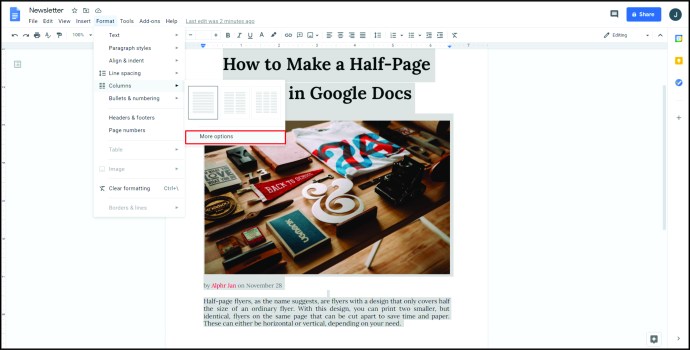
- Переконайтеся, що прапорець «Лінія між стовпцями» увімкнено.
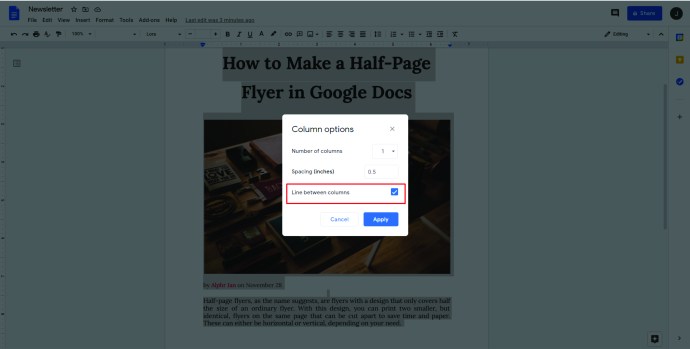
- Заповніть потрібну інформацію на одній половині флаєра, потім скопіюйте та вставте її на іншу половину.
Створення вертикального флаєра з альбомною орієнтацією сторінки.
- У верхньому меню натисніть «Файл».
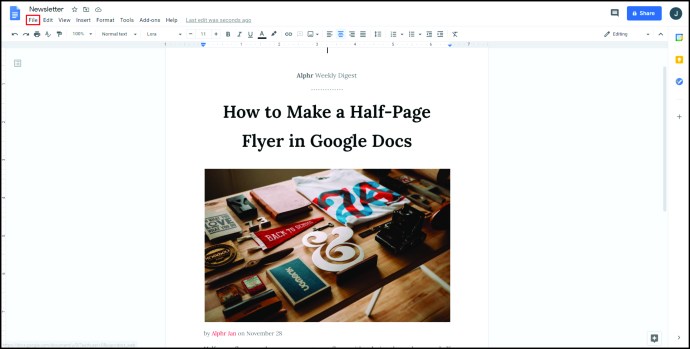
- У спадному списку натисніть «Налаштування сторінки».
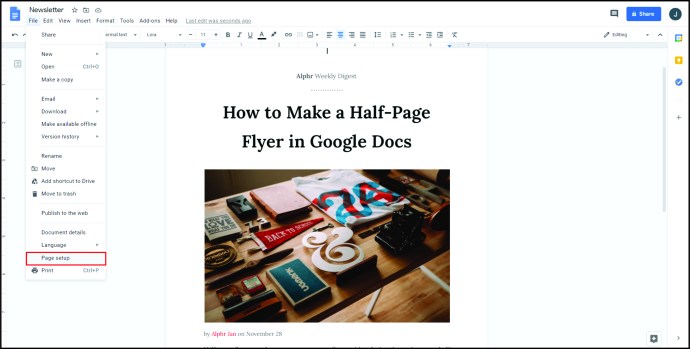
- У розділі «Орієнтація» натисніть перемикач «Альбомна».
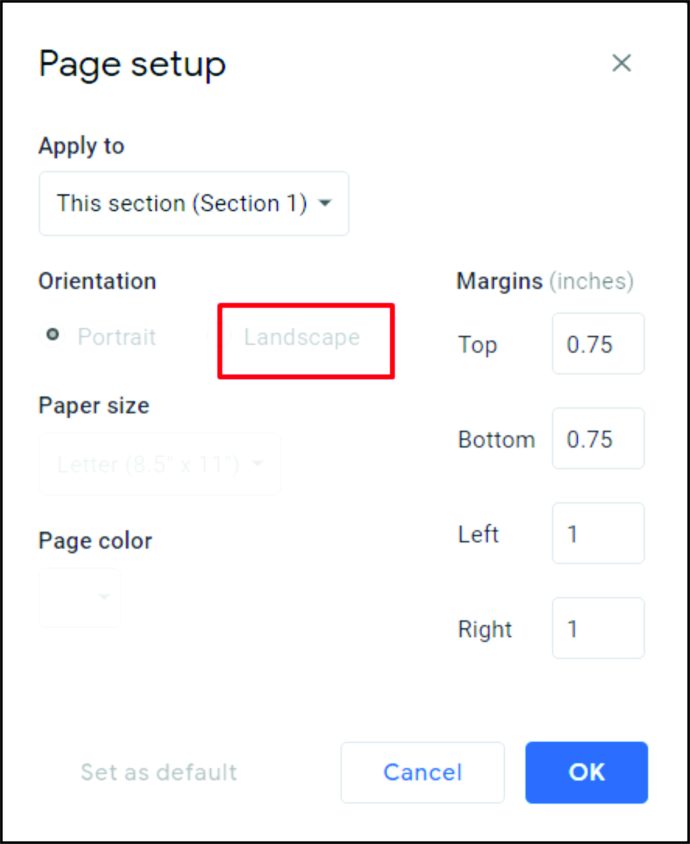
- Натисніть «ОК».
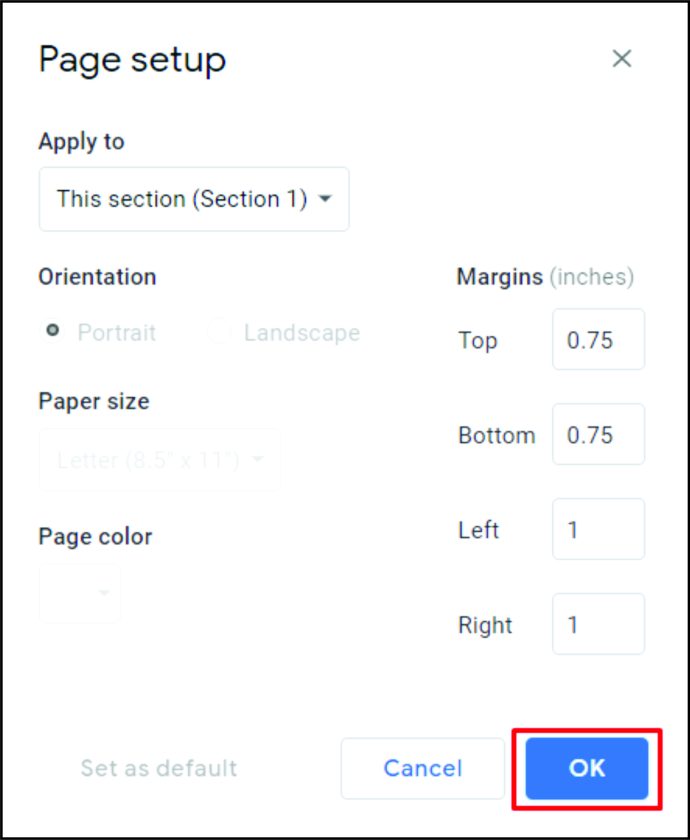
- Виконайте наведені вище інструкції, щоб створити вертикальну або горизонтальну листівку на півсторінки.
Як зробити гарну листівку в Google Docs
Щоб зробити гарну листівку, зверніть увагу на кілька важливих приміток. По-перше, найефективніша листівка – це та, де всю важливу інформацію можна побачити одним поглядом. Обов’язково перейдіть до суті та зведіть до мінімуму непотрібні дані.
По-друге, додавання зображень і яскравого тексту можна використовувати, щоб привернути увагу до всіх релевантних фактів, але не зловживайте ними. Нарешті, переконайтеся, що всі відповідні дані є на листівці. Якщо ви вітаєте запити, переконайтеся, що контактна інформація насправді вказана на самому флаєрі. Ефективне спілкування є ключем до створення чудового флаєра.
Як створити заповнений шаблон у Google Docs
Якщо у вас є обліковий запис G Suite, ви можете зберегти готову листівку як шаблон, який ви зможете використовувати пізніше. Для цього натисніть кнопку «Галерея шаблонів» у верхньому правому куті домашньої сторінки Документів Google. Галерея шаблонів вашої компанії має бути зазначена поруч із вкладкою «Загальні шаблони». Натиснувши кнопку «Надіслати шаблон» у правій частині вікна, ви зможете вибрати файл Документів Google, який ви хочете використовувати як шаблон.
Якщо у вас немає облікового запису G Suite, просто відкрийте заповнену листівку та натисніть «Файл» у верхньому меню. У спадному списку виберіть «Зробити копію». Це зробить дублікат документа, який пізніше ви зможете відредагувати відповідно до ваших нових потреб.
Додаткові поширені запитання
Чи є шаблон флаєра в Документах Google?
Хоча за замовчуванням у Google Docs немає спеціального шаблону флаєра, кілька інших шаблонів досить добре працюють замість нього. Наприклад, шаблон «Брошура» або «Інформаційний бюлетень» пропонує чудові дизайни, які привертають увагу читача до важливої інформації.
Якщо ви хочете знайти нові шаблони для використання, ви можете виконати пошук у Google за «шаблони флаєрів» або відвідати Template.net, щоб переглянути всі доступні безкоштовні шаблони документів.
Як я можу створити форму в Google Docs?
На домашній сторінці Документів Google натисніть значок меню у верхньому лівому куті вікна. У списку натисніть «Форми». Звідти ви можете вибрати шаблон форми або створити його з нуля, натиснувши «+ порожній».
Як зробити відривну листівку в Google Docs?
Листівки-відривники та листівки, що витягуються, однакові. Зверніться до інструкцій «Як зробити листівку з витягуванням у Документах Google», наведені вище.
Зробити рекламу легкою
Незалежно від того, чи хочете ви інформувати людей про майбутню подію чи надати їм інформацію про цікавий продукт, листівки, безумовно, роблять багато для полегшення реклами. Знання того, як створити листівку в Документах Google, дає вам легкодоступний інструмент для їх створення.
Чи є у вас якісь поради чи підказки щодо листівок та шаблонів листівок у Документах Google? Поділіться своїми думками в розділі коментарів нижче.