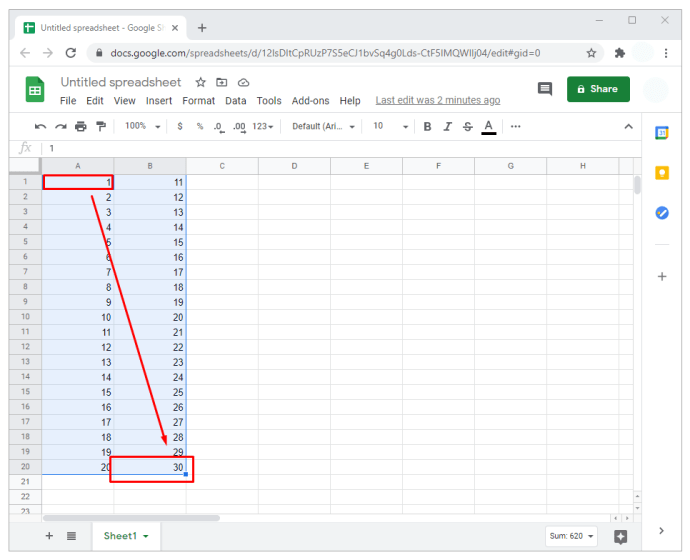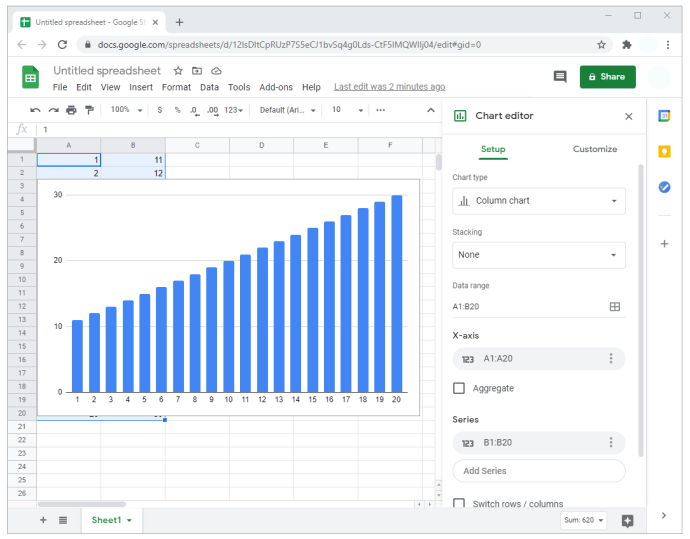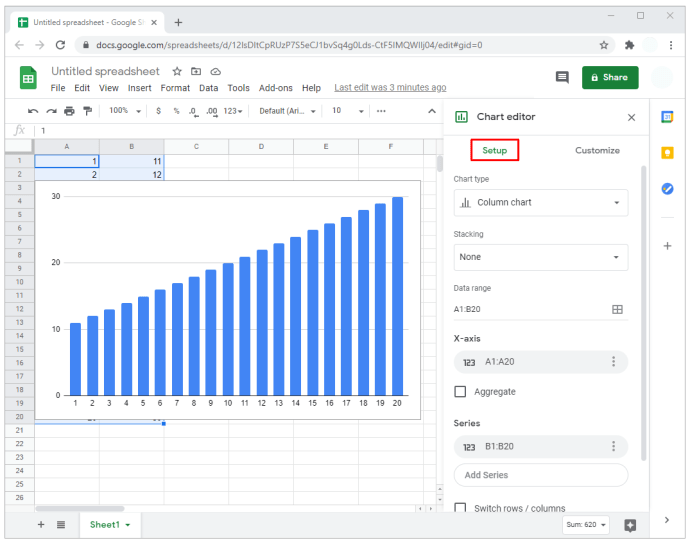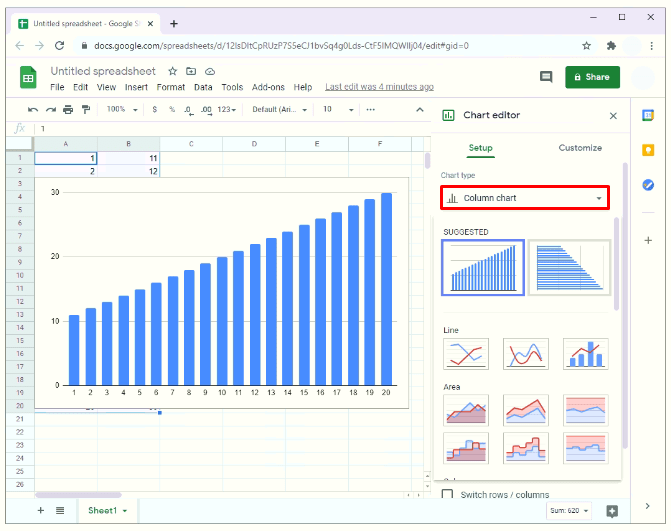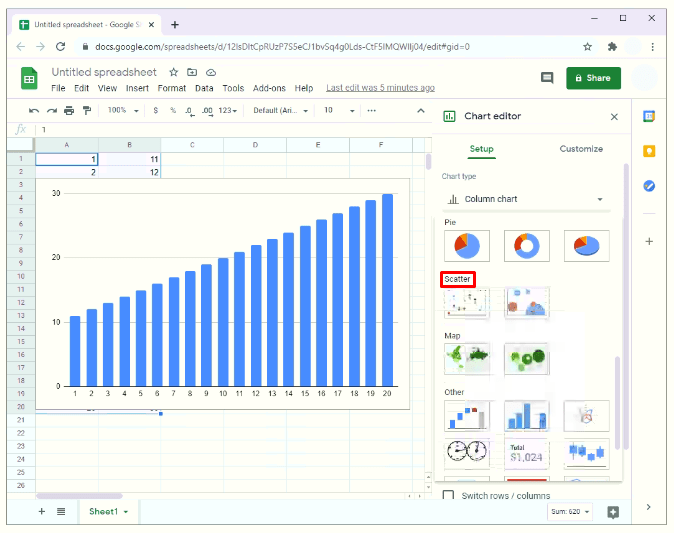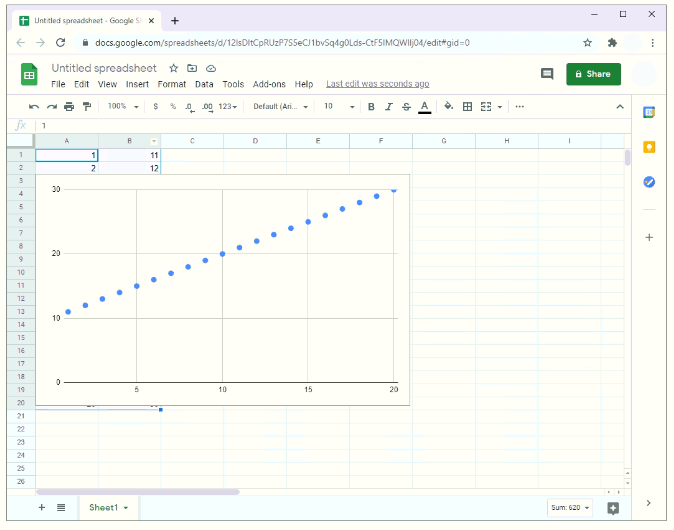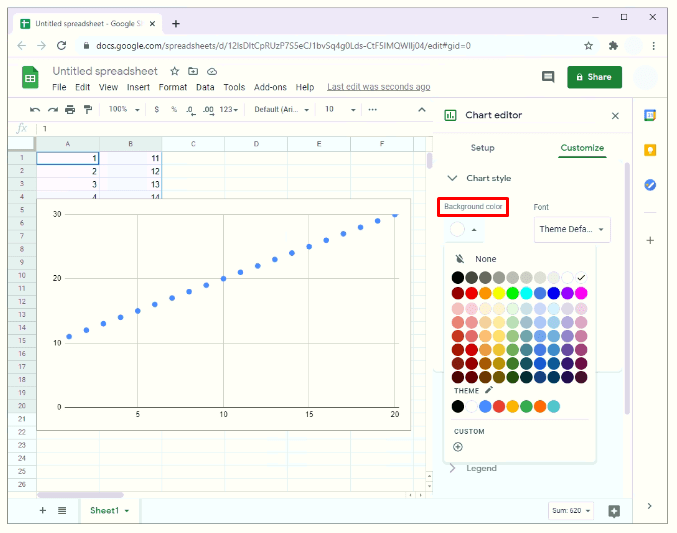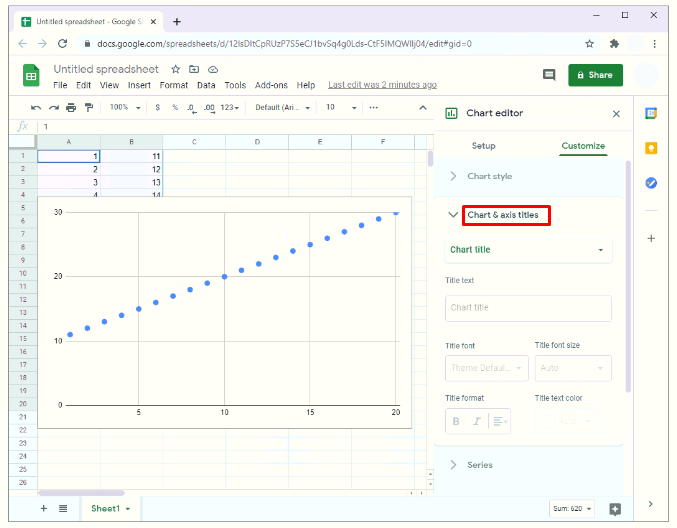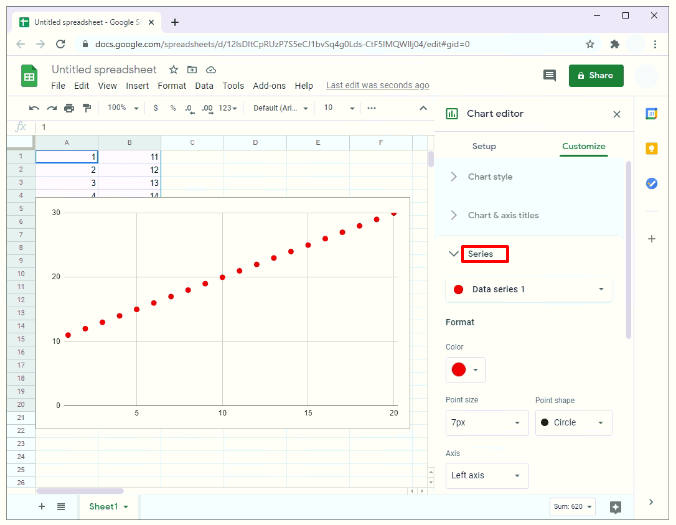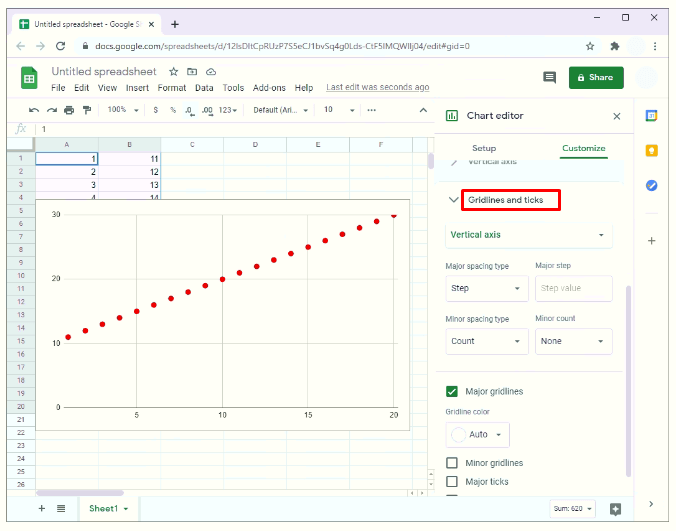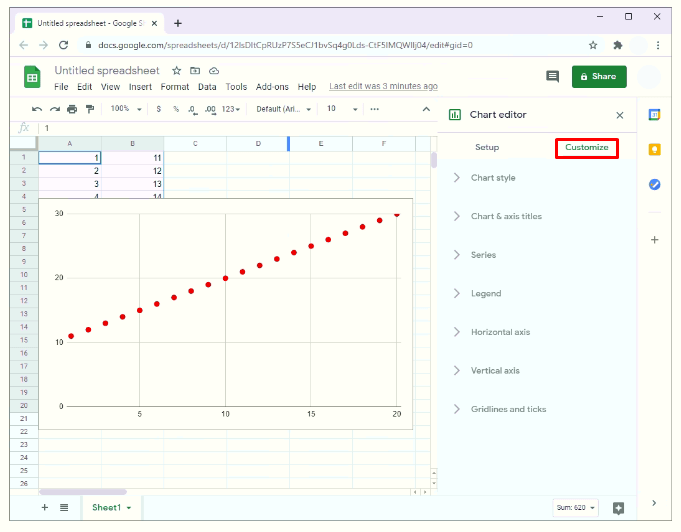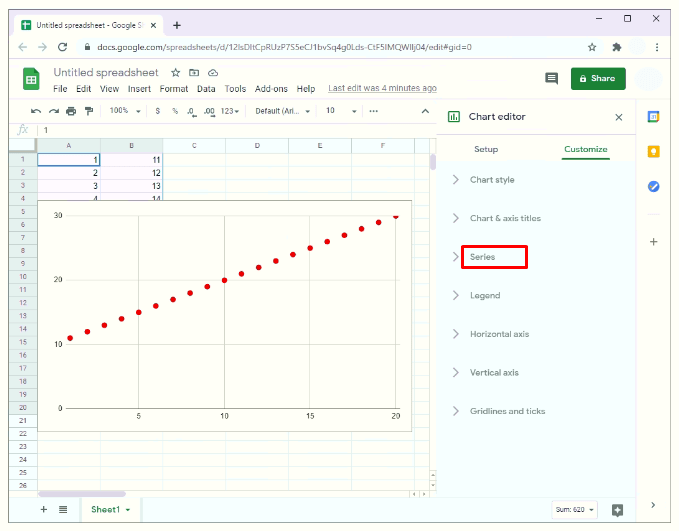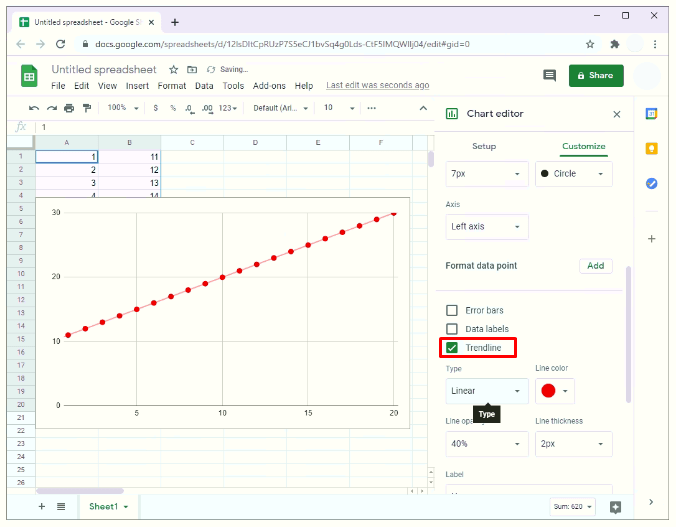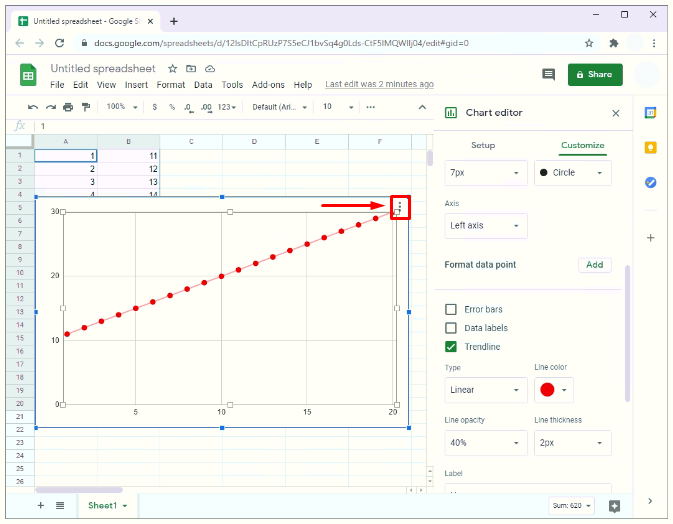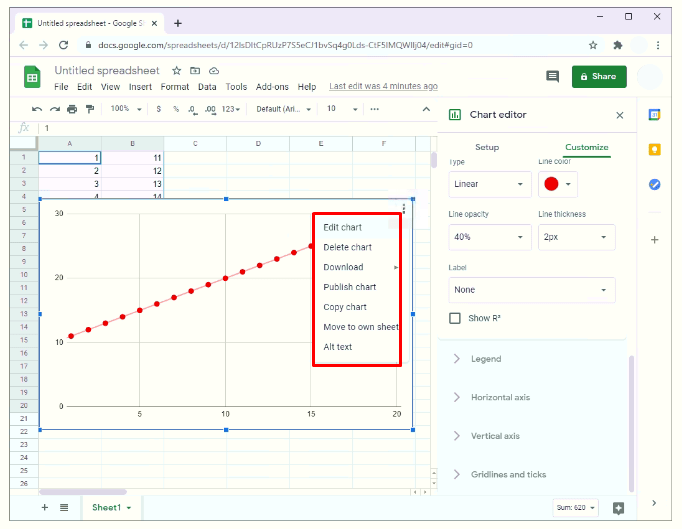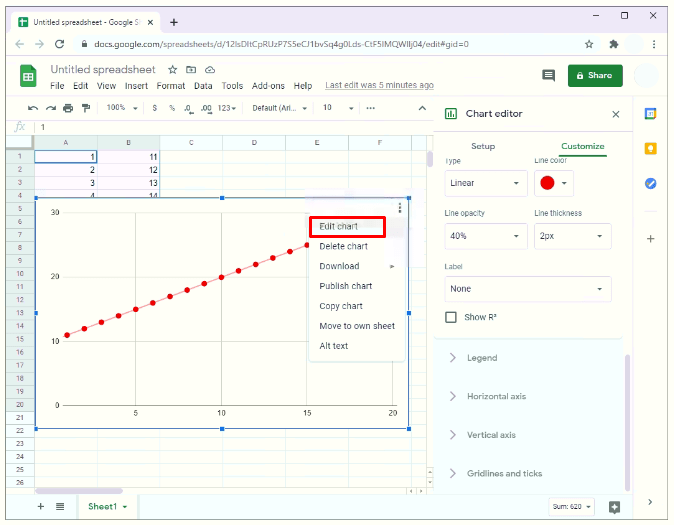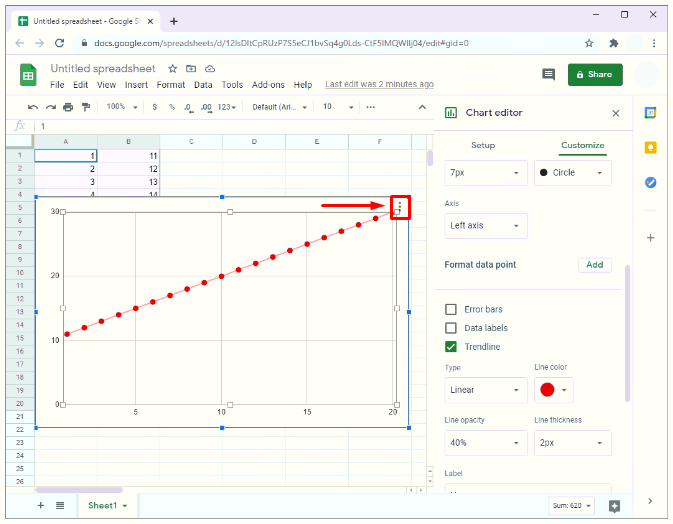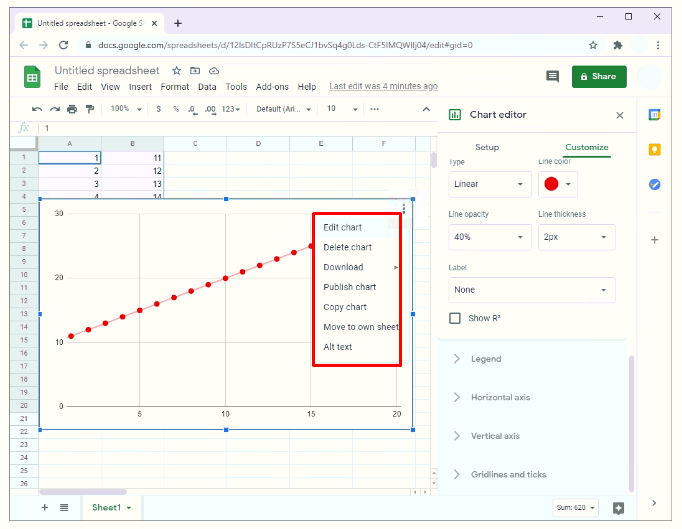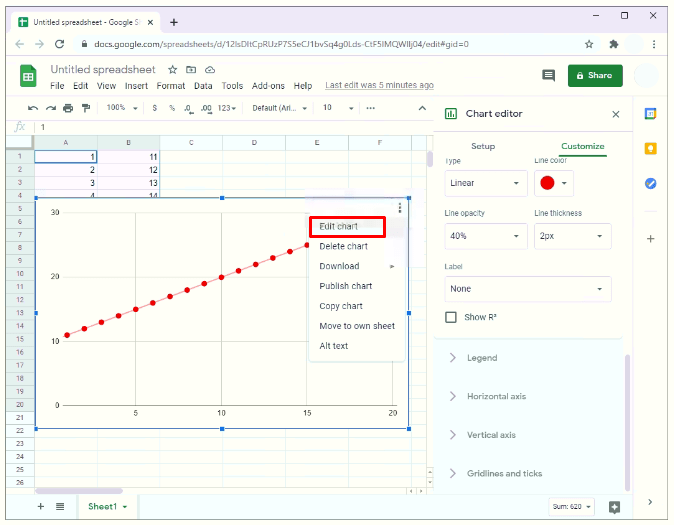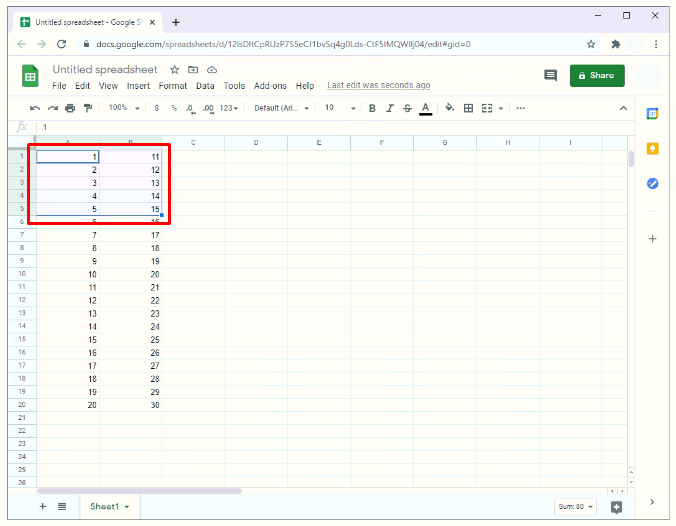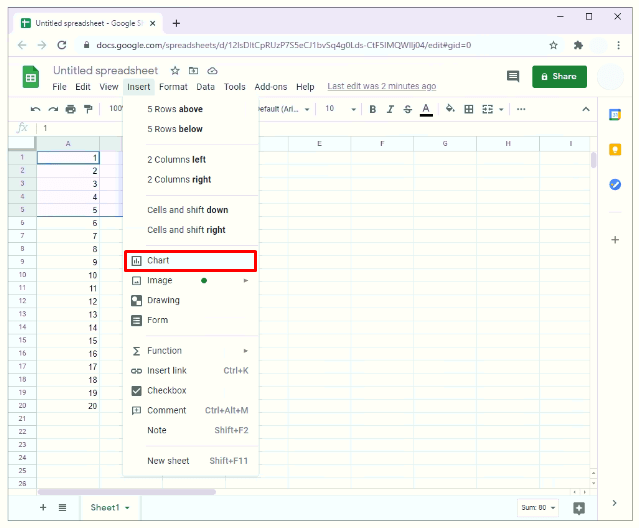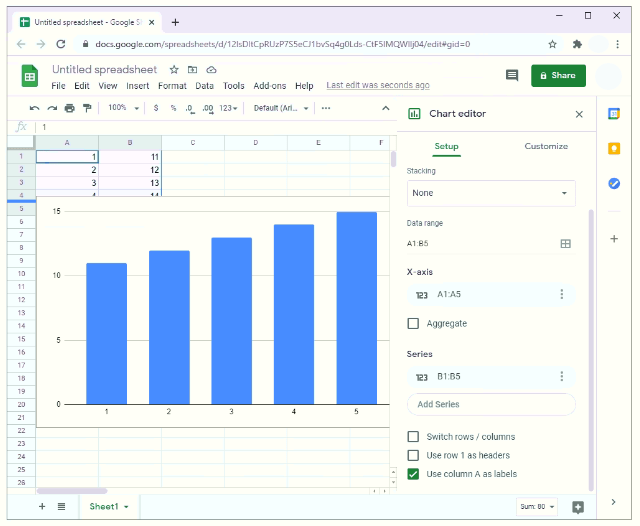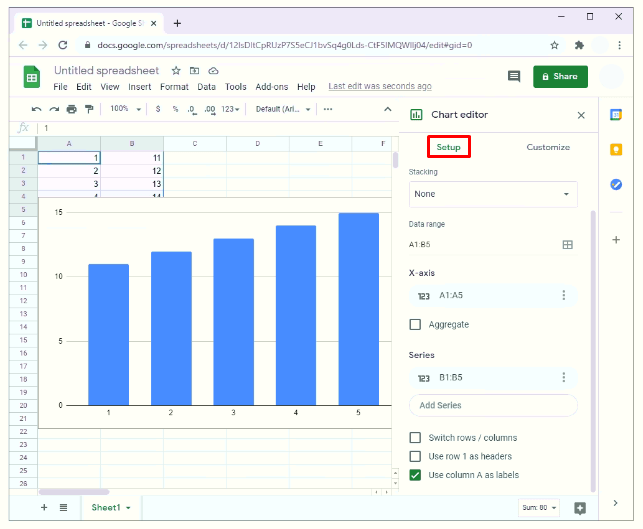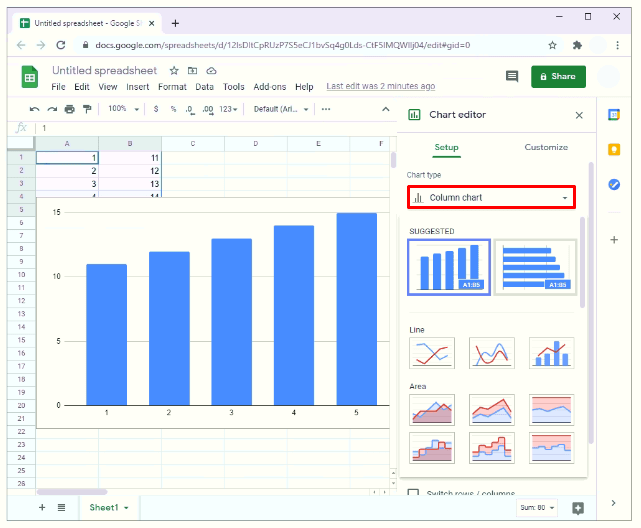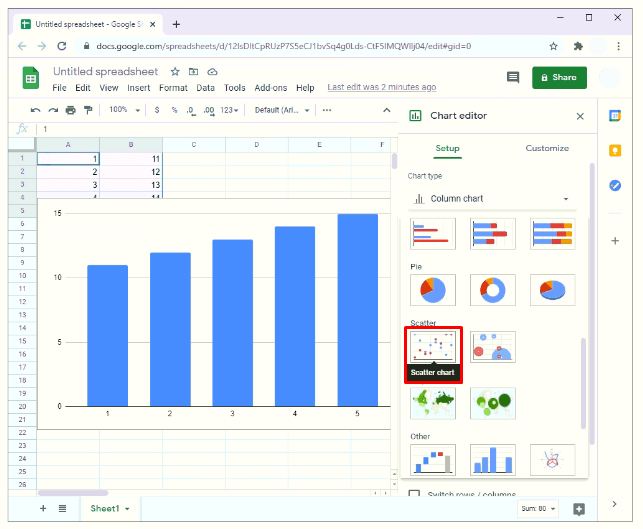Як зробити діаграму розсіювання в Google Таблицях
Під час аналізу даних діаграма розсіювання є одним із найпростіших способів виявити зв’язок між двома змінними. А найкраща частина? Це можна зробити в Google Таблицях.
У цьому посібнику ми збираємося пояснити, як створити діаграму розсіювання в Google Таблицях.
Чому точкова діаграма?
Діаграма розсіювання корисна під час аналізу даних, оскільки:
- Це допомагає визначити тенденцію в даних.
- Насправді ви можете побачити діапазон даних, тобто максимальне та мінімальне значення.
- Це допомагає виявити як лінійні, так і нелінійні зв’язки між змінними.
- Його інтерпретація проста.
Як зробити діаграму розсіювання в Google Таблицях
Створення діаграми розсіювання в Google Таблицях досить просто.
- Виділіть дані, які потрібно побудувати на діаграмі. Для цього клацніть першу клітинку, а потім перетягніть курсор миші на всі інші клітинки, які ви збираєтеся побудувати.
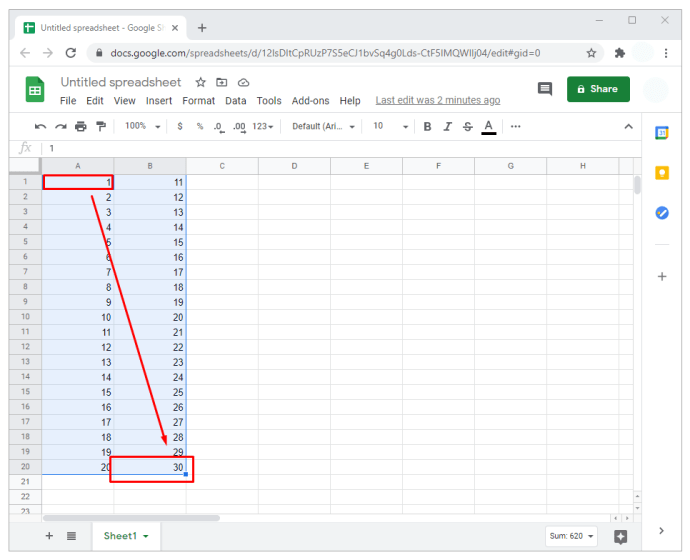
- У меню у верхній частині електронної таблиці виберіть «Вставити».

- У випадаючому підменю натисніть «Діаграма». Це запустить діаграму в електронній таблиці, як правило, у правій частині ваших даних. Супроводжує діаграму бічна панель редактора діаграм.
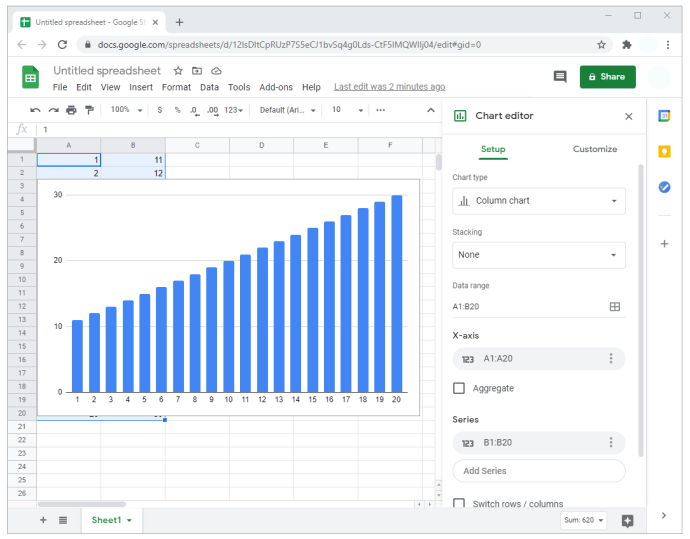
- За замовчуванням Google запрограмовано відображати діаграму, яку він вважає найкращим для даних. У більшості випадків він відображатиме діаграму розсіювання. Але якщо це не так, перейдіть до п’ятого кроку.
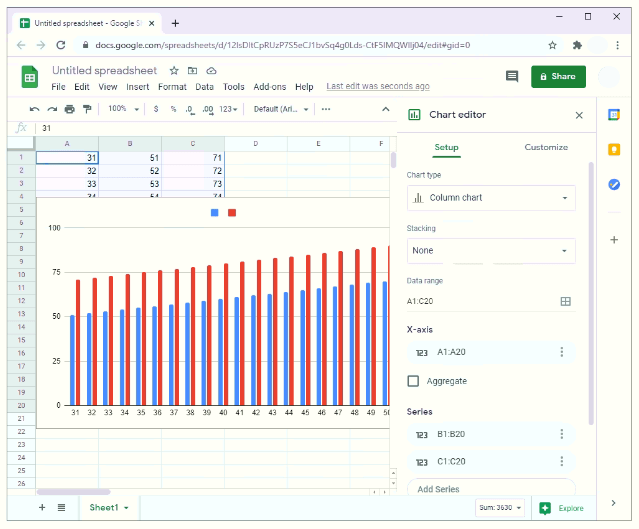
- На бічній панелі редактора діаграм виберіть «Налаштування».
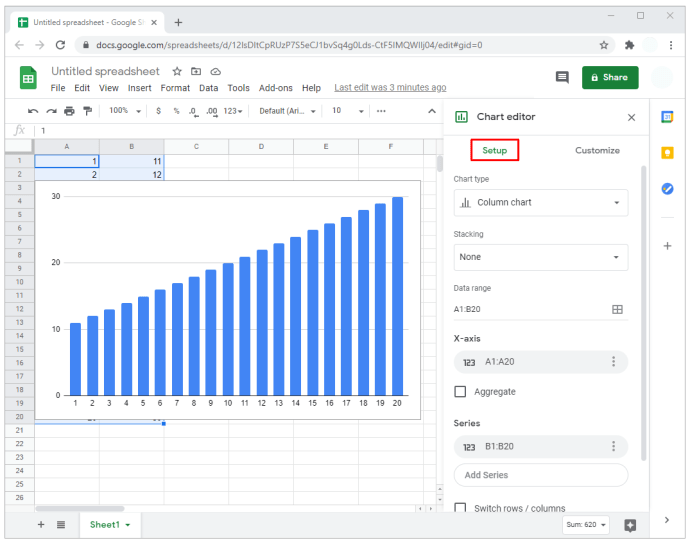
- Натисніть на «Тип діаграми». З’явиться спадне меню.
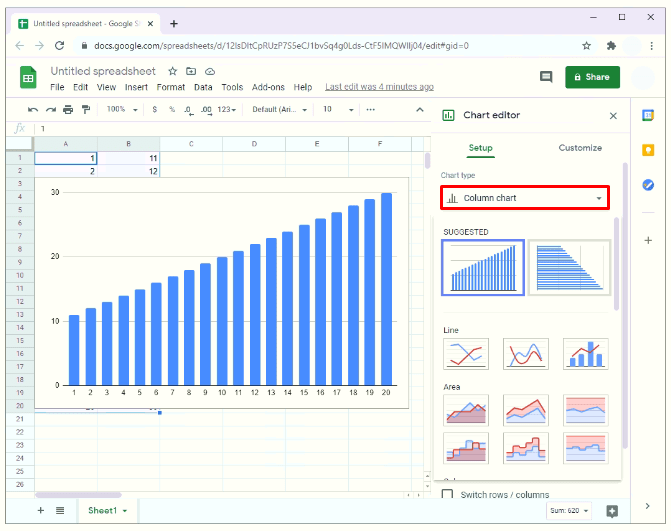
- Щоб перетворити діаграму на діаграму розсіювання, прокрутіть спадне меню вниз і виберіть «Діаграма розсіювання». Він може з’явитися в розділі «Пропоновані» або «Інше», знову ж таки, залежно від аналізу даних Google за замовчуванням.
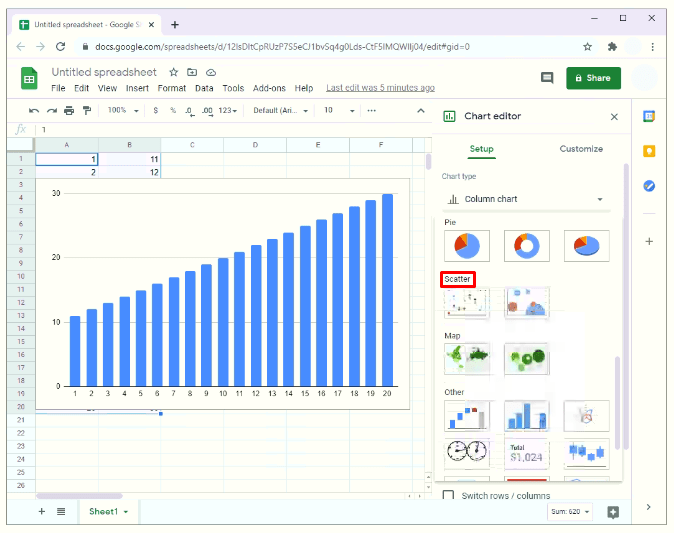
- На цьому етапі має бути діаграма розсіювання для даних.
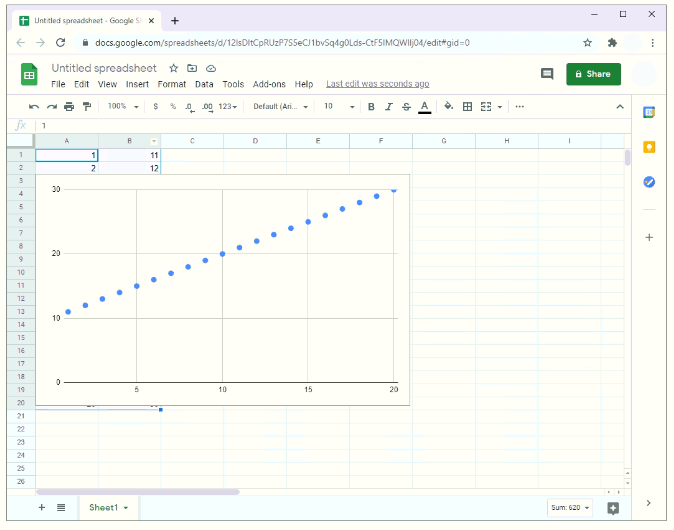
Як налаштувати діаграму розсіювання в Google Таблицях
Перевагою діаграм розсіювання в Google Таблицях є те, що ви можете налаштувати практично будь-який аспект графіка. Це включає:
- Зміна кольору фону;
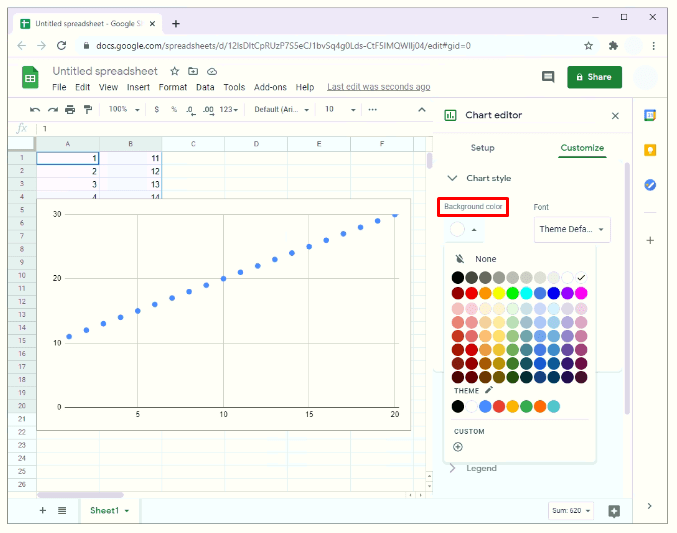
- Зміна тексту або положення заголовка діаграми, скажімо, з горизонтальної осі на вертикальну;
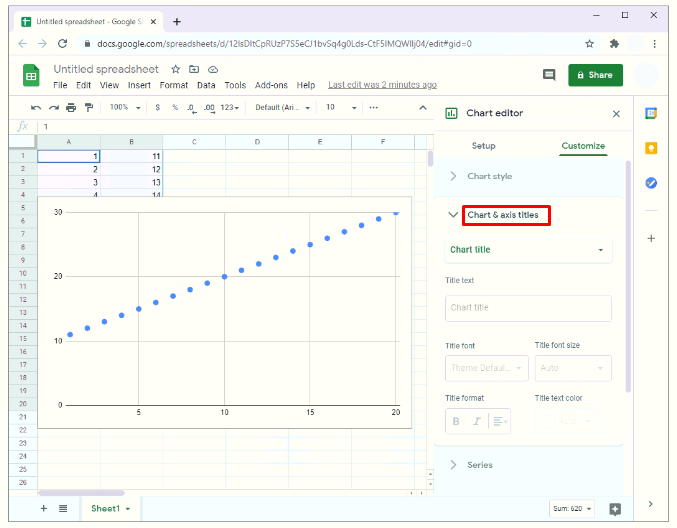
- Зміна кольору точок на діаграмі розсіювання, наприклад з синього на червоний; або
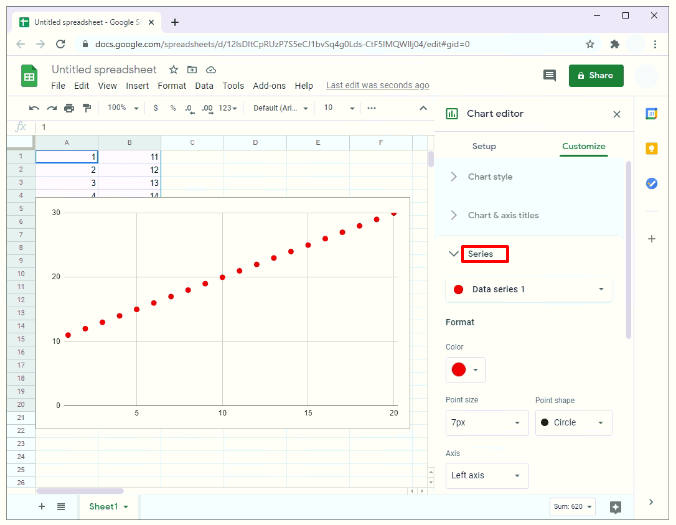
- Додавання ліній сітки та паличок.
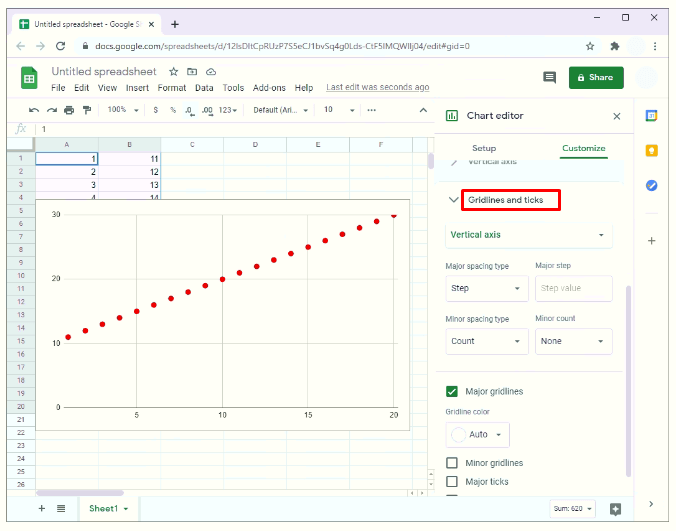
Щоб зробити будь-яку з цих речей, просто виберіть «Налаштувати» на бічній панелі редактора діаграм.
Як зробити діаграму розсіювання в Google Таблицях за допомогою лінії найкращого підбору
Діаграми розсіювання, як правило, мають багато переваг, але вони можуть не дати багато уявлень, особливо при аналізі великого набору даних. Щоб дізнатися, чи є помітний шаблон у даному наборі даних, ви можете додати рядок, який найкраще підходить.
Лінія найкращого підходу, яку також називають лінією тренду, — це лінія, яка проходить через діаграму розсіювання, намагаючись показати загальний напрямок, за яким слідують ваші дані. Іншими словами, він намагається побудувати точки даних, які найкраще виражають зв’язок між змінними, які використовуються у вашому аналізі.
Лінія, яка найкраще підходить, корисна трьома способами:
- Це допомагає визначити, чи показують змінні докази сильної кореляції (спільний рух). Якщо змінні сильно корелюють, більшість точок даних буде дуже близько до лінії найкращого підходу.
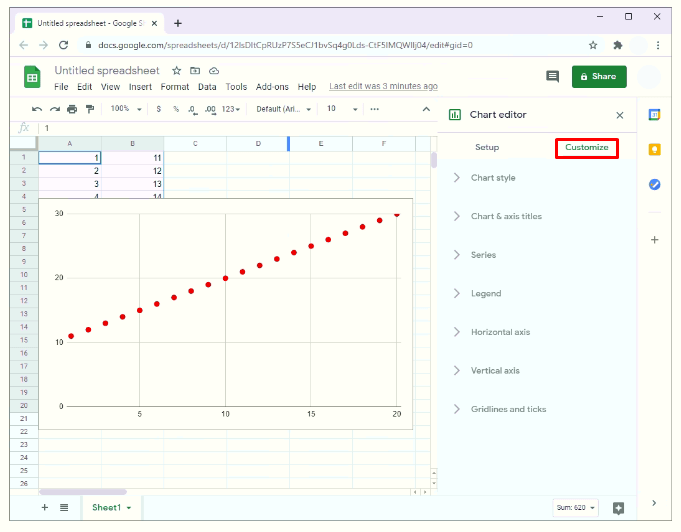
- Це показує тенденцію в даних. Він може легко показати, чи є тенденція до зростання чи зниження.
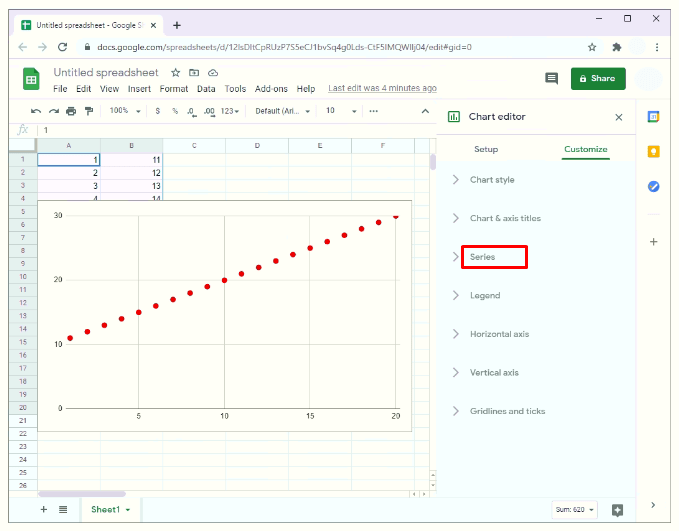
- Він показує точки даних, які занадто віддалені від лінії найкращого підходу.
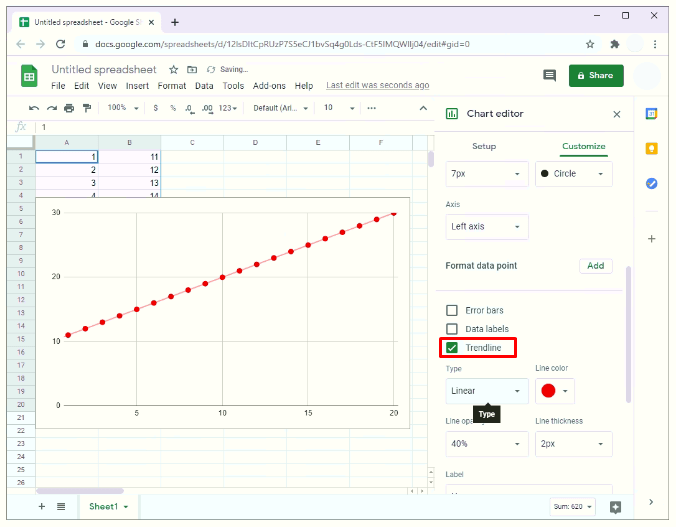
Коли ви створите діаграму розсіювання в Google Таблицях, рядок, який найкраще підходить, можна додати за допомогою кількох простих кроків:
- На бічній панелі редактора діаграм натисніть «Налаштувати».
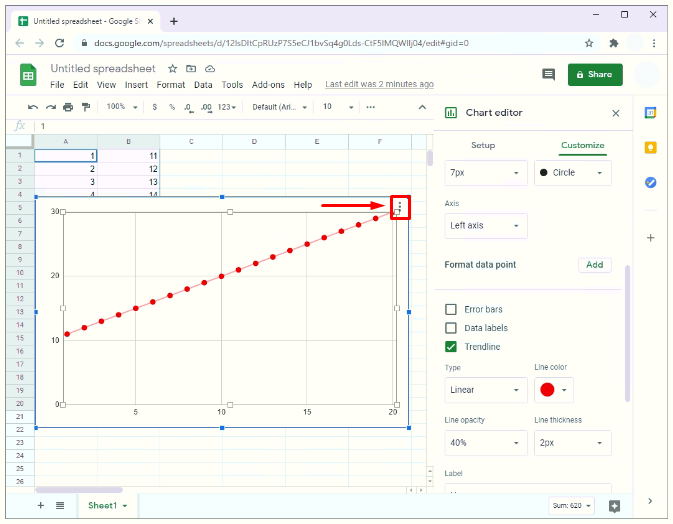
- У спадному меню, що з’явиться, натисніть «Серія».
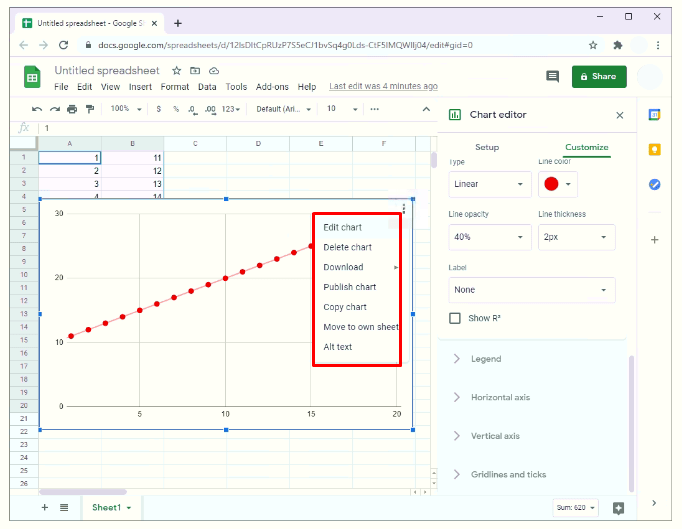
- Прокрутіть униз і поставте прапорець біля «Лінія тренду».
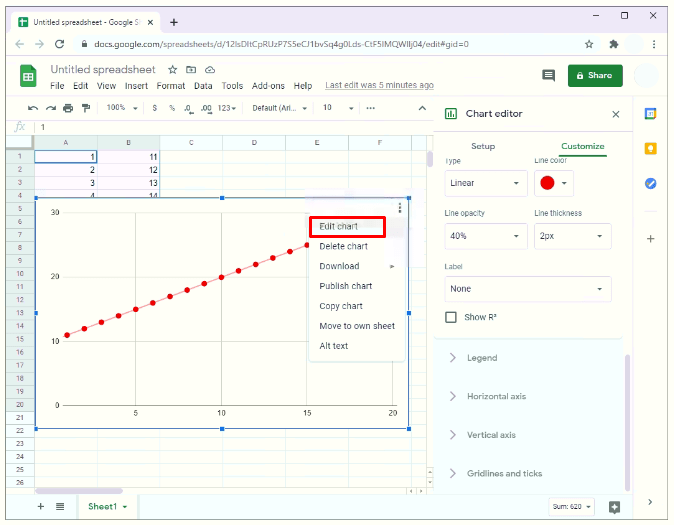
Іноді бічна панель редактора діаграм може зникнути після створення діаграми розсіювання. Щоб перезапустити його:
- Натисніть на діаграму розсіювання. Ви повинні побачити три маленькі точки у верхньому правому куті діаграми розсіювання. Ці точки складають три крапки графіка.
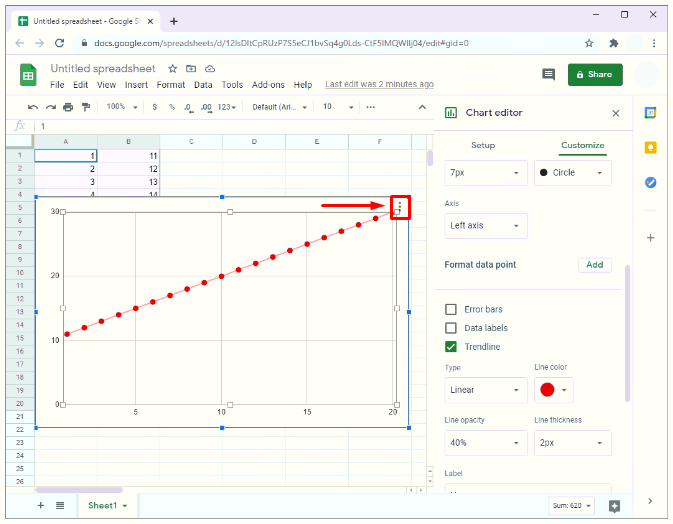
- Натисніть на три крапки.
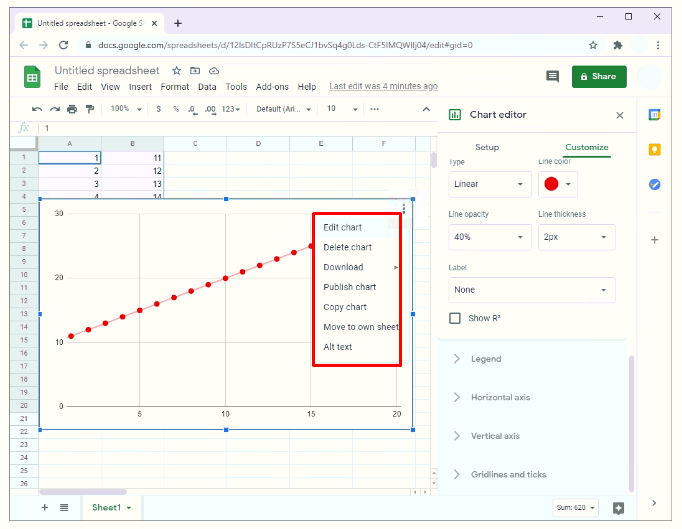
- Виберіть «Редагувати діаграму».
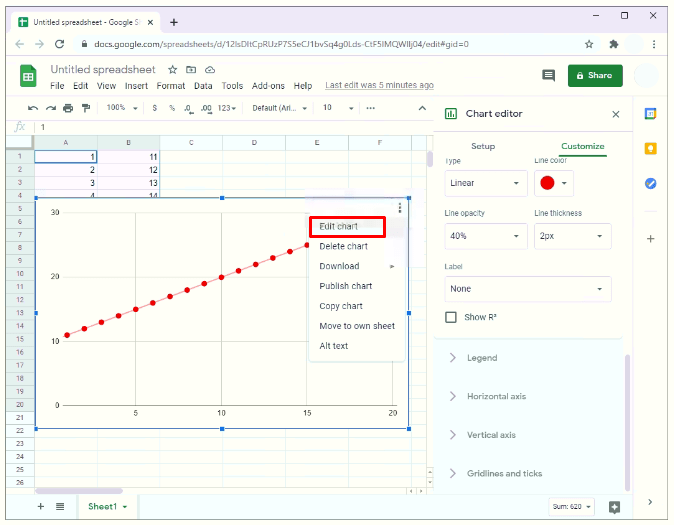
Як створити діаграму розсіювання в Google Таблицях
Якщо стовпчаста або лінійна діаграма змушує ваші дані виглядати дещо захаращеною, то ідеальним рішенням може стати діаграма розсіювання. Ось як ви можете зробити це:
- Виділіть перший стовпець даних, утримуйте клавішу Shift, а потім перейдіть до виділення інших стовпців, які потрібно побудувати, клацнувши лівою кнопкою миші на їх іменах.
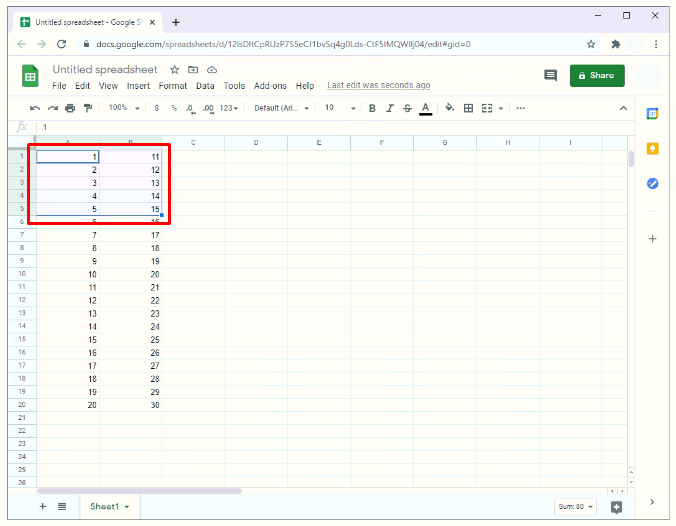
- Натисніть на піктограму діаграми в меню у верхній частині робочого аркуша. У Google Таблицях значок діаграми виглядає як невеликий квадрат із трьома вертикальними смугами.
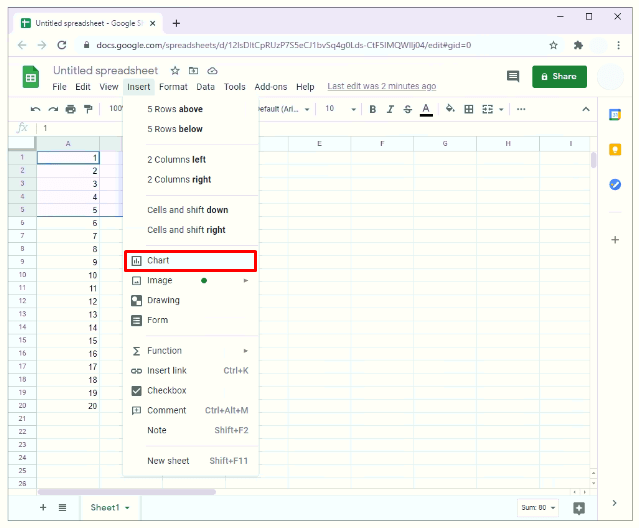
- За замовчуванням Google Таблиці відкриють графік, який найкраще відповідає даним, і в більшості випадків це буде графік розсіювання. Якщо відкриється діаграма іншого типу, перейдіть до кроку 4.
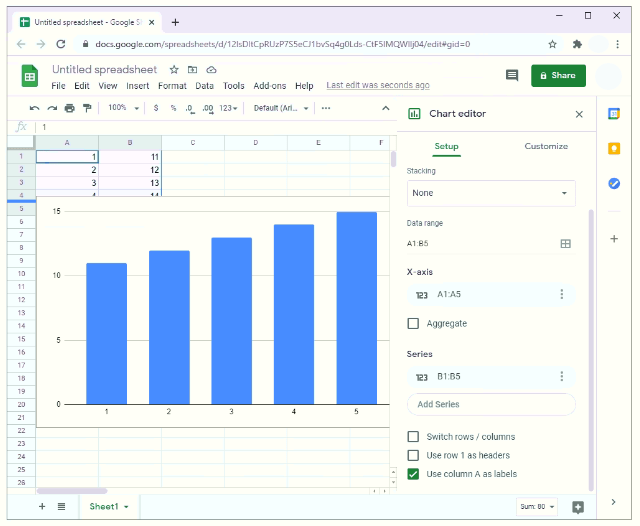
- На бічній панелі редактора діаграм виберіть «Налаштування».
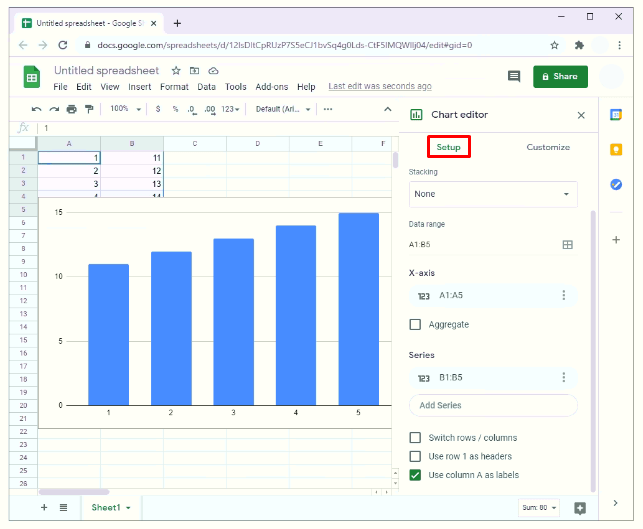
- Натисніть на «Тип діаграми». З’явиться спадне меню.
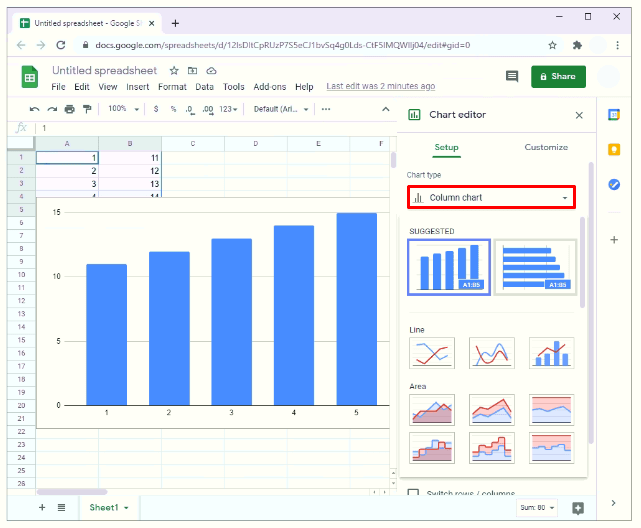
- Щоб перетворити діаграму на графік точкової діаграми, прокрутіть спадне меню вниз і виберіть «Діаграма розсіювання».
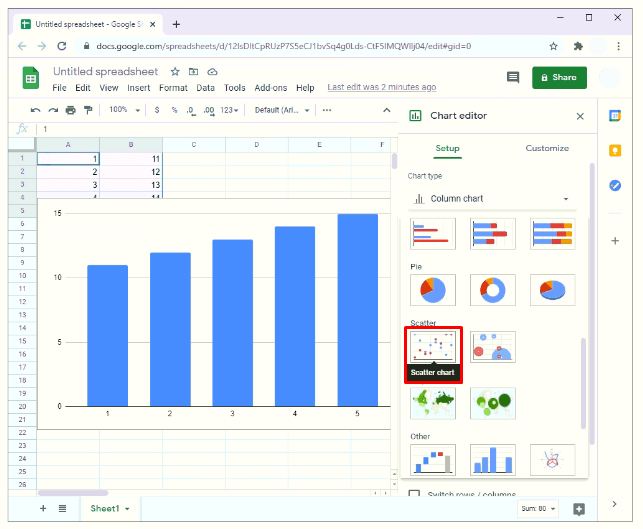
Додаткові поширені запитання
Як створити середній графік у Google Таблицях?
На додаток до діаграми розсіювання та лінії, яка найкраще підходить, іноді ви можете додати до графіка середню лінію. Це може допомогти виділити точки даних, які вище або нижче середнього. Ось як ви можете це зробити:
• Вставте свої дані в таблицю Google.

• Створіть новий стовпець і назвіть його «Середній».

• Введіть таку формулу в першу клітинку в стовпці «Середнє»:
а) =середнє(B1:B10)
b) B1 і B10 у цьому випадку представляють клітинки, що містять першу та останню точки даних відповідно.

• Натисніть «Enter». На цьому етапі Google Таблиці автоматично згенерують середнє значення даних, що містяться у вказаних клітинках.
• Клацніть на першій клітинці під стовпцем «Середнє».

• Розташувавши курсор у правому нижньому куті першої комірки, перетягніть курсор миші на інші клітинки у вказаному діапазоні. Це автоматично повторить середнє значення в кожній із цих клітинок.

• Натисніть на піктограму діаграми в меню у верхній частині робочого аркуша. Як і раніше, Google Таблиці відкриють діаграму, яка найкраще відповідає вашим даним. У ньому буде лінійний графік із зазначенням середнього значення ваших даних. Ви можете змінити тип діаграми, відкривши бічну панель редактора діаграм.

Як побудувати діаграму розсіювання в Excel?
Щоб побудувати діаграму розсіювання в Excel:
• Відкрийте аркуш, що містить дані.

• Виділіть дані. Для цього клацніть першу клітинку, що містить дані, які ви хочете помістити в розкид, а потім перетягніть курсор миші на всі інші клітинки.

• Натисніть «Вставити», а потім виберіть «Розкидання».

Що таке точкова діаграма в Excel?
Діаграма розсіювання, також відома як графік розсіювання, показує зв’язок між двома змінними у двовимірному просторі. Це допомагає показати, як розподіляється набір даних із двох змінних. Наприклад, це може допомогти вам визначити, чи існує зв’язок між кількістю відвідувань клієнтами вашого веб-сайту та кількістю продажів, здійснених за певний день.
Аналогічно, це може допомогти визначити, чи існує зв’язок між зростом тіла та вагою групи людей.
Як створити графік XY у Google Таблицях?
• Виділіть на графіку набір даних, який потрібно побудувати

• Виберіть «Вставити» у меню у верхній частині аркуша. Крім того, ви можете натиснути на значок «Діаграма» на панелі інструментів.

Як створити діаграму розсіювання з кількома наборами даних у Google Таблицях?
Зазвичай ми використовуємо діаграми розсіювання, коли хочемо зрозуміти зв’язок лише між двома змінними: однією незалежною змінною, яка з’являється на осі X, та однією залежною змінною, яка зображується на осі Y. Однак діаграма розсіювання може також вмістити три або більше змінних.
Щоб побудувати кілька наборів даних у таблицях Google:
• Вставте свої дані в таблицю Google. Обов’язково спочатку введіть незалежну змінну. Це тому, що Google Sheets запрограмовано інтерпретувати перший стовпець даних як незалежну змінну, а всі інші стовпці — як залежні змінні.

• Виділіть усі дані, які будуть нанесені на графік.

• Натисніть на піктограму «Діаграма» на панелі інструментів.

• Якщо Google Таблиці не відкривають діаграму розсіювання за замовчуванням, перейдіть до кроку 5.
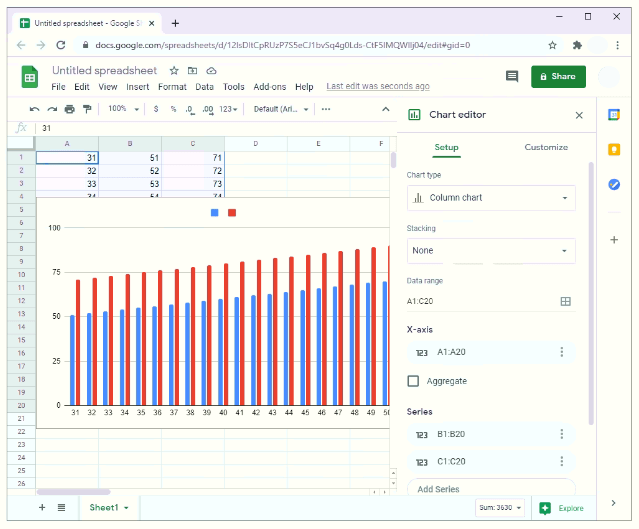
• На бічній панелі редактора діаграм виберіть «Налаштування».

• Натисніть «Тип діаграми». З’явиться спадне меню.

• Щоб перетворити діаграму на графік точкової діаграми, прокрутіть спадне меню вниз і виберіть «Діаграма розсіювання».

Виведіть аналіз даних на новий рівень
Майстер діаграм Google Таблиць може допомогти перетворити, здавалося б, складний набір даних у вражаючі діаграми та графіки, які легко інтерпретувати. Маючи цю інформацію, ніщо не заважає вам почати створювати свою першу діаграму розсіювання. Як ви використовуєте діаграми Google Sheets для відображення даних? Чи є у вас якісь хаки, якими можна поділитися з іншими ентузіастами даних? Долучаємося до коментарів.