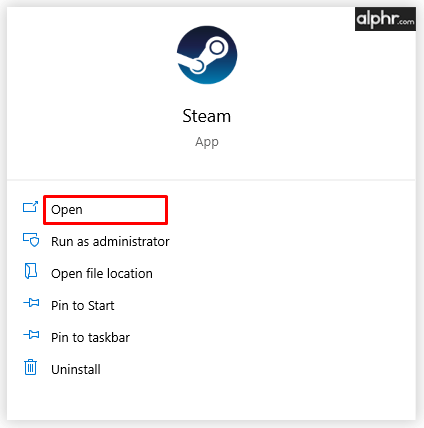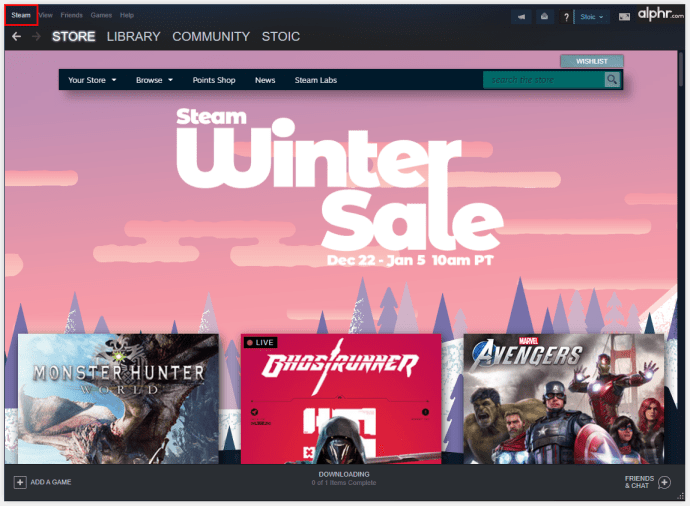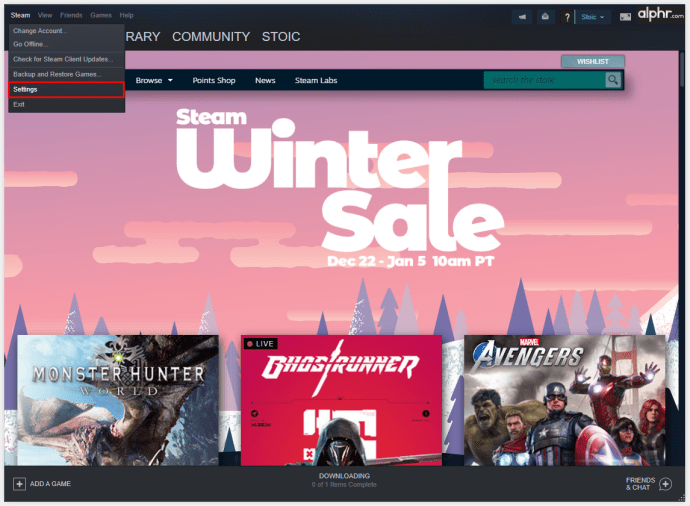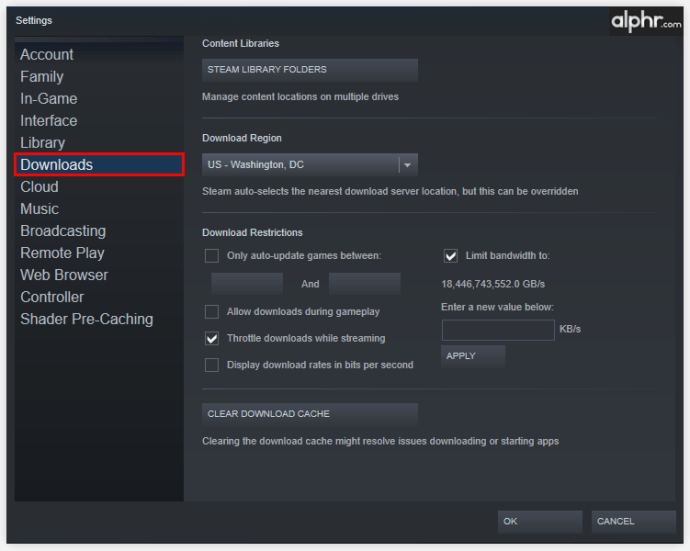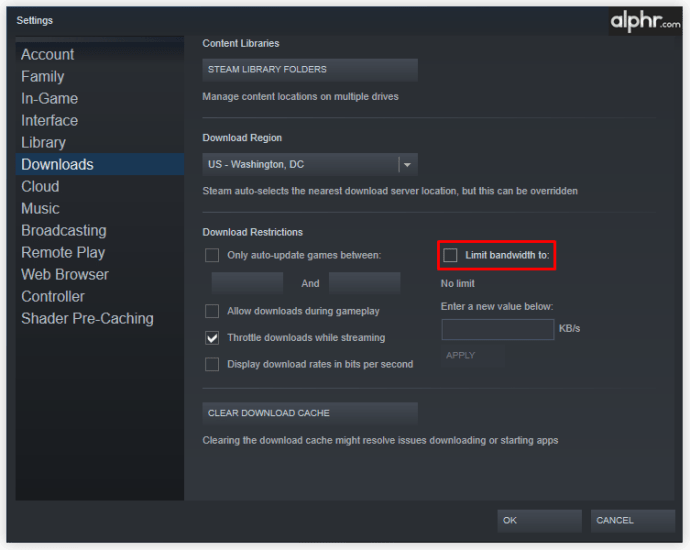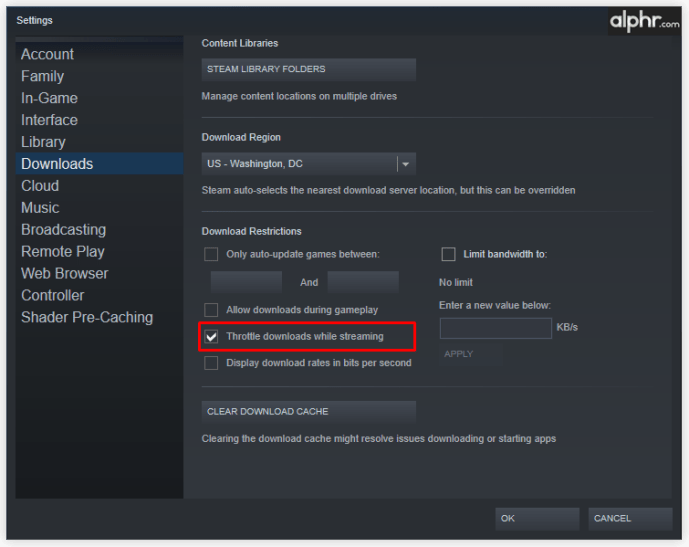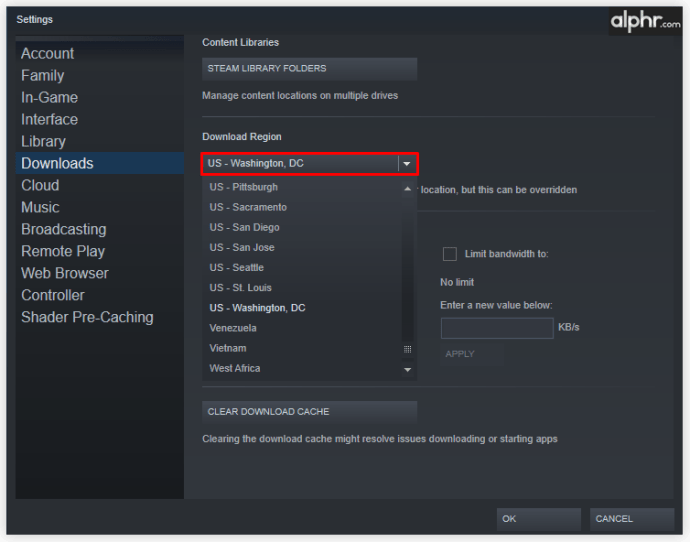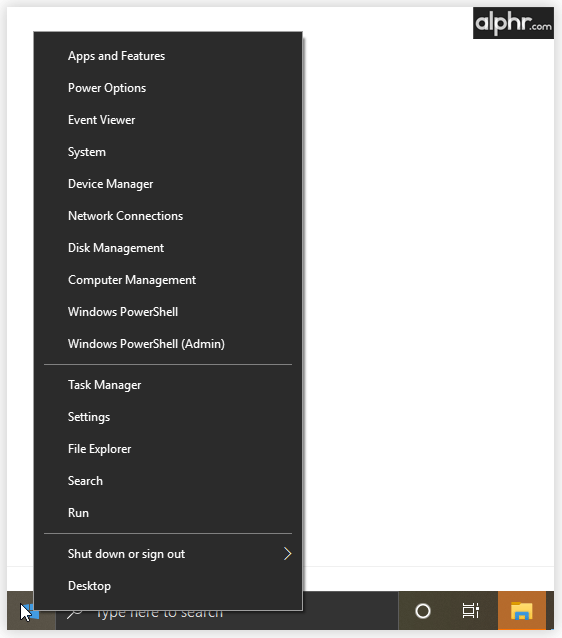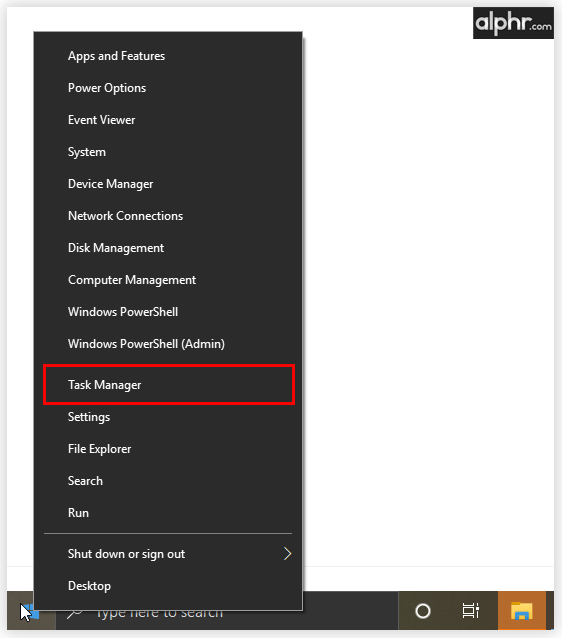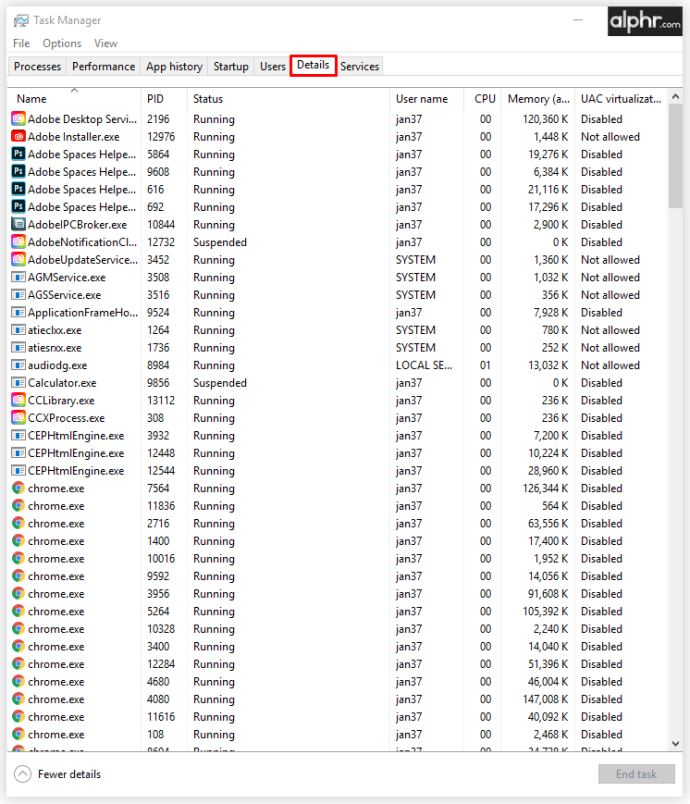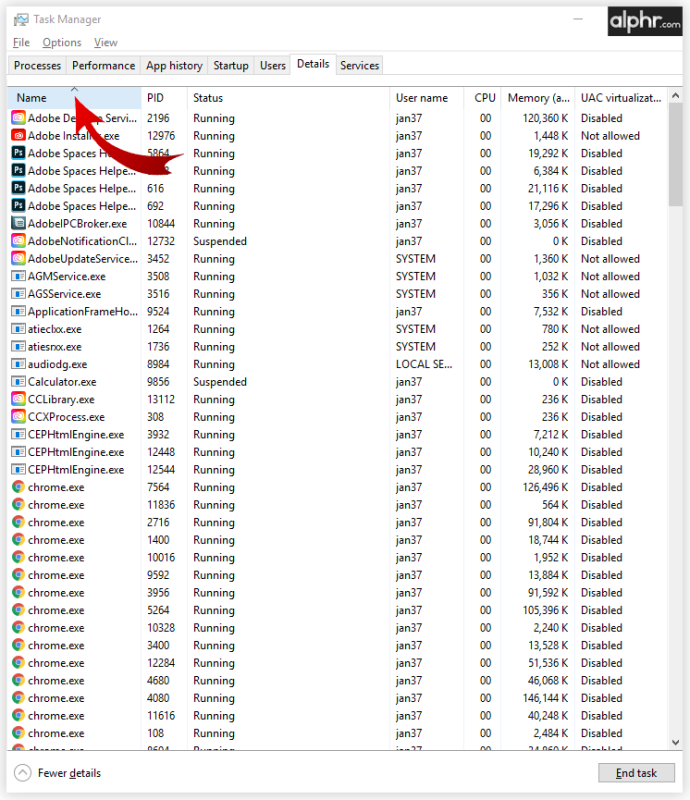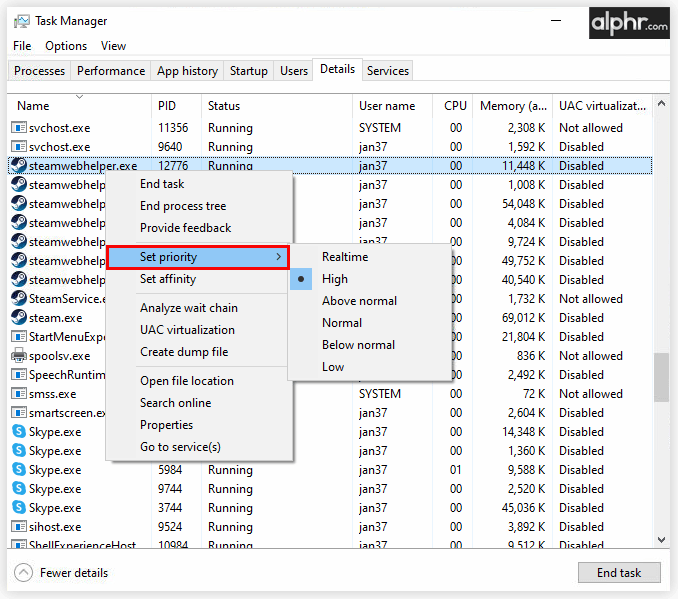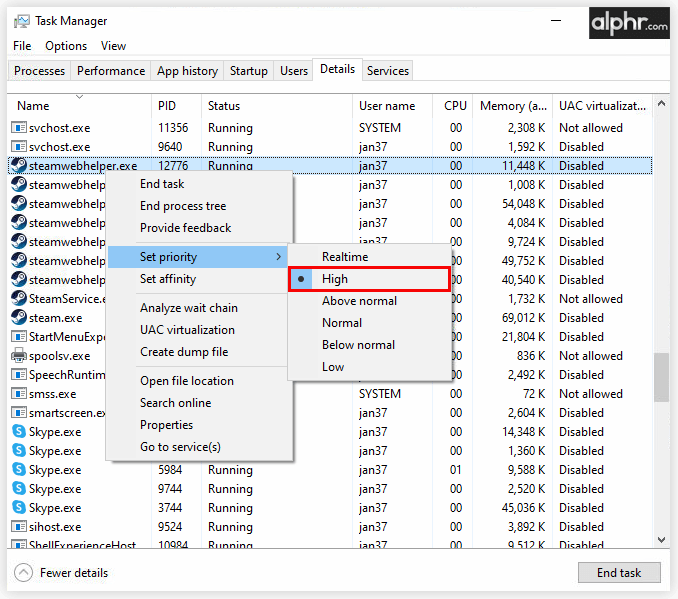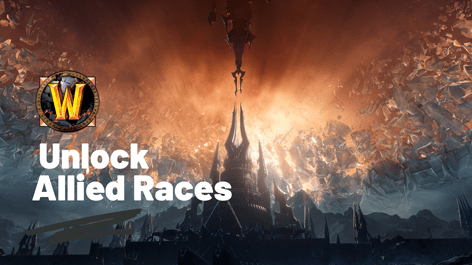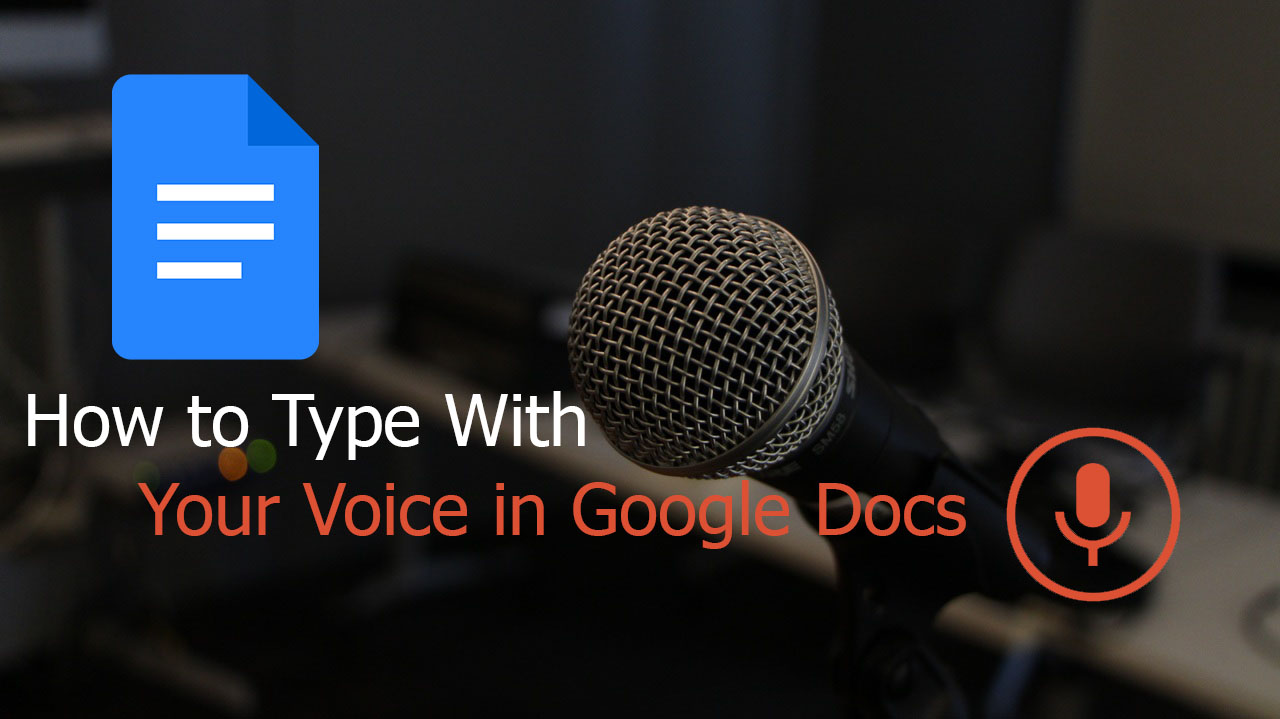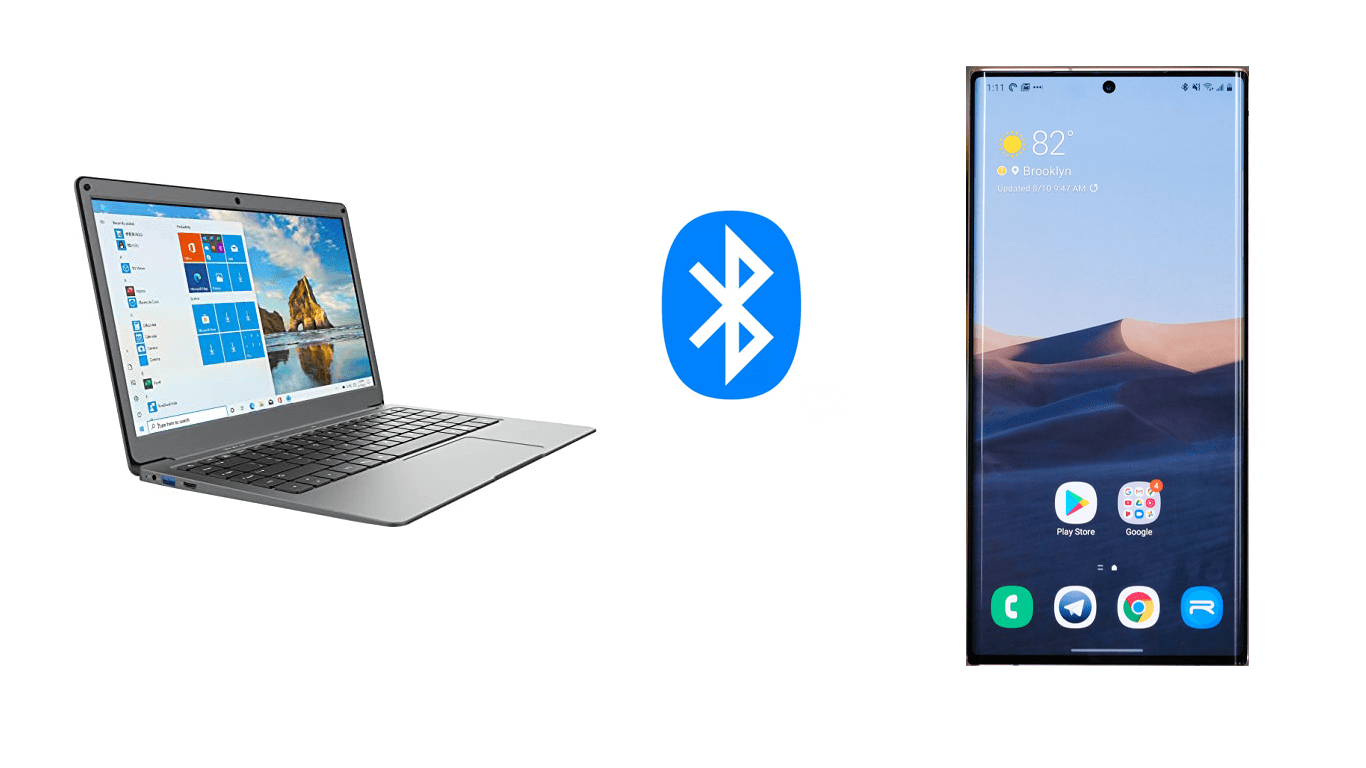Як прискорити завантаження Steam
Оскільки Steam є найбільшою доступною сьогодні платформою для розповсюдження ігор, практично немає гри, яку ви не можете завантажити за допомогою цієї служби. Маючи понад 30 000 доступних ігор і десятки мільйонів гравців по всьому світу, щохвилини відбувається багато онлайн-обміну.
Враховуючи весь цей трафік, не дивно, що їхні сервери іноді можуть бути перевантажені, особливо коли виходить нова популярна гра. Ось чому важливо переконатися, що ви отримуєте найкраще з’єднання зі Steam, щоб досягти найшвидшої можливої швидкості завантаження. На щастя, ця стаття допоможе вам у цьому, надавши кілька варіантів, які ви можете спробувати.
Як прискорити завантаження Steam
Хоча може здатися, що ви нічого не можете зробити зі швидкістю завантаження, насправді це не так. Насправді, існує багато способів покращити це, як ви можете побачити зі списку нижче:
- Переконайтеся, що додаток Steam правильно налаштовано, щоб максимізувати швидкість завантаження.
- Перевірте, чи є на вашому комп’ютері обмеження щодо антивірусу чи брандмауера.
- Відключіть усі непотрібні пристрої від підключення до Інтернету.
- Налаштуйте маршрутизатор на пріоритетність трафіку Steam.
- Перейдіть з Wi-Fi на з’єднання Ethernet.
Налаштування програми Steam для швидшого завантаження
Як згадувалося вище, намагаючись покращити завантаження Steam, перше, з чого потрібно почати, — це сама програма клієнта Steam.
- Відкрийте клієнтську програму Steam для комп’ютера.
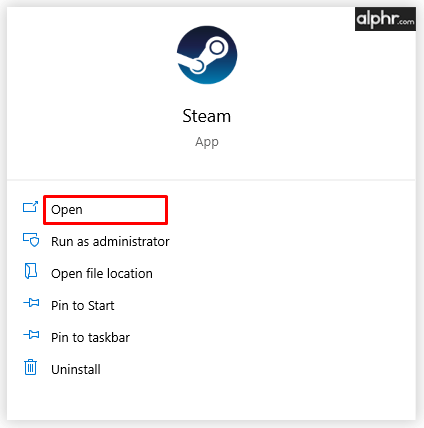
- Натисніть на вкладку «Steam» вгорі.
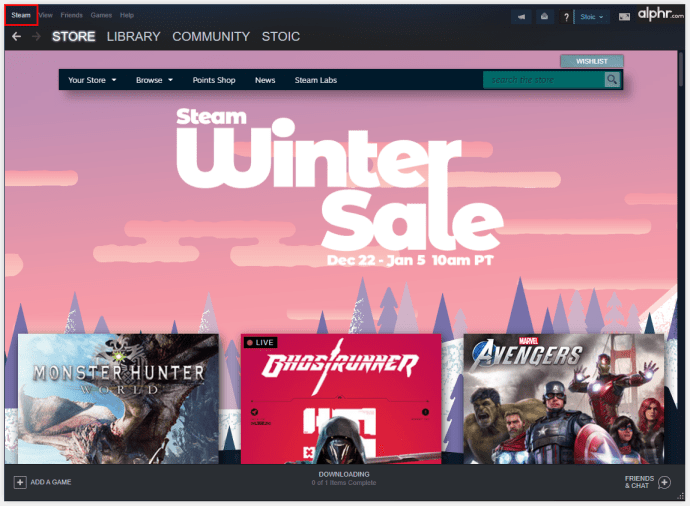
- Натисніть на «Налаштування».
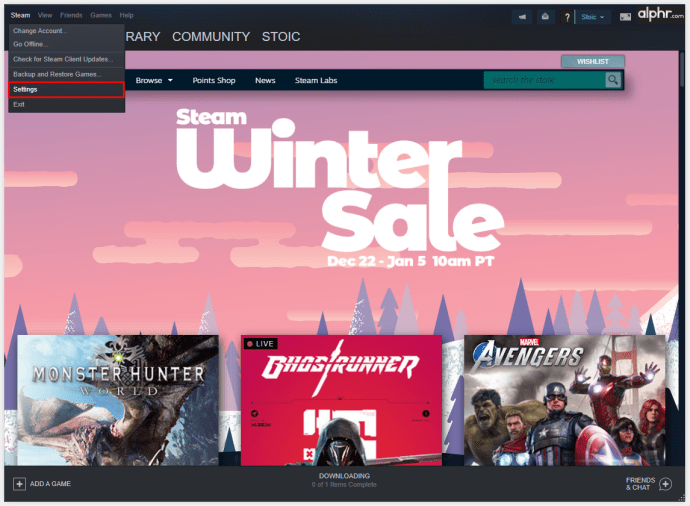
- Натисніть «Завантаження» в меню ліворуч.
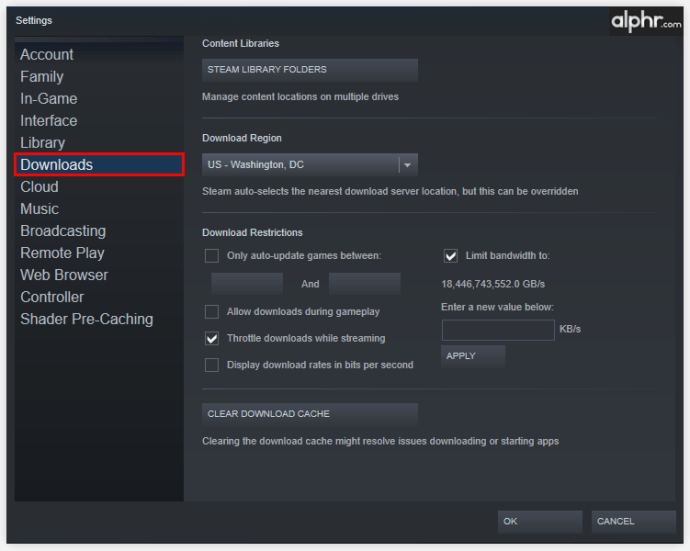
- У головній частині екрана в розділі «Обмеження завантаження» переконайтеся, що для параметра «Обмежити пропускну здатність до» встановлено значення «Без обмежень». Якщо ваше з’єднання обмежене, ваші завантаження не зможуть виконуватися швидше.
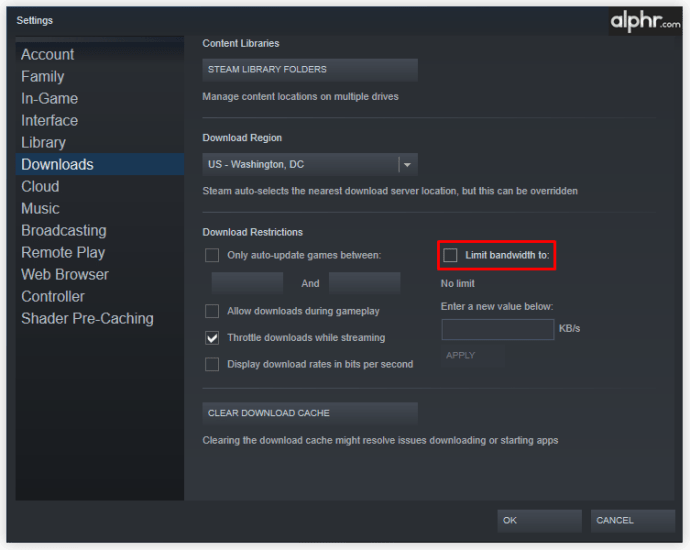
- У цьому розділі також є параметр «Прискорення завантаження під час потокового передавання». Обов’язково поставте цей прапорець, щоб фонові завантаження Steam не переймали ваше з’єднання під час трансляції ігрового процесу.
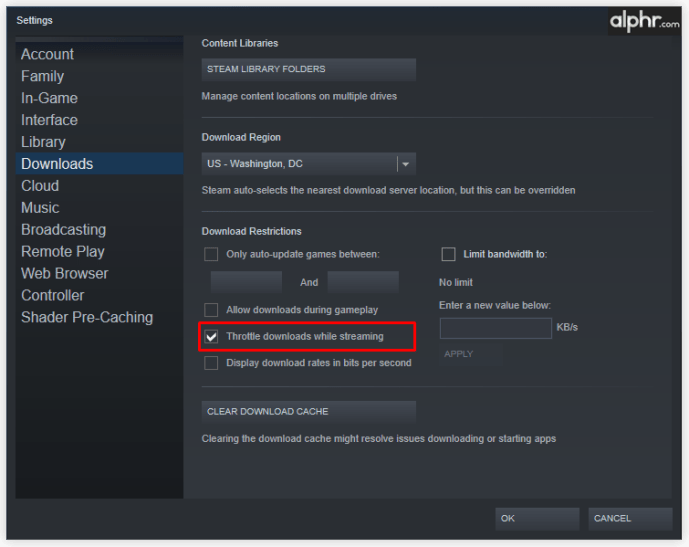
- Далі перевірте розділ «Регіон завантаження». У більшості випадків вам слід встановити цей параметр для регіону, де ви проживаєте, або принаймні найближчого до вашого місцезнаходження.
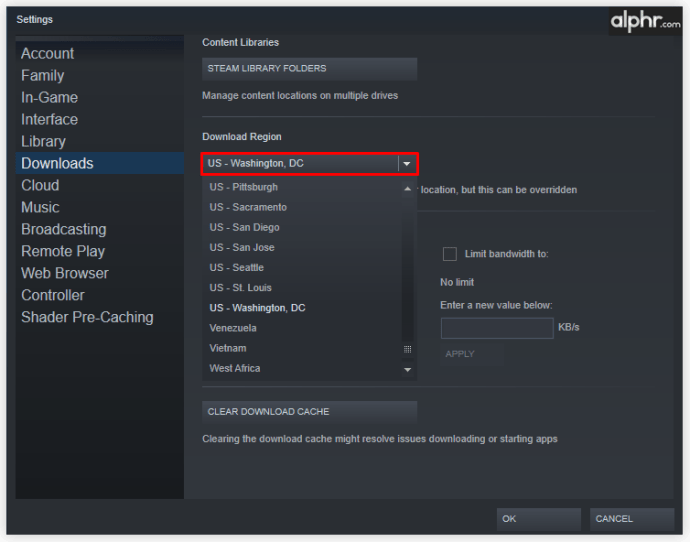
За загальним правилом, чим ближче регіон, тим кращої швидкості з’єднання можна досягти. Однак це не завжди так. Якщо ви живете в регіоні з великою кількістю трафіку Steam, швидкість завантаження може бути меншою через переповненість серверів. У цьому випадку ви можете вибрати інший сервер, на якому зараз менше трафіку.
Щоб знати, який сервер вибрати, ви можете скористатися картою статистики завантажень Steam. Там ви можете побачити всі країни світу та кількість трафіку в них за останні сім днів. Це чудовий спосіб дізнатися, який регіон вибрати, щоб уникнути надмірного трафіку.
Перевірка комп’ютера
Якщо ви налаштували свою програму Steam, як описано вище, але все ще відчуваєте проблеми зі швидкістю завантаження, можливо, щось у вашій системі спричиняє проблему. Першим винуватцем у цьому випадку може бути брандмауер, який ви використовуєте на своєму комп’ютері.
Оскільки існує багато різних програм брандмауера, кожен може мати свій власний підхід до цієї проблеми. Однак усі вони повинні мати список програм, які вони відстежують, і дозволяти вам додавати чи видаляти певні програми зі списку. Якщо це так, просто видаліть Steam з такого списку, і швидкість завантаження значно покращиться.
Наступним у списку є антивірусне програмне забезпечення. Подібно до брандмауерів, ці програми також можуть зменшити швидкість вашого трафіку, щоб перевірити все, чим ваш комп’ютер обмінюється із зовнішніми серверами. Хоча це робить вас набагато безпечнішим у мережі, це може негативно вплинути на швидкість завантаження Steam. Щоб переконатися, що це так, спробуйте зробити виняток для Steam у своєму антивірусному програмному забезпеченні та спробуйте щось завантажити.
Нарешті, ви можете налаштувати програму Steam на пріоритетну обробку в операційній системі вашого комп’ютера. Наприклад, користувачі Windows можуть легко зробити це в диспетчері завдань.
- Клацніть правою кнопкою миші логотип Windows на панелі завдань.
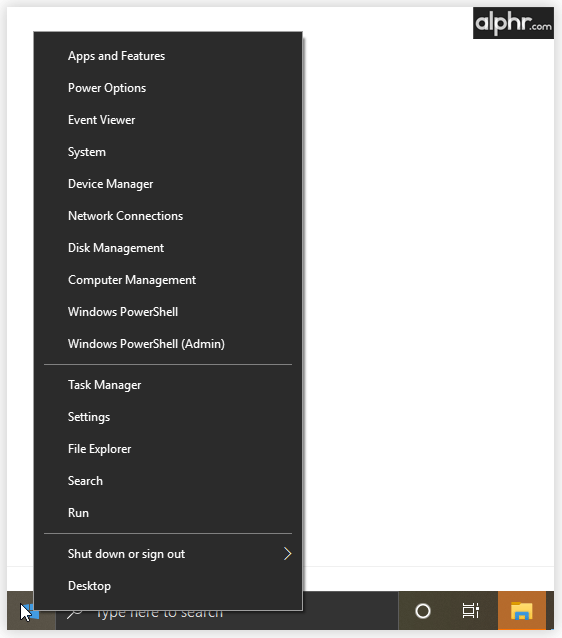
- Натисніть «Диспетчер завдань».
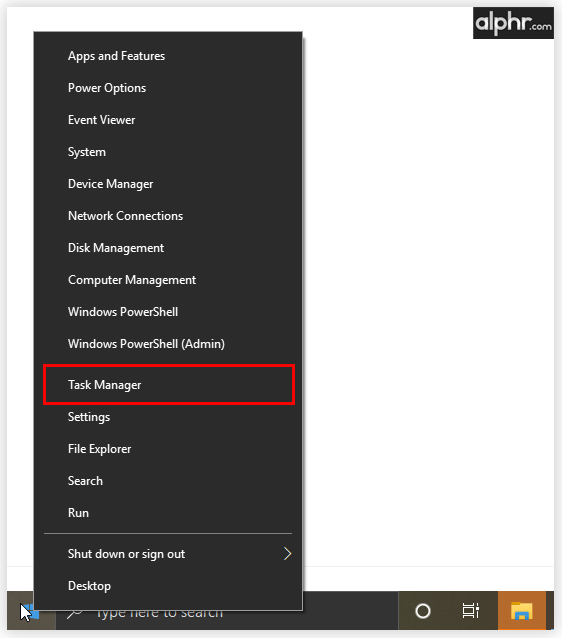
- Натисніть вкладку «Деталі», щоб показати всі поточні процеси з більш детальною інформацією.
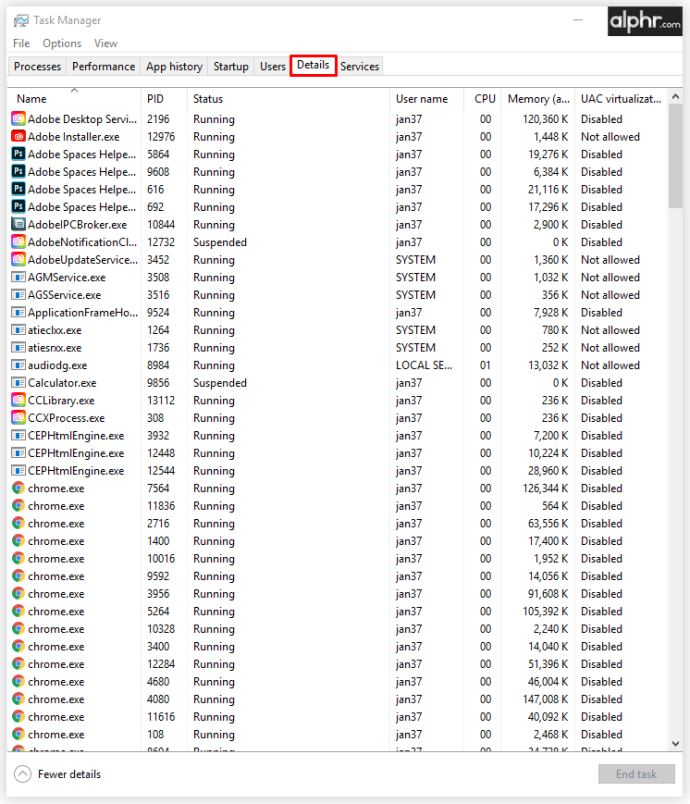
- Сортуйте все за назвою. Для цього просто натисніть стовпець «Ім’я» вгорі.
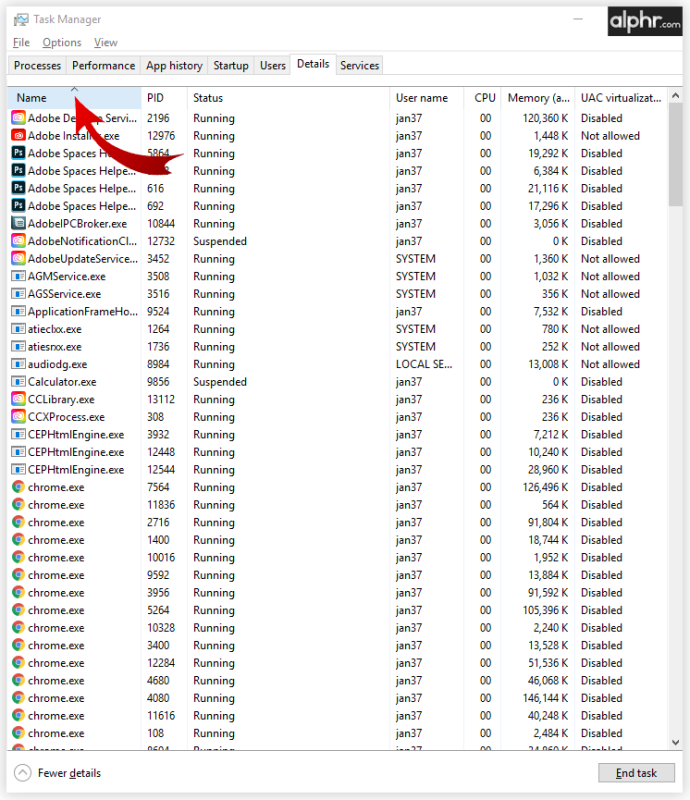
- Почніть вводити «steam», і повинні з'явитися відповідні записи.
- Тепер клацніть правою кнопкою миші Steam.exe.
- Натисніть «Встановити пріоритет».
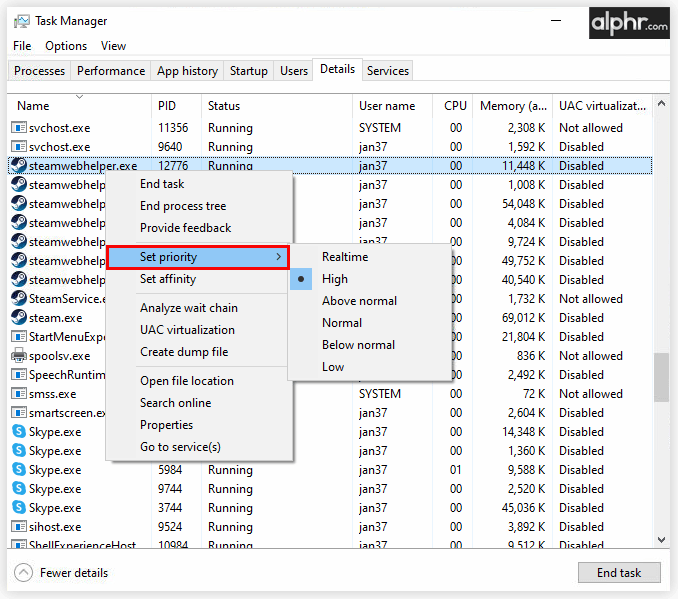
- Натисніть на «Високий».
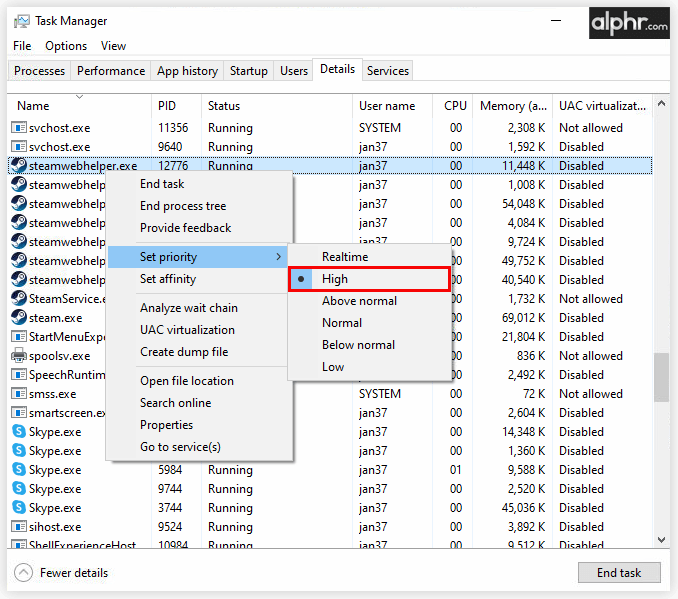
Це змусить клієнтську програму Steam використовувати більше ресурсів, ніж інші програми, таким чином переконавшись, що вона має всю необхідну пропускну здатність.
Перевірка підключення до Інтернету
Тепер, коли ви налаштували свою програму Steam і переконалися, що ваш комп’ютер працює в унісон зі Steam, можливо, ви все ще відчуваєте падіння швидкості завантаження. Отже, настав час перевірити підключення до Інтернету.
Перш за все, вам слід перевірити, чи є інші пристрої, які підключаються до тієї ж мережі, яку ви використовуєте. Якщо хтось інший завантажує щось через ваше домашнє інтернет-з’єднання, це нормально, коли швидкість на вашому кінці буде меншою. Ще один поширений приклад – коли ваша родина дивиться Netflix. Оскільки на цьому потоковому сервісі є багато вмісту 4K, це також може призвести до значного падіння швидкості завантаження.
Основна причина цього полягає в тому, що домашні інтернет-маршрутизатори однаково обробляють усі пристрої в мережі. Ось чому кожен може одночасно користуватися вашим домашнім Wi-Fi. Однак, якщо ви хочете надати пріоритет трафіку Steam над усім іншим, ви можете зробити це, якщо ваш маршрутизатор має таку можливість. Щоб переконатися, що це можливо і як це зробити, перегляньте посібник вашого маршрутизатора, щоб дізнатися більше про це.
Якщо ви впевнені, що немає додаткових пристроїв, які використовують ваше інтернет-з’єднання, вам слід перевірити сигнал Wi-Fi. Іноді об’єкти у вашому домі можуть блокувати сигнал і переривати ваше з’єднання. Щоб уникнути будь-яких підозр, спробуйте використовувати кабель Ethernet для безпосереднього підключення комп’ютера до інтернет-маршрутизатора у вашому домі. Це забезпечить вам стабільне безперебійне з’єднання в будь-який час.
Додаткові поширені запитання
Чому моя швидкість завантаження така повільна в Steam?
Існує багато причин, чому у вас може бути повільна швидкість завантаження в Steam. Наприклад, ви можете використовувати регіон завантаження, де зараз спостерігається сплеск завантажень. До вашої мережі також може бути підключений інший пристрій, який використовує велику пропускну здатність. Одним із поширених прикладів є те, що хтось у вашому домі транслює 4K-контент на Netflix, використовуючи те саме з’єднання.
Інші причини можуть включати поганий сигнал Wi-Fi, обмеження брандмауера або навіть проблеми з вашим інтернет-провайдером. Якою б не була причина, запасіться терпінням і ознайомтеся зі списком можливих причин, одну за одною. Згодом ви дізнаєтеся, у чому проблема, і, таким чином, зможете її вирішити.
Чи обмежує Steam швидкість завантаження?
Хоча Steam має можливість обмежити максимальну швидкість завантаження, ця швидкість за замовчуванням встановлена на «Без обмежень». Якщо ви виявите, що для цієї опції встановлено будь-яке інше значення, крім «Без обмежень», негайно вирішуйте це.
Як мені покращити швидкість завантаження в Steam?
Щоб дізнатися, як підвищити швидкість завантаження в Steam, перегляньте наведені вище розділи, де детально описано потенційні рішення.
Завантаження зі швидкістю Steaming
Сподіваємося, ця стаття допомогла вам дізнатися, як прискорити завантаження вмісту Steam. Завдяки всім цим налаштуванням ви зможете отримувати найновіші оновлення та найновіші ігри якомога швидше. Усі поради, згадані в цій статті, універсальні майже для всіх платформ, будь то Windows, Mac, Android або iOS.
Чи вдалося вам покращити швидкість завантаження для вашого облікового запису Steam? Який трюк приніс найбільше покращення? Будь ласка, поділіться своїми думками в розділі коментарів нижче.