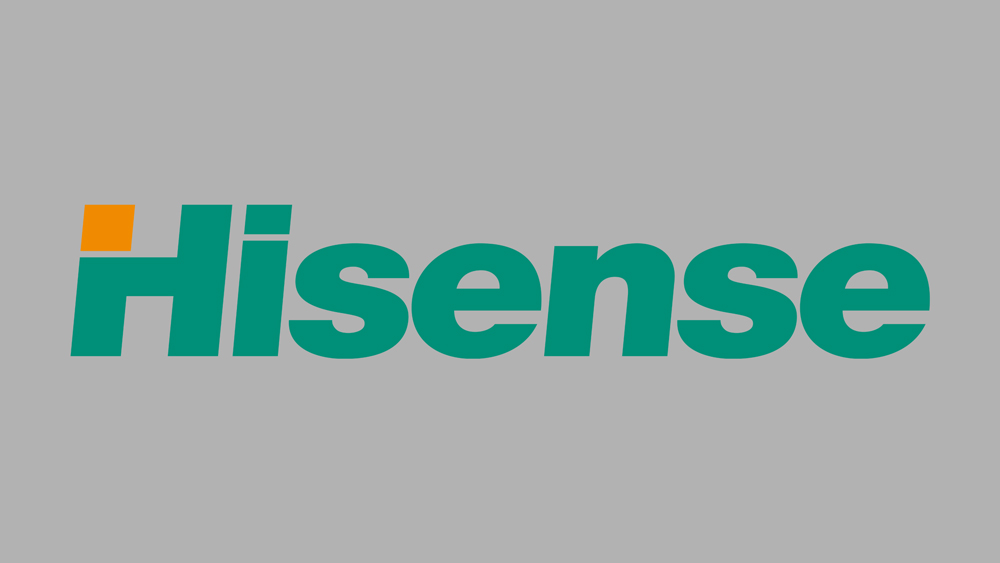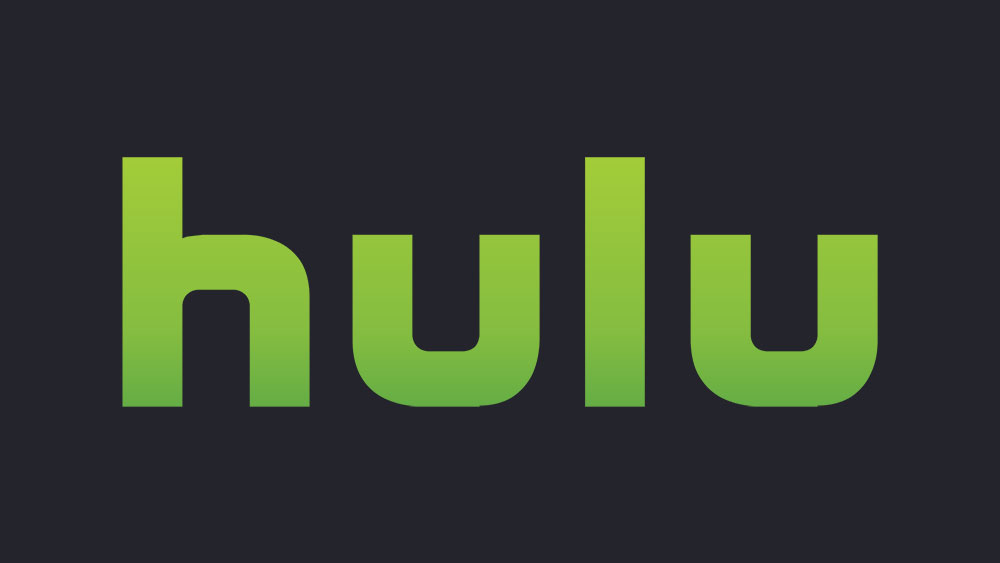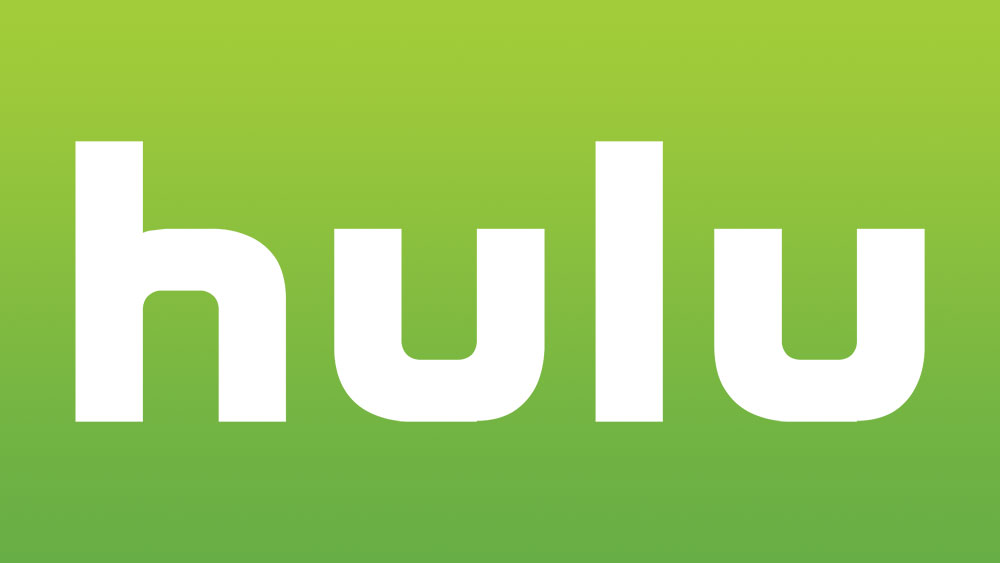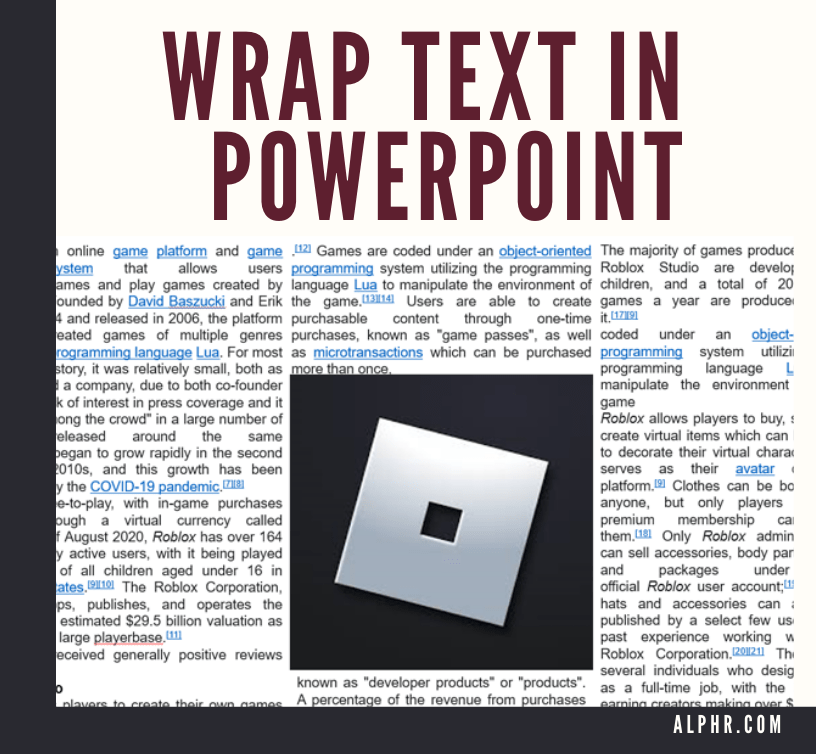Як зробити Windows 10 схожою на Windows 7

Windows 10 вийшла вже кілька років. З тих пір він пройшов через серію оновлень, які принесли кращі функції та покращені зміни інтерфейсу. Користувачі, можливо, звикають до інтерфейсу користувача Windows 10, оскільки зараз він трохи знайомий, але це все ще не те, зокрема меню «Пуск», яке протягом багатьох років мало стиль Windows XP. У цьому немає нічого поганого, адже цей стиль, здавалося, зробив речі більш інтуїтивно зрозумілими та зрозумілими для користувачів. Тепер багато хто вважає, що панель завдань Windows 10 суперечить цьому, надмірно ускладнюючи майже все.
Сьогодні ми покажемо вам, як змінити це, зробивши Windows 10 схожою на Windows 7. Ви все одно отримаєте найновіші функції та оновлення безпеки, але з робочим столом у стилі Windows 7.
Попередження
Щоб дати вам справедливе попередження, Windows 10 не містить нічого, що б ми могли змінити зовнішній вигляд. Тим не менш, ми повинні завантажити кілька різних програм, щоб допомогти нам у цьому завданні. Ці програми безпечні для завантаження та встановлення на вашому комп’ютері, і їх можна легко видалити, просто видаливши програму, якщо ви коли-небудь вирішите, що вам більше не потрібен такий конкретний вигляд.
Єдиний виняток - зміна Провідника файлів. Можливо, ви зможете легко позбутися цього, просто видаливши програму, але завжди добре створити точку відновлення системи про всяк випадок. За допомогою точки відновлення ви можете легко повернутися до попередньої версії або стану Windows за лічені секунди. Дізнайтеся як тут. Ви також можете прочитати наш посібник зі створення остаточної стратегії резервного копіювання, щоб мати спокій, якщо щось трапиться з вашим ПК. Ми рекомендуємо реалізувати хорошу стратегію резервного копіювання, але для цілей цієї статті створення чогось на кшталт точки відновлення працюватиме відмінно, а також швидше.
Зміна панелі завдань
У першій версії Windows 10 у Microsoft була криза: абсолютно нікому не сподобалося нове меню «Пуск», з яким воно постачалося. Компанія з Редмонда трохи помінялася і начебто повернула меню «Пуск», але воно все ще мало нагадує Windows 7 або попередні версії.

Якщо ви хочете змінити панель завдань на варіант Windows 7, завантажте безкоштовну програму під назвою Classic Shell. Заявлена мета Classic Shell полягає в тому, щоб вона «надала вам можливість використовувати комп’ютер так, як вам подобається». Ви можете побачити приклад того, що він може робити з вашою панеллю завдань вище.
Установка Classic Shell на комп’ютер схожа на встановлення будь-якої іншої програми – завантажте майстер встановлення, запустіть майстер встановлення, а потім виконайте кроки встановлення.
На жаль, Classic Shell не виходить із коробки з логотипами Windows 7, але пропонує схожий логотип з міркувань авторських прав. Однак, якщо вам потрібна точна копія логотипу Windows 7 для панелі завдань, ви можете отримати її на форумах Classic Shell безкоштовно.
Змінити логотип меню «Пуск» дуже просто. Клацніть правою кнопкою миші кнопку меню «Пуск» класичної оболонки та виберіть «Налаштування». Далі перейдіть на вкладку «Стиль меню «Пуск».
Клацніть поле «Замінити кнопку «Пуск»» і виберіть «Власний». Нарешті, перейдіть до місця, де ви завантажили нові кнопки меню «Пуск», і виберіть їх. І ось воно! У вас є нові кнопки меню «Пуск»!
Позбавтеся від Cortana і Task View

Однією з нових речей у панелі завдань Windows 10 є функція перегляду завдань і вікно пошуку на основі Cortana. Обидва можна легко відключити. Щоб вимкнути поле пошуку, клацніть правою кнопкою миші на панелі завдань і зніміть прапорець «Показати перегляд завдань». У цьому ж меню ви можете перейти Кортана >Прихований щоб вимкнути вікно пошуку.
Вимкніть Центр дій

Центр дій — це нова функція, яка постачається з Windows 10. Таким чином, ви не можете знайти цю функцію в Windows 7, тому, якщо вам потрібна «справжня» робота Windows 7, нам потрібно її вимкнути. Просто зайдіть Налаштування >система >Сповіщення та дії. Тут все, що вам потрібно зробити, це «Увімкнути або вимкнути системні значки». Після цього з’явиться повзунок, де ви можете повністю вимкнути Центр дій.
Зміна Провідника файлів

У Windows 8, 8.1 і 10 Microsoft змінила назву Провідника Windows 7 на Провідник файлів. З ним було багато змін в інструменті керування файлами, які багатьом не подобалися і не подобаються. Якщо ви не користуєтеся провідником файлів Windows 10, ви можете повернутися до використання Провідника Windows 7 за допомогою безкоштовного інструмента під назвою OldNewExplorer.
Як швидке нагадування та повторення, ми рекомендуємо створити точку відновлення, перш ніж возитися з Провідником файлів, як це. Якщо під час встановлення сталася помилка або щось пішло не так, точка відновлення переведе вас у попередній стан Windows 10 (тобто зміни до OldNewExplorer) всього за кілька секунд! Це дає вам необхідний спокій.
Ви можете завантажити OldNewExplorer тут безкоштовно.
Щоб зробити ваш File Explorer схожим на Windows Explorer, нам потрібно буде внести деякі зміни після того, як на вашому комп’ютері буде встановлено OldNewExplorer. Після встановлення відкрийте утиліту OldNewExplorer і переконайтеся, що всі наступні прапорці встановлені (за секунду ми розглянемо деякі додаткові, конкретні):

Крім того, згруповані диски в Windows 7 значно відрізняються, ніж у Windows 8/8.1 і 10. Щоб повернутися до версії для групування дисків для Windows 7, просто поставте прапорець «Використовувати класичне групування дисків на цьому комп’ютері». Зазначу, що я вважаю за краще, щоб це не було перевірено. Незважаючи на те, що це нова група, яка постала з Windows 10, вона виглядає набагато більш організованою.
Ви також хочете встановити прапорець «Показати панель деталей унизу». У Windows 7 була «Панель деталей», яка показувала вам інформацію про диски, папки та файли. Це дає змогу.
Ви також повинні вибрати «Використовувати бібліотеки; приховати папки з цього комп’ютера». Windows 10 показує вам переважно папки на панелі навігації Windows 10, тоді як Windows 7 показує вам бібліотеки. Установивши цей прапорець, ви повернетеся до навігації бібліотеки Windows 7.
Якщо ви коли-небудь використовували Провідник файлів Windows 10, ви помітите, що він відкривається на екрані швидкого доступу. У Windows 7 Провідник Windows завжди відкриватиме меню «Цей комп’ютер». Щоб змінити це в OldNewExplorer, ви можете перейти в «Параметри папки» та вибрати «Відкрити на цьому комп’ютері» у спадному меню, як показано нижче.

У Windows 7 Провідник Windows матиме щось під назвою «Вибране» в навігації Провідника Windows. Натомість у Windows 10 є те, що називається швидким доступом. Якщо ви не хочете бачити часто використовувані папки у швидкому доступі, у тих самих параметрах папки, до яких ми щойно зверталися, зніміть прапорець «Показувати часто використовувані папки у швидкому доступі» та натисніть «Застосувати».
Зовнішній вигляд
Провідник Windows 7 також мав зовсім інший вигляд, ніж Windows 8/8.1 і 10. Щоб повернути його до скляного вигляду, який мав Windows 7, нам потрібно буде завантажити іншу безкоштовну програму під назвою Aero Glass, але ми не Настійно рекомендую, оскільки це може бути ризиковано, якщо ви не досвідчений досвідчений користувач, який знає, що вони роблять.
Тим не менш, ми рекомендуємо перейти в Налаштування > Персоналізація > Кольори, щоб змінити речі так, як ви хотіли б. Ви можете отримати відтінок, наближений до Windows 7, але ви ніколи не зможете отримати справжнього вигляду скла, який мав Windows 7.
Шпалери для робочого столу

Зовнішній вигляд — це все, і в нашому шляху, щоб зробити Windows 10 більш схожою на Windows 7, ми можемо легко зробити це, замінивши шпалери робочого столу. Windows 8/8.1 і 10 мають власні оновлені шпалери, тому ви точно не захочете використовувати їх, намагаючись відтворити Windows 7. Замість цього використовуйте шпалери в стилі Windows 7. Ви можете отримати купу безкоштовно звідси.
Екран блокування
На жаль, якщо у вас немає Windows 10 Enterprise, ви не зможете позбутися від заблокованого екрана. Після ювілейного оновлення Microsoft вимкнула це для всіх користувачів. Якщо у вас є версія Enterprise, у вас є можливість вимкнути її в налаштуваннях.
Місцеві рахунки
Що нового в Windows 8/8.1 і 10 – це використання облікового запису Microsoft для доступу до комп’ютера. Цього ніколи не було в Windows 7, оскільки вона працювала виключно з локальних облікових записів. Якщо вам потрібна справжня робота з Windows 7, ми рекомендуємо вам припинити використання облікового запису Microsoft для входу та створити локальний обліковий запис.
Закриття
І це все! Дотримуючись наведених вище кроків, ви створили для себе Windows 7, але все ще можете насолоджуватися всіма додатковими перевагами безпеки, які надає Windows 10. Звичайно, це не зовсім «справжній» досвід Windows 7, оскільки вам все одно доведеться мати справу з авторитарним контролем над оновленнями Windows. Але, принаймні, ви все одно зможете мати такий зовнішній вигляд Windows 7, якщо вам не подобається сучасний стиль, який приносить Windows 10.
У вас є якісь власні рекомендації щодо покращення роботи Windows 7? Обов’язково залиште коментар у розділі коментарів нижче та повідомте нам, що ви зробили!