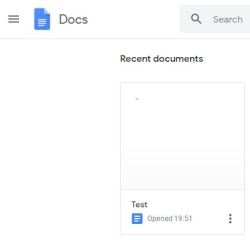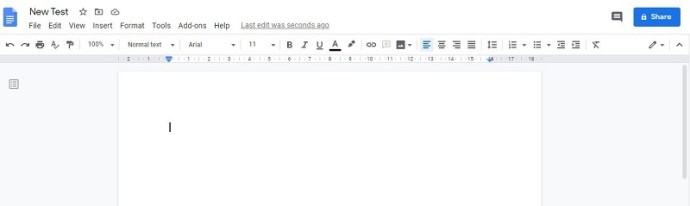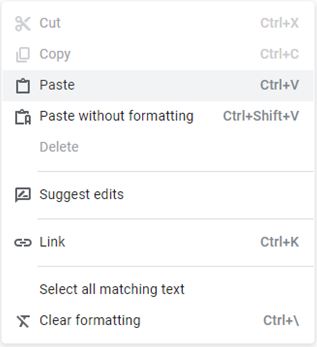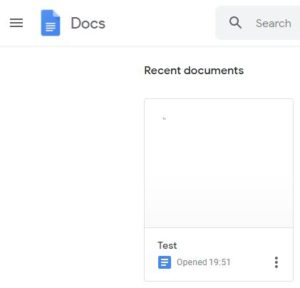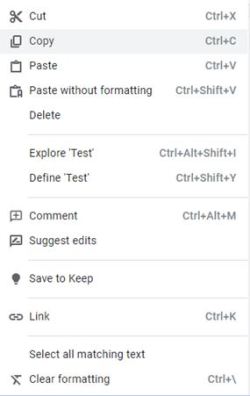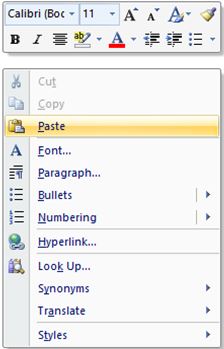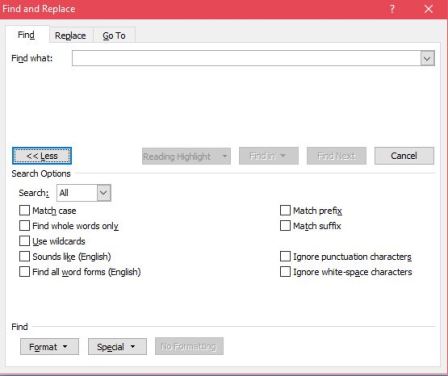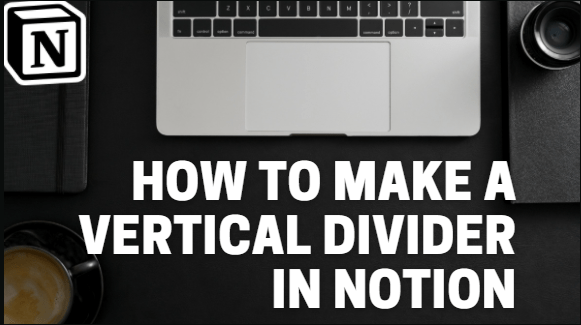Як переміщати сторінки в Документах Google
Як альтернатива MS Word і майже наступник, можна очікувати, що Документи Google будуть націлені на універсальність і добре обізнаність у застосуванні. Незважаючи на те, що веб-додаток забезпечує масу легкості, дає змогу співпрацювати в усьому світі та може похвалитися великою інтеграцією, йому все одно бракує деяких функцій.

Microsoft Word дозволяє користувачеві переміщувати сторінки в межах одного документа за допомогою панелі навігації. Ця важлива функція неймовірно корисна. Отже, ви можете зробити це в Google Docs? Як ви можете переміщати сторінки в цій чудовій веб-хмарній програмі?
Це можливо?
Ну, так. Звичайно, ви можете переміщати сторінки в Документах Google. Але як щодо можливості панелі навігації від MS Word? Чи стосується це також і Google Docs? Хоча така панель, безумовно, існує в Документах Google, усе не зовсім те саме. Панель Документів Google не дозволяє користувачеві переміщувати сторінки за допомогою неї.
Тому єдиний спосіб перемістити сторінки в Документах Google – це зробити вручну. Так, шляхом копіювання та вставки вмісту. Або це, або скопіювання вмісту в MS Word (якщо він є у вас), переупорядкування сторінок, як ви вважаєте за потрібне, і вставлення зміненого вмісту назад у Документи Google.
Зрозуміло, іноді це може бути дуже дратівливим, але поки Документи Google не додадуть цю функцію до своєї панелі навігації, це єдині два способи зробити це. Ви можете попросити Документи Google представити цю функцію, перейшовши до Довідки, а потім – Повідомити про проблему. Розкажіть їм про неприємну відсутність функції переміщення сторінок. Однак немає гарантій, що Google відповість.
Зміна порядку сторінок на настільних комп’ютерах
Незалежно від того, чи є ви власником комп’ютера Chromebook, Mac або ПК з Windows, усе працює майже однаково, на різних пристроях. Це пов’язано з тим, що Google Docs – це веб-додаток. Іншими словами, ви можете використовувати його, відкривши бажаний (або доступний) браузер і перейшовши до Документів Google. Коли ви входите у світ Інтернету, все стає універсальним для всіх настільних пристроїв.
- Щоб почати, відкрийте веб-переглядач на своєму пристрої та відкрийте документ Google Docs, над яким ви працюєте.
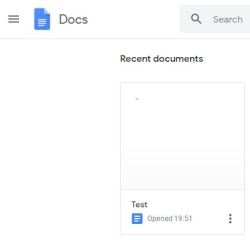
- Переміщення сторінок так само просте і складне, як вибір вмісту на сторінці, яку ви хочете перемістити в інше місце, і вирізати його. Ярлик для функції «Вирізати» — Ctrl+X, але ви також можете скопіювати вміст за допомогою Ctrl+C, а потім видалити його з тим самим ефектом.
- Тепер знайдіть місце, куди ви хочете втиснути зазначену сторінку, натисніть Enter, щоб додати абзац, і звільніть місце для сторінки.
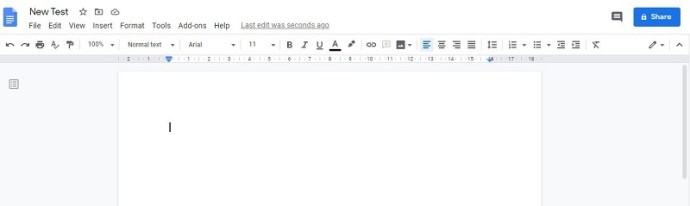
- Потім вставте вміст, клацнувши правою кнопкою миші порожній абзац і вибравши Вставити зі спадного меню. Крім того, скористайтеся комбінацією клавіш Ctrl+V.
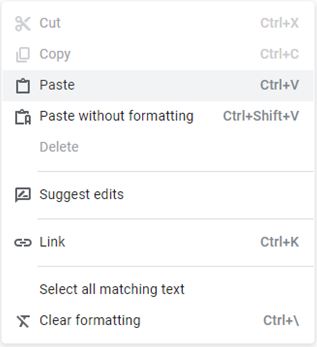
Так, вміст, який ви скопіювали, з’явиться там, де ви хочете. Однак можуть виникнути деякі проблеми з форматуванням. Отже, переконайтеся, що ви обрізали всі зайві порожні абзаци між рядками. Якщо ви цього не зробите, весь вміст після сторінки, яку ви щойно перемістили, може дивно зміщуватися.
Цей метод переміщення сторінок може здатися простим. І в деяких випадках це так. Однак, якщо вам постійно доведеться переміщати сторінки, вас це буде трохи дратувати.
Тепер, якщо у вас є MS Word на своєму настільному пристрої, ви можете скопіювати вміст у програму для настільних комп’ютерів і перемістити в ній сторінки. Це допомагає уникнути всіх тих дратівливих пропусків абзаців, які можуть виникнути під час інтенсивних сеансів переміщення сторінок.
- Для цього відкрийте відповідний файл Документів Google і виберіть весь вміст. Використовуйте функцію Ctrl+A, щоб виділити все.
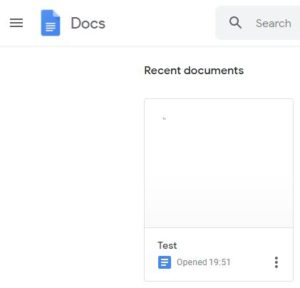
- Потім клацніть правою кнопкою миші вміст вмісту та виберіть Копіювати зі спадного меню або скористайтеся функцією Ctrl+C. Ви також можете використовувати Ctrl+X або Вирізати, щоб автоматично копіювати та видаляти вміст із файлу Документів Google. Зрештою, ви заміните вміст новим, переупорядкованим вмістом з MS Word.
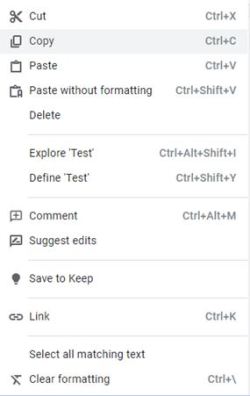
- Тепер перейдіть до MS Word. Створіть новий документ будь-яким способом. Потім клацніть правою кнопкою миші на порожньому місці та виберіть Вставити або натисніть Ctrl+V.
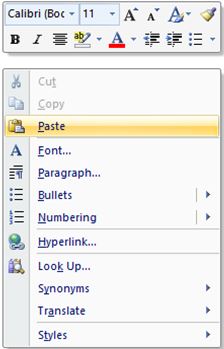
- Тепер перейдіть на вкладку «Вид» у MS Word і виберіть її. На вкладці Перегляд виберіть параметр Панель навігації.
- Використовуючи панель навігації ліворуч, клацніть і перемістіть різні заголовки, які у вас є в документі. Це буде робити те саме, що і метод копіювання/вставки, але без усіх абзаців пробілів.
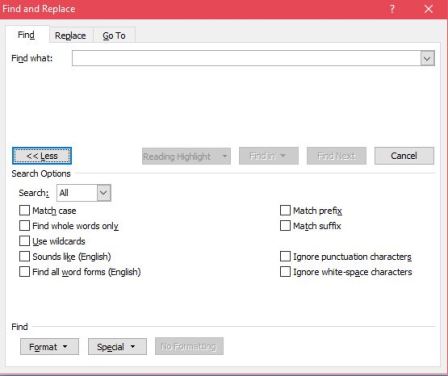
Після того, як ви закінчите переміщати речі, скористайтеся функцією Ctrl+A, щоб виділити весь вміст, а потім скопіюйте його. Поверніться до файлу Документів Google і вставте туди вміст. Так і має бути.
Зміна порядку сторінок на пристроях Android/iOS
Як ви, напевно, знаєте, Google Docs дуже доступний на смартфонах і планшетах. Пристрої iOS і Android мають спеціальні програми Google Docs.
Найкращий спосіб змінити порядок сторінок на пристрої Android/iOS – це взагалі не робити цього на мобільному пристрої. Так, це можливо, але набагато, набагато простіше отримати доступ до файлу Google Docs через настільний пристрій і виконати вищезгадані методи.
Однак якщо з якихось причин ви не можете/не хочете використовувати свій настільний пристрій, ви можете зробити все це в мобільному додатку.
Незалежно від того, чи є у вас iPhone/iPad, смартфон чи планшет Android, принцип залишається незмінним. По суті, принцип ідентичний принципу настільного пристрою, описаного вище.
Єдина реальна відмінність тут полягає в тому, що ви не можете використовувати клацання правою кнопкою миші або метод Ctrl+C/V/X/A. Щоб скопіювати/вставити/вирізати/виділити всі елементи в документі Google Docs, скористайтеся стандартним методом копіювання/вставки для вашого пристрою. Як правило, це комбінація натискання/натискання й утримування/подвійного дотику. Потім продовжуйте копіювати та вставляти, доки ви не впорядкуєте документ відповідно до ваших уподобань.
Майте на увазі, що довгі документи, як правило, перетворюються на кошмар для навігації у версіях Документів Google для мобільних пристроїв/планшетів, тому очікуйте похибки та дозу невизначеності. Якщо форматування документа може зачекати, поки ви не отримаєте ПК/Mac/Chromebook, ви можете отримати доступ до документа за допомогою однієї із зазначених настільних платформ. Потім дотримуйтесь методу переміщення сторінок, описаного вище.
Зміна порядку сторінок – конвертувати в PDF
Один із неймовірно простих способів змінити порядок сторінок – конвертувати їх у PDF на комп’ютері. Якщо ви надсилаєте документ для перегляду або друку, ви можете торкнутися значка принтера вгорі та натиснути «Більше налаштувань», щоб перетворити свій документ Google на попередній перегляд у форматі PDF.

Версія PDF автоматично відкриється на вашому комп’ютері, і ви можете використовувати ліву панель, щоб перетягувати свої сторінки в тому порядку, у якому ви хочете їх розмістити. Після завершення збережіть і поділіться з одержувачем.

Хоча це перетворює ваш документ у новий формат, це набагато простіший спосіб переміщення та зміни порядку сторінок.
Додаткові поширені запитання
1. Як ви переміщуєте зображення в Документах Google?
Іноді файли Документів Google можуть містити різні файли зображень. Звичайно, зображення, як і тіла набраного вмісту, можна переміщувати. Насправді весь процес майже ідентичний процесу копіювання/вставки текстового вмісту. Виберіть потрібну картинку, скористайтеся командами копіювати/вирізати/вставити та впорядкуйте речі, як вам заманеться.
Ви також можете клацнути зображення та використовувати курсор, щоб переміщувати його. Проте ви не зможете зробити це за допомогою такої функції, як панель навігації.
2. Як ви відокремлюєте сторінки в Документах Google?
Розділення сторінок у Документах Google – це чудовий спосіб полегшити переміщення сторінок. Ви можете мати більш чітке уявлення про те, куди знаходиться вміст і куди його можна перемістити. Крім того, якщо ви відокремлюєте сторінки, вам не доведеться так сильно турбуватися про ці випадкові прогалини абзаців.
Щоб розділити сторінки в Документах Google, потрібно додати розриви сторінок. Для цього помістіть курсор у те місце, де ви хочете його вставити, і перейдіть до вкладки «Вставка» у верхньому меню. Потім наведіть курсор на запис Розрив у спадному меню. Тепер натисніть Розрив сторінки. Ярлик для цього – Ctrl+Enter. Щоб видалити розрив сторінки, просто використовуйте кнопку Backspace – розриви сторінок видаляються, як і будь-який інший фрагмент тексту/символів.
3. Чому в Документах Google немає пробілу між сторінками?
Документи Google розділять для вас сторінки, як і MS Word. Коли документ буде надруковано, кожна сторінка матиме відповідну фізичну паперову сторінку. Однак існує режим, який видаляє простір між сторінками для недрукованих цілей. Незалежно від того, чи хочете ви насправді роздрукувати свій документ або насолоджуватися окремими сторінками під час роботи над файлом Google Docs, ви можете дуже просто додати пробіл між сторінками.
Перейдіть до пункту «Перегляд» у верхньому меню, виберіть «Макет друку» і натисніть «Макет друку». Це має поставити галочку біля запису та розділити сторінки для вас.
Висновок
Так, мати легкодоступну опцію переміщення сторінок у Google Docs було б дуже зручно та корисно. Однак, поки функція не буде представлена, вам доведеться обійти її і використовувати один із вищезгаданих методів. Пам’ятайте, що переміщення сторінок у Документах Google завжди легше, якщо кожна з них має розрив сторінки, і якщо ви робите це зі свого комп’ютера. Таким чином ви отримуєте доступ до MS Word (якщо він у вас є), який може допомогти вам переміщати ці сторінки.
Чи вдалося вам успішно перемістити ці сторінки? Якщо у вас виникли запитання, не утримуйтеся від того, щоб задати нам у розділі коментарів нижче. Тоді наша спільнота з радістю надасть вам усі відповіді, які вам можуть знадобитися.