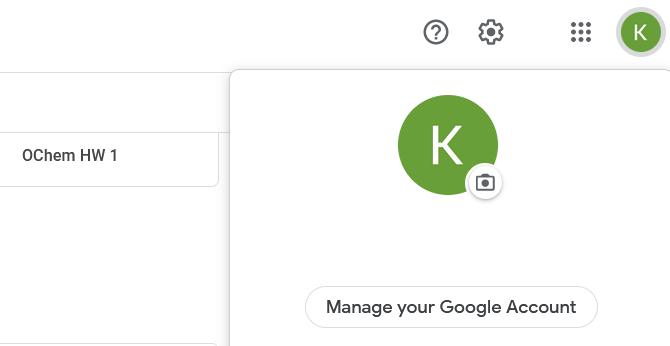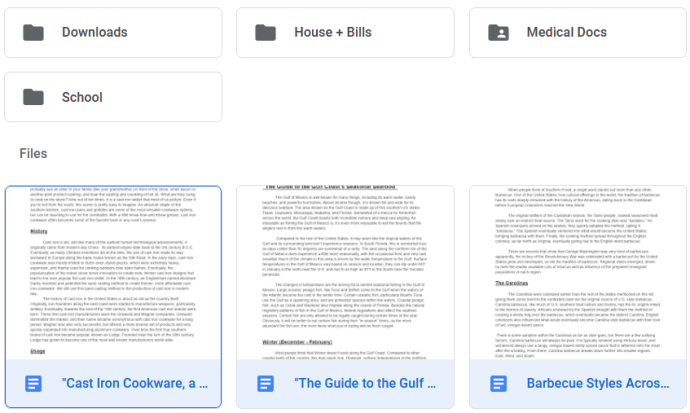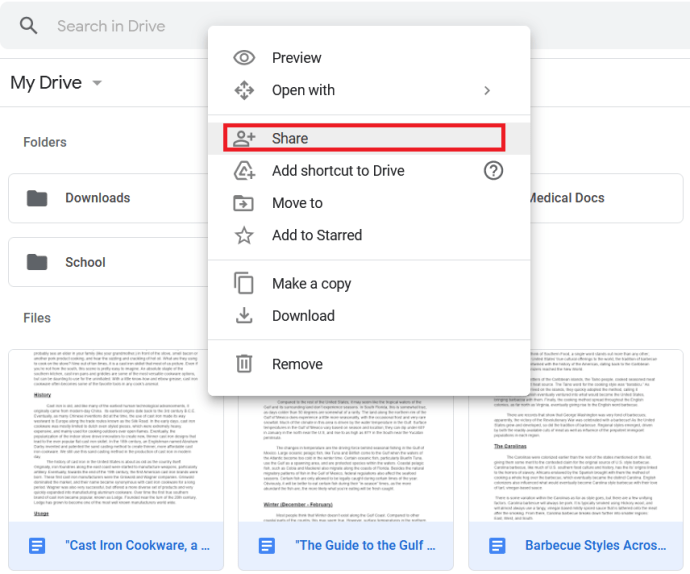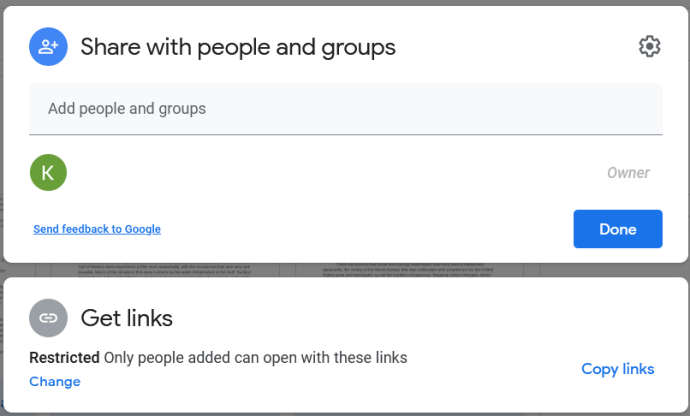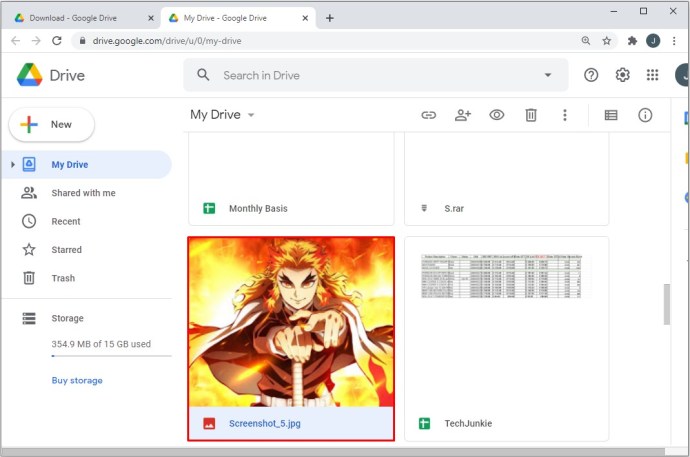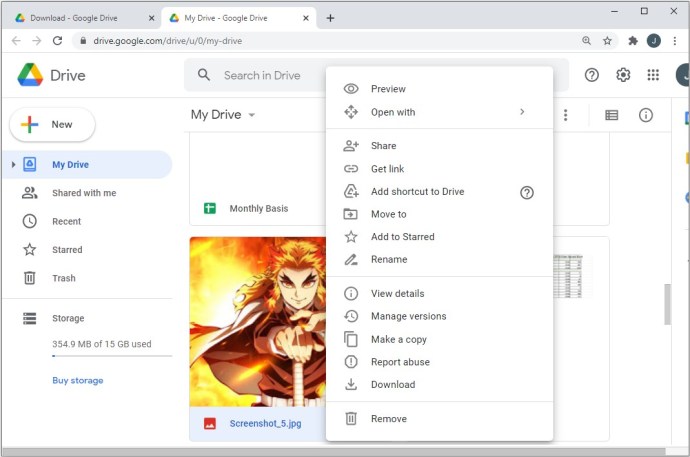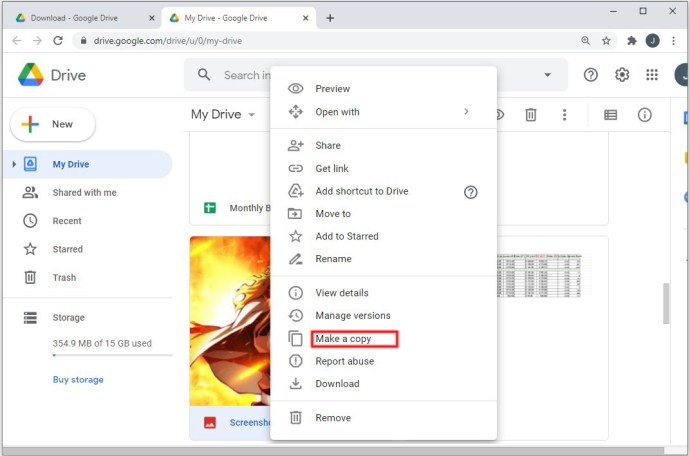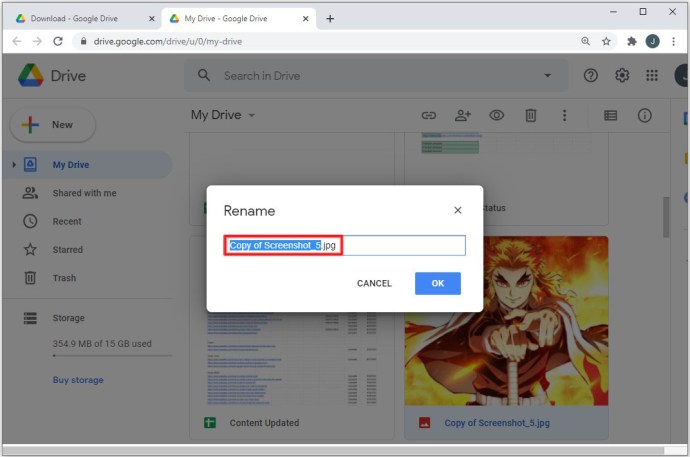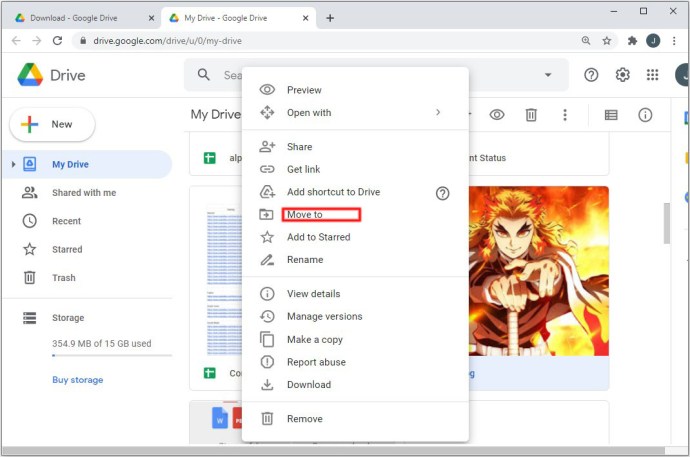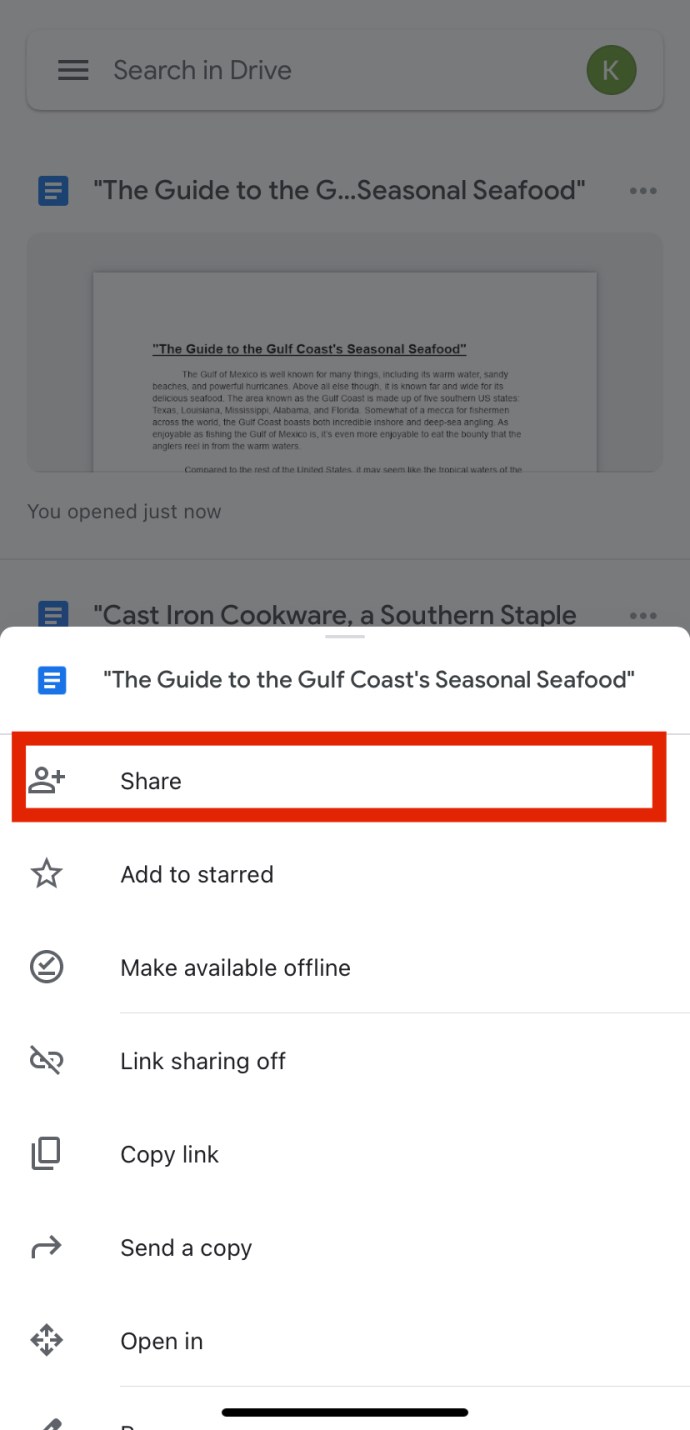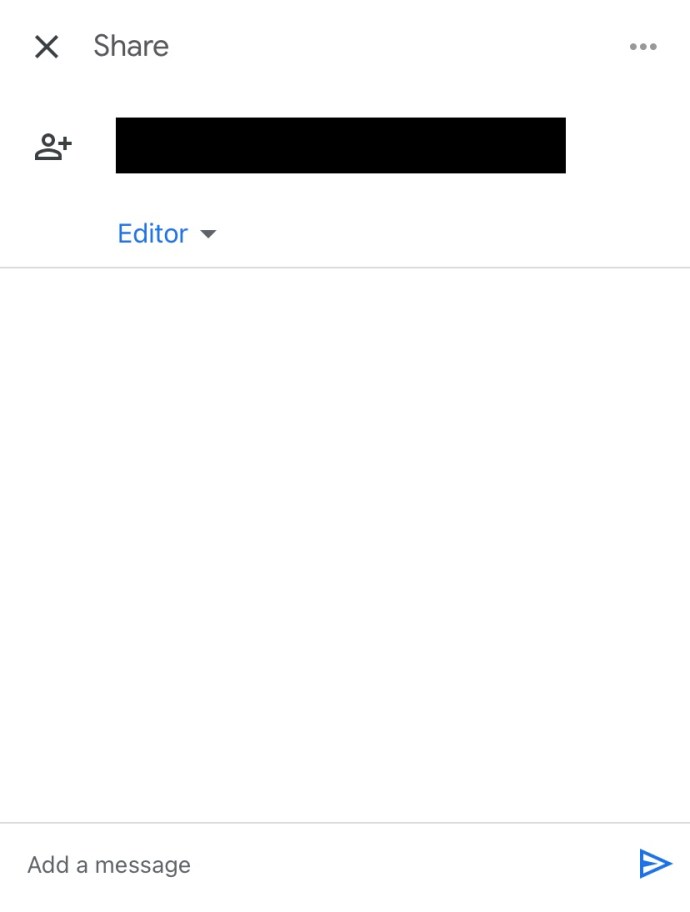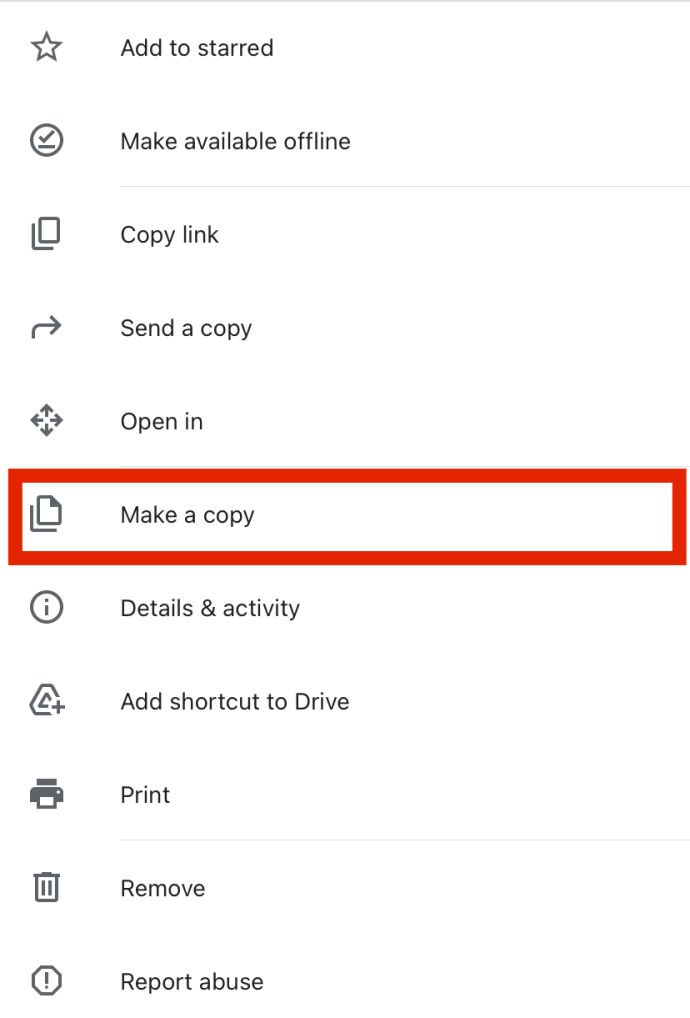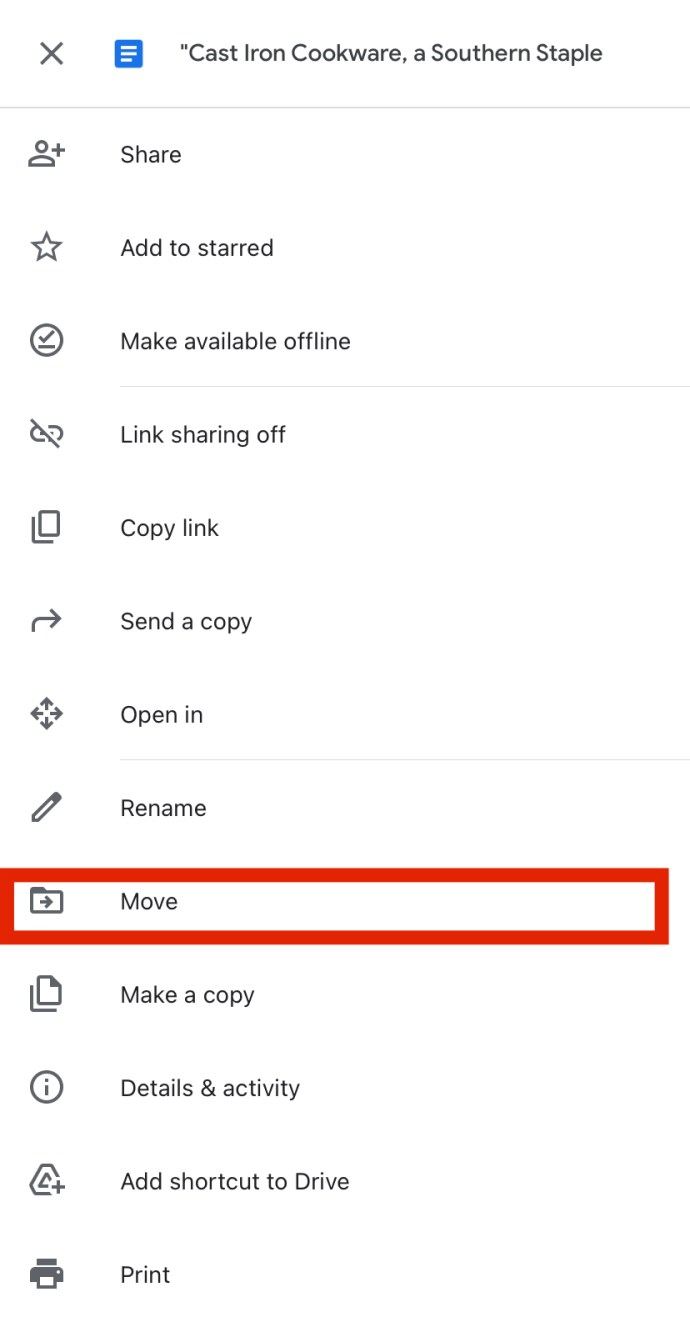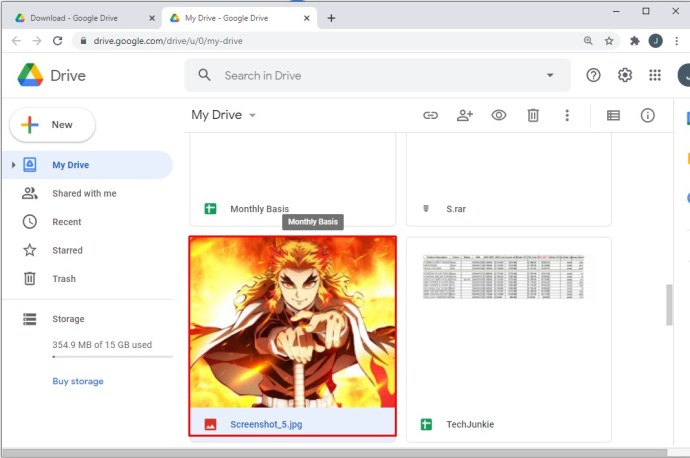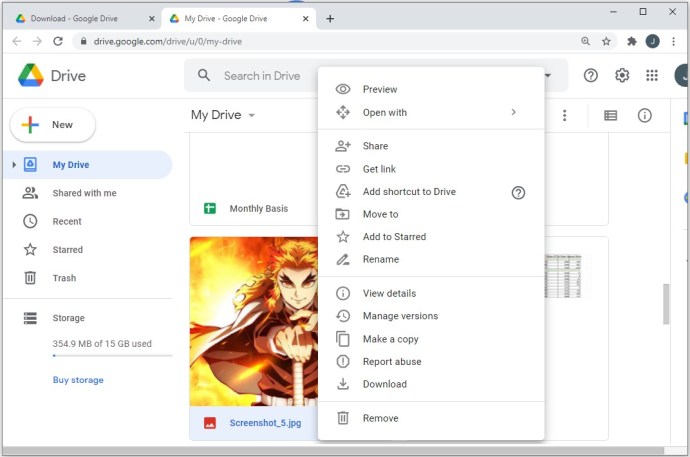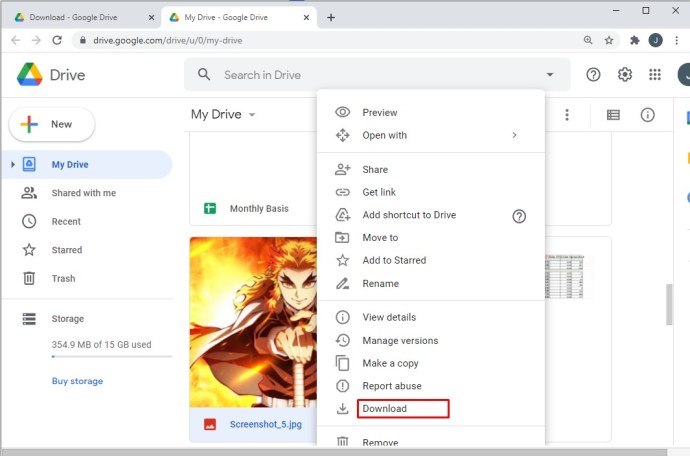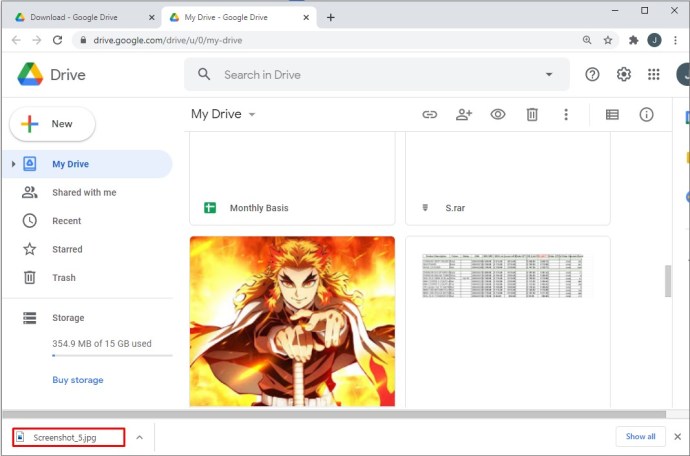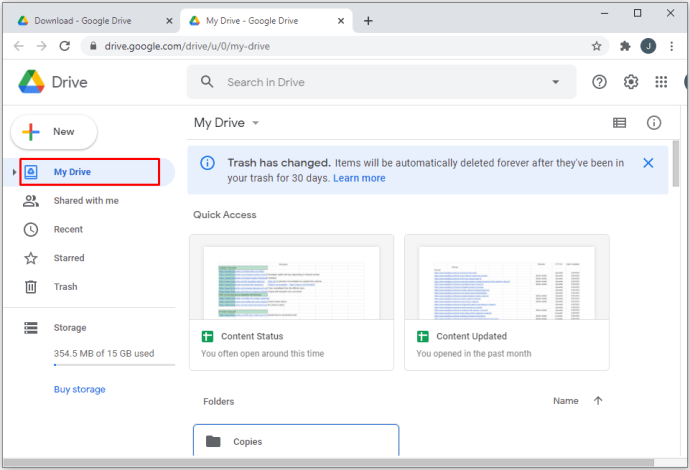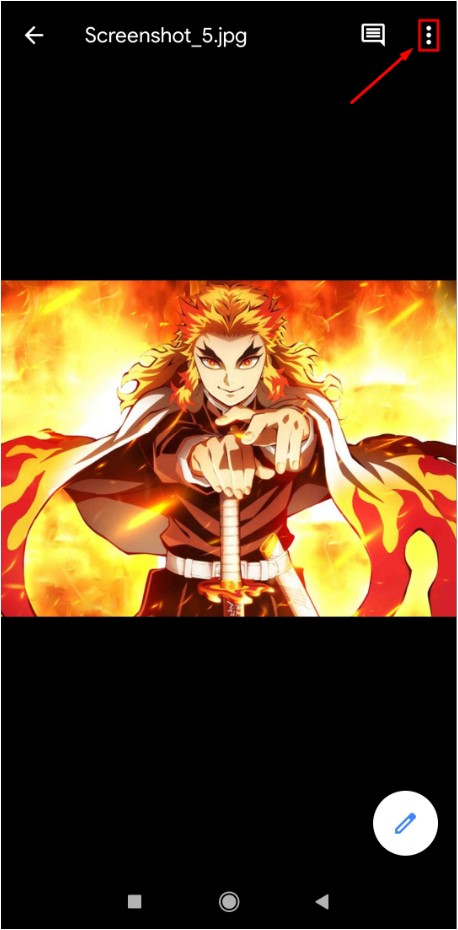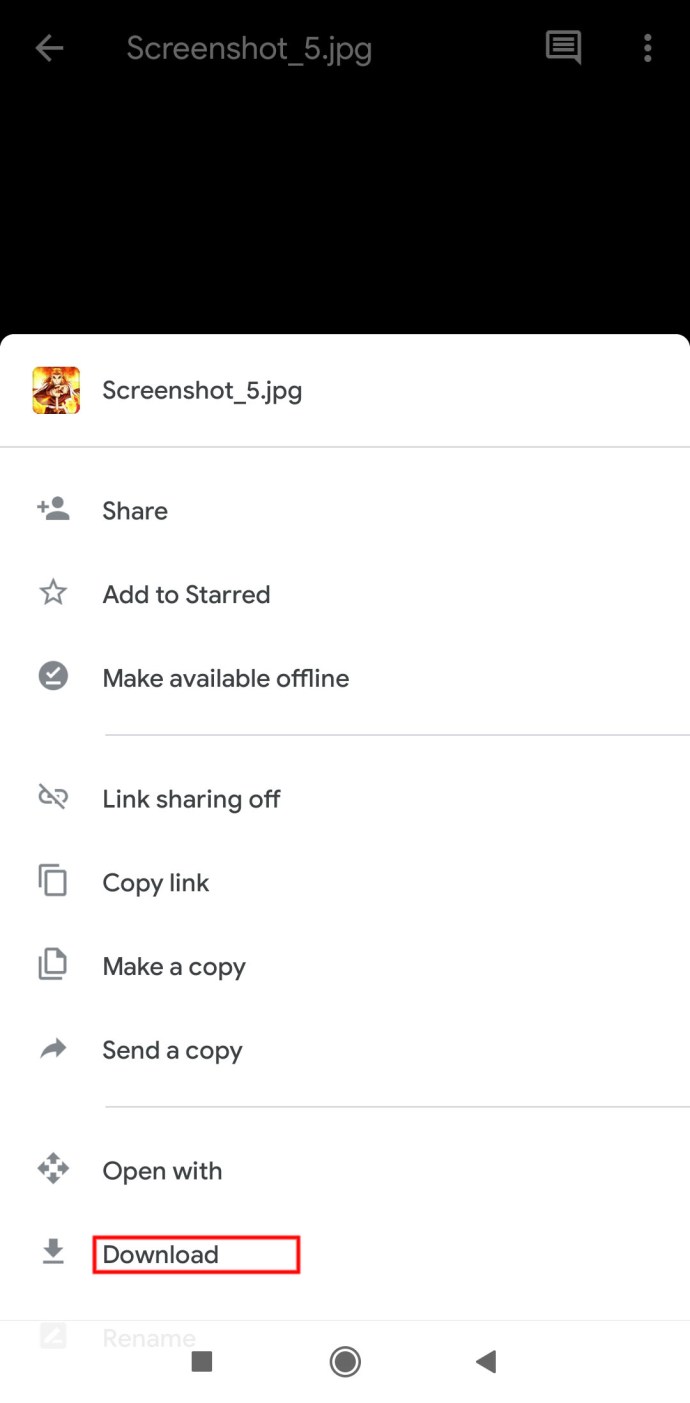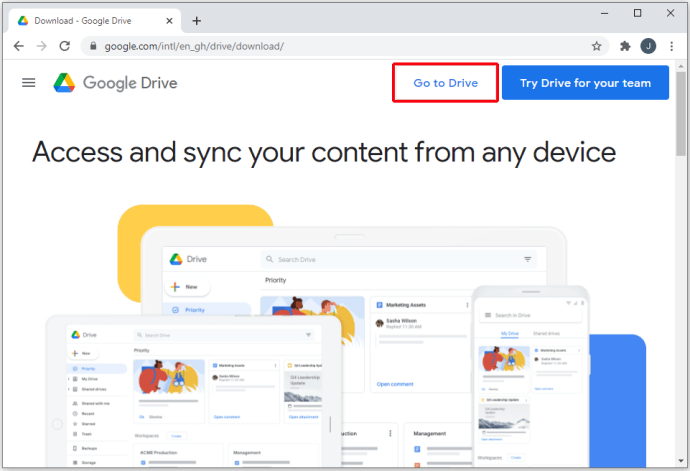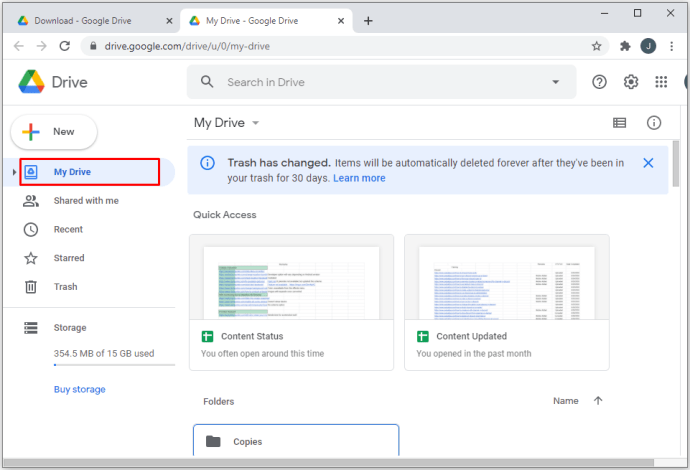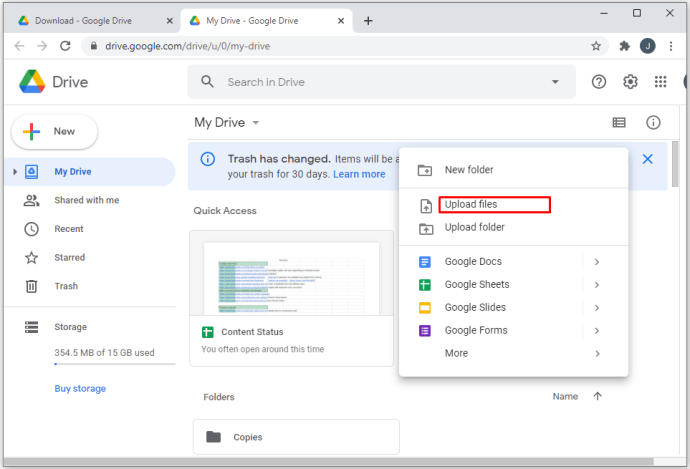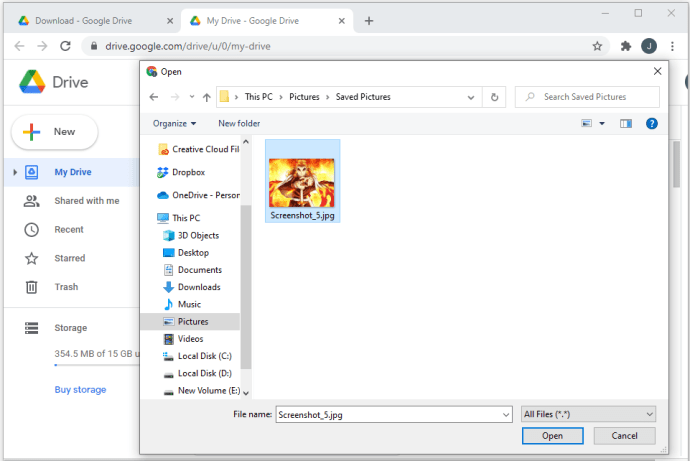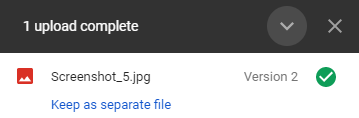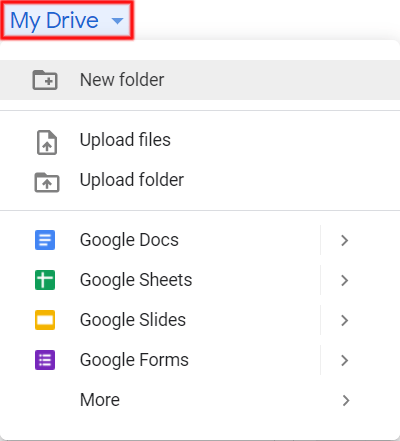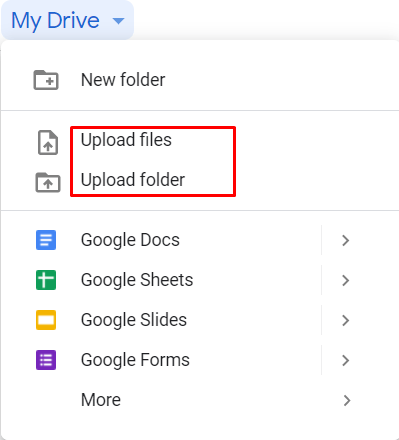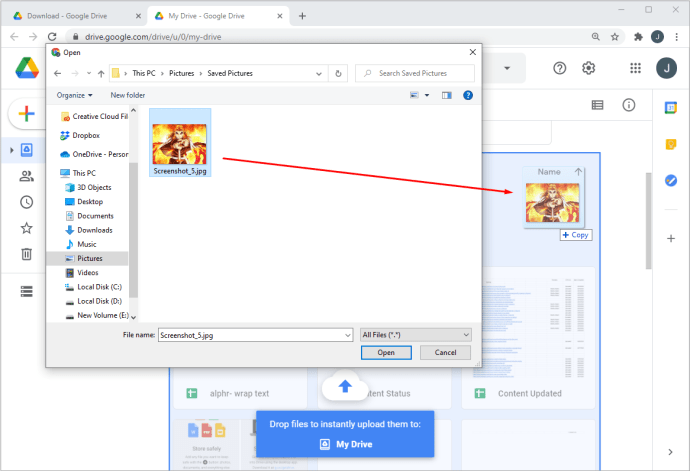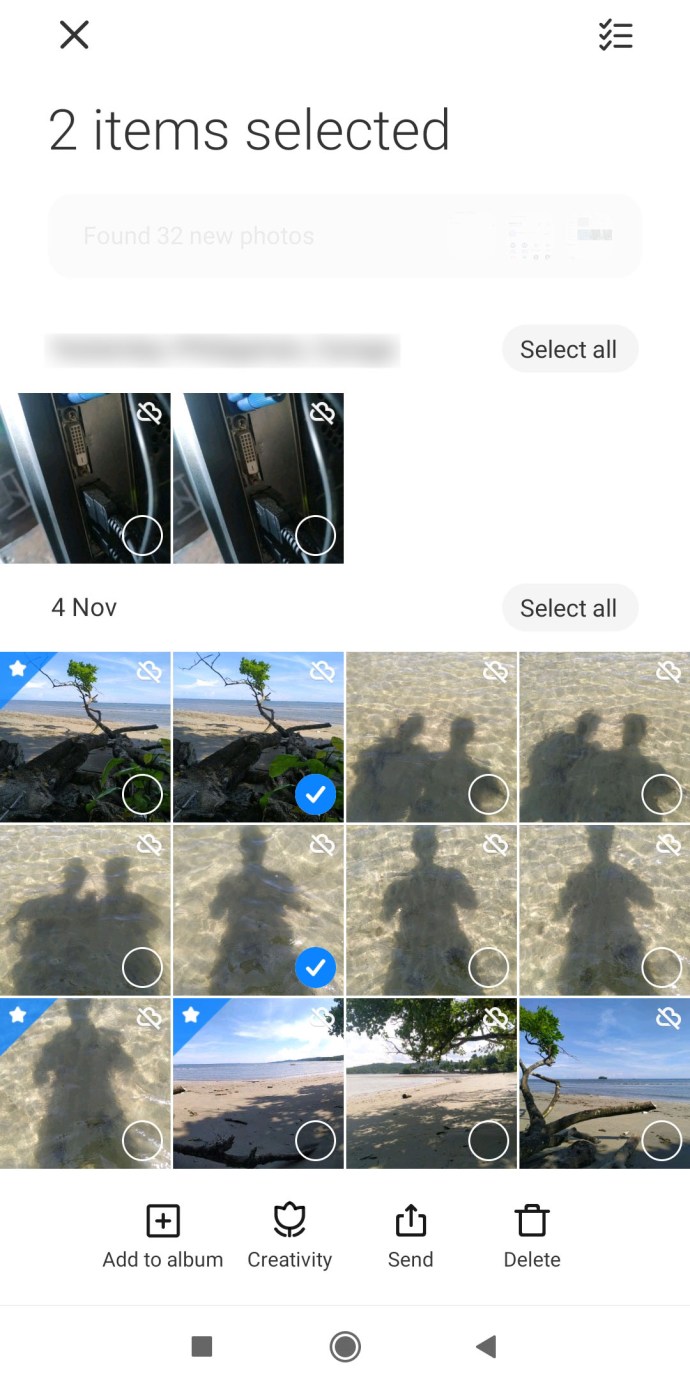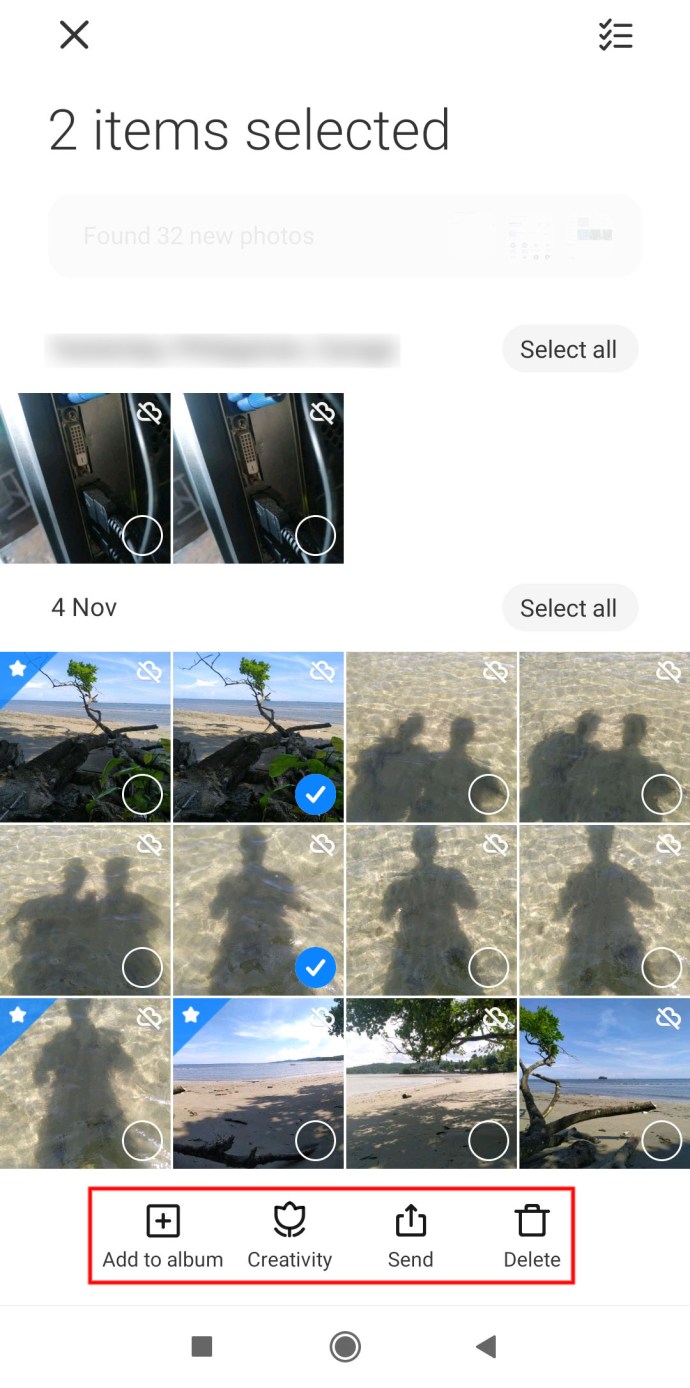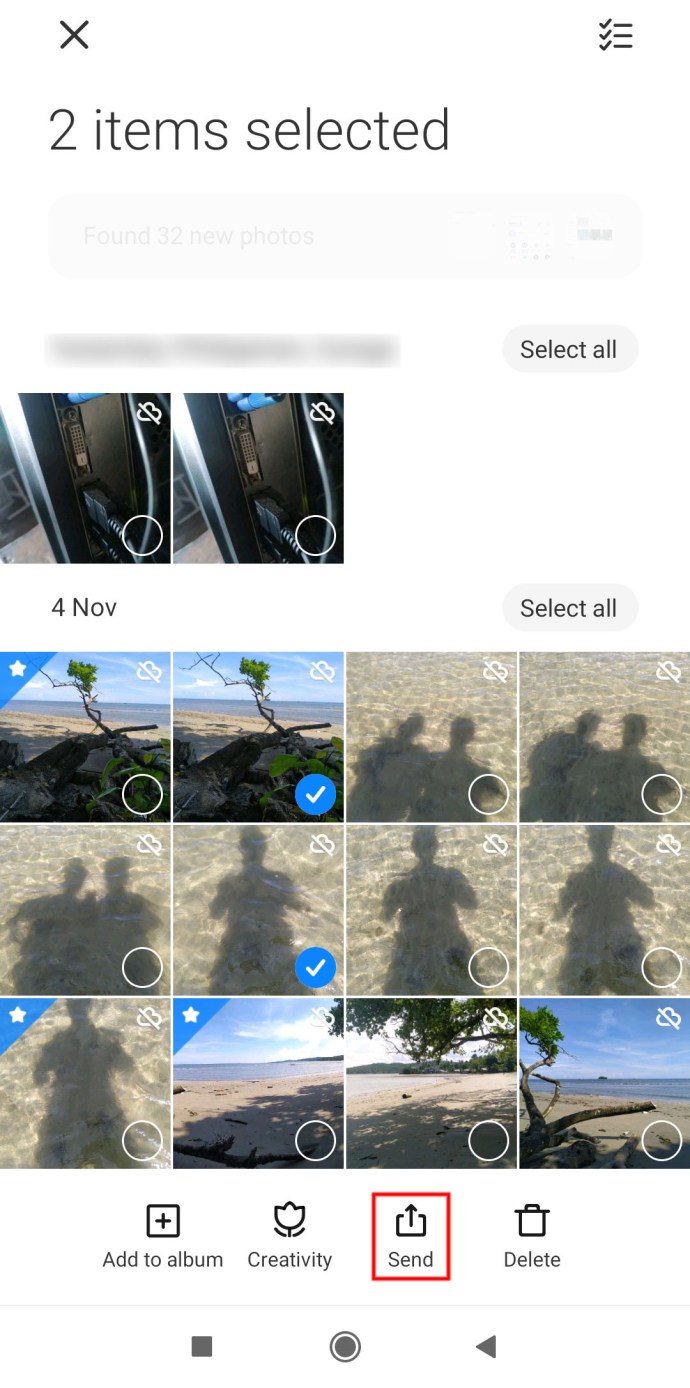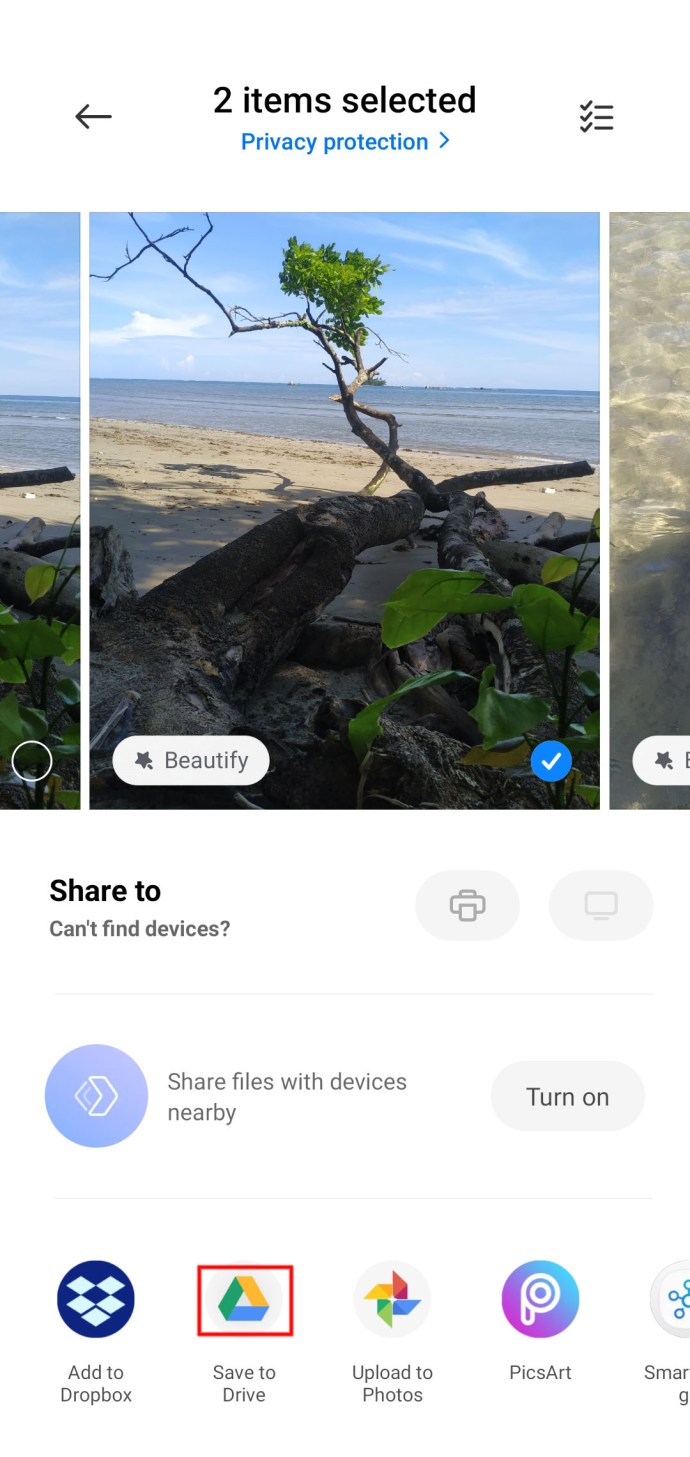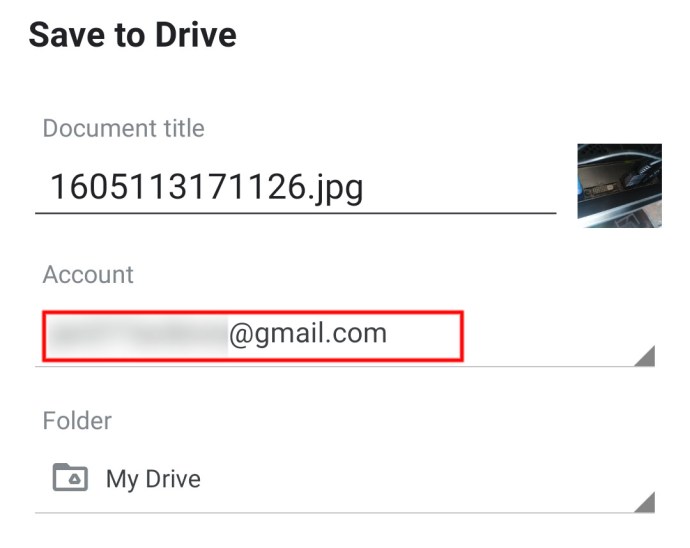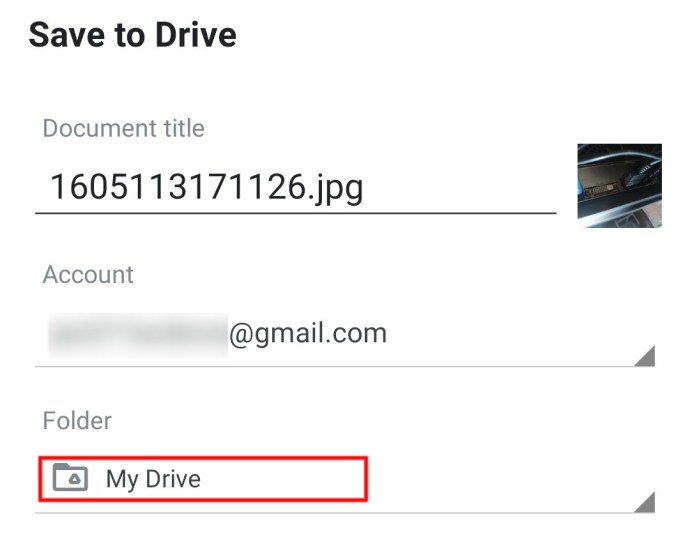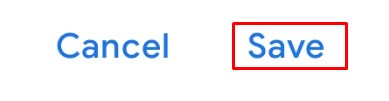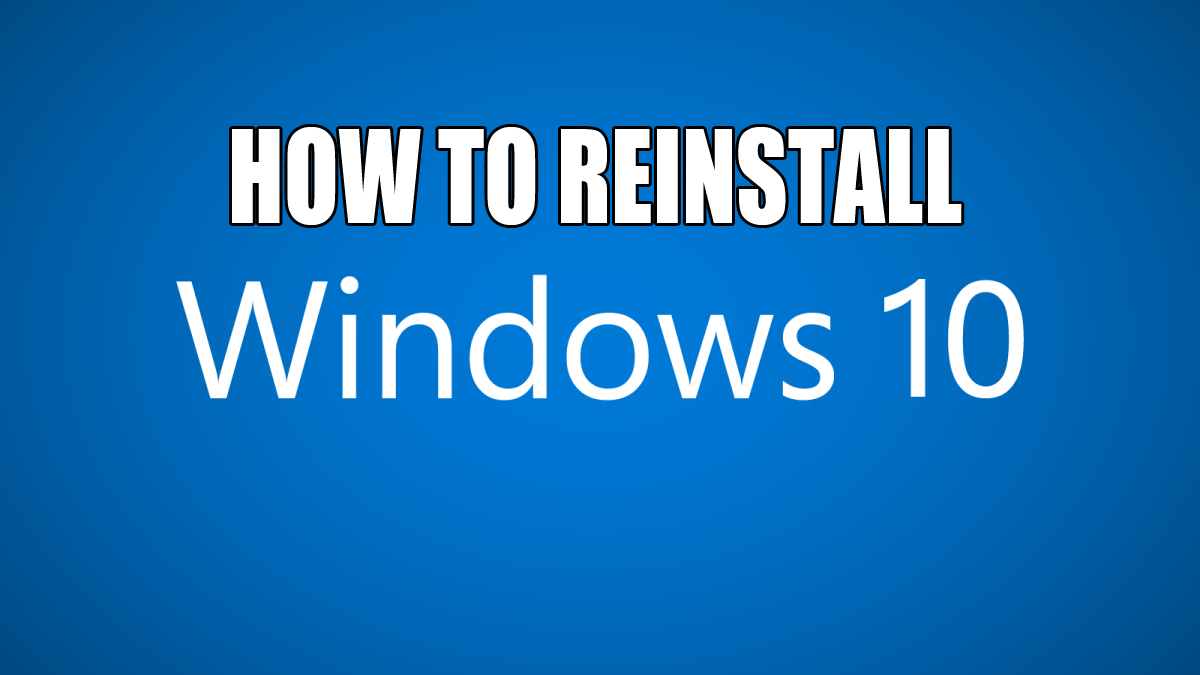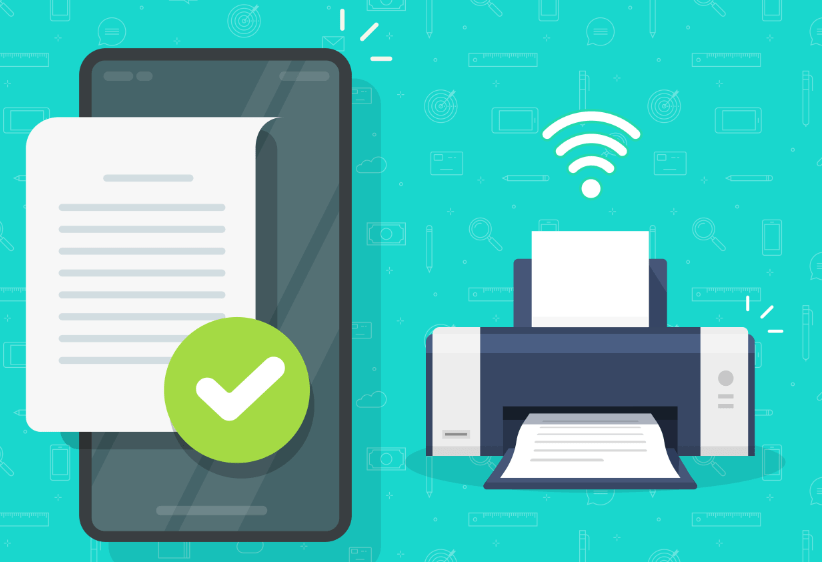Як перемістити файли з одного облікового запису Google Drive в інший
Google Drive — один з найкращих сервісів хмарного сховища. Від забезпечення безпечного, легкодоступного місця для ваших резервних копій до обміну великими файлами в хмарі з іншими людьми або перенесення файлів в інший обліковий запис. Google Drive охоплює всі основи.
Перенесення файлів з одного облікового запису Google Диска в інший виконується різними способами
- Ви можете скопіювати вміст і вставити його в новий документ в іншому обліковому записі користувача, але це працює лише в тому випадку, якщо інший обліковий запис є вашим, оскільки вам потрібен пароль.
- Ви можете зробити копію та поділитися нею з іншим обліковим записом Google, але це синхронізує всі зміни, зокрема, якщо документ буде видалено.
- Ви можете зробити копію, поділитися нею, а потім змінити власника на інший обліковий запис (або вас, якщо це ваш обліковий запис), щоб надати їм повний контроль.
- Ви можете завантажити документ і завантажити його в інший обліковий запис Google Диска, але для цього також потрібен пароль, якщо ви не надішлете файл іншому одержувачу та не дозволите йому завантажити його до свого облікового запису Диска.
Як ви бачите вище, існує багато способів перемістити файл Диска в інший обліковий запис, але кожен з них залежить від того, куди і чому ви його переміщуєте. У цій статті ви дізнаєтеся про процес передачі файлів і про можливі варіанти.
Поділіться файлами Google Диска з іншим обліковим записом за допомогою веб-переглядача
Комп’ютери з ОС Windows, ПК Linux, комп’ютери Mac і Chromebook можуть сильно відрізнятися, але перегляд веб-сторінок – ні. Google Drive — це веб-програма, доступ до якої здійснюється через браузер. Отже, для будь-якого пристрою принцип залишається однаковим. Ви можете поділитися файлом з іншим обліковим записом, щоб надати йому доступ, який передає наявний файл так, щоб він знаходився в обох облікових записах. однак, цей процес синхронізує зміни в обох місцях, що означає, що всі зміни зберігаються, включаючи видалення файлів.
Щоб поділитися файлами з одного облікового запису Google Диска в інший, виконайте наведені нижче дії.
- Відкрийте Диск Google у браузері. Переконайтеся, що ви ввійшли в потрібний обліковий запис, натиснувши кнопку «фото користувача» у верхньому правому куті сторінки.
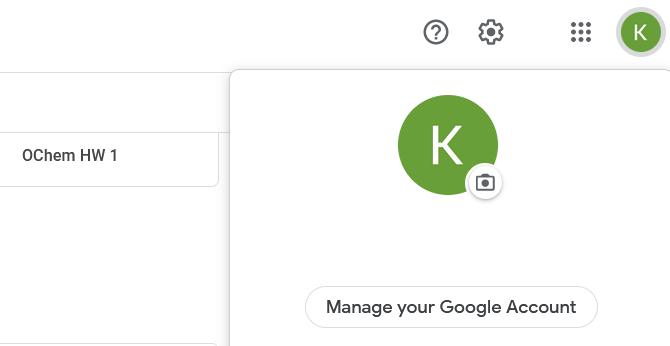
- Перейдіть до файлу/папки, яку потрібно перемістити. Ви можете вибрати кілька файлів одночасно. Для цього утримуйте кнопку «Ctrl» на клавіатурі та клацніть кожен файл, який потрібно вибрати. Ви також можете клацнути лівою кнопкою миші на порожньому місці та вибрати файли.
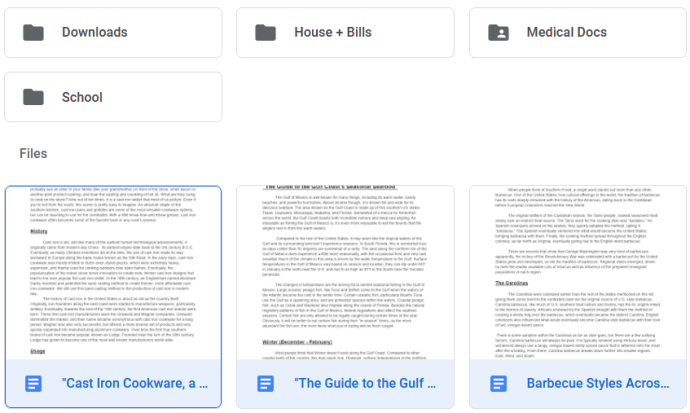
- Після того, як усі файли/папки вибрано, клацніть правою кнопкою миші на одному з них. Потім виберіть «Поділитися». Як варіант, ви можете використовувати «Поділитися значок», розташований у верхній панелі на вашій сторінці. З’явиться вікно, у якому вам буде запропоновано вибрати облікові записи, до яких ви хочете поділитися файлами.
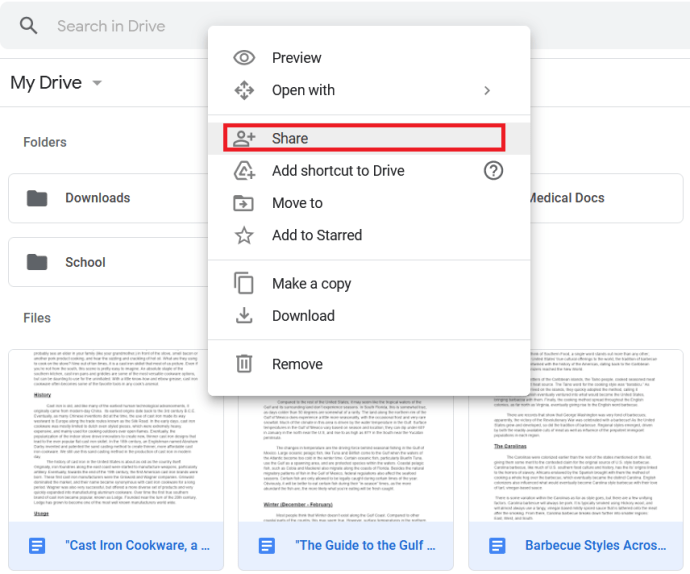
- Введіть адресу електронної пошти другого облікового запису Google Drive, знайдіть обліковий запис у списку та натисніть поточну роль поруч із ним. Виберіть «Редактор». Нарешті, натисніть «Надіслати».
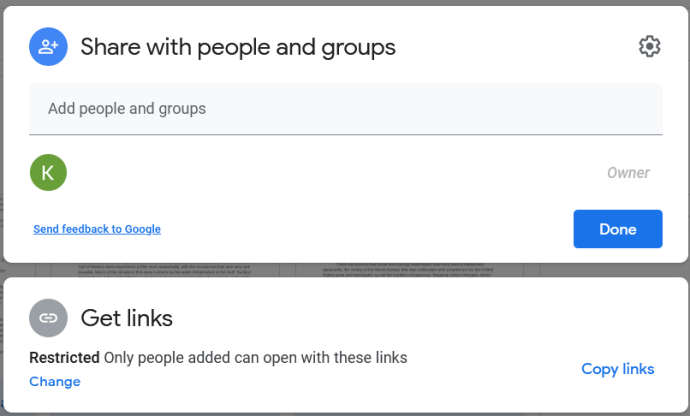
Скопіюйте файли Google Drive в інший обліковий запис за допомогою браузера ПК
Якщо ви хочете перенести файл в інший обліковий запис Google, не зберігаючи його в оригіналі, ви можете вибрати опцію «Зробити копію», вставити його в другий обліковий запис і видалити оригінал. Щоб завершити передачу, якщо ви використовували перший процес вище, скопіюйте файли з папки «Спільна» та перемістіть їх до нового в другому обліковому записі. Копія стає незалежною від оригіналу, і зміни не синхронізуються, включаючи видалення. Ось як це зробити:
- Натисніть «Shift + клацніть лівою кнопкою миші» в Windows або «Shift + клацання одним пальцем» на Mac, щоб вибрати файли на Диску Google, які потрібно скопіювати.
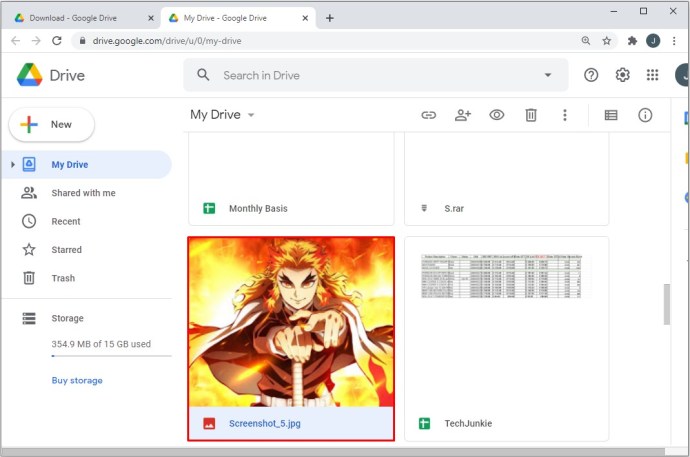
- "Клацніть правою кнопкою миші" в Windows або «клацання подвійним пальцем» в Mac на одному з вибраних/виділених файлів.
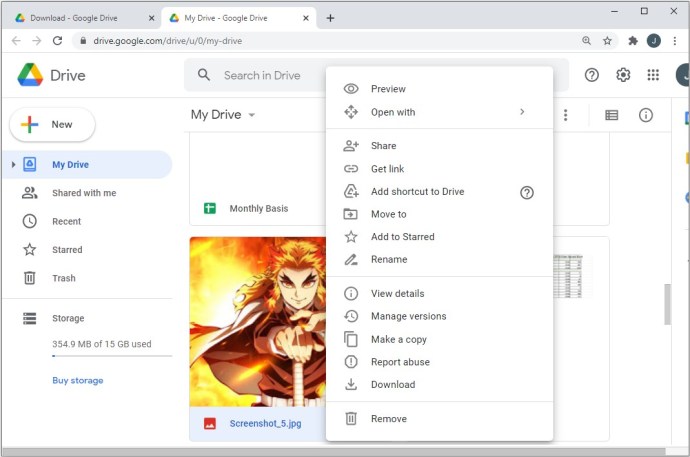
- Виберіть «Зробіть копію.”
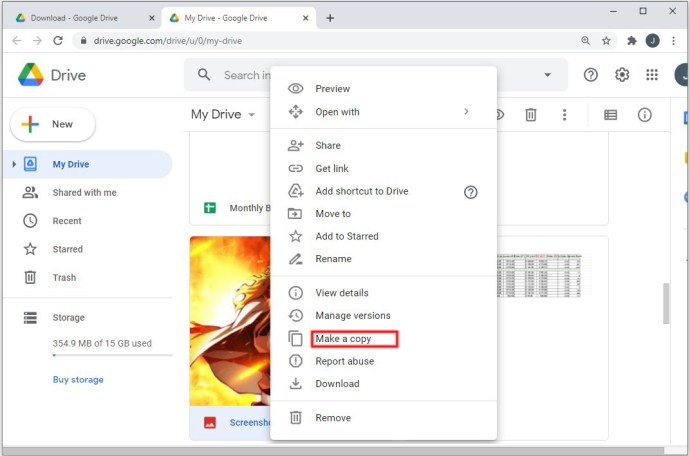
- Перейменуйте скопійовані файли.
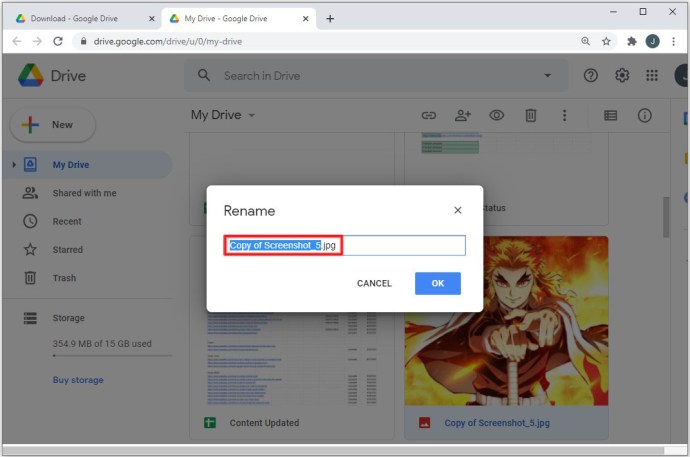
- Переміщуйте скопійовані файли куди завгодно (за межами папки «Спільна»).
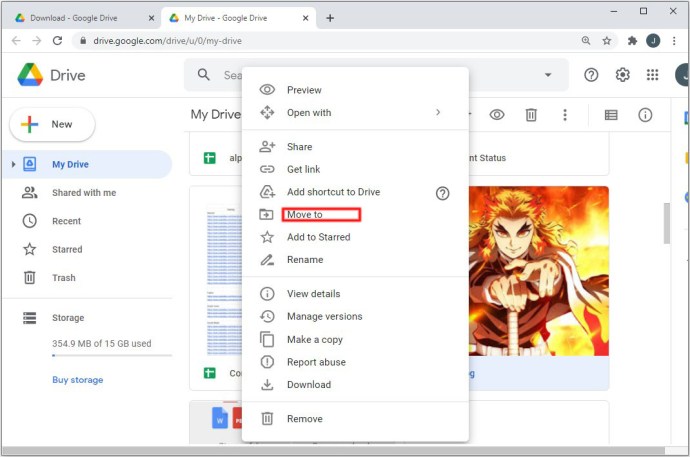
Примітка: Ви не зможете скопіювати всю спільну папку — лише файли в ній. Ви можете видалити файли з початкового розташування, якщо вони більше не потрібні.
Перенесіть файли Google Диска в інший обліковий запис за допомогою мобільного телефону
Принципи переміщення файлів на інший диск однакові з пристроями iOS та Android. Ви вибираєте файли/папки, які хочете перемістити, надаєте доступ до них із цільовим диском, переходите на цільовий диск, робите копії та переміщуєте їх куди завгодно. Проте кроки не ідентичні, оскільки Google Диск на iOS і Android виглядають по-різному. Просто зробіть наступне:
- Виберіть усі файли, які потрібно перемістити, утримуючи перший елемент, а потім торкнувшись кожного зі списку. Торкніться значка «горизонтальні крапки» (три горизонтальні точки) у верхньому лівому куті екрана та виберіть «Поділитися.”
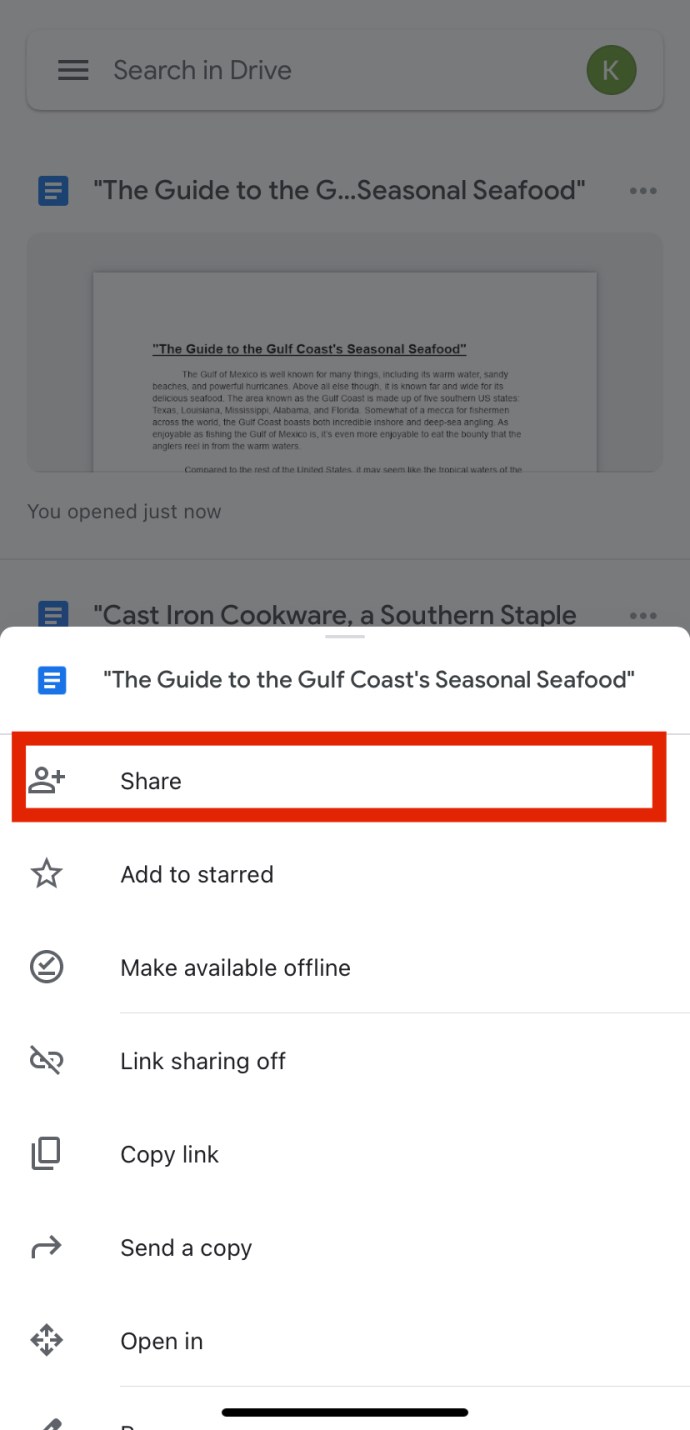
- Введіть адресу цільового облікового запису Google Drive. Переконайтеся, що відповідний обліковий запис позначено як «Редактор».
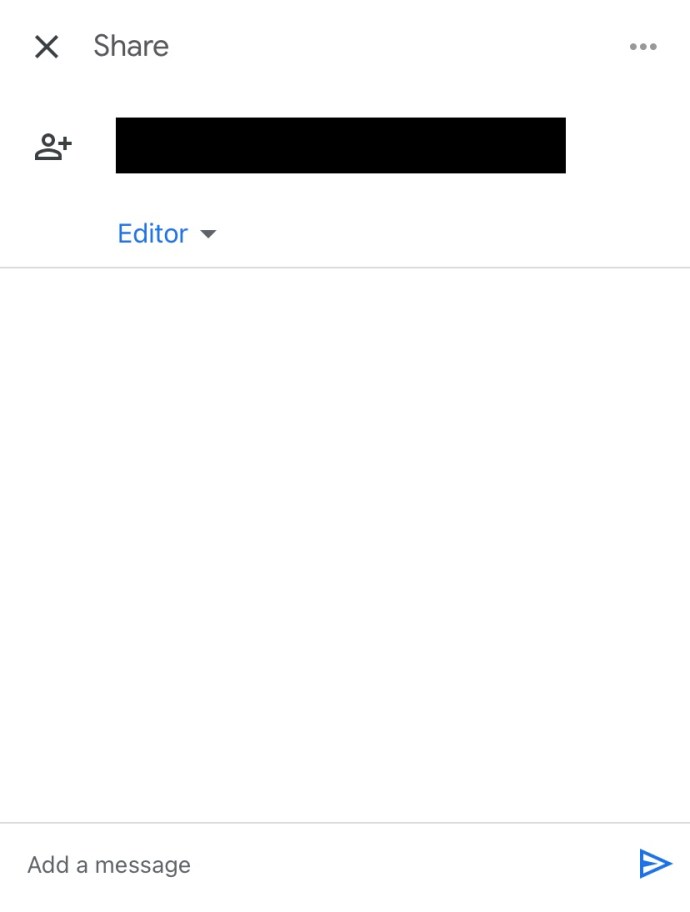
- Увійдіть в інший обліковий запис Google Диска та отримайте доступ до файлів, до яких поділилися з оригінального облікового запису. Виберіть файли, які потрібно перемістити, як і раніше. Потім торкніться значка з трьома крапками та виберіть Зробіть копію зі списку.
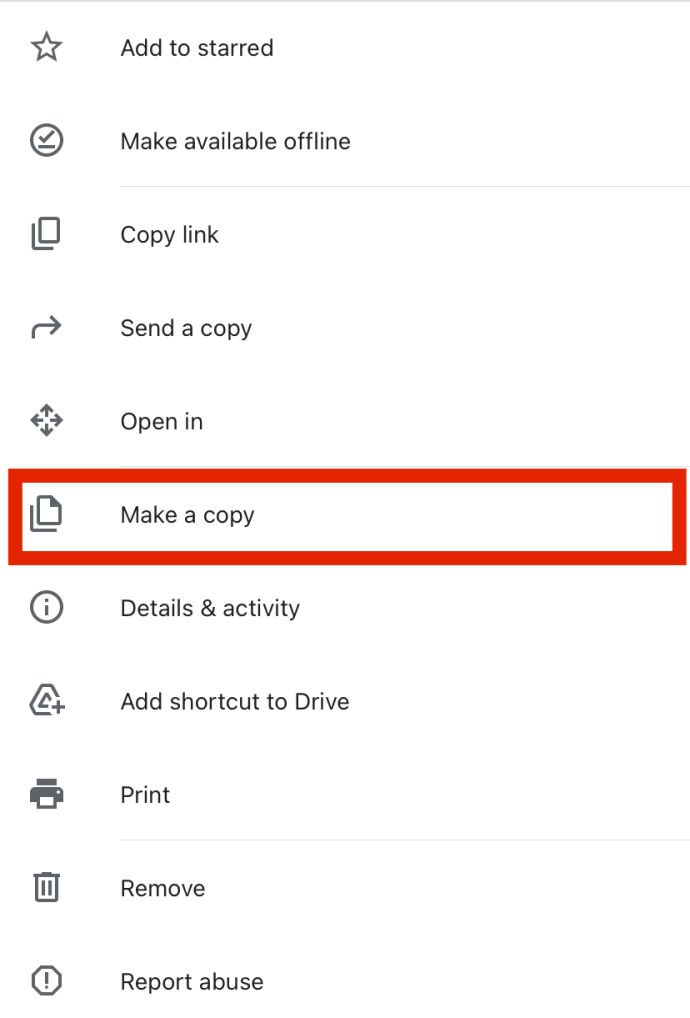
- Перейменуйте копії відповідно до ваших уподобань і перемістіть їх куди хочете. Натисніть на «горизонтальні крапки» (три горизонтальні точки) і виберіть перейменовані файли, а потім виберіть «Перемістити» варіант. Виберіть будь-яке розташування.
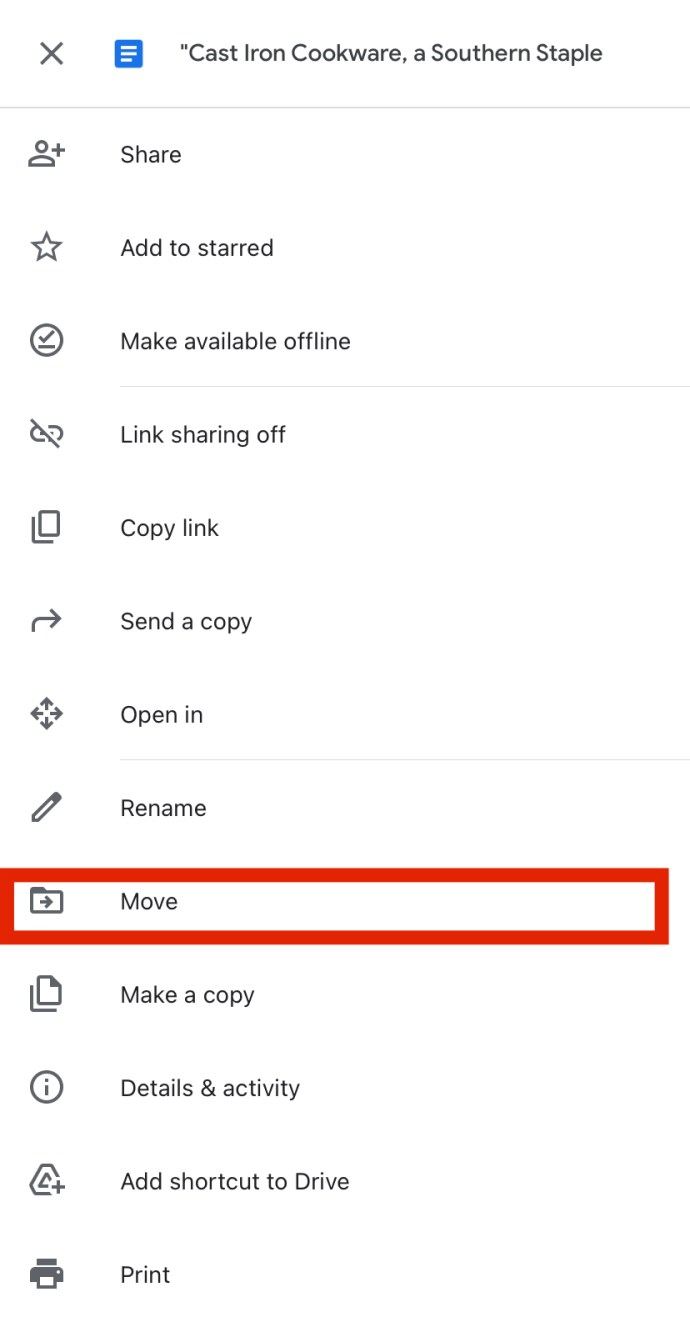
Як завантажити файли Google Drive на свій пристрій
У більшості випадків, якщо ви хочете відкрити файли Google Диска, які не є фотографіями, відео тощо, ви можете зробити це безпосередньо на Google Диску. Однак, навіть якщо ми говоримо про цей тип пристрою, ви можете перемістити їх з Диска на свій пристрій. Ось як це зробити.
Завантажте, а потім завантажте файли Google Drive в інший обліковий запис за допомогою браузера ПК
Знову ж таки, принцип перенесення файлів з Google Drive на жорсткий диск пристрою той же. По суті, ви будете завантажувати їх, а потім завантажувати їх до другого облікового запису. Після цього ви можете видалити оригінал, оскільки це не зовсім той самий файл.
- Виберіть файл/файли, які потрібно передати.
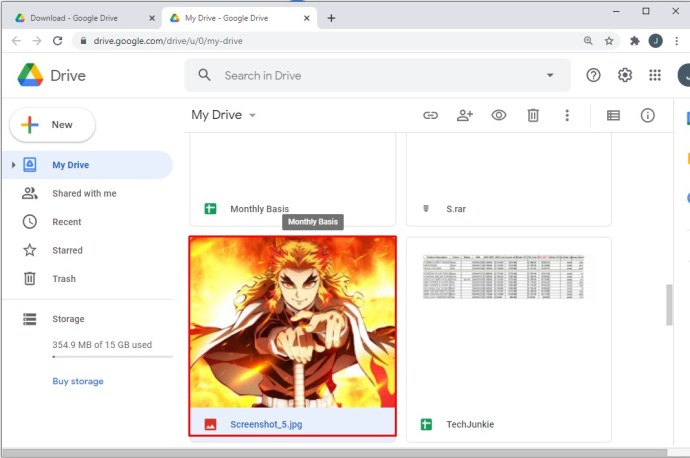
- Клацніть правою кнопкою миші на будь-якому з вибраних.
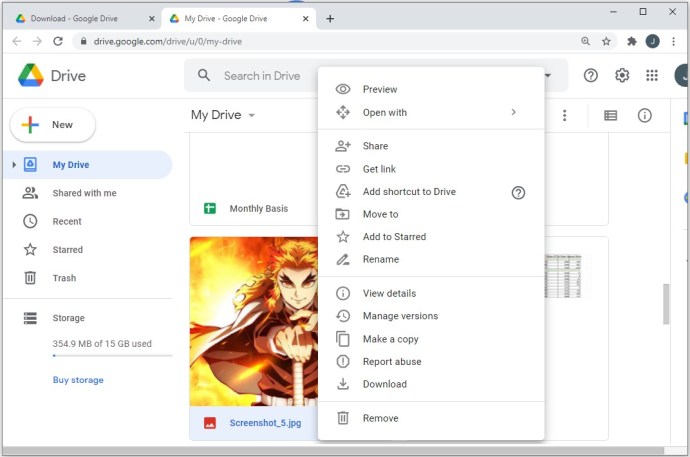
- Виберіть «Завантажити».
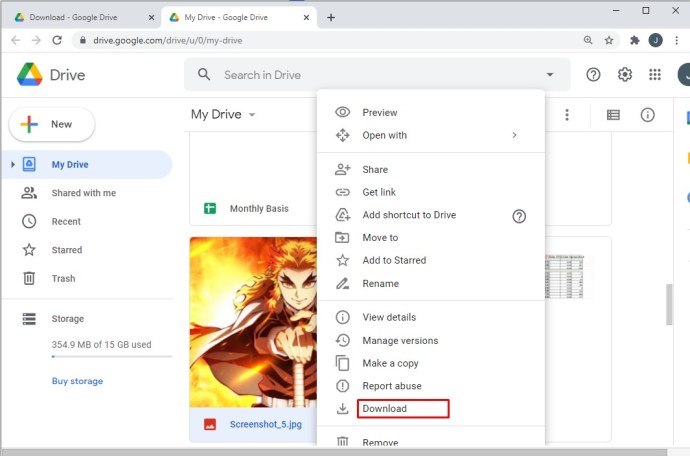
- Завантажте файл(и), як і будь-який інший файл.
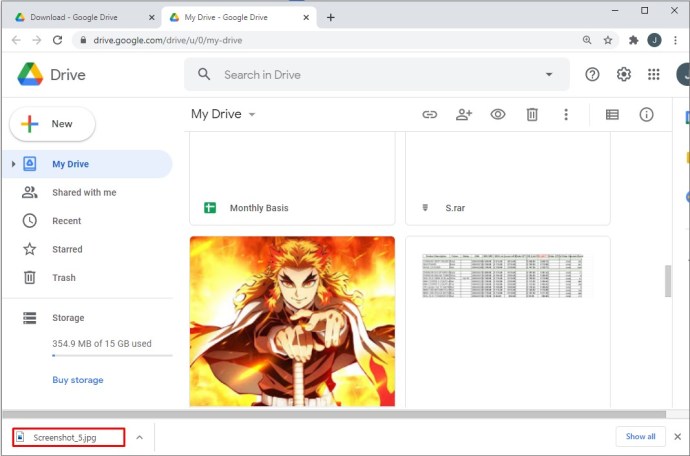
- Увійдіть у другий обліковий запис Google Drive, а потім виберіть Мій диск до вершини.
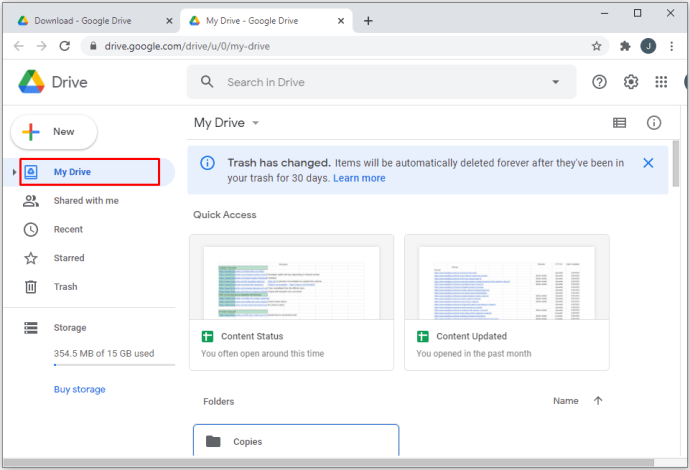
Завантажте, а потім завантажте файли Google Drive в інший обліковий запис за допомогою Android
Використання програми Google Drive в Android дозволяє завантажувати файли безпосередньо на телефон, клацнувши файл або вибравши опцію, коли файл відкритий. Це майже ідентичний крокам браузера. Ось що ви робите.
Завантажте, а потім завантажте файли Google Drive в інший обліковий запис за допомогою програми iOS або Android
Хоча Android може мати пряму опцію «Завантажити» на Диску, iOS не має.
- Виберіть файл або файли, які потрібно завантажити.
- Торкніться значка «вертикальна крапка» (три вертикальні точки) у верхньому правому розділі.
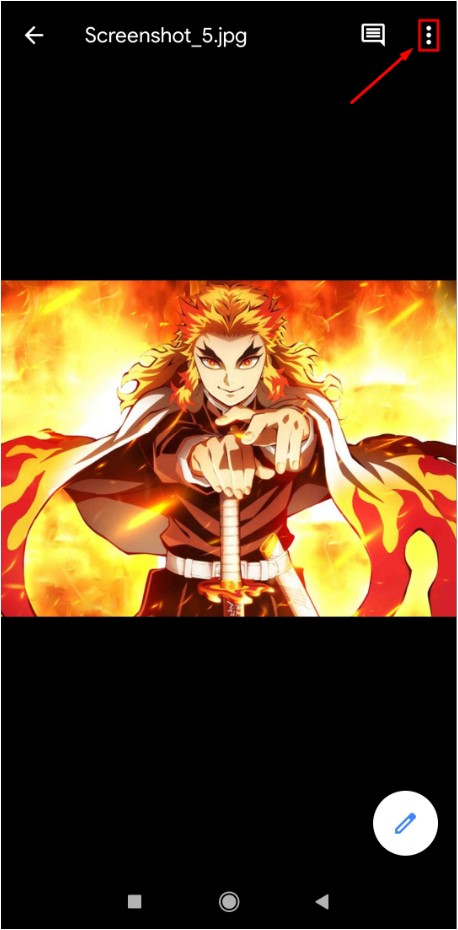
- Виберіть «Завантажити».
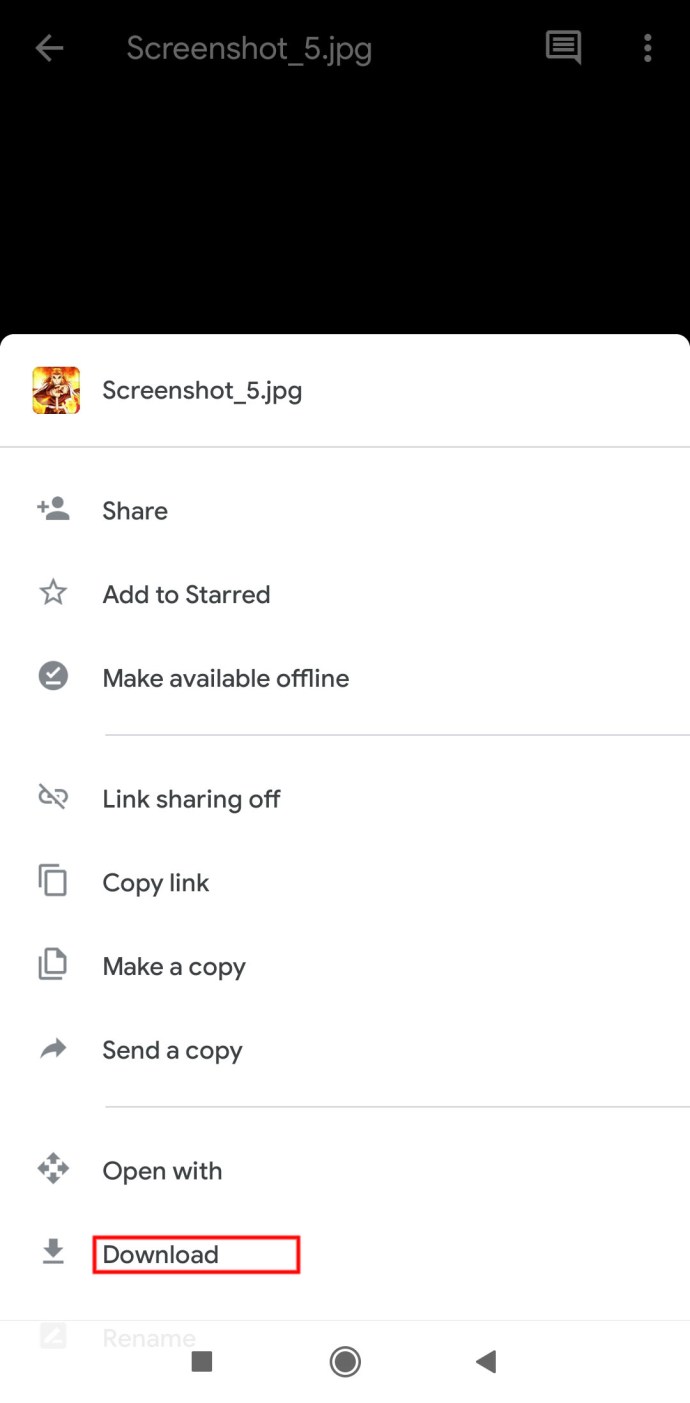
Так, це так просто.
Як завантажити файли Google Диска зі свого пристрою
Ви також можете переміщати файли в інший бік. Це називається «завантаженням» файлів, і все це досить просто.
браузер
Принцип залишається однаковим для всіх трьох платформ. Почніть з того, що відкрийте потрібний веб-переглядач і ввійдіть у цільовий обліковий запис Google Drive.
Спосіб 1
- Перейдіть на свій Диск
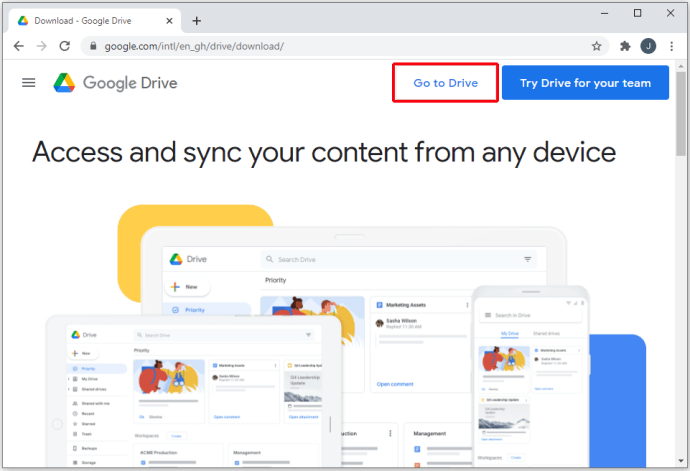
- Виберіть Мій диск до вершини
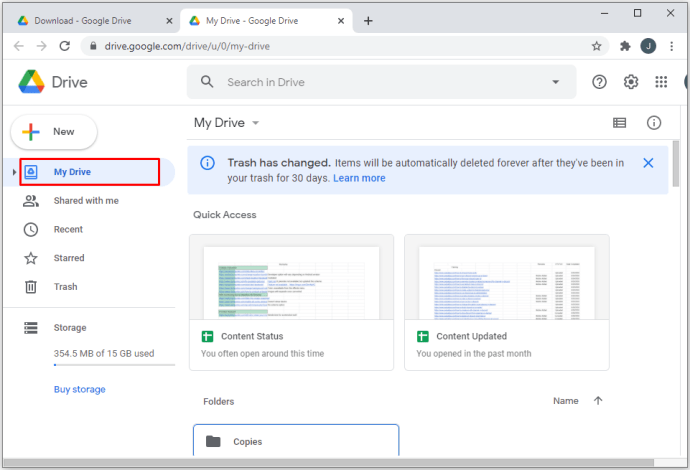
- Натисніть Завантажити файли або Завантажитипапку
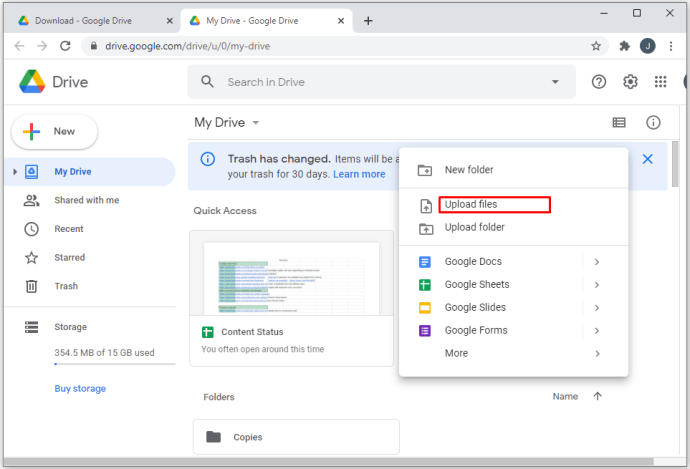
- Виберіть файли/папки, які потрібно завантажити
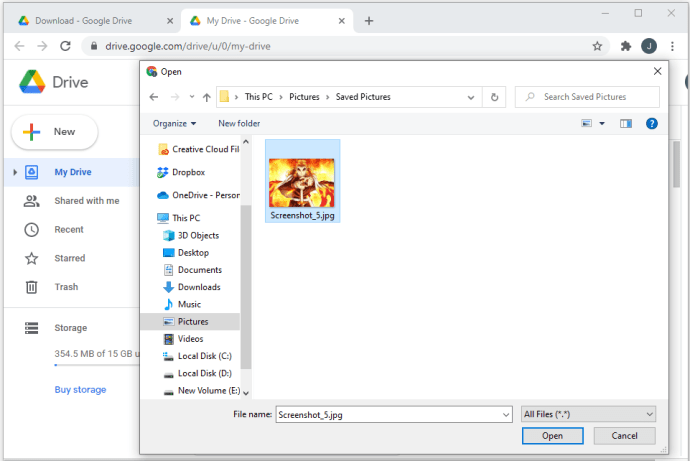
- Завантаження розпочнеться автоматично
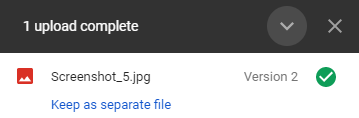
Тепер ви можете перемістити завантажені елементи в потрібну папку. Ви можете створити нову папку, натиснувши Мій диск і перемістіть нові файли, вибравши їх і перетягнувши їх у новостворену папку або в будь-яке інше місце призначення.
Спосіб 2
- Створіть або перейдіть до папки, до якої потрібно завантажити файли
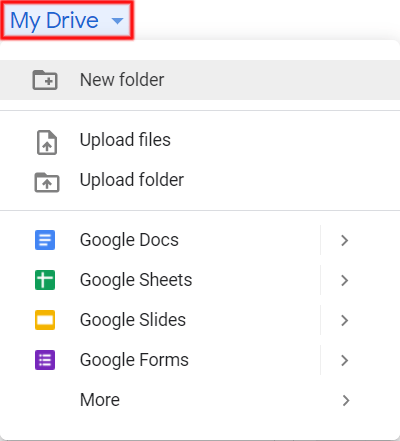
- Виберіть файли на пристрої комп’ютера
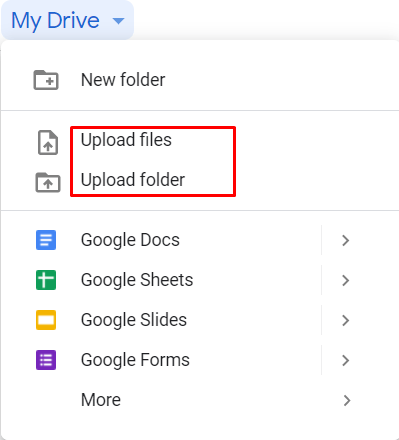
- Використовуйте перетягування, щоб завантажити їх на Диск
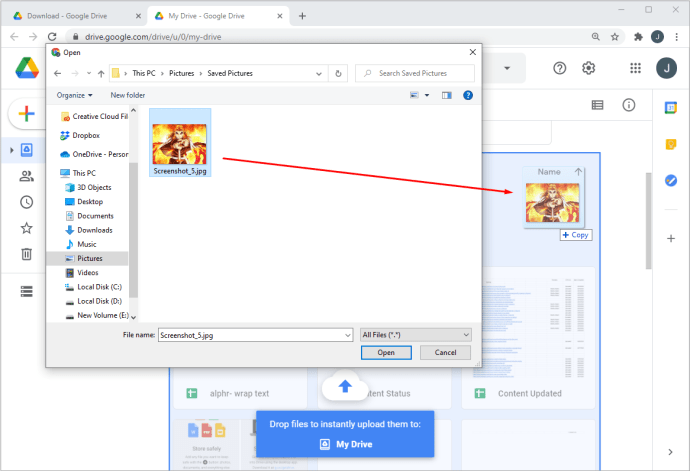
iOS/Android
Завантаження з телефону або планшета iOS/Android на Google Диск так само просто. Ось як ви це робите:
- Знайдіть файл, який потрібно завантажити на Google Диск
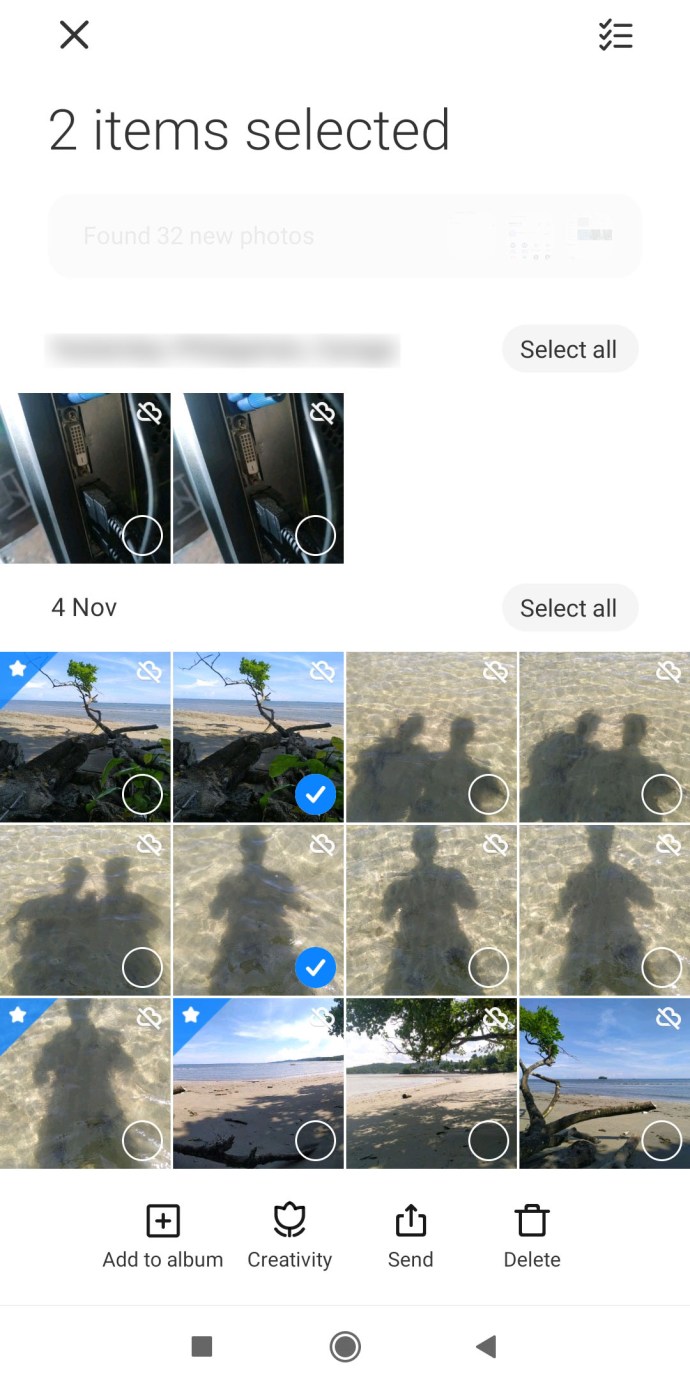
- Перейдіть до параметрів файлу
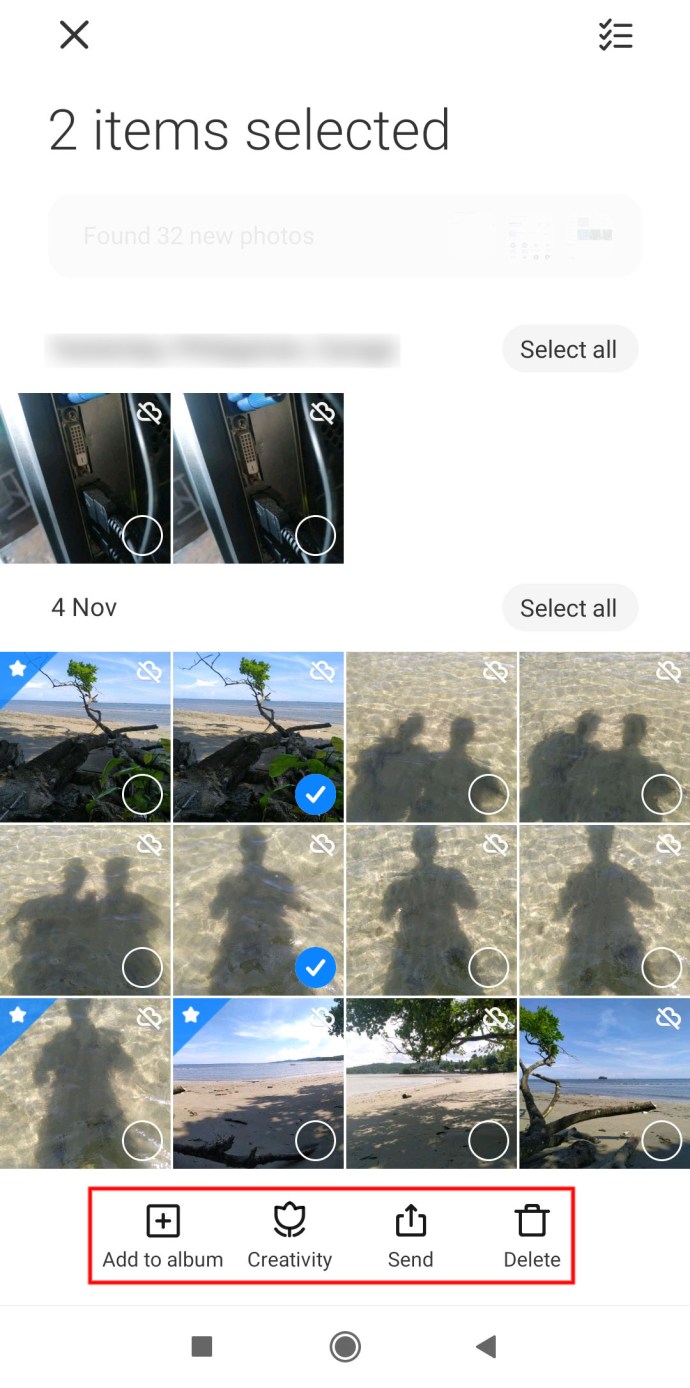
- Виберіть Поділіться
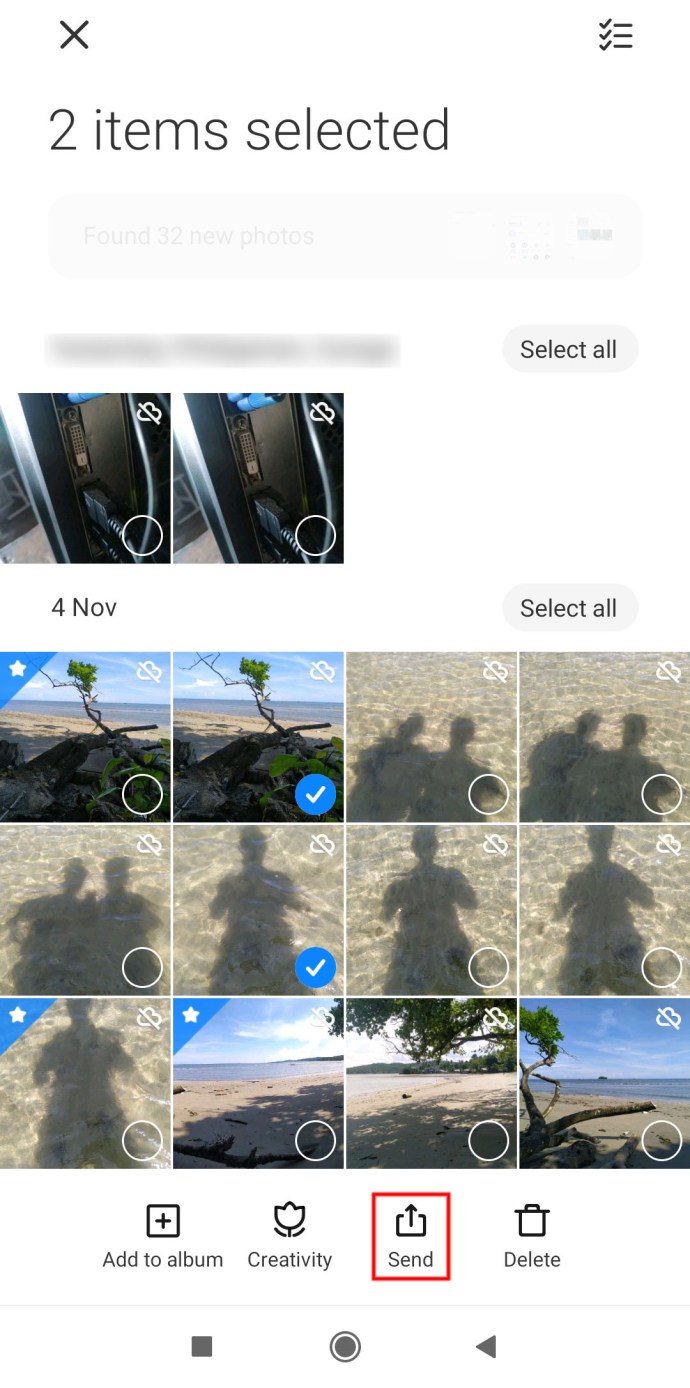
- Виберіть Google Диск варіант
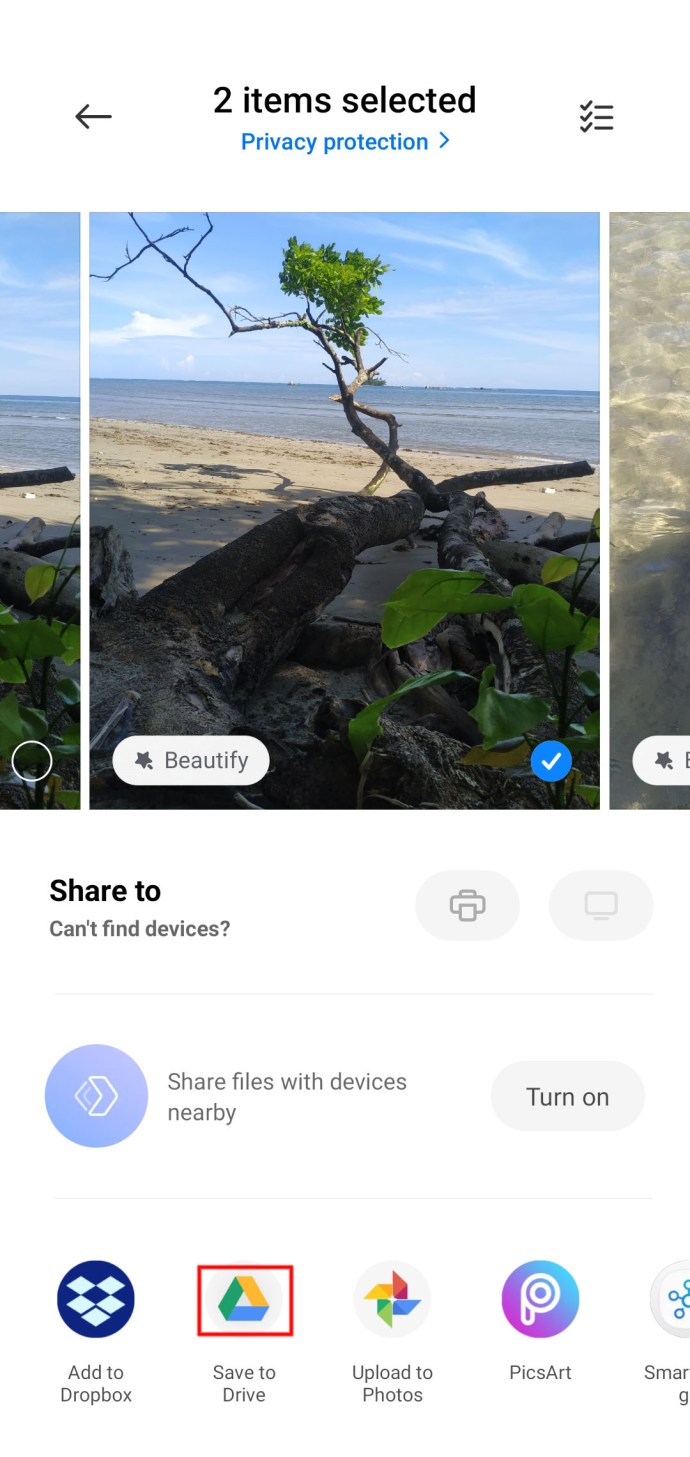
- Виберіть обліковий запис Google Диска, до якого потрібно завантажити файл
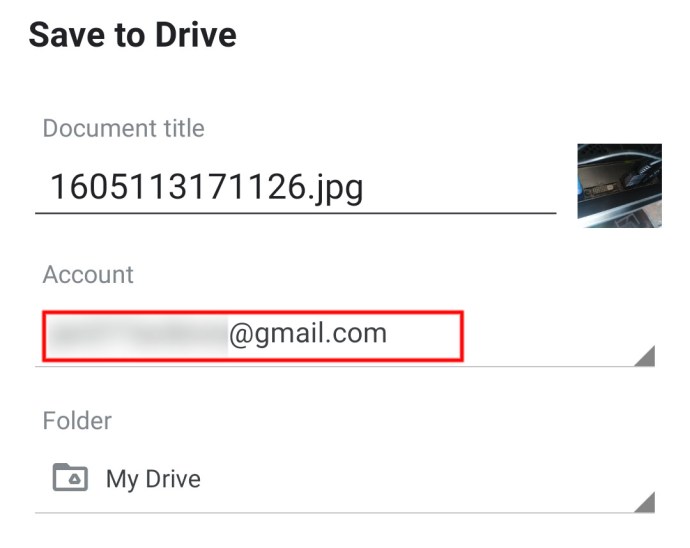
- Виберіть місце розташування
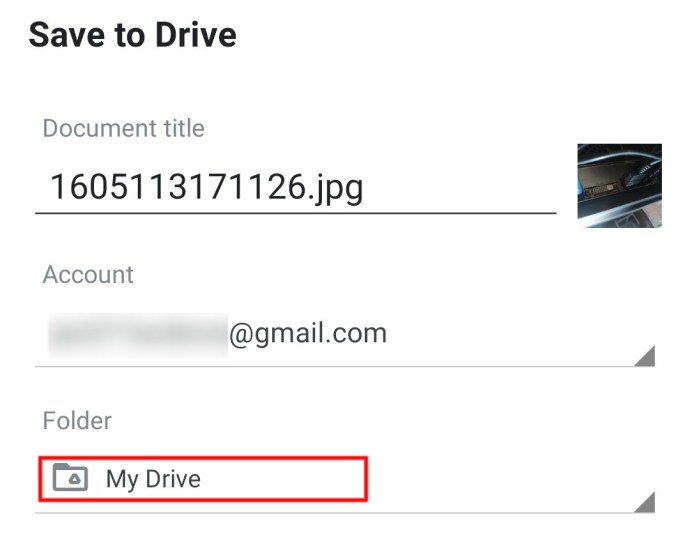
- Завантажте файл
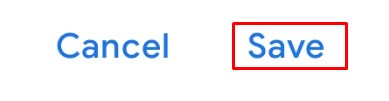
Додаткові поширені запитання
Скільки власників мають файли на Google Диску?
У Google Диску є три різні назви ролей: Власник, Редактор і Переглядач. Кожен елемент Диска Google повинен мати принаймні одного власника. За замовчуванням титул власника належить особі, яка завантажила файл/папку. Однак Власник може додати більше Власників на Диск. Кількість необмежена – кожному можна призначити роль Власника. Однак навіть Власник не може призначити іншого Власника за допомогою мобільного додатка Google Drive.
Який розмір Google Диска?
Кожен обліковий запис Google Диска починається з безкоштовного плану, який має обмеження в 15 ГБ. Цього цілком достатньо для більшості непрофесійних користувачів Google Drive. Оновлення до Google One збільшить ліміт пам’яті до мінімум 100 ГБ, залежно від тарифного плану. Оновлення до Google One надає вам додаткові переваги, зокрема розширену підтримку.
Передача файлів на Google Диск
Сподіваємося, що ми пролили світло на основні параметри передачі файлів Google Drive. Якщо у вас є запитання або ви хочете щось додати, не будьте чужими – зв’яжіться з нами та приєднайтеся до обговорення з нашою спільнотою в коментарях нижче.