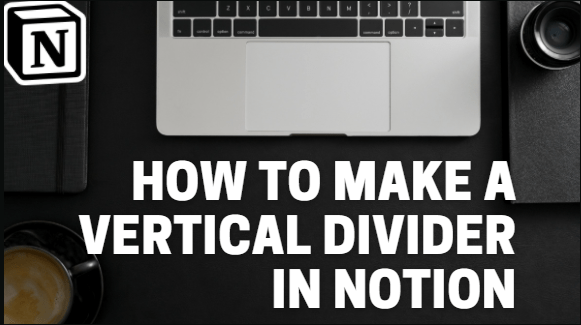Як вимкнути звук Zoom Audio на ПК або мобільному пристрої
Зі зростанням популярності Zoom останнім часом також зросла кількість відео, які показують часто веселі результати того, що відбувається, коли додаток не вимкнено. Однак ті, хто стикався з деякими приколами, можуть не вважати їх такими смішними, особливо під час уроку чи зустрічі.
Існує багато сценаріїв, коли ваше аудіо не повинно бути доступним для інших людей у розмові. Можливо, вам захочеться вимкнути звук Zoom на хвилину-дві, або в інших випадках вимкнути звук усієї розмови, але як це зробити? Ця стаття покаже вам, як відключити масштабування на різних пристроях і ОС, щоб усі учасники конференції чули лише те, що ви хочете.
Як вимкнути звук масштабування на iPhone
Якщо ви хочете вимкнути звук у Zoom за допомогою програми для iPhone, процес дуже простий. Перебуваючи в програмі, вам потрібно буде торкнутися екрана свого iPhone. Це покаже вам різні варіанти внизу екрана.
Опція «Вимкнути звук» є першою зліва – торкніться її, і звук буде вимкнено. Коли ви будете готові відновити розмову, ви побачите значок «Увімкнути звук». Торкніться його, і всі в групі зможуть знову почути вас.
Як вимкнути звук Zoom на Android
Додаток Zoom функціонує майже однаково, незалежно від того, чи використовуєте ви його на iPhone чи пристрої Android. Це означає, що процес ідентичний тому, що описано для вимкнення звуку Zoom на iPhone. Крім того, давайте пояснимо, як вимкнути звук інших користувачів у Zoom. Ви можете зробити це, лише якщо ви є господарем зустрічі. Для цього є два способи:
1. Вимкнути звук усіх під час дзвінка Zoom
У меню, яке з’являється, коли ви торкаєтеся екрана під час дзвінка, ви побачите параметр «Учасники». Торкніться його, щоб увійти до списку людей, які беруть участь у дзвінку. Під списком учасників ви побачите опцію «Вимкнути звук усіх» у нижній частині екрана. Коли ви торкнетеся його, з’явиться спливаюче вікно, де ви можете підтвердити дію.
Крім того, у спливаючому вікні ви побачите прапорець Дозволити учасникам вмикати звук. Якщо зняти цей прапорець, інші учасники не матимуть можливості знову ввімкнути аудіо для розмови.

2. Вимкнути звук окремих учасників
Якщо ви хочете вимкнути звук лише певних осіб у дзвінку, вам потрібно знову увійти на сторінку Учасники. Опинившись там, торкніться імені людини, яку ви хочете вимкнути, і виберіть опцію Вимкнути звук.
Ви можете ввімкнути їх будь-коли, вибравши Увімкнути аудіо в тому ж меню.

Як вимкнути звук масштабування на пристрої Windows
Для смартфонів Windows, які використовують Zoom, процес буде таким же, як і для користувачів iPhone та Android. Однак, якщо ви користуєтеся комп’ютером з Windows, є кілька різних варіантів. Zoom створено з урахуванням користувачів комп’ютерів, тому програма має ряд комбінацій клавіш і гарячих клавіш, налаштованих для цих операційних систем.
Ярлик за замовчуванням для вимкнення звуку Zoom у Windows – це Alt+A. Ви можете налаштувати ярлики, перейшовши в Налаштування в клієнті Zoom. Звідти натисніть Комбінації клавіш, і ви побачите повний список із можливістю змінити кожне окреме сполучення.

Інші корисні команди клавіатури для Zoom у Windows включають:
- Початок або зупинка відео: Alt + V
- Перемикання режиму перегляду на активний динамік: Alt + F1
- Вимкнення та ввімкнення звуку для всіх, крім хоста: Alt + M
- Початок або зупинка показу екрана: Alt + Shift + S
Існує багато інших опцій, доступних за допомогою комбінацій клавіш, і будь-який затятий користувач Zoom може ознайомитися з командами. Ярлики наведено в цій статті підтримки Zoom.
Як вимкнути звук Zoom на Mac
Як і у випадку з ПК з Windows, комбінації клавіш також можна використовувати для вимкнення звуку Zoom на Mac. Така ж широка палітра команд доступна на Mac, з єдиною відмінністю — клавіші за замовчуванням.
Щоб вимкнути звук Zoom на Mac, вам потрібно натиснути Command + Control + A. Якщо ви хочете змінити комбінацію з налаштування за замовчуванням, ви можете зробити це, дотримуючись того ж методу, що описано для пристроїв Windows.
Деякі з інших комбінацій клавіш для Zoom на Mac:
- Почати або зупинити відео: Command + Shift + V
- Перейдіть до активного динаміка: Command + Shift + W
- Вимкнення та ввімкнення звуку для всіх, крім хоста виклику: Command + Control + M
- Запустити або зупинити показ екрана: Command + Shift + S
Як вимкнути звук Zoom на iPad
Спосіб вимкнення звуку Zoom на iPad залежить від того, чи використовуєте ви пристрій окремо чи разом із клавіатурою.
Якщо клавіатури немає, у вас будуть ті самі параметри, що й для Android та iPhone. Єдина відмінність буде полягати в тому, що перше меню, яке з’являється, коли ви торкаєтеся екрана, з’являється вгорі, а не внизу екрана.
Якщо ви використовуєте клавіатуру на своєму iPad, ярлики Mac також будуть доступні на вашому пристрої.
Додаткові поширені запитання
Ось ще кілька відповідей на ваші запитання про Zoom.
Як вимкнути звук у Zoom?
Методи дуже прості, і у вас не повинно виникнути проблем із вимкненням звуку в Zoom, якщо ви дотримуєтеся кроків, описаних для вашої ОС або платформи.
Чи можна вимкнути звук певного учасника в Zoom?
Так, ти можеш. Якщо ви хочете вимкнути звук лише певної особи у дзвінку, вам потрібно знову увійти на сторінку Учасники. Опинившись там, торкніться імені людини, яку ви хочете вимкнути, і виберіть опцію Вимкнути звук. Ви можете ввімкнути їх будь-коли, вибравши Увімкнути аудіо в тому ж меню.
Збільшити масштаб
З огляду на конкретні обставини, які приніс поточний рік, програми для групових дзвінків, такі як Zoom, стали неоціненними для особистих, освітніх і ділових цілей. Зручні функції конференц-дзвінків можуть об’єднати групи друзів, однолітків і однодумців у той час, коли групові зустрічі організувати не так просто.
Оскільки у кожного є можливість перенести свою роботу та соціальне життя прямо вдома, важливо навчитися ефективно обробляти виклики додатків. Тепер, коли ви дізналися, як вимкнути звук у Zoom, незалежно від того, чи користуєтесь ви комп’ютером, планшетом, ноутбуком чи смартфоном, ви можете впевнено брати участь у дзвінках. Немає жодних шансів на нещасний випадок, коли інші можуть почути що-небудь, не пов’язане з дзвінком, і ви не пропустите нічого важливого, що відбувається навколо вас через балаканини на конференції. Ми показали вам, як вимкнути звук у Zoom – тепер ви повинні використовувати його з розумом.