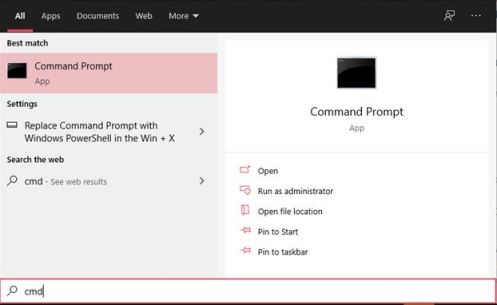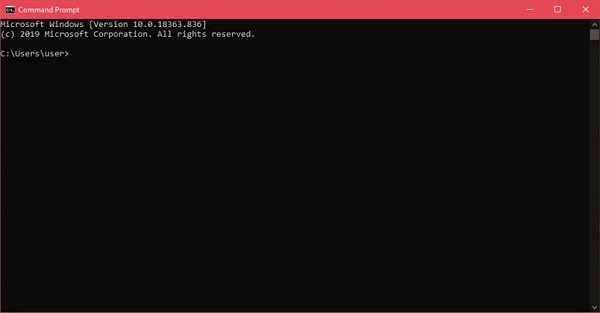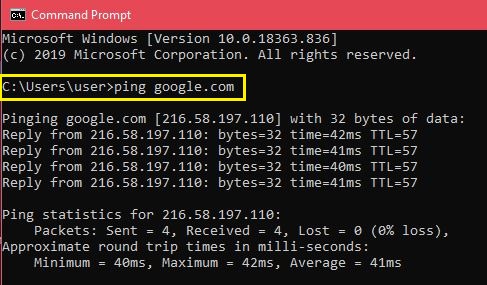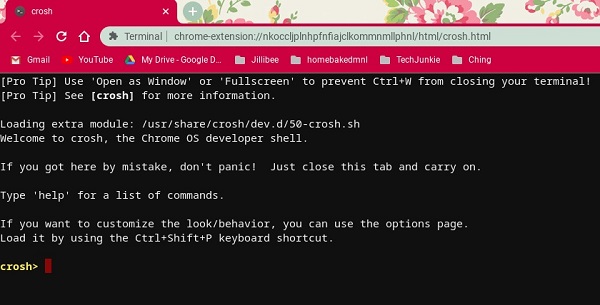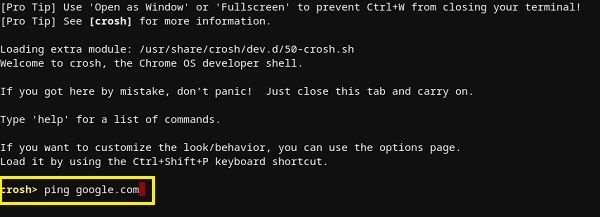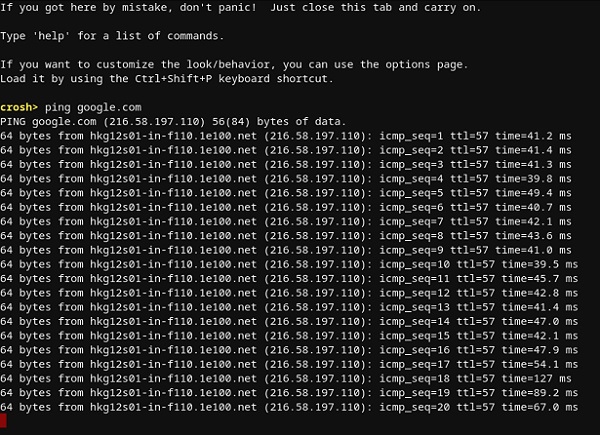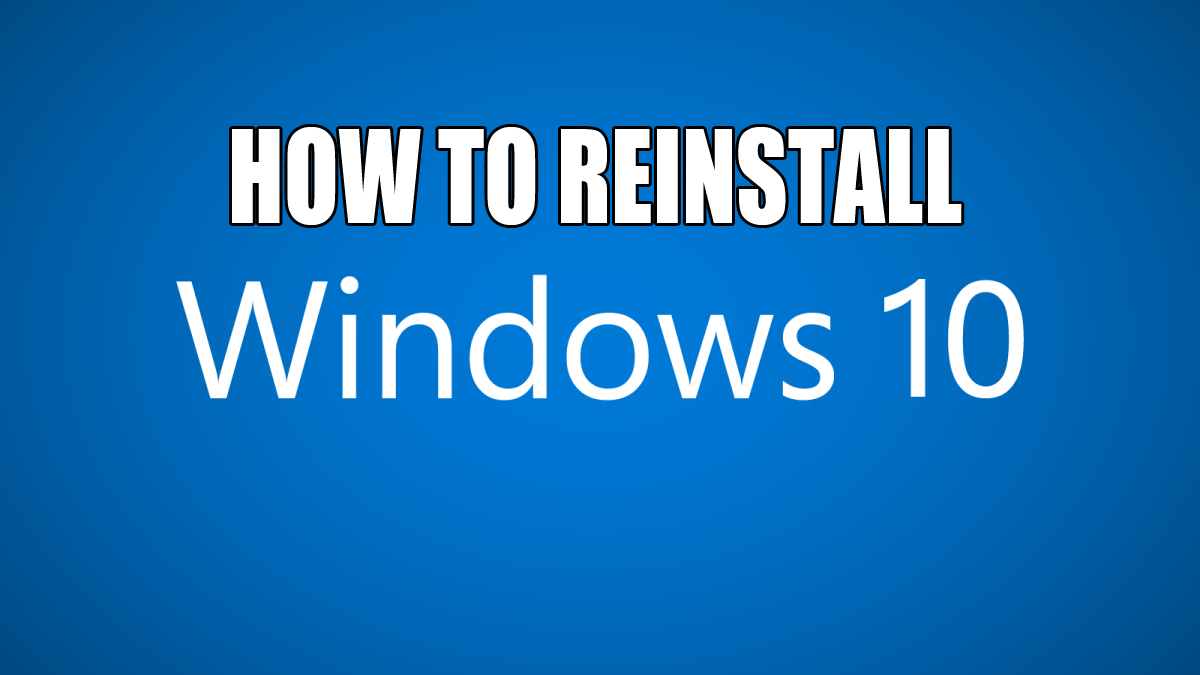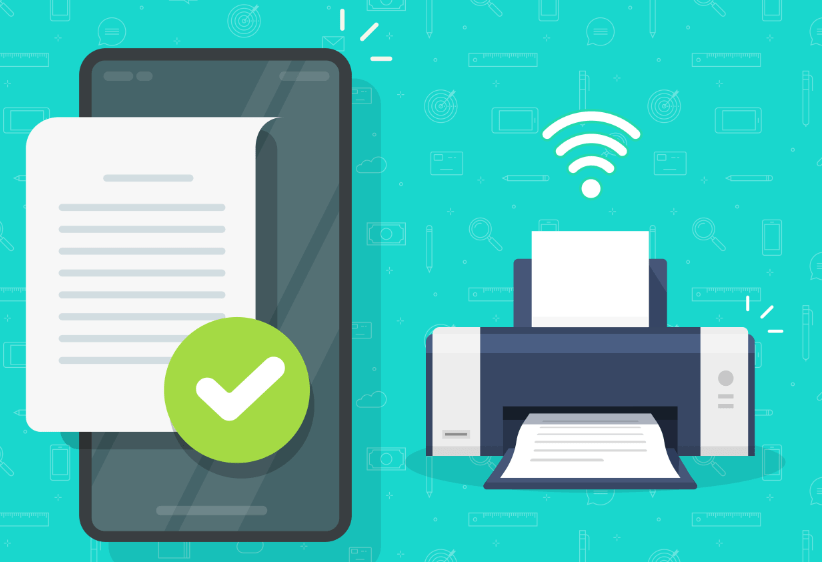Як пінгувати IP-адресу з ПК або мобільного пристрою
З огляду на сучасний високий попит на пропускну здатність Інтернету, важливо знати, чи працює ваше мережеве з’єднання належним чином, чи ні. Якщо у вас коли-небудь виникнуть проблеми з підключенням, найбезпечніший спосіб перевірити це – скористатися командою «ping».

Якщо у вас виникли проблеми з доступом до певних веб-сайтів, ви можете швидко з’ясувати, чи є це з їхнього боку, чи у вас виникли проблеми з підключенням. Наприклад, ви не зможете належним чином транслювати фільм Netflix, але ви можете ввійти в систему та переглядати її. Це саме той сценарій, коли пінг може бути корисним, дозволяючи визначити джерело проблеми.
Як провести ping IP-адресу з пристрою Windows 10
Зробити тест ping з Windows 10 відносно легко. Все, що вам потрібно зробити, це відкрити програму «Командний рядок» і ввести потрібну команду. Ось як це робиться:
- Натисніть клавішу Windows на клавіатурі, а потім почніть вводити cmd.
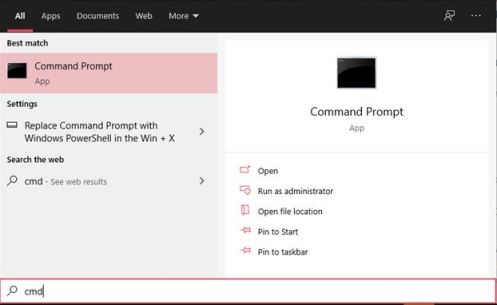
- У результатах пошуку ви повинні побачити програму командного рядка. Натисніть його. Коли відкриється вікно командного рядка, ви помітите, що воно трохи відрізняється від ваших звичайних вікон. Він має стару атмосферу, використовуючи чорний фон і білий текст.
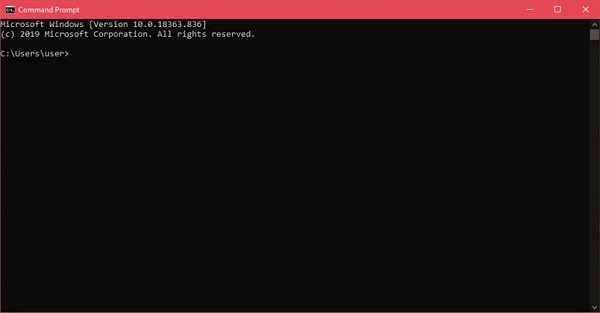
- Введіть «ping», додайте один пробіл і введіть IP-адресу або доменне ім’я, з яким ви хочете перевірити з’єднання. Коли ви все це введете, натисніть «Enter» на клавіатурі.
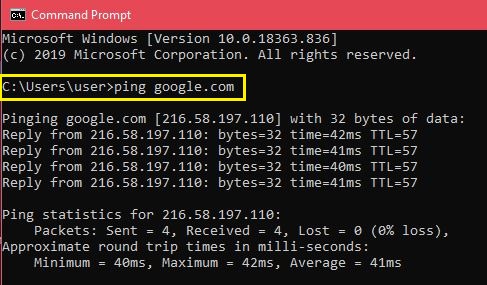
Наприклад, ви можете ввести «ping google.com», щоб перевірити з’єднання з Google. Якщо ви знаєте IP-адресу сервера, ви також можете використовувати її. Щоб перевірити з’єднання між комп’ютером і домашнім маршрутизатором, введіть IP-адресу маршрутизатора. У більшості випадків ваш маршрутизатор матиме адресу за замовчуванням 192.168.1.1. Щоб пінгувати його, вам потрібно буде ввести «ping 192.168.1.1» і натиснути Enter.
Після того, як ви запустите ping, ваш комп’ютер надішле тестовий пакет даних на потрібний хост і чекатиме відповіді. Щоб переконатися, що тест відповідний, комп’ютер надішле чотири запити. Коли відповідь надійде, ви побачите результати тесту у вікні командного рядка.
Прямо під командою ping ви побачите відповідь від сервера, на який ви проводили ping. Це показує, скільки байтів мав кожен пакет і наскільки швидкою була відповідь у мілісекундах.
Під цим розділом ви побачите статистику тесту. Вони показують, скільки пакетів надіслав ваш комп’ютер, скільки він отримав назад і кількість пакетів, які були втрачені через погане з’єднання. Хороший тест матиме чотири пакети як відправлені, так і отримані, без втрачених пакетів.
Унизу розділ зі статистикою часу показує, як швидко дані переміщалися назад і вперед, також за мілісекунди. Ви отримаєте мінімальний і максимальний час поїздки в обидва боки, а також середній час.
Як провести ping IP-адресу з Mac
Подібно до Windows 10, Mac використовує свою програму «Термінал» для обробки текстових команд.
- Відкрийте «Finder» на своєму Mac.
- Натисніть «Програми» в меню зліва. Якщо ви не бачите його, натисніть клавіші «Command» і «A» на клавіатурі одночасно.
- Далі двічі клацніть «Утиліти».
- Нарешті, запустіть програму «Термінал».
- Відкривши термінал, введіть команду ping: ping 192.168.1.1
- Натисніть «Enter» на клавіатурі.
- Це запустить тест ping між комп’ютером і домашнім маршрутизатором.
- Щоб завершити тестування, натисніть одночасно кнопки «Control» і «C» на клавіатурі.

Замість IP-адреси ви також можете ввести ім’я домену, наприклад «instagram.com», «google.com» або будь-який інший дійсний домен. Якщо ви хочете використовувати зовнішню IP-адресу для перевірки свого з’єднання, ви можете використовувати Google, це 8.8.8.8.
Після завершення тесту ви побачите результати. Вони показують вам, скільки пакетів надіслав ваш комп’ютер і скільки часу знадобилося, щоб отримати відповідь від сервера, який ви перевірили. Під ними ви побачите статистику ping, яка показує, скільки пакетів ви надіслали, скільки отримали, і чи були втрачені пакети на зворотному шляху. У хорошому з’єднанні не буде втрачених пакетів.
Як провести ping IP-адресу з Chromebook
В ОС Chrome ви не знайдете спеціального додатка для тесту ping, і ви не можете знайти таку службу в жодному з меню. Незважаючи на це, ви повинні знати, що Chromebook має вбудовану службу ping. Просто виконайте наведені нижче дії, щоб ініціалізувати його:
- Одночасно натисніть клавіші Ctrl, Alt і T на клавіатурі. Це відкриє командний рядок.
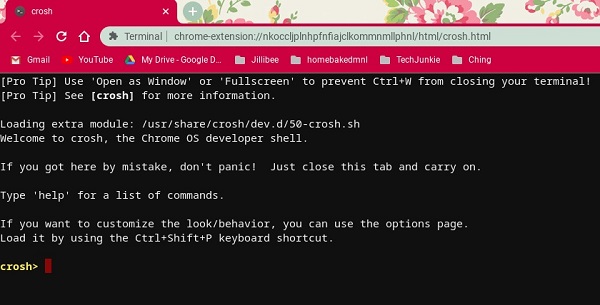
- Введіть ping google.com або ping 8.8.8.8, щоб перевірити з’єднання з Google.
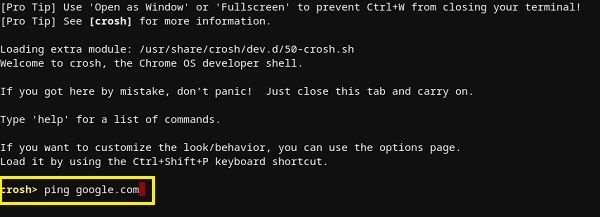
- Натисніть Enter на клавіатурі. Тепер ваш Chromebook розпочне серію тестів підключення.
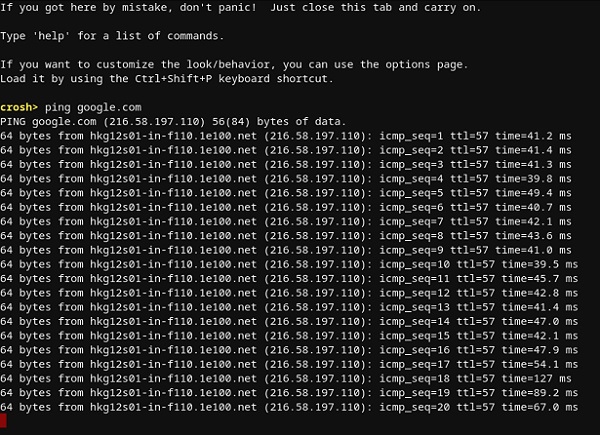
Як і у Windows 10 і Mac, ви отримаєте результати, які показують, чи працює з’єднання належним чином чи ні. Якщо ви втратите якісь пакети, повторіть тест. Якщо він все ще має деякі втрачені пакети, можливо, з вашим з’єднанням щось не так. У такому випадку краще зателефонувати в службу обслуговування клієнтів вашого інтернет-провайдера. Якщо ви працюєте в бізнес-мережі, вам слід звернутися до адміністратора мережі або системи.
Як пінгувати IP-адресу з iPhone
На жаль, iOS не має вбудованого додатка, який дозволить вам провести тест ping. Натомість вам доведеться встановити програму, призначену для тестування мережевих з’єднань. Одними з найпопулярніших таких програм є «Ping – мережева утиліта», «Pingify» та «Network Ping Lite».
Звичайно, якщо у вас виникли проблеми з підключенням до Wi-Fi, найкраще відключитися та використовувати мобільну мережу передачі даних для встановлення однієї з програм. Це також стосується проблем із вашим стільниковим з’єднанням. У цьому випадку ви повинні знайти мережу Wi-Fi, яка працює, щоб отримати доступ до App Store.
Як пінгувати IP-адресу з пристрою Android
Подібно до iOS, операційна система Android не має можливості пінгувати інші маршрутизатори або сервери за замовчуванням. На щастя, у Google Play Store є багато програм, які дозволять вам це зробити. Деякі з програм, які ви можете використовувати, включають «Ping», «Ping & Net» та «PingTools Network Utilities».
У той час як «Ping» та «Ping & Net» надають базову опцію ping, «PingTools Network Utilities» є набагато більш просунутим додатком. Він поставляється з багатьма корисними інструментами діагностики мережі, які можуть надати детальну інформацію про підключення, яке ви використовуєте. Ви також можете перевірити використання мережі для кожної програми на своєму телефоні, сканувати мережеві порти, перевірити власників домену тощо.
Як пінгувати IP-адресу за допомогою онлайн-сервісу
Якщо ви не хочете використовувати програму для тестового пінгу, існує багато веб-сайтів, які дозволять вам це зробити. Зауважте, що ці служби дозволяють виконувати ping тільки на загальнодоступних серверах, і ви не зможете виконати ping для свого маршрутизатора домашньої мережі. Ні, якщо він не має статичну IP-адресу.
Деякі з онлайн-сервісів, які ви можете спробувати, включають «Site24x7», «IPAddressGuide», «Ping.EU», «Мережеві інструменти» та «Wormly». Все це абсолютно безкоштовно для використання.
Перевірка вашого з’єднання
Сподіваємося, ви навчилися використовувати команду «ping» на своєму пристрої. Знання того, як перевірити з’єднання, є досить корисною річчю, особливо якщо ви отримуєте повільний інтернет-трафік на вашому комп’ютері. А якщо ви не хочете встановлювати інший додаток на свій мобільний пристрій, ви можете скористатися одним із онлайн-сервісів ping.
Чи вдалося вам скористатися командою ping? Ви отримали «нуль втрачених пакетів» чи ні? Будь ласка, поділіться своїми думками в розділі коментарів нижче.