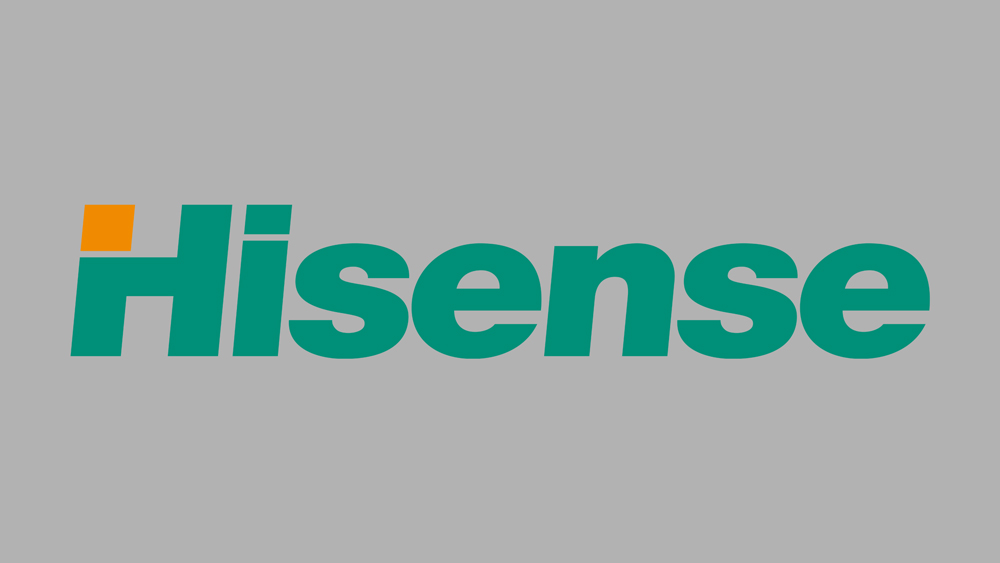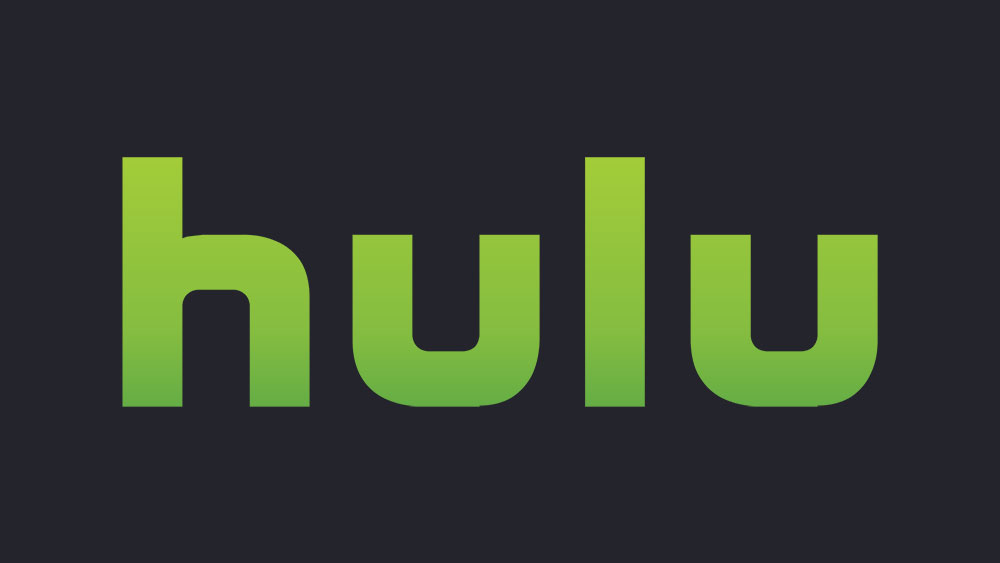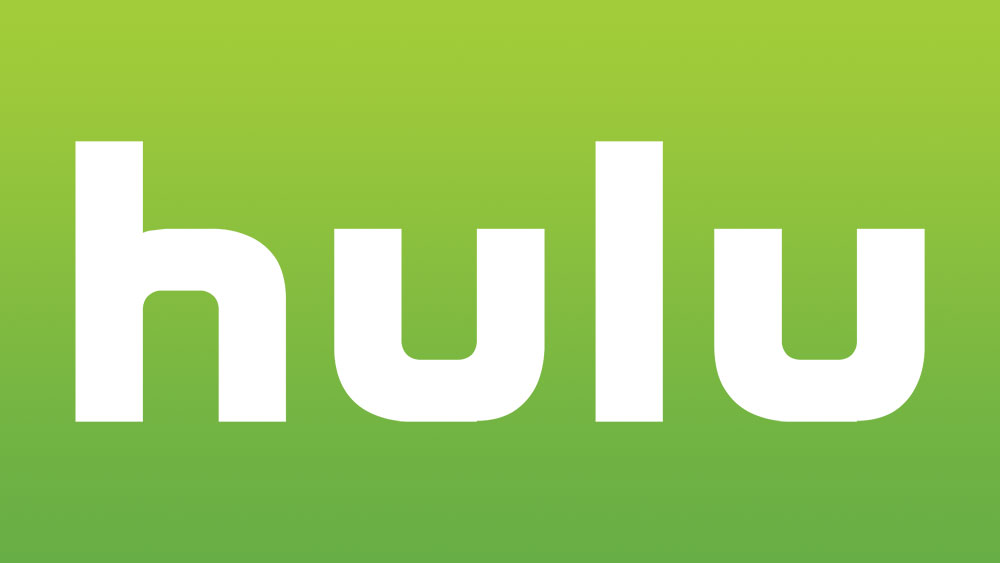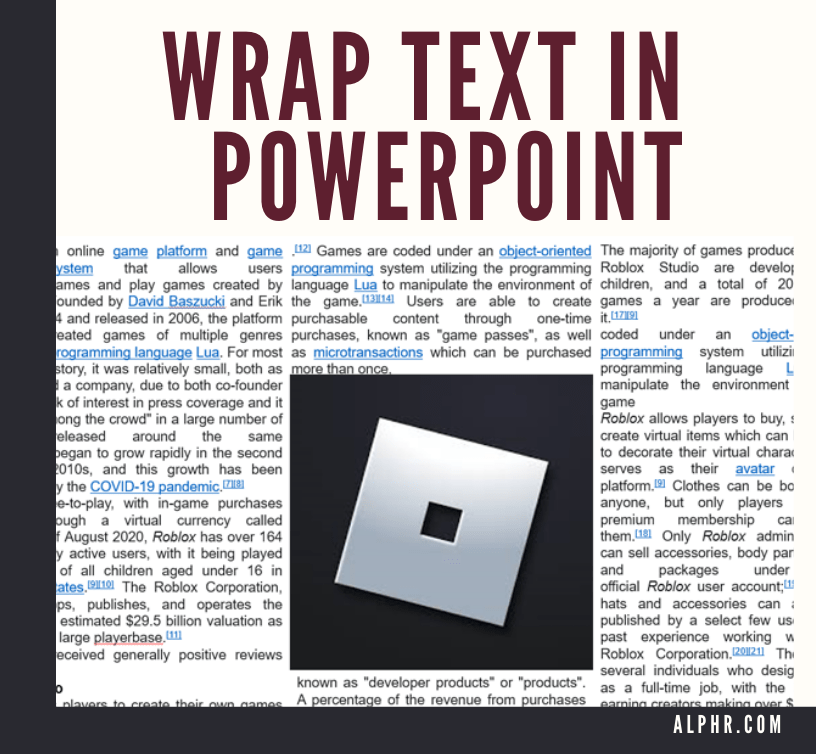Як надрукувати конверт за допомогою LibreOffice
Знадобився деякий час (насправді багато часу), перш ніж OpenOffice/LibreOffice розв’язали все, що стосується друку на конвертах. У старі погані часи це було до смішного складно зробити, тому що насправді потрібно було створити власний шаблон конверта з нуля. На щастя, зараз це простіше, але те, як це робиться, все ще може збити з пантелику деяких людей, тому ось як це зробити.
Я не збираюся вдаватися в спеціальні шаблони чи щось подібне. Мета цього посібника — якнайшвидше надрукувати конверт із LibreOffice Writer.
Що LibreOffice? Безкоштовна альтернатива Microsoft Office. Підручник нижче передбачає, що ви використовуєте останню (на момент написання цієї статті) версію 3.5.1.
Крок 1.
Запустіть LibreOffice Writer, щоб створити новий документ.
Крок 2.
Натисніть Вставити і потім конверт.

Крок 3.
З’явиться вікно «Конверт» із вкладками конверт, Формат і Принтер. За замовчуванням ви почнете на конверт табл. Заповніть відповідну інформацію:

The Формат вкладка регулює позиціонування.
The Принтер вкладка, де ви можете встановити тип конверта, якщо хочете. Дивіться наступний крок.
Крок 4. (Необов'язково)
Поширеною скаргою на те, як LO друкує конверти, є: «Де я можу вибрати тип конверта?» Це робиться за допомогою Принтер вкладка у вікні, на якому ви все ще перебуваєте:



Є всі типи конвертів. Що робить LO, так це дає принтер контролювати розмір паперу замість того, щоб обробляти його безпосередньо в самому програмному забезпеченні редактора документів.
Важлива примітка: якщо друкуєте конверти стандартного розміру, вам не доведеться нічого з цього робити. Але якщо у вас виникли проблеми з розміром, тепер ви знаєте, де змінити відповідні налаштування.
Крок 5.
Після завершення натисніть кнопку Новий док. кнопка (з вікна Конверт):

Якщо ви цього не зробите, натисніть Вставити замість цього Writer створить ваш новий конверт разом із однією порожньою сторінкою. Оскільки нам не потрібна ця порожня сторінка, використовуйте Новий док. замість цього. Так, це створить другий документ, але це того варте, щоб уникнути порожніх сторінок.
У підсумку ви отримаєте щось схоже на це:

Звідси ви можете налаштувати шрифти та розміри полів.
Щоб змінити розмір поля, просто клацніть на межі області поля. З’являться зелені поля, які є «точками захоплення». Ваш курсор миші зміниться на стрілку розміру щоразу, коли ви наведете курсор на одну з них. Звідти клацніть і перетягніть до потрібного розміру:

Крок 6. Файл >Друк
При натисканні Файл і потім Друк, у вас знову буде можливість перевірити, чи вибрано правильний розмір:
Ліва частина вкаже вам, який розмір конверта вибрано:

У правій частині є область властивостей, де ви можете вибрати інший розмір, якщо потрібно:

Наприклад, можливо, ви хочете вибрати стандартний конверт №10. У розділі Властивості ви це робите:

Після цього натисніть ОК, а потім Друк:

…і це все.