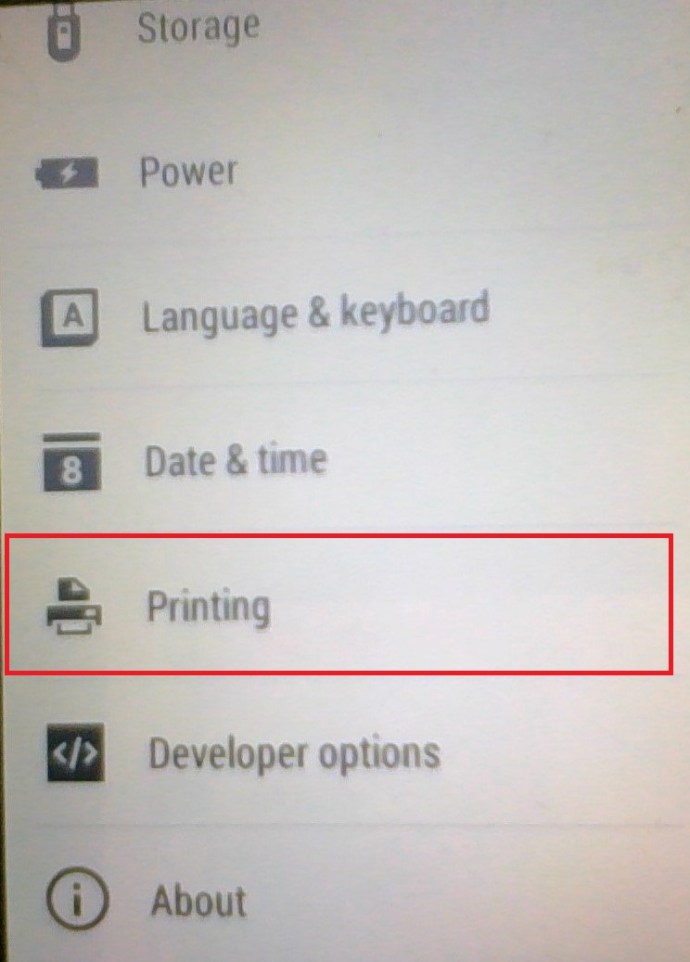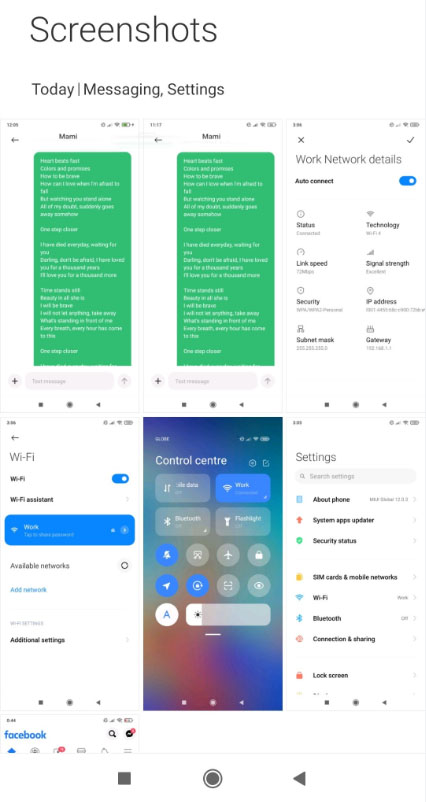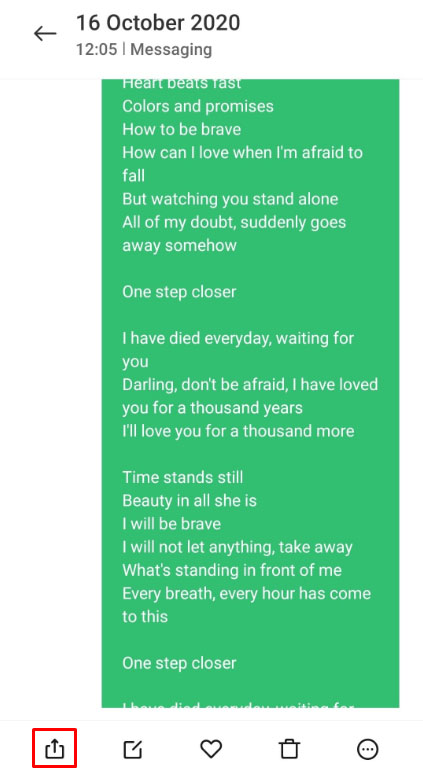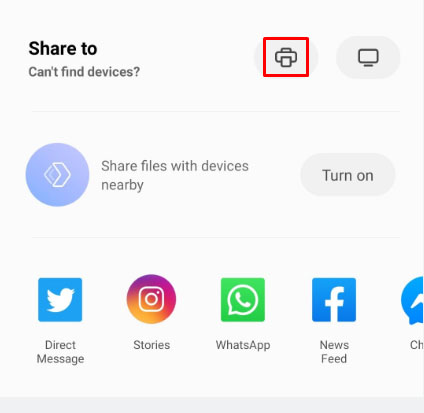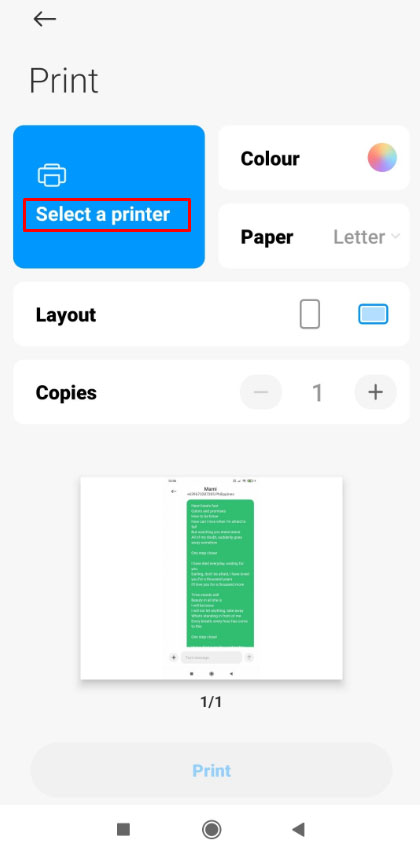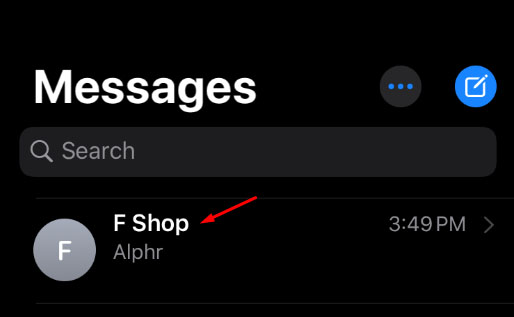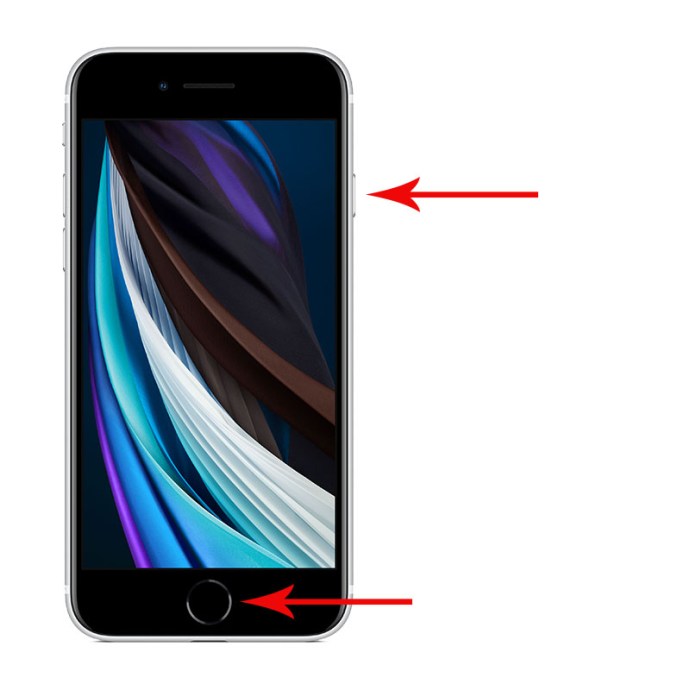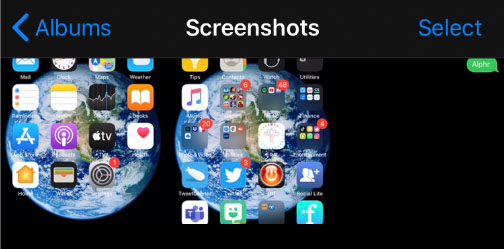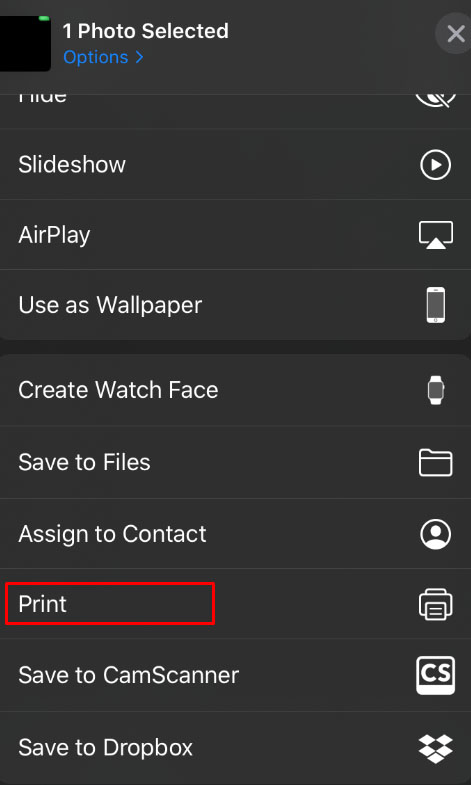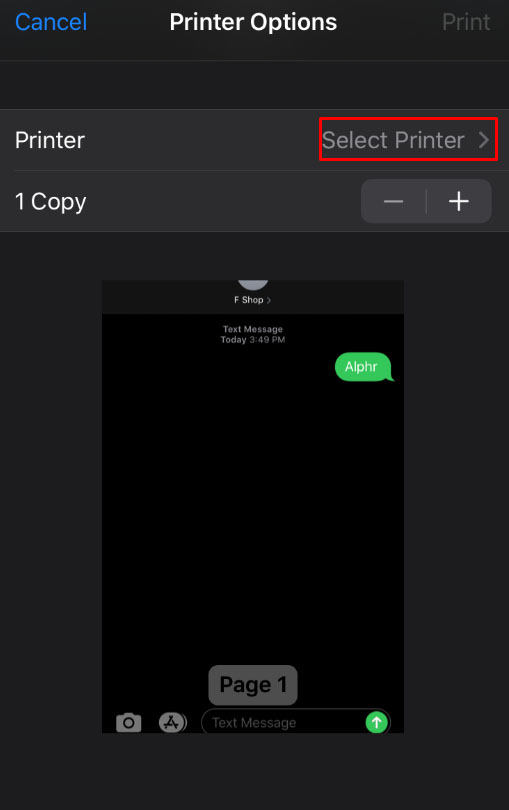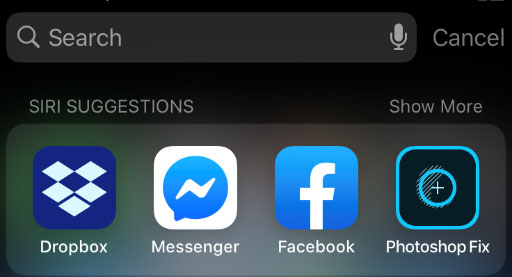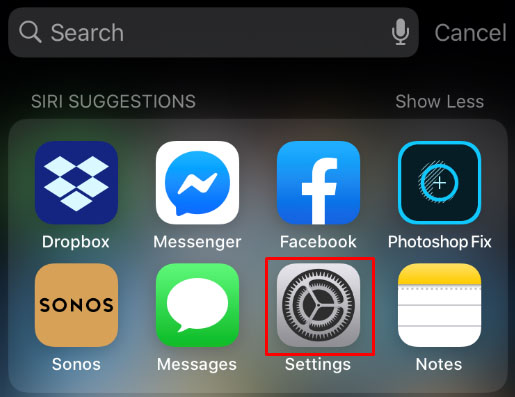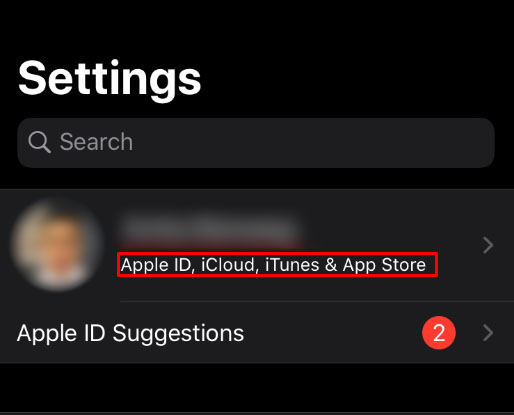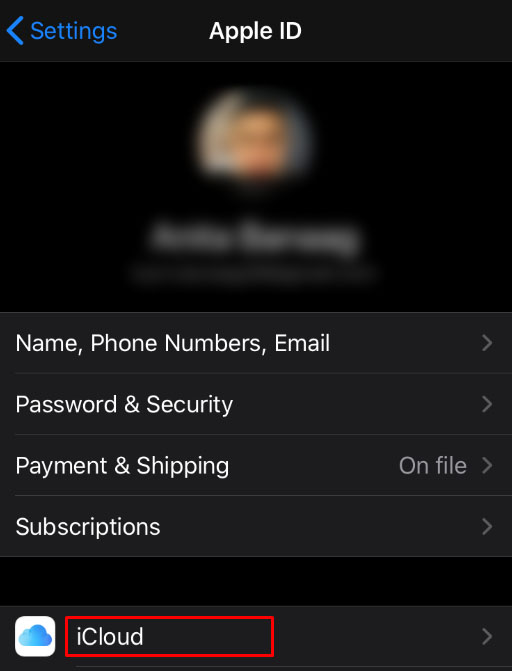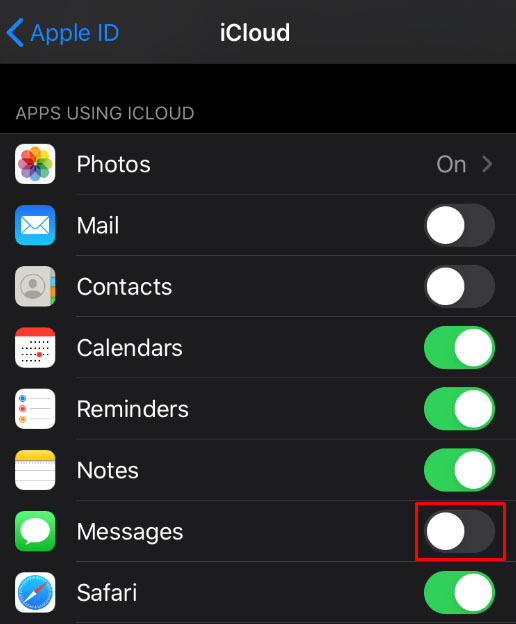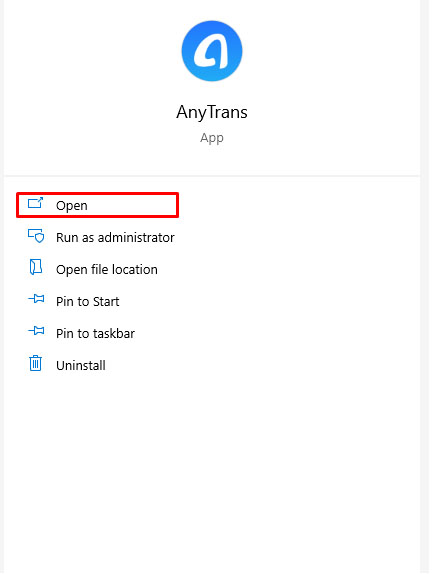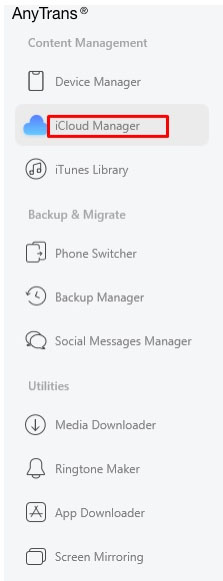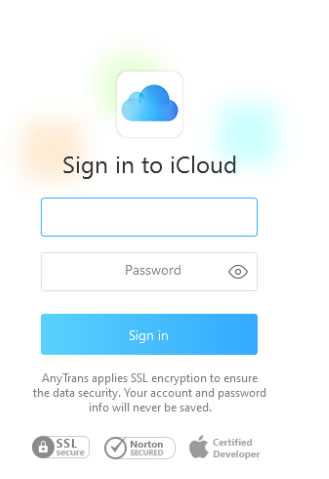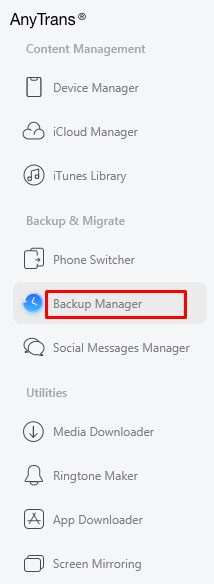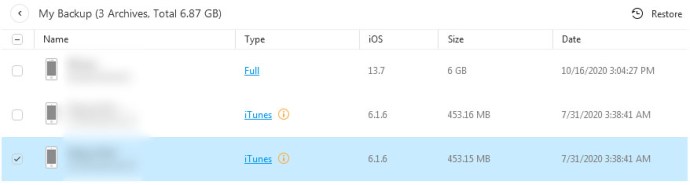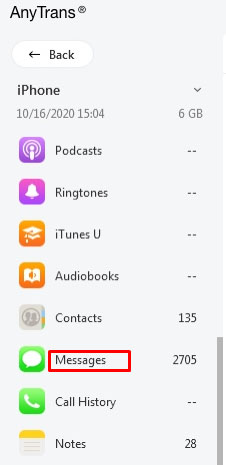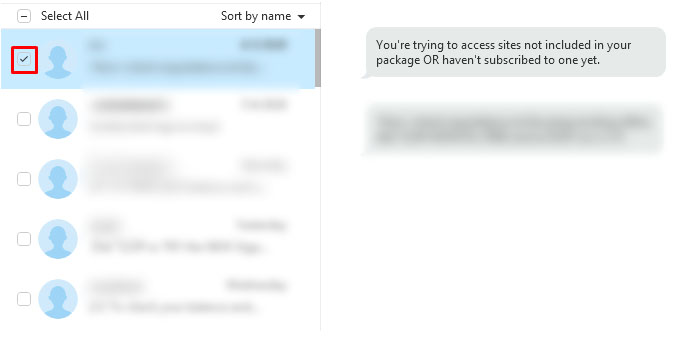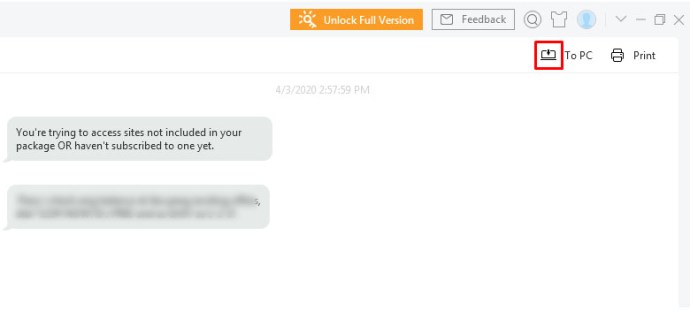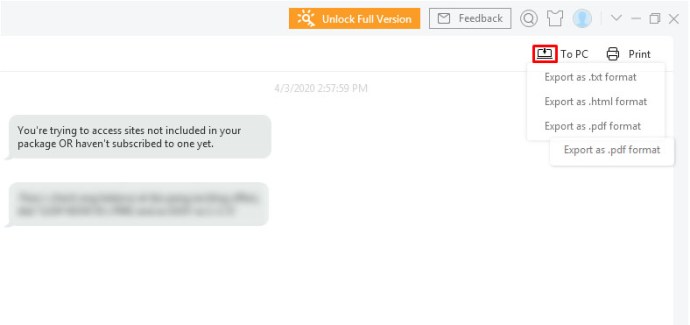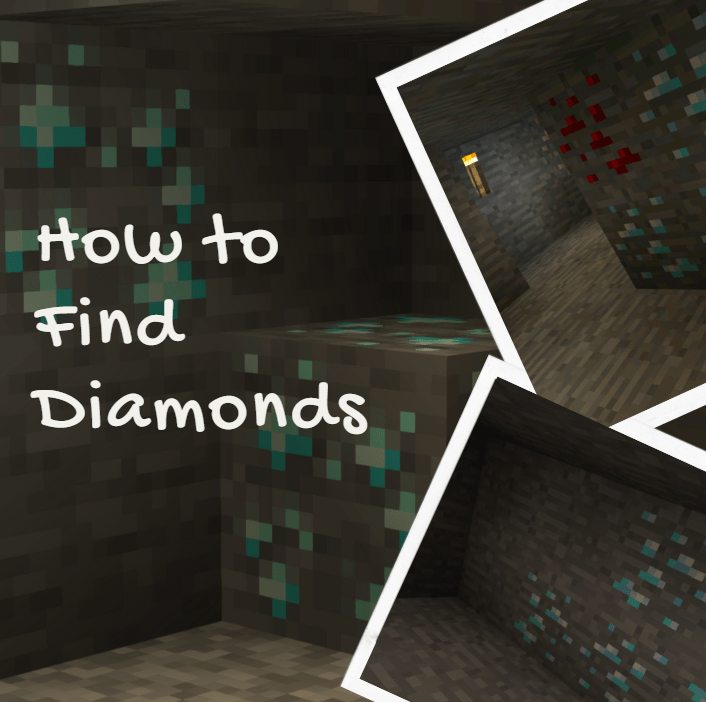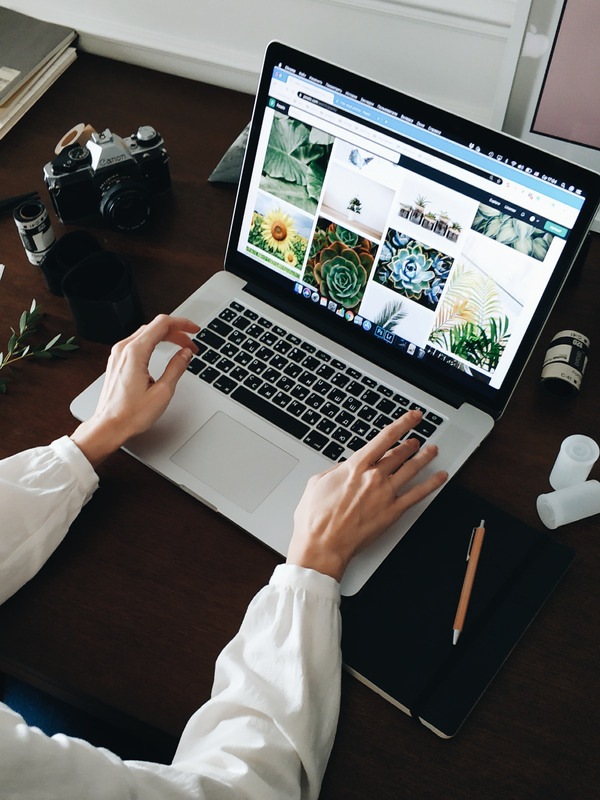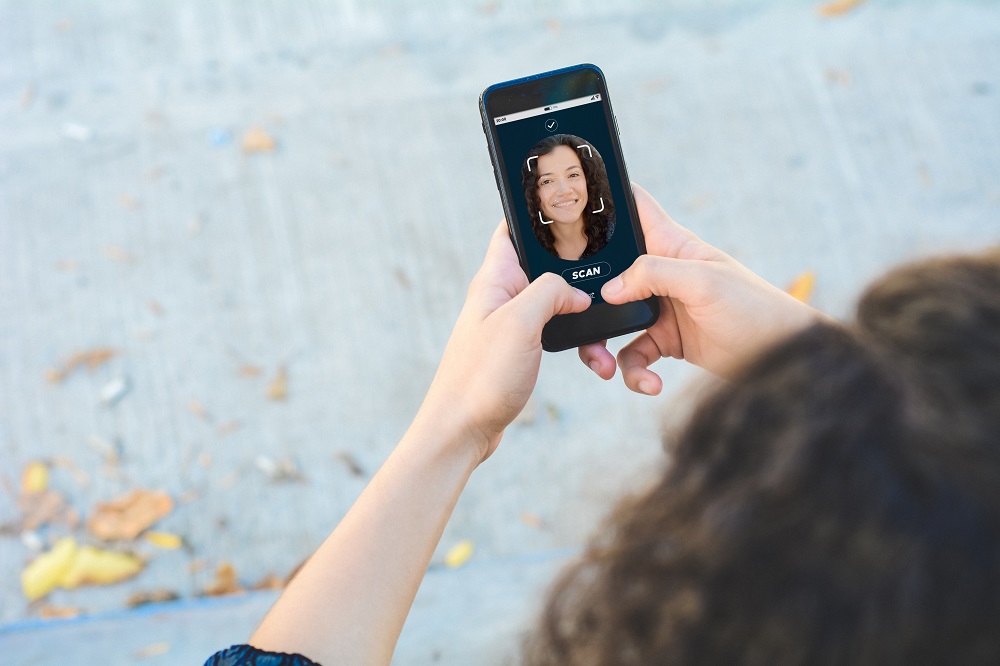Як роздрукувати текстові повідомлення з пристрою iPhone або Android
За останні роки текстові повідомлення стали однією з найпопулярніших форм спілкування між людьми, але у нього є деякі недоліки. Одним з них є те, що саме повідомлення обмежено пристроєм, на який воно надіслано. Це робить спільний доступ доволі незручним, оскільки вам потрібно або показати його людям окремо, або переслати саме повідомлення кільком людям.

На щастя, технологія дає можливість вирішити цю проблему, наприклад, роздрукувати ці повідомлення. Це не тільки робить електронну інформацію на вашому мобільному телефоні більш тактильною, але й дає вам можливість записувати ці повідомлення для подальшого використання.
У цій статті ми покажемо вам, як роздрукувати текстові повідомлення для тих випадків, коли це може знадобитися.
Як безпосередньо друкувати текстові повідомлення з Android на принтер
Якщо ви бажаєте роздрукувати повідомлення безпосередньо зі свого мобільного телефону на принтері, потрібно виконати кілька вимог. Це:
- Ваш принтер повинен мати можливість підключення до Wi-Fi або локальної мережі. Якщо у вас немає принтера з підтримкою Wi-Fi, прямий друк буде неможливим. Щоб перевірити підключення до Wi-Fi, зверніться до посібника з вашого принтера. Крім того, якщо ви бачите кнопку Wi-Fi на своєму принтері, це явна ознака того, що він готовий до Wi-Fi.
- Ваш телефон повинен мати можливість підключення до принтера. Оскільки пристрої Android мають різні виробники, не всі телефони та планшети Android можуть бути підключені до принтера миттєво. Щоб перевірити, виконайте такі дії:
а. Відкрий свій Налаштування меню. Для цього проведіть пальцем вниз, а потім торкніться значка шестірні у швидкому меню або проведіть пальцем вгору, щоб відкрити меню програми, а потім знайдіть і торкніться Налаштування.

б. У рядку пошуку в меню налаштувань введіть Друк, потім торкніться Пошук.
c. Якщо такі результати, як Послуги друку, Завдання друку або Друкування показати, то ваш телефон може здійснювати прямий друк.
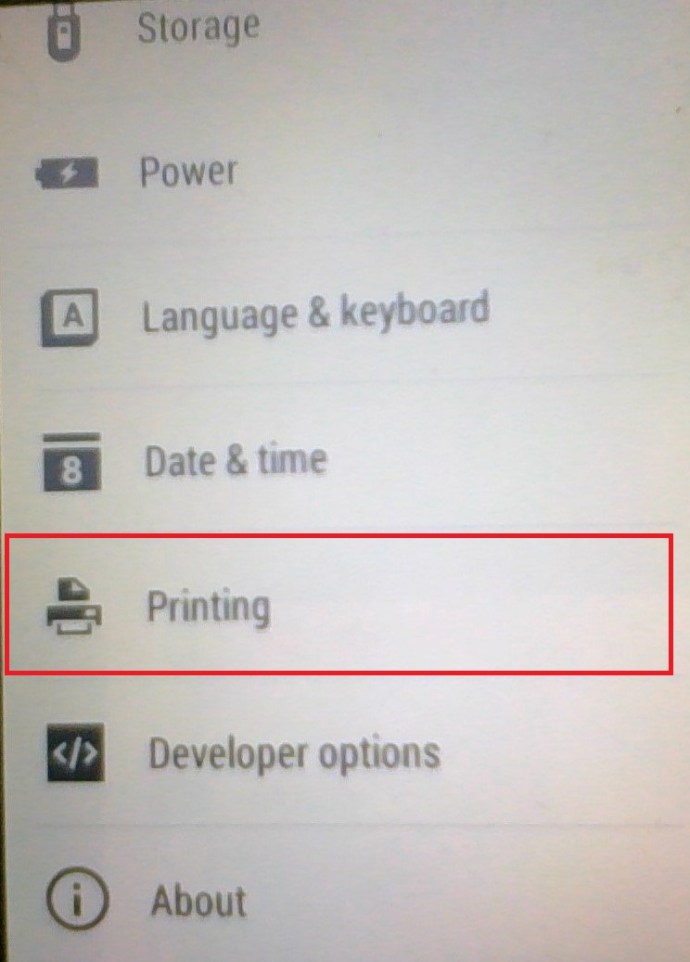
- І телефон Android, і принтер повинні бути підключені до однієї мережі Wi-Fi. Зверніться до посібника з вашого принтера, щоб дізнатися, як підключити вашу конкретну модель принтера до Wi-Fi.
Коли ви під’єднаєте принтер і пристрій Android, ви можете продовжити друк своїх текстових повідомлень, виконавши такі дії:
- Зробіть знімок екрана повідомлення, яке потрібно роздрукувати. Це необхідно, оскільки Android не має вбудованого методу друку повідомлень безпосередньо з програми для надсилання текстових повідомлень. Щоб зробити знімок екрана, утримуйте одночасно живлення та гучність.

- Відкрийте на пристрої папку «Знімки екрана». Це можна зробити за допомогою:
а. Відкриття меню програм, проводячи пальцем вгору на головному екрані.
б. Знайти та натиснути на Файли значок. Зазвичай це зображено зображенням папки.
c. Відкриття головного меню, торкнувшись значка трьох ліній у верхньому лівому куті.
d. Натискання Зображення.
e. Натискання Скріншоти.
- Виберіть зображення, на якому є повідомлення, які ви хочете роздрукувати, а потім натисніть на нього. Якщо вам буде запропоновано вибрати програму для її відкриття, програма «Фотографії» за замовчуванням має бути в порядку.
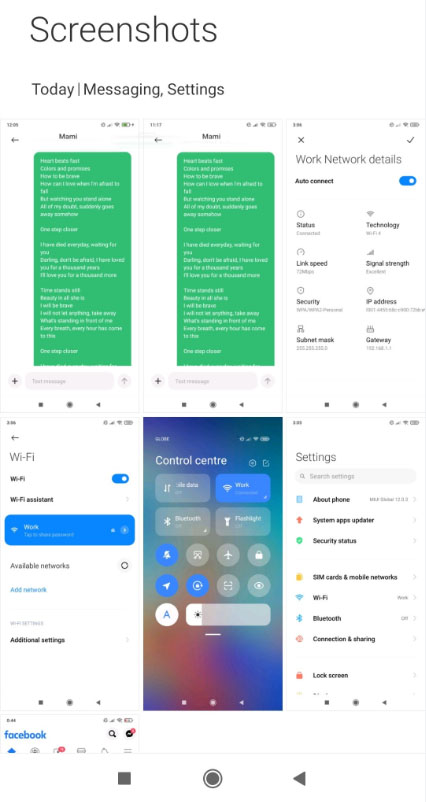
- Натисніть на Поділіться. Це має бути значок трьох пов’язаних кіл або значок «Поділитися».
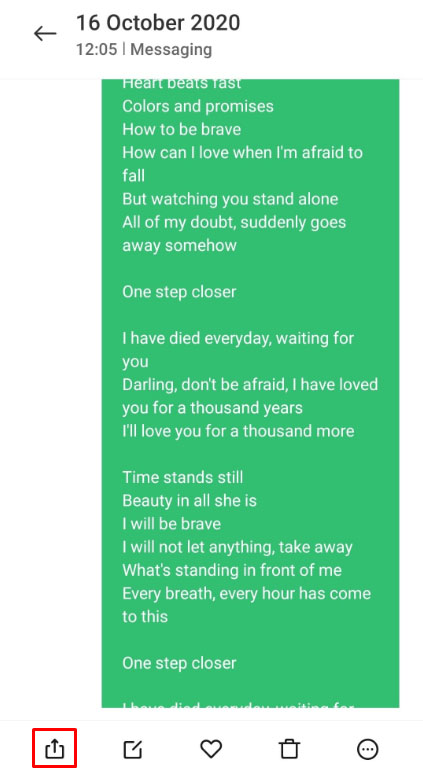
- У списку піктограм, що з’являються, натисніть на Друк.
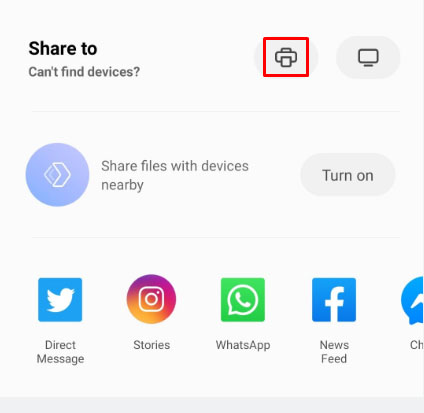
- Вам буде запропоновано кілька варіантів друку. Відрегулюйте їх за бажанням. Коли ви закінчите, торкніться стрілки спадного меню у верхньому правому куті, а потім виберіть назву свого принтера зі списку.
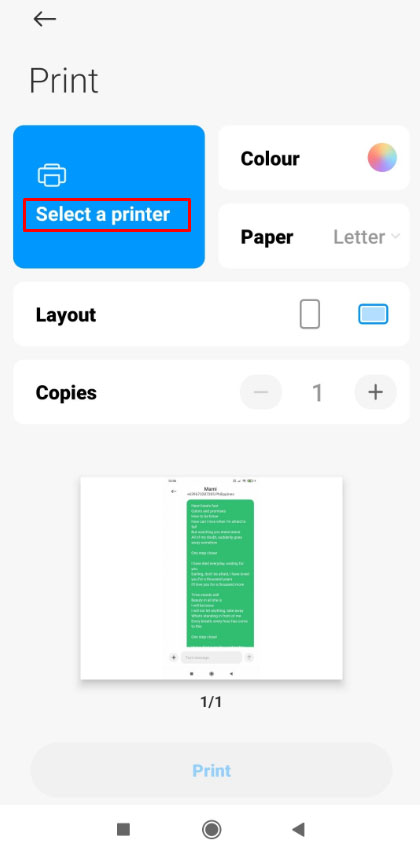
- Вам знову буде надано можливість редагувати параметри принтера, такі як діапазон сторінок і кількість копій. Після того, як ви підтвердите, що поточні значення правильні, натисніть на Друк кнопку.
- Якщо ваш принтер наразі підключено та увімкнено, він повинен автоматично почати друк.
- За потреби повторіть процес для всіх скріншотів.
Як безпосередньо друкувати текстові повідомлення з iPhone на принтер
Друк повідомлень безпосередньо на принтер також можна виконувати під час використання iPhone. Для цього виконайте такі дії:
- Підготуйте принтер з підтримкою Wi-Fi і підключіть його до тієї ж мережі, що використовує ваш iPhone.
- Відкрийте текстове повідомлення, яке потрібно роздрукувати.
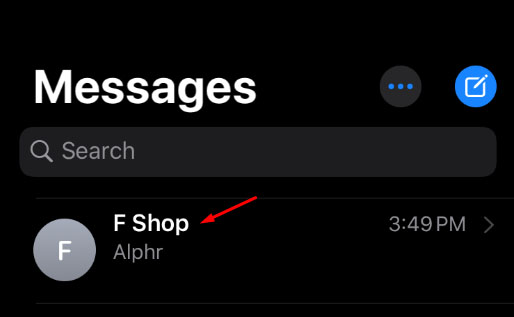
- Зробіть знімок екрана повідомлення, одночасно натиснувши кнопки живлення та домашнього екрана (Або, якщо у вас немає кнопки додому, натисніть кнопку живлення та кнопку збільшення гучності). Як згадувалося, вам потрібно буде зробити знімки екрана, оскільки додаток для обміну текстовими повідомленнями iPhone не має прямого способу друку розмов.
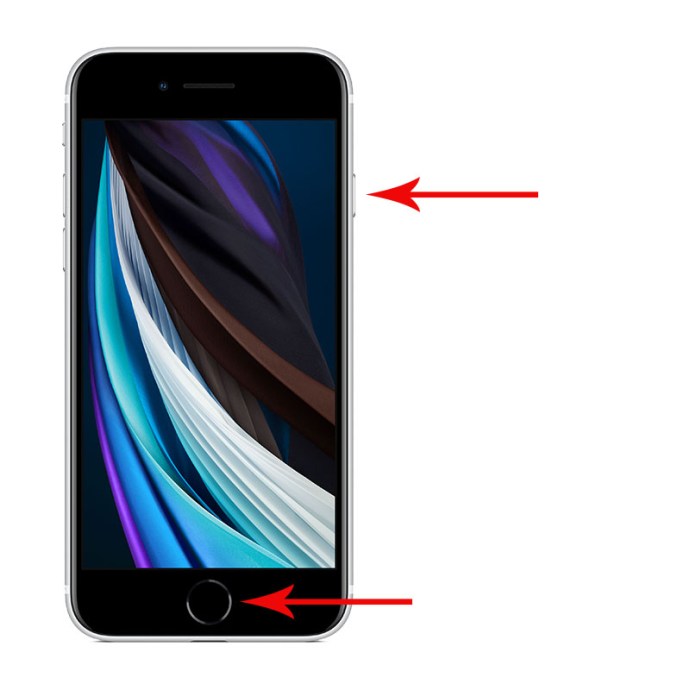
- Відкрийте зображення збережених розмов за допомогою програми «Фотографії» на своєму iPhone.
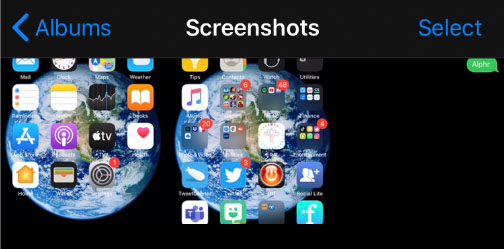
- Прокрутіть униз до меню нижче, а потім натисніть на Друк.
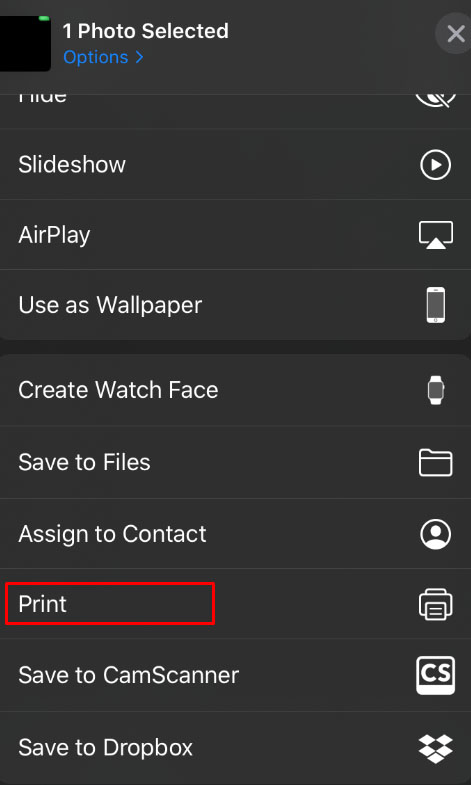
- Натисніть на Виберіть Принтер і виберіть принтер, який зараз підключений до вашої мережі Wi-Fi.
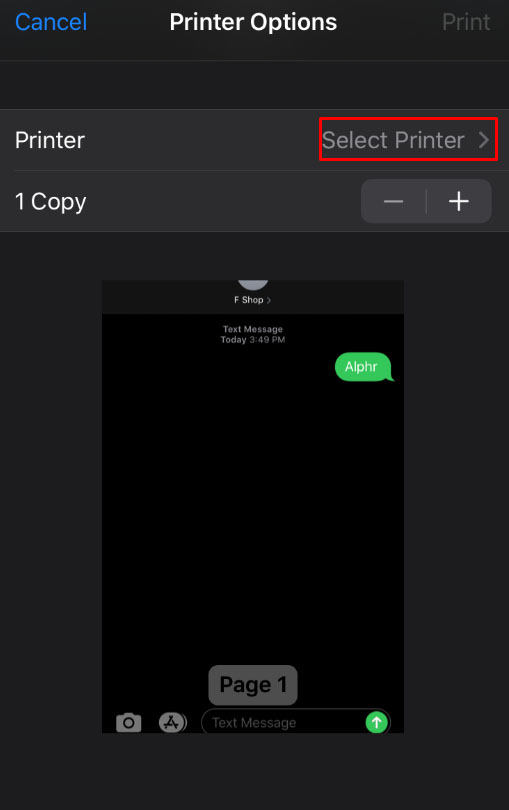
- Якщо ваш принтер увімкнено та підключено, він повинен почати друк автоматично.
Як роздрукувати текстові повідомлення з iCloud
Apple iCloud дозволяє користувачам створювати резервні копії даних зі своїх пристроїв Apple у хмару для подальшого використання. Це чудовий спосіб архівувати дані, але він не забезпечує спосіб безпосереднього друку повідомлень із самої програми iCloud. Щоб обійти це, ви можете встановити стороннє програмне забезпечення, яке дозволяє натомість друкувати повідомлення.
AnyTrans є гарною програмою для використання, оскільки її інтерфейс досить інтуїтивно зрозумілий, і вона поставляється з безкоштовною пробною версією, якщо ви хочете використовувати її лише протягом короткого часу. Встановіть AnyTrans на свій Mac або ПК, а потім дотримуйтеся наведених нижче інструкцій.
Щоб використовувати iCloud для друку текстових повідомлень, вам потрібно спочатку ввімкнути його. Для цього виконайте такі дії:
- На своєму iPhone відкрийте меню програми.
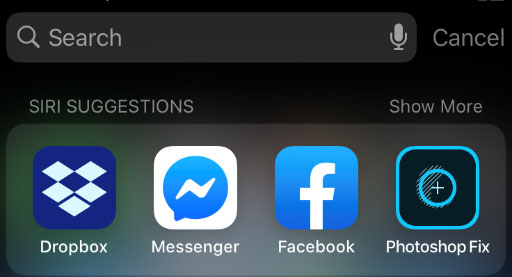
- Прокрутіть і торкніться Налаштування.
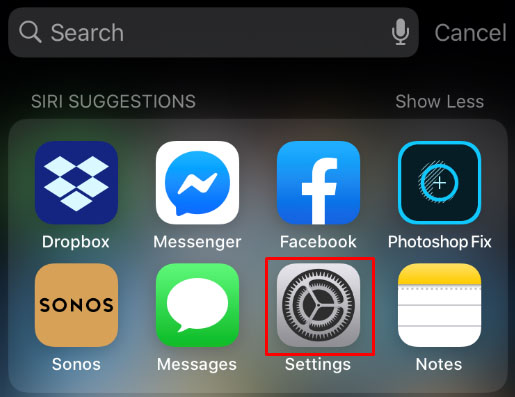
- Торкніться свого iCloud рахунок. Якщо у вас його немає, вам потрібно буде зареєструватися. Apple надає безкоштовне сховище для всіх користувачів iPhone.
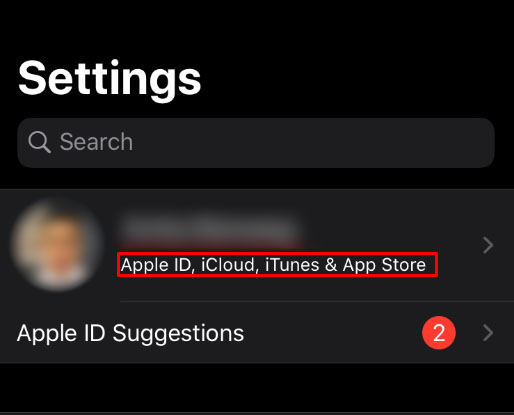
- У меню нижче натисніть на iCloud.
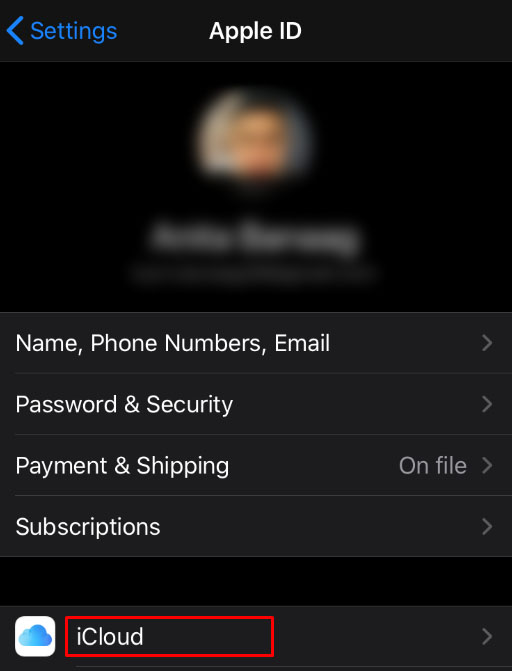
- Знайди Повідомлення і переконайтеся, що iCloud перемикач увімкнено.
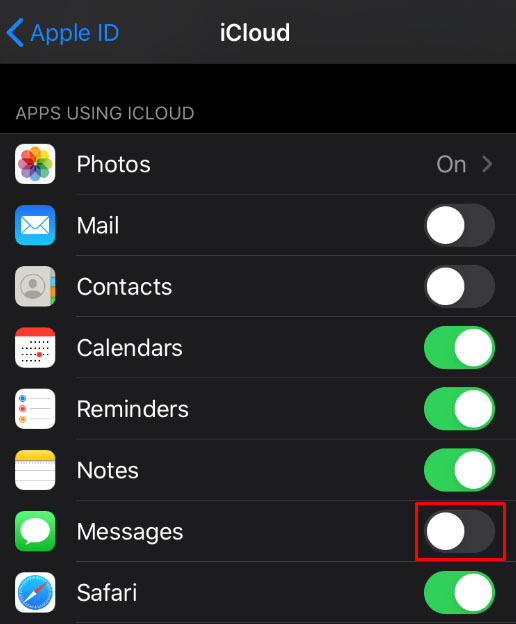
Тепер, коли ваш iPhone створив резервну копію ваших повідомлень, ви можете роздрукувати ці файли за допомогою принтера, підключеного до комп’ютера. Для цього вам знадобиться програма AnyTrans, тому переконайтеся, що вона у вас вже встановлена. Потім виконайте наступне:
- відчинено AnyTrans на вашому комп’ютері.
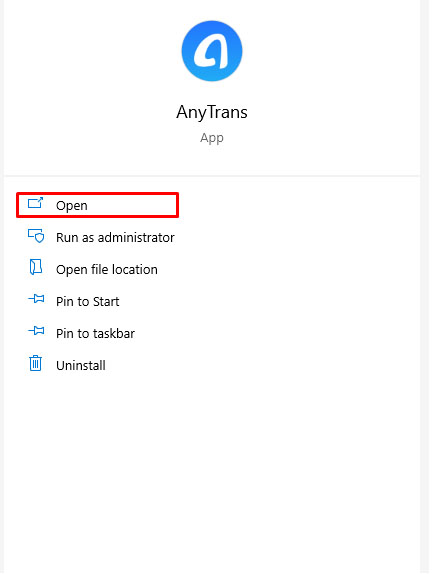
- Натисніть на Менеджер iCloud табл.
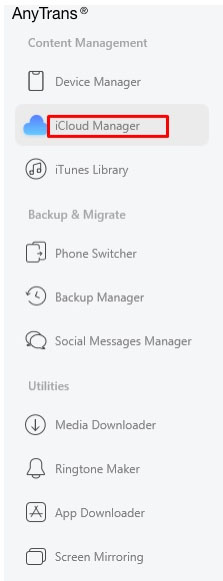
- Відкрий свій iCloud рахунок.
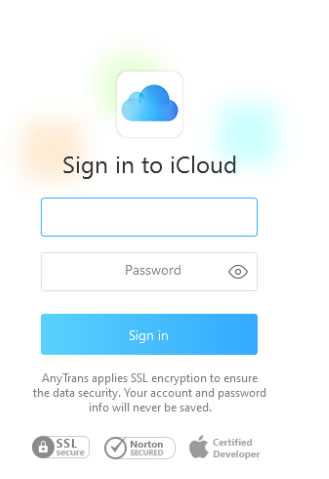
- На Категорія сторінку, знайдіть і натисніть Резервне копіювання iCloud.
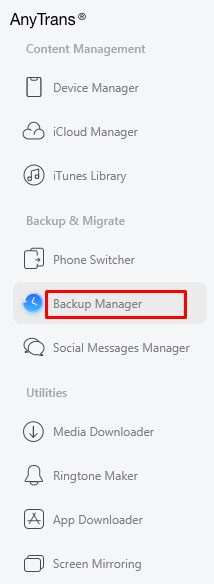
- Зі списку пристроїв виберіть той, на якому є повідомлення, які потрібно роздрукувати.
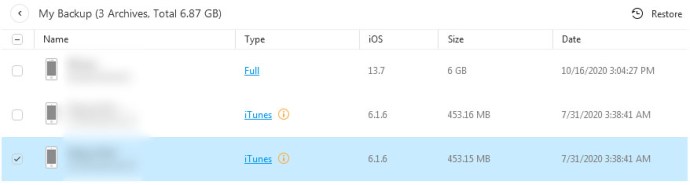
- У меню ліворуч натисніть на Повідомлення.
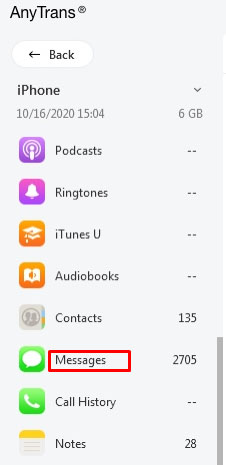
- Знайдіть повідомлення, яке потрібно надрукувати, а потім переконайтеся, що його прапорець увімкнено.
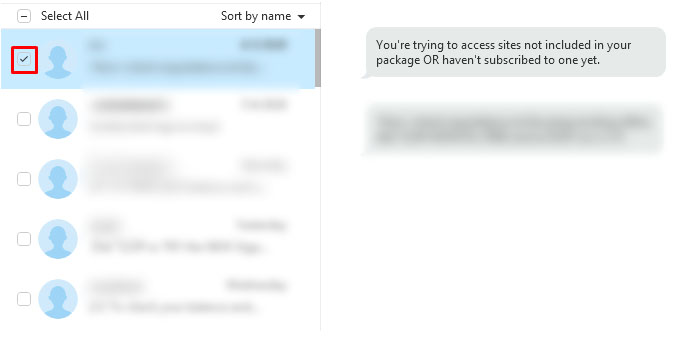
- Натисніть на До комп'ютера значок, розташований у верхньому правому куті екрана.
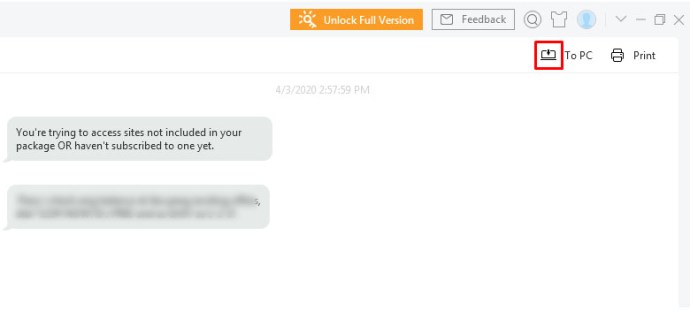
- На комп’ютері знайдіть папку експорту. Повідомлення повинні бути збережені як файли html, а зображення будуть розміщені в папці img. Тепер ви можете використовувати принтер, підключений до комп’ютера, для друку файлів.
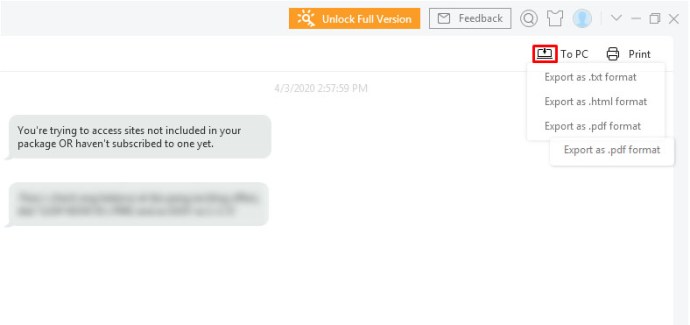
Як роздрукувати текстові повідомлення, спочатку скопіювавши з телефону на ПК
Перенесення текстових повідомлень з телефону на комп’ютер також є можливим способом їх друку, хоча для цього знадобиться стороннє програмне забезпечення. Мобільні текстові повідомлення надходять у форматі файлу, який ваш комп’ютер не читає. Якщо ви хочете використовувати ці текстові повідомлення, вам спочатку потрібно зробити їх читабельними на вашому ПК.
Перевага цього методу полягає в тому, що вам не потрібен принтер із підтримкою Wi-Fi для друку самих повідомлень. Поки у вас є принтер, підключений до комп’ютера, на який ви будете надсилати повідомлення, цього буде достатньо. Якщо ви використовуєте iPhone, зверніться до методу передачі iCloud, наведеного вище, оскільки це був би найпростіший спосіб зробити це на iOS. Якщо ви використовуєте телефон Android, виберіть одну з наведених нижче програм.
Менеджер Android
Програма Android Manager, доступна як для Mac, так і для Windows, дозволяє користувачам створювати резервні копії даних, включаючи SMS-повідомлення, з будь-якого пристрою Android на ПК. Він також має параметри для користувачів, щоб переглядати та друкувати текстові повідомлення, які були передані. Для підключення телефону до комп’ютера потрібен USB-кабель, але більшість пристроїв Android зазвичай постачаються з ним.
Android Manager — платне програмне забезпечення, але для тих, хто хоче спробувати, є безкоштовний пробний період.
Доктор Фоне
Ще одним популярним додатком для тих, хто часто передає дані з одного телефону на інший, є Dr. Fone. Ця програма безкоштовна для завантаження та використання, а також доступна як для Android, так і для Mac. Як і в Android Manager, вам знадобиться USB-кабель для підключення телефону до комп’ютера.
Android Mobile Recovery
Інша безкоштовна програма, Android Mobile Recovery, не тільки передає наявні текстові повідомлення з вашого телефону на ПК, але також може відновлювати раніше видалені повідомлення. Це зручна утиліта резервного копіювання, якщо ви хочете перенести повідомлення з телефону на комп’ютер.
Велика різниця між цією програмою та іншими полягає в тому, що ваш пристрій має бути Rooted, якщо ви хочете ним користуватися. Якщо у вас уже є Rooted Android-телефон, то це не є великою проблемою. Якщо ви не хочете цього робити, виберіть натомість одну з інших програм.
Після того, як ви передасте повідомлення за допомогою однієї з наведених вище програм, залишається лише відкрити повідомлення на ПК. Після того, як їх було відкрито за допомогою однієї з цих програм, ви можете використовувати надані інструменти, щоб роздрукувати їх.
Додаткові поширені запитання
Коли обговорюється друк текстових повідомлень, зазвичай це найпоширеніше запитання:
Чи можу я використовувати ці роздруківки для суду як підтвердження зв’язку?
Юридично електронні дані, такі як текстові повідомлення, мають таку ж юридичну вагу, як і інші друковані документи. Це означає, що їх можна використовувати як докази спілкування, але вам все одно потрібно буде виконати кілька вимог. Різні штати мають різні умови доказів, але найпоширенішими є автентичність, допустимість та релевантність.
Усі ці вимоги мають бути дотримані, щоб роздруковані текстові повідомлення були прийняті в суді.
1. Щоб друковані текстові повідомлення вважалися автентичними, їх потрібно ідентифікувати за допомогою так званого цифрового підпису. По суті, ви повинні бути в змозі довести, що той, за кого ви скажете, надіслав повідомлення, насправді надіслав їх.
2. Щоб повідомлення вважалися прийнятними, вони не повинні бути отримані незаконним шляхом. Деякі штати мають закони, які забороняють навіть перевірені повідомлення, якщо вони були отримані шляхом злому або крадіжки.
3. Щоб повідомлення вважалося релевантним, воно повинно бути пов’язане з правовим питанням, яке необхідно довести в суді. Якщо текстове повідомлення не підтверджує чи спростовує факт, який є предметом юридичного допиту, то суддя може визнати його нерелевантним і відмовитися прийняти його як доказ.
Зрештою, суддя має прийняти роздруківки тексту як доказ. Хоча він повинен відповідати трьом вимогам, це все одно не є гарантією, що суддя їх прийме.
Надання фізичних записів
Роздруківки текстових повідомлень забезпечують фізичний запис того, що можна вважати нематеріальними даними. Чи то з юридичних причин, чи з метою ведення записів, друк текстових повідомлень може бути дуже корисним. Все, що вам потрібно, це ноу-хау.
Чи знаєте ви інші способи друку текстових повідомлень зі свого телефону? Поділіться своїми думками в розділі коментарів нижче.