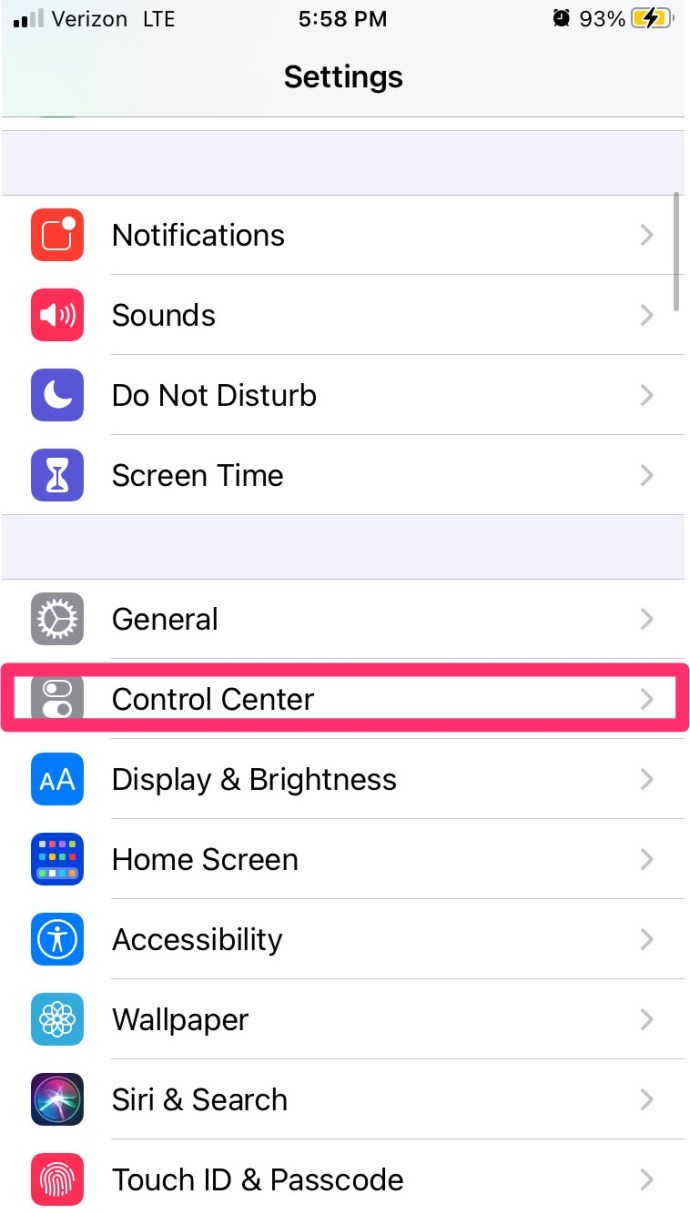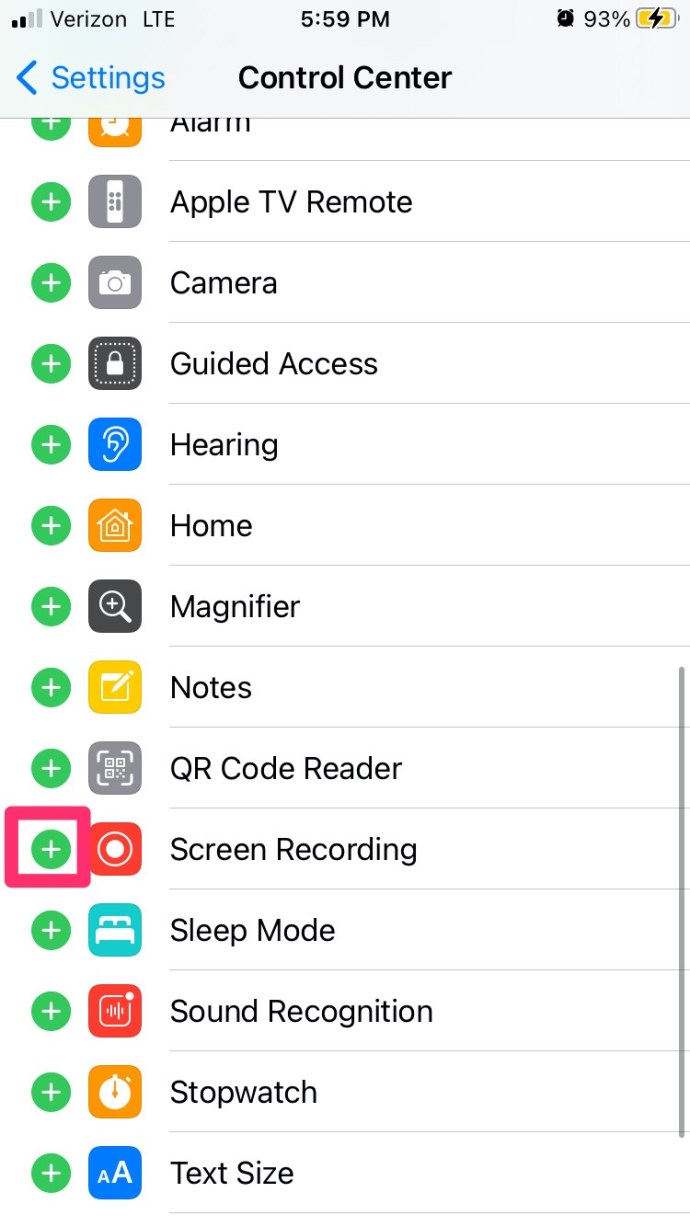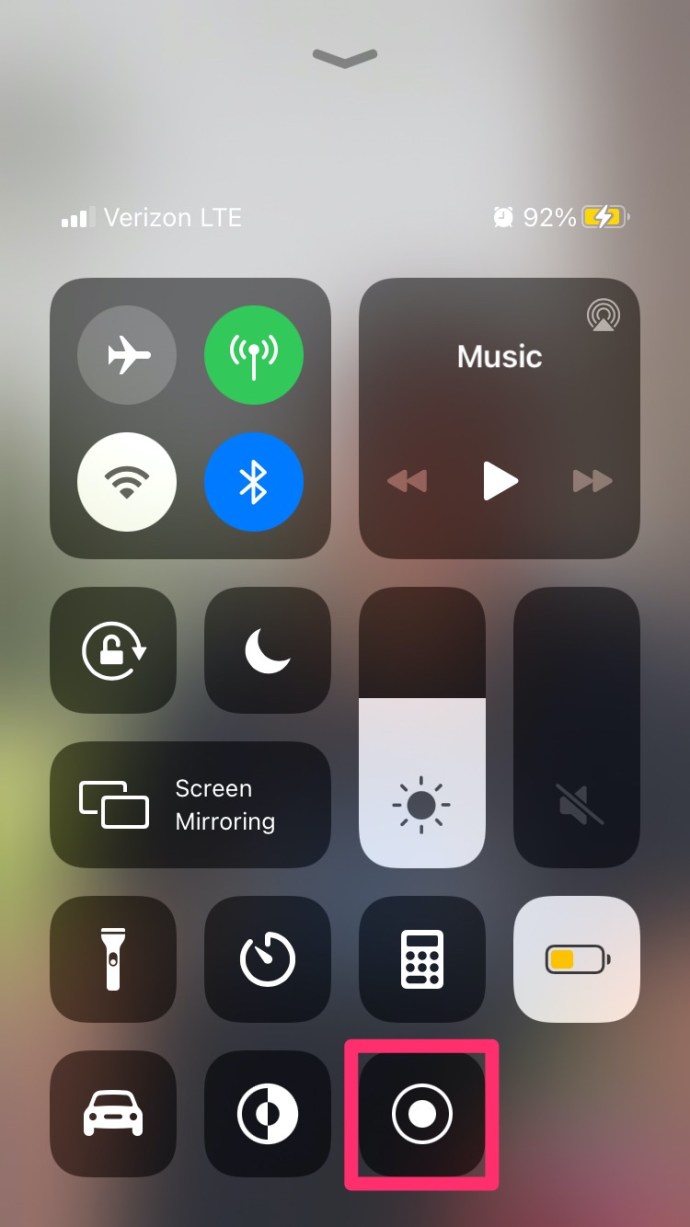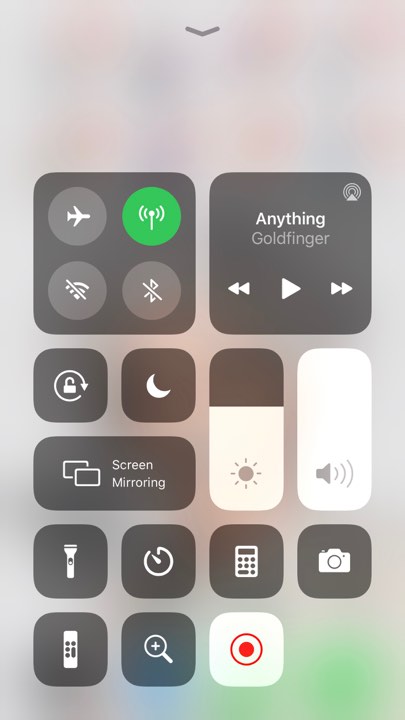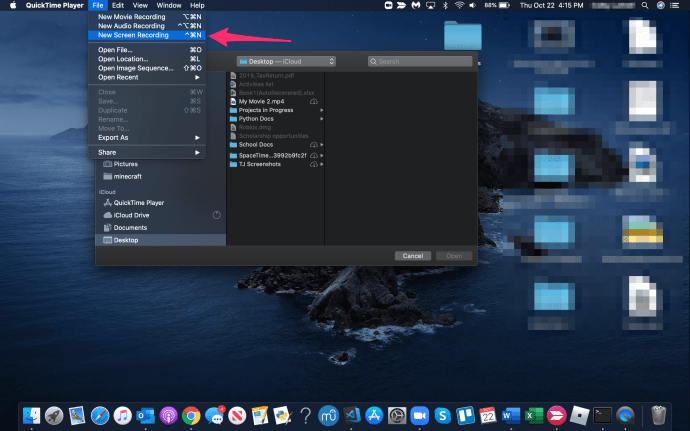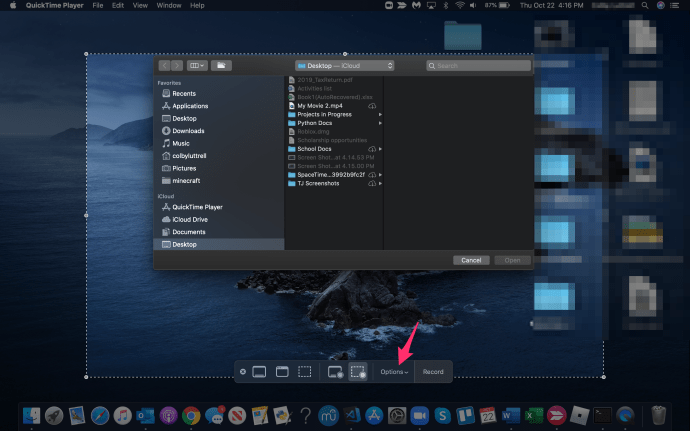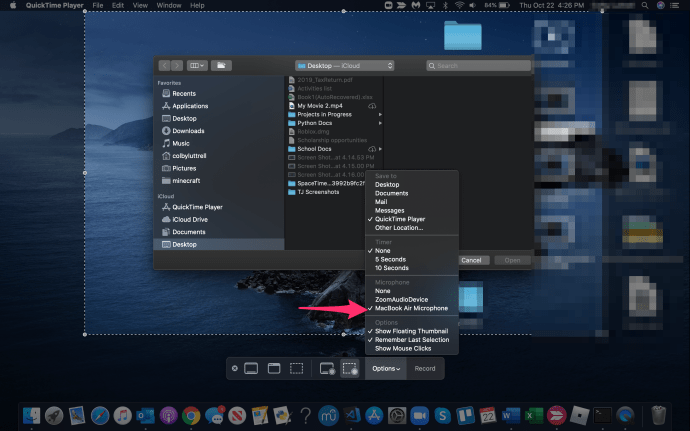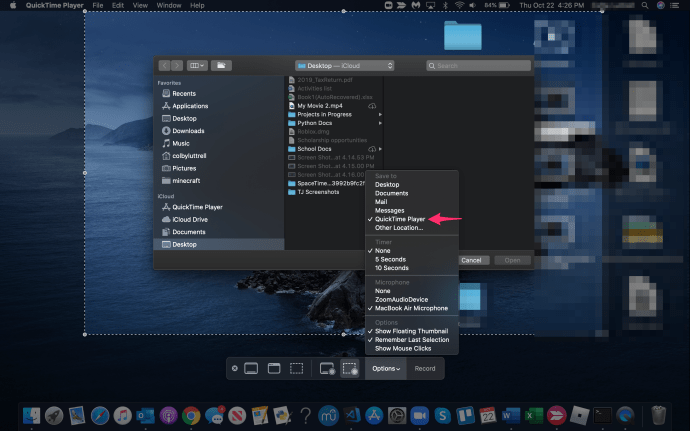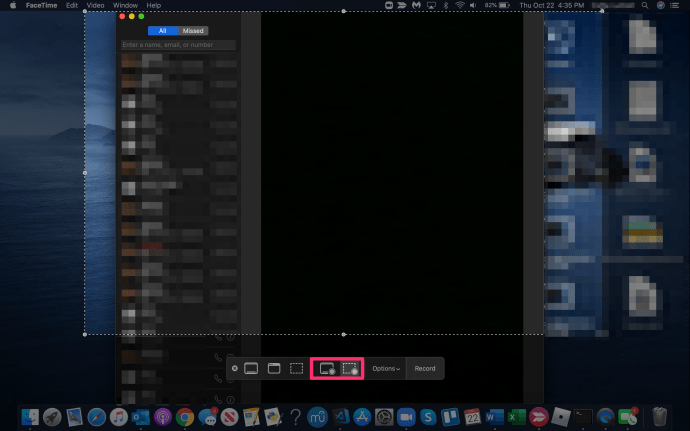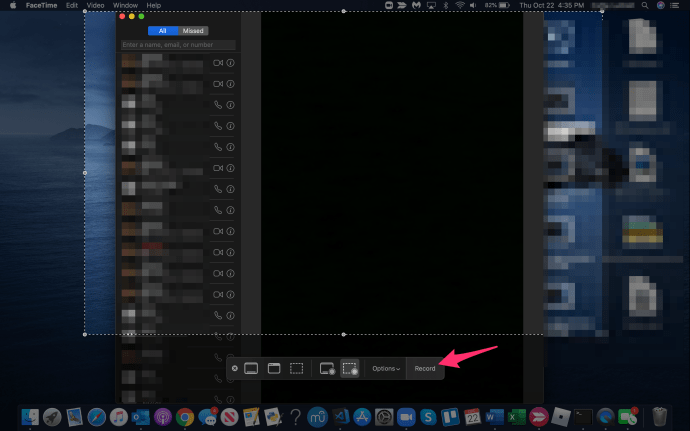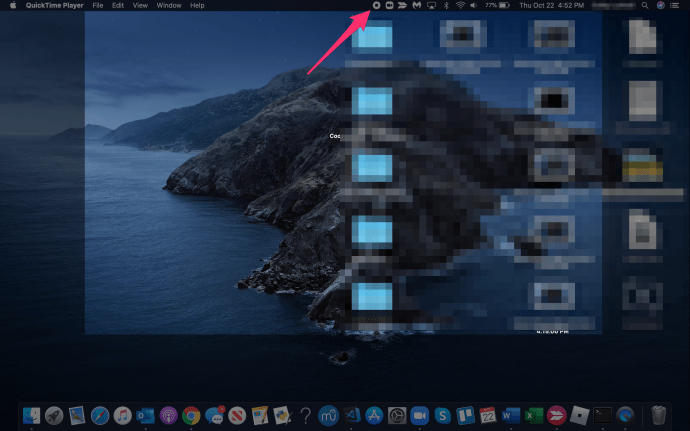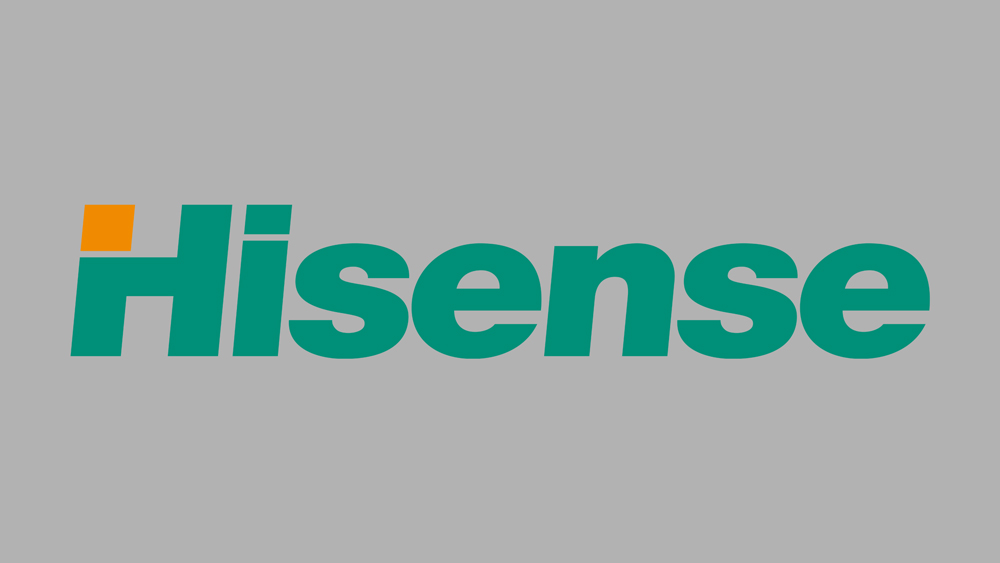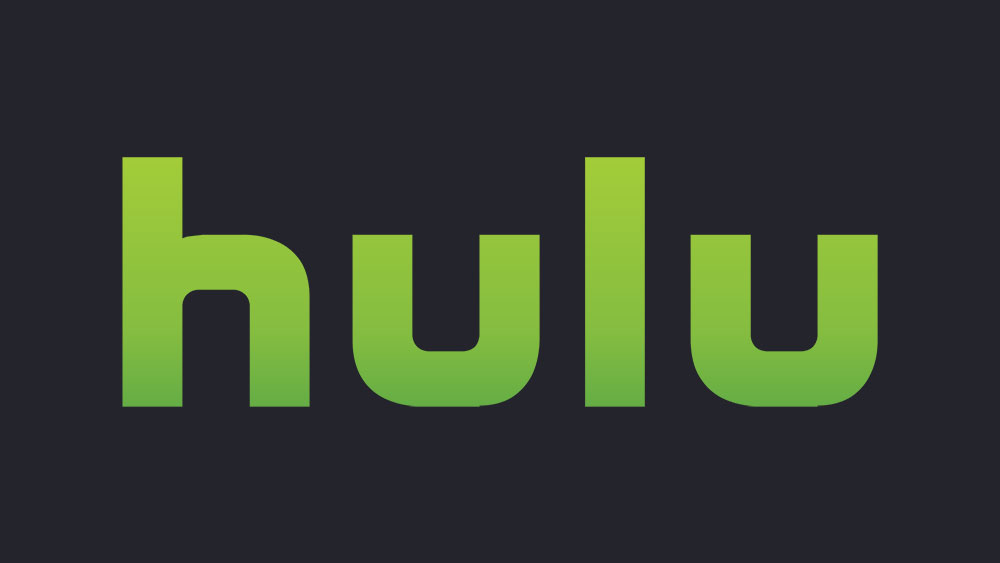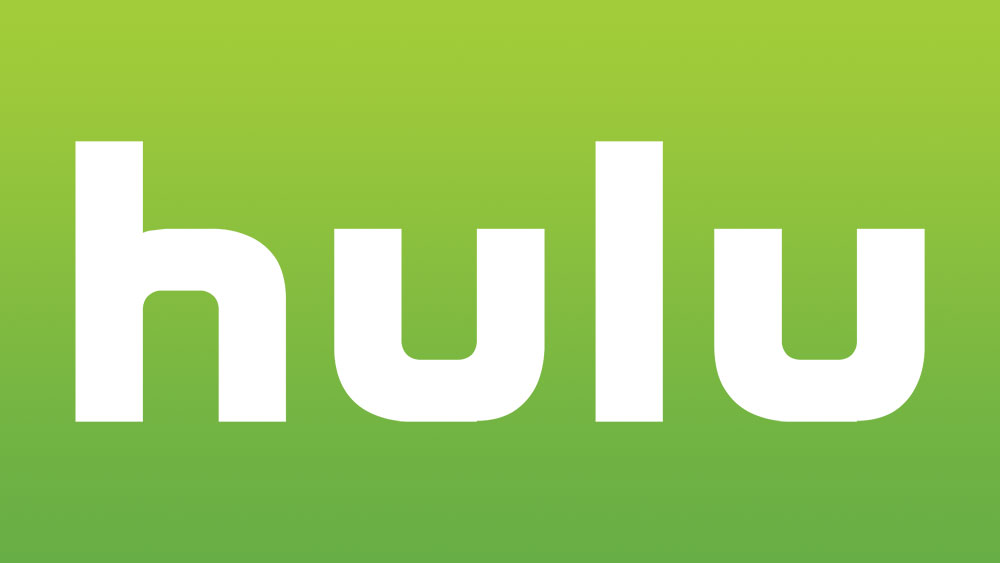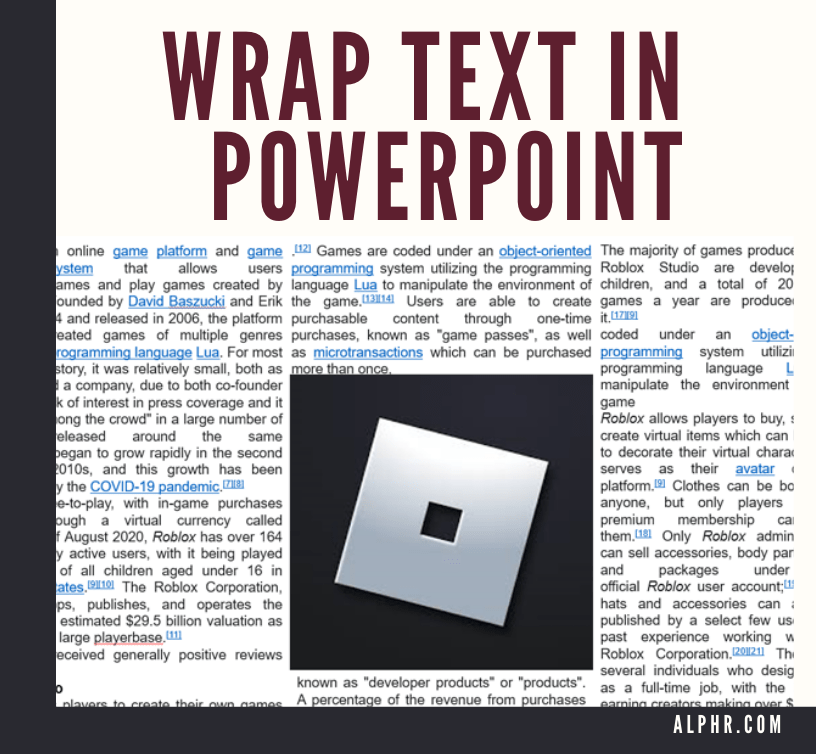Як записати дзвінок FaceTime [вересень 2021 р.]
Власники пристроїв Apple часто віддають перевагу FaceTime своїм контактам, а не телефонувати їм, тому що це більш особисте, ніж голосовий дзвінок, і це так легко. Більше того, деяким користувачам Apple потрібно записувати відео під час своїх дзвінків FaceTime з ділових або особистих причин. Наступний корисний посібник покаже вам, як це зробити, незалежно від причин запису.
![Як записати дзвінок FaceTime [вересень 2021 р.]](http://pic.ariadnadoccat.com/wp-content/uploads/pc-mobile/2590/ioacwdpo6b.jpg)
Якщо ви користуєтеся FaceTime, ви, напевно, задавалися питанням, чи можна записувати ваші телефонні дзвінки на екрані. На щастя, ви можете! Користувачі, які використовують iOS 11 або новішої версії, можуть використовувати вбудовану функцію запису екрана операційної системи. Але існує також багато сторонніх програм, які також можуть допомогти вам.
У цій статті ви дізнаєтеся все, що вам потрібно знати про запис дзвінків FaceTime на пристроях iOS і macOS.
Як використовувати функцію запису екрана iOS
Найпростіший спосіб записати дзвінок FaceTime - це використовувати вбудований параметр запису екрана iPhone. Якщо ви вже знайомі з цією функцією, не соромтеся пропустити, але для тих із вас, хто ще не ввімкнув її, виконайте такі дії:
- відчинено Налаштування і Центр управління.
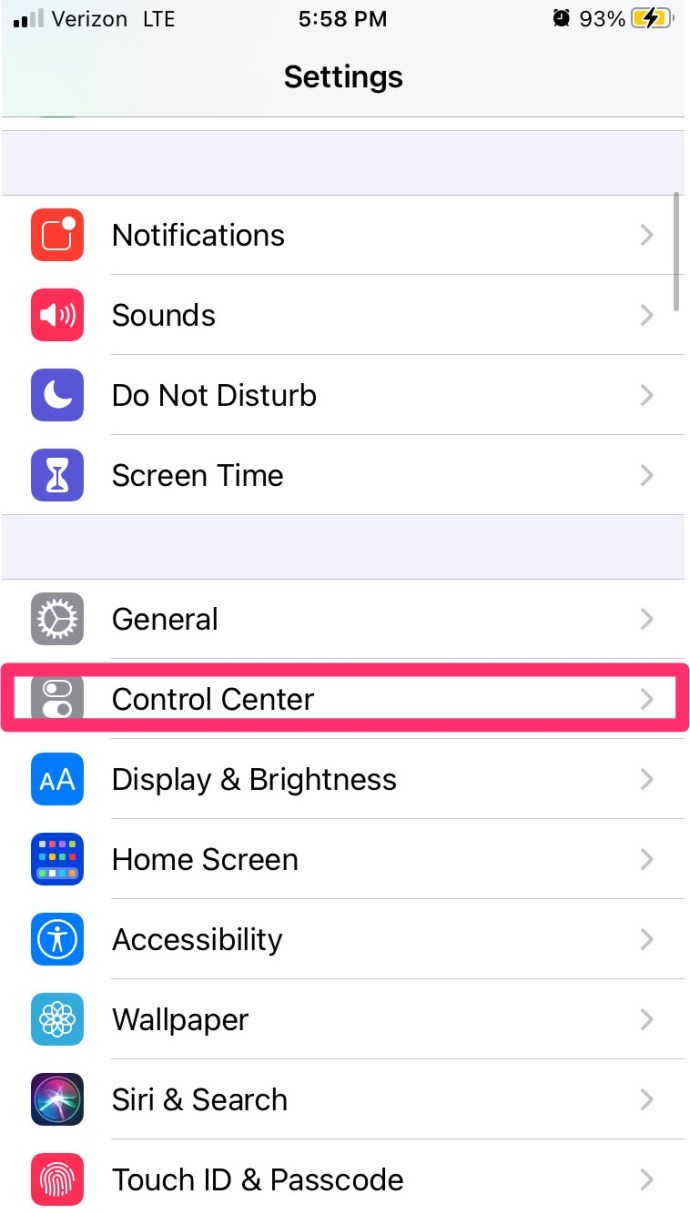
- Прокрутіть до Запис екрану і виберіть зелений значок +.
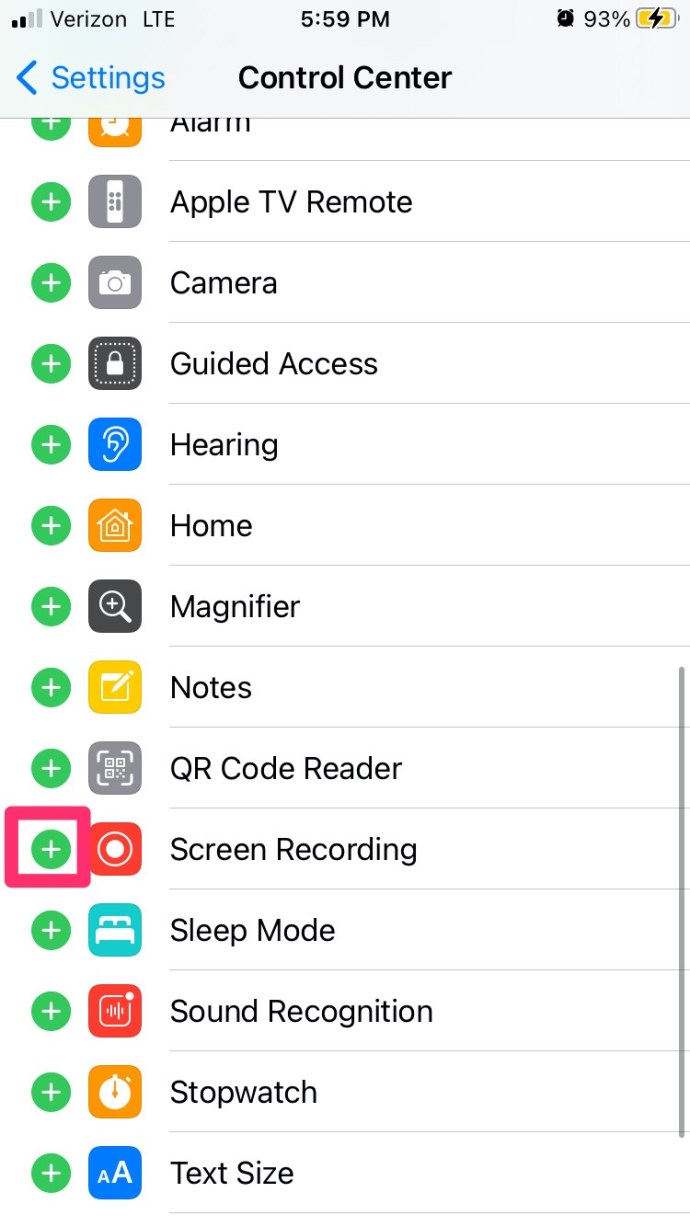
Тепер, коли ви додали піктограму запису екрана на панель керування, ми можемо почати записувати ваш дзвінок FaceTime.
Запишіть дзвінок FaceTime на iPhone
Ви можете записати дзвінок FaceTime на iPhone або iPad без звуку з iOS.
Щоб використовувати вбудований диктофон, дотримуйтесь цих інструкцій:
- Проведіть пальцем вгору від нижньої частини екрана телефону, щоб отримати доступ до Центру керування.
- Потім знайдіть значок запису екрана, який виглядає як пара білих кіл. Торкніться цього значка.
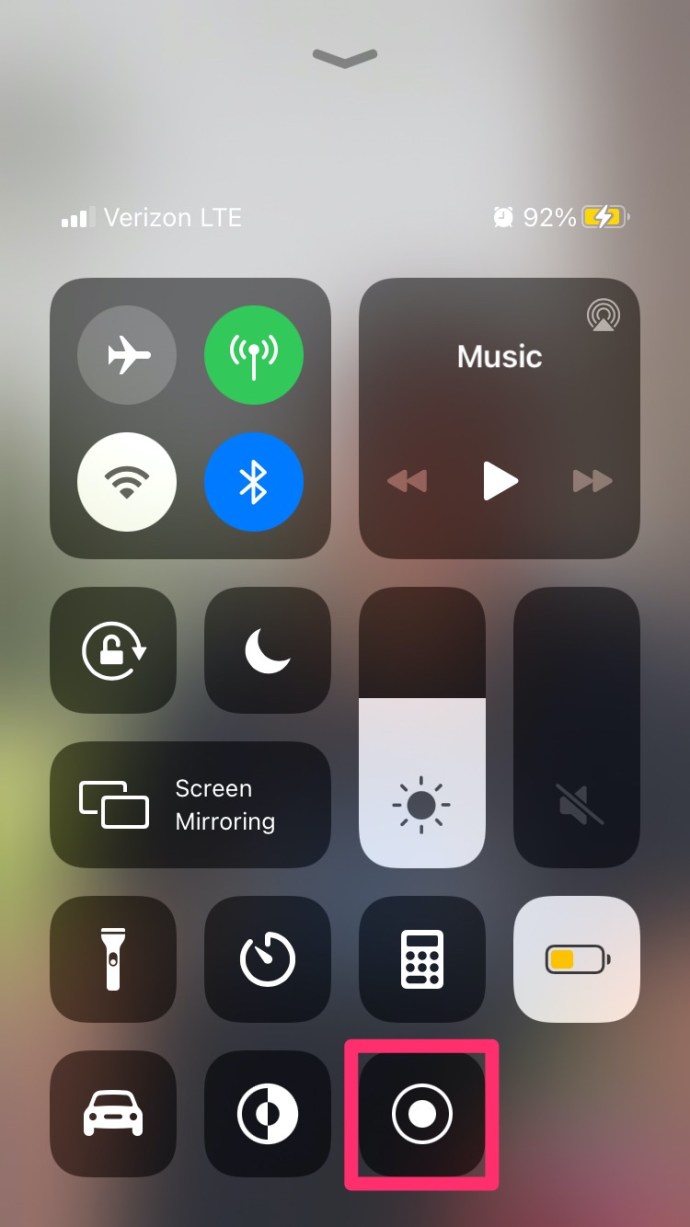
- Потім у вас є три секунди, поки не почнеться запис. Проведіть пальцем назад (або вгору, залежно від моделі, яку ви використовуєте), щоб повернутися до дзвінка.
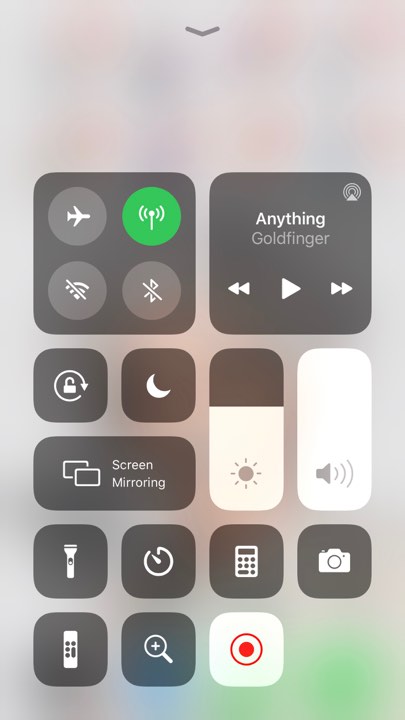
Через три секунди ваш телефон почне записувати все на екрані, але він не записує аудіо.
Як записувати екран за допомогою аудіо на iOS
Всупереч поширеній думці, ви можете записувати аудіо дзвінків FaceTime. Процес досить простий. Звичайно, ми також включили в цей розділ деякі сторонні програми, які виконуватимуть те саме завдання.
У будь-який момент під час дзвінка поверніться до Центру керування та утримуйте піктограму запису екрана. Тут ви побачите значок мікрофона. Торкніться його, щоб з’явилося «Мікрофон увімкнено».

Тепер ваш дзвінок FaceTime записуватиме звук під час розмови. Коли ви завершите запис, поверніться до панелі керування та знову торкніться значка Screen Record. Запис закінчиться. Після завершення запису ви зможете знайти готовий продукт у додатку «Фотографії» на вашому iPhone.
Якщо наведений вище метод не спрацював для вас, такі програми, як Record it!, DU Recorder, Web Recorder та інші, виконають роботу.

Усі ці програми безкоштовні для завантаження та досить надійні. Після встановлення дотримуйтесь інструкцій на екрані, щоб увімкнути запис екрана, а також те, де ви хочете зберігати будь-які файли з програми.
Запишіть дзвінок FaceTime на Mac
Більшість людей використовуватимуть свій iPhone для FaceTime, але ви також можете зробити це на комп’ютері Mac. Найпростіший спосіб записати FaceTime – це QuickTime. Він уже встановлений в macOS і виконує свою роботу.
- Відкрийте QuickTime з панелі запуску або з програм.
- Виберіть Файл і Новий запис екрану.
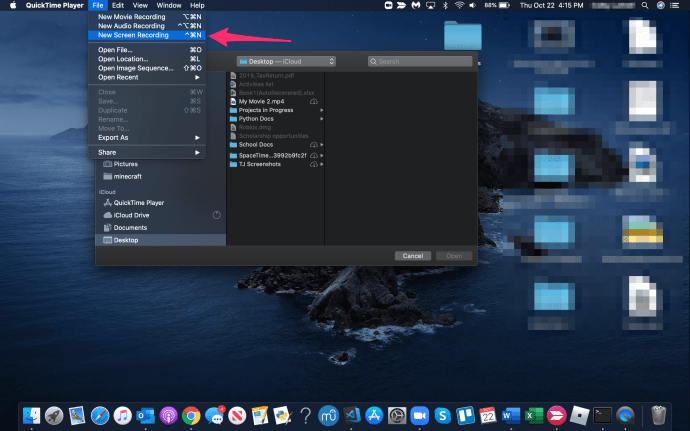
- Виберіть маленьку стрілку вниз з написом варіанти поруч із кнопкою запису в QuickTime.
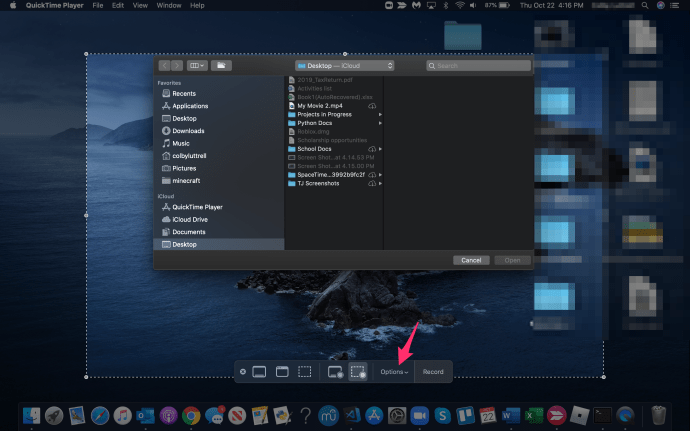
- Виберіть Мікрофон MacBook.
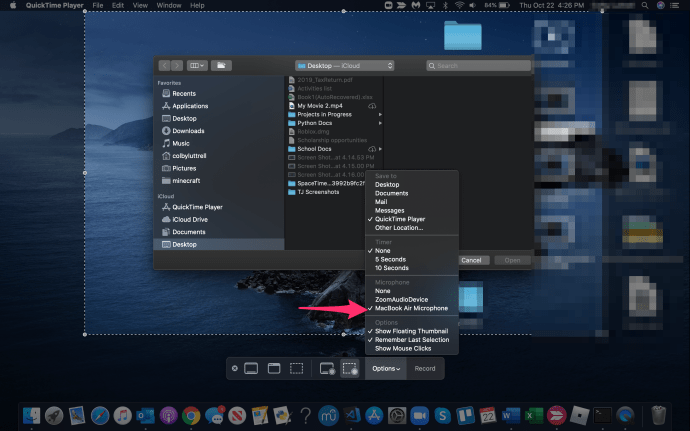
- Перейдіть до Файл розділ і виберіть Quicktime Player.
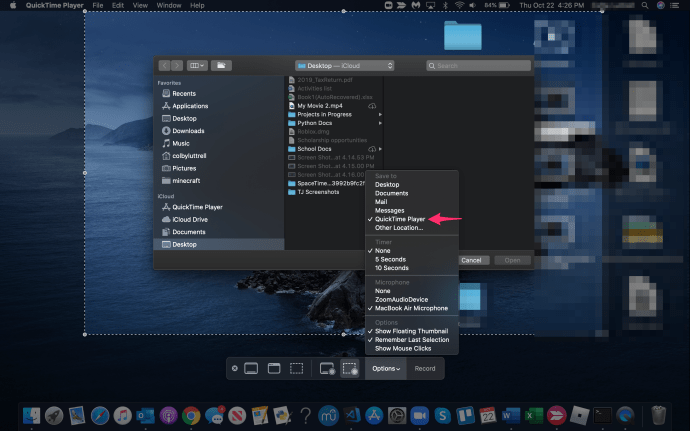
- відчинено FaceTime щоб налаштувати дзвінок.
- Виберіть QuickTime, щоб записати весь екран, або перетягніть, щоб записати лише його частину.
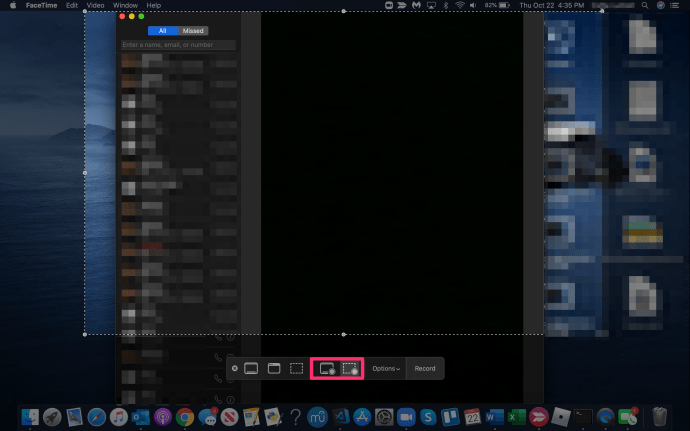
- Натисніть на Запис кнопку, коли будете готові.
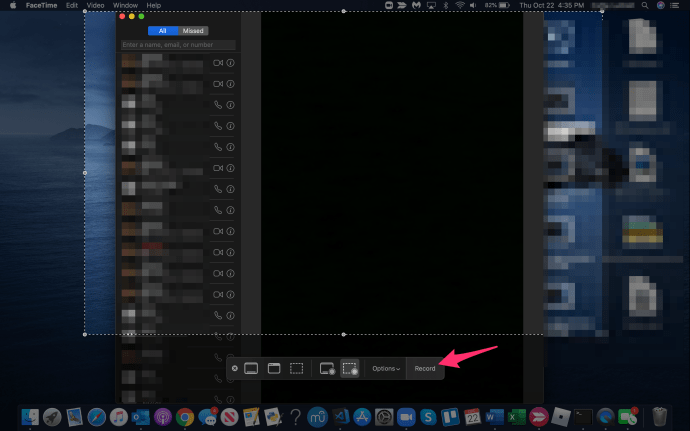
- Після завершення виберіть піктограму зупинки запису.
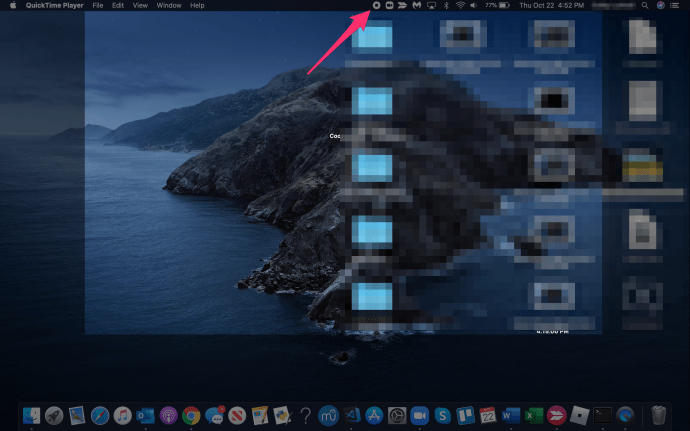
QuickTime — це вбудований диктофон для Mac, який зникне, коли ви почнете запис. Ви можете записувати клацання миші та команди, якщо створюєте навчальні відео, або просто виділяєте ваше вікно FaceTime. Після налаштування мікрофона він записує як аудіо, так і відео, тому він пропонує більше властивих функцій, ніж iPhone та iPad. Хоча QuickTime досить добре записує ваш екран, є інші програми, які можуть працювати краще.
Такі програми, як ScreenFlow, Snagit і Camtasia, виконають свою роботу. Вони не безкоштовні, але пропонують набагато більше функцій, ніж QuickTime, тому, якщо ви робите це регулярно і хочете додаткові функції редагування, можливо, варто їх перевірити.
Питання що часто задаються
Ось ще кілька відповідей на ваші запитання щодо функції FaceTime та запису екрана від Apple.
Чи повідомляє Apple іншу особу, якщо я записую дзвінок Facetime?
Ні. Хоча операційна система надішле іншим абоненту сповіщення, якщо ви зробите знімок екрана, вона не робить того ж, якщо ви запишете дзвінок.
Що робити, якщо я забув записати аудіо під час дзвінка FaceTime?
На жаль, ви нічого не можете зробити, щоб отримати аудіо, якщо ви не виконали наведені вище дії, щоб спочатку запустити функцію. Відеофайл буде збережено в програмі «Фотографії» вашого телефону, але він не включатиме жодного звуку.
Запис дзвінків FaceTime
Як згадувалося вище, обов’язково потрібно повідомити іншу сторону, якщо ви плануєте запис. Також важливо розуміти, що вас також можуть записати в будь-який час. У багатьох країнах і навіть місцевих муніципалітетах діють спеціальні закони щодо запису без згоди, тому переконайтеся, що ви знаєте закони, які регулюють вашу поведінку, коли вибираєте записувати дзвінок FaceTime. Поки ви дотримуєтеся закону, у вас не повинно бути проблем.
Ось як записати дзвінок FaceTime. Чи знаєте ви якісь інші програми чи методи для досягнення тієї ж мети, як запис аудіо- та відеодзвінків FaceTime? Якщо так, розкажіть нам про інші методи нижче в коментарях!