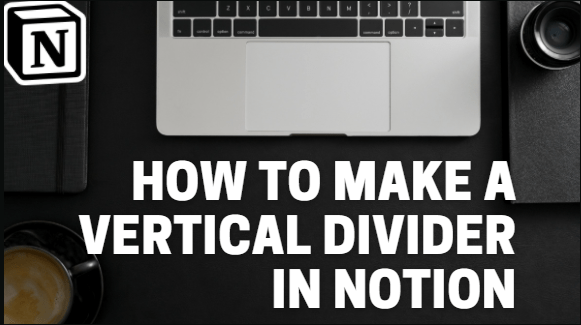Як записати макроси в Windows 10
Раніше ми обговорювали, як записати скринкаст у Windows 10.
Макрос подібний до скринкаста, який виконується як проста комп’ютерна програма, за винятком того, що він також записує послідовність вибраних параметрів і подій, які досягають ваших цілей. Записування макросів означає, що вам не потрібно вручну робити те, що ви робите регулярно. Ви записуєте макрос, щоб автоматизувати завдання, щоб заощадити час та енергію.
Якщо скринкаст — це запис фільму, який можна відтворювати знову і знову, то створення макросу — це написання сценарію, за яким працюють актори. Відтворення макросу змусить акторів пробігти всю сцену. Ви можете повторити сцену будь-коли, коли ви запускаєте макрос!
Отже, якщо ви налаштуєте деякі системні параметри в Windows під час запису макросу, ви можете відтворити макрос знову, щоб знову налаштувати ті самі налаштування. Це чудовий спосіб автоматизувати нудні речі, які ви часом робите в Windows.
Найкраще програмне забезпечення для запису макросів для Windows 10
Хоча деяке програмне забезпечення Windows містить макроси, специфічні для програмного забезпечення, ви можете записувати макроси для будь-якої програми в Windows 10 за допомогою TinyTask.
Щоб використовувати TinyTask, перейдіть на сторінку TinyTask на Softpedia. Щоб додати програмне забезпечення до Windows 10, натисніть гігантську кнопку ЗАВАНТАЖИТИ ЗАРАЗ на цій сторінці.

Для цього пакета немає майстра налаштування. Подвійне клацання файлу tinytask.exe відкриє панель інструментів TinyTask, показану нижче.

Запис макросу за допомогою TinyTask
Панель інструментів TinyTask пропонує шість варіантів. Нас цікавить, як записати макрос. У цьому прикладі ми запишемо макрос, який перемикає тему робочого столу на альтернативну. Ви можете почати записувати свої дії, натиснувши синю кнопку «Записати» на панелі інструментів або натиснувши Ctrl+Alt+Shift+R.
Почавши запис, клацніть правою кнопкою миші на робочому столі, виберіть Персоналізувати > Теми > Налаштування теми, а потім виберіть нову тему. Тепер ви можете зупинити запис макросу, натиснувши кнопку «Запис» або знову натиснувши Ctrl+Alt+Shift+R.
Повторіть перший крок вище, щоб повернутися до початкової теми. Потім натисніть кнопку «Відтворити» на панелі інструментів, щоб відтворити свій макрос; ви також можете відтворити макрос, натиснувши Ctrl + Alt + Shift + P. Під час відтворення макросу тема зміниться на ту, яку ви вибрали під час запису макросу.
Далі натисніть кнопку «Скомпілювати» і виберіть папку для збереження макросу. Натисніть кнопку «Зберегти», щоб зберегти макрос. Відкриється невелике повідомлення, показане нижче. Натисніть «ОК».

Відтворення записаного макросу
Після збереження макросу ви можете знову відкрити та відтворити його в будь-який час. Натисніть кнопку «Відкрити» на панелі інструментів, а потім виберіть збережену тему, щоб відтворити її. Натисніть кнопку «Відтворити» на панелі інструментів, щоб відтворити її.
Натисніть кнопку Параметри кнопку на панелі інструментів TinyTask, щоб відкрити підменю з деякими додатковими налаштуваннями, як показано нижче. Там ви можете налаштувати швидкість макросу та додатково налаштувати гарячі клавіші. Виберіть Гаряча клавіша запису або Гаряча клавіша відтворення щоб вибрати альтернативні комбінації клавіш для цих параметрів.

Інструмент запису макросів є однією з тих життєво важливих функцій, які вже мають бути включені в Windows за замовчуванням. Але за допомогою TinyTask ви можете записувати макроси в Windows 10 так само, як це працює в програмах MS Office, таких як Word і Excel, зменшуючи повторювані, нудні завдання простим дотиком до клавіатури.
Багато експертів з продуктивності стверджують, що автоматизація рутинних завдань значно підвищить вашу продуктивність, навіть якщо на налаштування макросів виділяється певний час.
Пам’ятайте, що ви можете створити макрос практично для будь-якого набору команд, який забажаєте. Зміна теми робочого столу — це лише приклад, якому слід легко наслідувати. Макроси стануть у нагоді для швидкого відкриття кількох програмних пакетів, очищення кешу браузера або автоматизації будь-яких інших завдань, які вам потрібно робити багато разів поспіль.
Якщо вам допомогли інші TechJunkies, зокрема ці:
- Як встановити Notepad++ за замовчуванням
- Як записати макроси миші в Windows 10
- Як записати макроси в Firefox і Google Chrome
Чи використовуєте ви макроси для автоматизації завдань? Якщо так, то що роблять для вас макроси? Чи допомогли макроси зробити час за комп’ютером більш приємним і продуктивним? Крім того, яке програмне забезпечення для запису макросів ви вважаєте найбільш корисним? Будь ласка, розкажіть нам про це в коментарях нижче!