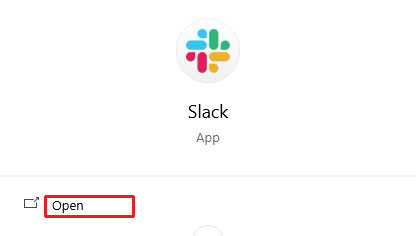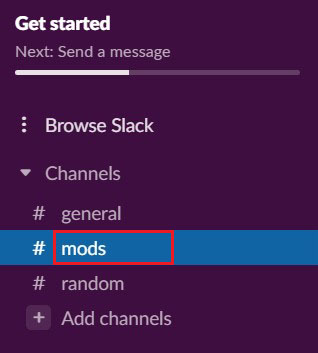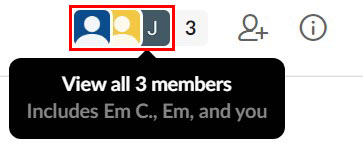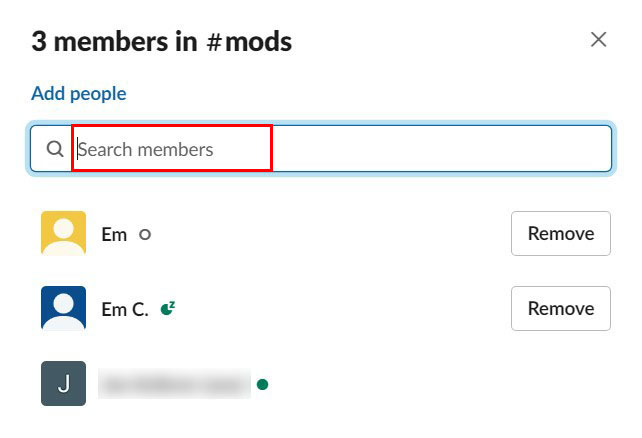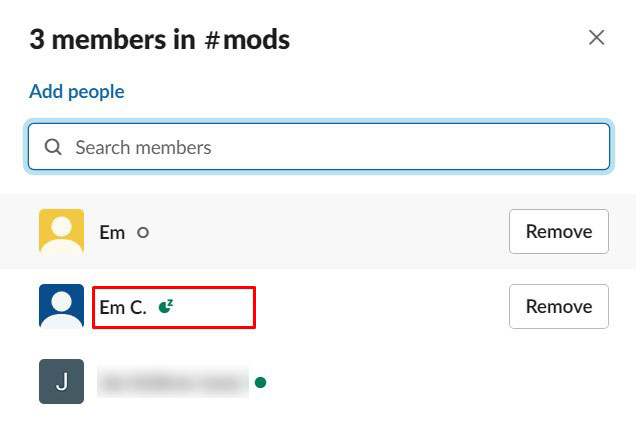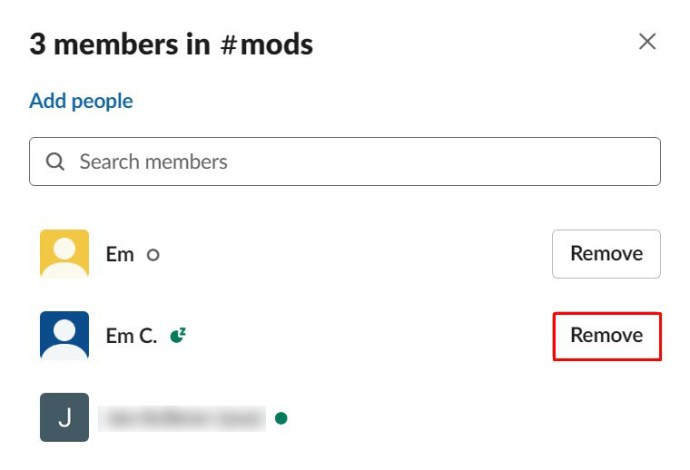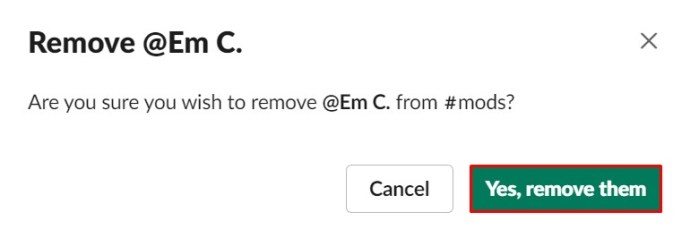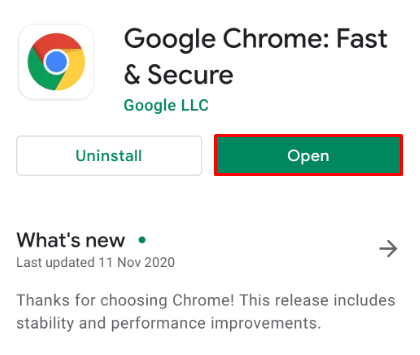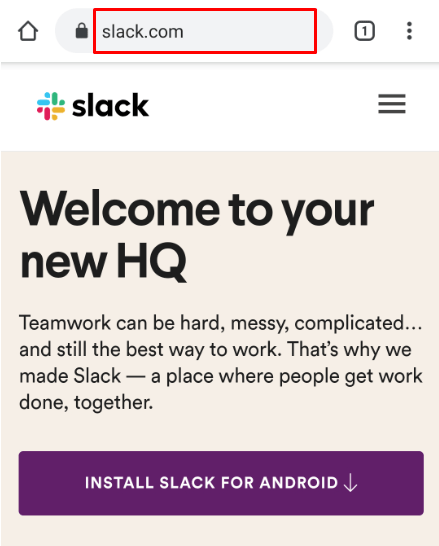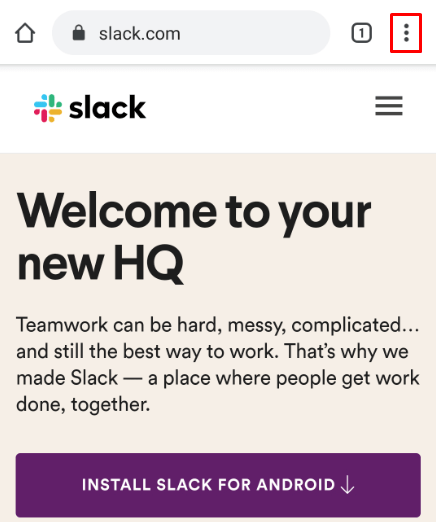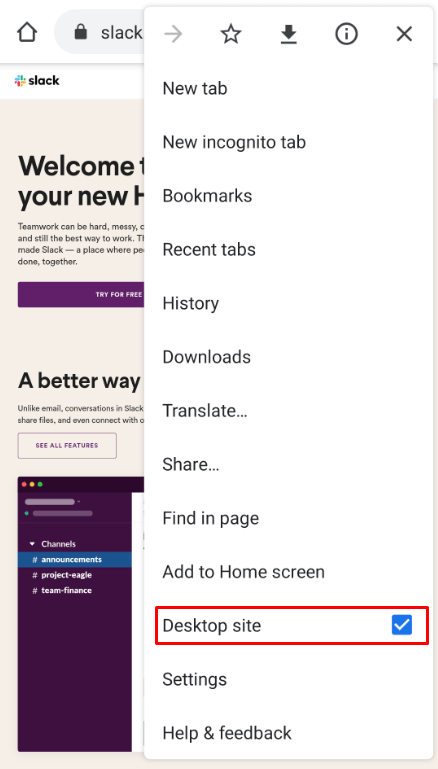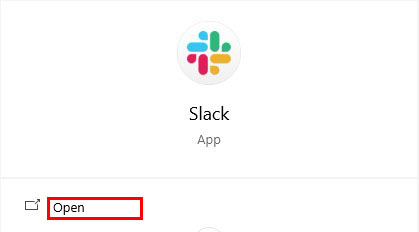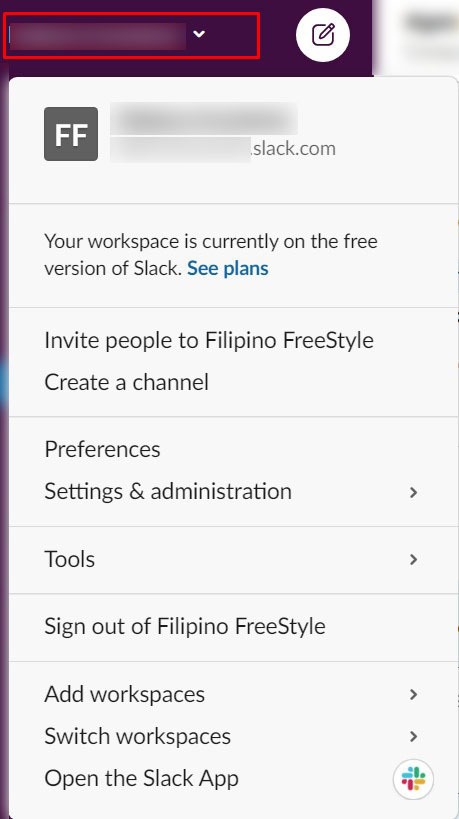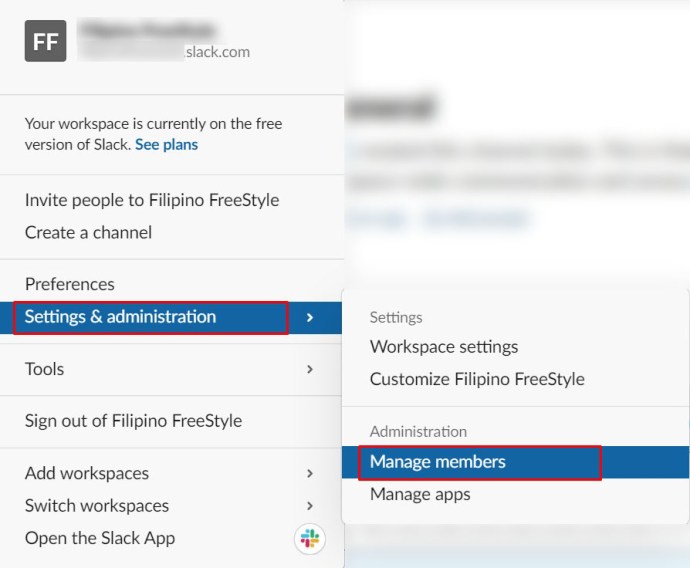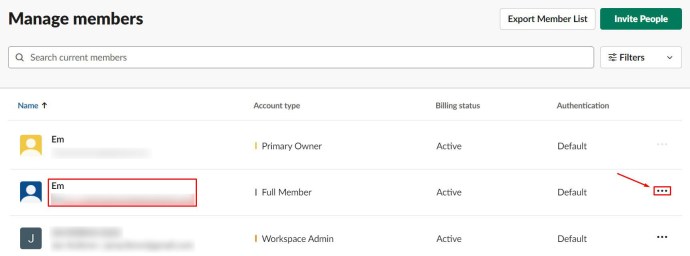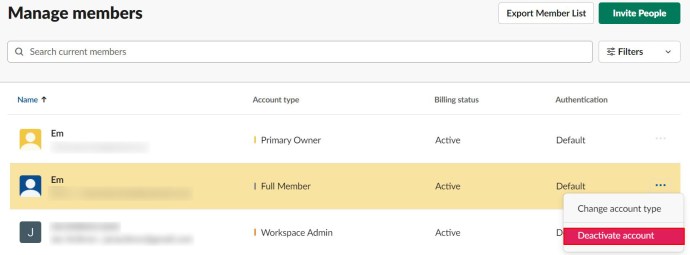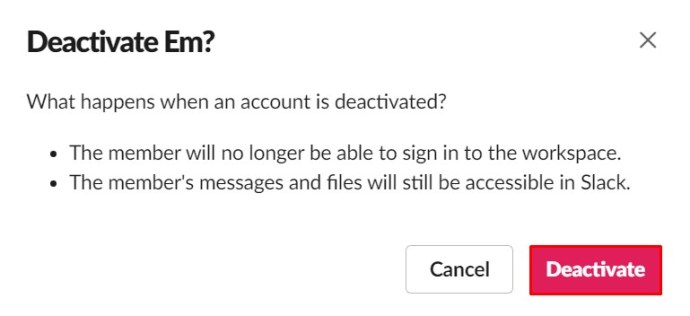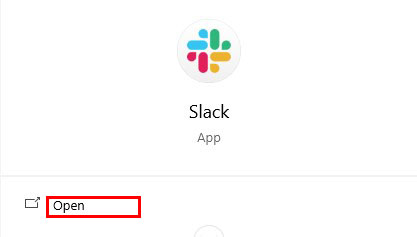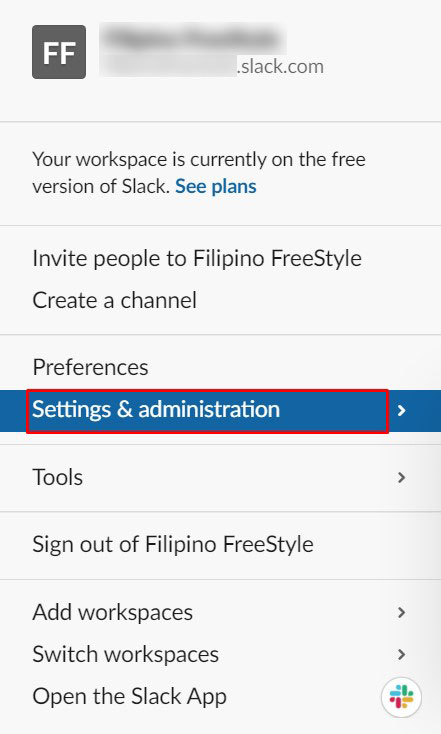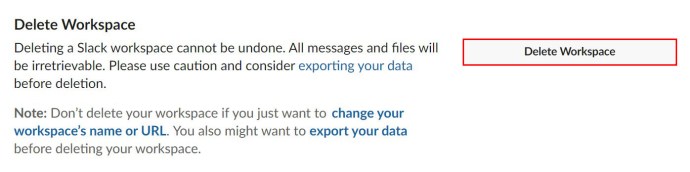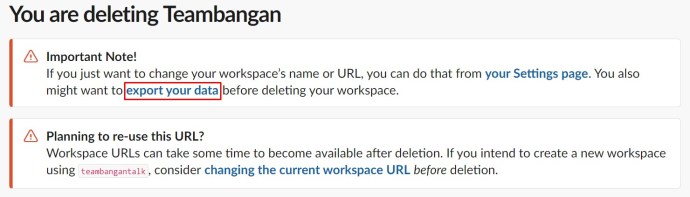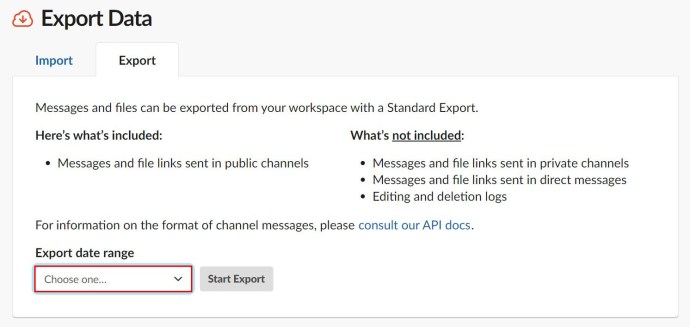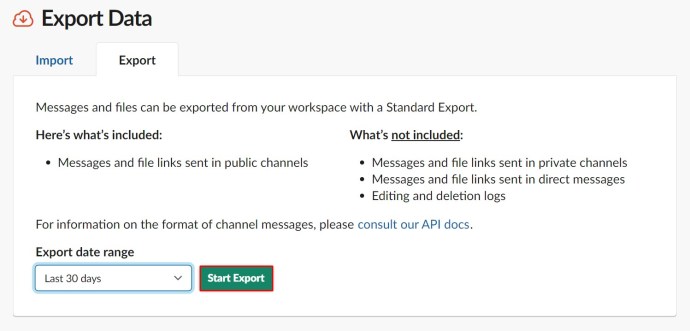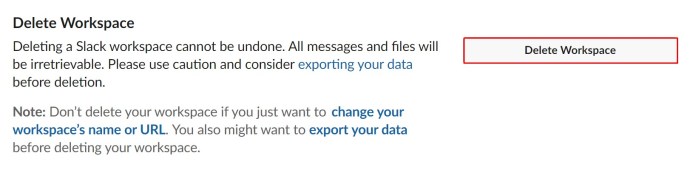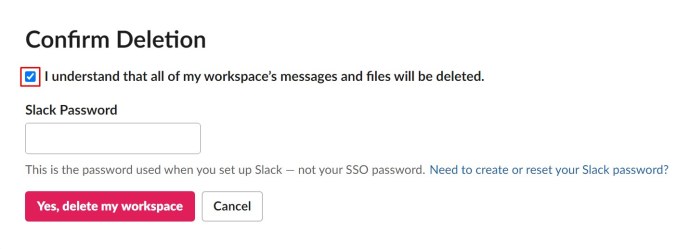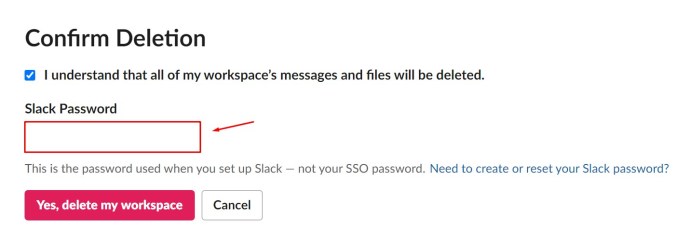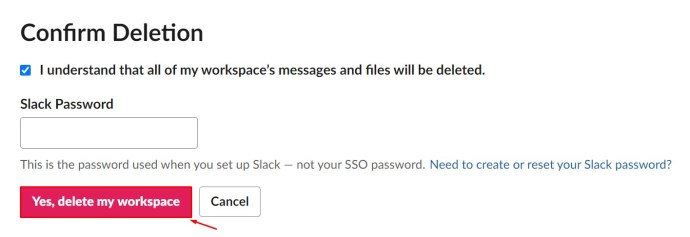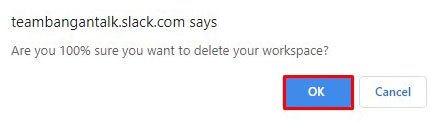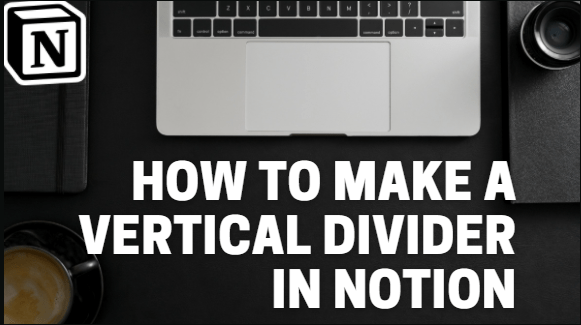Як видалити когось із Slack Channel [Усі пристрої]
Професійний діловий світ не був би таким самим без важливих додатків для співпраці та спілкування, таких як Slack. Це віртуальний офіс, який повторює багато функцій реального. І, як і в реальному житті, іноді виникає необхідність видалити когось із робочого середовища. Тож, природно, ви можете легко видалити людей із каналу Slack.
У цій статті ви дізнаєтеся, як видалити когось із каналу в Slack або з усієї робочої області.
Перш ніж продовжити
На відміну від індивідуальних облікових записів у Facebook або інших соціальних мережах, не кожен учасник робочої області в Slack має дозвіл видаляти інших учасників за бажанням. Щоб мати можливість видалити учасника з каналу або робочої області, ви повинні бути адміністратором у Slack. У Slack є два типи адміністративних ролей – власник і адміністратор.
Як правило, офісний персонал з роллю власника, як правило, є керівниками, засновниками, керівниками відділів або членами вищого керівництва. Єдиним винятком можуть бути ІТ-спеціалісти, яким потрібно займатися адмініструванням облікового запису.
Основний власник робочої області може призначити інших власників і передати основне право власності іншій особі. Вони також можуть повністю видалити робочу область. Інші власники не можуть цього зробити.
Тим часом адміністратори, як правило, є старшим адміністративним персоналом, менеджерами, ІТ-адміністраторами та керівниками проектів.
Як і в реальному житті, виконавчі рішення приймають люди, які займають одну з вищезазначених посад (крім ІТ-спеціалістів). Таким чином, особа, яка виконує роль власника або адміністратора, може видаляти інших учасників із каналів і робочих областей.
Як видалити когось із Slack Channel на Web/Mac/Windows
Спочатку Slack представляє собою програму для спілкування, доступну на веб-сайті. Щоб отримати до нього доступ, все, що вам потрібно зробити, це перейти на Slack.com, увійти в систему та запустити веб-програму Slack. Альтернативним способом доступу є завантаження настільної програми Slack, яка доступна як для комп’ютерів Windows, так і для Mac.
Незважаючи на те, що вони розроблені для двох різних операційних систем, два типи програм абсолютно однакові. Це означає, що видалення людей із каналів виконується точно так само, якщо ви використовуєте настільний/ноутбук. Ось як видалити когось із каналу Slack.
- Відкрийте настільний/веб-програму Slack.
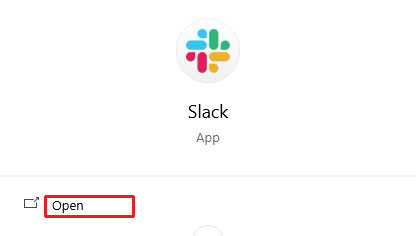
- Перейдіть до каналу, учасника якого ви хочете видалити.
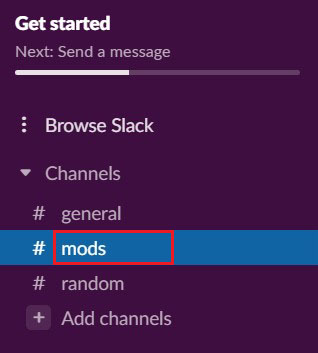
- Клацніть групу фотографій профілю користувача Slack у верхній частині екрана програми.
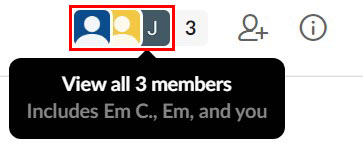
- Знайдіть певного учасника вручну або знайдіть його за іменем.
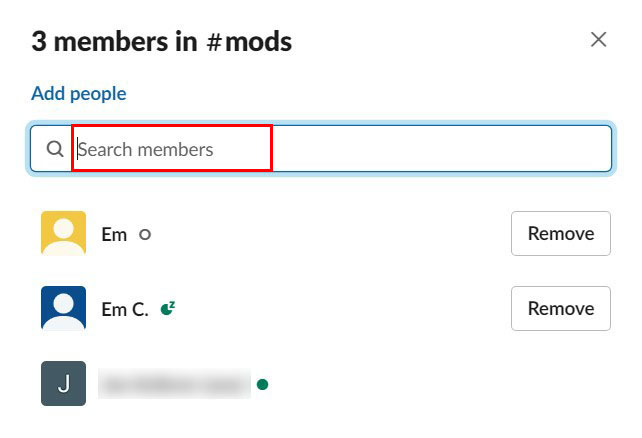
- Натисніть їх ім’я.
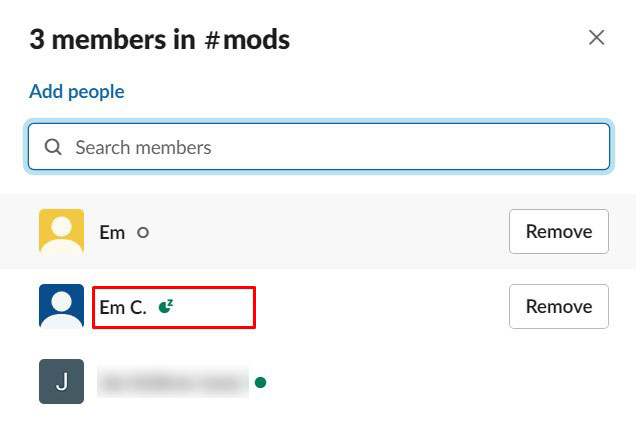
- Натисніть "Видалити».
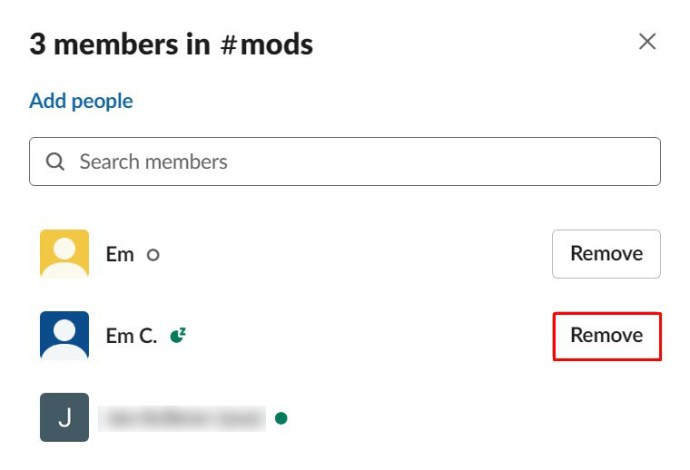
- Підтвердьте, натиснувши «Так, видаліть їх».
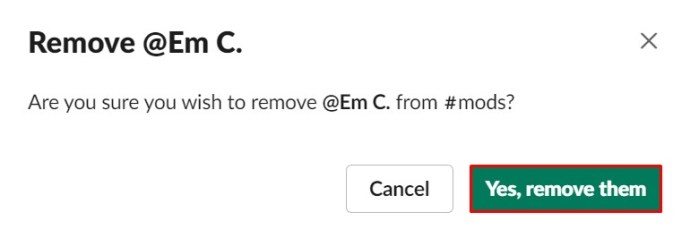
Інший спосіб видалити когось – ввести таку команду в канал, про який йде мова: «/remove @[вставити ім'я учасника]». Потім натисніть «Введіть” або клацніть значок паперового літачка.
Як видалити когось із Slack Channel на iOS/Android
Як і більшість сучасних програм, Slack постачається з мобільним/планшетним додатком як для iOS, так і для Android. Програми ідентичні для обох типів ОС мобільних і планшетних ПК. Програми для мобільних пристроїв або планшетів дозволяють користувачам з адміністративними правами видаляти інших учасників з будь-якого каналу в робочій області.
Однак ви помітите, що мобільний додаток не пропонує функцію «видалення учасника» зі списку учасників каналу. Таким чином, єдиний спосіб видалити когось із каналу Slack на пристроях iOS або Android — це використовувати метод команд, описаний вище. Щоб підсумувати:
- Перейдіть на відповідний канал.
- Введіть "/видалити @[ім'я користувача]”.
- Натисніть «Введіть"/ торкніться значка паперового літачка.
Як деактивувати обліковий запис у робочій області
Дотримання наведених вище інструкцій допоможе вам видалити когось із певного каналу в робочій області. Однак вони все одно залишаться в робочій області, про яку йдеться. Коли професійні відносини з працівником закінчуються, ви захочете видалити його зі старого робочого простору. Це можна зробити, деактивувавши обліковий запис.
Можливість деактивації облікового запису не існує в програмах для мобільних пристроїв, планшетів або настільних комп’ютерів. Якщо ви спробуєте скористатися настільною програмою Slack для цього, ви будете перенаправлені до вашого браузера за замовчуванням, де ви зможете деактивувати обліковий запис учасника. Єдиний спосіб деактивувати обліковий запис Slack з мобільного або планшетного пристрою – це отримати доступ до нього в режимі настільного ПК. Перш ніж ми продовжимо деактивацію облікового запису, давайте подивимося, як ви можете отримати доступ до режиму браузера настільного комп’ютера на своєму мобільному/планшетному пристрої.
iOS
Для браузера Safari за замовчуванням для iOS все, що вам потрібно зробити, це:
- Перейдіть на Slack.com.
- Торкніться кнопки подвійної А у верхньому лівому куті.
- Торкніться «Запит на веб-сайт для настільних комп’ютерів».
Android
Для смартфонів і планшетів Android все так само просто:
- Запустіть браузер Chrome за замовчуванням.
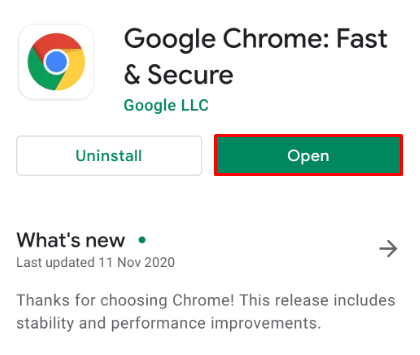
- Перейдіть на Slack.com.
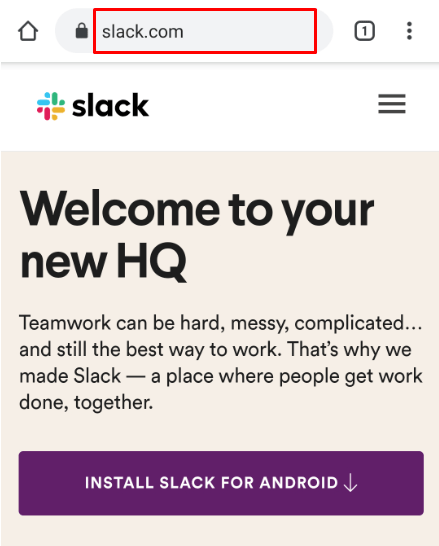
- Торкніться значка з трьома крапками.
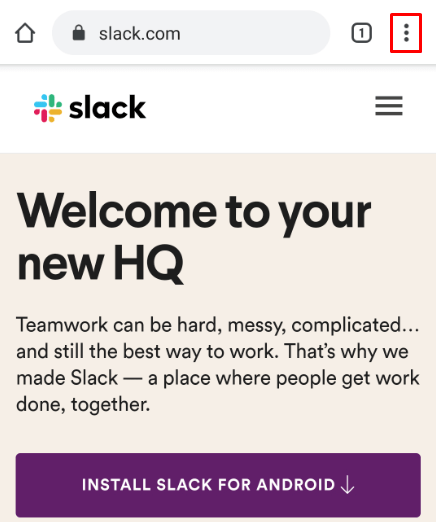
- Поставте прапорець біля «Сайт для робочого столу».
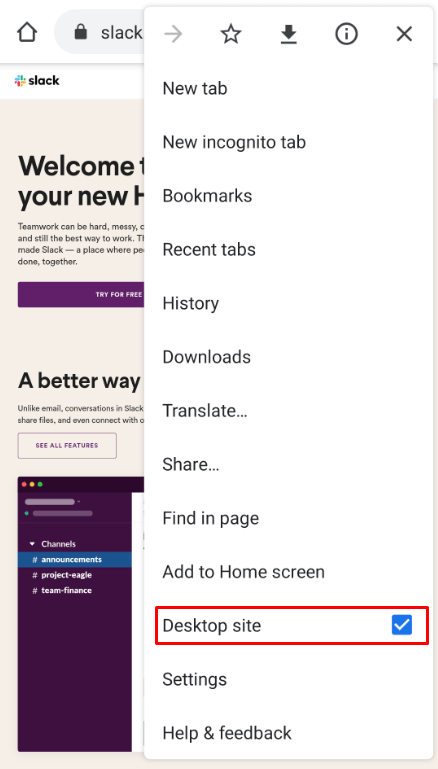
Тепер повернемося до деактивації облікового запису. Весь процес дуже простий.
- Перейдіть до відповідної робочої області (перейдіть на Slack.com або відкрийте настільний додаток).
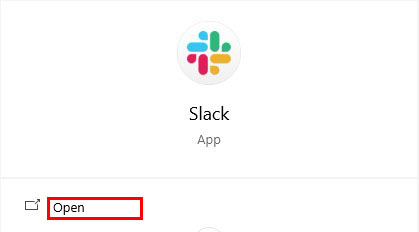
- Торкніться назви робочої області, розташованої у верхньому лівому куті.
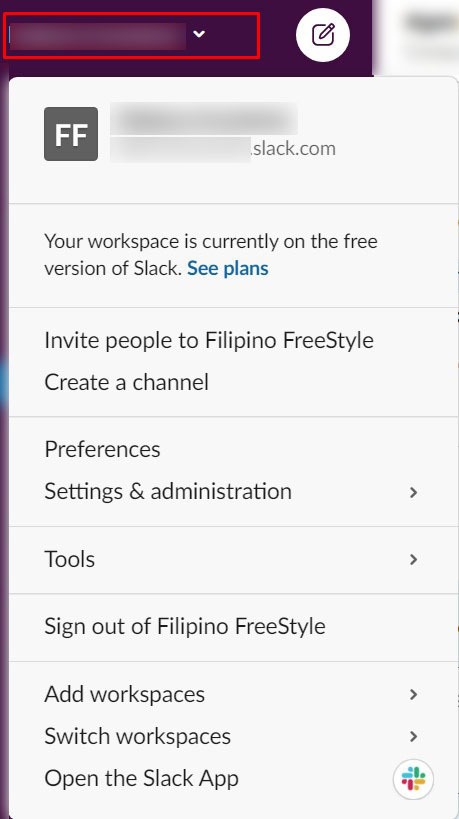
- Йти до "Налаштування та адміністрування», потім «Керуйте учасниками».
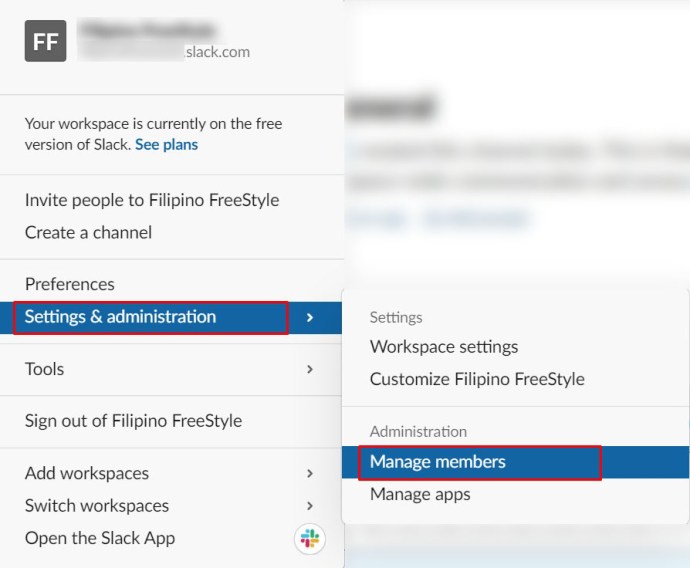
- Знайдіть учасника, чий обліковий запис ви хочете деактивувати, і натисніть значок із трьома крапками біля його запису.
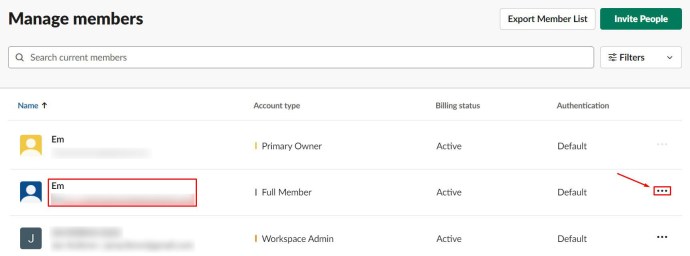
- Йти до "Деактивувати обліковий запис».
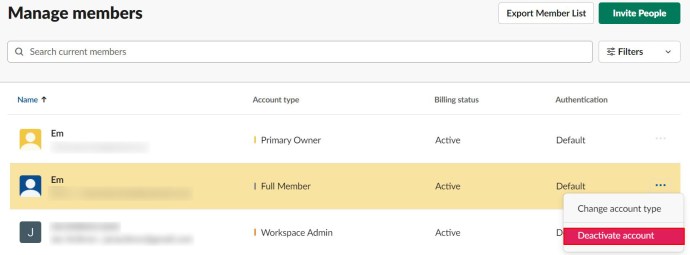
- Підтвердьте.
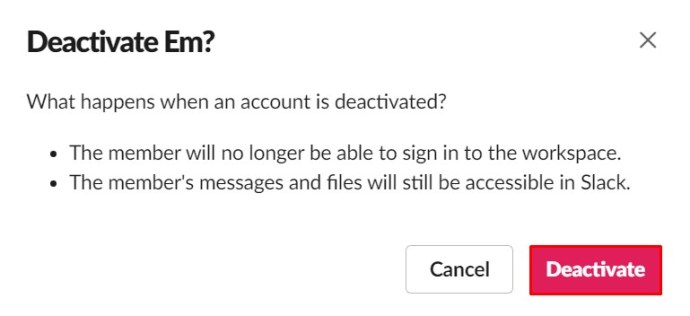
Деактивований учасник не зможе ввійти в робочу область або отримати доступ до неї, якщо ви не вирішите запросити його назад. Ви все одно зможете отримати доступ до файлів і повідомлень учасника, які залишилися у вашій робочій області.
Як видалити робочу область Slack
Робочі області закінчуються. Іноді робочі простори створюються для проектів, які не планувалися виконувати. Іншим часом підприємства та компанії зазнають краху, і робочі місця, звісно, більше не потрібні. У будь-якому випадку, можливість видалення робочого простору є дійсно необхідною. Природно, Slack пропонує цю опцію.
Але пам’ятайте, що видалення робочої області не можна скасувати. Кожне повідомлення та файл, надіслані в робочому просторі протягом його тривалості, будуть назавжди видалені та неможливо повернути після завершення. Отже, перш ніж вирішити видалити всю робочу область Slack, подумайте про експорт відповідних повідомлень і даних файлів на комп’ютер.
Зрозумійте, що експортуватимуться лише повідомлення та файли, надіслані через загальнодоступні канали. Приватний канал, прямі повідомлення та журнали редагування/видалення не включені. Перш ніж продовжити процес видалення робочої області, створіть резервну копію своїх даних.
- Відкрийте робочу область за допомогою комп’ютера або веб-програми.
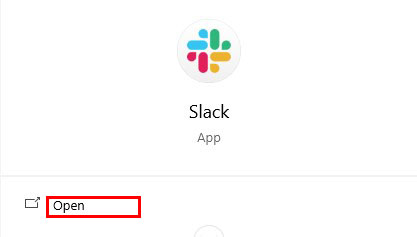
- Перейдіть до «Налаштування та адміністрування» як ви робили раніше.
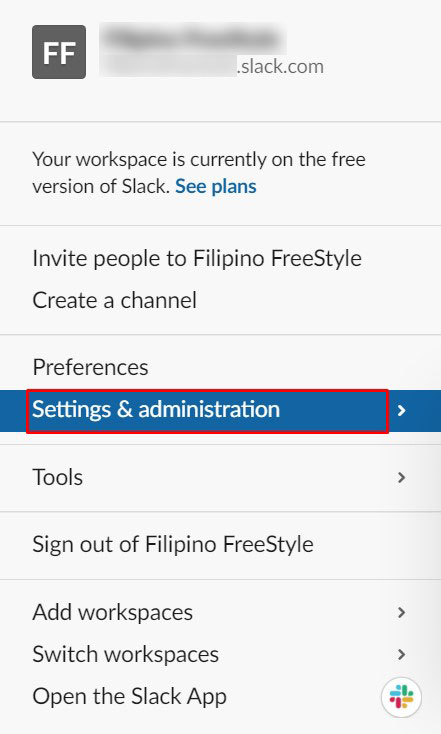
- Виберіть «Налаштування робочого простору».

- Прокрутіть униз до «Видалити робочу область» розділ.
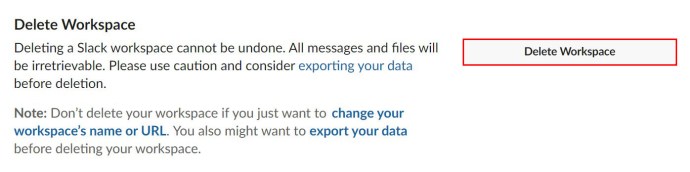
- Натисніть «Експорт ваших даних».
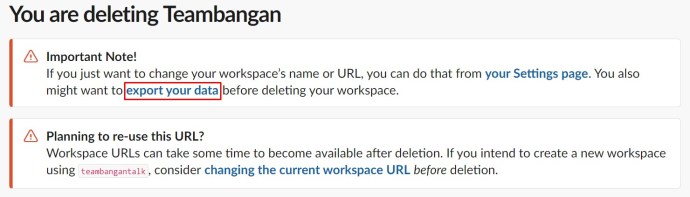
- Виберіть потрібний «Експортувати діапазон дат».
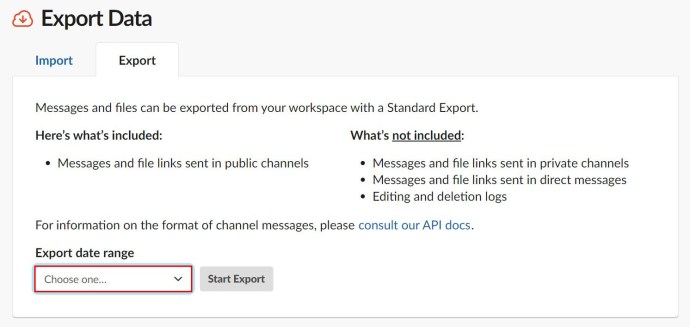
- Натисніть "Почати експорт».
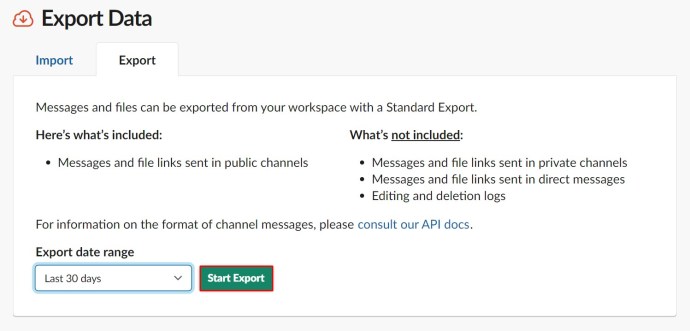
Коли експорт буде завершено (або якщо ви вирішили не створювати резервну копію), видаліть робочу область, яка вам більше не потрібна.
- Під "Видалити робочу область» розділ, натисніть «Видалити робочу область».
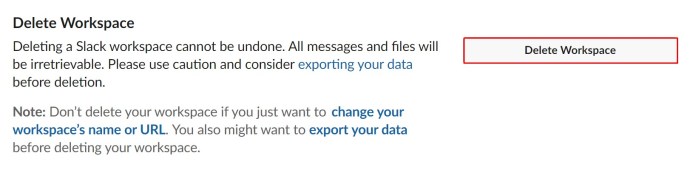
- Установіть прапорець, щоб підтвердити, що ви розумієте, що означає видалення робочої області.
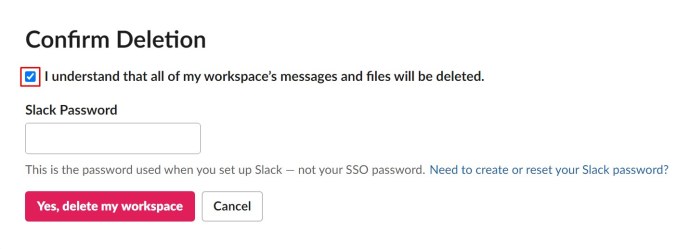
- Введіть свій пароль Slack.
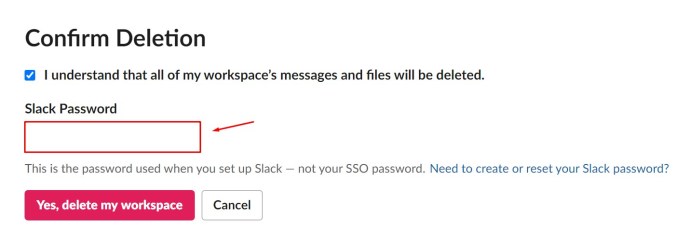
- Натисніть "Так, видалити мою робочу область».
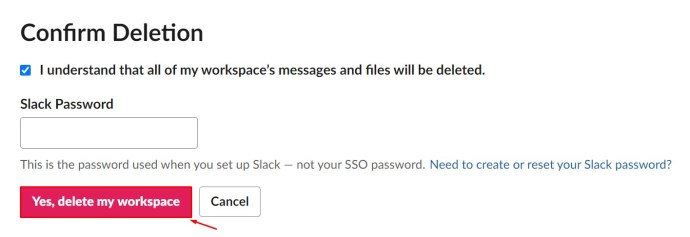
- Ще раз підтвердьте, що ви на 100 відсотків впевнені, що хочете його видалити.
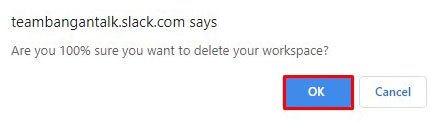
Вашу робочу область має бути успішно видалено.
Додаткові поширені запитання
Чи буде людина сповіщена про те, що її видалено?
Коли ви видалили людину з каналу, вона не отримає сповіщення про це. Однак вони дізнаються, що їх вилучили з каналу, коли виявлять, що більше не мають до нього доступу. Ось чому важливо сповістити людину, перш ніж видалити її з каналу. Під час деактивації облікового запису особи в робочій області вона також не буде сповіщена про це. Людина, яку ви видалили з робочої області, просто помітить, що її заблоковано в робочій області.
Як видалити чуже повідомлення на Slack?
Якщо у вас є дозвіл на це, ви можете видаляти або редагувати власні повідомлення в Slack. Для цього натисніть значок із трьома крапками, виберіть варіант видалення повідомлення та підтвердьте. Те саме стосується редагування повідомлення: торкніться та утримуйте, щоб отримати опцію видалення повідомлення на пристроях планшета/смартфона, а потім виберіть опцію редагування. З огляду на це, ви не можете видалити чужі повідомлення на Slack.
Чому я не можу видалити канал Slack?
Як згадувалося раніше, лише власники робочої області та адміністратори з дозволом можуть видаляти канали на Slack. Якщо ви ні те, ні інше, ви не зможете це зробити. По-друге, ви не можете видалити загальний канал. Цей канал буде там, доки ви не видалите всю робочу область. Подумайте про цей канал як про основне з’єднання, яке об’єднує робочу область.
Чи можете ви відновити видалені повідомлення на Slack?
Як тільки ви видалите повідомлення, воно повністю зникне. Він не підлягає відновленню. Навіть якщо ви адміністратор/власник усієї робочої області, ви не зможете отримати доступ до повідомлення або відновити його. Однак адміністратори та власники можуть вимкнути параметри видалення/редагування.
Видалення повідомлення в Slack видаляє його для всіх?
Якщо налаштування, створені адміністратором або власником робочої області, дозволяють користувачам видаляти повідомлення, це призведе до видалення повідомлення для всіх. Навіть адміністратор, власник або основний власник не зможуть отримати до нього доступ, коли він зникне.
Видалення когось із каналу
Поки у вас є адміністративні привілеї в робочій області, ви можете видаляти людей із каналів Slack і навіть деактивувати їх на рівні робочої області. Однак перед тим, як це зробити, ми рекомендуємо вам спочатку повідомити людину, щоб уникнути незручних ситуацій.
Чи вдалося вам видалити користувача з каналу? Як щодо вимкнення їх облікового запису в робочій області? У вас є додаткові запитання? Якщо ви це зробите, перейдіть до розділу коментарів нижче та звільніть. І не утримуйтеся від додавання кількох власних порад.