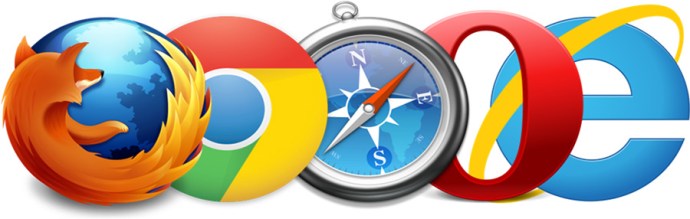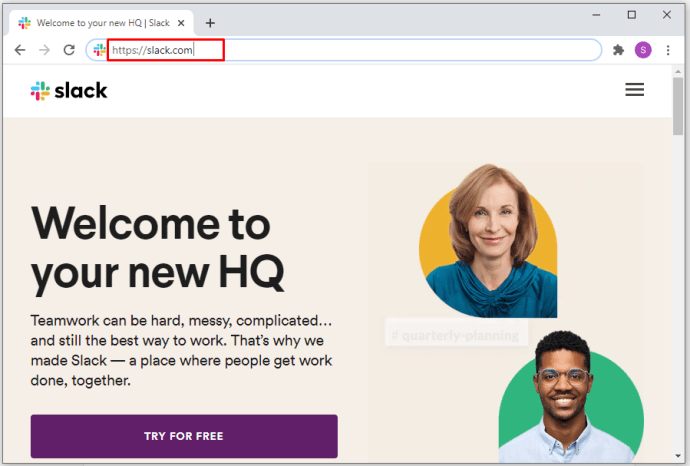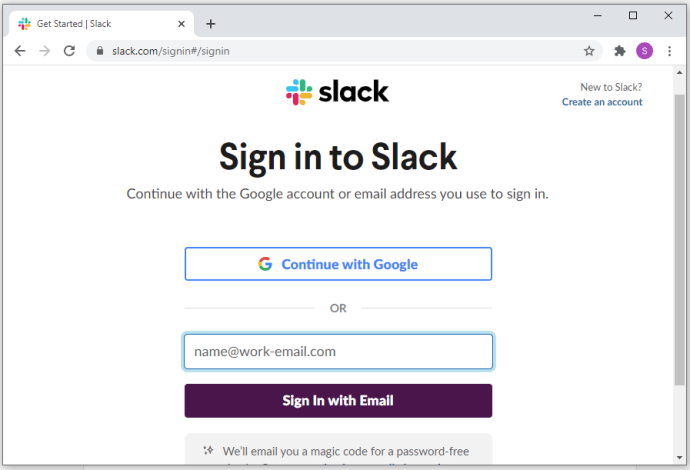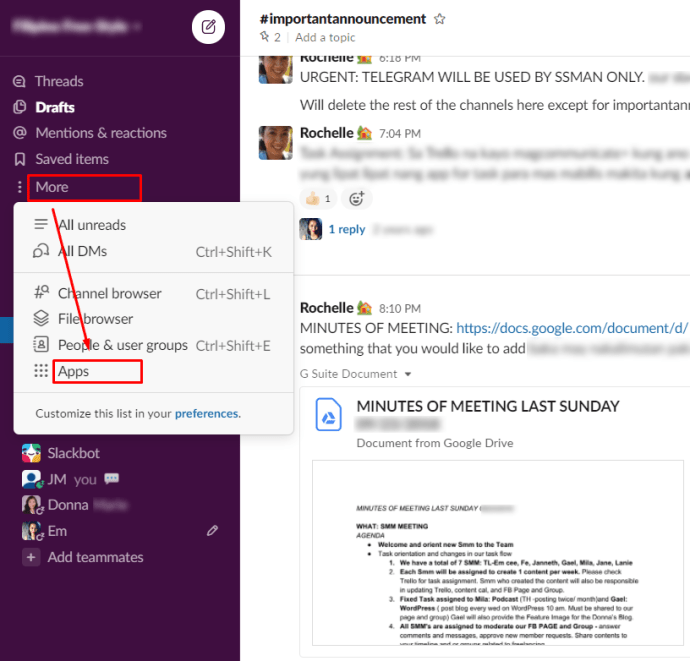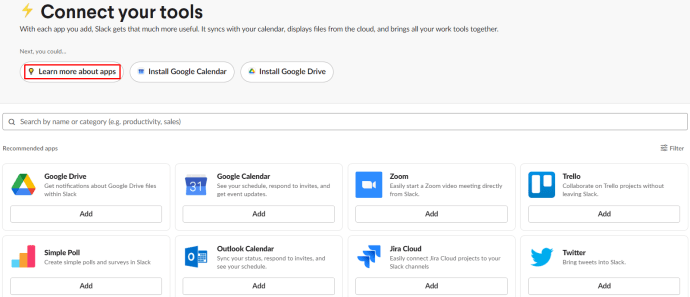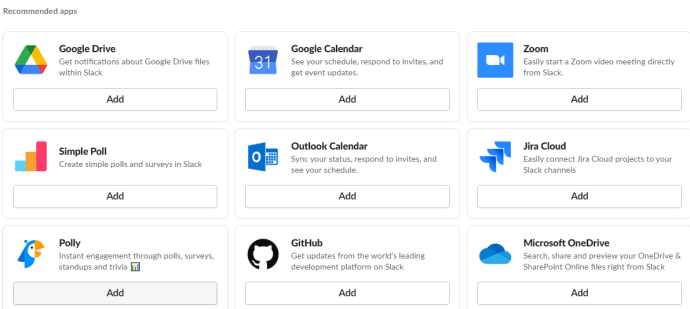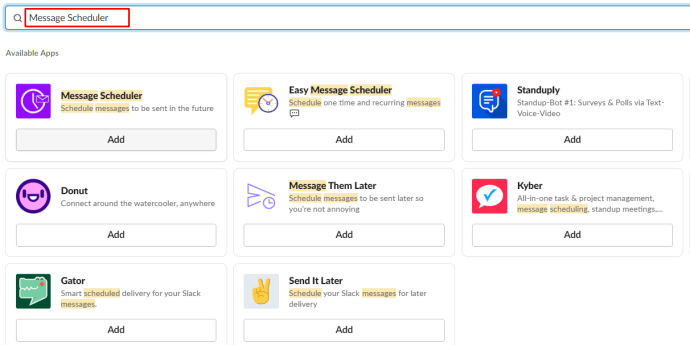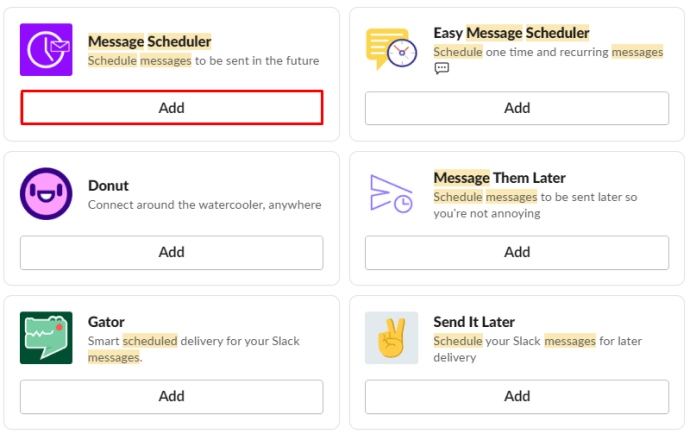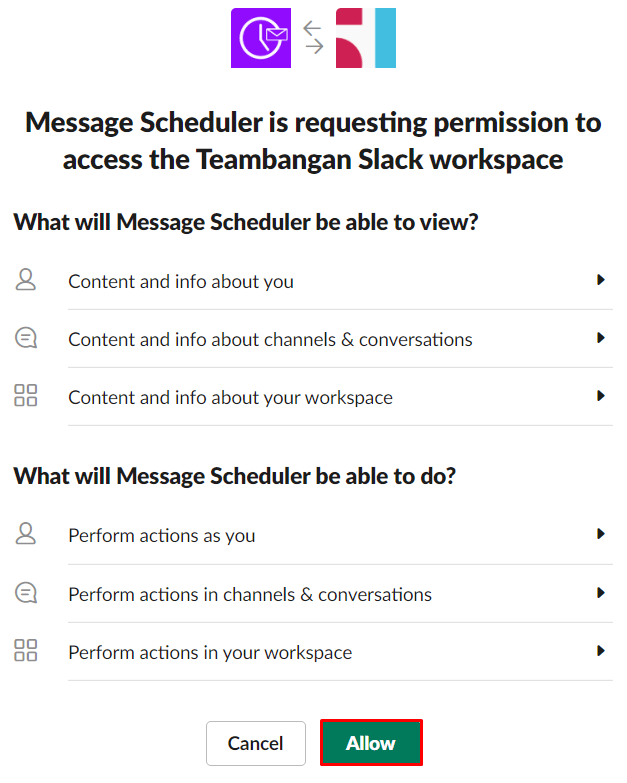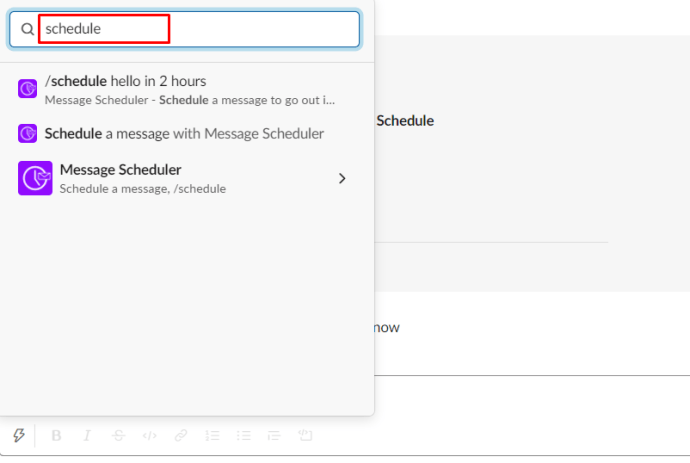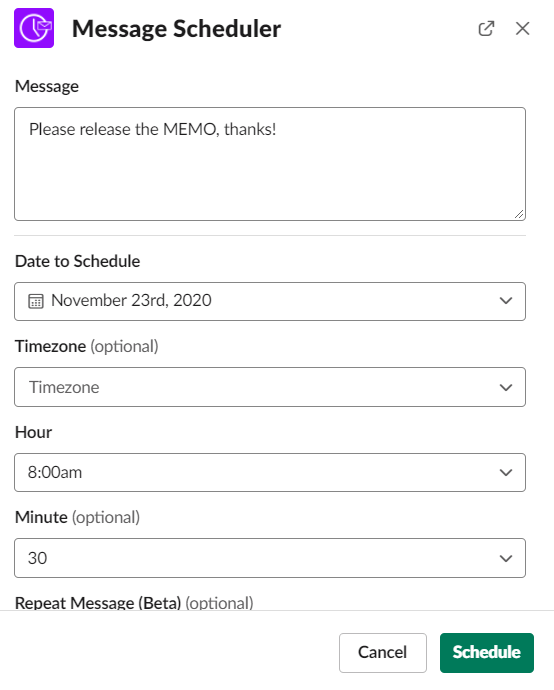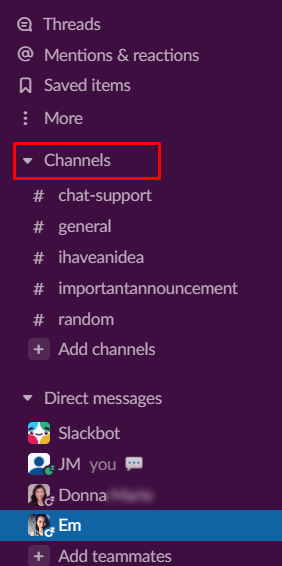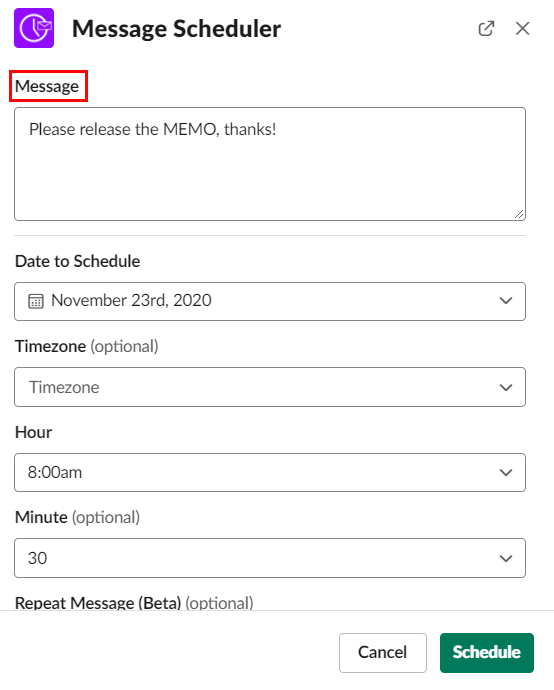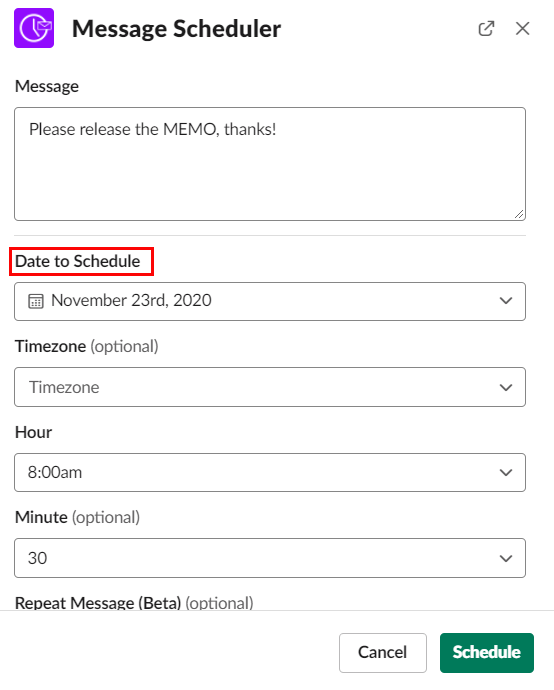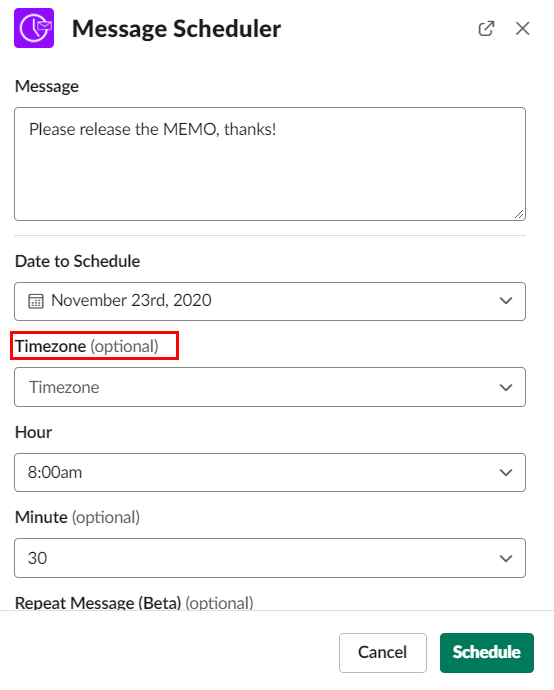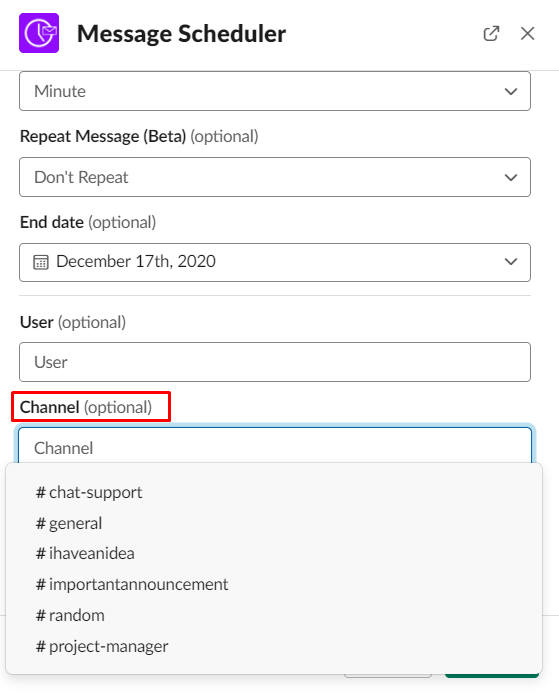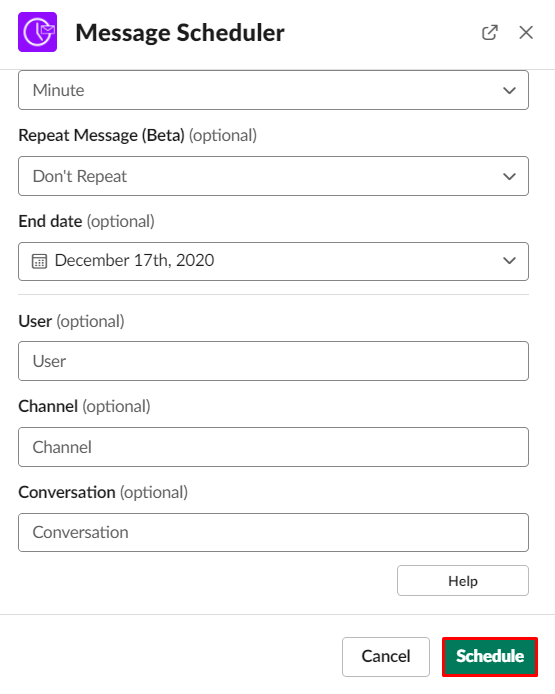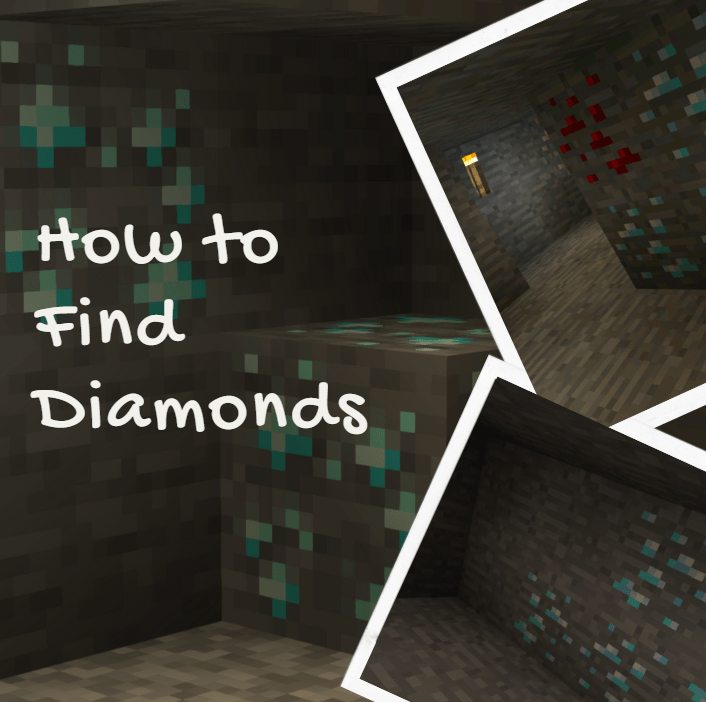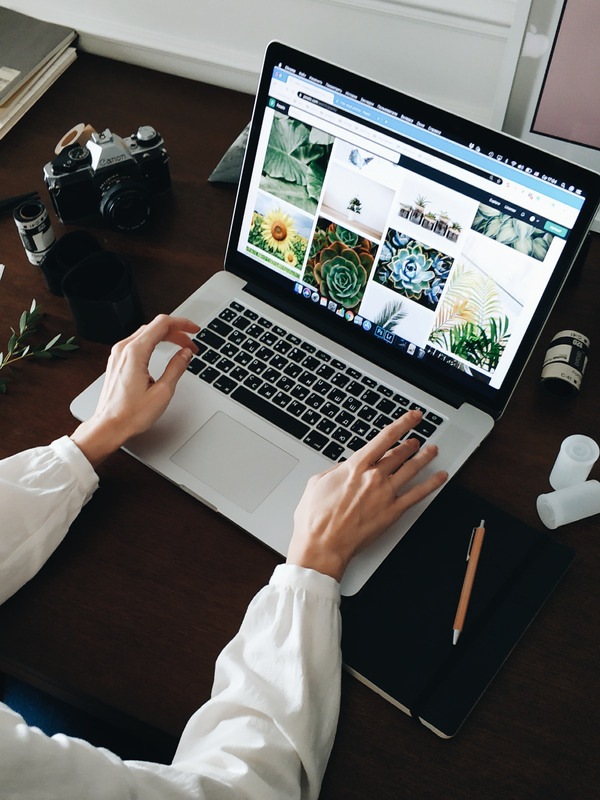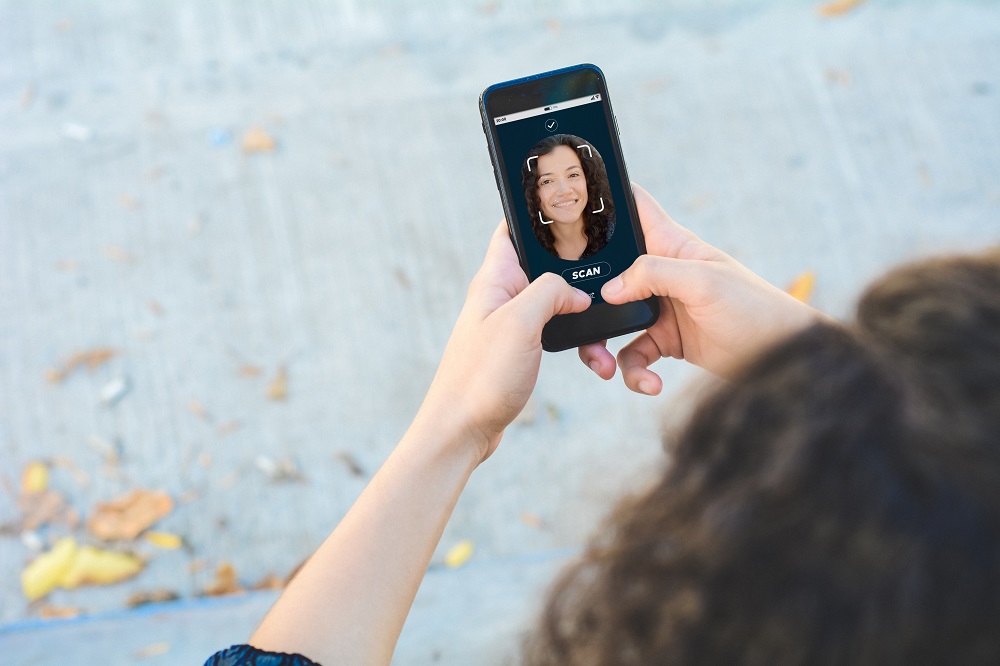Як запланувати повідомлення Slack зі свого телефону або ПК
Як просунутий додаток для ділового спілкування та співпраці, Slack оснащений корисними функціями, які ви не знайдете в жодній програмі для чату на ринку.
Крім того, можливість планувати повідомлення в Slack може бути життєво важливою для організації. Це дозволяє планувати різноманітні бізнес-діяльності та виконувати їх як одночасно, так і окремо за графіком.
У цій статті ви дізнаєтеся, як планувати повідомлення в Slack, а також про кілька інших крутих хаків Slack.
Чи можете ви запланувати повідомлення за замовчуванням?
Slack — це програма, яка дуже настроюється, яка могла б поставлятися з усіма необхідними функціями, але це не так. Замість того, щоб включити достатню кількість доповнень, щоб ваша голова боліла, розробники програми вирішили дозволити вам вибрати, яку з різних функцій ви хочете додати до свого додатка самостійно.
Наприклад, планування не є функцією, яка входить у Slack. Вам доведеться самостійно додати цю функцію до програми. На щастя, можливість зробити це дуже просто.
Який інструмент Ви повинні використовувати?
Як згадувалося, для використання зі Slack доступні різні доповнення та інструменти. Отже, коли справа доходить до планування повідомлень, ви побачите, що це можна зробити як частину кількох плагінів і функцій. Деякі дозволять вам планувати різні речі, а інші є ботами, яким можна доручити робити майже все інше.
Коли справа доходить до планування повідомлень, додаток Message Scheduler є найкращим способом. Це так само просто, як додати його до робочого простору Slack, як і будь-яку іншу програму/функцію.
Наразі ви, напевно, хочете включити планування повідомлень до своєї платформи Slack. Але спочатку, як ви додаєте програми та функції до Slack?
Інтеграції зі Slack
Що стосується вашого смартфона, наприклад, є доступний магазин, де ви можете завантажити програми, які ви купуєте або отримуєте безкоштовно. Кількість додатків у магазині величезна, тому більшість з них є необов’язковими. Те ж саме стосується доповнень Slack, які офіційно називаються «Інтеграція Slack». Але за всіма цілями вони також є додатками. Насправді, Slack навіть називає їх «додатками».
Додавання планувальника повідомлень
Щоб використовувати функцію планувальника повідомлень у Slack, першим кроком є додавання її до робочого простору Slack. Додавання програм і функцій до робочого простору Slack виконується однаково на будь-якому пристрої, незалежно від того, чи використовуєте ви пристрій iOS/Android, Macbook чи Windows на ПК Chromebook.
Інтеграція опції веб-магазину в саму програму Slack, безумовно, можлива, але це зробить додаток дуже вимогливим до ресурсів. Крім того, це ускладнило б швидкість реагування програми, і Slack повинен був би запропонувати цю функцію для своїх програм для Android, iOS і настільних комп’ютерів/ноутбуків.
Натомість додати інтеграцію до Slack так само просто, як використовувати веб-браузер. Незалежно від того, чи використовуєте ви смартфон, планшет або будь-який тип комп’ютера, додатки та функції до Slack додаються через браузер. Ще одна річ, про яку слід пам’ятати: коли ви додаєте інтеграцію до робочої області Slack, вона доступна для всіх пристроїв, які мають доступ до робочої області. Ось як це зробити в усіх напрямках.
- Відкрийте веб-браузер.
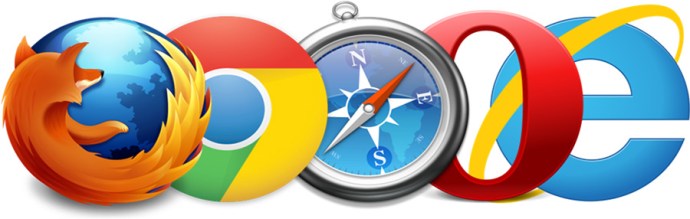
- Йти до Slack.com.
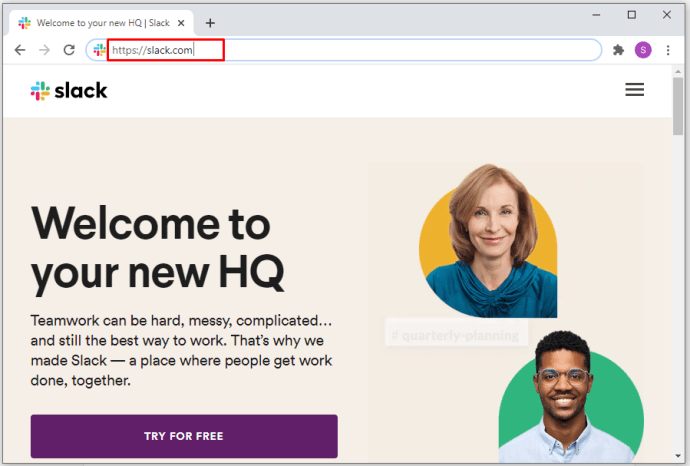
- Увійдіть у робочу область.
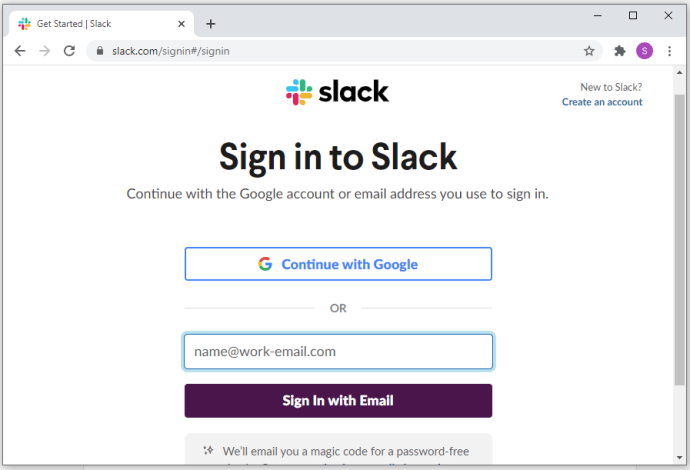
- Прокрутіть униз до розділу Інтеграції.
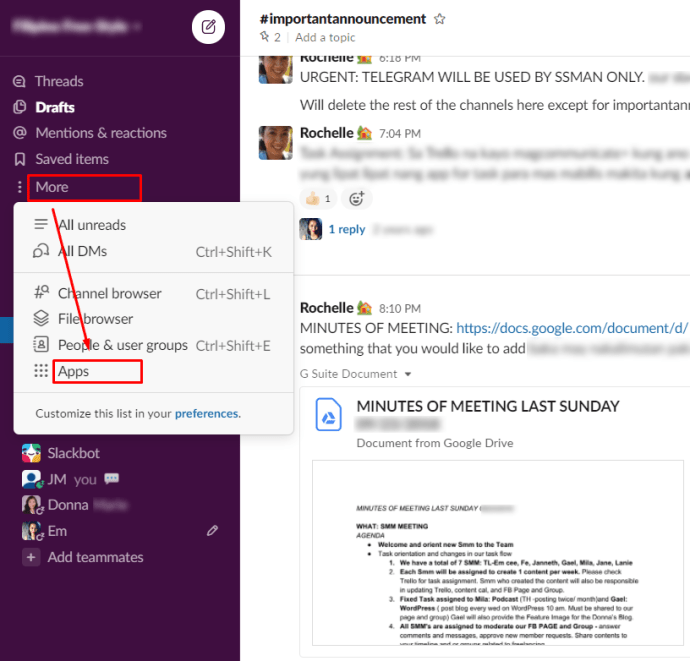
- Натисніть / торкніться / виберіть «Дізнайтеся більше про інтеграцію».
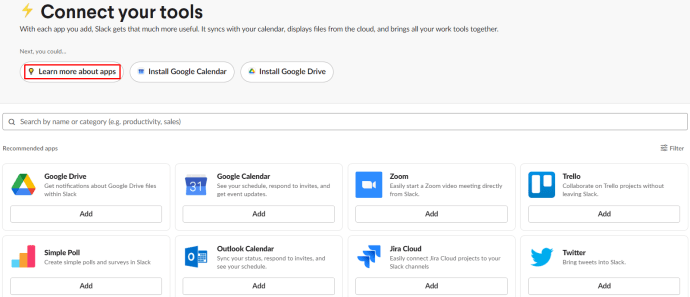
- Виберіть «Перегляньте всі додатки».
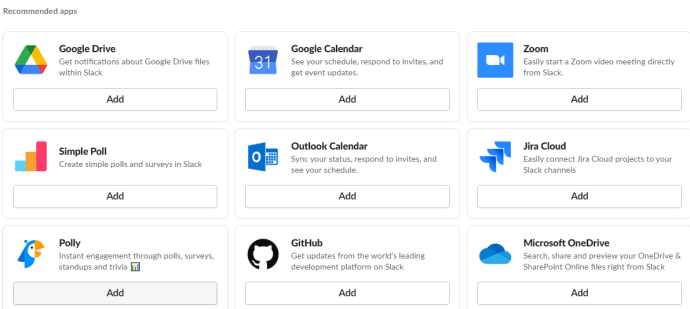
- В "Знайдіть новий додаток або послугу, якою ви вже користуєтеся», введіть "Планувальник повідомлень.”
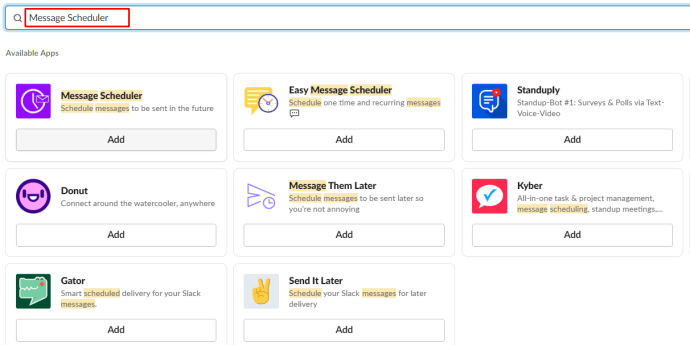
- Виберіть «Додати до Slack.»
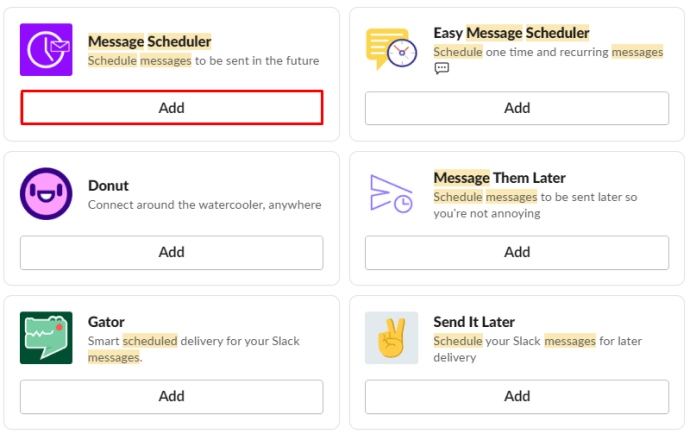
- Виберіть «Дозволити» щоб додати планувальник повідомлень до поточної робочої області, на якій ви перебуваєте.
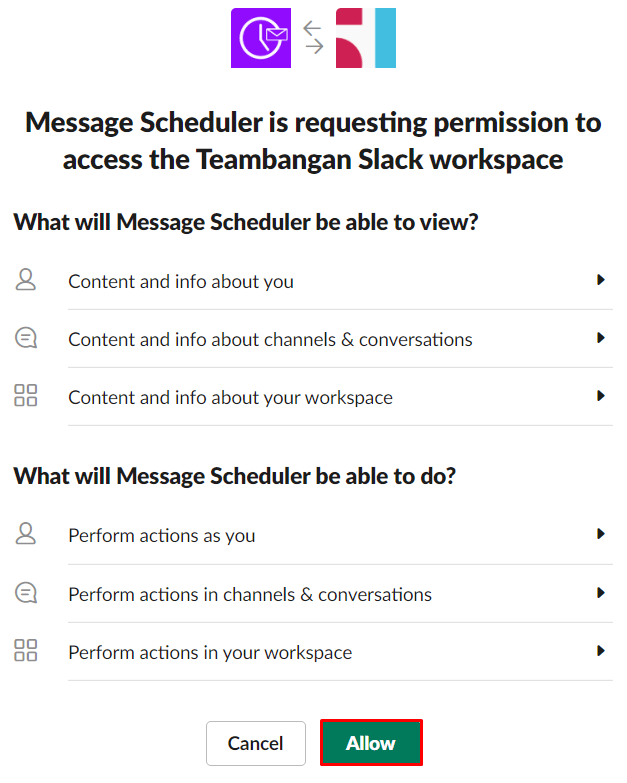
Майте на увазі, що додаток має 14-денний безкоштовний пробний період. Після закінчення цього періоду інтеграція планувальника повідомлень коштує 7 доларів США на місяць для базового плану (дозволяє до 10 різних людей планувати повідомлення) або 20 доларів США на місяць для плану команди, що надає доступ до планування повідомлень кожному в робочій області.
Як запланувати повідомлення Slack
Тепер, коли ви встановили та успішно інтегрували планувальник повідомлень, давайте дізнаємося, як запланувати ці повідомлення. Майте на увазі, що ці інструкції застосовні для всіх – незалежно від того, який пристрій ви використовуєте, принцип залишається незмінним.
- Відкрийте канал у Slack або просто перейдіть на екран прямих повідомлень.

- Введіть "/розклад,”
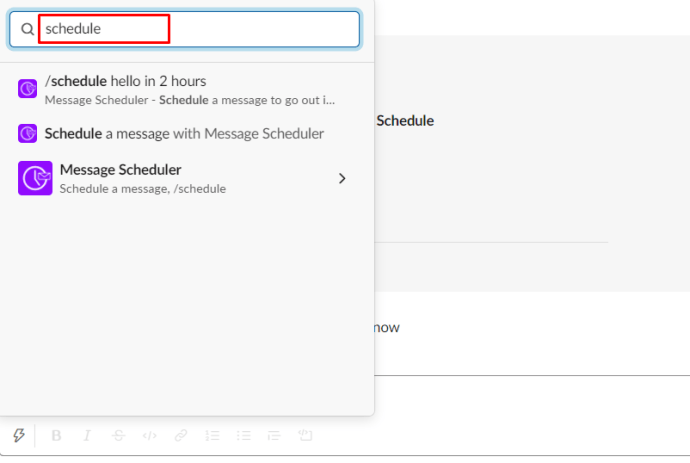
- Введіть повідомлення, яке хочете надіслати, а потім час, коли ви хочете його надіслати.
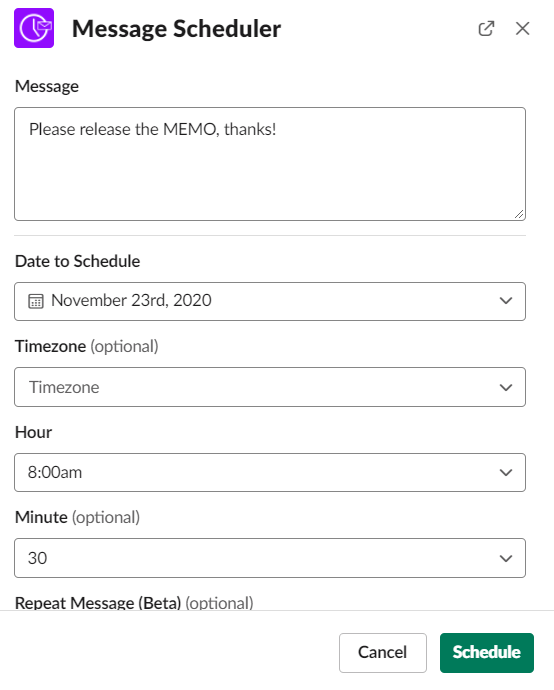
Наприклад, щоб надіслати комусь швидке повідомлення про розклад із словами «привіт», введіть «/запланувати привітання через 10 хвилин». Це надішле повідомлення зі словами «привіт» вибраному вами каналу/користувачу, і це зробить це через 10 хвилин.
Найкраще в цій інтеграції те, що вона не просто вказує боту надсилати заплановані повідомлення. У самому повідомленні не буде нічого, щоб повідомити людям, що ви його запланували – воно відображатиметься як звичайне повідомлення, яке щойно надіслано.
Також є можливість вибрати певний часовий пояс, канал Slack, куди ви хочете надіслати повідомлення, або користувача, з яким хочете зв’язатися. Ось як отримати доступ до цих розширених параметрів.
- Перейдіть до будь-якого користувача/каналу.
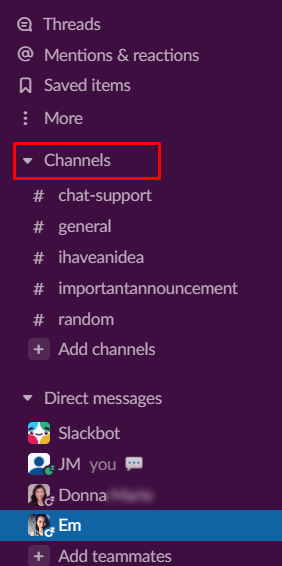
- Введіть "/розклад.” Відкриється діалогове вікно, яке пропонує вам заповнити різні порожні поля.
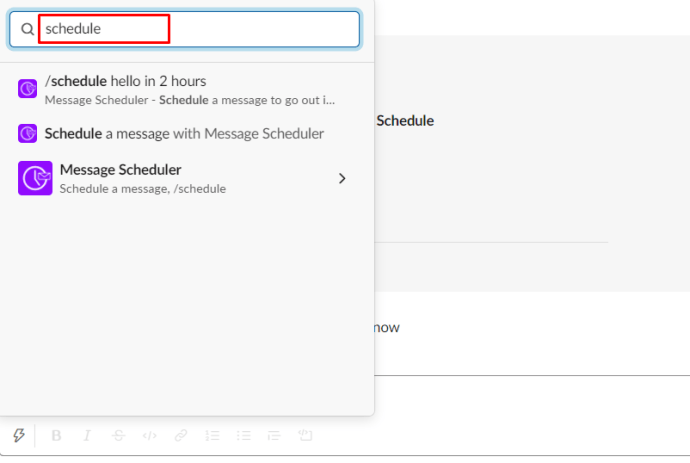
- Введіть своє повідомлення.
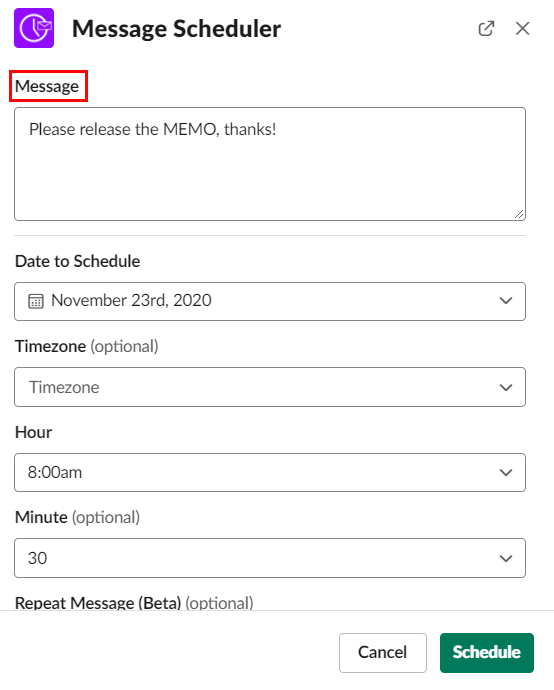
- Виберіть годину, хвилину, день або місяць відповідно до ваших уподобань.
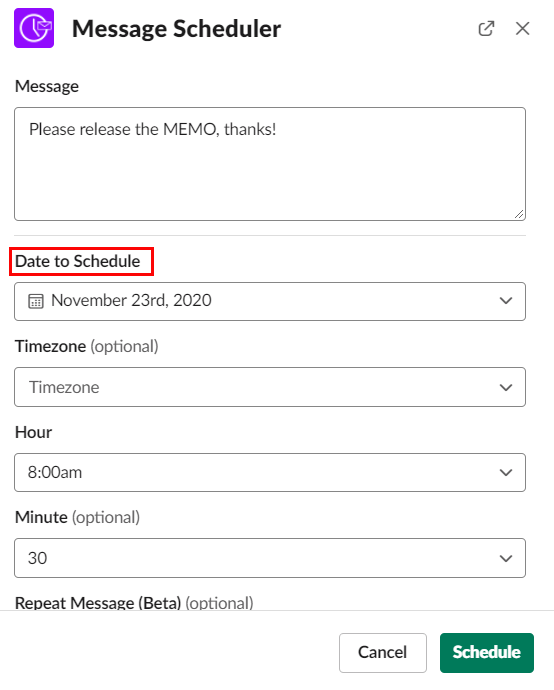
- Виберіть часовий пояс (якщо хочете).
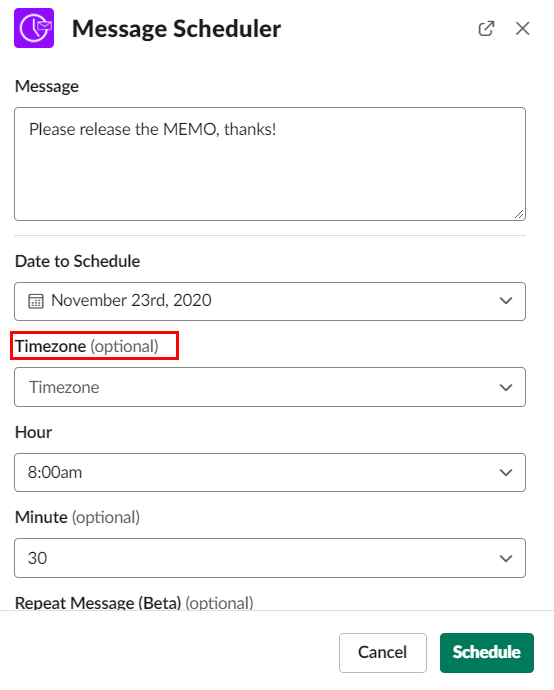
- Виберіть канал, на який ви хочете надіслати повідомлення, та/або виберіть користувача за вашим бажанням.
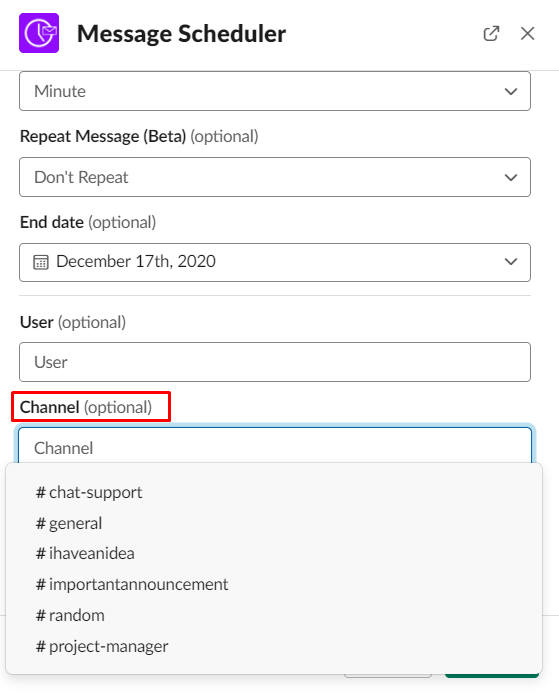
- Надішліть повідомлення.
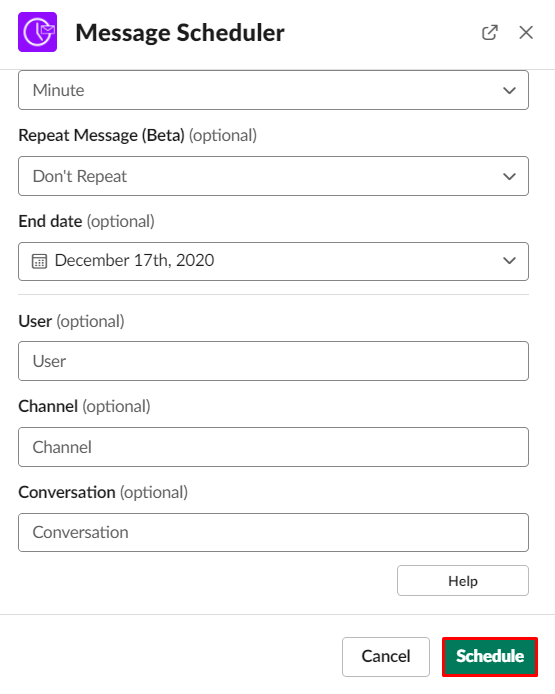
Ви можете запланувати надсилання повідомлення на Slack за 120 днів. Зрозуміло, необхідність робити це може бути не такою необхідною для всіх. Але можливість запланувати конкретне повідомлення, скажімо, через 14 днів? Це цілком мислимо і корисно.
Цілком зрозуміло, що ви можете повністю забути про те, щоб запланувати це повідомлення. Але не хвилюйтеся, вам не доведеться вдаватися до встановлення нагадування на телефоні про це. Інтеграція планувальника повідомлень може показати вам деталі повідомлення, яке ви запланували – коли, кому, чому тощо. Це буде видно лише вам.
Ця інформація обробляється автоматично за допомогою інтеграції планувальника повідомлень. Деякі із запланованих вами повідомлень не відображатимуться (зазвичай автоматично відображаються лише ті повідомлення, які були заплановані наперед). Але якщо ви хочете побачити всі заплановані повідомлення, не хвилюйтеся. Розробники програми також подумали про це.
Перелік усіх запланованих повідомлень
Ви можете отримати список повідомлень, які ви запланували, ввівши кілька основних команд.
- Перейдіть до будь-якого каналу/користувача.
- Введіть "/список розкладу”.
Буде відображено список усіх запланованих повідомлень для цього каналу/користувача. Знову ж таки, тільки ви можете це побачити.
Додаткові поширені запитання
Чи можу я скасувати заплановане повідомлення?
Так, ви можете запланувати повідомлення за допомогою цієї інтеграції. Ви можете легко отримати список усіх запланованих повідомлень на певному каналі або в чаті з користувачем. Якщо ви хочете скасувати його, це так само просто, як ввести «/schedule delete last». Це видалить останнє повідомлення, яке ви запланували. Щоб скасувати всі заплановані повідомлення в чаті, введіть «/schedule delete all». Щоб видалити конкретне повідомлення, введіть «/schedule delete [введіть текст повідомлення]».
Чи можете ви використовувати Slack для управління проектами?
Офіційно Slack — це інструмент, який використовується для співпраці та спілкування. По суті, Slack дозволяє командам легко спілкуватися та отримувати чітке уявлення про свою робочу область. Але при правильному використанні Slack стає блискучим інструментом управління проектами. Встановлення інтеграцій може допомогти вам перетворити Slack на більше, ніж просто додаток для ділового чату. Завдяки таким інструментам, як планувальник повідомлень та інші, Slack стає справжньою платформою для управління проектами. Це стимулює організованість.
Як налаштувати сповіщення Slack?
Коли ви отримуєте шквал сповіщень на комунікаційних платформах, ви можете втратити зосередженість під час роботи. У цих випадках вимкнення певних сповіщень, дозволяючи іншим прийти, може бути надзвичайно корисним. Щоб зробити це в Slack, відкрийте настільний додаток і перейдіть до значка профілю у верхньому правому куті екрана. Виберіть «Налаштування». Потім виберіть «Увімкнути сповіщення на робочому столі», щоб увімкнути глобальні сповіщення Slack. Щоб налаштувати сповіщення для певних чатів, клацніть чат правою кнопкою миші та змініть налаштування.
Чи використовує Slack мобільні дані?
Враховуючи, що існує мобільна версія програми Slack, якщо ваш мобільний/планшетний пристрій не підключено до бездротової мережі Інтернету, Slack може бути доступний за допомогою ваших мобільних даних. Але хоча функції обміну текстовими повідомленнями не вимагають занадто багато даних, відеодзвінки Slack можуть використовувати багато ваших мобільних даних. Крім того, враховуючи вимоги до пропускної здатності, не очікуйте безперебійного використання даних.
Як відкрити Slack у програмі замість браузера?
Якщо ви не хочете, щоб посилання Slack відкривалися у внутрішньому браузері Slack, а замість цього в одній із ваших улюблених мобільних/планшетних програм, для цього є рішення. Перейдіть до будь-якої бесіди та перейдіть до значка з трьома крапками у верхньому правому куті екрана. Виберіть «Налаштування» та перейдіть до «Додатково». Вимкніть опцію «Відкривати веб-сторінки в програмі». Тепер, коли ви натискаєте посилання в Slack, воно відкриється у вашому браузері за замовчуванням.
Планування повідомлень Slack
Хоча існує багато способів планування повідомлень Slack, інтеграція Message Scheduler дозволяє надсилати заплановані повідомлення замість того, щоб дозволяти боту робити це за вас. Крім того, додаток простий у інтеграції та простий у використанні.
Якщо у вас є додаткові запитання або що-небудь ще додати, зв’яжіться з нами в розділі коментарів нижче. Наша спільнота більш ніж рада спілкуватися з вами.