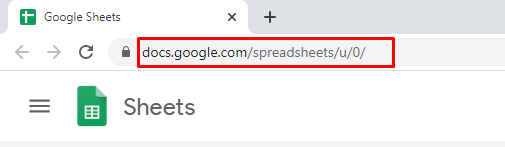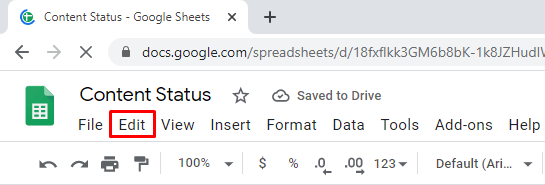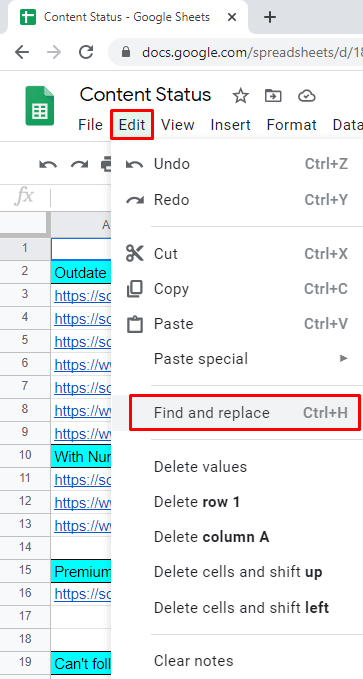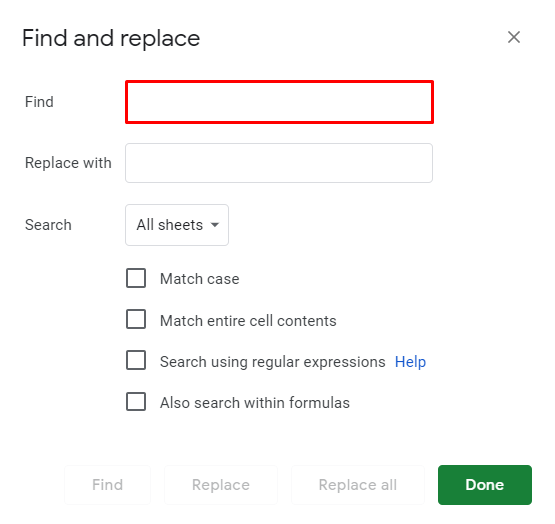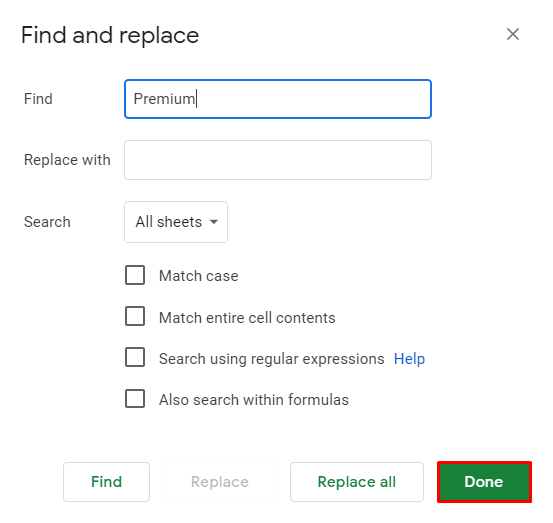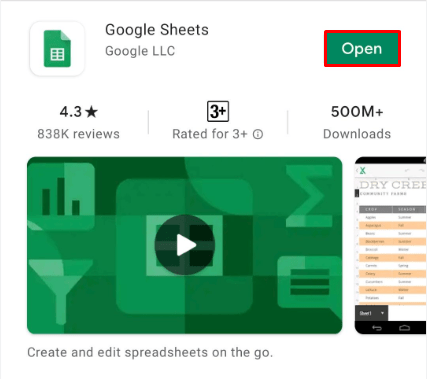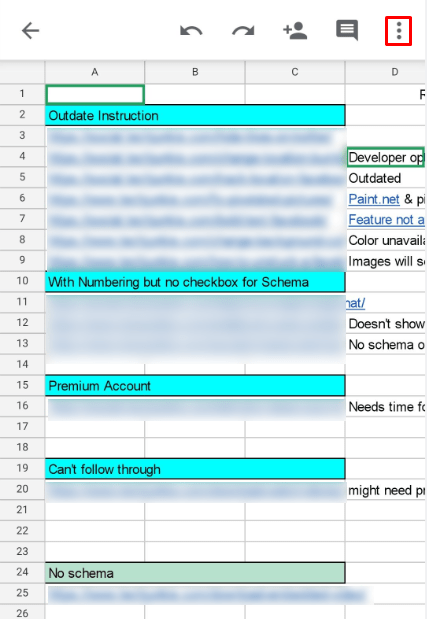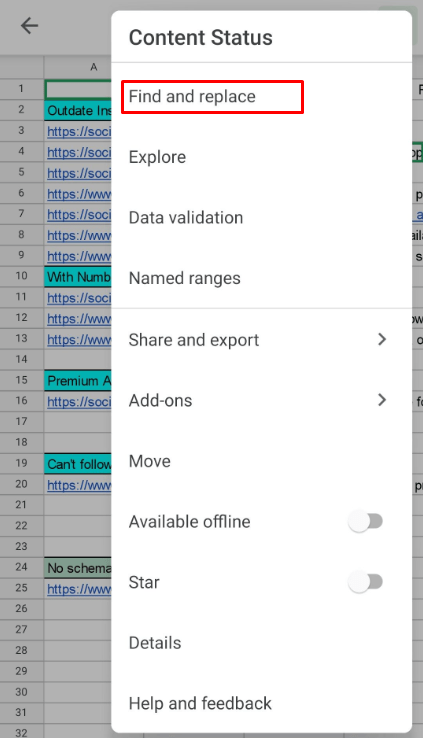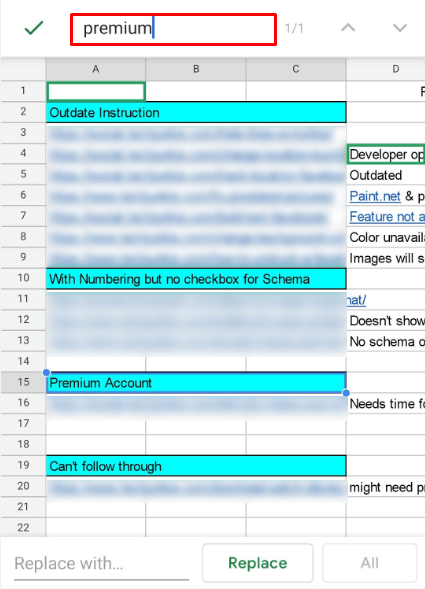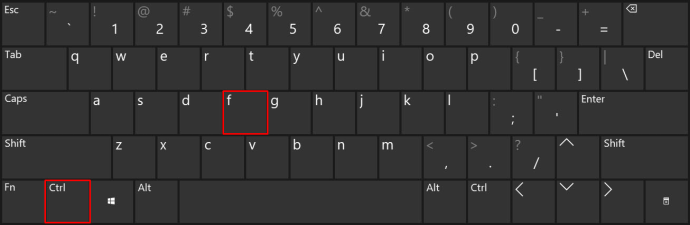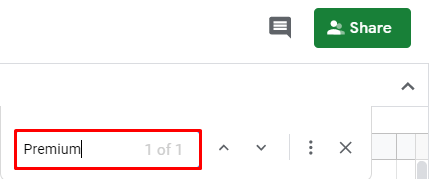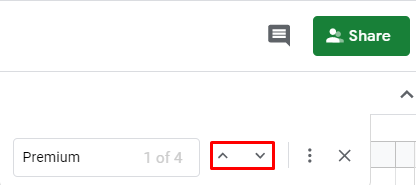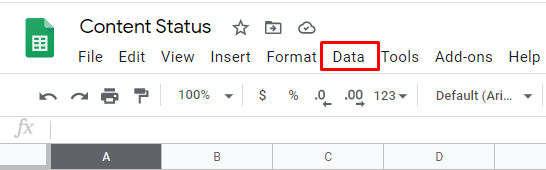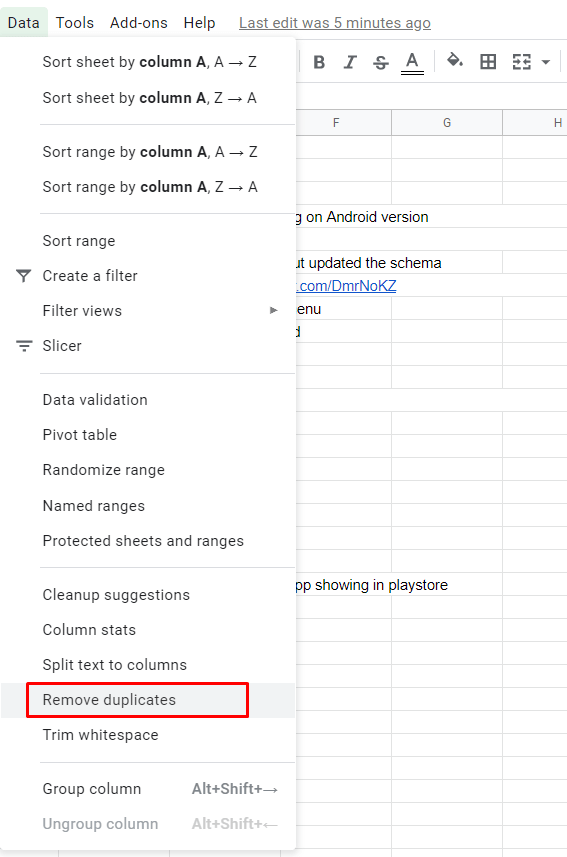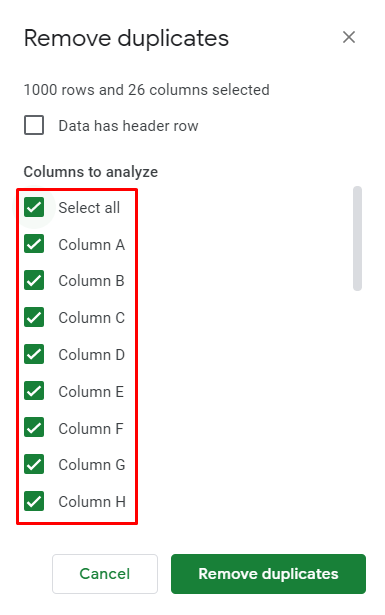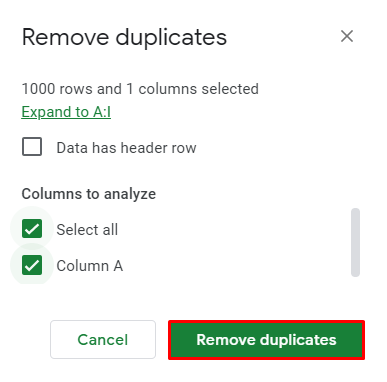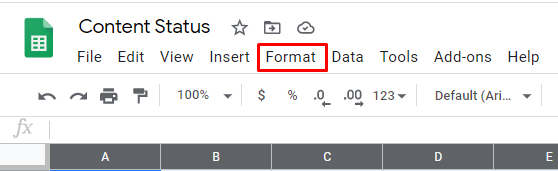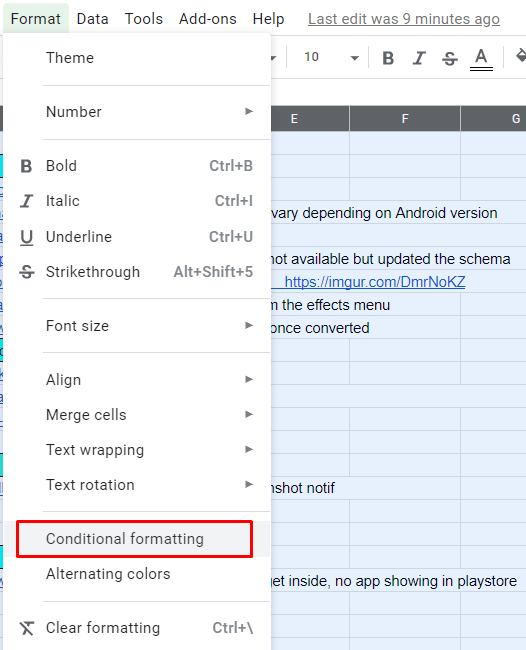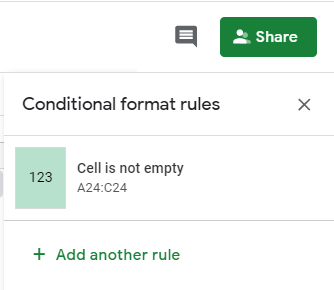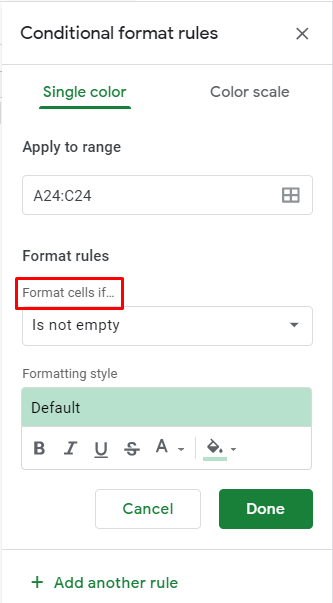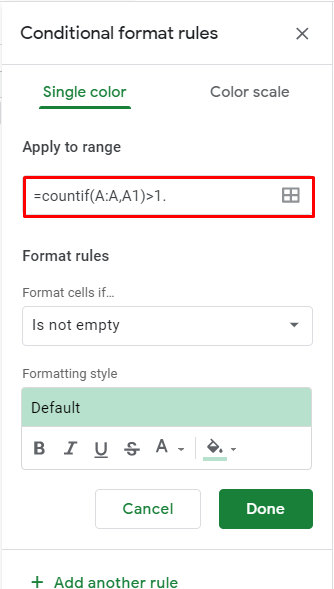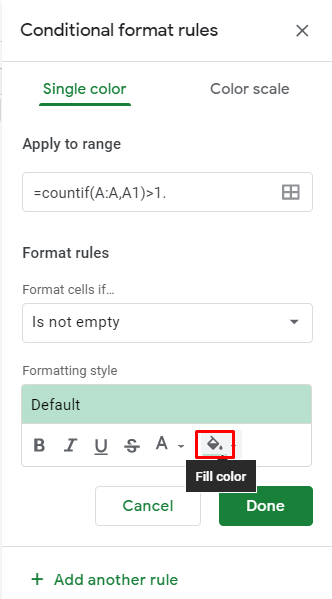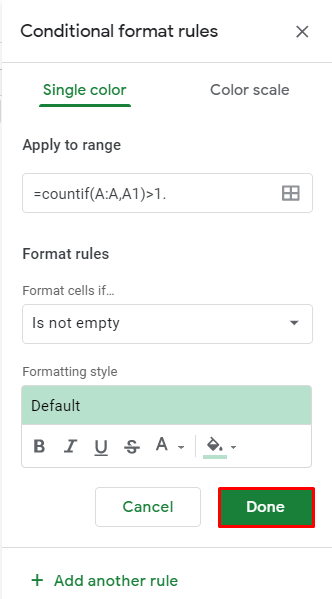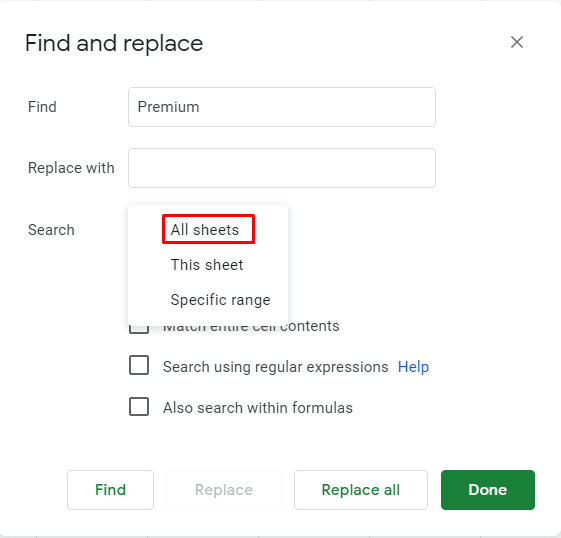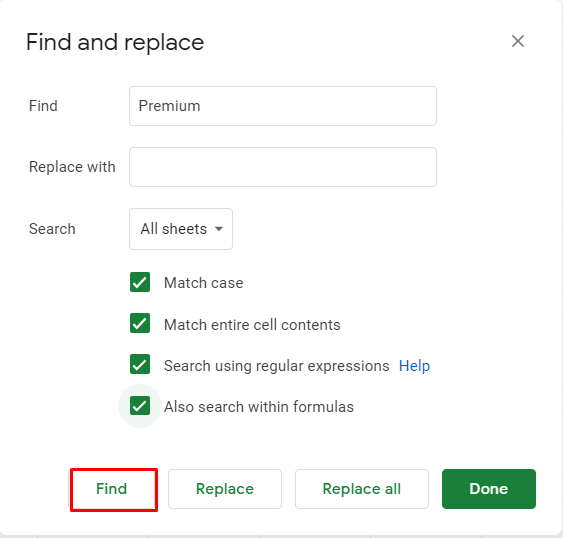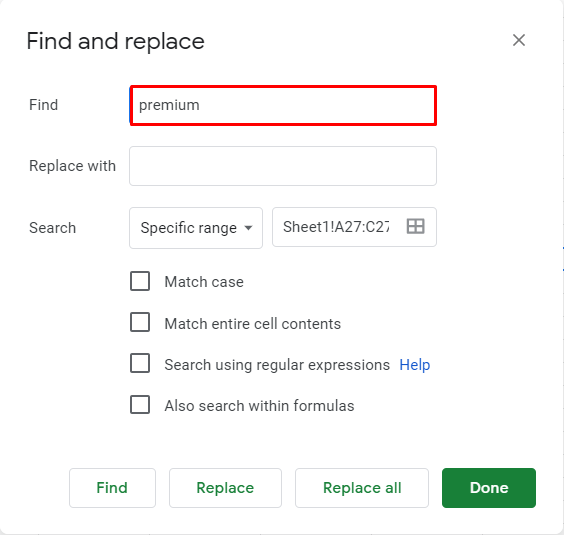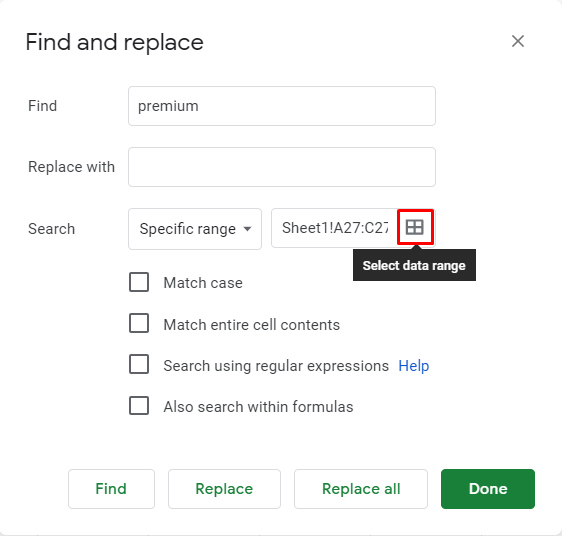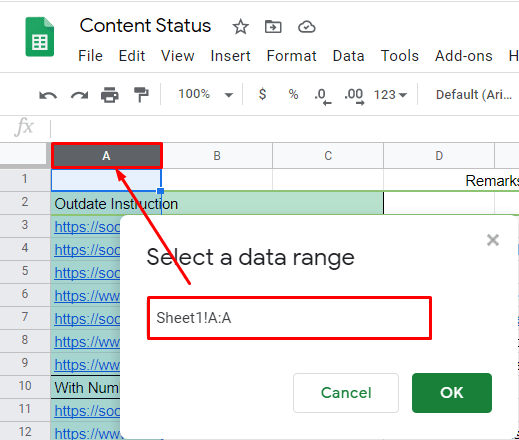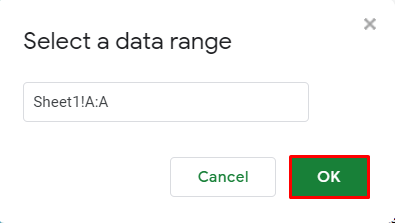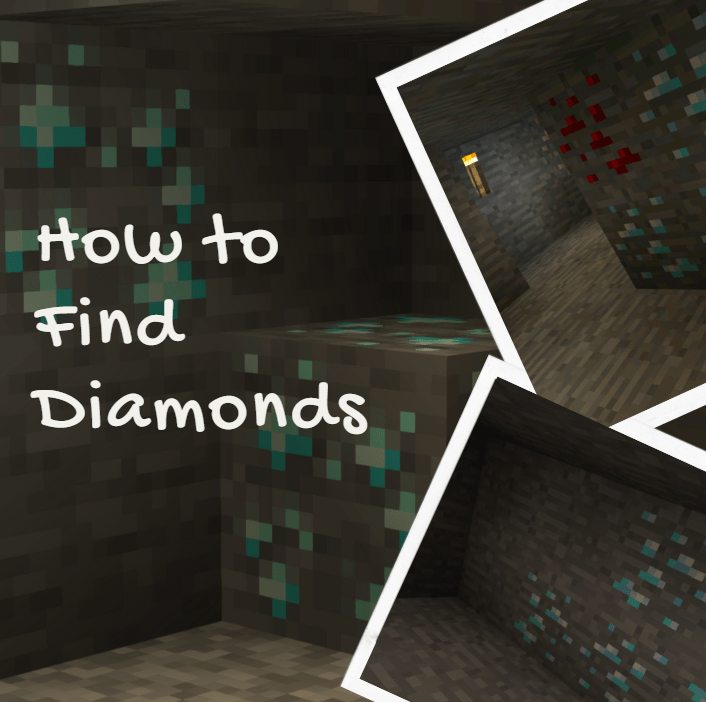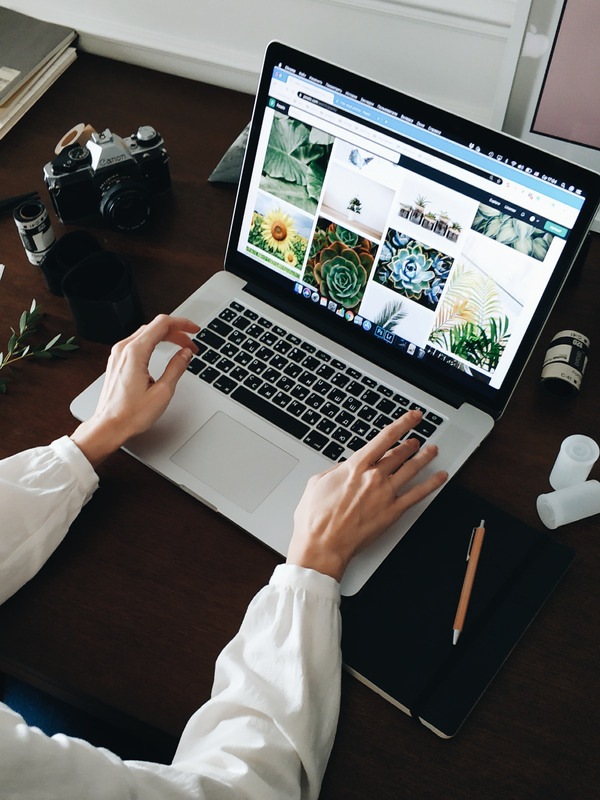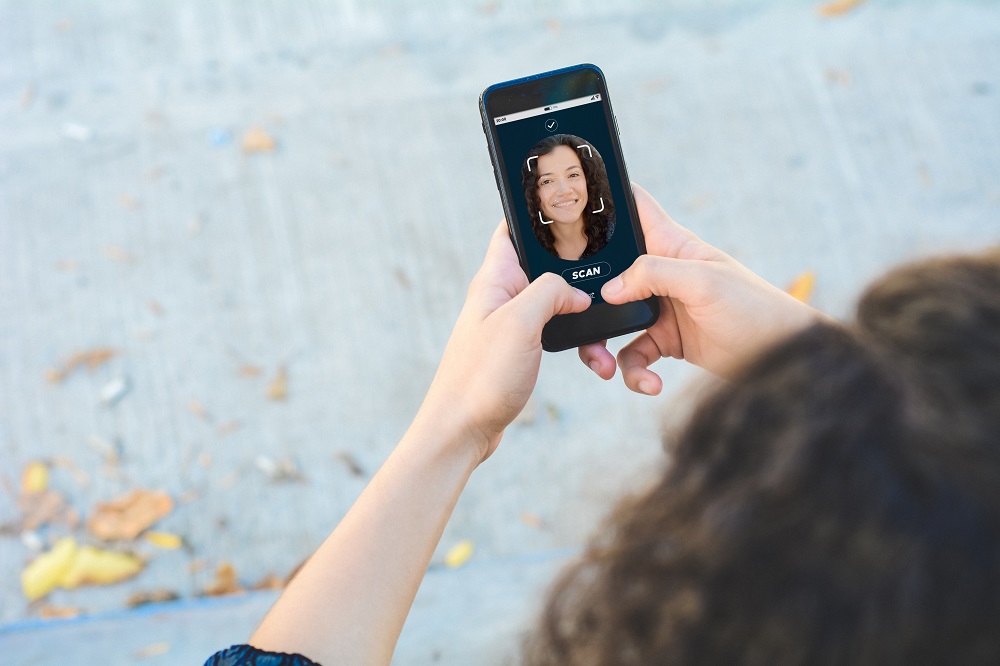Як шукати в Google Таблицях на будь-якому пристрої
Таблиці – це онлайн-додаток Google, який у багатьох випадках успішно замінив MS Excel. Сама програма може навіть відкривати файли Excel і, навпаки, дозволяє користувачам завантажувати електронні таблиці та відкривати їх за допомогою MS Excel.
Якщо ви коли-небудь користувалися MS Excel, то знаєте, що програма має функцію пошуку, що може бути дуже зручним. Природно, Google Таблиці також оснащені цією легкодоступною функцією.
У цій статті ми покажемо вам, як використовувати Google Таблиці для пошуку певних слів і фраз. Ми також надамо вам кілька додаткових порад, які допоможуть спростити використання функції пошуку в програмі.
Як шукати в Google Таблицях на ПК з Windows, Mac або Chromebook
Google Таблиці – це програма, яка в основному використовується на настільних або портативних комп’ютерах. Це також веб-додаток, що означає, що він доступний виключно через веб-браузер (якщо мова йде про комп’ютери). Хороша новина полягає в тому, що все працює однаково на комп’ютерних пристроях Windows, Mac або Chromebook. Отже, тут застосовуються ті самі кроки.
- Відкрийте відповідну електронну таблицю на сторінці Google Таблиць.
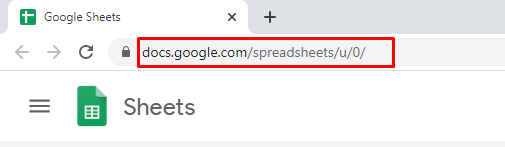
- У верхньому рядку меню натисніть «Редагувати.:
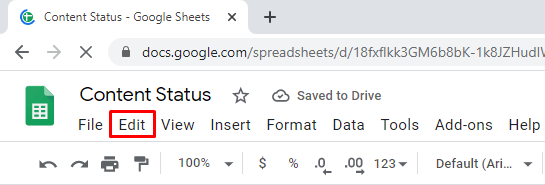
- У спадному меню виберіть «Знайти та замінити».
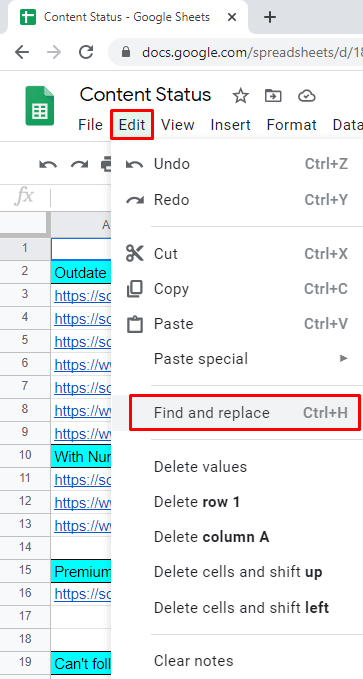
- Поруч з "Знайти» запис, введіть слово/фразу, яку ви шукаєте.
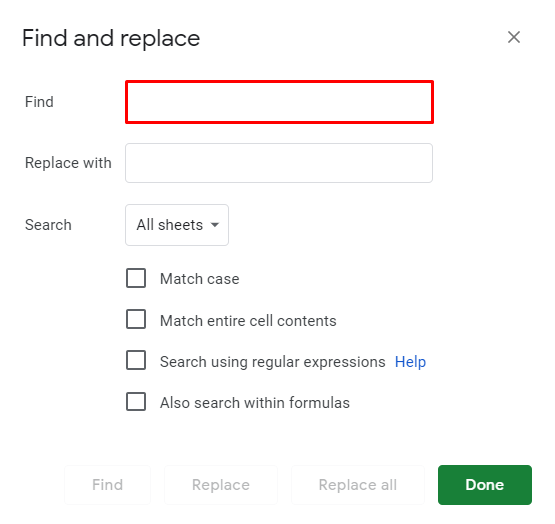
- Продовжуйте натискати «Знайти» поки ви не дійдете до екземпляра слова, яке шукаєте всередині аркуша.
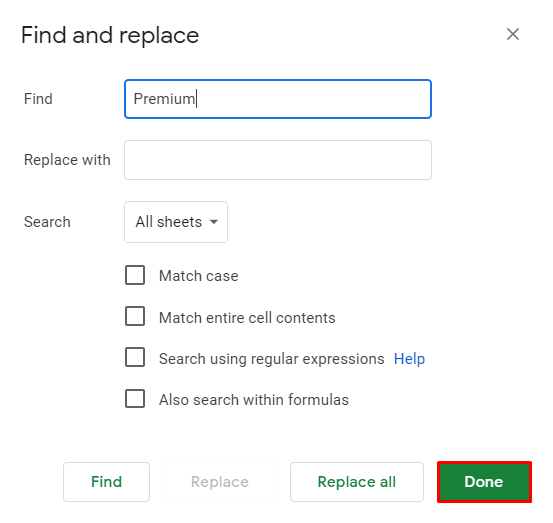
Ви можете замінити один екземпляр вибраної фрази або всі з них. Для цього введіть точну фразу заміни в поле поруч із «Замінити" вхід. Натиснувши «Замінити», кожен екземпляр знайденого вами слова чи фрази буде замінено новим вибраним словом чи фразою по черзі. Виберіть «Замінити все» щоб одночасно замінити всі екземпляри вибраного слова.
Є деякі додаткові параметри, які доступні лише у настільних версіях Google Таблиць. В "Знайти та замінити” ви можете вибрати “Регістр сірників» щоб зробити пошук чутливим до регістру. Установіть прапорець біля «Зіставити весь вміст клітинки» буде шукати клітинки, які є точний сірники. "Пошук за допомогою регулярних виразів» Опція шукає клітинки, що відповідають певному шаблону. Установіть прапорець біля «Також шукайте у формулах» додасть формули до пошуку.
Як шукати в додатку Google Таблиці для iOS/Android
Хоча додаток Таблиці для мобільних пристроїв або планшетів не пропонує стільки опцій, як додаток Google Таблиці для настільних комп’ютерів, він все одно має всі основні функції. "Знайти та замінити” функція є частиною цих основних функцій. Варто також зазначити, що програми iOS та Android Sheet працюють однаково. Отже, приступимо до цього.
- Почніть із запуску програми Google Таблиці на своєму мобільному/планшетному пристрої.
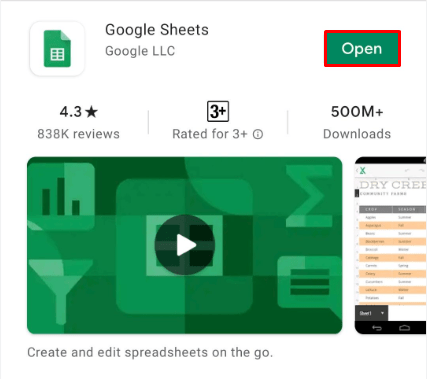
- Усередині програми перейдіть до правого верхнього кута та виберіть значок із трьома крапками.
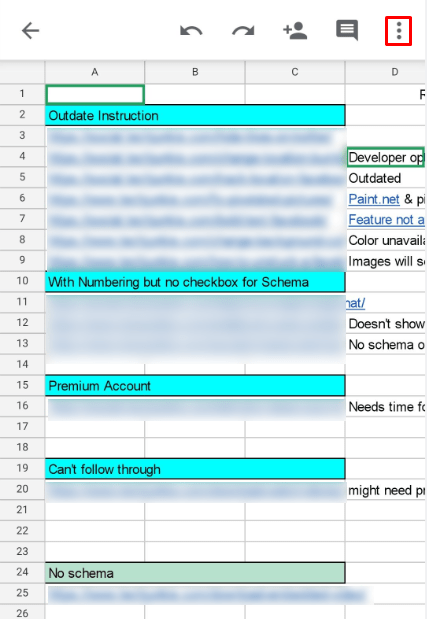
- У меню, що з’явиться, торкніться «Знайти та замінити».
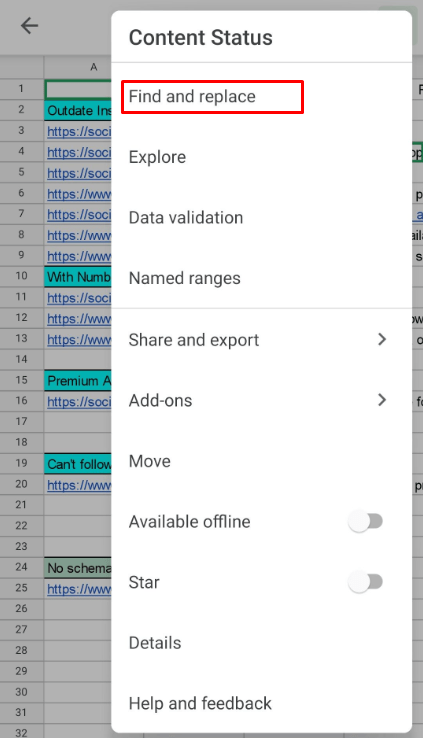
- Введіть слово, яке ви шукаєте.
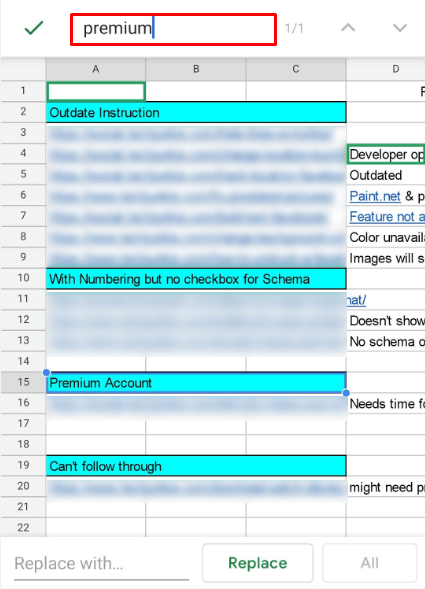
- Торкніться стрілок у верхній правій частині екрана, щоб перемішати екземпляри цього конкретного слова/фрази.

Можливо, ви захочете замінити слово, яке ви щойно шукали. Подібно до того, як це робиться у настільній версії, все, що вам потрібно зробити, це вибрати «Замінити" перебуваючи в меню «Знайти та замінити». Введіть вміст для заміни.
Торкніться «Замінити» для кожного екземпляра шуканого вами слова, яке потрібно замінити. Щоб пропустити заміну конкретного екземпляра, просто скористайтеся функцією стрілки. Якщо ви хочете замінити кожен регістр відповідного слова/фрази новим словом/фразою, виберіть "Замінити все.”
На жаль, програми для Android і iPhone не мають тих самих параметрів, які ви отримуєте у версії програми для настільного браузера. Ви можете отримати доступ до цих функцій на мобільних/планшетних пристроях, відкривши браузер у режимі настільного комп’ютера та перейшовши до Google Таблиць, як на настільному комп’ютері. Це не ідеальний варіант, але якщо поштовх доходить до штовхання і вам потрібно негайно виконати це завдання, приємно знати, що ви можете це зробити.
Щоб відкрити Google Таблиці в режимі браузера настільного комп’ютера на пристроях iOS, відкрийте рідний веб-переглядач Safari, торкніться значка два-А у верхньому правому куті екрана та виберіть «Запит на веб-сайт для настільних комп’ютерів». На Android відкрийте веб-переглядач Chrome. Торкніться значка з трьома крапками та поставте прапорець біля «Настільний сайт.”
Як шукати в Google Таблицях за допомогою ярлика
У Google Таблицях є багато функцій, які дозволяють використовувати програму легко й швидко. Ярлики тут є яскравим прикладом. Звичайно, ярлики доступні лише у настільних версіях Google Таблиць. Щоб швидко отримати доступ до «Знайти та замінити” в Google Таблицях, використовуйте Ctrl+H ярлик. Це відкриє те саме меню, що згадувалося раніше.
Однак існує ярлик, який зосереджений виключно на пошуку слів і фраз у Google Таблицях. Це може бути корисною альтернативою «Знайти та замінити”, оскільки вона дозволяє вам чітко переглядати електронну таблицю під час перемішування між результатами пошуку, на відміну від параметрів пошуку/заміни у “Знайти та замінити” інструмент. Ця опція доступна лише через ярлик.
- Натисніть Ctrl+F.
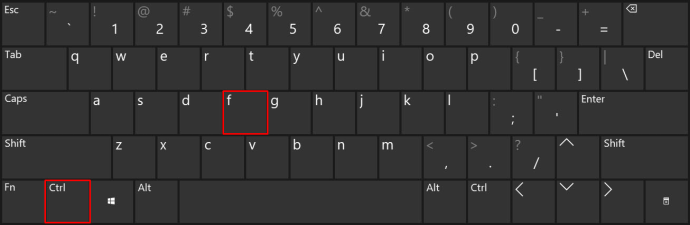
- Введіть слово/фразу у доступне поле.
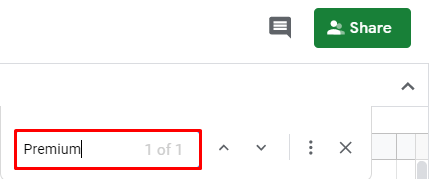
- Перемішуйте екземпляри пошукового запиту за допомогою стрілок біля вікна пошуку.
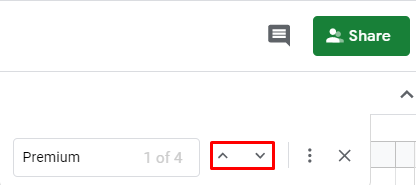
Як шукати копії в Google Таблицях
Існують випадки, коли ви можете знайти, виділити та, можливо, видалити дублікати в Google Таблицях. Пам’ятайте, що ця опція доступна лише у версіях Google Таблиць для комп’ютера. Існує кілька методів боротьби з дублікатами в Google Таблицях.
Функція видалення дублікатів
Цей параметр допоможе вам знайти та видалити дублікати в одному стовпці, кількох стовпцях або на всьому аркуші.
- Виділіть весь стовпець або стовпці, де ви хочете перевірити повторювані дані.

- Перейдіть у верхній рядок меню та натисніть «Дані».
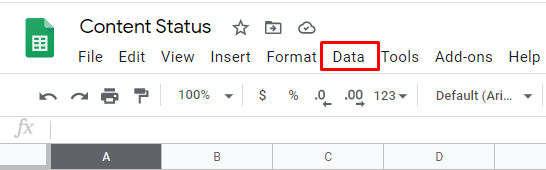
- У спадному меню виберіть «Видалити дублікати».
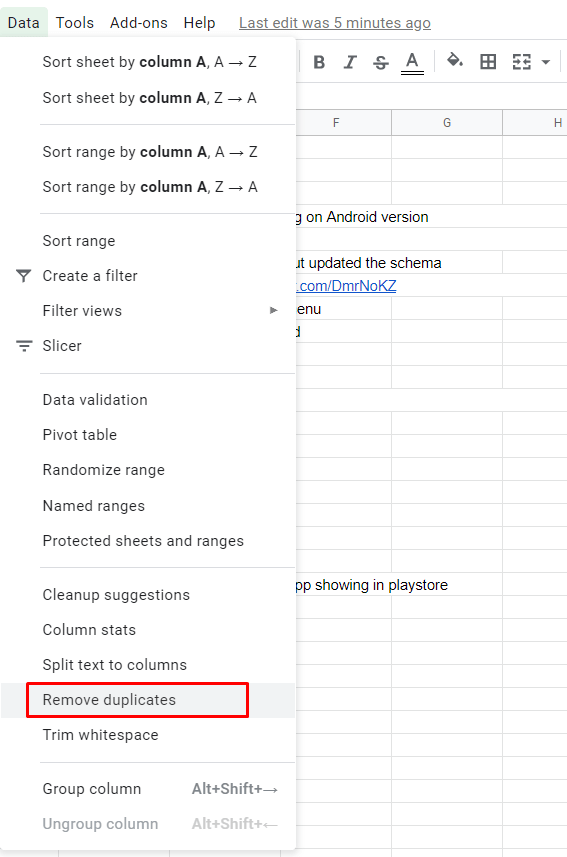
- Виберіть, які стовпці потрібно проаналізувати.
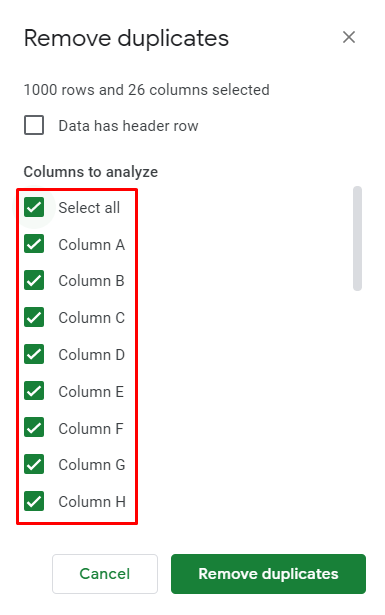
- Натисніть «Видалити дублікати».
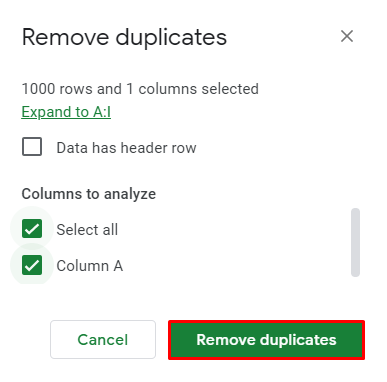
- Програма Таблиці автоматично знайде та видалить дублікати за вас.
Виділіть дублікати
Якщо ви не хочете видаляти дублікати, а просто знайти їх, ви можете скористатися функцією підсвічування кольором.
- Виберіть стовпець/стовпці, які потрібно перевірити.

- Натисніть "Формат» в меню верхньої панелі.
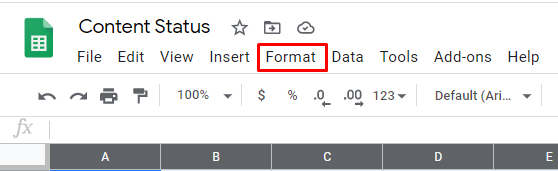
- У спадному меню перейдіть до «Умовне форматування».
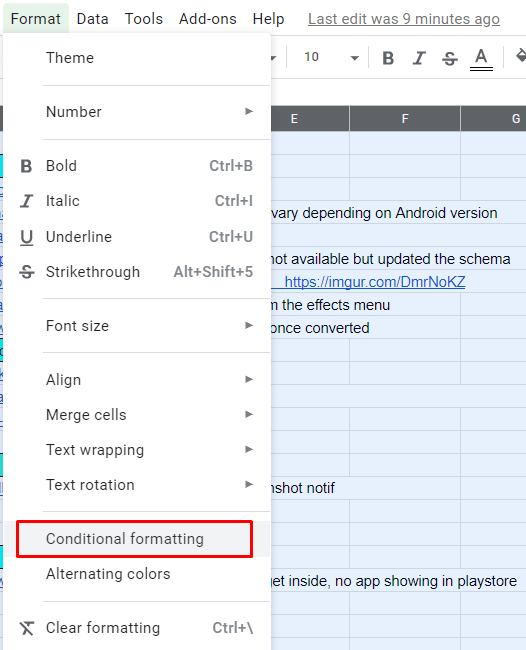
- Виберіть діапазон у меню Правила умовного формату.
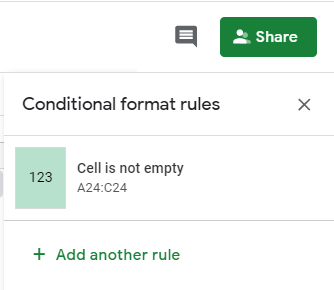
- Виберіть «Спеціальна формула " під «Правила форматування».
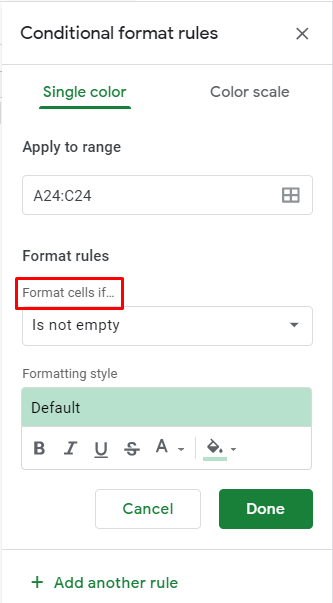
- Вставте цю формулу в поле під правилами форматування:
“=лічильник(A:A,A1)>1.”
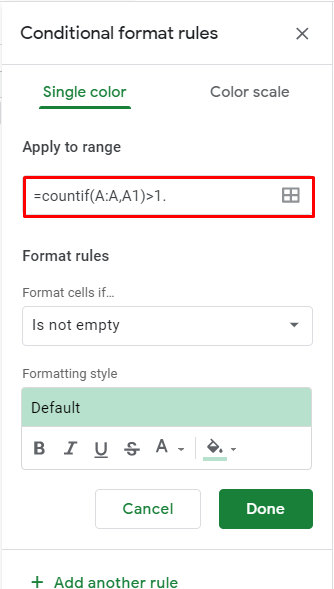
- Перейти до «Стиль форматування» розділ, виберіть «Значок кольору заливки», і виберіть колір, який потрібно використовувати для виділення результатів.
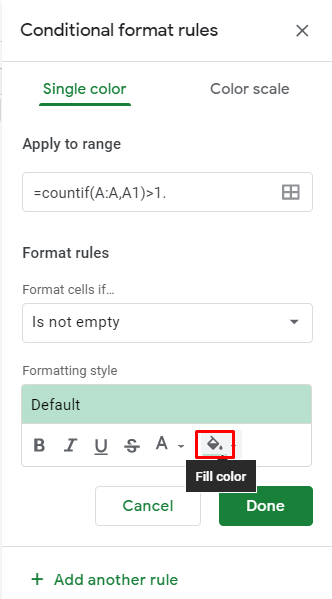
- Натисніть "Готово.
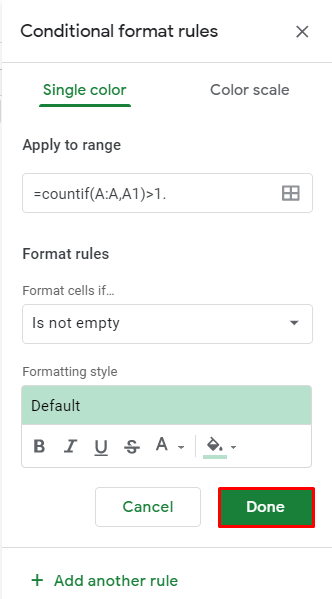
Дублікати мають бути виділені кольором, який ви вибрали.
Як шукати всі вкладки в Google Таблицях
Хоча ви не хочете замінювати жодні слова чи фрази, ви все одно можете знайти їх на всіх вкладках у Google Таблицях. Для цього вам все одно доведеться використовувати «Знайти та замінити» функція, яку ми вже розглянули.
- Увійдіть у меню «Знайти та замінити» і введіть слово/фразу.

- Поруч з "Пошук» введення, натисніть кнопку «Конкретний діапазон» спадне меню.

- Виберіть «Усі аркуші» з коробки.
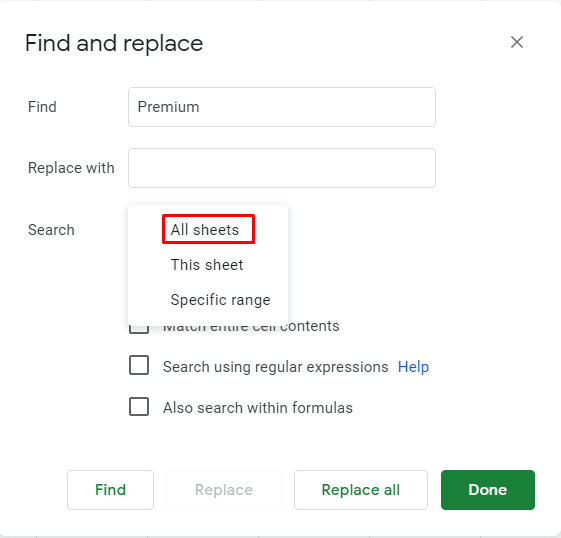
- Продовжуйте використовувати функцію «Знайти» як звичайно (як пояснювалося раніше).
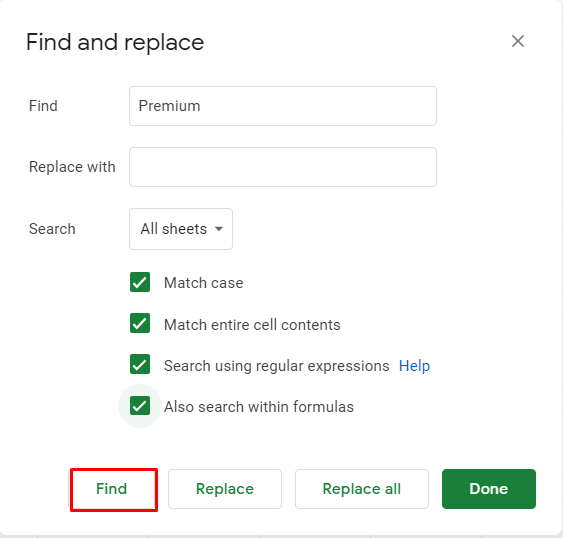
Як шукати стовпець у Google Таблицях
Найпростіший спосіб шукати в стовпці певного слова/фрази – це встановити певний діапазон для пошуку за допомогою функції «Знайти та замінити» в Google Таблицях. Ось як це зробити.
- Відкрийте меню «Знайти та замінити».

- Введіть вміст, який ви шукаєте.
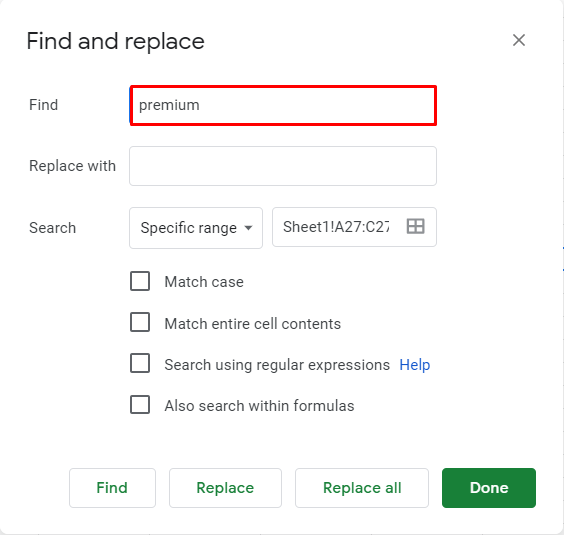
- Під "Пошук» розділ, виберіть «Конкретний діапазон».

- Замість використання формули просто натисніть кнопку «Виберіть діапазон даних» функція зліва від цього поля.
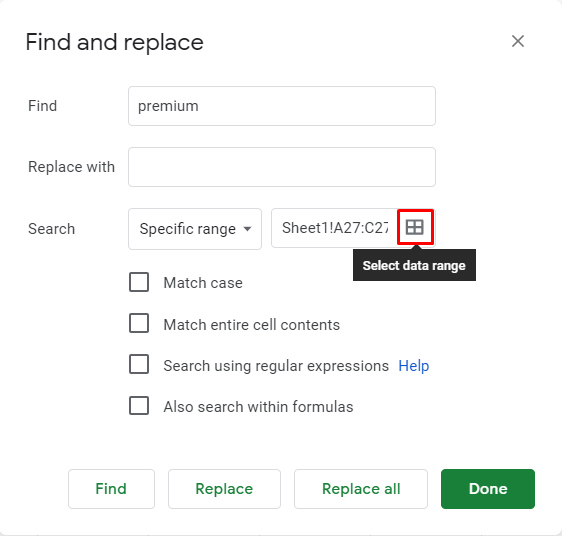
- Тепер виділіть весь стовпець, клацнувши його букву на аркуші.
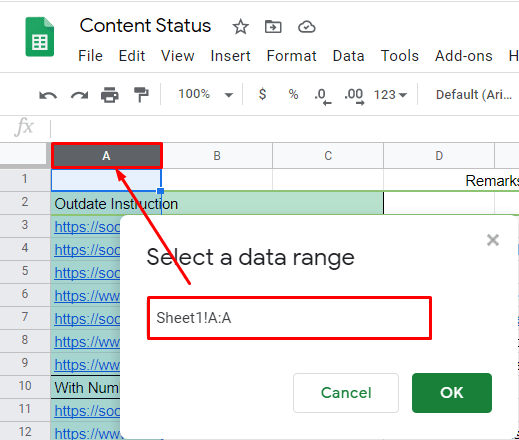
- Натисніть "В ПОРЯДКУ."
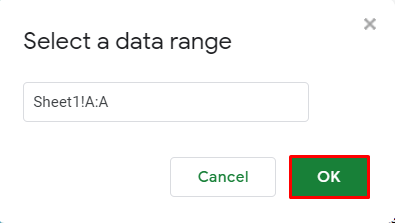
- Продовжте пошук, як описано в першому розділі статті.
Найкраще в цьому методі пошуку полягає в тому, що його використання не обмежується пошуком записів в одному стовпці. Якщо ви хочете вибрати кілька елементів, просто утримуйте кнопку Ctrl натисніть на клавіатурі та сформуйте сітку пошуку. Щоб вибрати кілька стовпців, клацніть літери стовпців, клацніть номери рядків, клацніть окремі поля або перетягніть, щоб вибрати кілька полів у файлі Таблиці. Це, мабуть, найкращі способи виконати детальний пошук у Google Таблицях.
Що, якщо ви зробите помилку?
Вибір «Замінити все» Функція в невідповідний момент може змусити вас подумати, що ви абсолютно зіпсували всю свою важку роботу. На щастя, це не так вже й важливо, особливо в Google Таблицях. Ви можете скасувати будь-яку дію, натиснувши стрілку вліво у верхньому лівому куті будь-якої сторінки Google Таблиць. Або ви можете використовувати Ctrl+Z ярлик для виконання тієї ж функції.
Пошук у таблицях Google
Як бачите, пошук у Google Таблицях дуже простий, коли ви звикнете. Ми рекомендуємо використовувати функцію пошуку за певним діапазоном у меню «Знайти та замінити», якщо вам потрібно шукати в певних стовпцях, рядках, полях, діапазонах або комбінації вищезгаданого. Для простого пошуку просто скористайтеся Ctrl+F ярлик.
Сподіваємося, що ми пролили світло на виконання пошуку в Google Таблицях. Якщо у вас є запитання чи додаткові поради, зверніться до нашого розділу коментарів і не утримуйтеся від приєднання до обговорення.