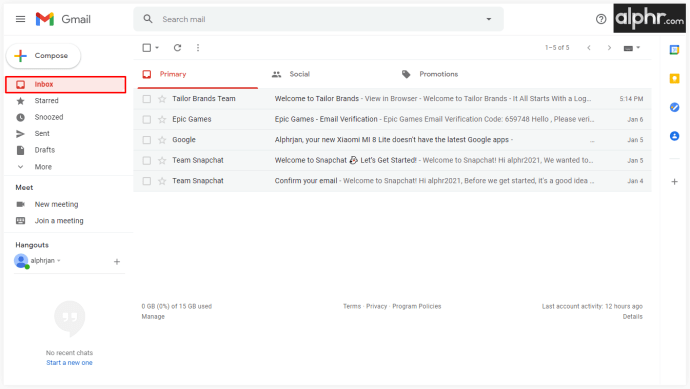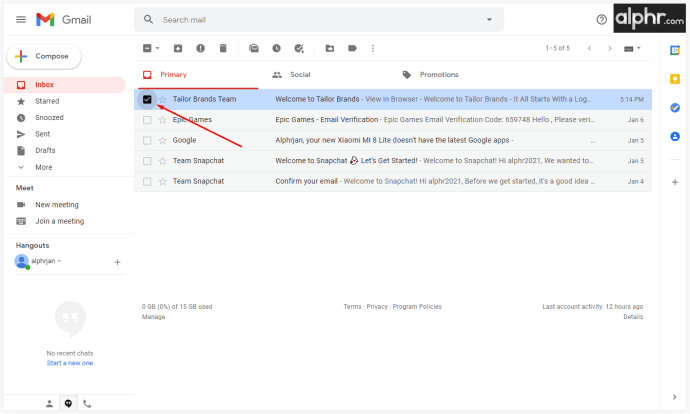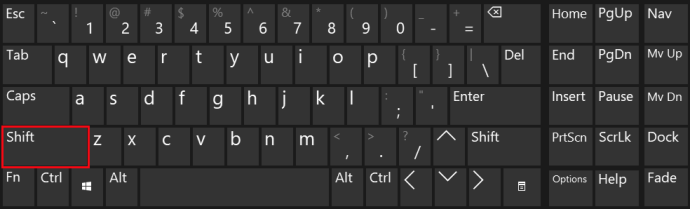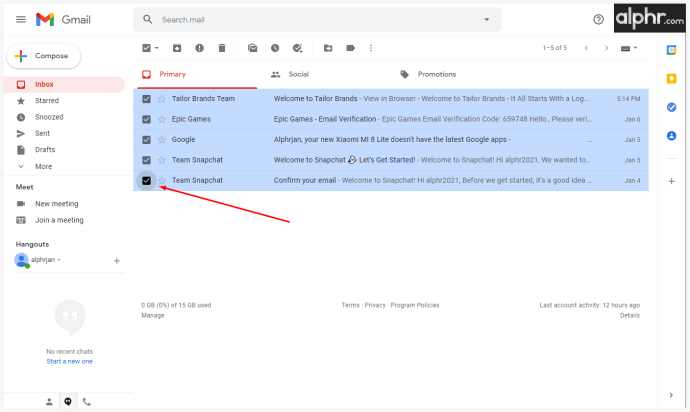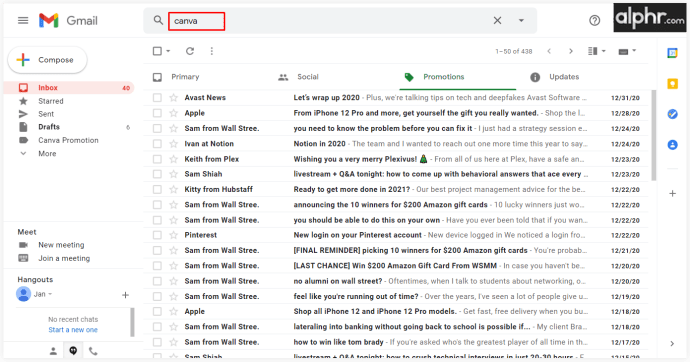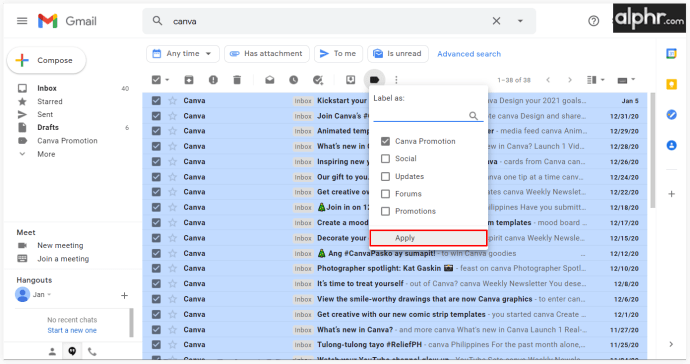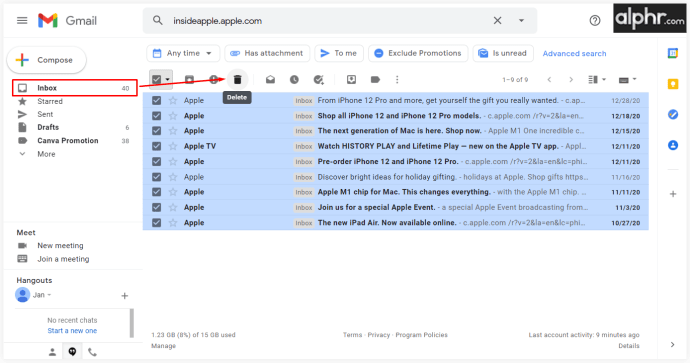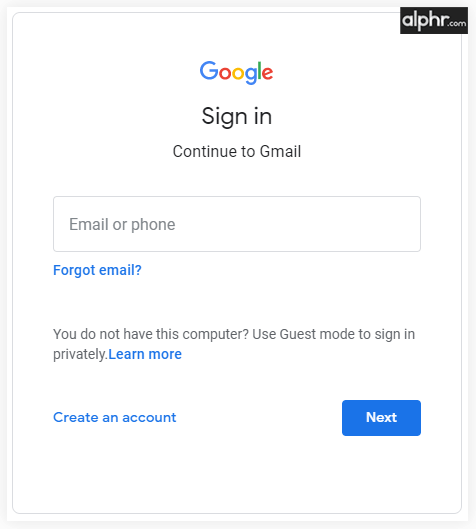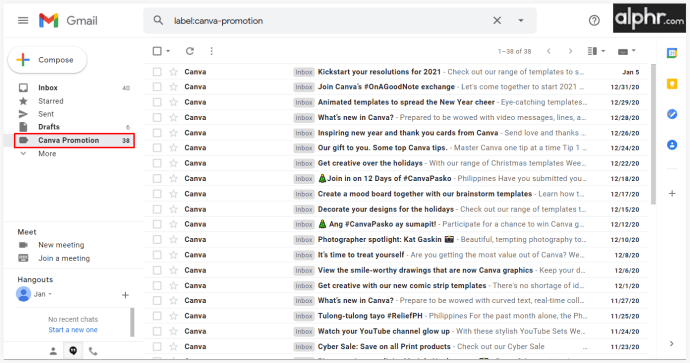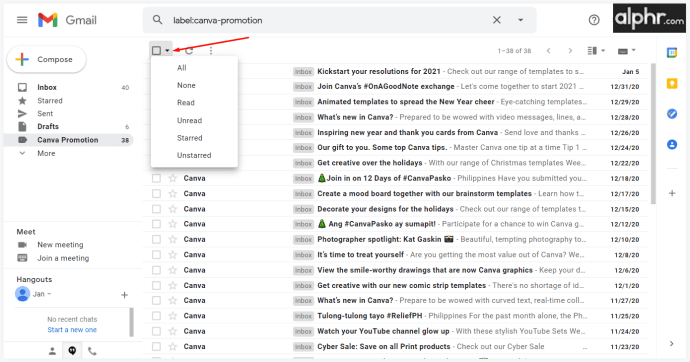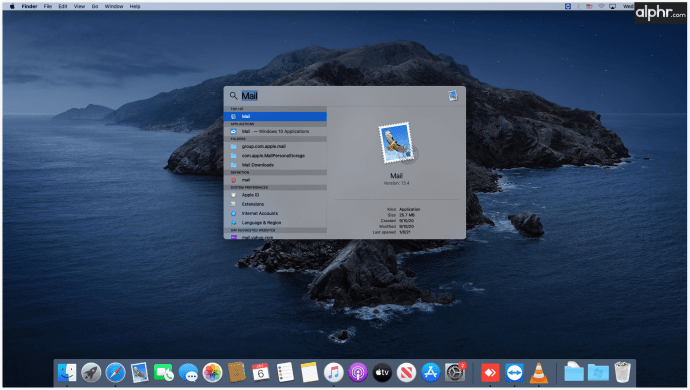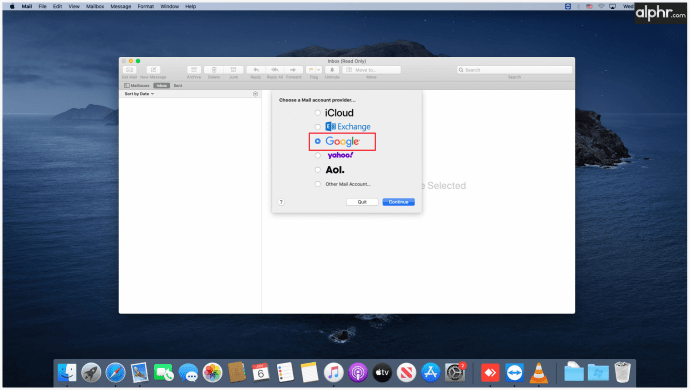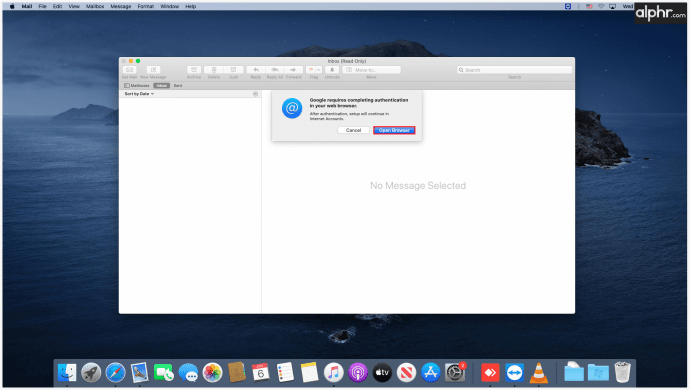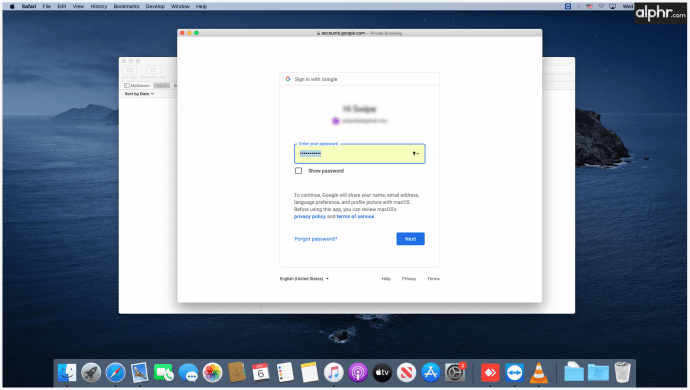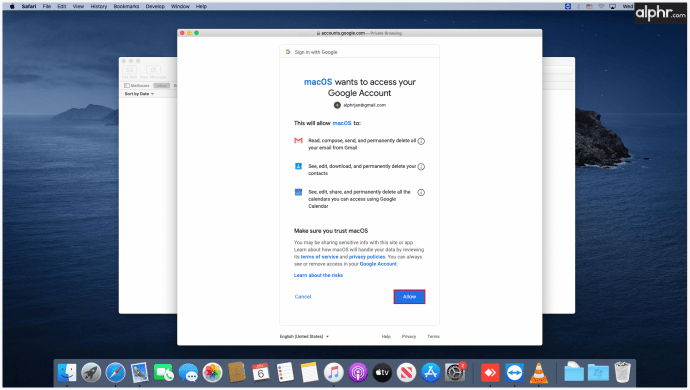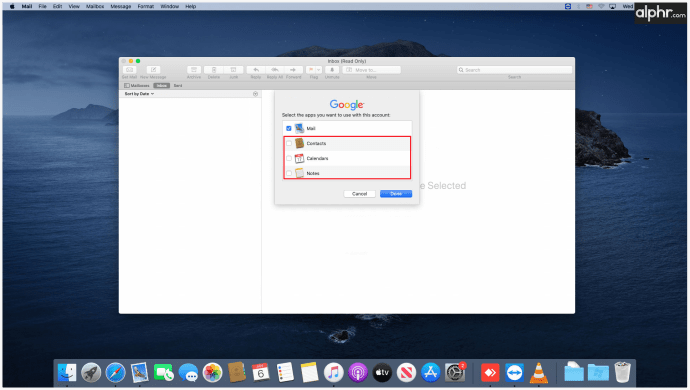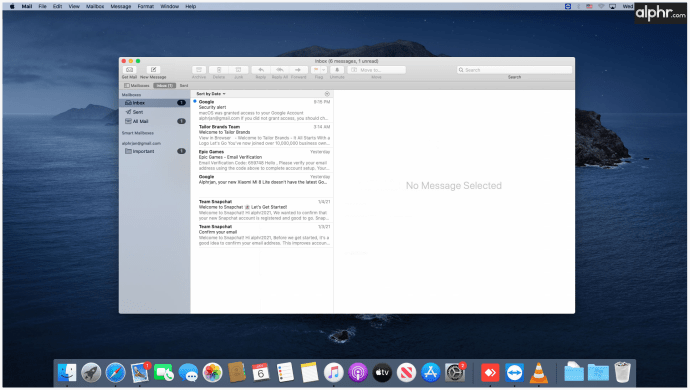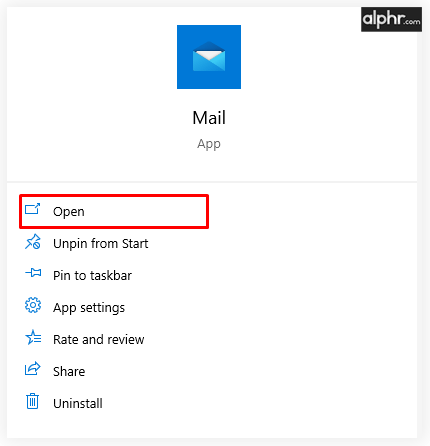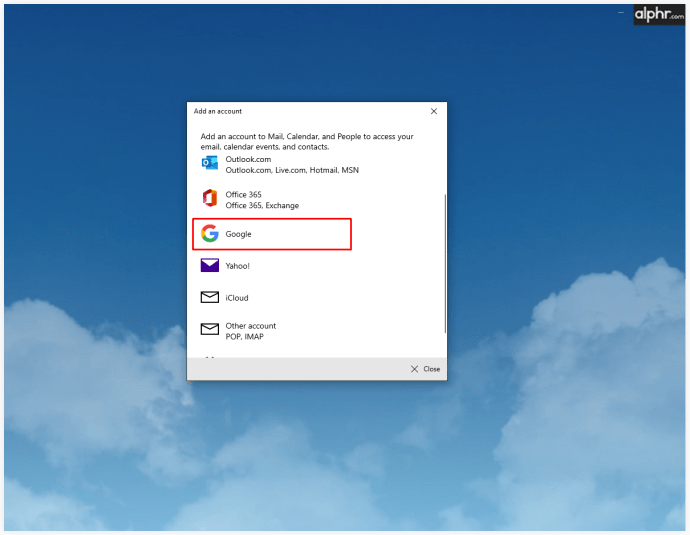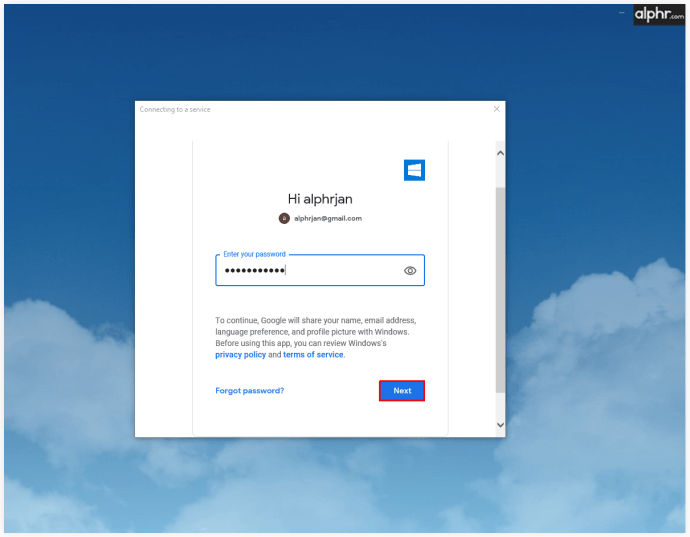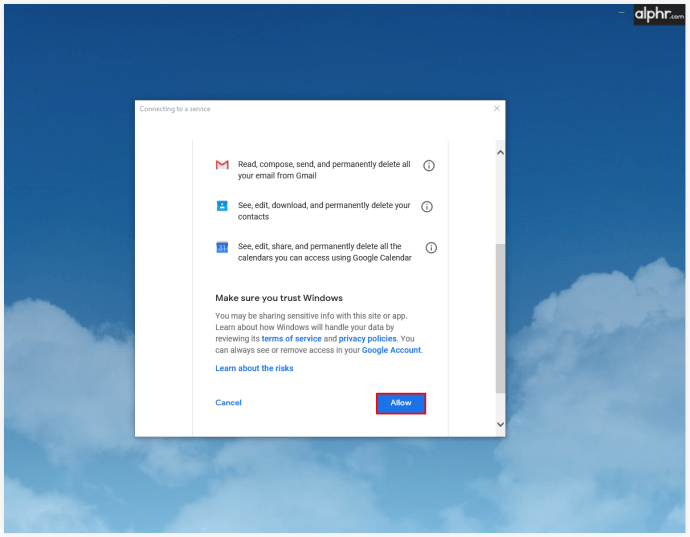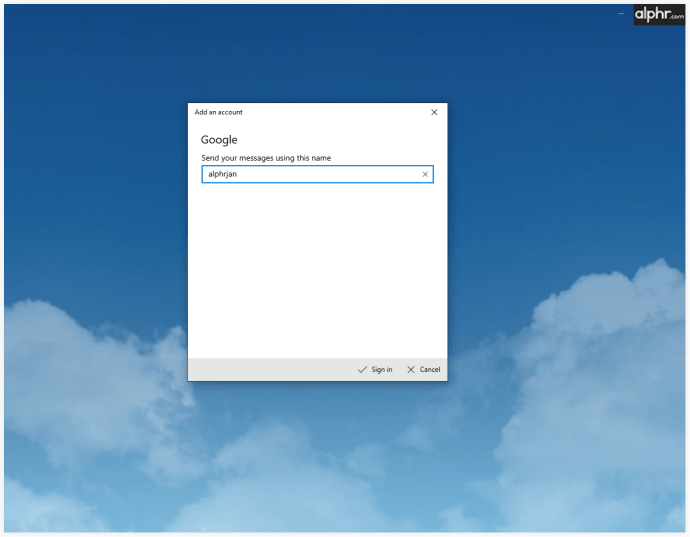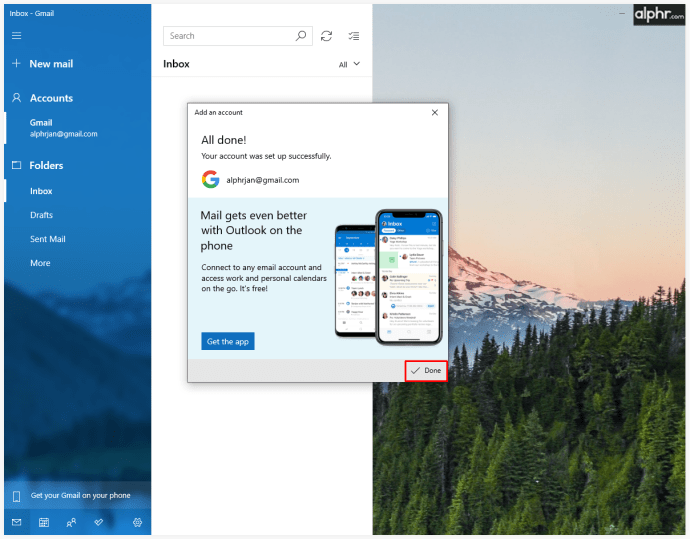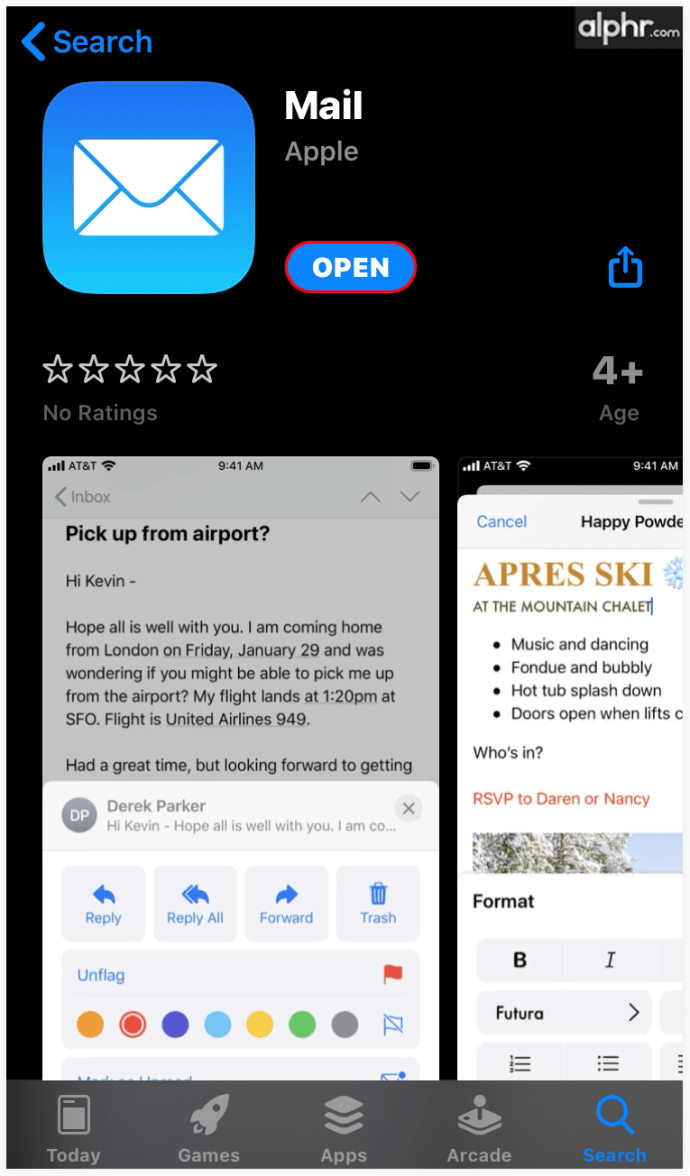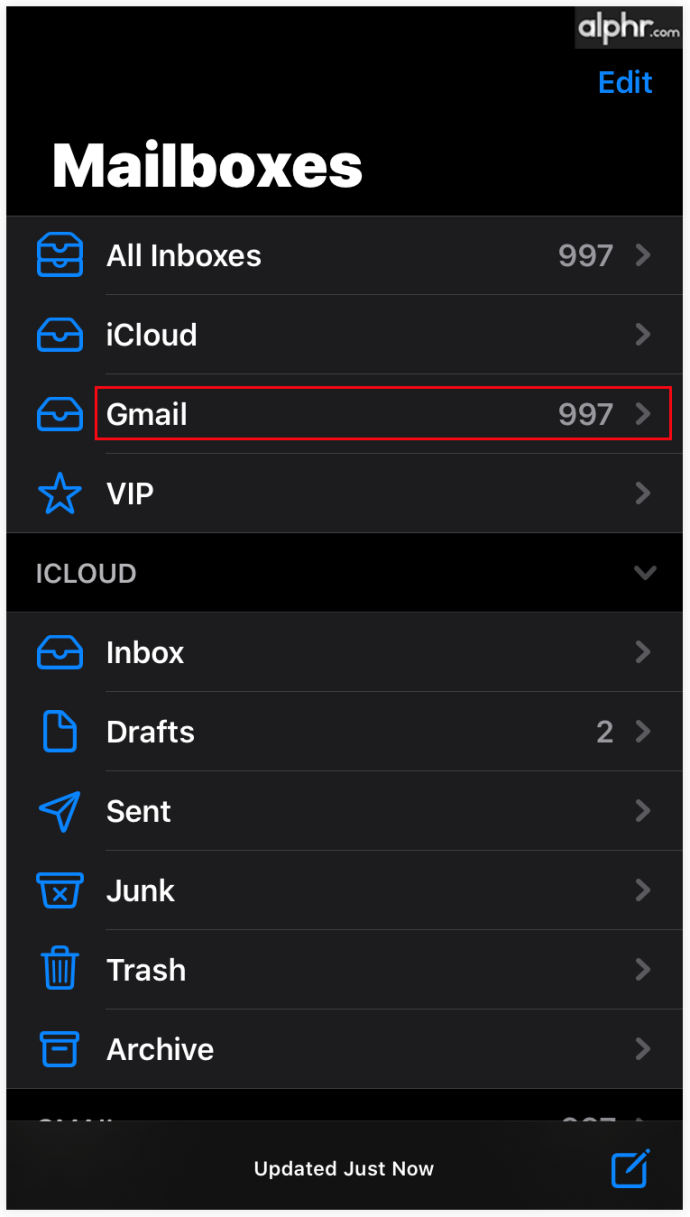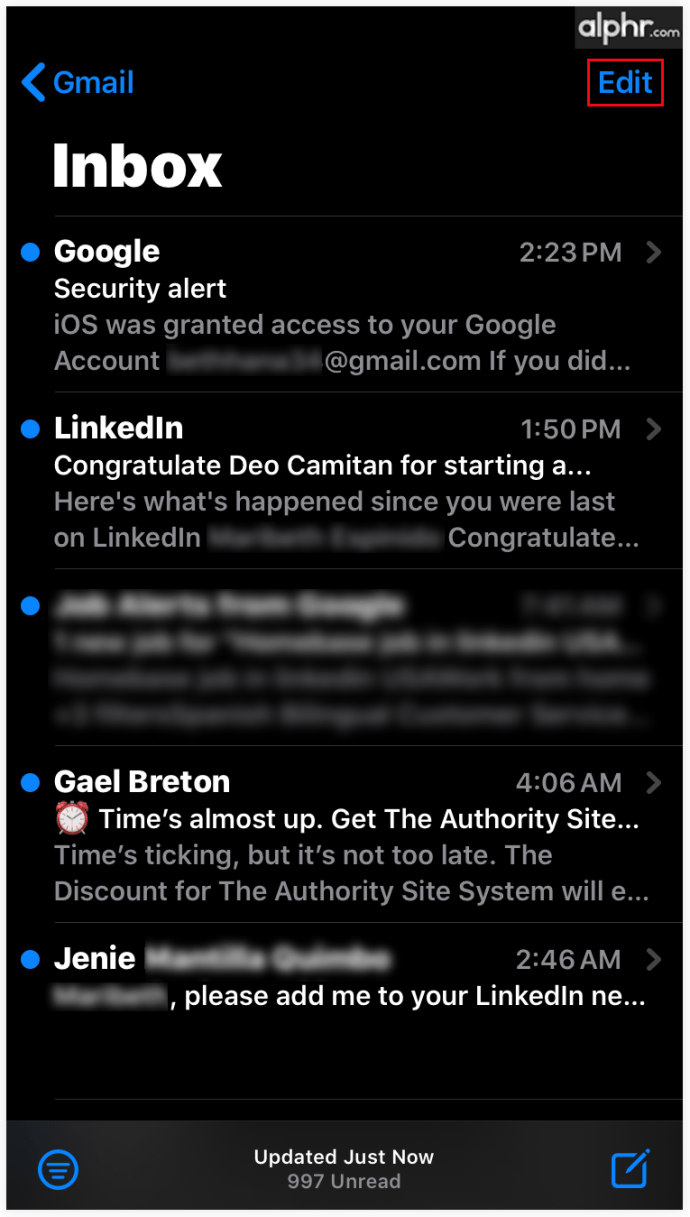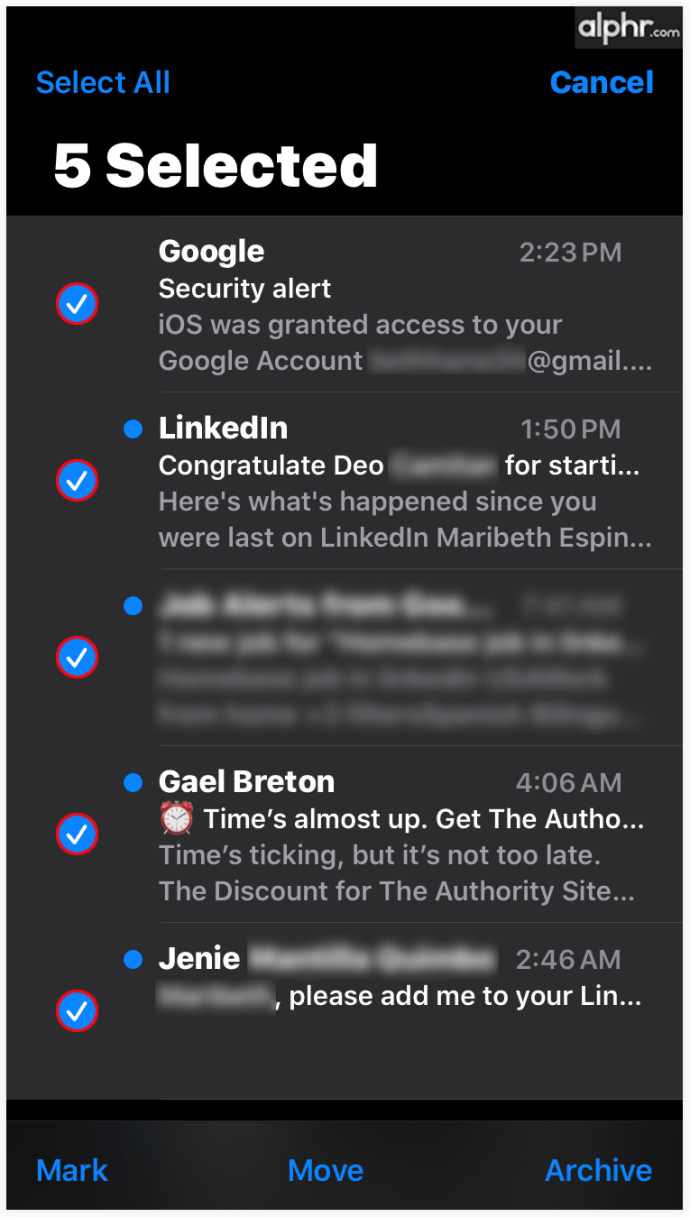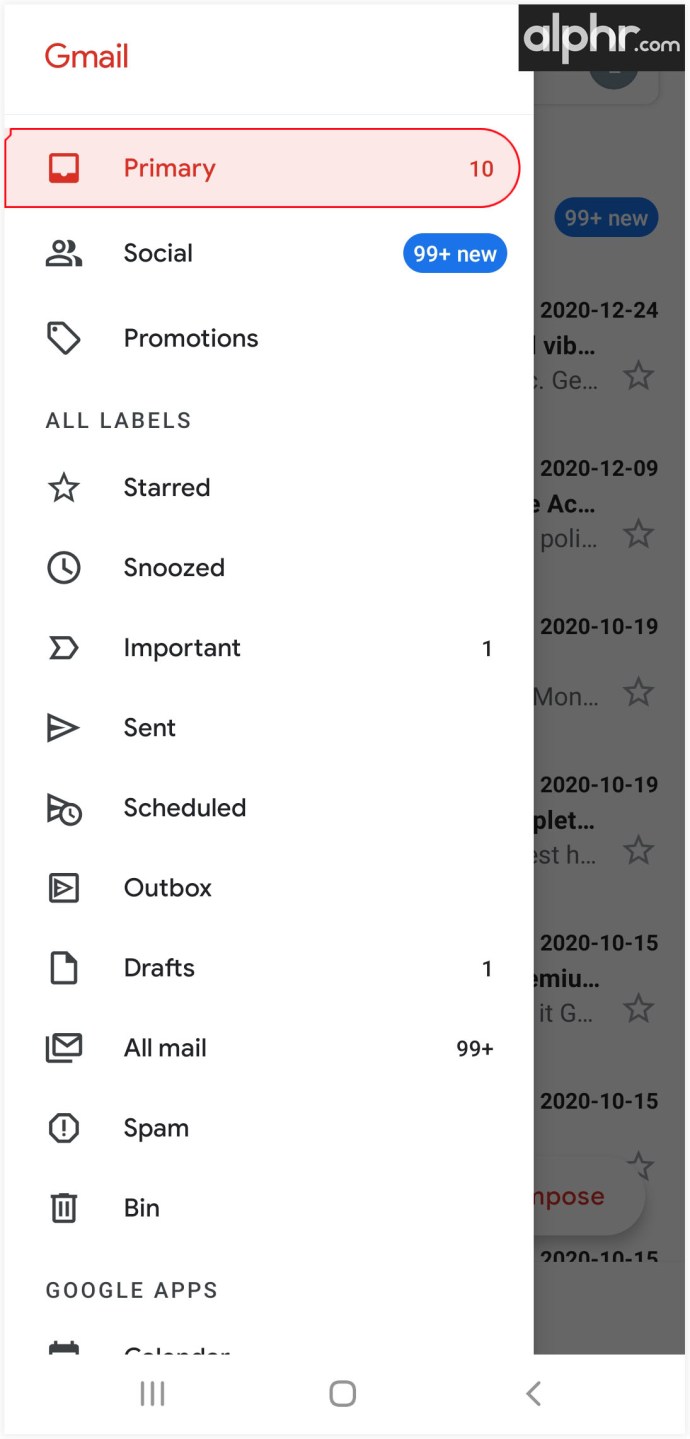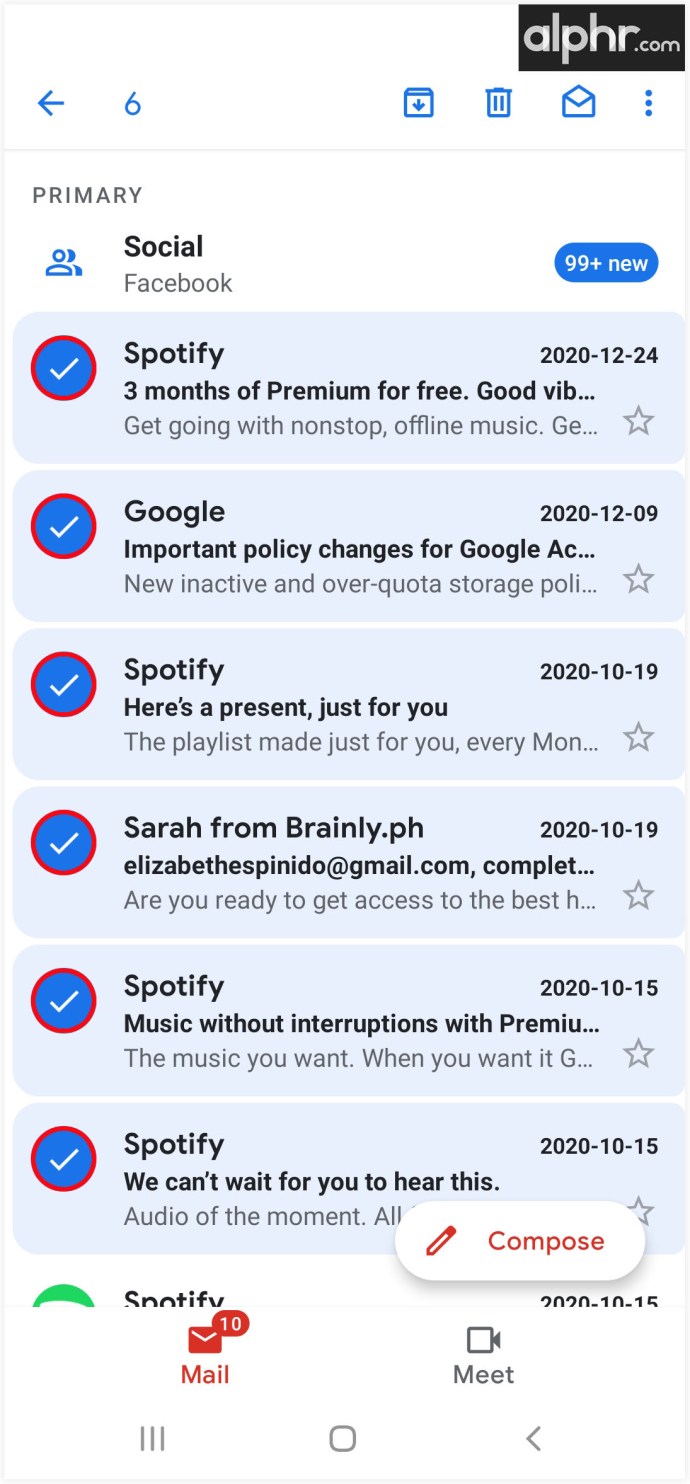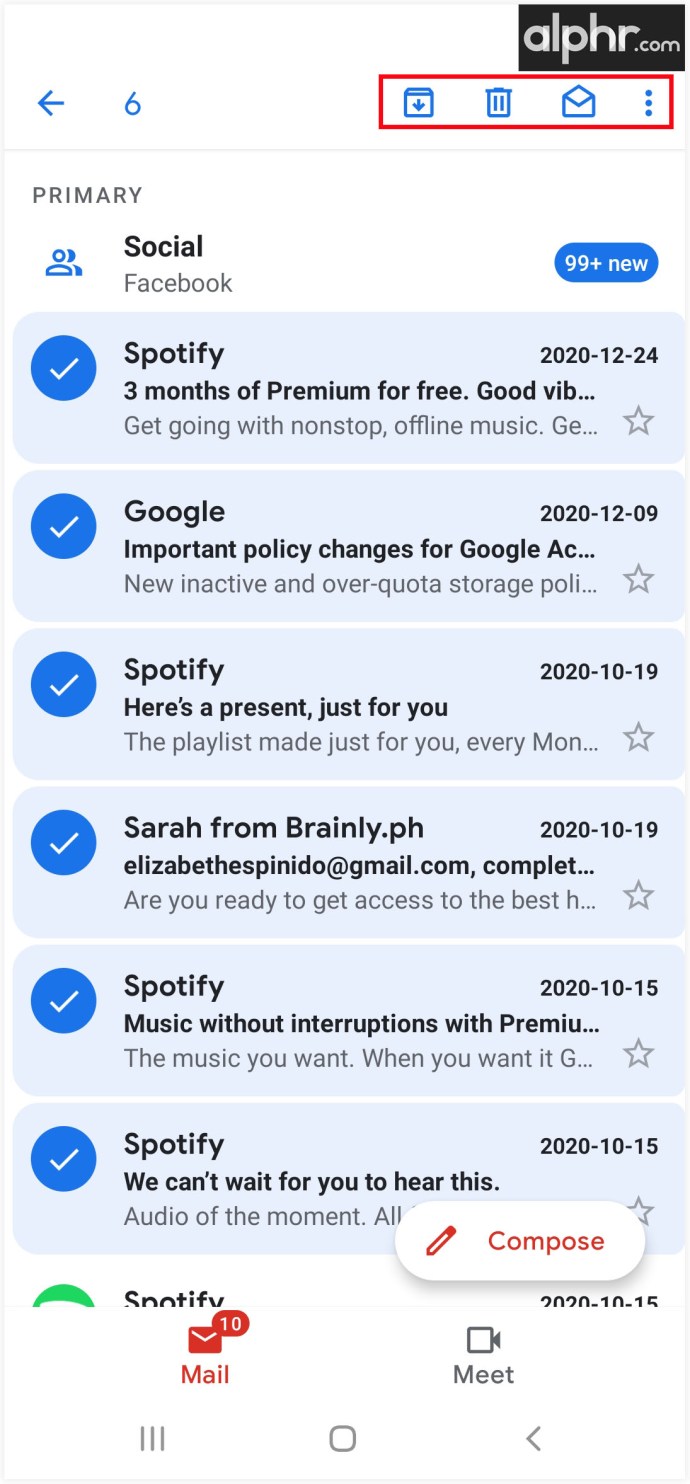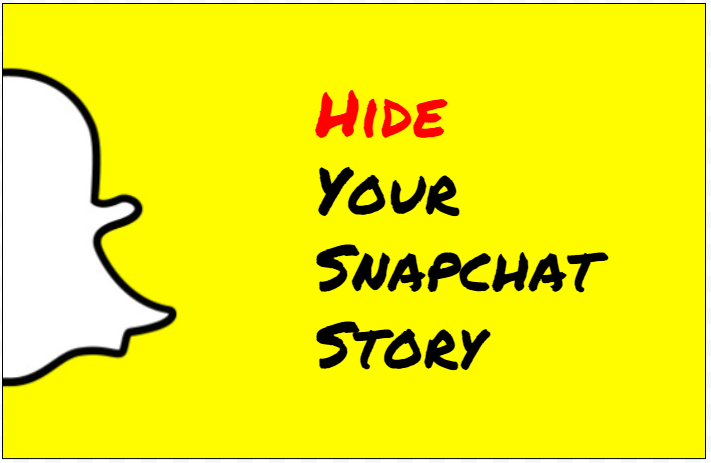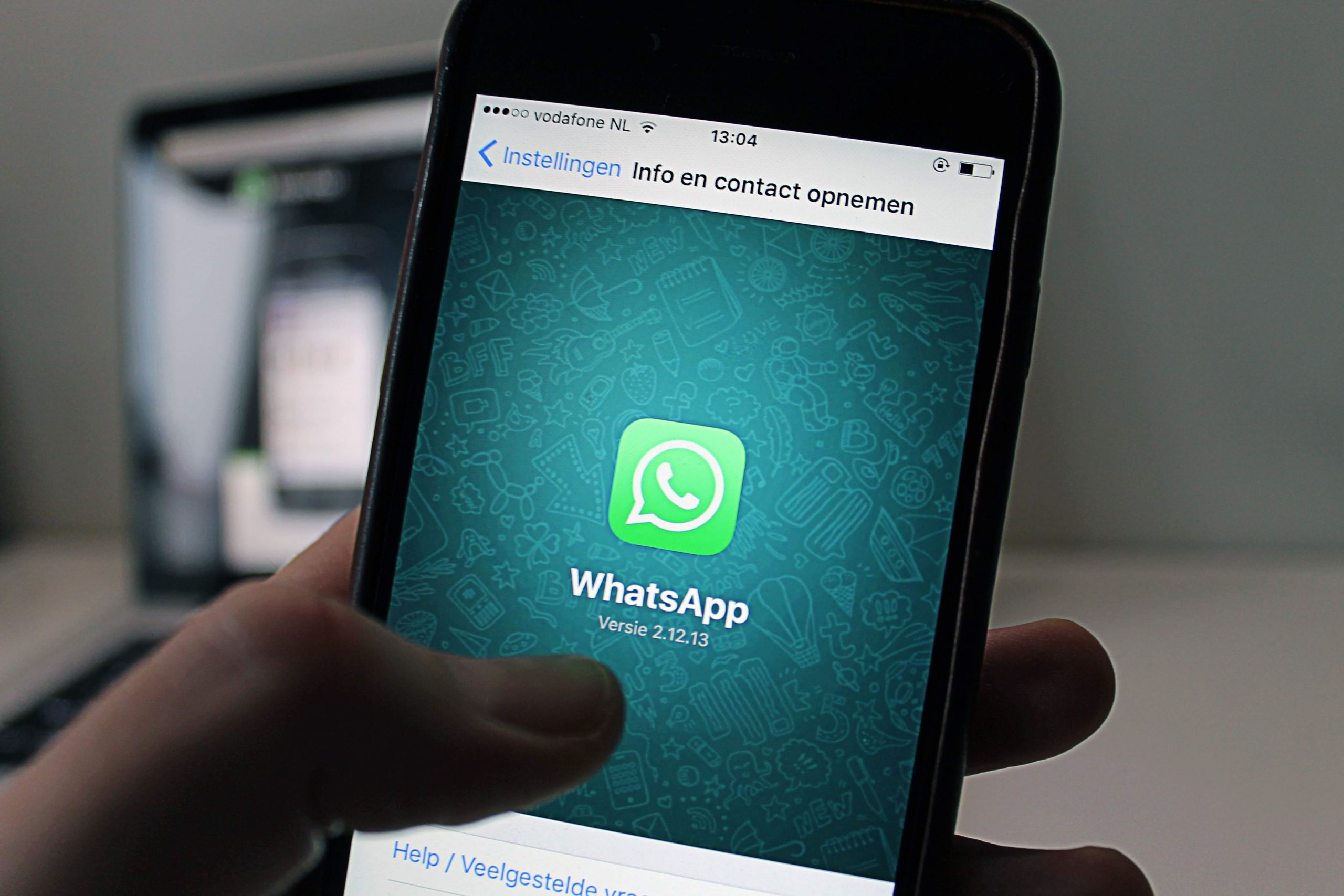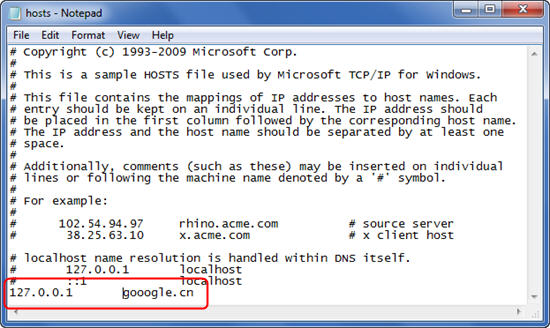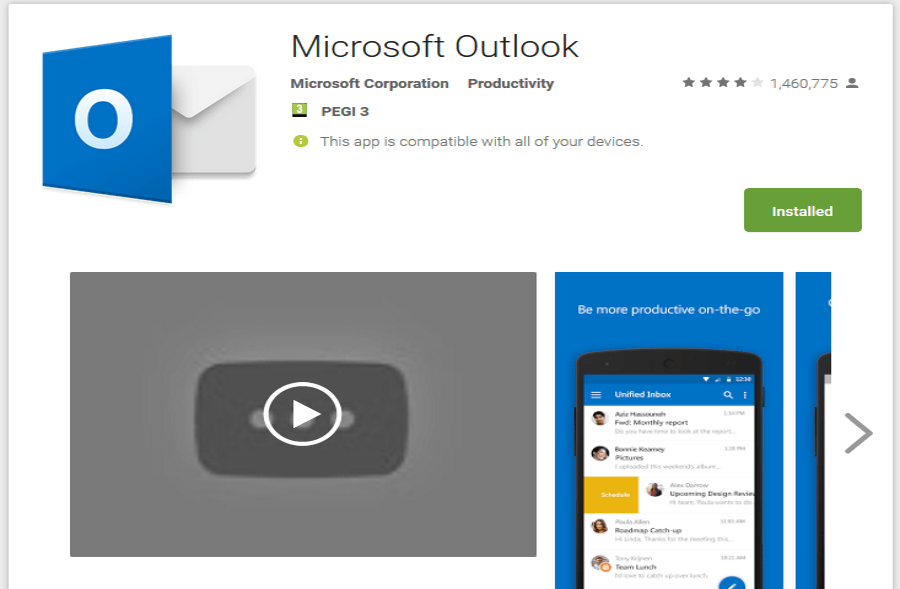Як вибрати кілька електронних листів у Gmail
Gmail є одним із найбільш широко використовуваних поштових клієнтів у світі з понад мільярдом користувачів. Щоб зробити керування електронною поштою більш простим, вони нещодавно представили комбінації клавіш, які допомагають видаляти, позначати або переміщувати електронні листи лише кількома простими кліками.
Якщо вам цікаво, як найкращим чином використовувати ярлики, продовжуйте читати. У цій статті ми покажемо вам численні способи вибрати кілька електронних листів та швидко й ефективно організувати свій Gmail.
Як вибрати кілька електронних листів у Gmail у веб-браузері ПК
Вибір кількох електронних листів – це проста дія в Gmail, і ви можете зробити це кількома різними способами. Оскільки зліва від кожного листа є невеликий квадрат, ви можете використовувати курсор, щоб позначити потрібні електронні листи, а потім вирішити, як ви хочете ними керувати. Ось як це зробити:
- Відкрийте папку "Вхідні" Gmail.
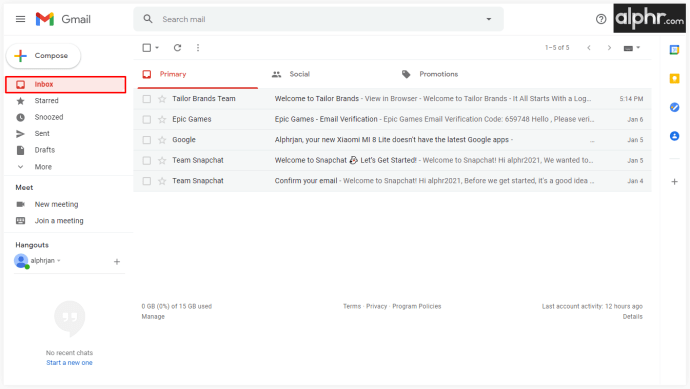
- Установіть прапорець перед першим повідомленням у папці «Вхідні».
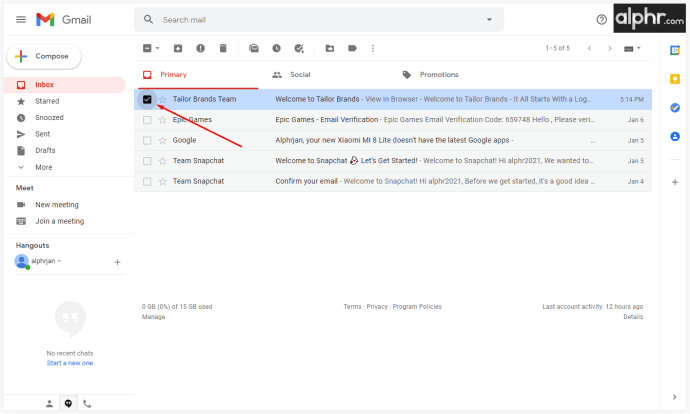
- Утримуйте клавішу Shift.
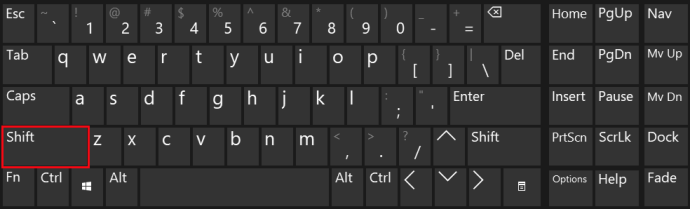
- Тепер натисніть на останнє повідомлення, і всі інші будуть вибрані.
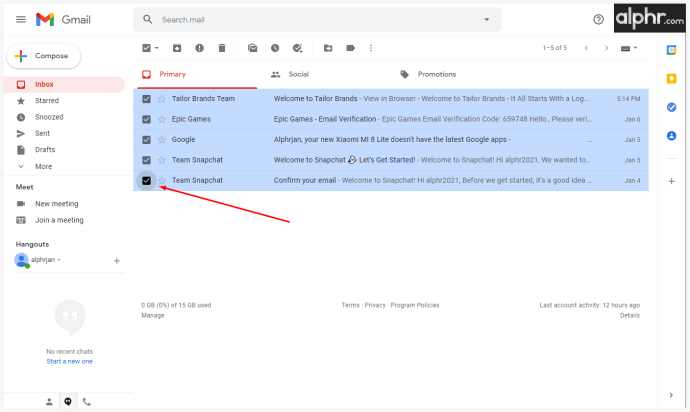
- Відпустіть Shift і вирішите, що ви хочете робити з електронними листами.
Інший спосіб зробити це – ввести ім’я або адресу електронної пошти в рядок пошуку, а потім вибрати листи, які потрібно видалити. Таким чином, ви уникнете нескінченного прокручування папки «Вхідні» та знайдете саме те, що вам потрібно. Якщо всі листи, які ви хочете переглянути, надійшли з однієї електронної адреси, ви можете вибрати всі, а потім додати мітку, перемістити або видалити їх зі своєї папки «Вхідні». Ось як це працює:
- Введіть ім’я або адресу електронної пошти у вікно пошуку.
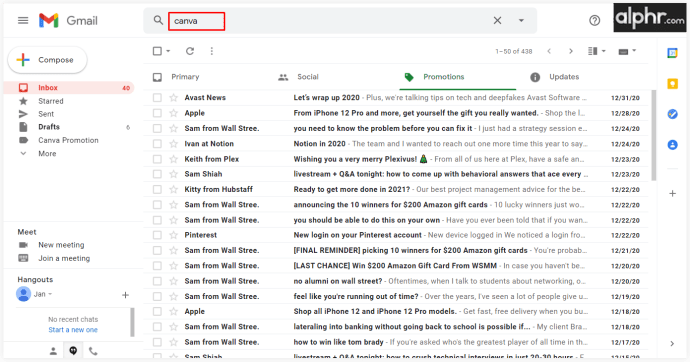
- Коли ви побачите всі перелічені електронні листи, ви зможете вирішити, як ними керувати.
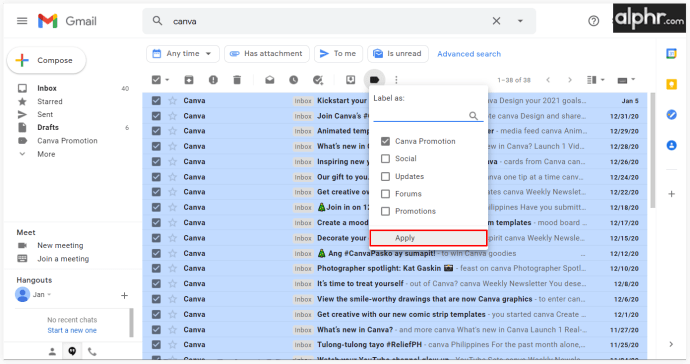
- Після завершення натисніть «Вхідні» та повторіть процес.
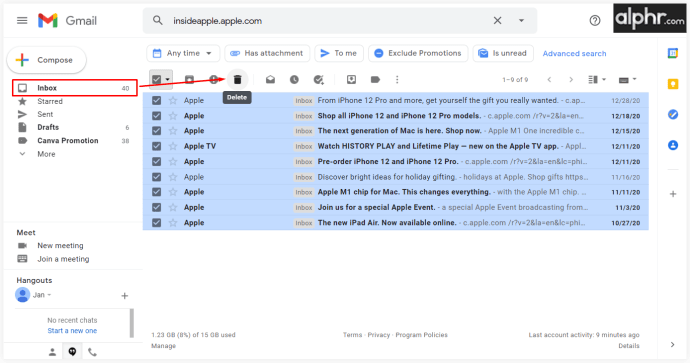
Якщо ви хочете очистити папку «Вхідні», вам доведеться вибрати багато листів на основі певного критерію. Цей підхід може добре зробити трюк:
- Відкрийте свій обліковий запис Gmail.
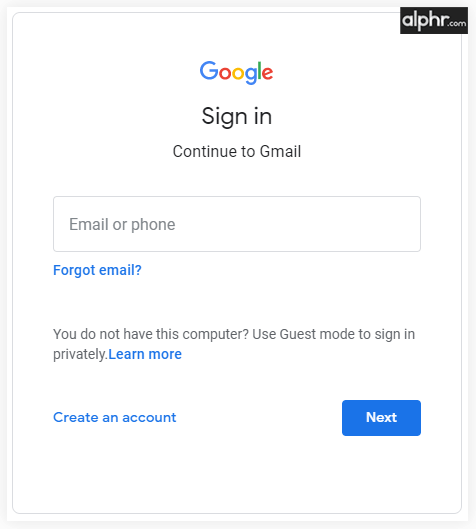
- Відкрийте мітку або будь-яку іншу папку з електронними листами.
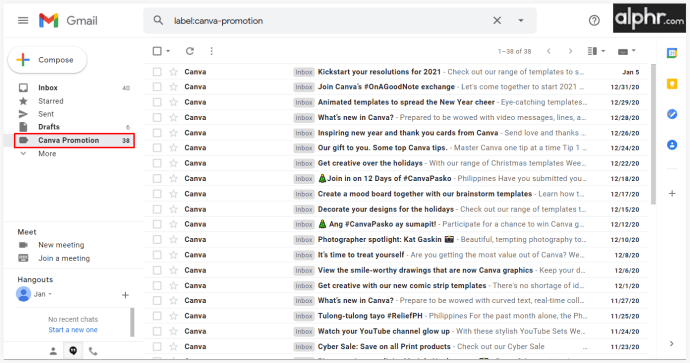
- Натисніть стрілку вниз біля головного прапорця та виберіть категорію, яку ви хочете вибрати. Ви можете вибрати «Вибрати все» або певний тип, наприклад «Непрочитані» або «Із зірочкою».
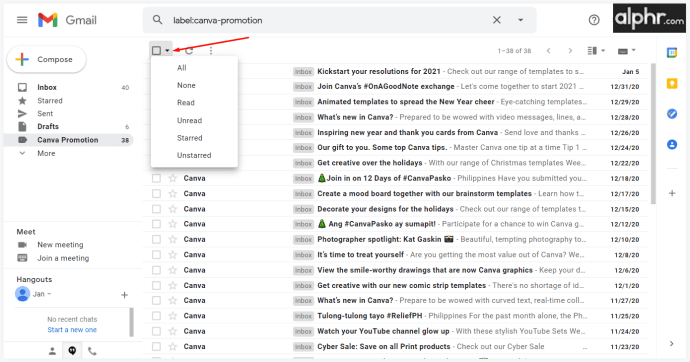
- Вирішіть, що ви хочете робити з вибраними електронними листами.
Як вибрати кілька електронних листів у Gmail на Mac
Gmail є однією з найбільш часто використовуваних служб електронної пошти. Однак він не поставляється з клієнтом електронної пошти для настільного комп’ютера, і тому ви можете використовувати його лише через свій браузер. Використовуючи програму Mail для macOS, ви можете підключити свій обліковий запис Gmail, а потім мати доступ до нього зі свого комп’ютера. Ось що вам потрібно зробити:
- Відкрийте програму «Пошта» та натисніть «Додати обліковий запис».
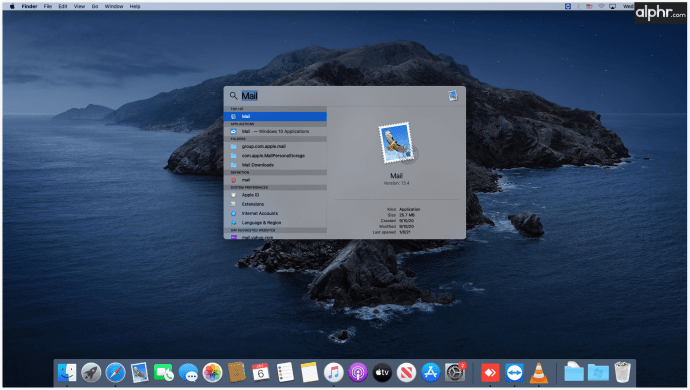
- Перейдіть до «Вибрати постачальника поштового облікового запису» та виберіть у меню «Google».
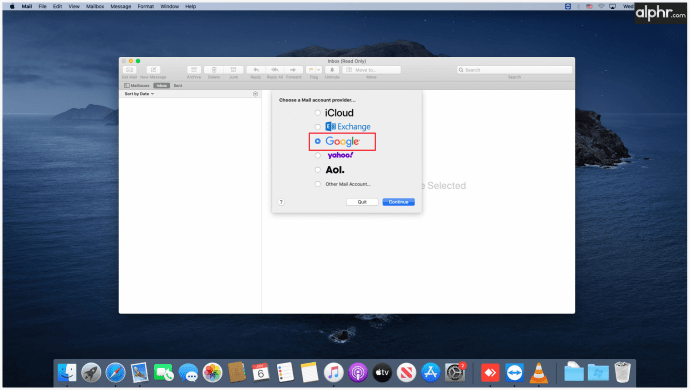
- Натисніть «Продовжити» та «Відкрити Safari».
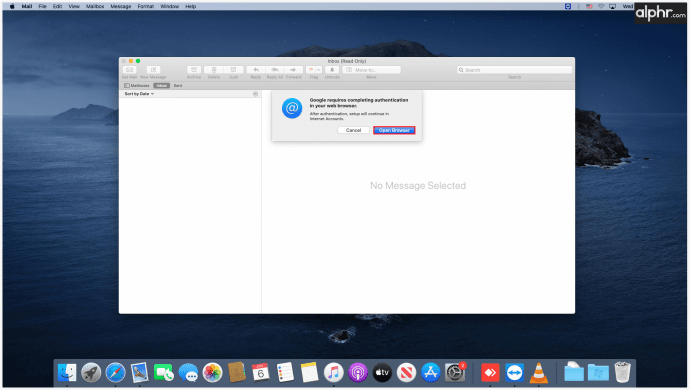
- Перейдіть до свого облікового запису Gmail і увійдіть, використовуючи свої облікові дані.
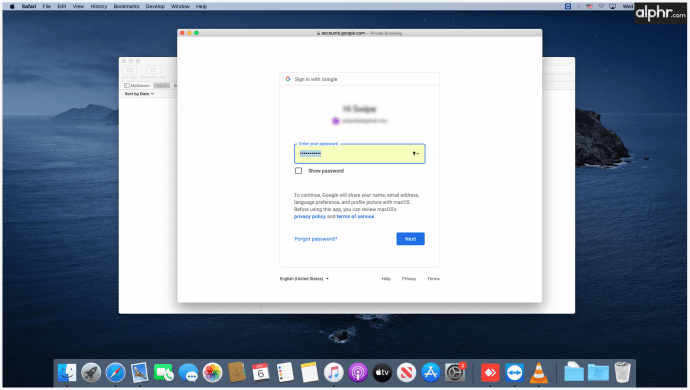
- Коли запитають про дозволи, натисніть «Дозволити».
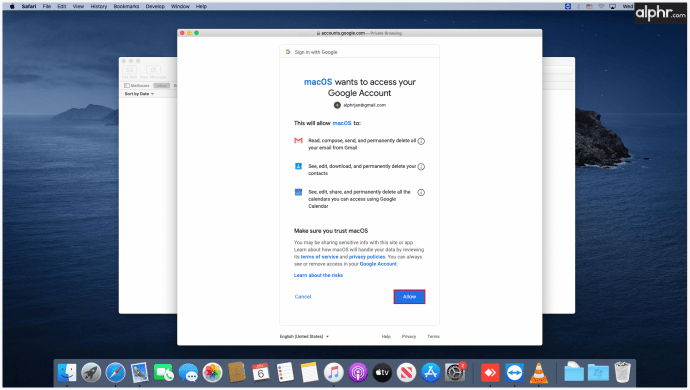
- Якщо хочете, ви можете синхронізувати свої нотатки, контакти та календар.
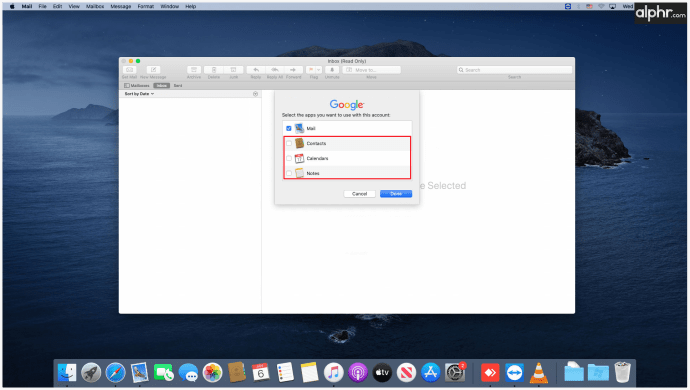
- Зрештою, ви побачите Gmail на бічній панелі програми Mail.
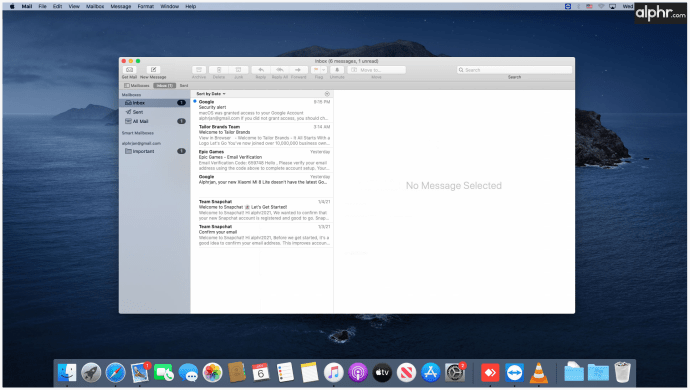
Тепер, коли ви знаєте, як користуватися Gmail на робочому столі, ви можете вибрати кілька електронних листів так само, як і на будь-якому іншому пристрої. Ви можете вибирати повідомлення на основі критеріїв повідомлень, фільтрів пошуку або використовувати ручні способи керування електронними листами. Залежно від кількості листів, які потрібно організувати, ви можете вибрати один із цих підходів.
Як вибрати кілька електронних листів у Gmail у Windows 10
Якщо ви вирішите використовувати Gmail через настільний додаток Windows Mail, спершу переконайтеся, що вони синхронізовані. Після завершення процесу ви можете почати піклуватися про свої електронні листи та організувати їх найкращим чином відповідно до ваших потреб. Ось як ви можете підключити свій обліковий запис Google до Windows Mail:
- Відкрийте програму Windows Mail.
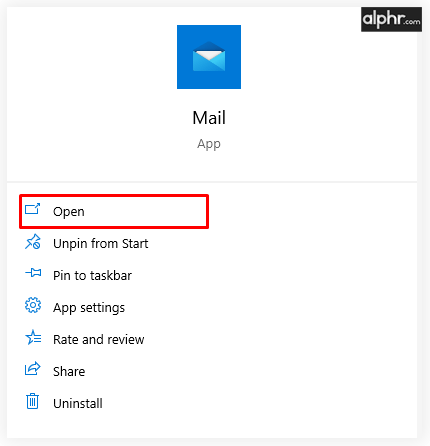
- Натисніть «Додати обліковий запис» і виберіть «Google» зі списку облікових записів.
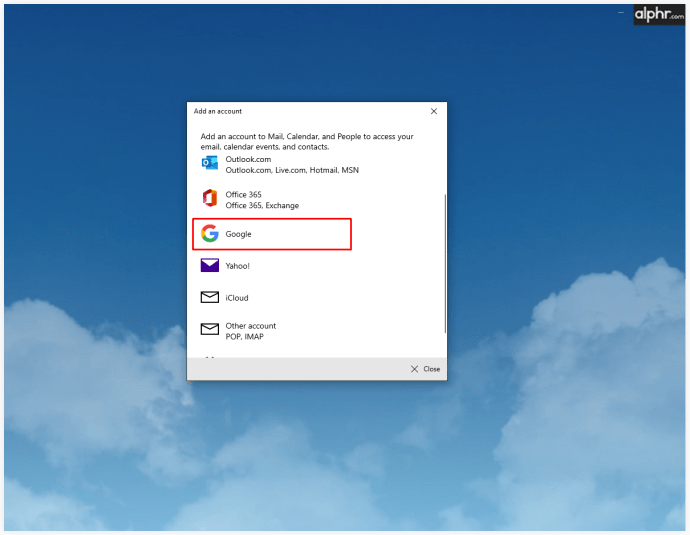
- Введіть адресу Gmail, пароль і натисніть «Далі».
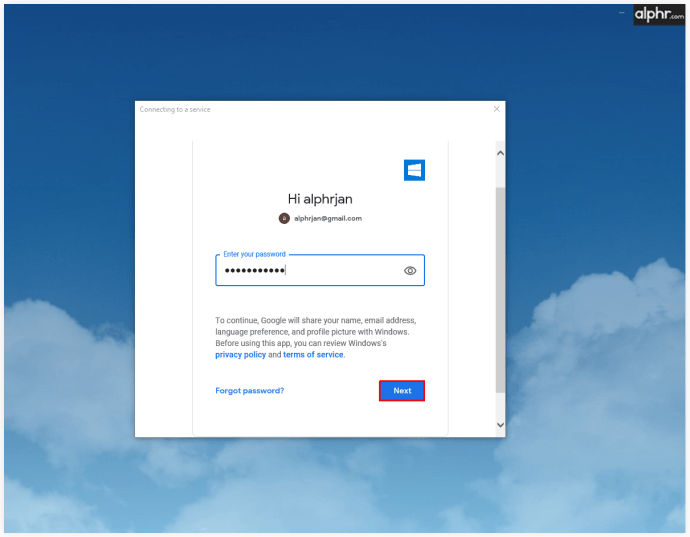
- Натисніть «Дозволити», щоб дозволити Windows отримати доступ до вашого облікового запису Google.
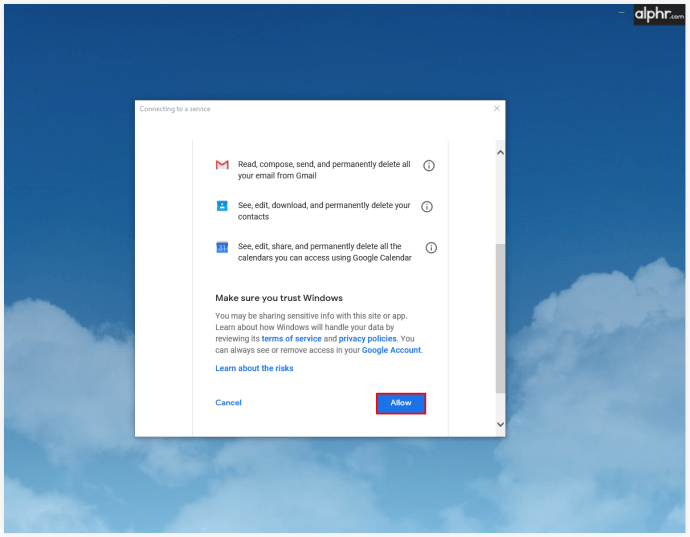
- Напишіть ім’я, яке ви хочете використовувати у своїх електронних листах.
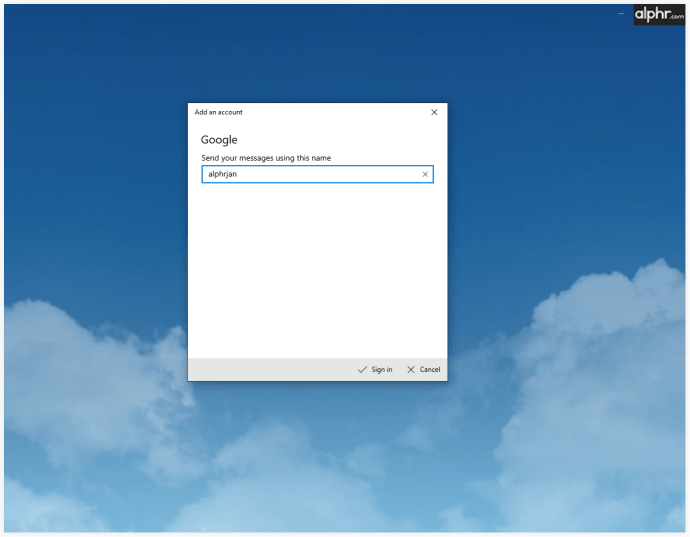
- Натисніть «Готово».
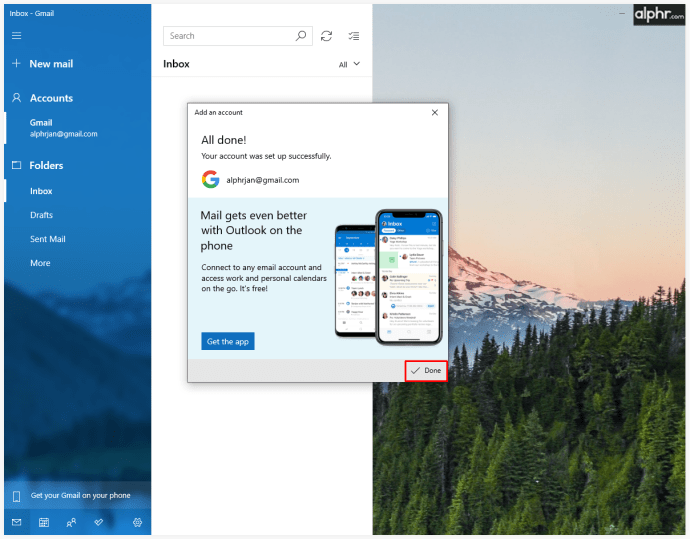
Вибір електронних листів дуже простий, коли справа доходить до Windows Mail. Вам просто потрібно утримувати клавішу «Ctrl» і клацнути на повідомлення, які ви хочете вибрати.
Як вибрати кілька електронних листів у Gmail на iPhone або iPad
Програма Gmail пропонує однакову кількість функцій на вашому телефоні, планшеті чи комп’ютері. На жаль, під час вибору кількох електронних листів є лише один спосіб вибрати всі ваші електронні листи. Вам потрібно буде торкнутися кожного з них, а потім прийняти рішення про свої подальші дії.
Однак, якщо ви отримуєте доступ до Gmail через програму Mail для iPhone та iPad, є швидший спосіб вибрати свою пошту. Ось що вам потрібно зробити:
- Відкрийте програму Пошта.
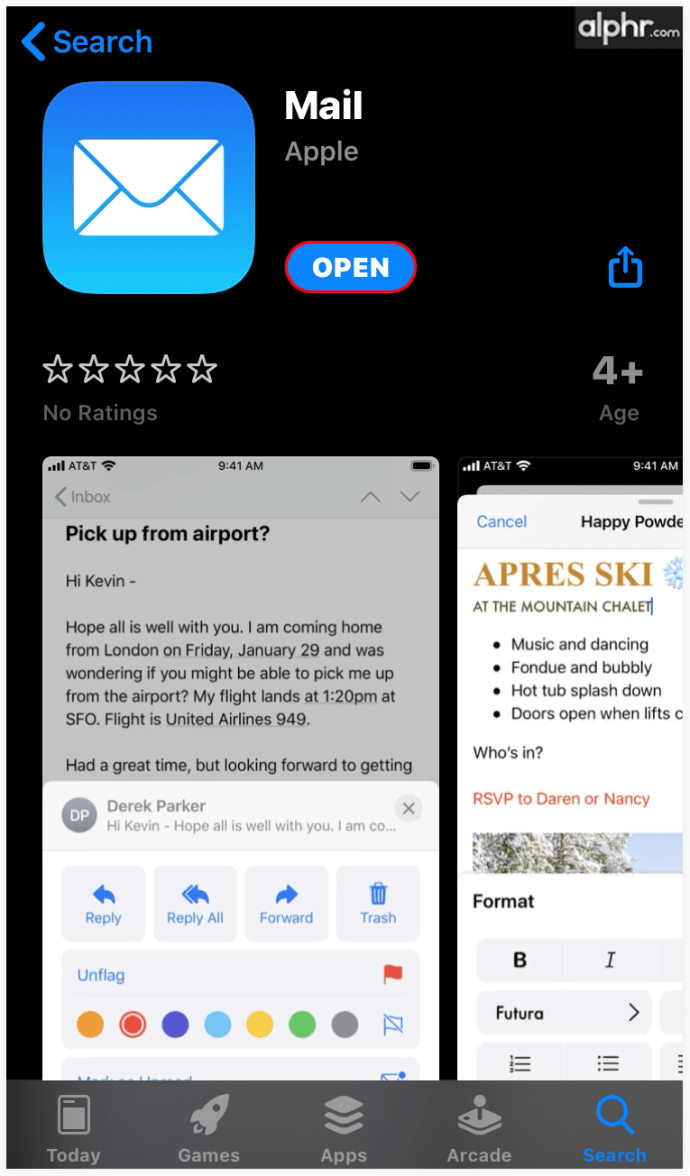
- Виберіть одну папку.
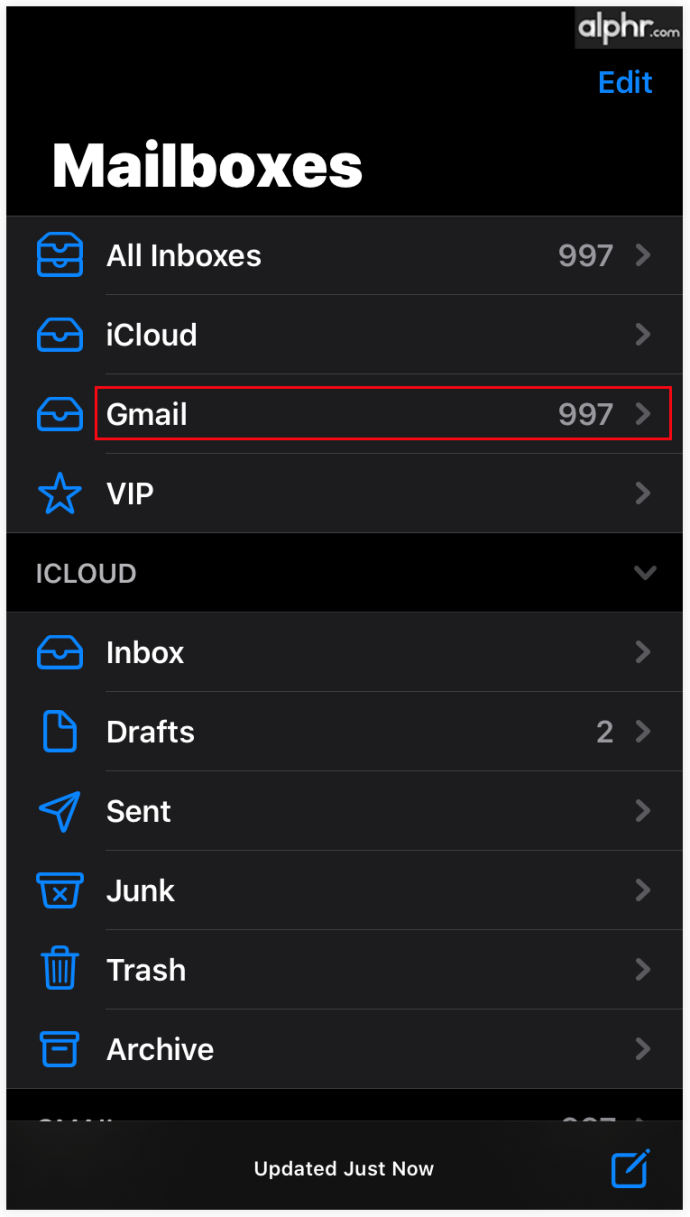
- Натисніть на кнопку «Редагувати», розташовану у верхньому правому куті.
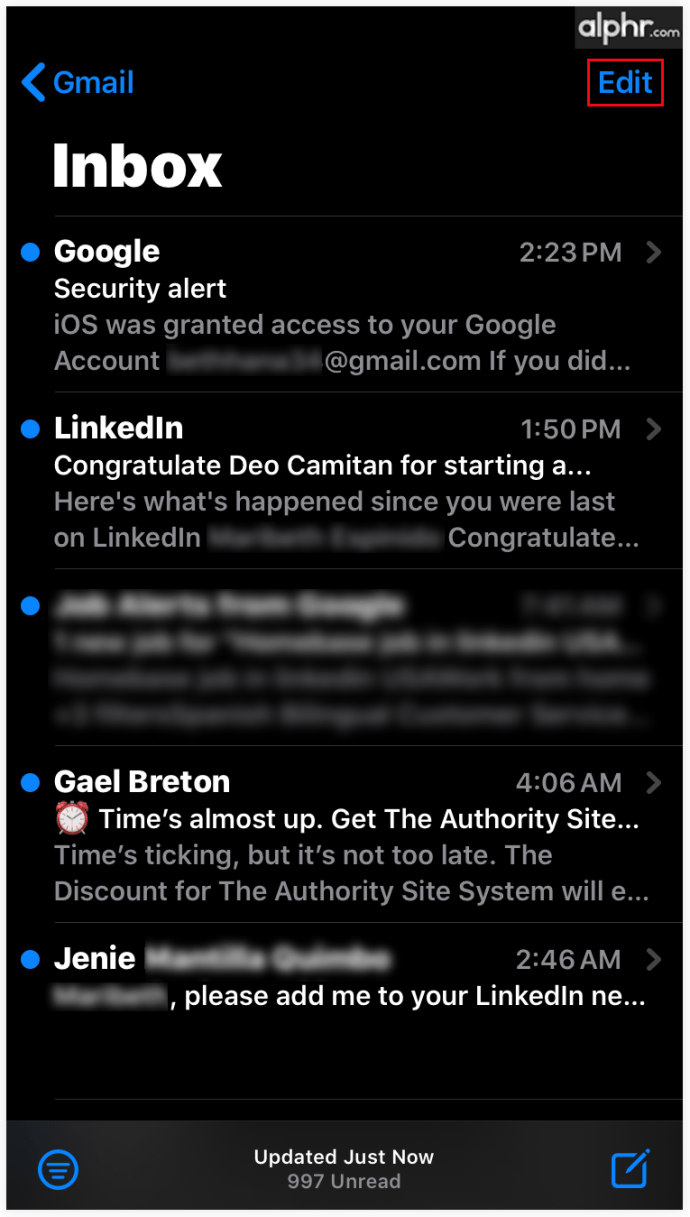
- Почніть вибирати електронні листи, торкнувшись кола зліва.
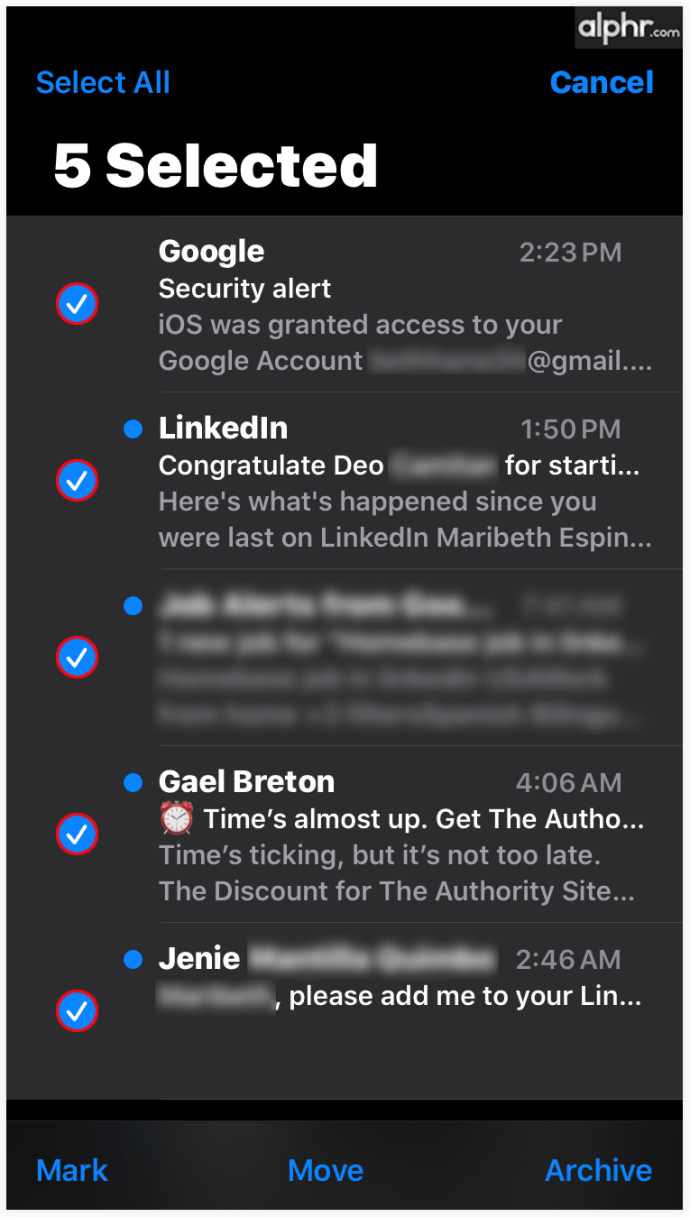
- Вибравши всі свої електронні листи, вирішіть, чи хочете ви архівувати, видалити чи позначити як прочитані/непрочитані.
Як вибрати кілька електронних листів у Gmail на Android
Нижче описано, як вибирати електронні листи масово на своєму телефоні Android.
- Відкрийте папку з листами, які потрібно видалити.
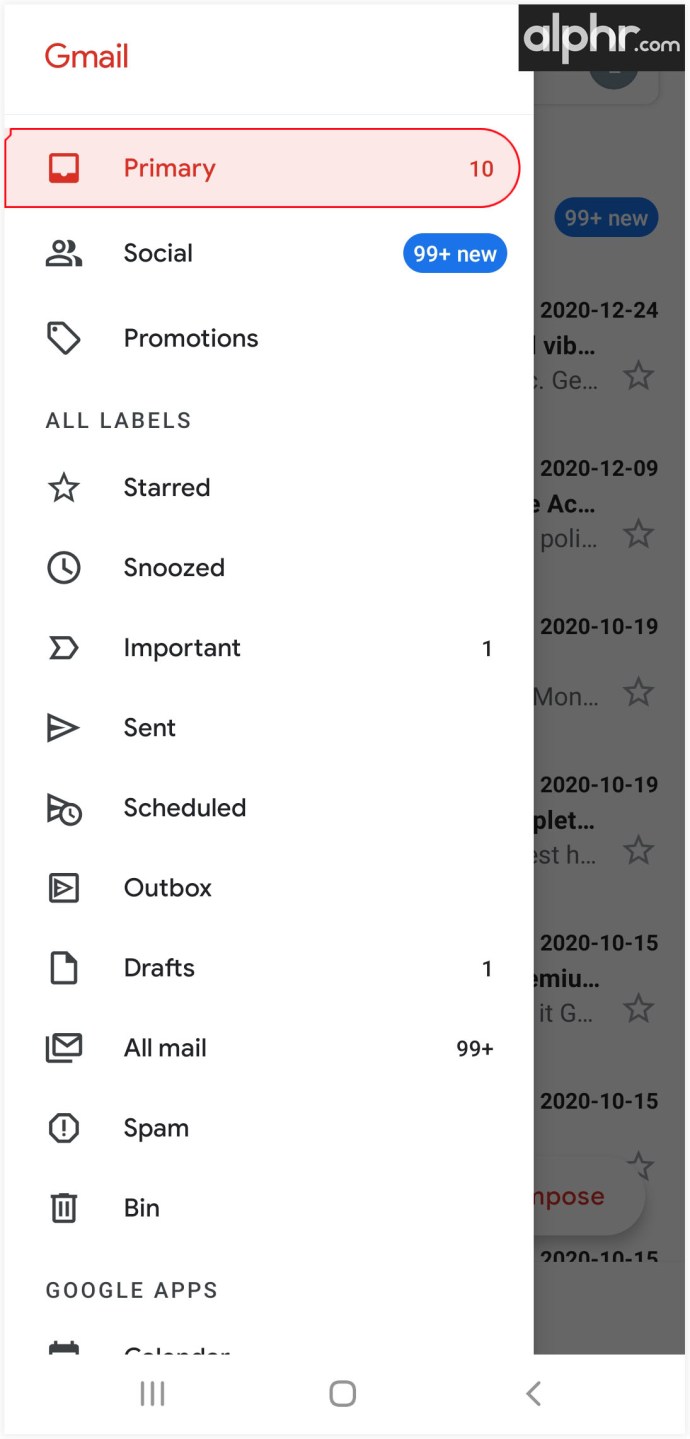
- Двічі торкніться значків електронної пошти, щоб вибрати листи.
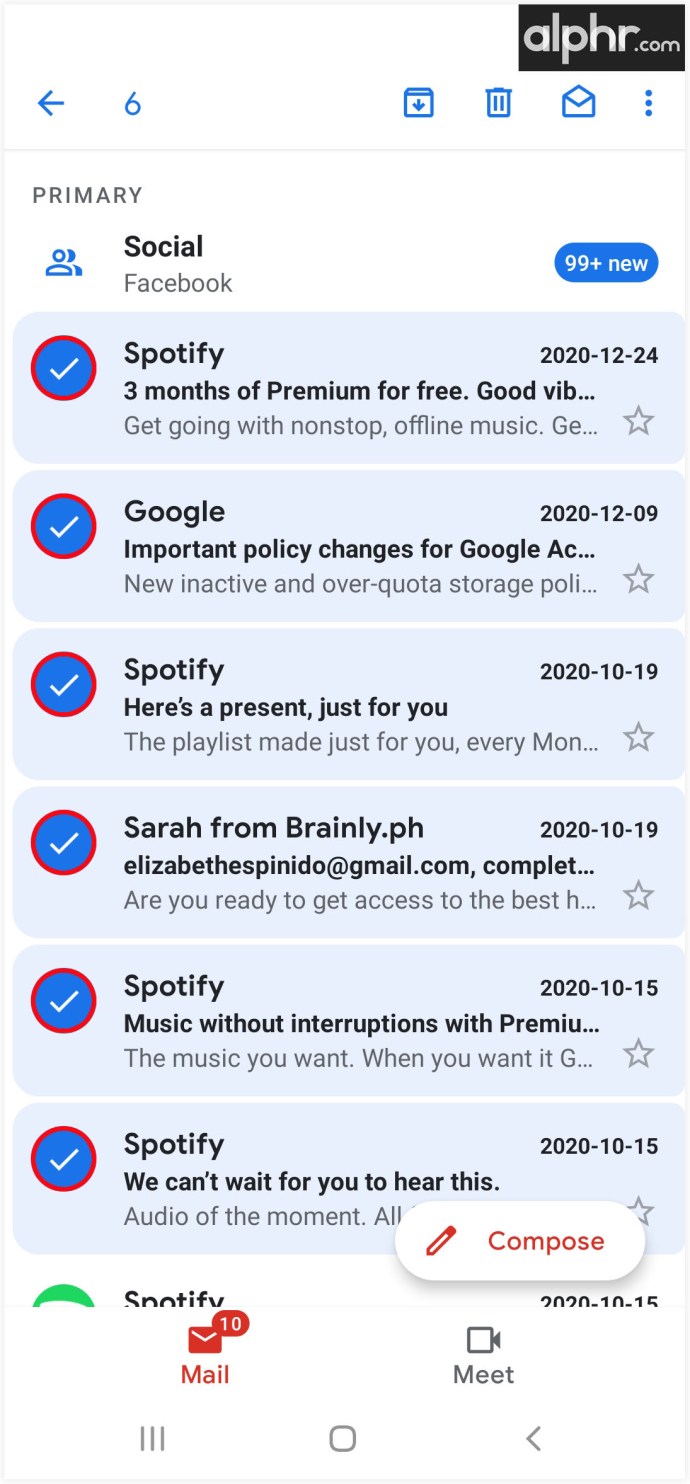
- Вибравши всі свої електронні листи, вирішіть, чи хочете ви архівувати, видалити чи позначити як прочитані/непрочитані.
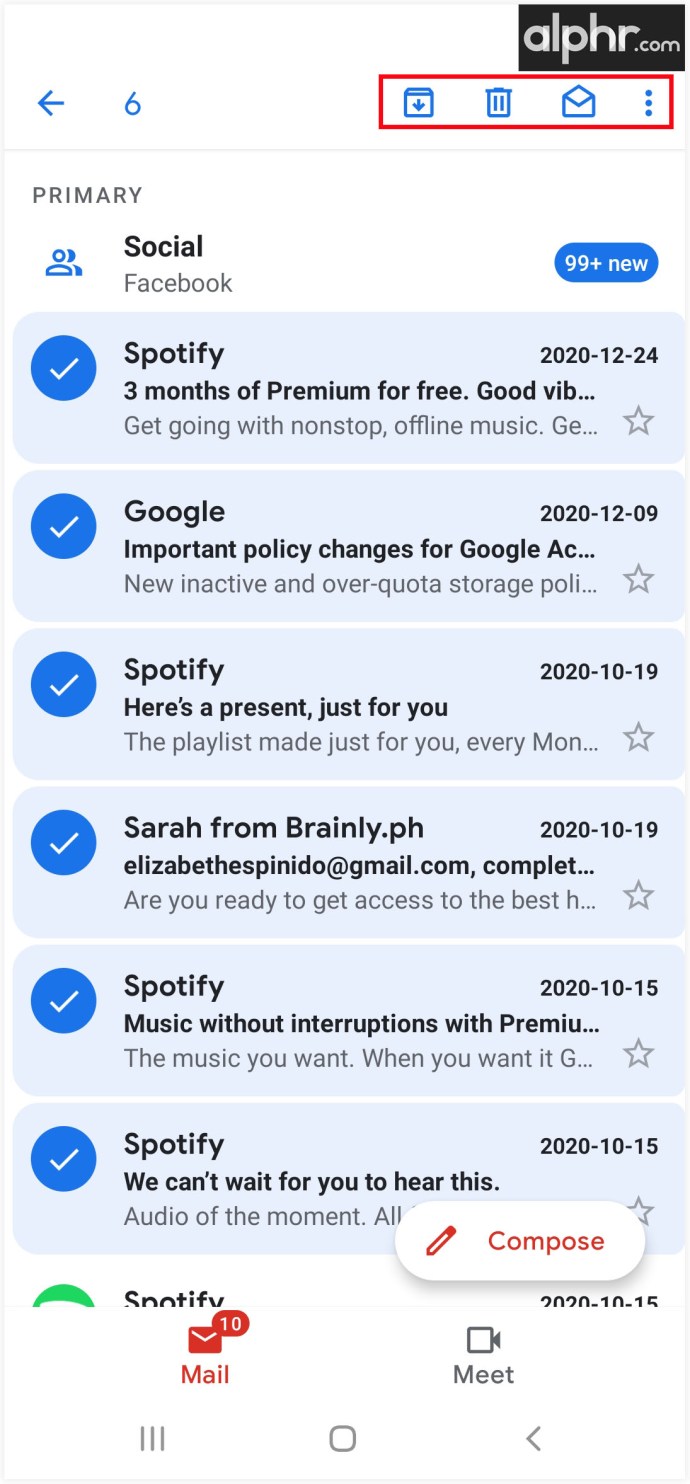
Висновок
Вибір електронної пошти з облікового запису Gmail далеко не складний. За допомогою кількох простих прийомів, таких як використання «Shift» або головного прапорця, ви можете ефективно видалити старі повідомлення. Навіть якщо потрібно видалити всю папку "Вхідні", це не займе багато вашого часу.
Тепер, коли ви знаєте все про видалення електронних листів на різних платформах і пристроях, ви можете почати очищати свою папку «Вхідні». Більше того, ви навіть можете експортувати всі свої дані та використовувати їх на новій платформі. Як часто ви очищаєте папку "Вхідні"? Чи були у вас проблеми під час виконання цього раніше?
Розкажіть нам більше про це в розділі коментарів.