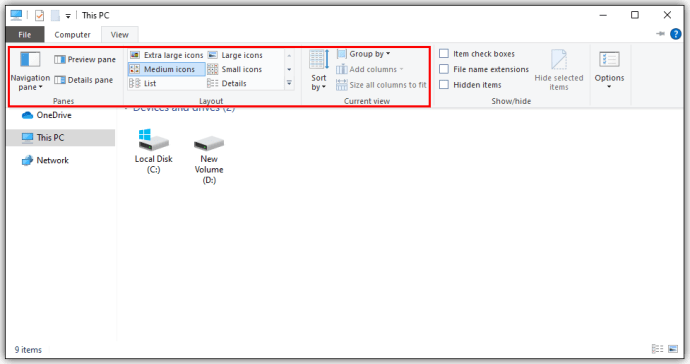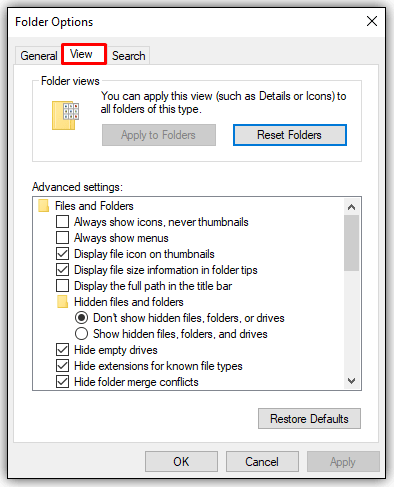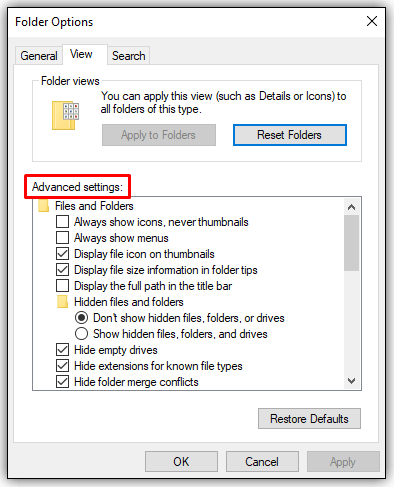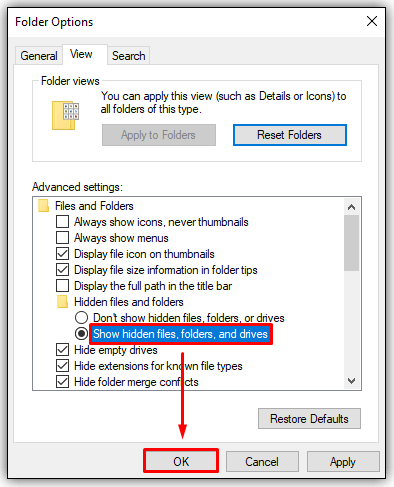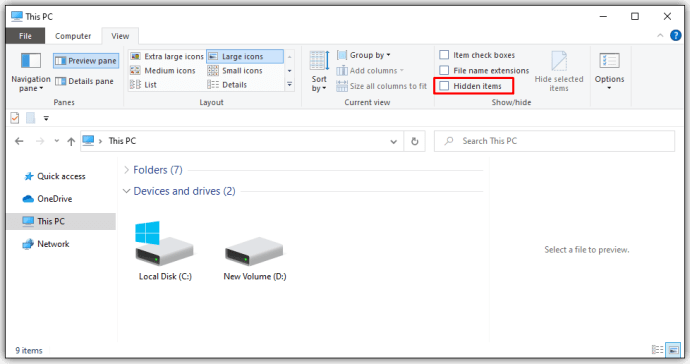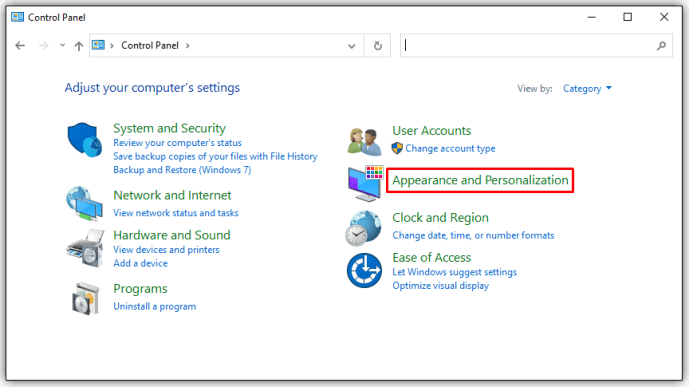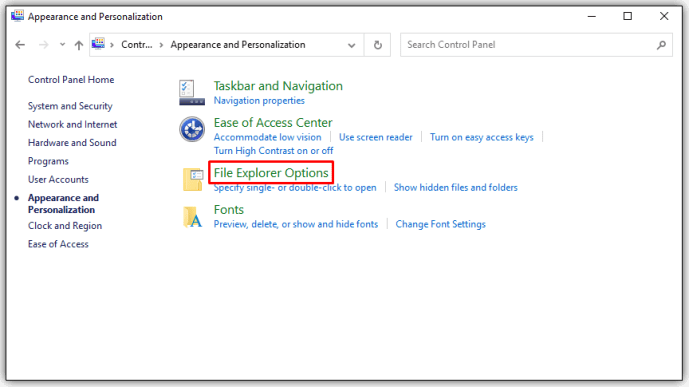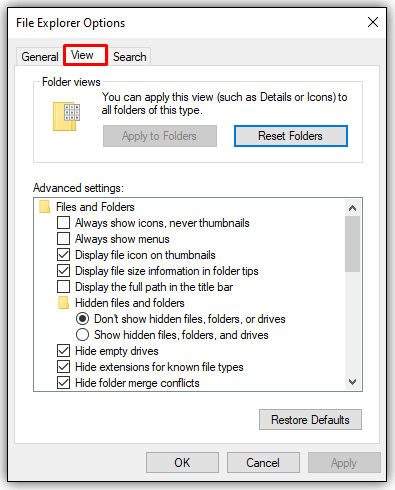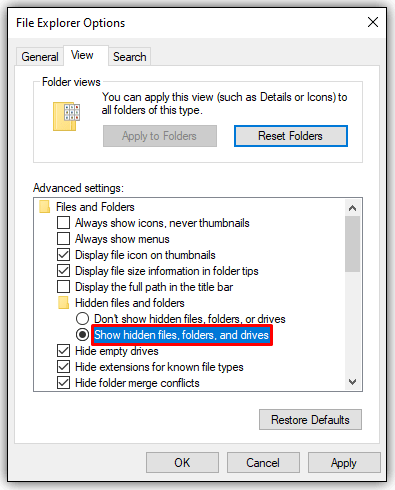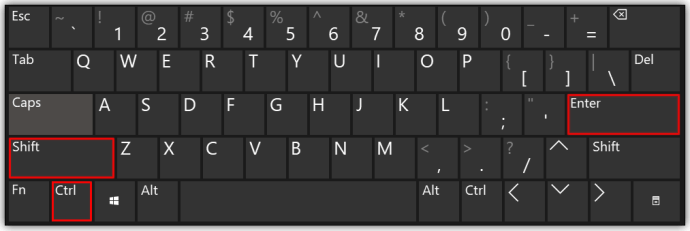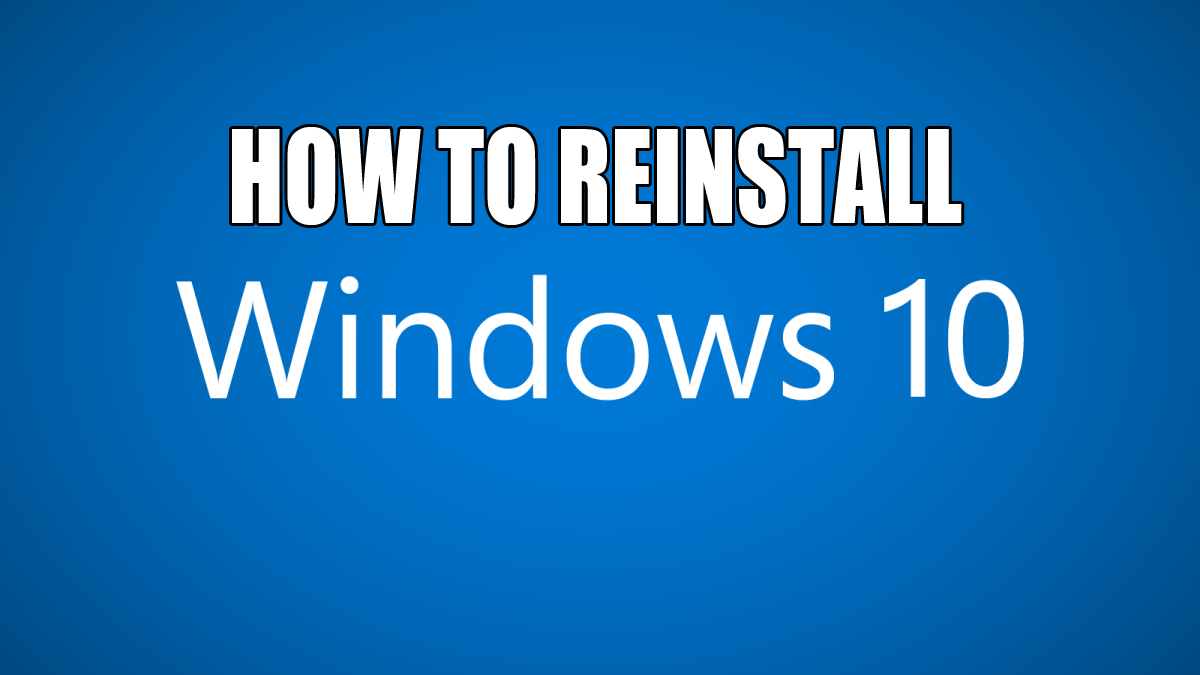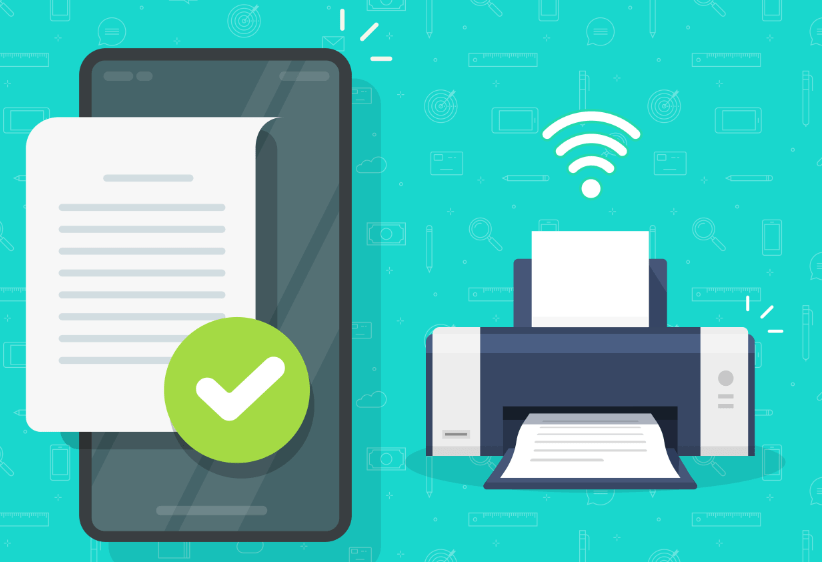Як показати приховані файли в Windows
Чи знаєте ви, що Windows іноді позначає файли як приховані, щоб ви не могли змінити або видалити важливу інформацію? Крім того, ви також можете приховати папки від сторонніх очей або просто зменшити безлад.

Але як розкрити всі ці приховані дорогоцінні камені?
Показати приховані папки так само просто, як і приховати їх. Продовжуйте читати, щоб дізнатися, як розкрити приховані папки в Windows і що робити, якщо приховані папки не розкриваються.
Як показати приховані файли в Windows 10
Ви можете показати будь-які приховані файли в Windows 10 кількома простими клацаннями миші. Щоб почати, виконайте наведені нижче дії.
- Виберіть піктограму Провідника файлів на панелі завдань.

- Виберіть вкладку Перегляд.

- На панелі заголовка виберіть параметр Параметри.
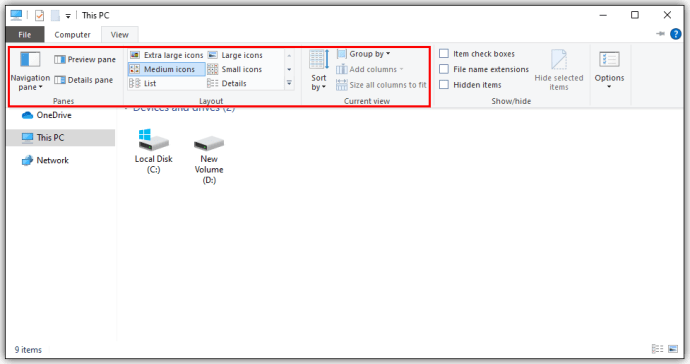
- Виберіть «Змінити параметри папки та пошуку».

- Виберіть вкладку Перегляд (знову).
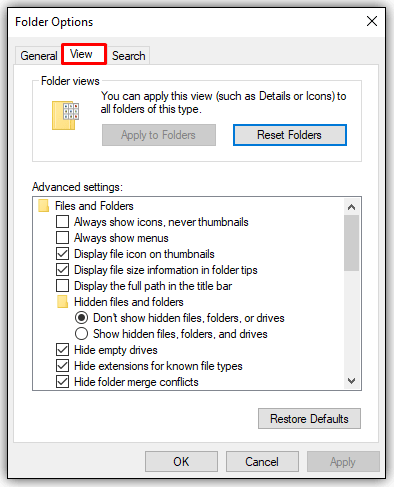
- Виберіть вкладку Перегляд
- Перейдіть до «Додаткові налаштування».
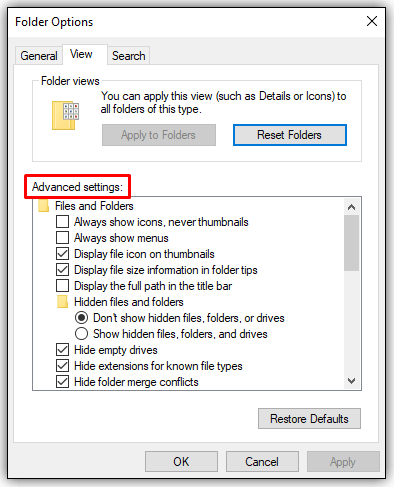
- Виберіть опцію «Показати приховані файли, папки та диски» та натисніть кнопку OK.
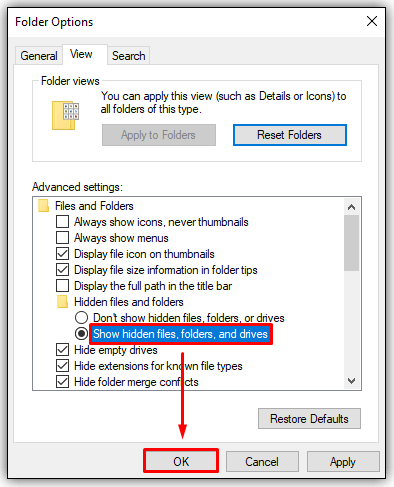
АБО:
- Відкрийте вікно Провідника файлів.

- Виберіть вкладку Перегляд.

- Установіть прапорець «Приховані елементи» у розділі «Показати/приховати» стрічки «Провідник файлів».
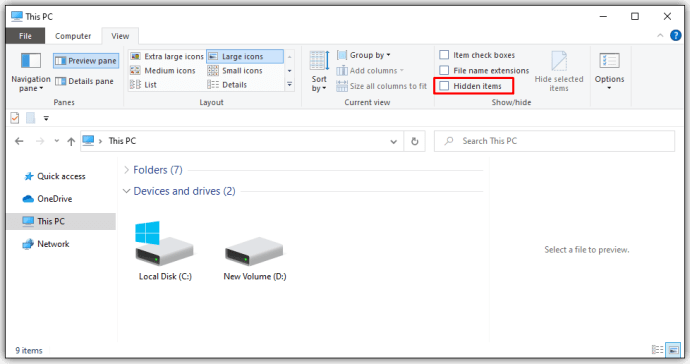
Так, другий спосіб швидше. Але завжди приємно мати варіанти, чи не так? У вас також є інший варіант, якщо ви хочете працювати з панелі керування Windows:
- Виберіть Зовнішній вигляд і Персоналізація.
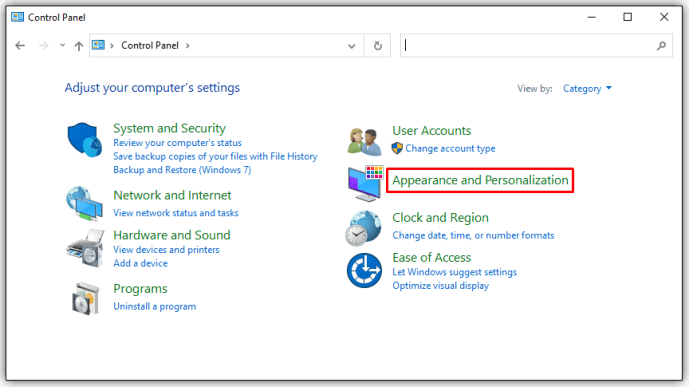
- Виберіть Параметри Провідника файлів, щоб відкрити нове вікно.
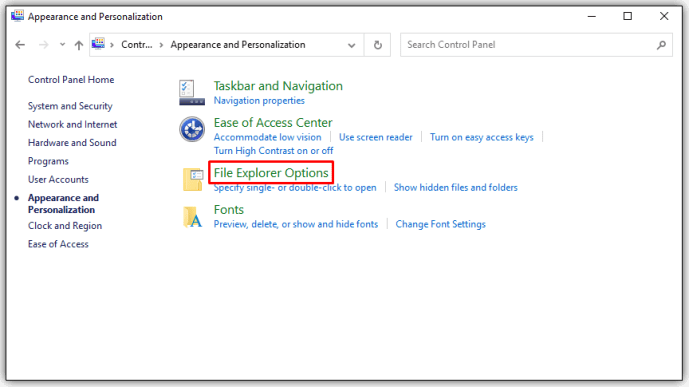
- Виберіть вкладку Перегляд.
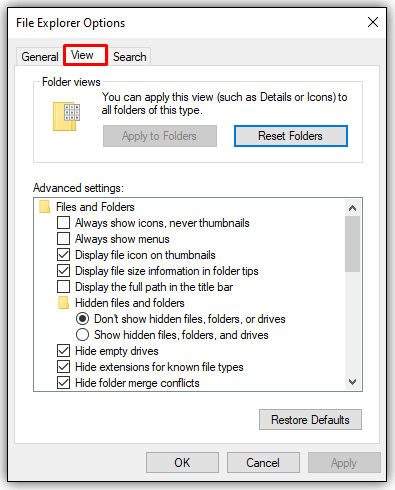
- Перейдіть до «Приховані файли та папки» та виберіть «Показати приховані файли, папки та диски».
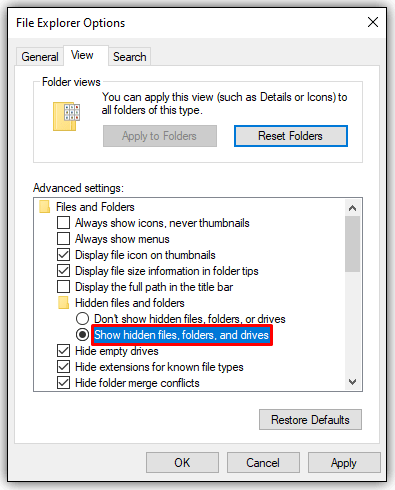
- Виберіть Застосувати, а потім OK.

Ці методи також працюють для користувачів Windows 8.
Як показати приховані файли в командному рядку Windows 10
Деякі люди вважають за краще використовувати командний рядок, а не меню налаштувань. Вони використовують функцію cmd виключно для того, щоб змінити щось у своїй операційній системі. Якщо ви віддаєте перевагу використовувати командний рядок замість меню «Налаштування», ці кроки для вас:
- Відкрийте «Виконати», натиснувши клавішу Windows + R.

- Введіть «cmd» у текстовому полі (без лапок).
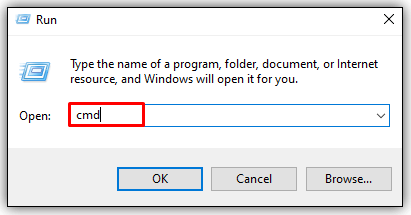
- Натисніть Ctrl + Shift + Enter, щоб відкрити командний рядок з підвищеними можливостями.
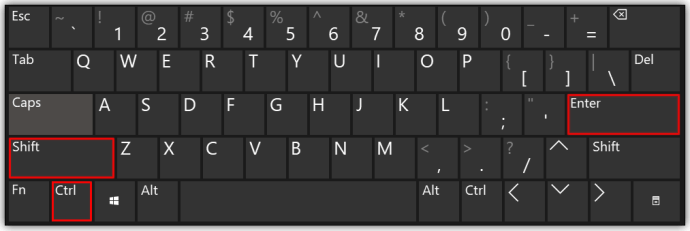
- Введіть такий командний рядок:
атрибут -h -r -s / s / d E:\**(Підказка E: спрямовує команду на диск E, замініть букву диска за потреби.)
Як показати приховані файли в Windows 8
У Windows 8 і Windows 10 діють однакові дії для виявлення прихованих файлів. Отже, ви можете вибрати один із перерахованих нижче методів:
Метод панелі керування
- Торкніться кнопки Робочий стіл.
- Виберіть параметр Панель керування, а потім Параметри папки.
- Виберіть Зовнішній вигляд і Персоналізація.
- Перейдіть до параметрів, розташованих праворуч від стрічки.
- У новому діалоговому вікні виберіть вкладку Перегляд.
- Виберіть опцію «Показати приховані файли, папки та диски».
- Зніміть прапорець «Приховати розширення для відомих типів файлів».
- 8 Натисніть кнопку OK.
Метод File Explorer
- Відкрийте Провідник файлів.
- Виберіть вкладку Перегляд.
- Перейдіть до розділу Показати/приховати на стрічці Провідника файлів.
- Поставте/зніміть прапорець «Приховані елементи».
Зміни відбуваються відразу після натискання поля. Якщо ви хочете знову приховати папки, вам потрібно повернутися і змінити їх, оскільки Windows запам’ятовує це налаштування.
Як показати приховані файли в Windows 7
Увімкнути приховані файли в Windows 7 трохи складніше, ніж у Windows 8 або новішої. Це не неможливо, але якщо ви не знаєте, де шукати, ви ніколи не зможете зрозуміти це самостійно.
На щастя, у вас є цей покроковий посібник, який спрямує вас у правильному напрямку. Виконайте наступне, щоб показати приховані файли в Windows 7:
- Перейдіть на панель інструментів Windows Explorer і натисніть кнопку Упорядкувати.
- Перейдіть до «Параметри папки та пошуку» зі спадного меню.
- Виберіть вкладку «Перегляд», розташовану у верхній частині вікна «Параметри папок».
- У розділі «Приховані файли та папки» виберіть параметр «Показати приховані файли, папки та диски».
- Натисніть OK, щоб зберегти нове налаштування.
Як показати приховані файли в Windows XP
Пошук місця для виявлення прихованих файлів у Windows XP може бути дещо заплутаним, якщо ви спробуєте це зробити самостійно. Отже, ось короткий посібник, який допоможе вам вибрати правильний параметр налаштування, щоб показати ці приховані файли:
- Відкрийте Провідник Windows і виберіть Інструменти.
- Виберіть Параметри папки.
- У новому вікні виберіть вкладку Перегляд.
- Перейдіть до розширених налаштувань і виберіть «Показати приховані файли та папки».
- Зніміть прапорець «Приховати розширення для відомих типів файлів».
- Виберіть OK, щоб зберегти та вийти.
Як показати приховані файли в Windows Vista
Дії для перегляду прихованих файлів у Windows Vista схожі на інші версії Windows. Але пошук цієї опції у Vista може трохи заплутатися, оскільки вихідне місце дещо інше. Виконайте ці кроки, щоб виявити приховані файли за допомогою Windows Vista:
- Виберіть Упорядкувати в Провіднику Windows.
- Виберіть пункт «Параметри папки та пошуку».
- У новому діалоговому вікні виберіть вкладку «Вид» і перейдіть до «Додаткові параметри».
- Зніміть прапорець або зніміть прапорець «Приховати розширення для відомих типів файлів».
- Після завершення натисніть кнопку OK, щоб зберегти зміни налаштувань і вийти.
Додаткові поширені запитання
Чому мої приховані файли не відображаються?
Деякі користувачі вважають, що швидкі зміни налаштувань не призводять до появи прихованих файлів. У більшості випадків використання команди CMD або реєстру може вирішити проблему, оскільки ці методи глибше занурюються в диск вашого комп’ютера.
Спосіб 1 – Виправлення CMD
Припустимо, що ви хочете відкрити приховані папки на диску G. Нижче наведено кроки, які потрібно виконати, щоб побачити приховані папки за допомогою командного рядка:
• Перейдіть до вікна пошуку та введіть cmd.
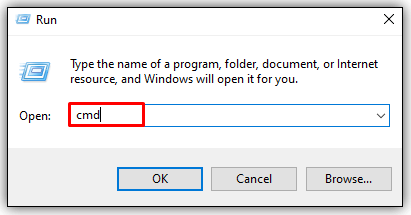
• У вікні командного рядка введіть G: (або диск, на який потрібно націлити) і натисніть OK.

• Введіть таку команду в командному рядку:
атрибут -s -h -r / s /d
Спосіб 2 – Зміна реєстру
Внесення змін до реєстру може спричинити серйозні проблеми, якщо ви не знаєте, що робите. З цієї причини використовуйте цей метод лише в крайньому випадку:
• Відкрийте вікно Виконати, одночасно натиснувши Windows + R.

• Введіть regedit у текстове поле та натисніть OK, щоб відкрити інструмент «Редактор реєстру».

• Перейдіть до наступного ключового місця:
HKEY_LOCAL_MACHINE\SOFTWARE\Microsoft\Windows\CurrentVersion\Explorer\Advanced\Folder\Hidden\SHOWALL

• Знайдіть запис CheckedValue і переконайтеся, що дані вказані як «1» в кінці рядка введення.

• Якщо значення не вказано як одне, перейдіть до «Редагувати DWORD» і вручну змініть CheckedValue на «1».

• Натисніть кнопку OK, щоб зберегти зміни та перезавантажити комп'ютер, щоб вони вступили в силу.

Пошук прихованих папок
Щоб знайти приховані папки в більшості операційних систем Windows, потрібно всього кілька кроків, і в більшості випадків параметри налаштування знаходяться в тому ж місці. Просто потрапити туди може бути проблемою для деяких людей. На щастя, у вас є широкий вибір варіантів, щоб розкрити ці таємничі файли. Просто будьте обережні з редагуванням або зміною постійних файлів у вашій операційній системі, інакше у вас можуть виникнути серйозні проблеми.
Як часто ви використовуєте опцію прихованих папок? Який спосіб доступу до прихованих папок надаєте перевагу? Розкажіть нам про це в розділі коментарів нижче.