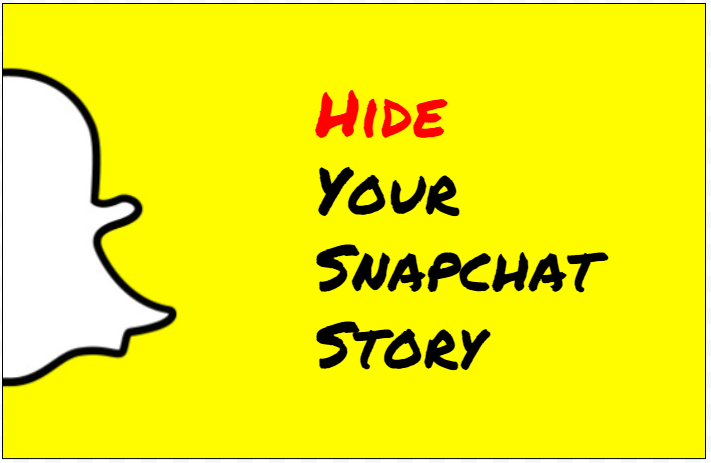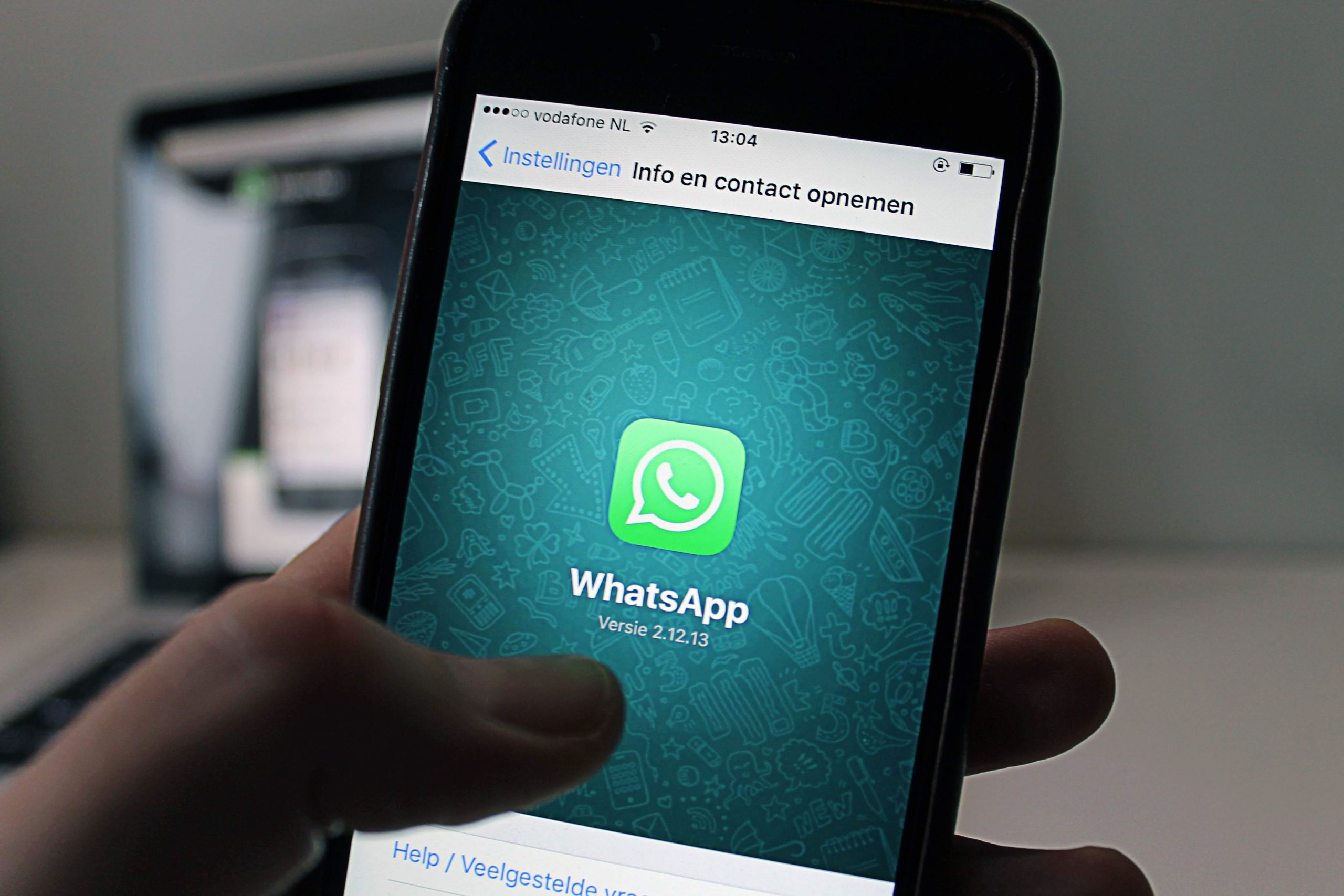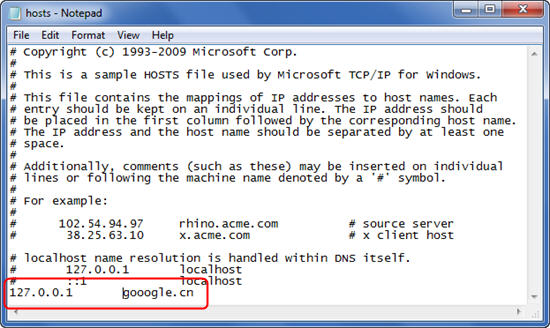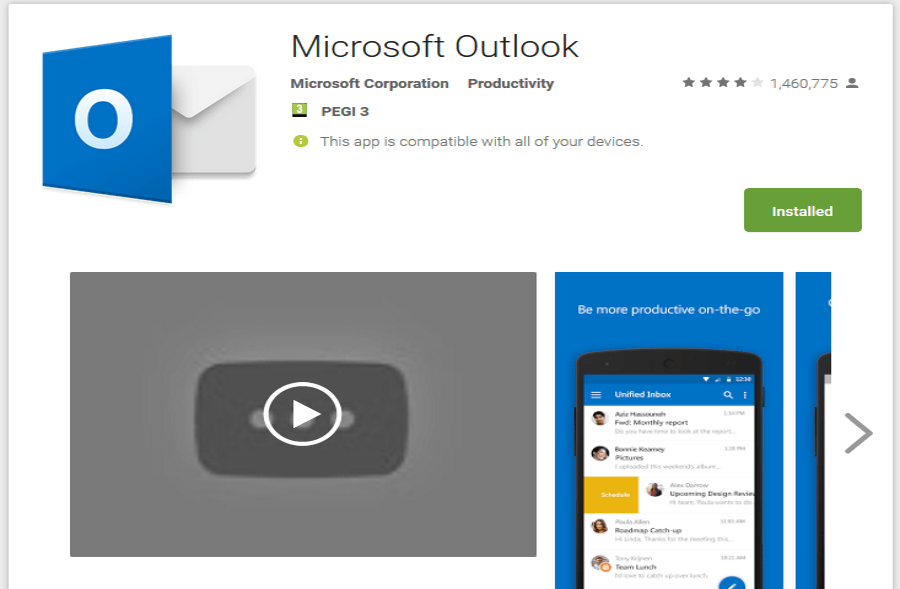Як вирішити проблеми пошуку Windows за допомогою перебудови індексу
Взагалі кажучи, Windows — досить проста операційна система для вивчення. Нові версії Windows, особливо Windows 10, спростили налаштування та використання Windows, що робить її чудовою операційною системою для будь-кого, включаючи молодших користувачів і ваших бабусь і дідусів, які не знають комп’ютера. Звичайно, те, що Microsoft доклала всіх зусиль, щоб зробити свою операційну систему простішою для простих користувачів, не означає, що досвідчені користувачі повинні постраждати у відповідь.

Windows включає потужну функцію пошуку в усій системі, яка дозволяє користувачам швидко знаходити файли та інші дані за допомогою меню «Пуск» або пошуку на екрані «Пуск». За замовчуванням Windows Search індексує певні поширені місця на вашому диску, наприклад папку користувача, повідомлення Outlook та історію перегляду Internet Explorer. Якщо Windows Search перестає працювати для вас і більше не повертає результати пошуку для файлів, які, як ви знаєте, існують, ви можете виконати кілька кроків, щоб усунути проблему. Ось як вирішити проблеми з пошуком Windows у всіх версіях Windows від 7 до 10.
Спочатку перейдіть до панелі керування та знайдіть розділ із позначкою Параметри індексування. Якщо ви не зіткнулися з повною несправністю можливостей пошуку Windows, ви можете швидко перейти до параметрів індексування безпосередньо, знайшовши їх у меню «Пуск» (Windows 7 і Windows 10) або на початковому екрані (Windows 8 і 8.1).

Перевірте проіндексовані місця
У вікні «Параметри індексування» перший крок, який потрібно зробити, якщо Windows Search не знаходить ваші файли, — це переконатися, що Windows індексує розташування ваших файлів. Ви побачите список місць і програм, які зараз індексуються; зауважте, що якщо диск або папка вказано тут, то всі підпапки та файли, що містяться на цьому диску, також індексуються.

Якщо місця розташування ваших файлів тут не вказано — наприклад, папка «Користувачі» для таких місць, як папки «Документи» та «Робочий стіл», або другий жорсткий диск — ви можете додати їх вручну. Натисніть кнопку Змінити і ви побачите список усіх місць на вашому ПК. Знайдіть потрібний диск або папку, що містить файли, які ви хочете проіндексувати, і поставте прапорець біля нього. Натисніть в порядку коли закінчите, ви повернетеся до вікна параметрів індексування, щоб побачити ваше нове місцезнаходження в списку.
Перебудуйте індекс пошуку Windows
Незалежно від того, чи було розташування ваших файлів уже в списку проіндексованих місць, ви захочете відновити свій індекс пошуку Windows як наступний крок з усунення несправностей. Цей індекс може бути пошкоджений або іншим чином зіткнутися з проблемами, і відновлення його з нуля часто є хорошим способом вирішення проблем Windows Search.
Одне зауваження, перш ніж ми почнемо: перебудова індексу пошуку Windows може зайняти дуже багато часу, залежно від швидкості вашого ПК, ваших накопичувачів і кількості файлів, які потрібно проіндексувати. Ви все ще можете використовувати свій комп’ютер під час перебудови, але ви не матимете повного доступу до Windows Search, доки перебудова не буде завершена. На повільніших системах процес відновлення може знизити продуктивність системи під час її роботи (ви можете побачити, наскільки цей процес впливає на ваш ПК, знайшовши Індекс пошуку Microsoft Windows процес в диспетчері завдань). Тому найкраще спланувати індекс пошуку Windows так, щоб він мав місце за ніч. Просто виконайте наведені нижче дії, як останнє, що ви робите, перш ніж залишити комп’ютер на ніч, і нехай він працює без перерв.
Щоб відновити індекс пошуку Windows, поверніться до Панель керування > Параметри індексування. Натисніть кнопку Розширений і переконайтеся, що ви ввімкнули Налаштування індексу вкладку вікна Додаткові параметри.

У розділі «Усунення неполадок» у вікні «Додаткові параметри» знайдіть і клацніть Відбудувати кнопку. Windows попередить вас, як ми робили вище, що процес відновлення індексу може зайняти багато часу, і що ви можете не мати повної функціональності пошуку, доки він не завершиться. Натисніть в порядку прийняти попередження та почати процес повторної індексації.
Після перебудови індексу пошуку Windows спробуйте шукати файли ще раз. За відсутності серйозніших проблем, таких як збій устаткування або віруси, ваші файли, папки та дані тепер мають відображатися у пошукових запитах Windows.