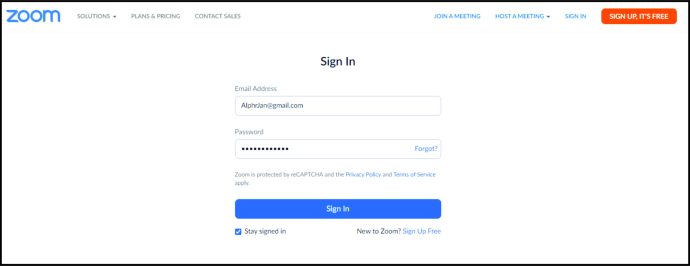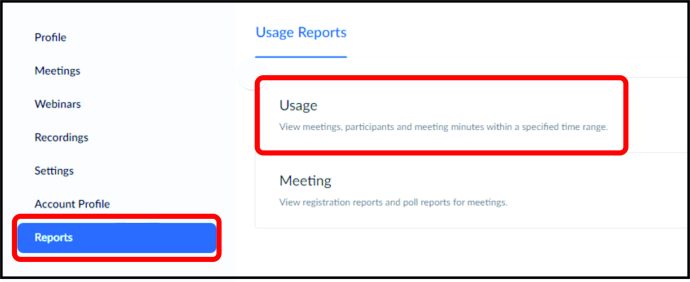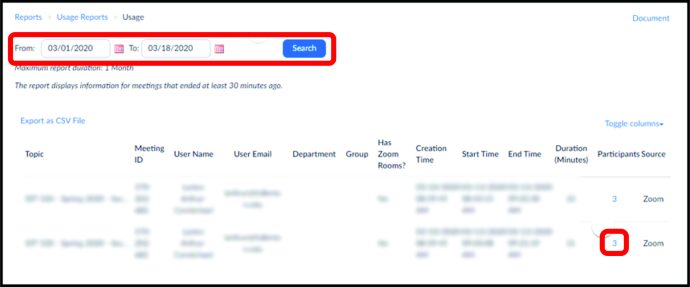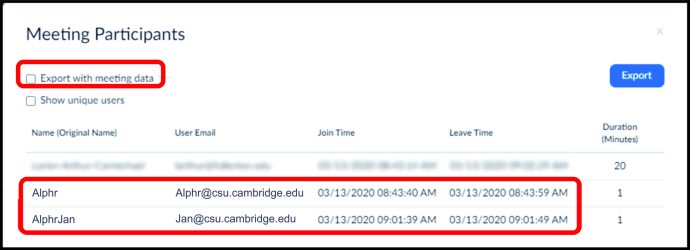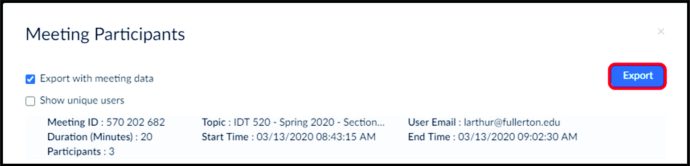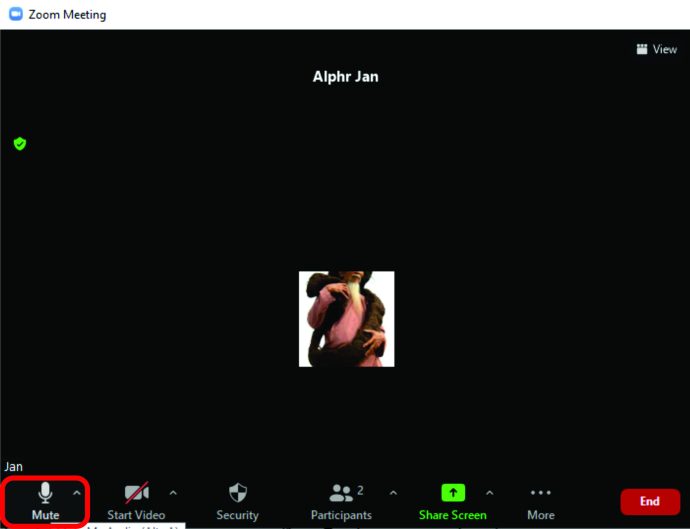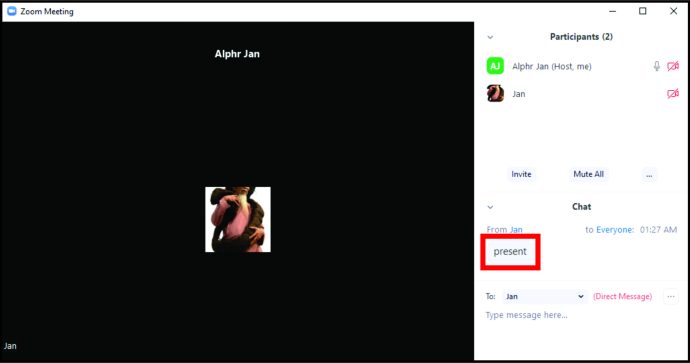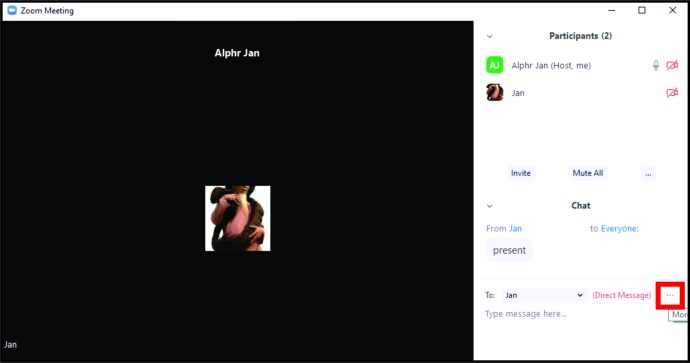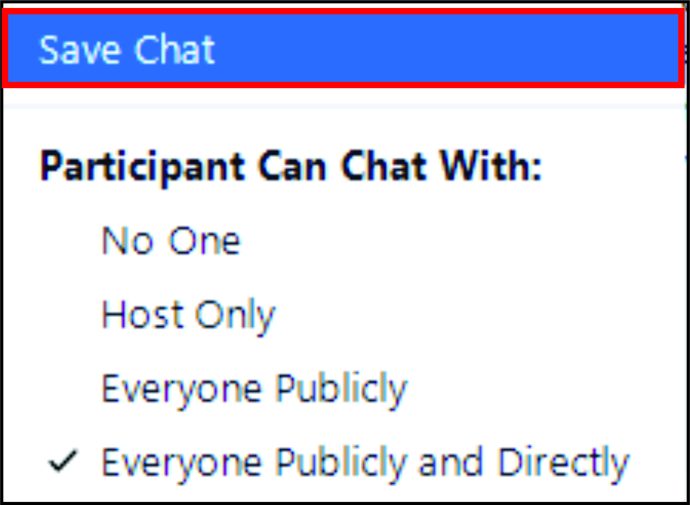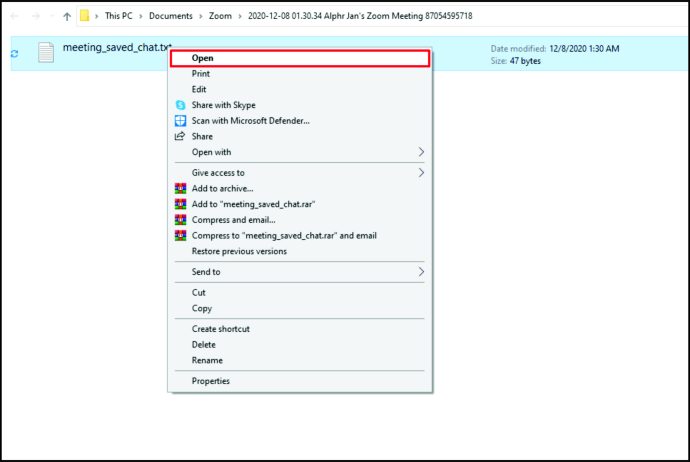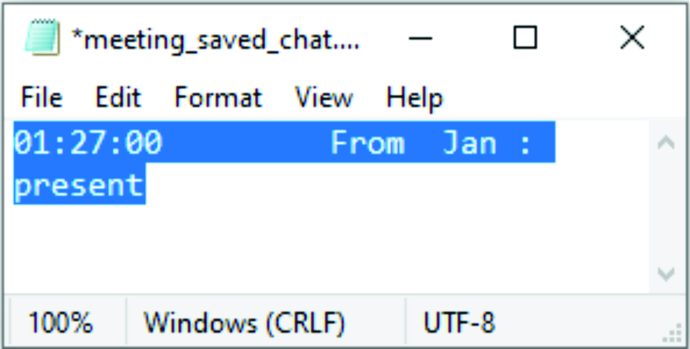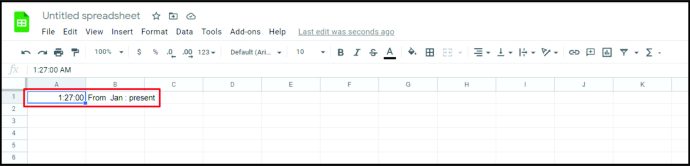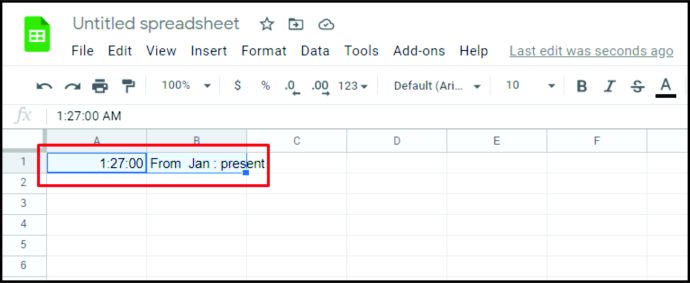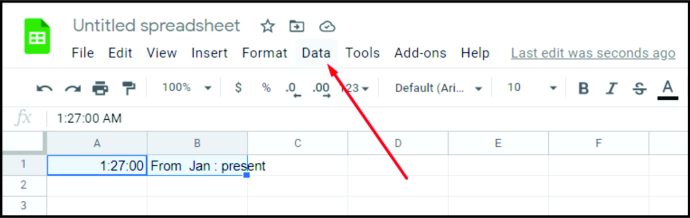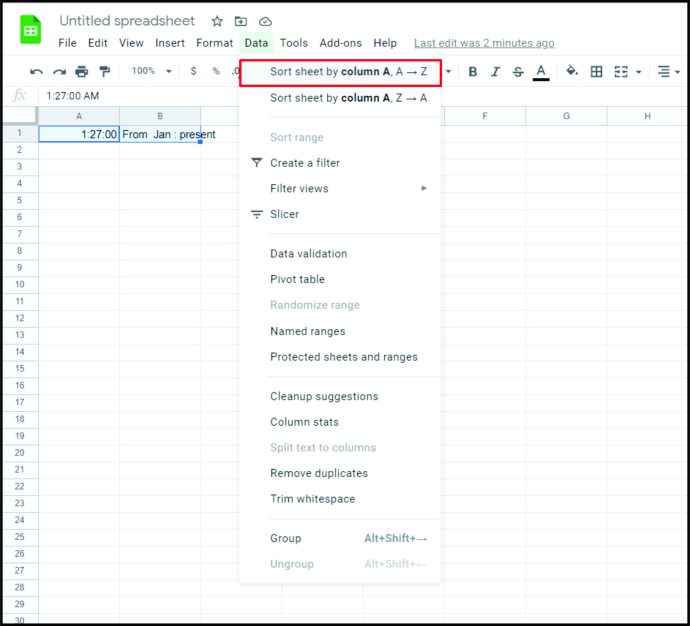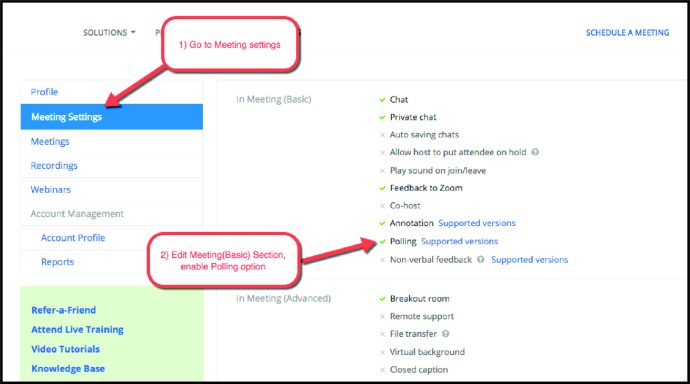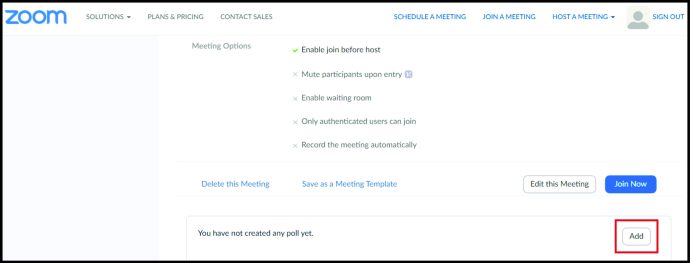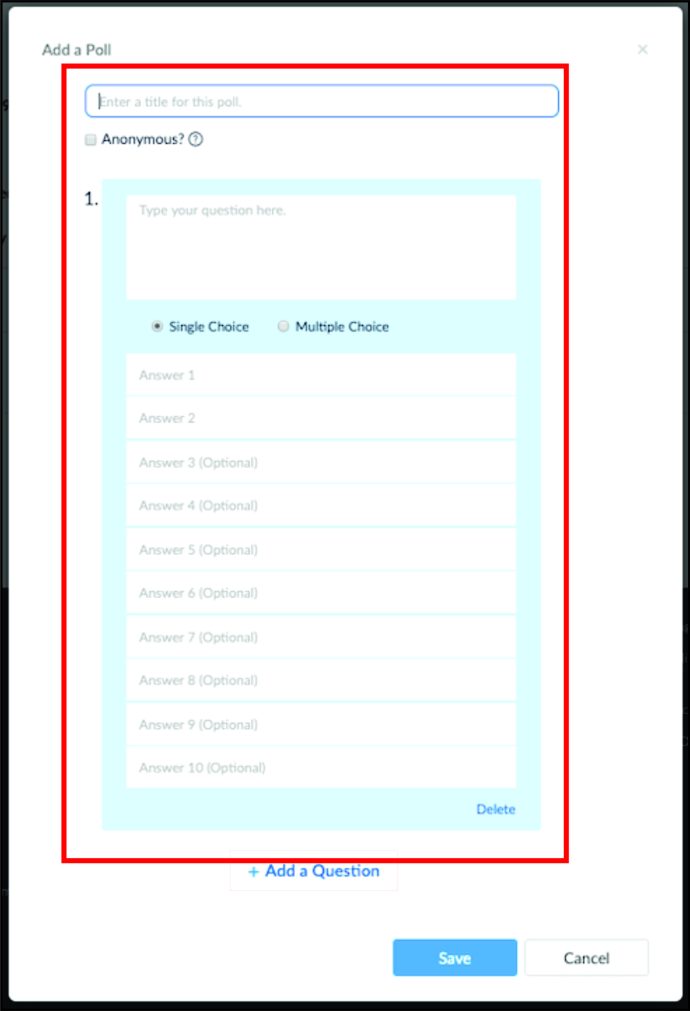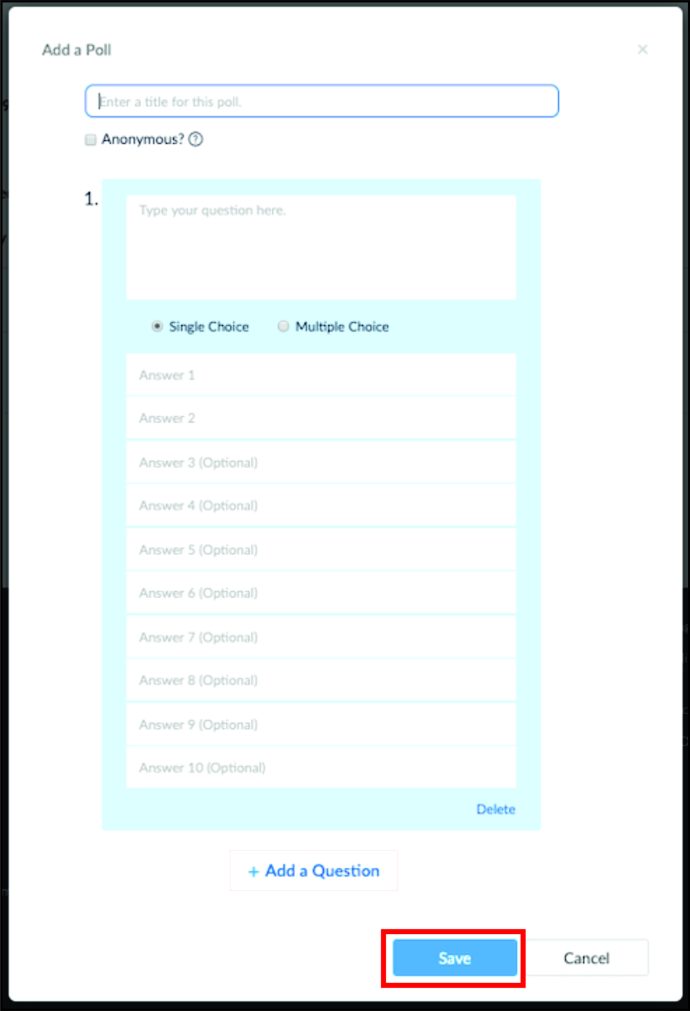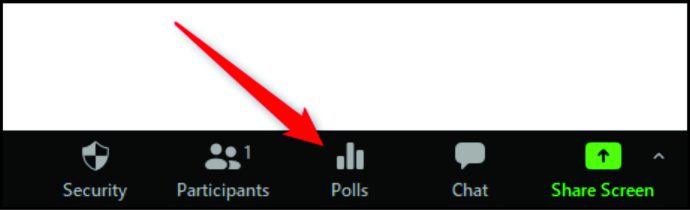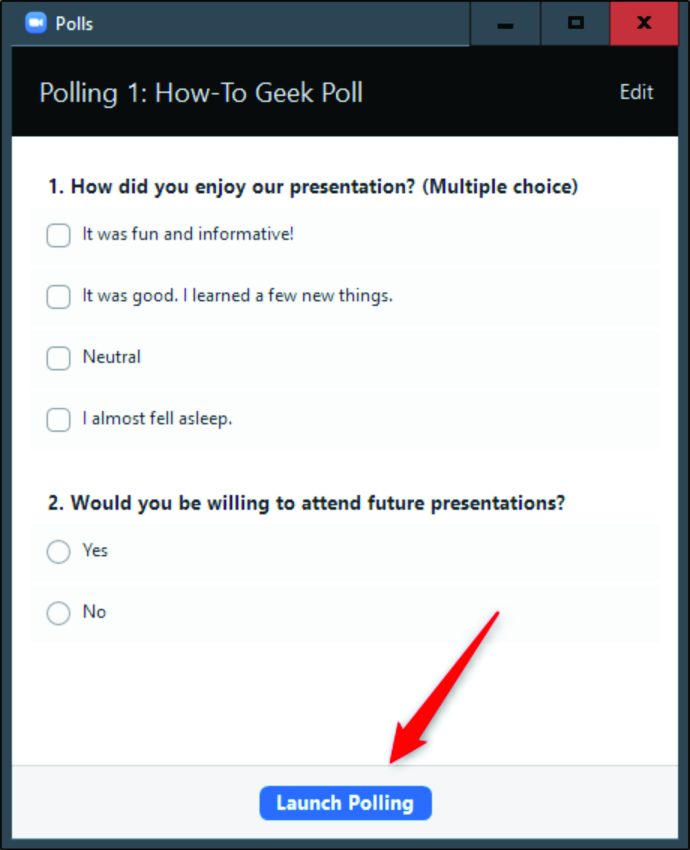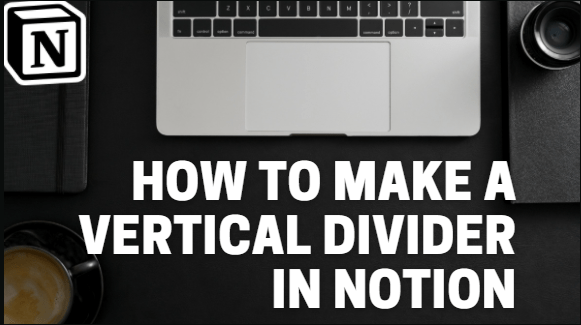Як взяти участь у Zoom
Відвідування Zoom дуже важливо, особливо якщо ви шкільний вчитель або організатор семінару, учасники якого отримують сертифікати після закінчення. Ви не можете дати сертифікат всім, включаючи людей, які зареєструвалися на подію, але ніколи не були присутні. Або люди, які приходять, а потім через 15 хвилин йдуть, думаючи, що ніхто не помітить.
Звіти Zoom дозволяють побачити точний час, коли хтось приєднався до зустрічі, а також точний час, коли він пішов. У цій статті ми покажемо вам, як взяти участь у Zoom всього за кілька хвилин, незалежно від кількості людей.
Як взяти участь у Zoom
Найшвидший і найточніший спосіб підрахувати відвідуваність – це використовувати звіти Zoom. Майте на увазі, що вони створюються приблизно через 30 хвилин після завершення зустрічі. Залежно від кількості учасників це може зайняти навіть більше часу, до однієї години. Однак варто почекати, тому що після створення звіту все, що вам потрібно зробити, це експортувати дані, і все готово.
Ось що вам потрібно зробити:
- Увійдіть у свій обліковий запис Zoom.
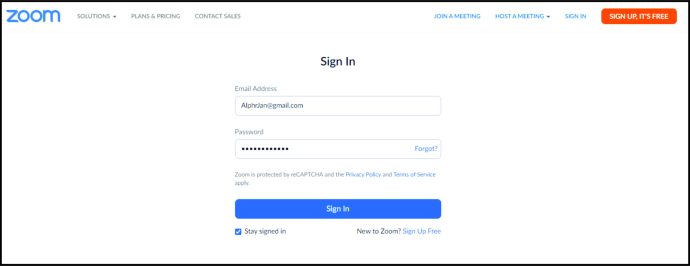
- Виберіть «Звіти», а потім натисніть «Використання».
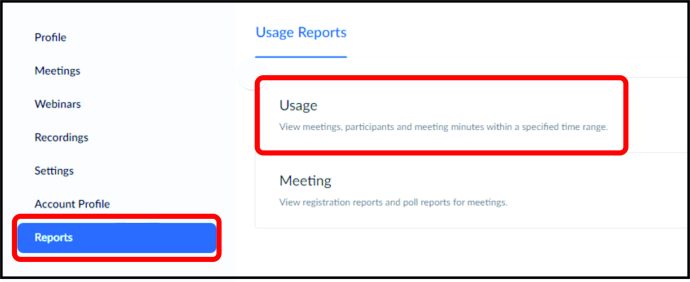
- Якщо зустріч відбулася нещодавно, ви відразу побачите звіт – ви можете розпізнати його за темою, ідентифікатором зустрічі або часом початку. Якщо ви хочете взяти участь у минулій зустрічі, вам може знадобитися налаштувати діапазон дат, щоб відображати зустрічі за період, який ви хочете шукати.
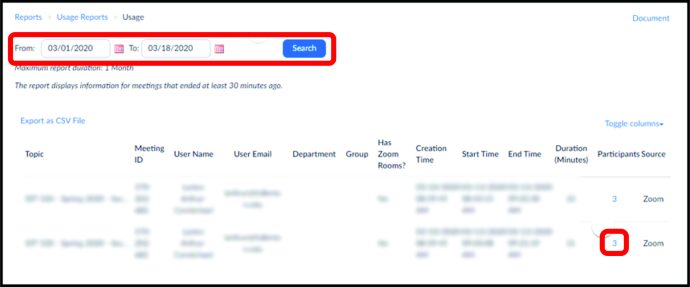
- Знайшовши зустріч, натисніть розділ «Учасники». Тепер ви побачите звіт про зустріч і переглянете звіт. Натисніть «Експортувати з даними зустрічі».
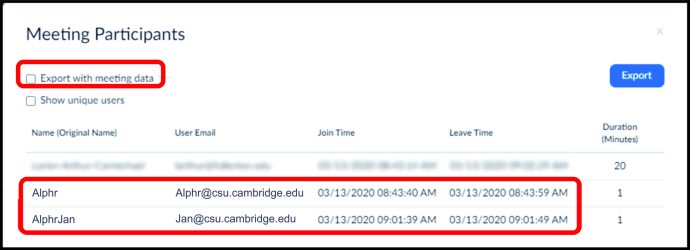
- Натисніть «Експортувати як Excel», щоб підтвердити. Дані будуть експортовані у вигляді файлу Excel.
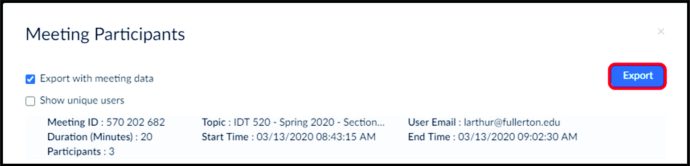
- Завантажте та збережіть файл на комп’ютері.
Ось вам це. Коли ви відкриєте файл, ви зможете побачити імена користувачів, а поруч з ними буде час, коли вони прийшли на зустріч, і час, коли вони залишили. Ви також можете побачити, скільки часу кожен із них був онлайн на зустрічі в розділі «Тривалість». На щастя, немає необхідності обчислювати його вручну для кожного користувача, оскільки Zoom робить це за нас.
Нарешті, ви також можете бачити електронну пошту кожного учасника, а якщо у вас є програма автоматизації електронної пошти, ви можете автоматично надсилати їм сертифікати або подяки.
Як взяти участь у безкоштовній версії Zoom
Якщо ви використовуєте безкоштовну версію Zoom, звіти про відвідуваність можуть бути недоступні. Хоча це найзручніший спосіб взяти участь, це не означає, що ви не можете мати запис про те, хто приєднався. Творчі вчителі придумали простий і швидкий спосіб взяти участь, навіть якщо у вас є безкоштовна версія Zoom.
Ось що вам потрібно зробити:
- Коли зустріч почнеться, увімкніть звук учасників.
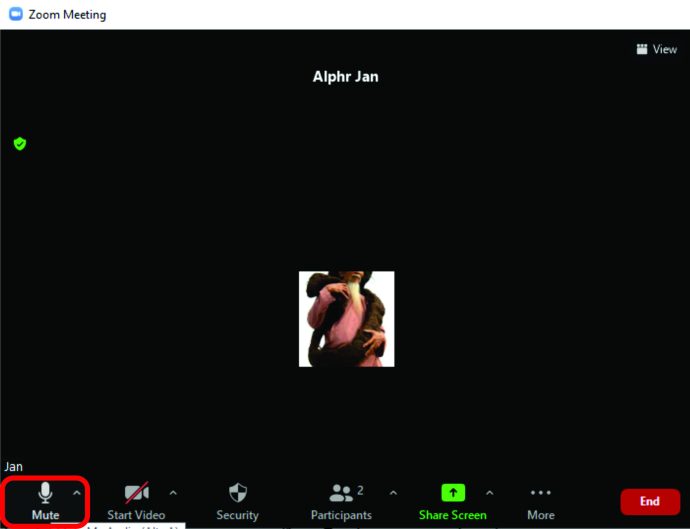
- Попросіть учасників написати «Подарувати» у вікні чату.
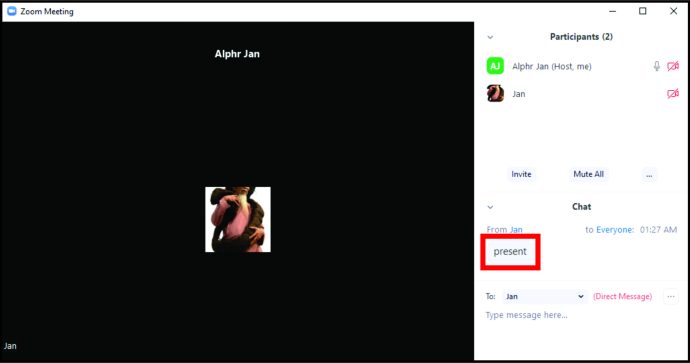
- Коли вони це зроблять, відкрийте чат і натисніть значок із трьома крапками.
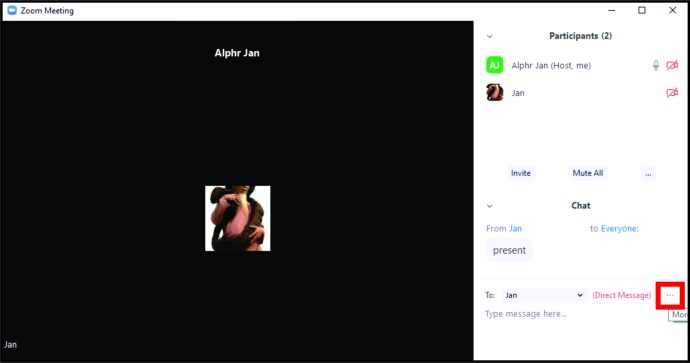
- Натисніть «Зберегти чат».
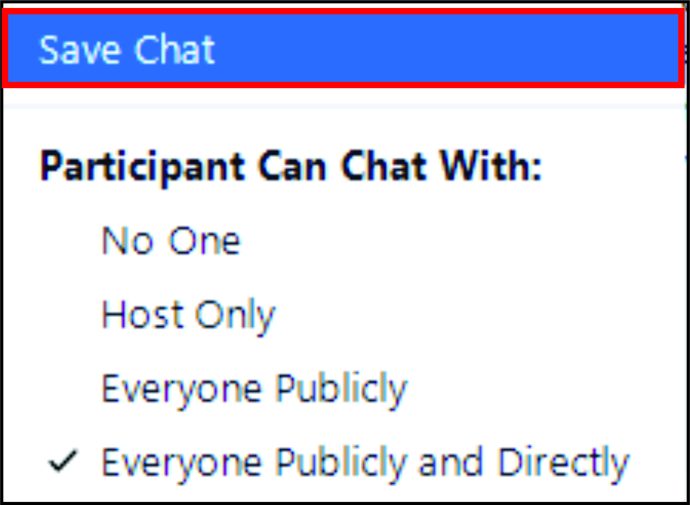
- Перейдіть до своїх документів і знайдіть цей файл.

- Відкрийте файл.
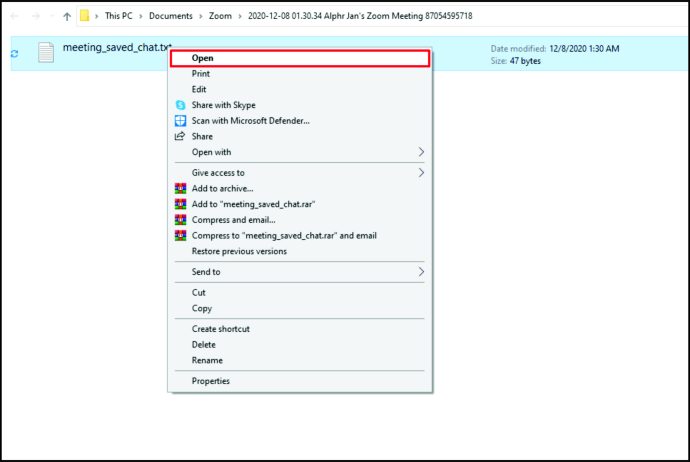
- Скопіюйте дані.
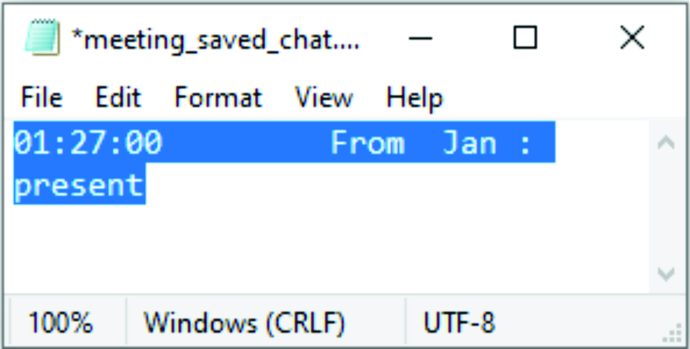
- Вставте його в Excel або Google Таблиці.
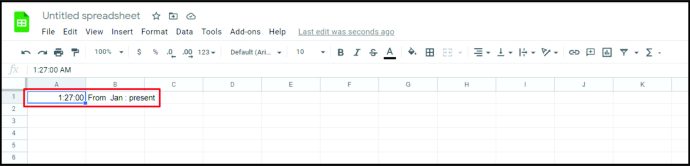
Ось вам це. Однак є одна проблема. Оскільки деякі учасники можуть вводити текст одночасно, їхні імена будуть у випадковому порядку, залежно від того, хто першим надіслав повідомлення. Не хвилюйтеся, адже є простий спосіб відсортувати їхні імена за алфавітом. Ось як це зробити:
- Виберіть стовпець, що містить імена.
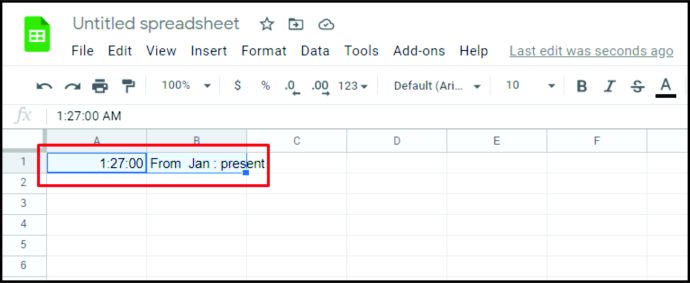
- Натисніть на «Дані».
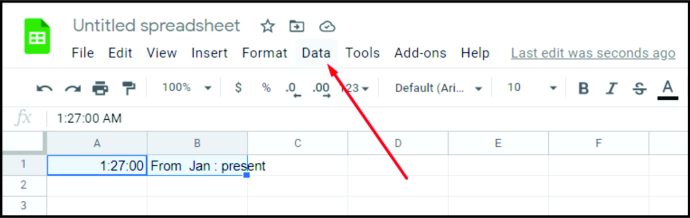
- Виберіть опцію «Сортувати від А до Я».
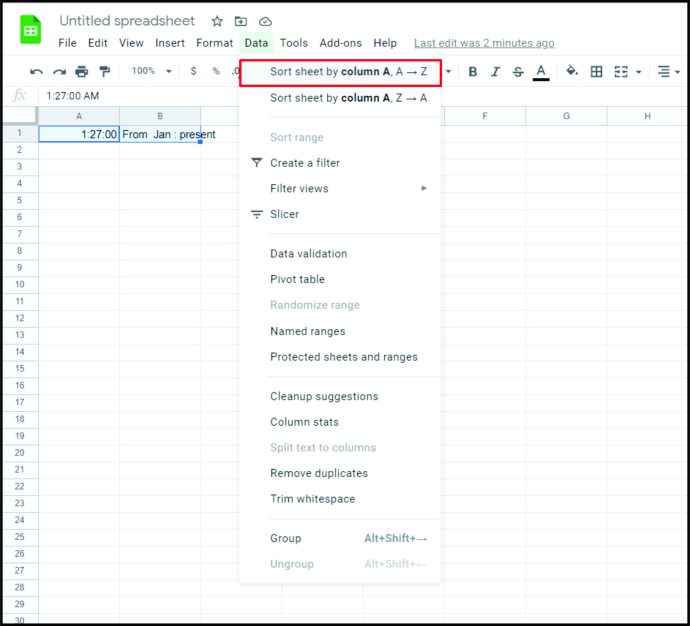
Це воно. Може здатися, що це багато роботи, але зрештою у вас буде гарний і організований список усіх учасників. Найголовніше – не забудьте попросити людей прокоментувати в чаті, оскільки це єдиний спосіб отримати їхні дані. Деякі вчителі роблять це відразу на початку уроку, але інші роблять це навмання під час уроку, щоб перевірити, хто насправді слухає і звертає увагу.
Як взяти участь у Zoom без звітів
Якщо для вашої зустрічі не потрібна реєстрація, ви, можливо, не зможете отримати звіт пізніше, навіть якщо у вас є обліковий запис Premium Zoom. Не хвилюйтеся, адже є простий спосіб взяти участь, навіть якщо у вас немає звіту.
Ви можете запустити опитування під час зустрічі та попросити всіх учасників відповісти. Після зустрічі все, що вам потрібно зробити, це експортувати опитування та подивитися, хто був присутній. Тепер ми пояснимо, як створити опитування та використовувати його для збору даних. Ми пропонуємо вам створити опитування перед початком зустрічі, щоб ви могли зробити це без стресу. Просто переконайтеся, що зустріч уже запланована.
- Увійдіть у свій обліковий запис Zoom.
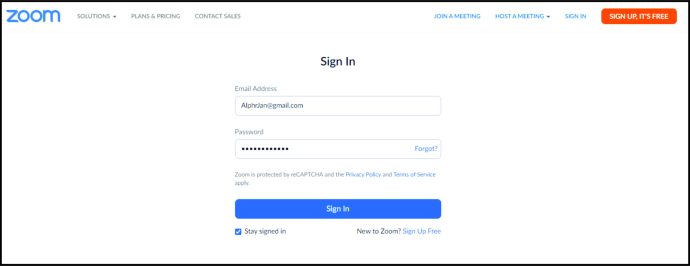
- Виберіть заплановану зустріч і виберіть «Опитування».
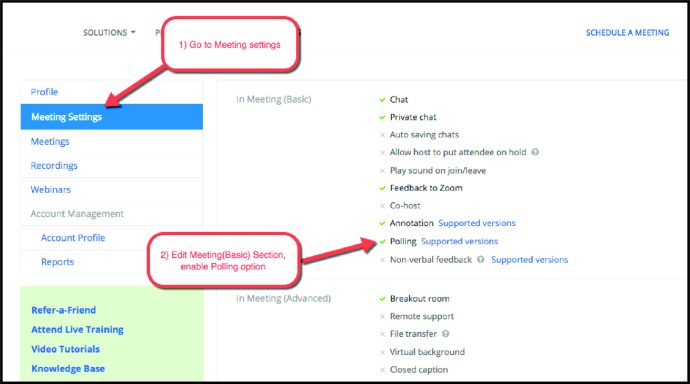
- Виберіть «Додати».
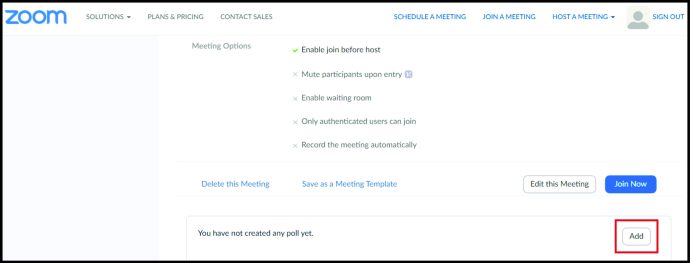
- Створіть нове опитування, додавши назву, запитання та можливі відповіді.
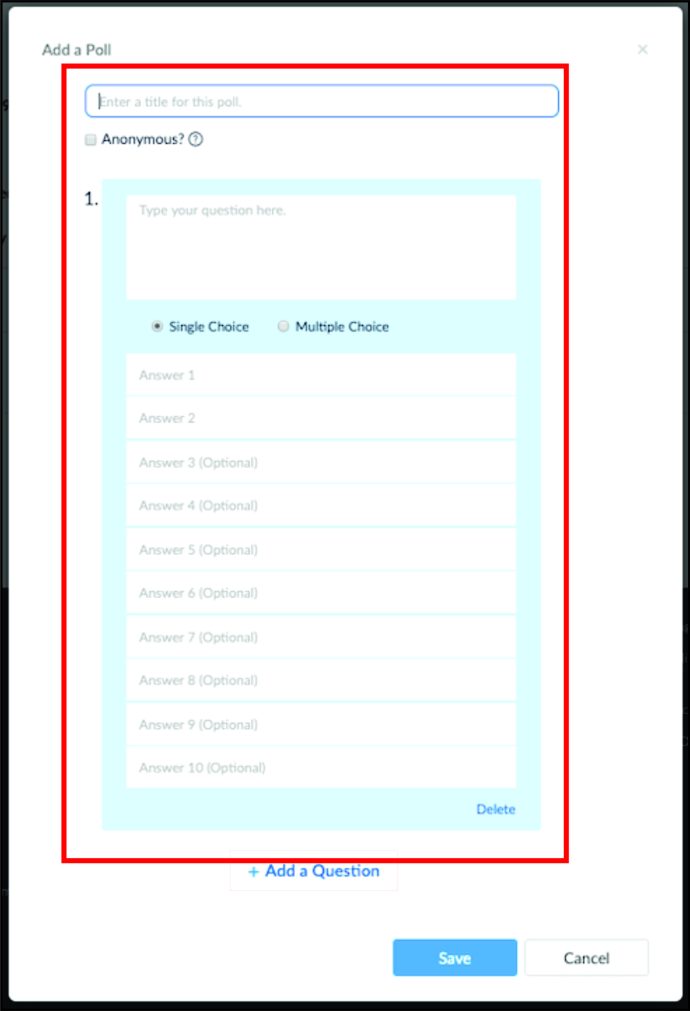
- Натисніть «Зберегти».
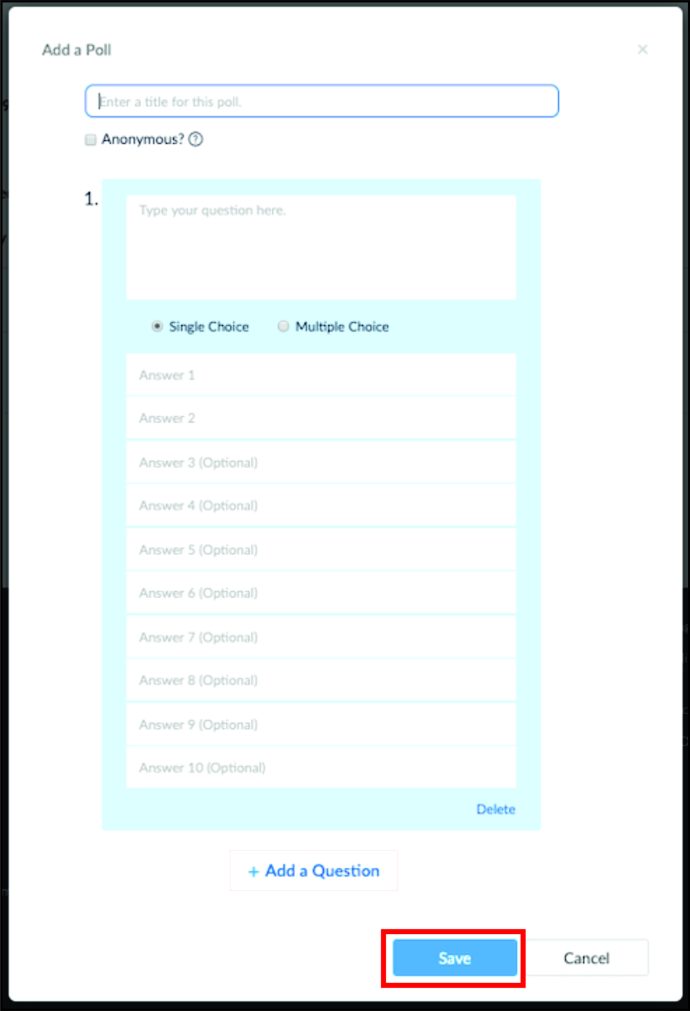
Тепер ви готові розпочати зустріч. Ось як розпочати опитування під час зустрічі:
- Виберіть «Опитування».
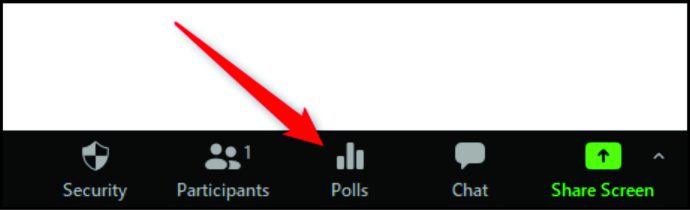
- Натисніть «Запустити опитування».
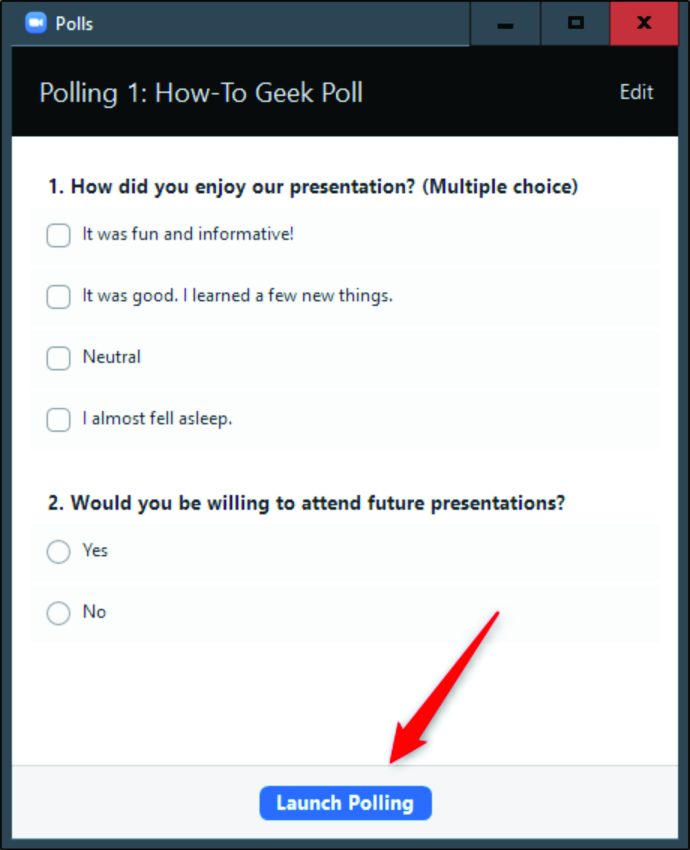
Ви можете залишити опитування відкритим під час зустрічі або закрити його в певний момент. Все, що вам потрібно зробити, це натиснути «Завершити опитування». Ви зможете бачити результати опитування в режимі реального часу, щоб відстежувати, хто там, а хто ні. Звичайно, ви також можете завантажити опитування після завершення зустрічі та експортувати дані в Excel.
Примітка: Якщо ви створювали анонімні опитування в минулому, це може бути вашою опцією за замовчуванням у Zoom. Обов’язково вимкніть його, оскільки якщо опитування анонімне, ви не зможете отримувати імена та електронні листи користувачів.
Додаткові поширені запитання
Чи може викладач брати участь у зустрічі Zoom?
Так, вони можуть, і є багато способів зробити це. Більшість факультетів просять учасників зареєструватися на зустріч до того, як вони прийдуть. Цей крок є важливим, оскільки імена учасників не з’являться у звіті, якщо вони не зареєструються. Але навіть якщо немає попередньої реєстрації, не варто сильно переживати. Ви завжди можете запустити опитування під час лекції, щоб перевірити, хто там.
Ви повинні знати, що якщо ви використовуєте опитування, ви не можете просто відкрити зустріч, а потім виконувати іншу роботу на своєму комп’ютері. Ви можете пропустити опитування, оскільки вони зазвичай тривають лише кілька хвилин. Якщо відвідування є обов’язковим, можливо, вам доведеться бути уважним протягом усього уроку, щоб не пропустити щось таке важливе.
Як запустити звіт про відвідуваність у Zoom?
Важливо створити реєстраційну форму для учасників і зробити це до початку зустрічі. Якщо ви це зробите, вам не доведеться нічого робити під час зустрічі. Zoom автоматично збирає та сортує дані за вас. Коли зустріч закінчиться, перейдіть у свій профіль Zoom і натисніть «Звіти». Виберіть «Звіти про використання», а потім виберіть «Звіт про реєстрацію».
Ви можете переглянути дані там або експортувати весь файл і зберегти його як файл Excel. Пам’ятайте, що звіт про присутність може бути недоступний одразу, і вам може знадобитися зачекати 30 хвилин після завершення зустрічі, щоб зібрати дані.
Чи відстежує Zoom відвідуваність?
Безкоштовна версія Zoom не може відстежувати відвідуваність, але версія Premium може це робити. Однак Zoom не відстежуватиме відвідуваність автоматично, якщо організатор не ввімкне цю опцію до початку зустрічі.
Насправді вам потрібно створити зустріч, для якої потрібна реєстрація до початку зустрічі. Це єдиний спосіб для Zoom відстежувати, чи хтось був присутній чи ні. Більше того, він може записувати час, коли учасник прийшов на зустріч і коли вийшов, а також загальний час, який вони провели на зустрічі.
Відстежуйте відвідуваність одним натисканням
Однією з найкращих переваг онлайн-лекцій та онлайн-заходів є те, що вам не потрібно відстежувати відвідуваність вручну. Раніше вчителям доводилося витрачати багато часу під час лекції, щоб перевірити, хто був присутній, а хто ні. Zoom значно полегшує цей процес, і ви можете зробити це за лічені секунди, навіть якщо у вас немає преміум-версії.
Ви пробували один із методів, які ми описали вище? Який з них найкраще підходить для вас? Дайте нам знати в розділі коментарів нижче.