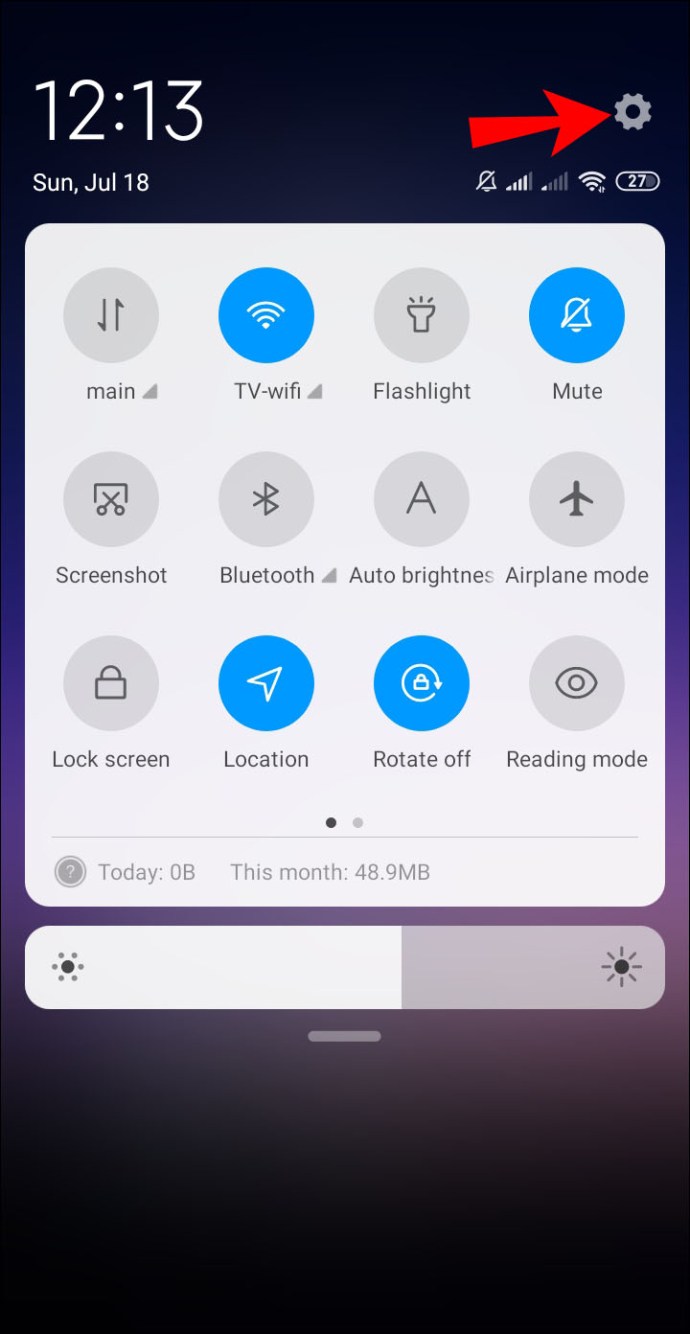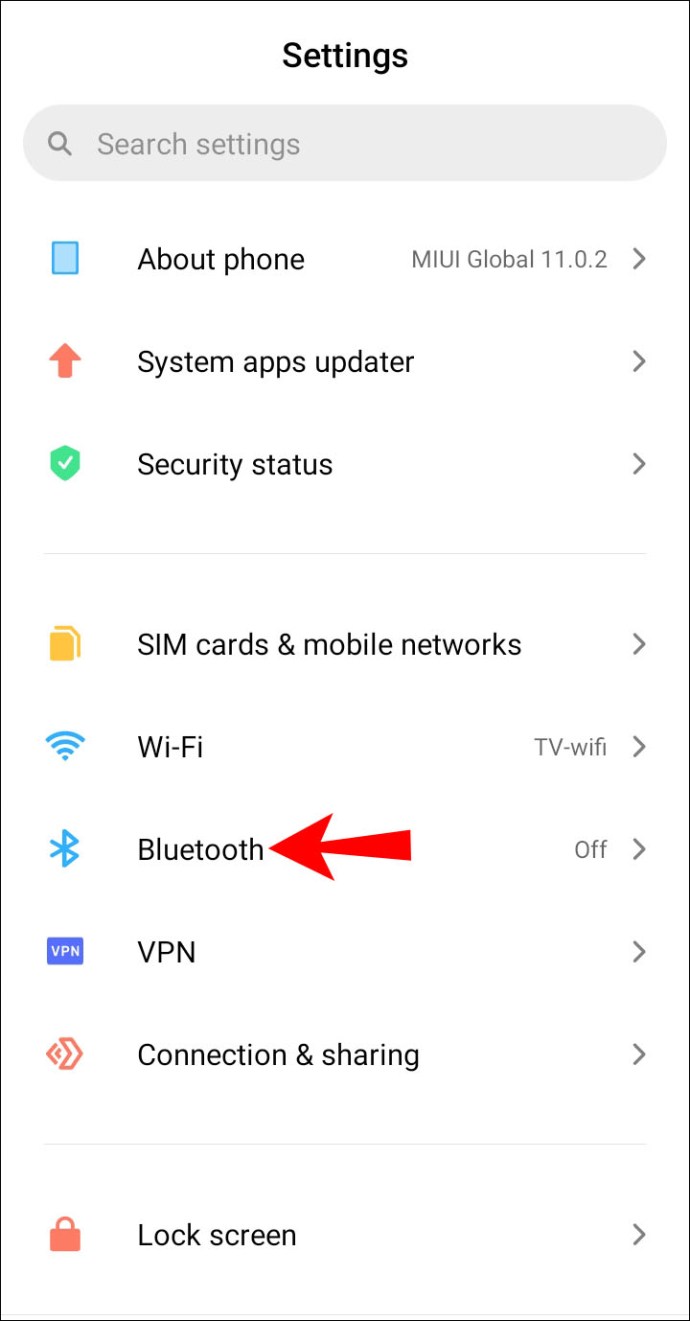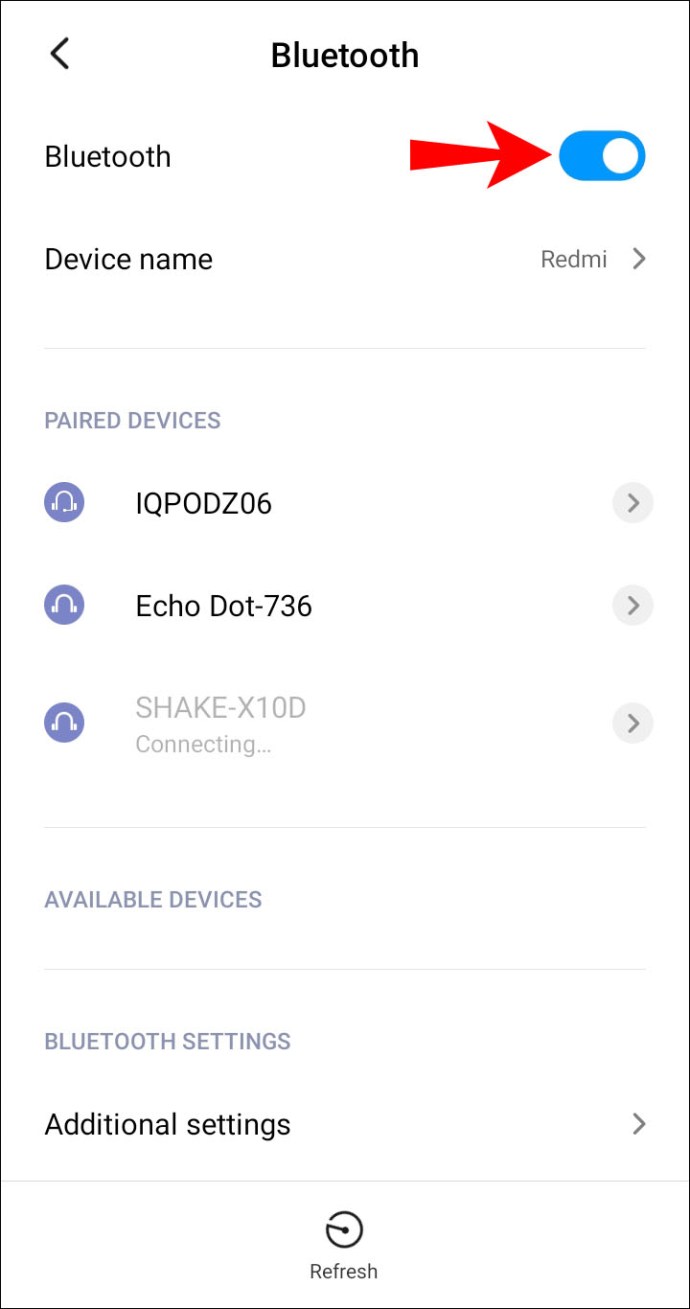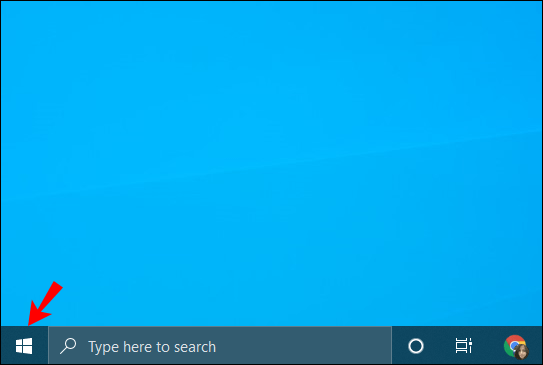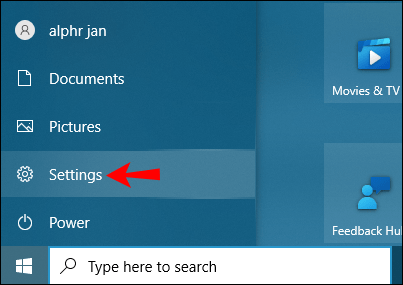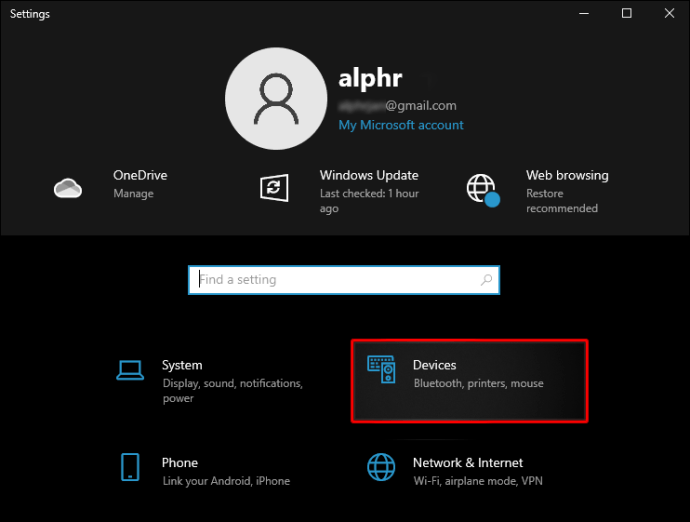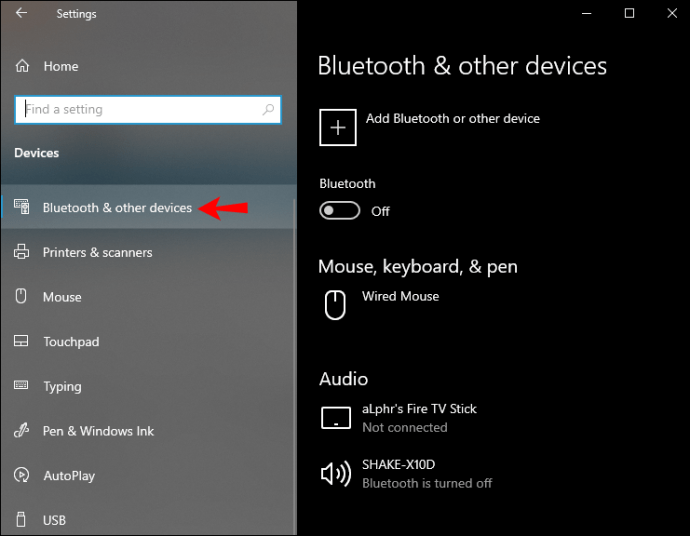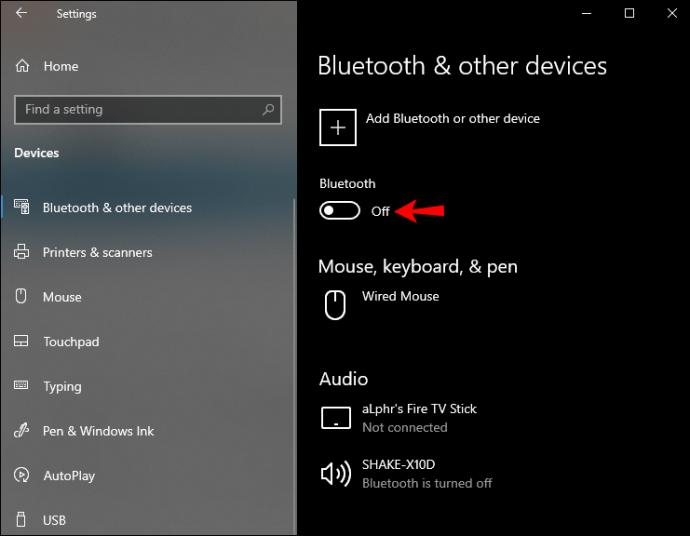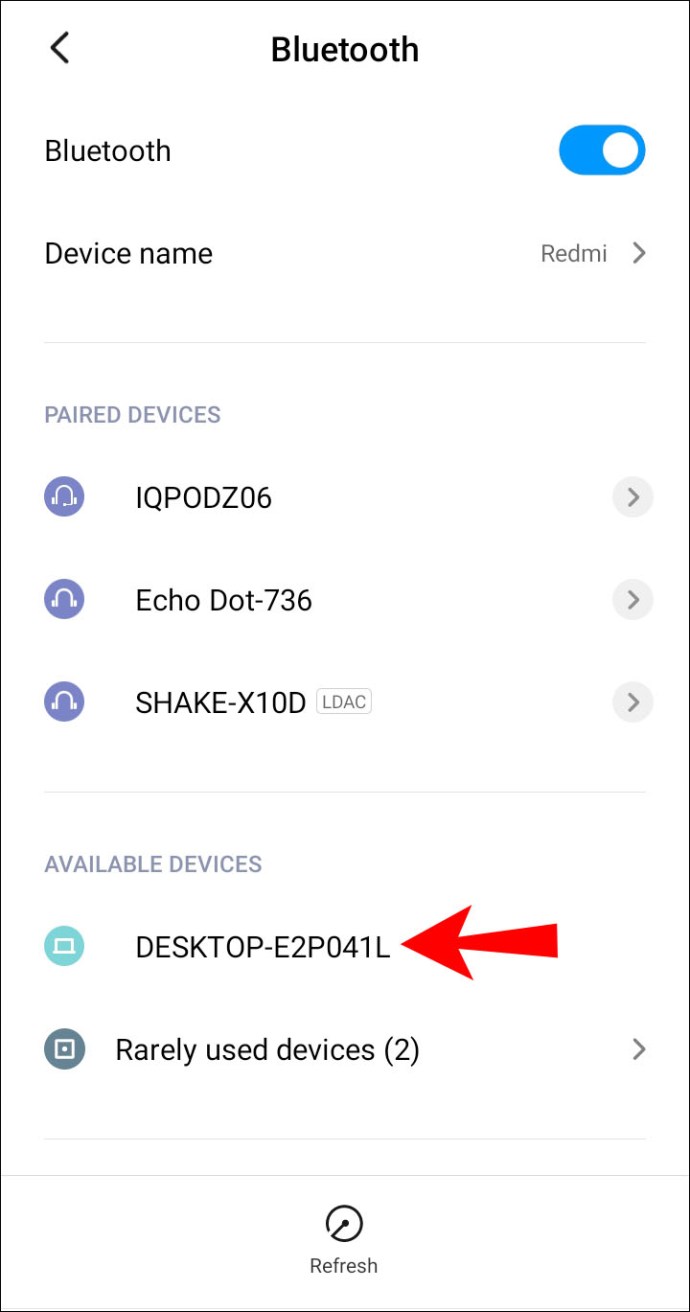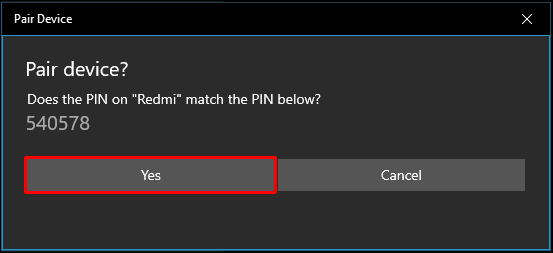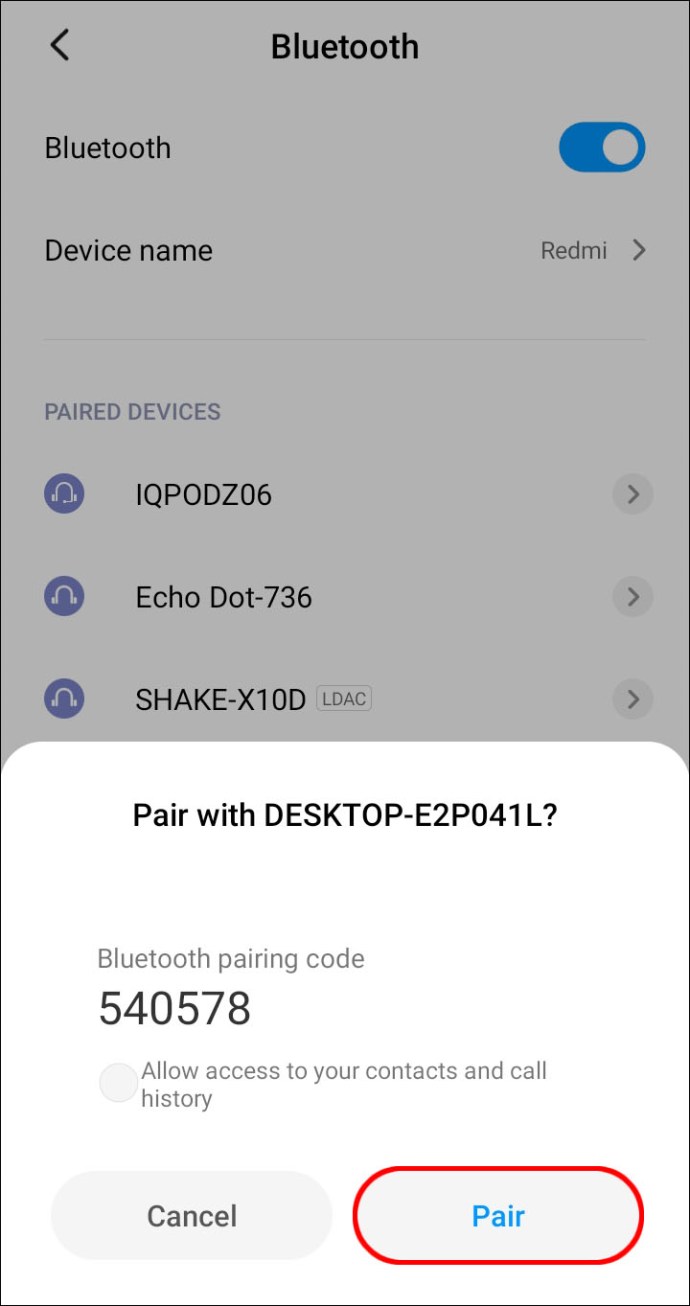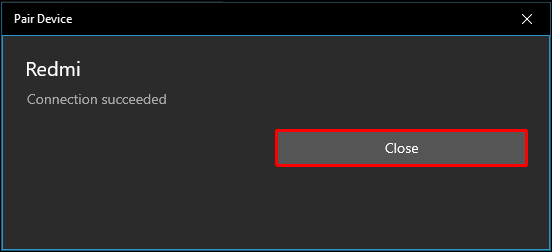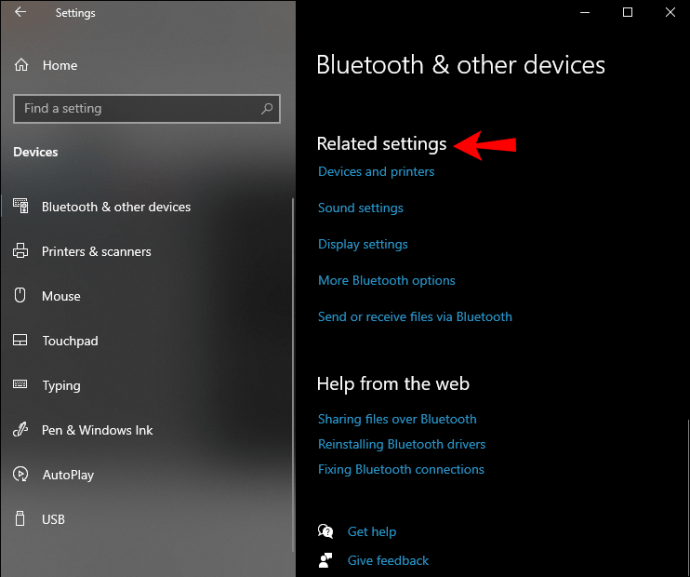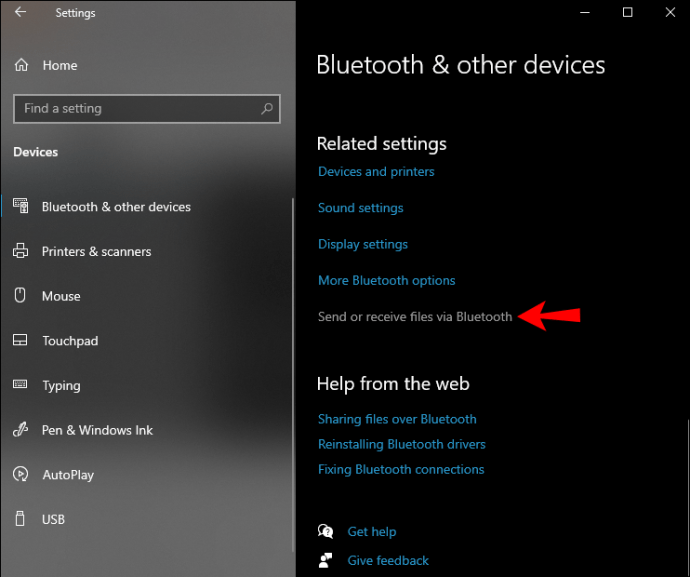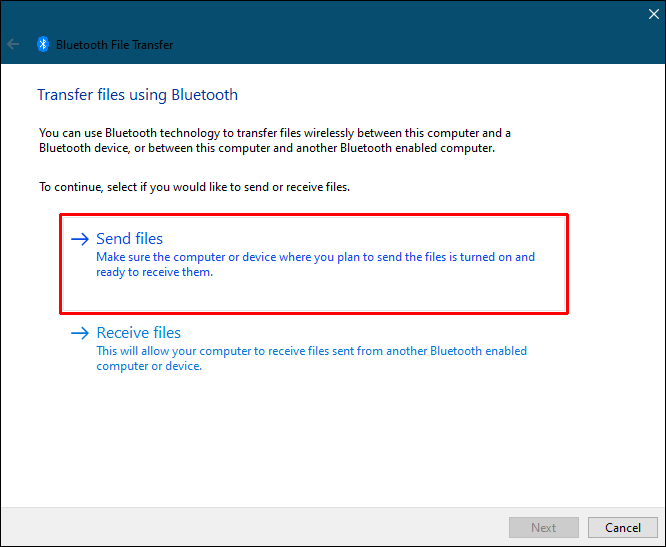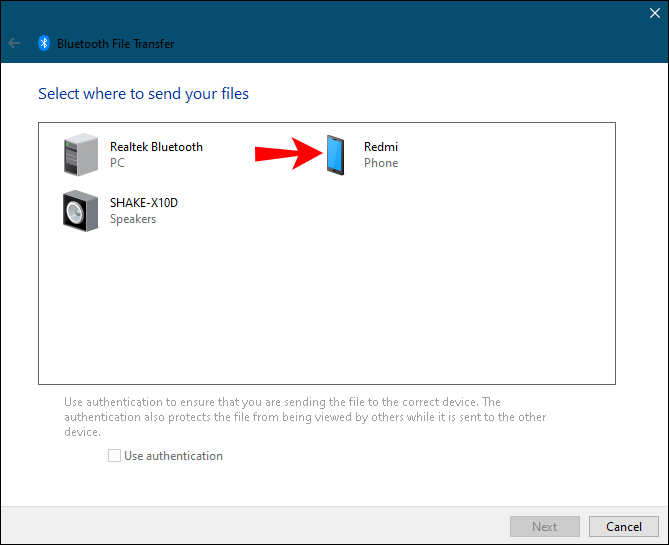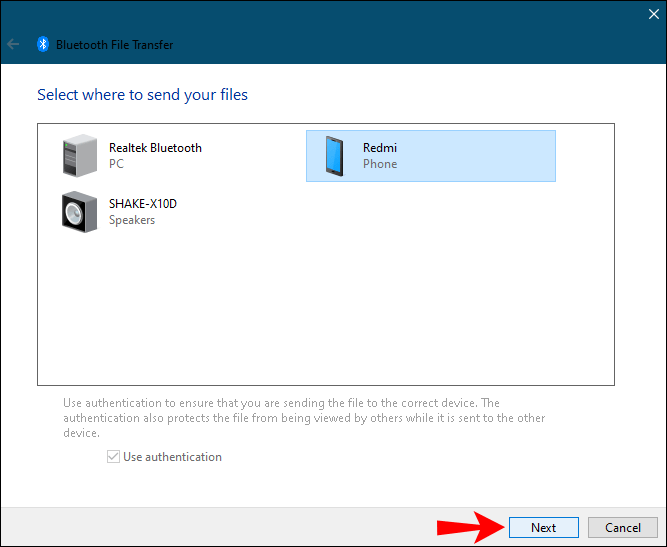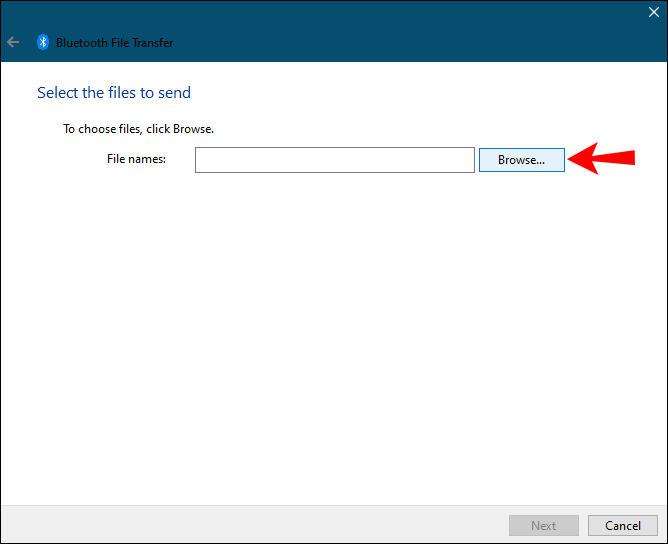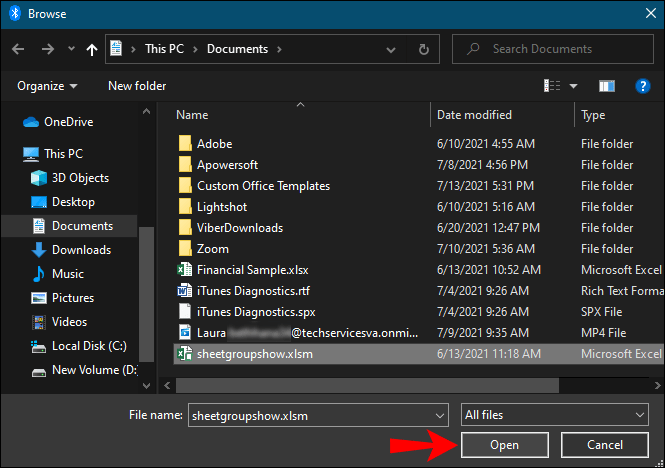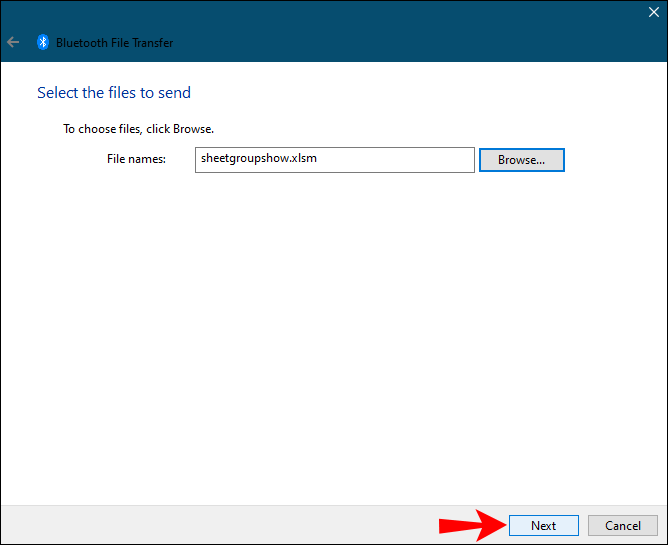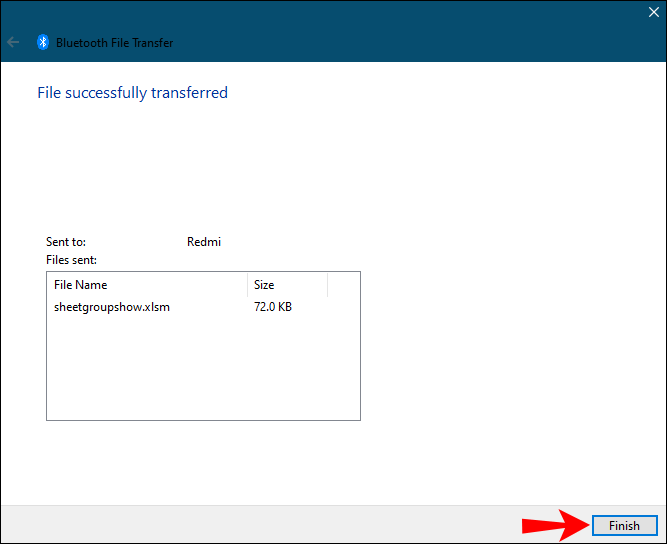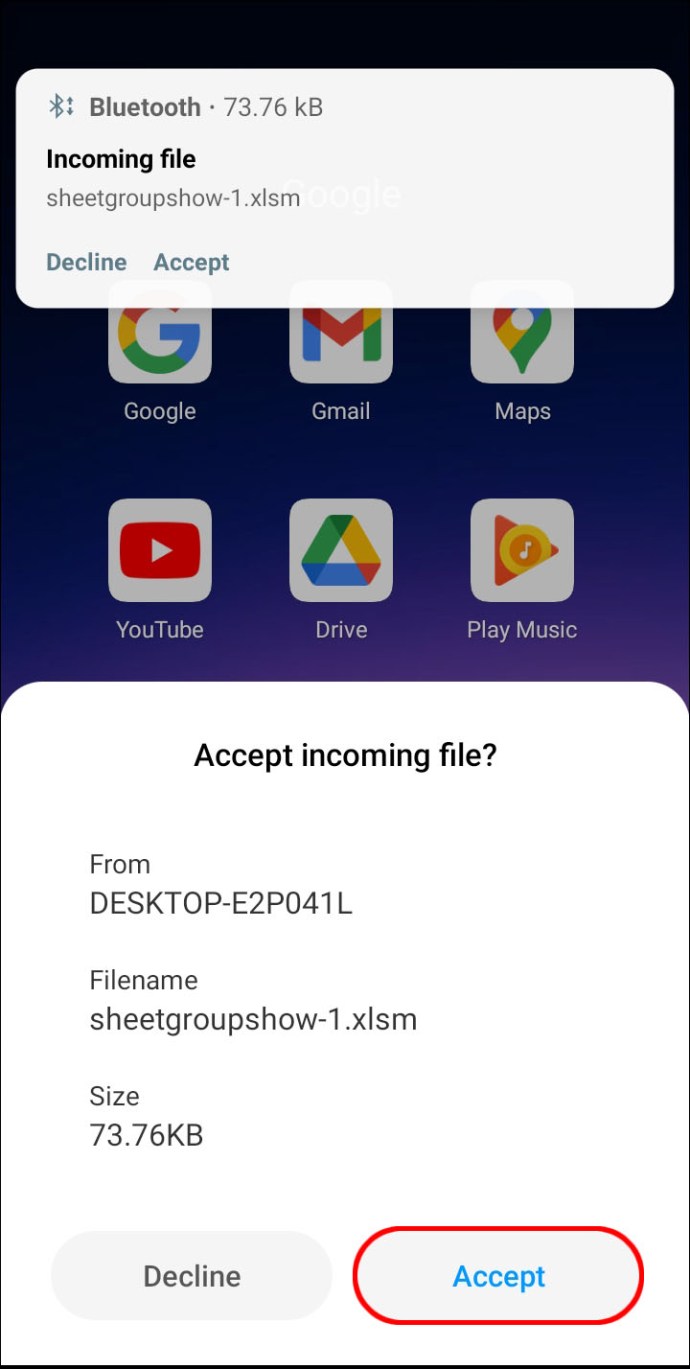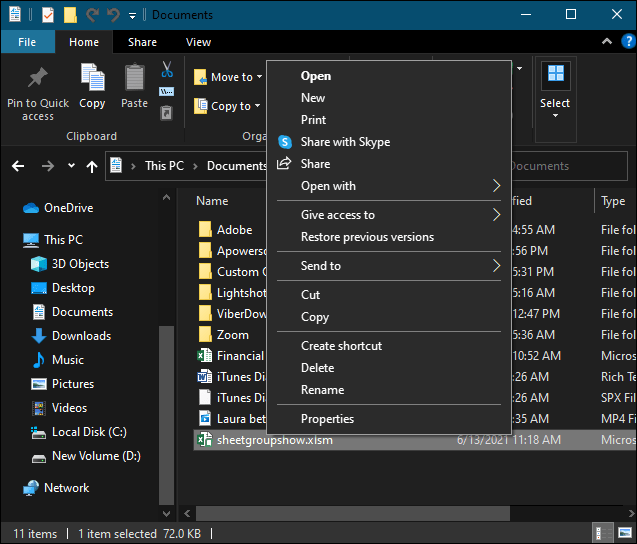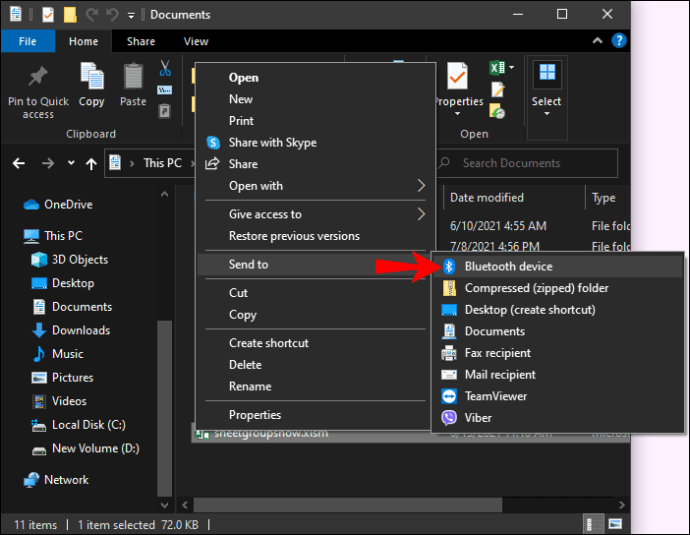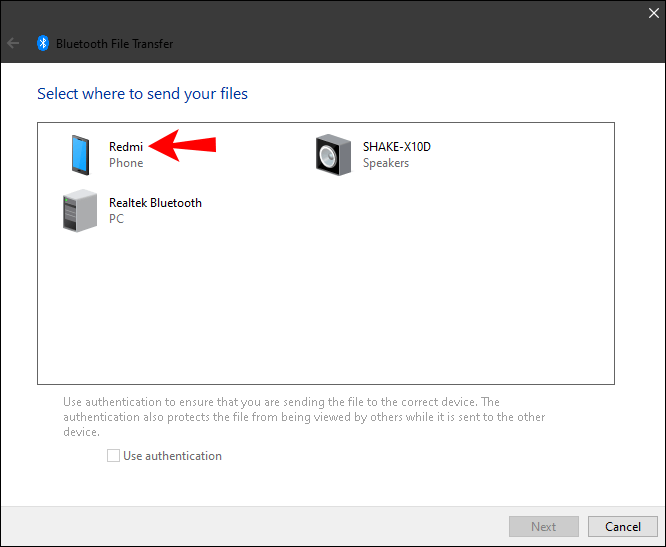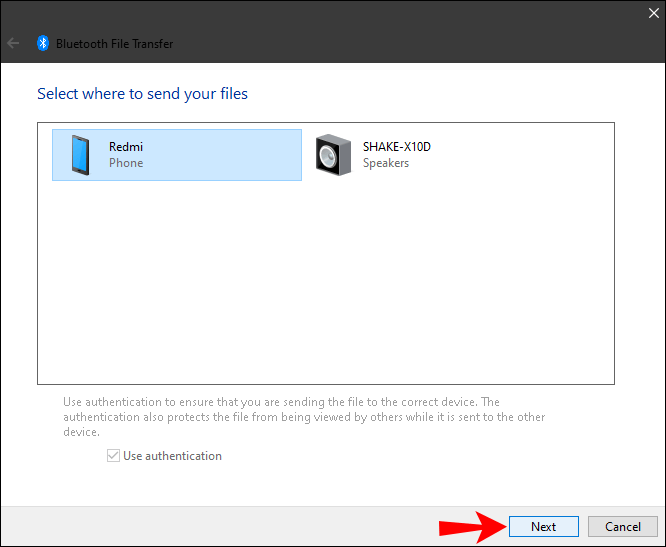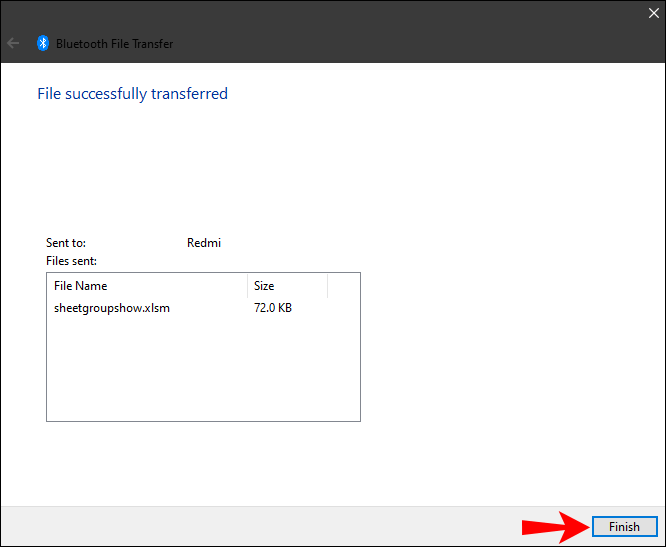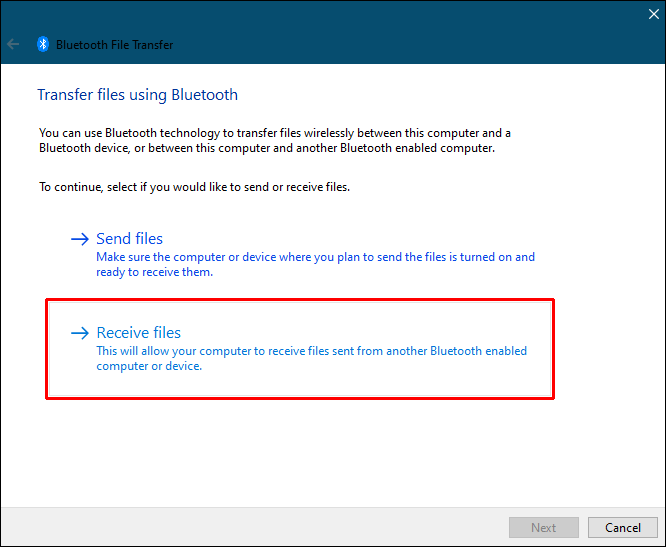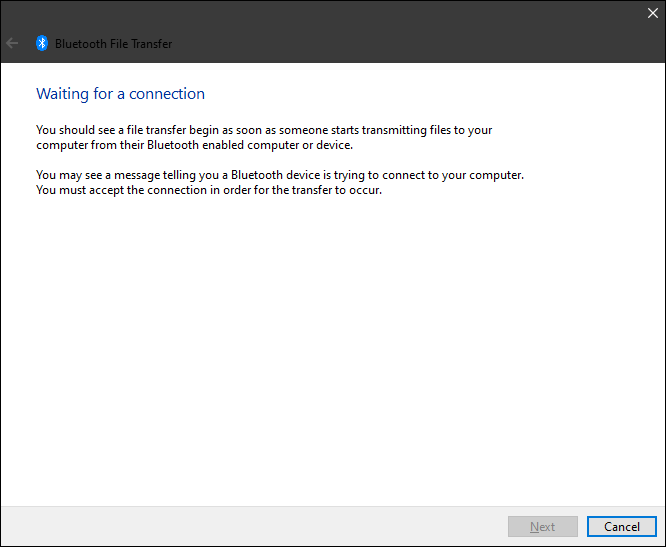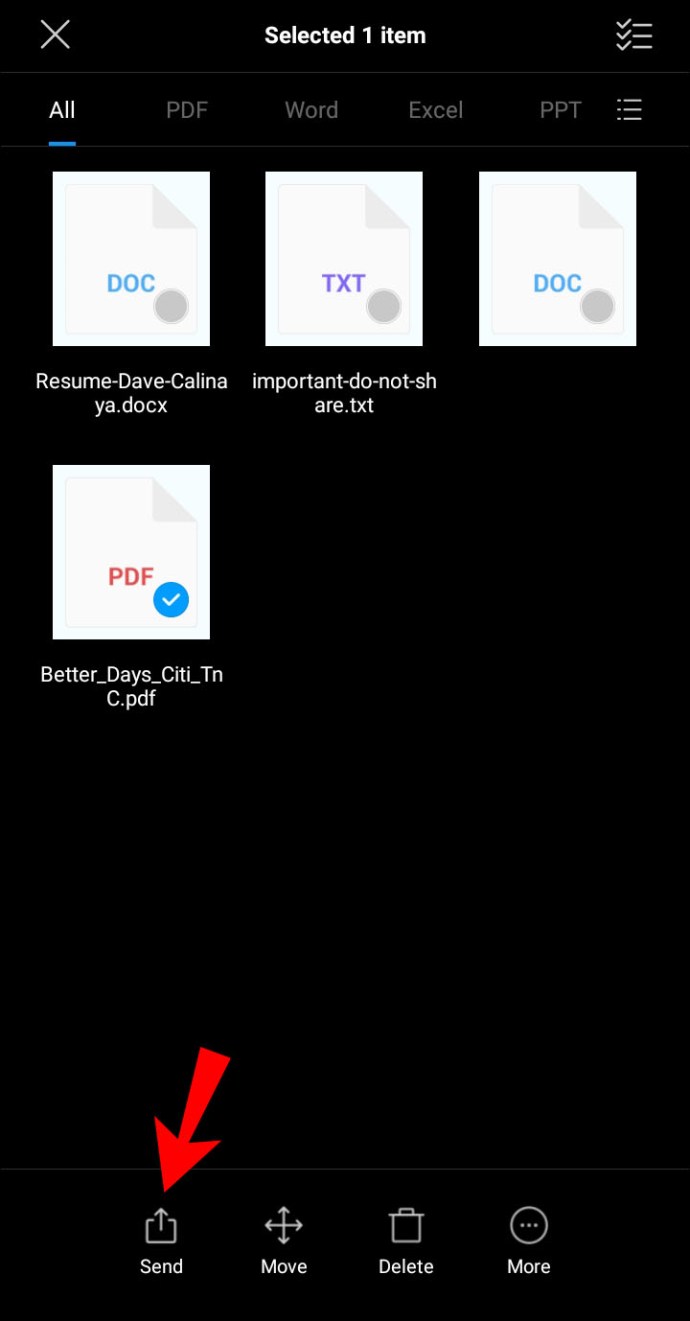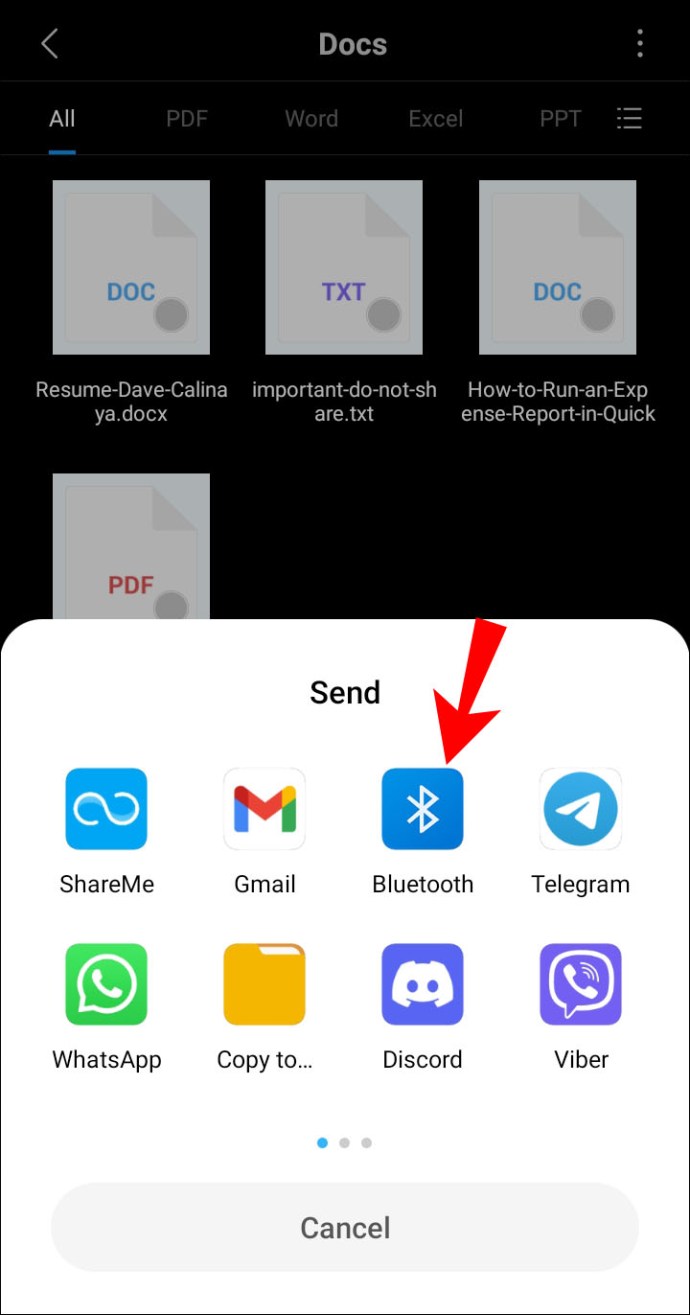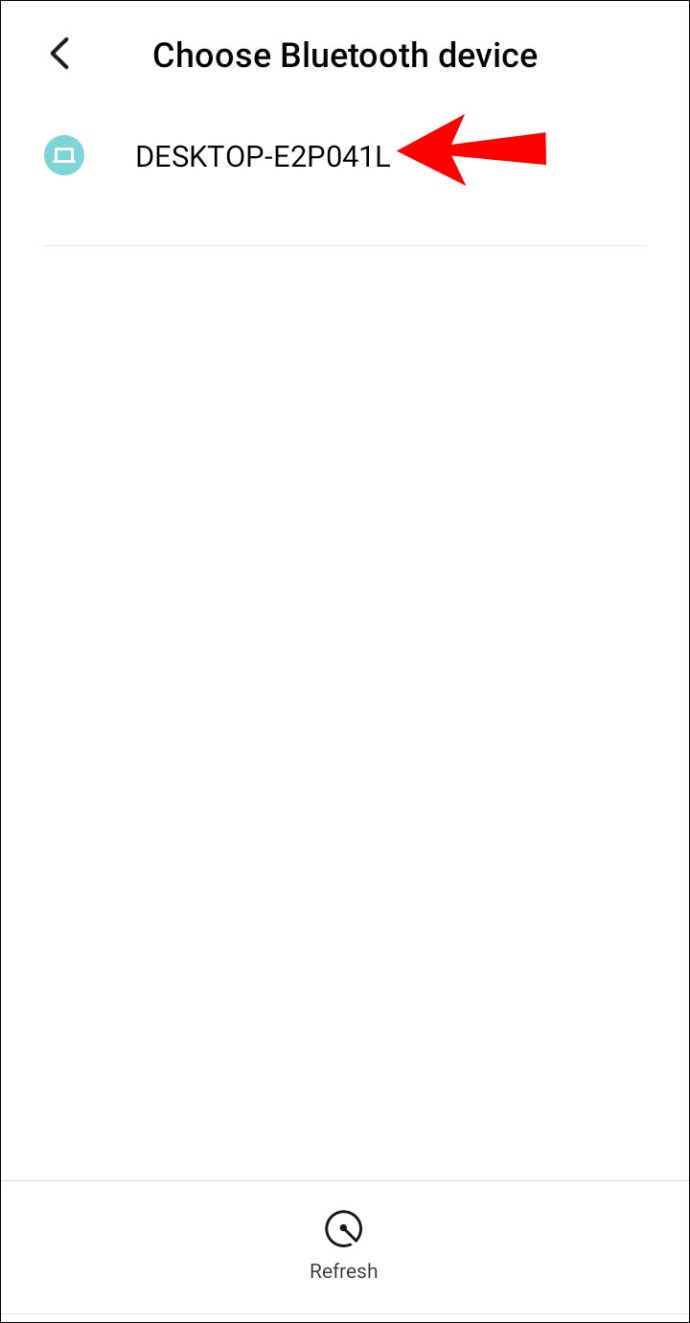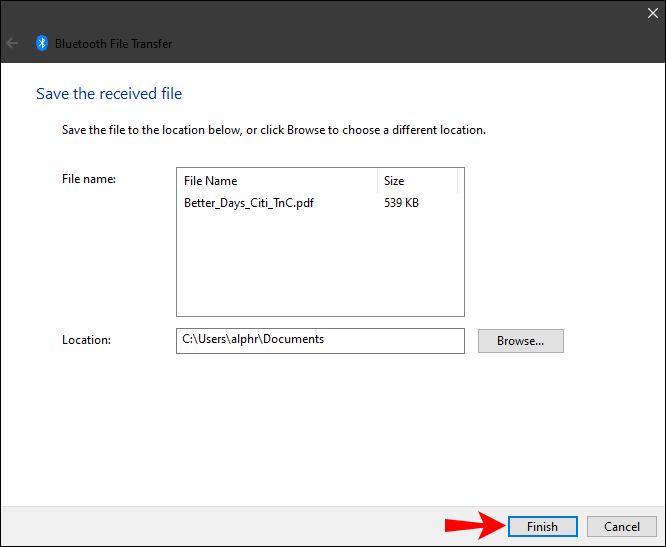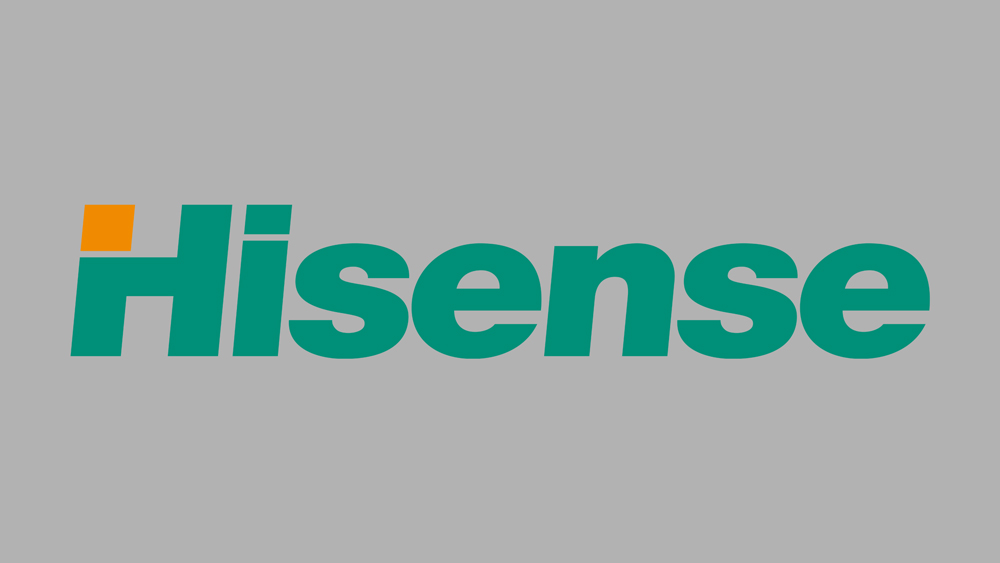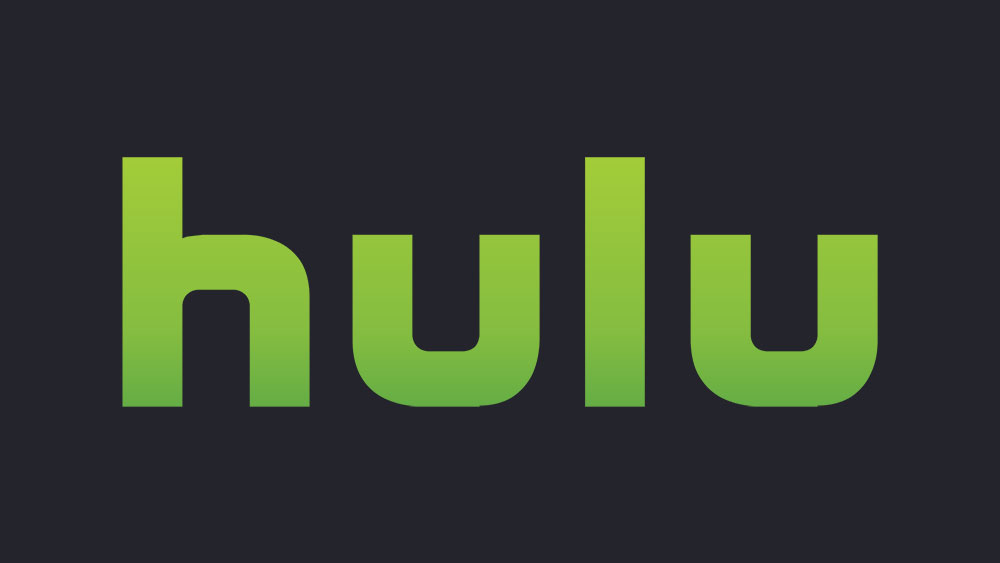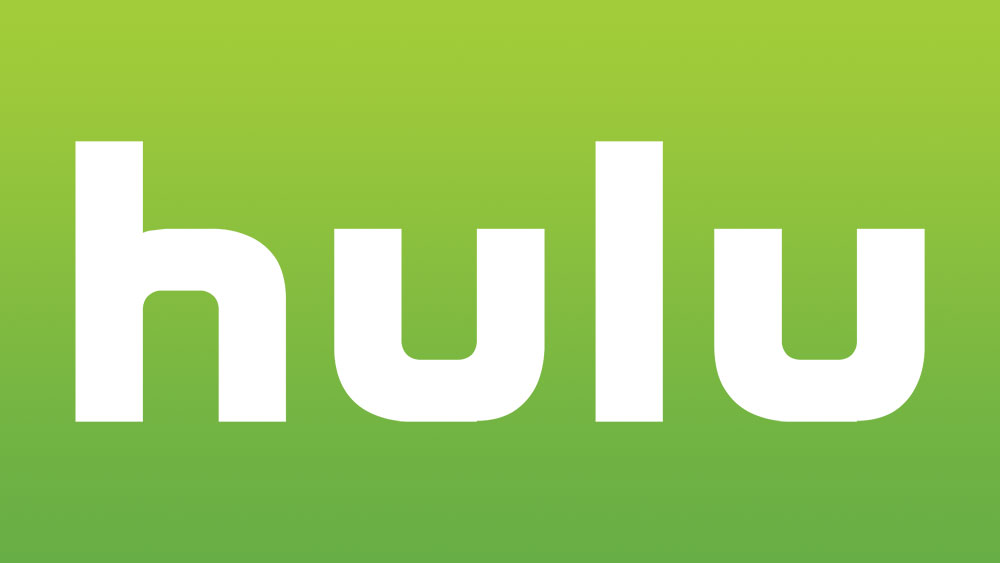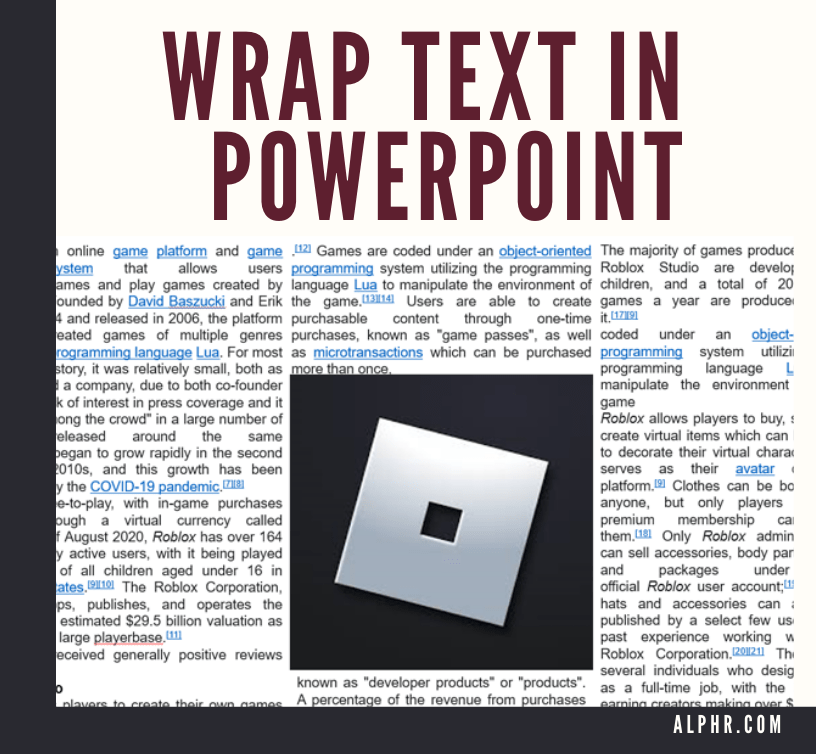Як передавати файли через Bluetooth між Windows і пристроєм Android
Одним із способів швидкої передачі файлів між різними пристроями є Bluetooth. Знання того, як це зробити, може бути особливо корисним, якщо ви не можете знайти кабель USB або якщо у вас немає підключення до Інтернету. Передача Bluetooth також може бути зручною для великих файлів, які не поміщаються у вкладеннях електронної пошти.

У цьому посібнику ми розглянемо, як передавати файли за допомогою Bluetooth з пристрою Android на Windows і навпаки. Ми також відповімо на деякі поширені запитання щодо передачі файлів через Bluetooth, включаючи типи файлів, які можна передати цим методом.
Щоб передавати файли між комп’ютером і мобільним телефоном, спочатку потрібно ввімкнути Bluetooth на обох пристроях. Наступним кроком буде з’єднання Windows і пристрою Android. Нарешті, дотримуйтесь підказок на екрані, щоб надіслати файли з одного пристрою на інший.
Як увімкнути Bluetooth в Windows і Android
Першим кроком для передачі файлів через Bluetooth на будь-якому пристрої є активація цієї функції. Ось як це робиться на Android:
- Знайдіть Налаштування на екрані.
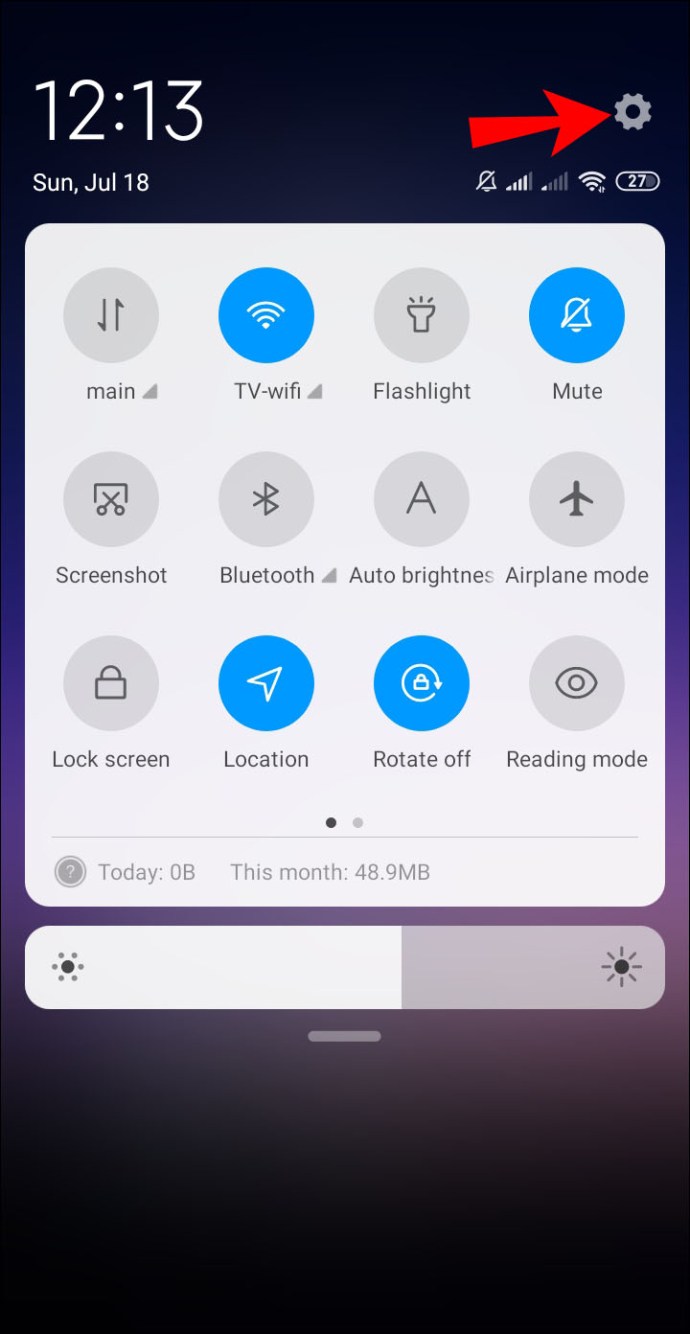
- У списку опцій натисніть «Підключення пристрою».
- Перейдіть до «Bluetooth».
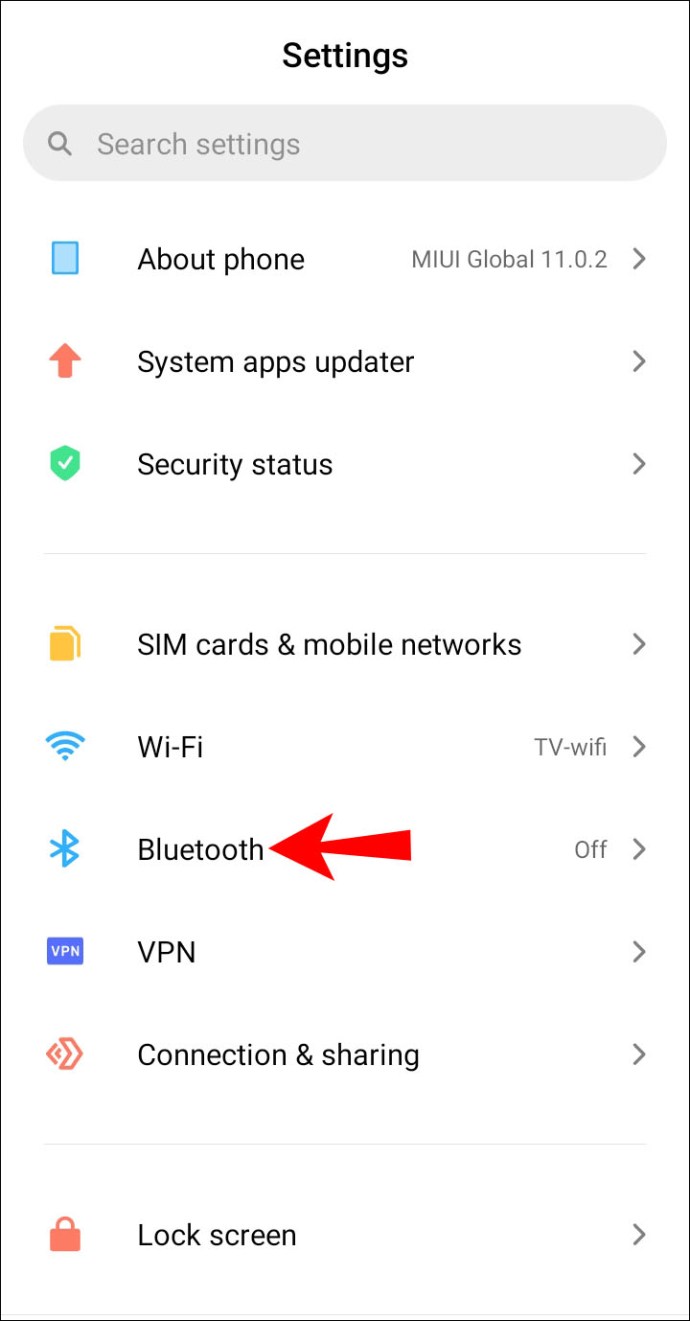
- Щоб увімкнути Bluetooth, пересуньте перемикач.
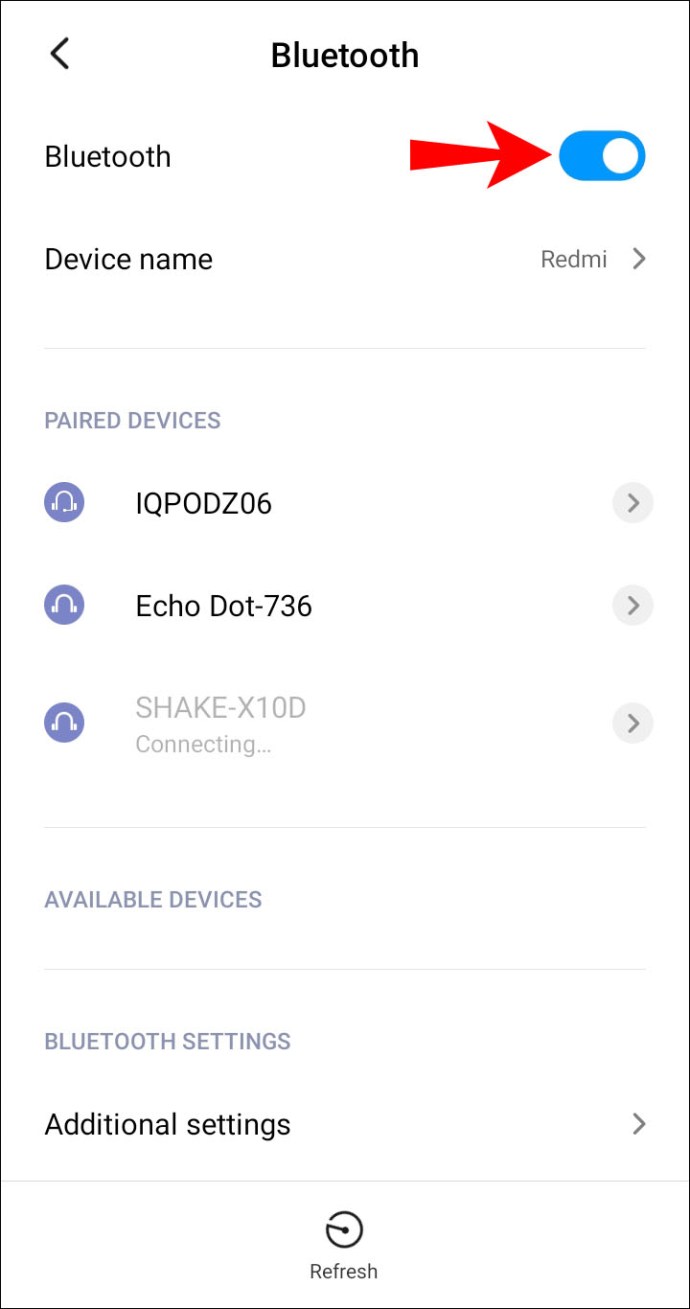
Це все. Щоб зробити це ще швидше, торкніться верхнього краю екрана та проведіть пальцем вниз. Просто торкніться значка «Bluetooth». На деяких пристроях Android є таймер, який дозволяє відображати Bluetooth телефону протягом обмеженого часу. Коли він закінчиться, вам потрібно знову перемкнути перемикач Bluetooth у налаштуваннях.
Тепер настав час увімкнути Bluetooth у Windows 10. Щоб дізнатися, як це робиться, виконайте наведені нижче дії.
- Натисніть кнопку Пуск у нижньому лівому куті екрана.
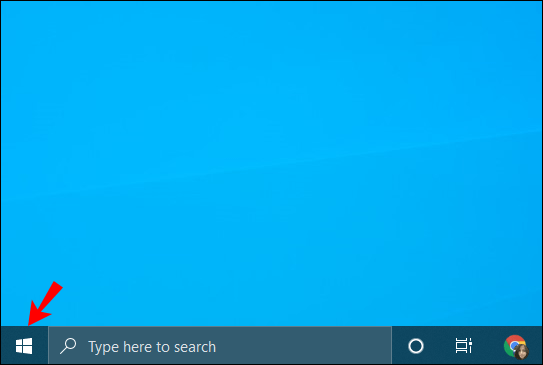
- Перейдіть до значка Налаштування на лівій бічній панелі.
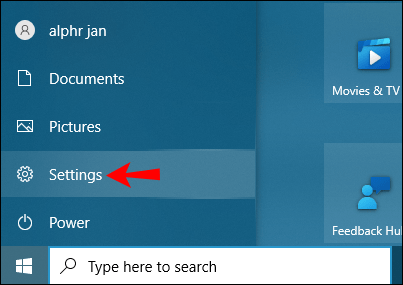
- Виберіть у меню «Пристрої».
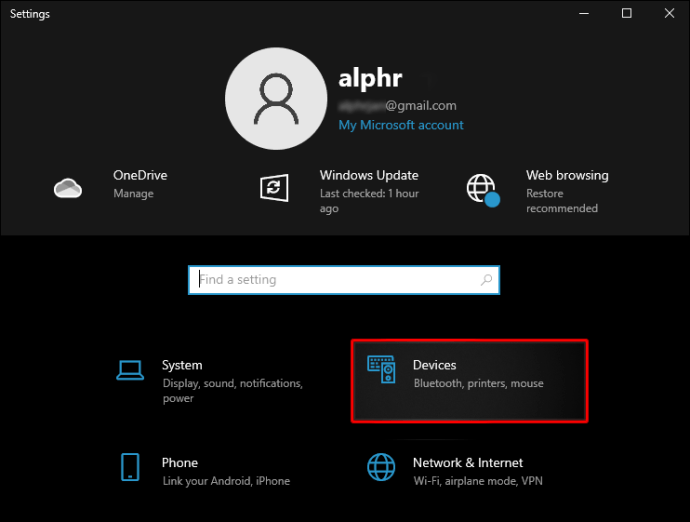
- Перейдіть до «Bluetooth та інші пристрої».
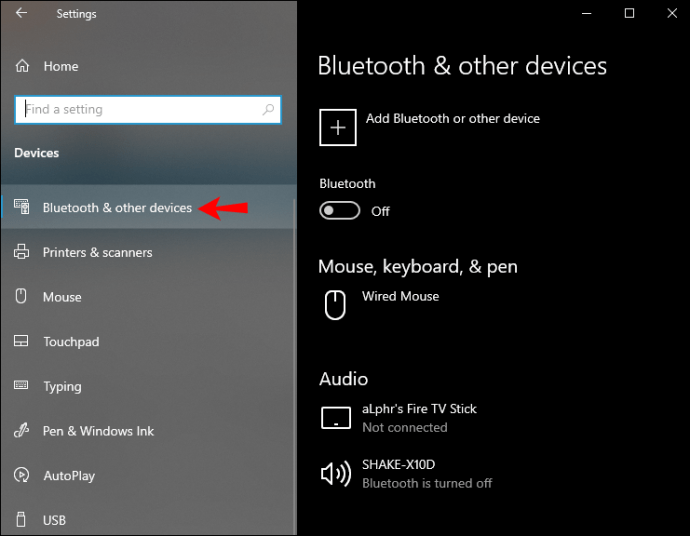
- Увімкніть перемикач «Вимкнено», щоб увімкнути Bluetooth.
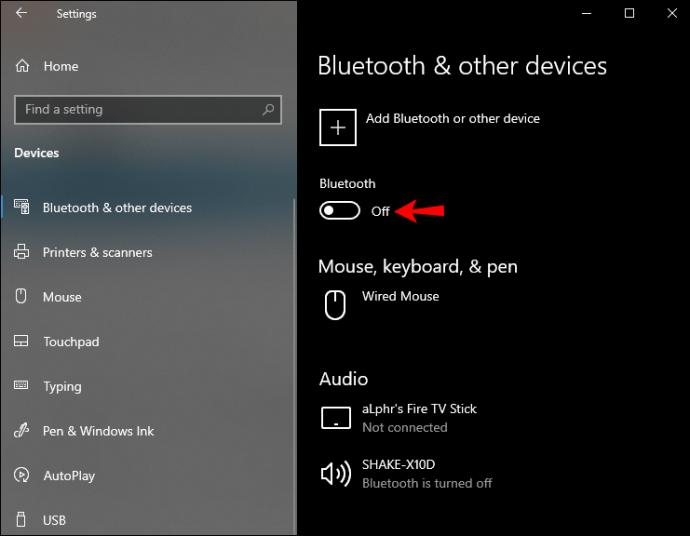
Як підключити Windows і пристрій Android через Bluetooth
Увімкнувши Bluetooth, настав час об’єднати два пристрої в пару. Ви можете зробити це за допомогою будь-якого пристрою, але почнемо з вашого мобільного пристрою. Коли Bluetooth увімкнено, ваш ПК з Windows має відображатися в списку Bluetooth вашого Android.
Ось що вам потрібно зробити далі:
- Перейдіть до Налаштувань на своєму Android.
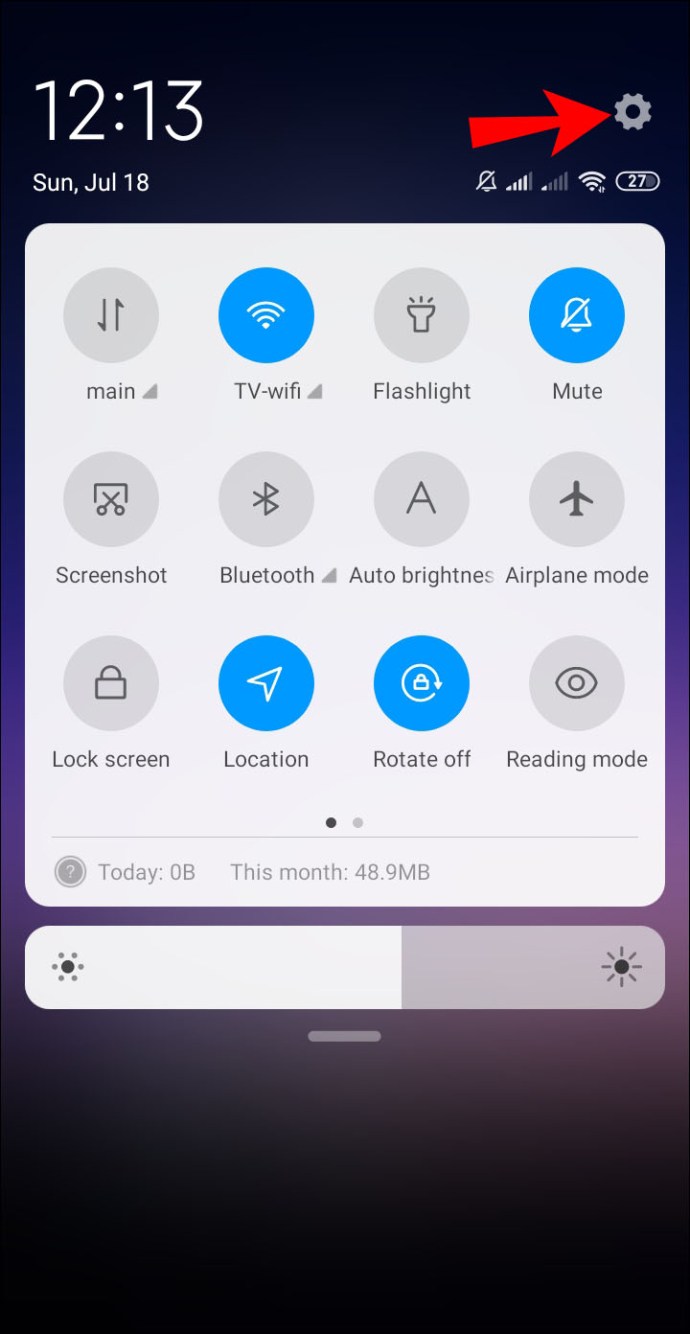
- Перейдіть до «Підключення пристрою», а потім «Bluetooth».
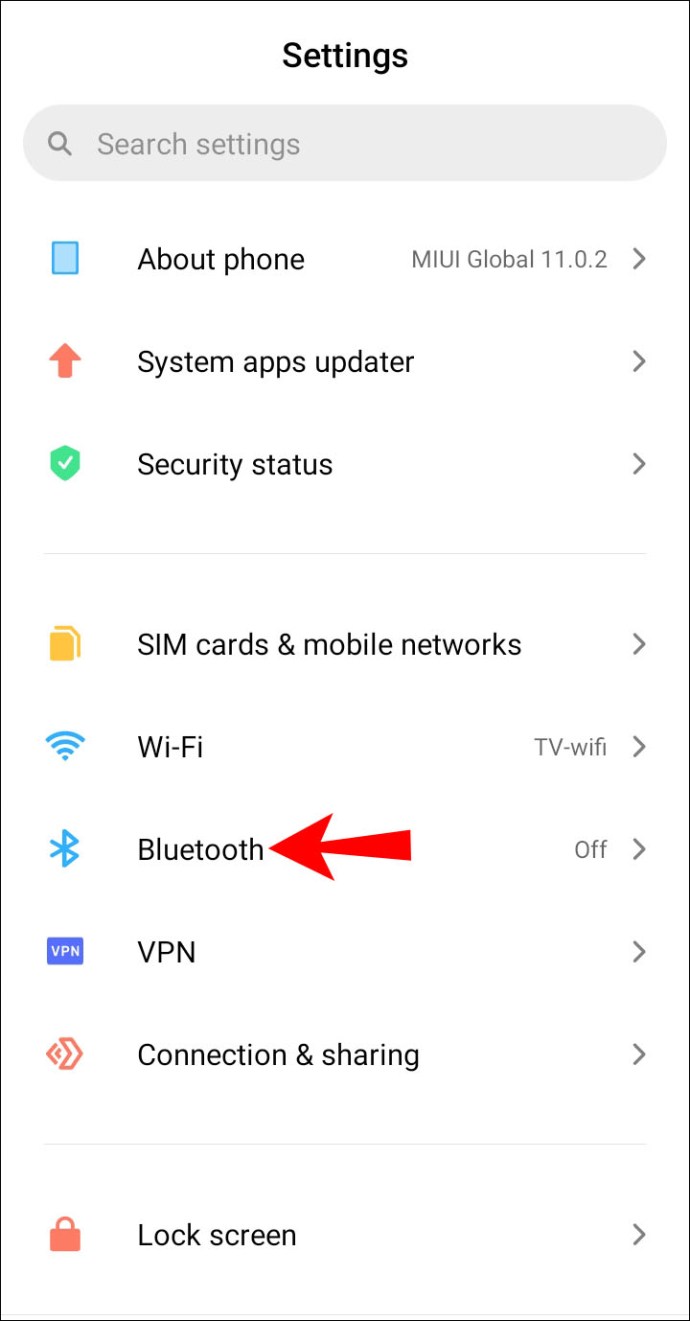
- Торкніться свого пристрою Windows у списку доступних підключень.
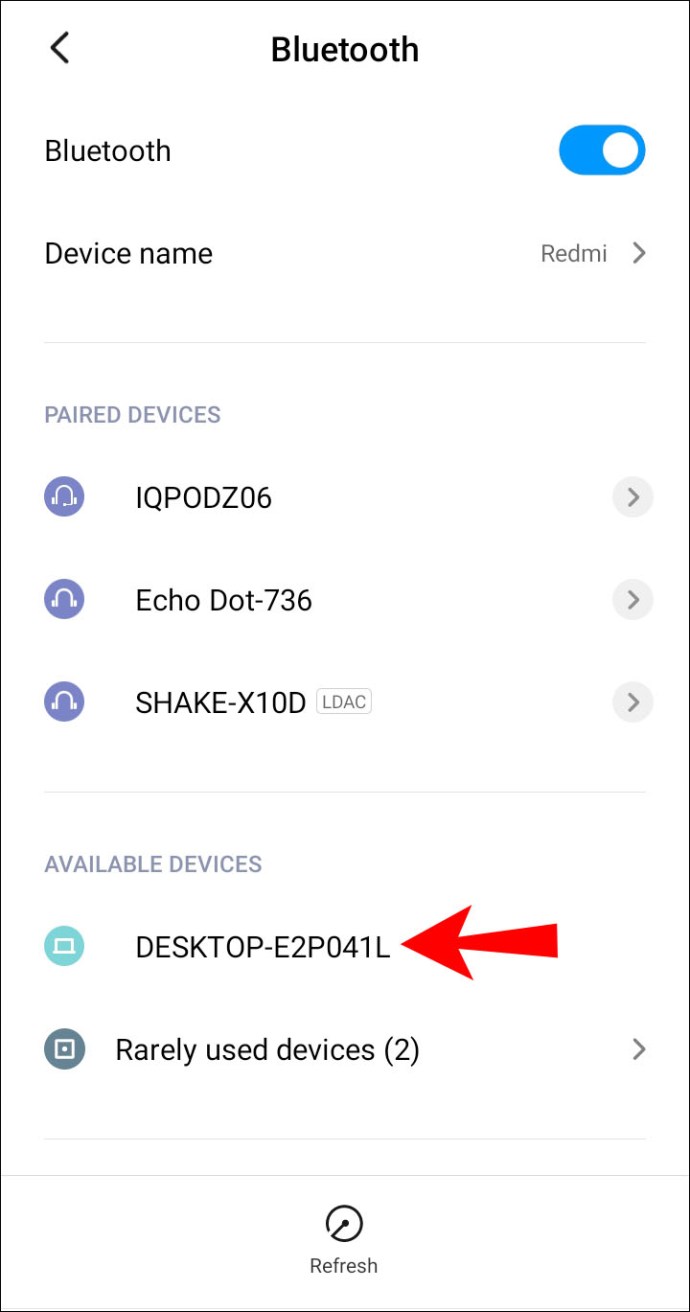
- Ви отримаєте сповіщення на комп’ютер. Вас запитають, чи хочете ви з’єднати свій пристрій із телефоном. Ви також побачите шпильку, яка має бути видима на обох пристроях.
- Натисніть «Так» у спливаючому вікні на вашому комп’ютері (припускаючи, що PIN-код ідентичний).
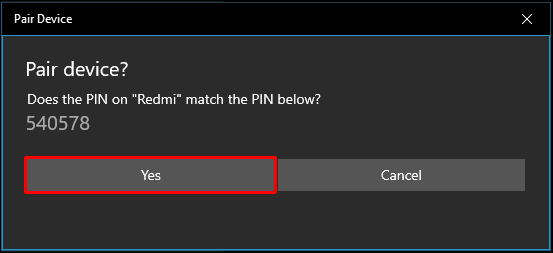
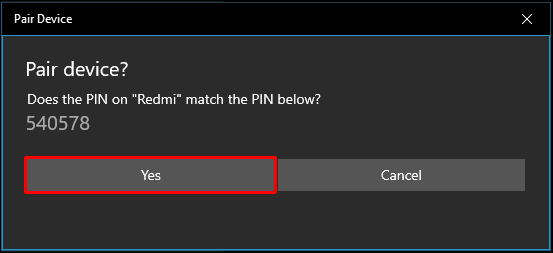
- Торкніться «Пара» на своєму телефоні.
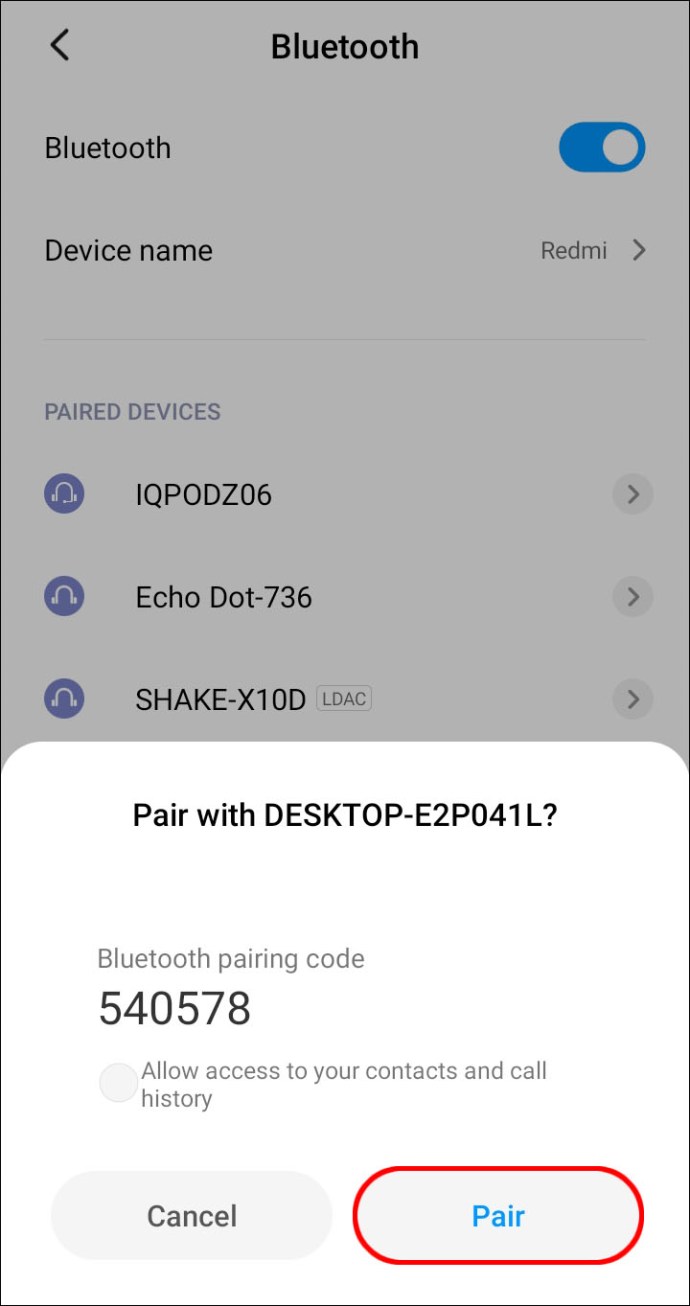
- Натисніть «Закрити» на своєму комп’ютері.
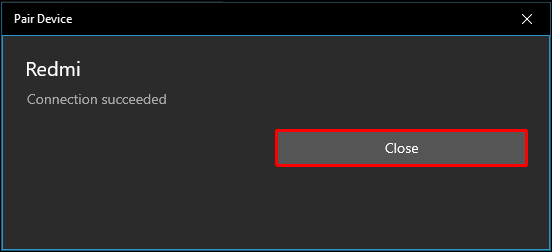
Ви отримаєте нове сповіщення на комп’ютері. Він повідомить вас, що два пристрої успішно з’єднано.
Як передати файли через Bluetooth
Останнім кроком є передача файлів з одного пристрою на інший. Тим часом тримайте два пристрої якомога ближче один до одного. Щоб перенести файли з пристрою Windows 10 на пристрій Android, виконайте наведені нижче дії.
- Перейдіть до Налаштування в меню «Пуск» на комп’ютері.
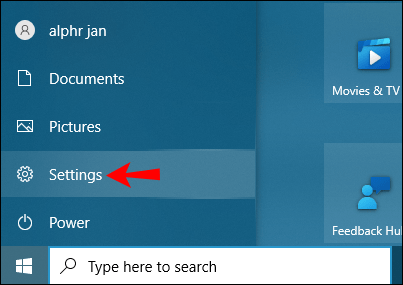
- Перейдіть до «Пристрої», а потім до «Bluetooth та інші пристрої».
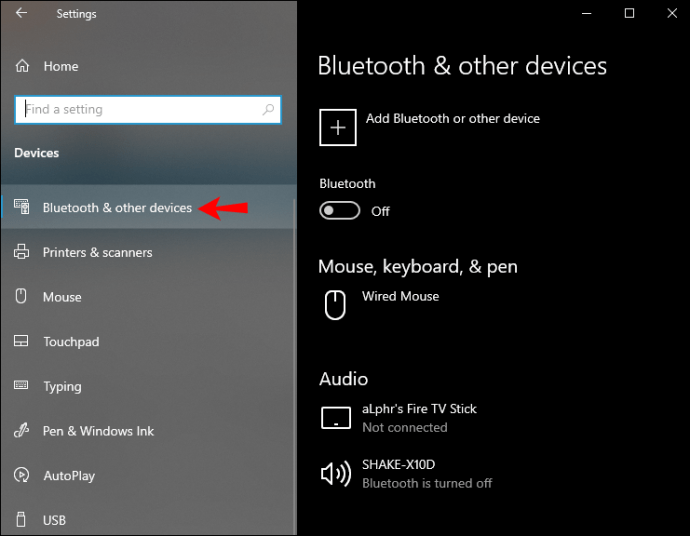
- Спускайтеся вниз, поки не побачите «Пов’язані налаштування».
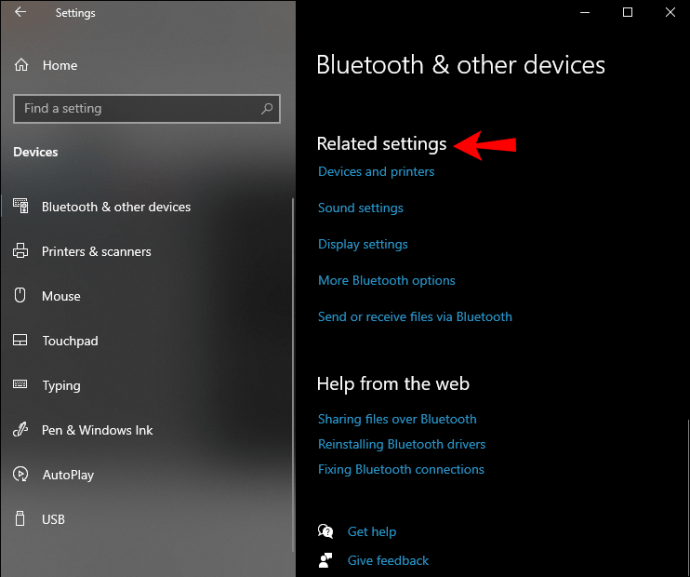
- Натисніть «Надіслати або отримати файли через Bluetooth».
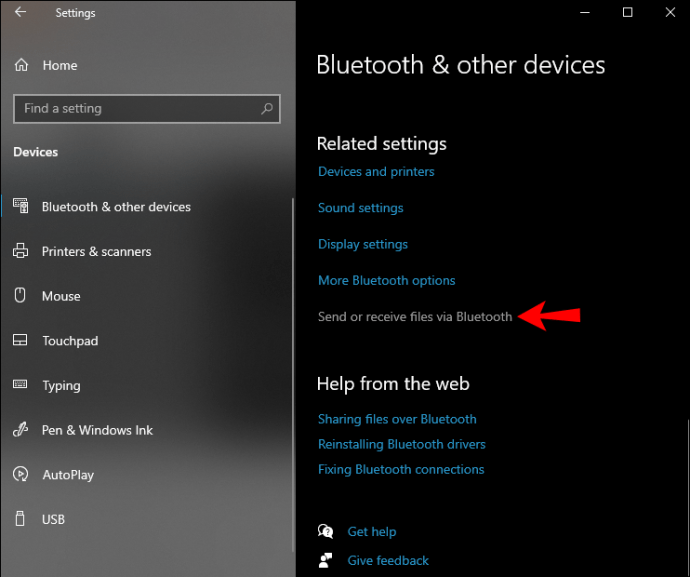
- Виберіть «Надіслати файли» у спливаючому вікні.
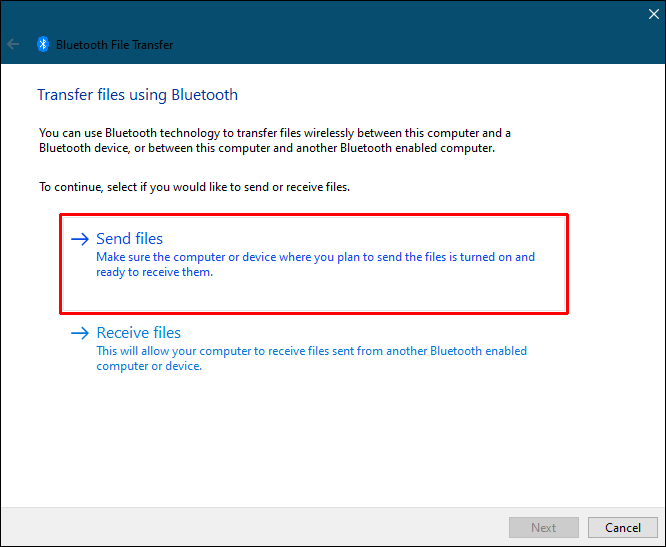
- У розділі «Виберіть, куди надсилати файли» знайдіть свій пристрій Android.
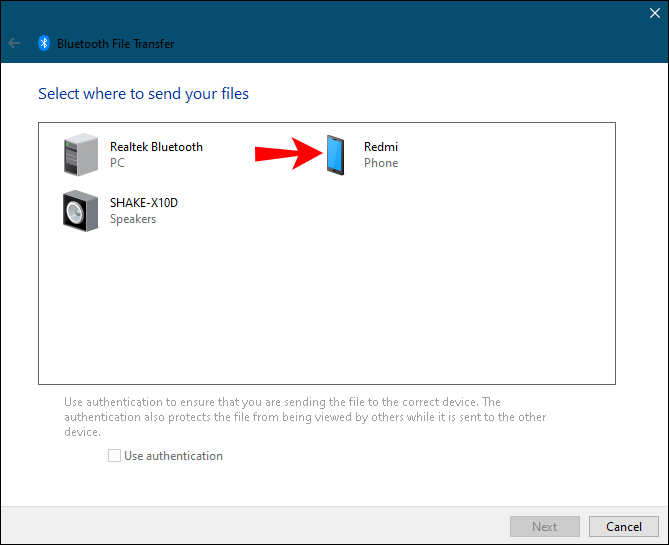
- Перейдіть до «Далі».
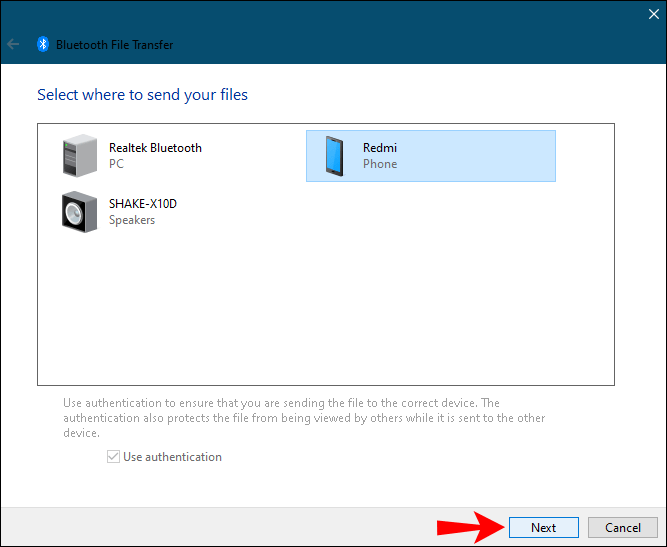
- Введіть точну назву файлу або натисніть кнопку «Огляд», щоб знайти його.
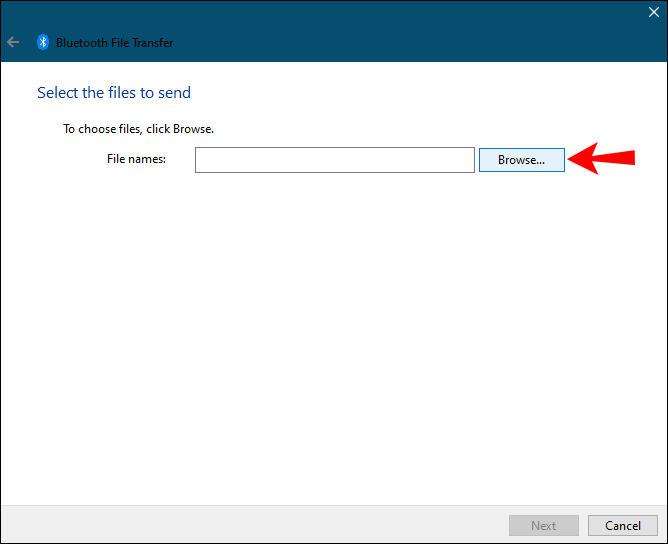
- Виберіть файл, який потрібно передати, і перейдіть до «Відкрити».
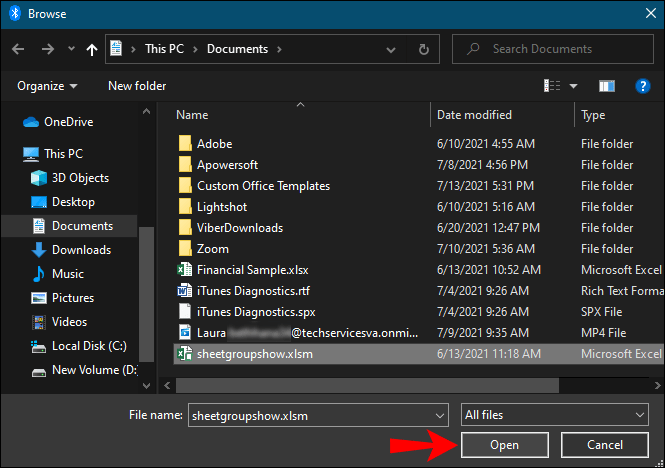
- Виберіть «Далі».
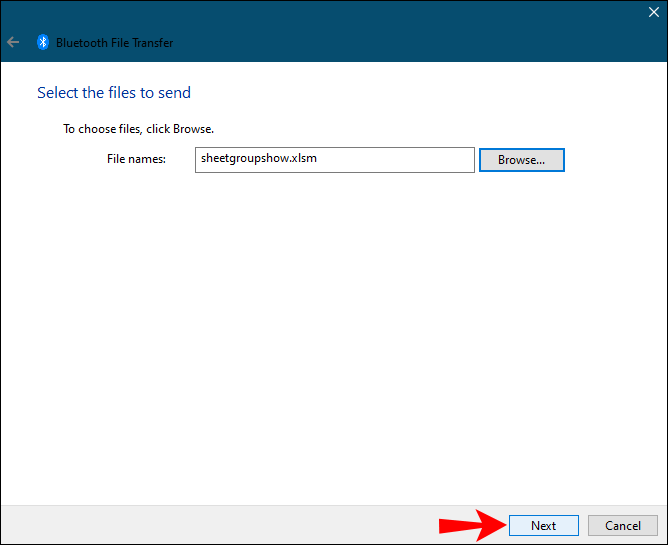
- Коли файл буде надіслано, виберіть «Готово».
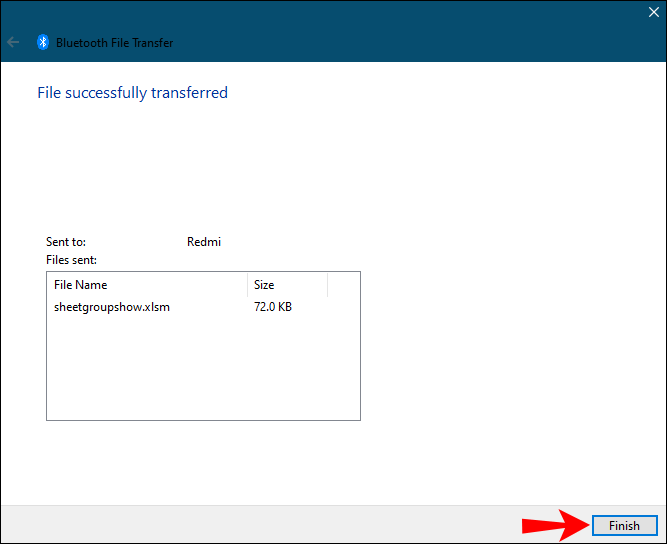
- Натисніть «Прийняти» на телефоні, щоб підтвердити.
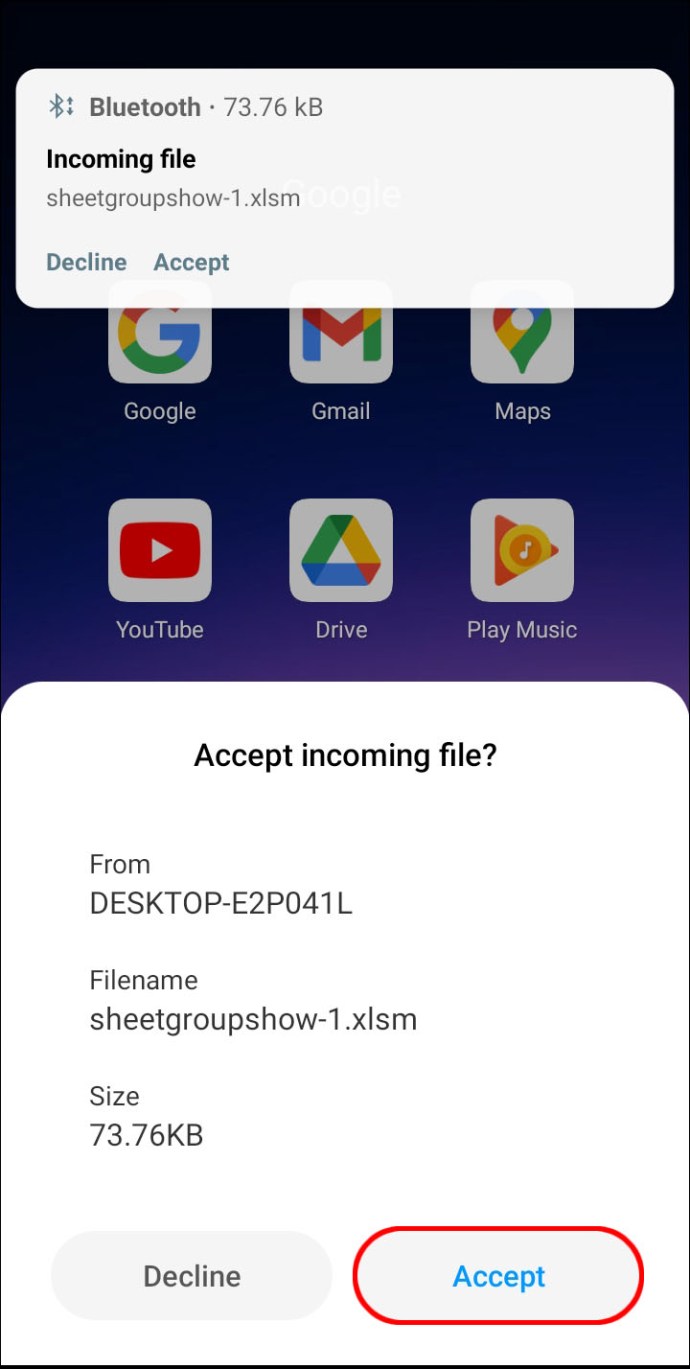
Перенесення файлу завершено, але тепер вам потрібно знайти новий файл на своєму пристрої. Зазвичай файл передається в папку «Bluetooth» на вашому пристрої Android. Інший спосіб знайти переданий файл - перейти до «Bluetooth» у налаштуваннях вашого пристрою. Перейдіть до «Файли, отримані через Bluetooth», щоб знайти переданий файл.
Існує ще один спосіб надіслати файли з Windows на Android. Виконайте наведені нижче дії, щоб дізнатися, як:
- Знайдіть файл, який потрібно передати.
- Клацніть по ньому правою кнопкою миші.
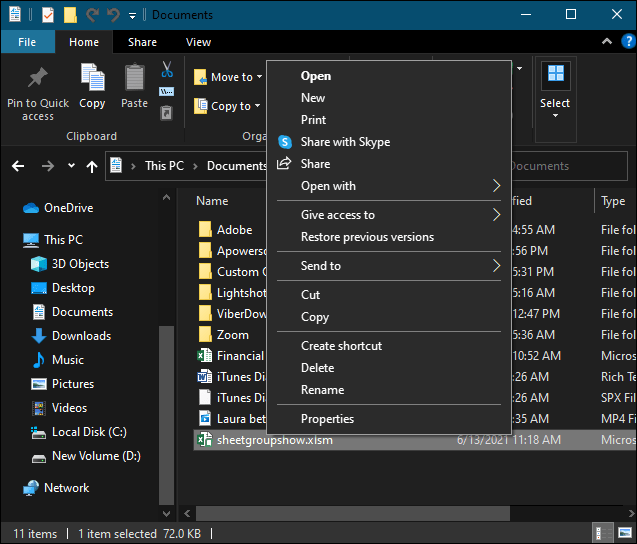
- Перейдіть до «Надіслати» та до «Пристрій Bluetooth».
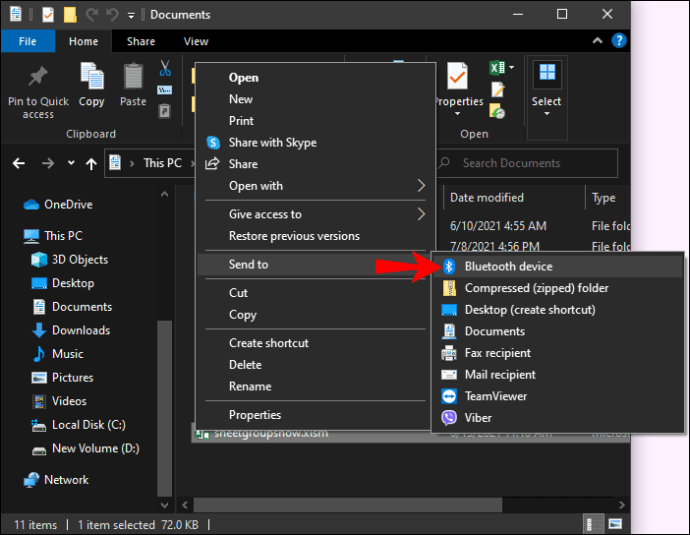
- Це відкриє вікно «Передача файлів через Bluetooth». Виберіть свій пристрій.
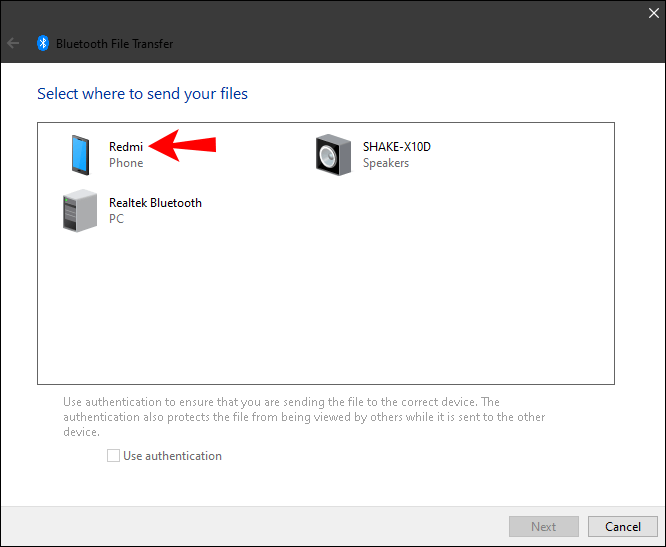
- Перейдіть до «Далі».
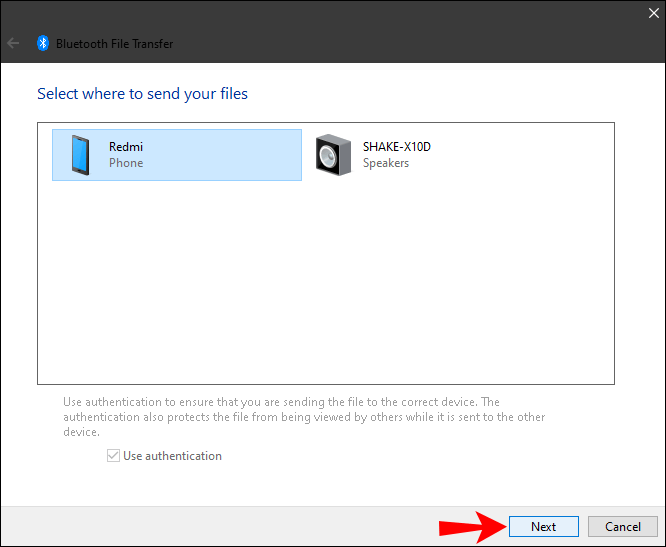
- Виберіть «Готово».
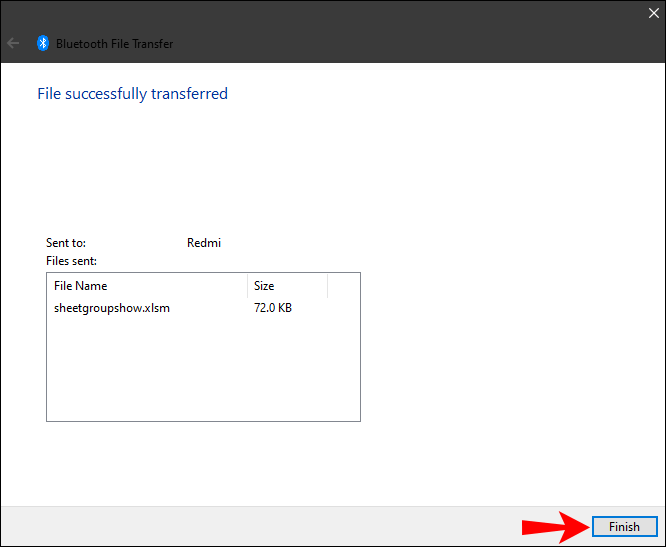
Тепер давайте подивимося, як би ви зробили це навпаки. Щоб перенести файли з пристрою Android на Windows, виконайте наведені нижче дії.
- Перейдіть до Налаштувань на комп’ютері.
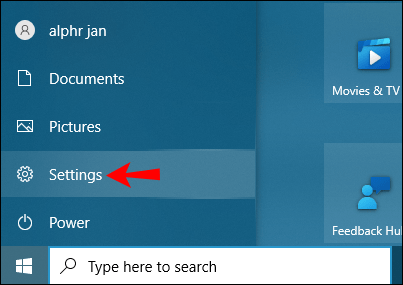
- Перейдіть до «Пристрої».
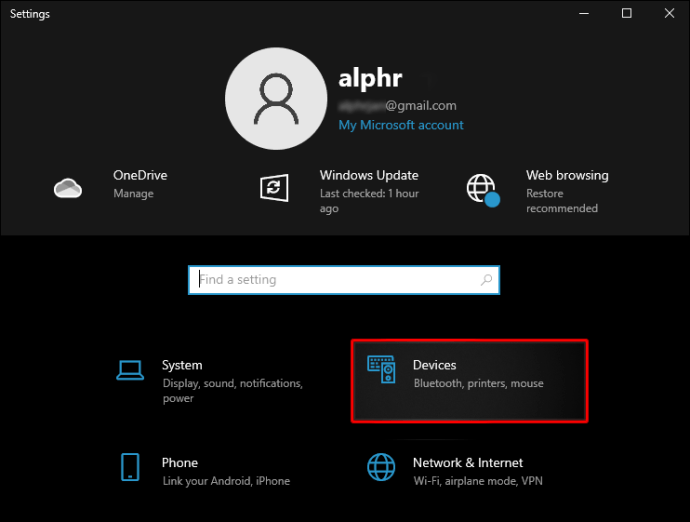
- Виберіть «Bluetooth та інші пристрої».
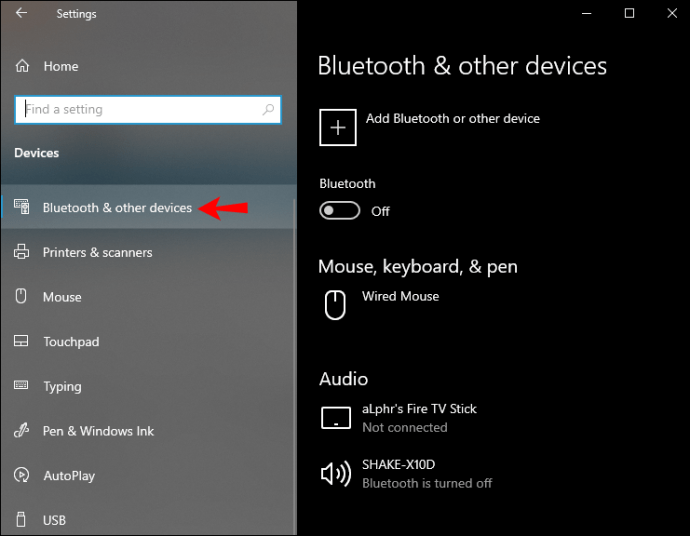
- Прокрутіть униз до «Пов’язані налаштування».
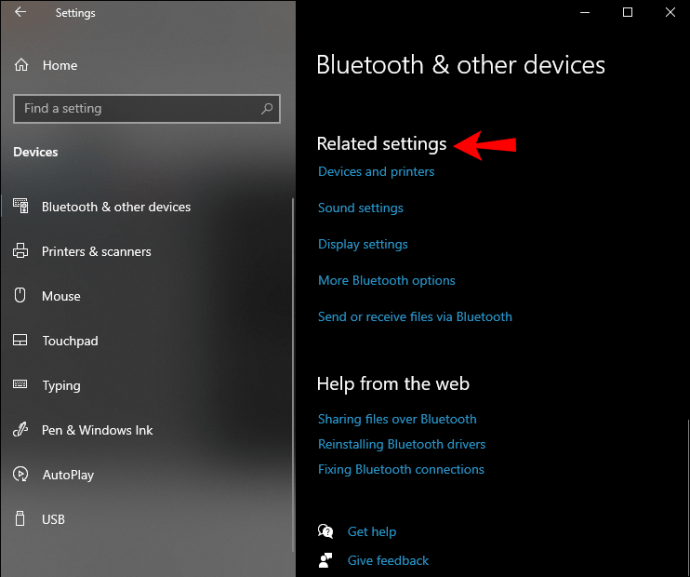
- Виберіть опцію «Відправляти або отримувати файли через Bluetooth».
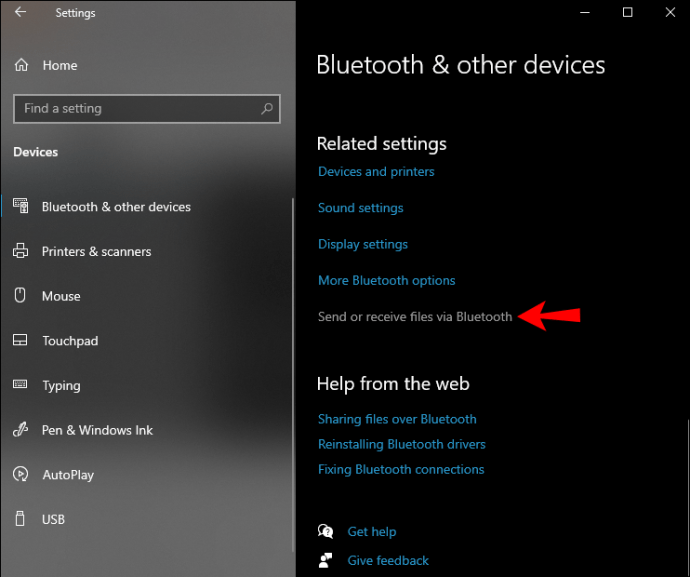
- Перейдіть до «Отримати файли».
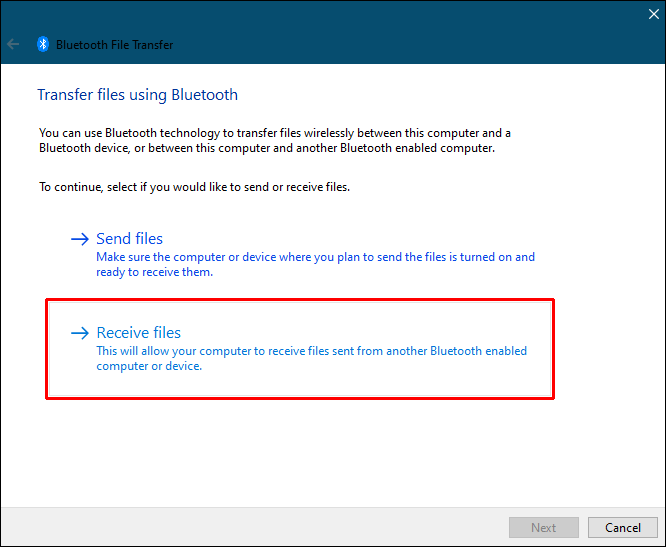
Ви побачите вкладку «Очікування з’єднання». Візьміть телефон, щоб завершити передачу.
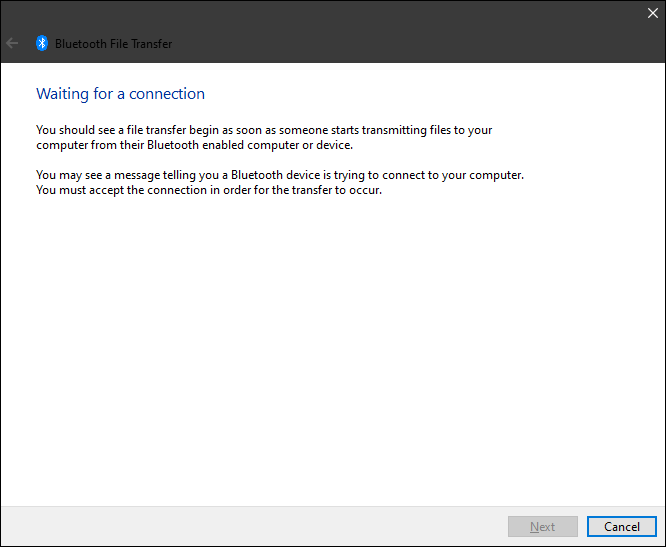
- Знайдіть файл, який потрібно передати, на своєму пристрої Android і виберіть його.
- Торкніться значка «Поділитися» у нижньому лівому куті екрана.
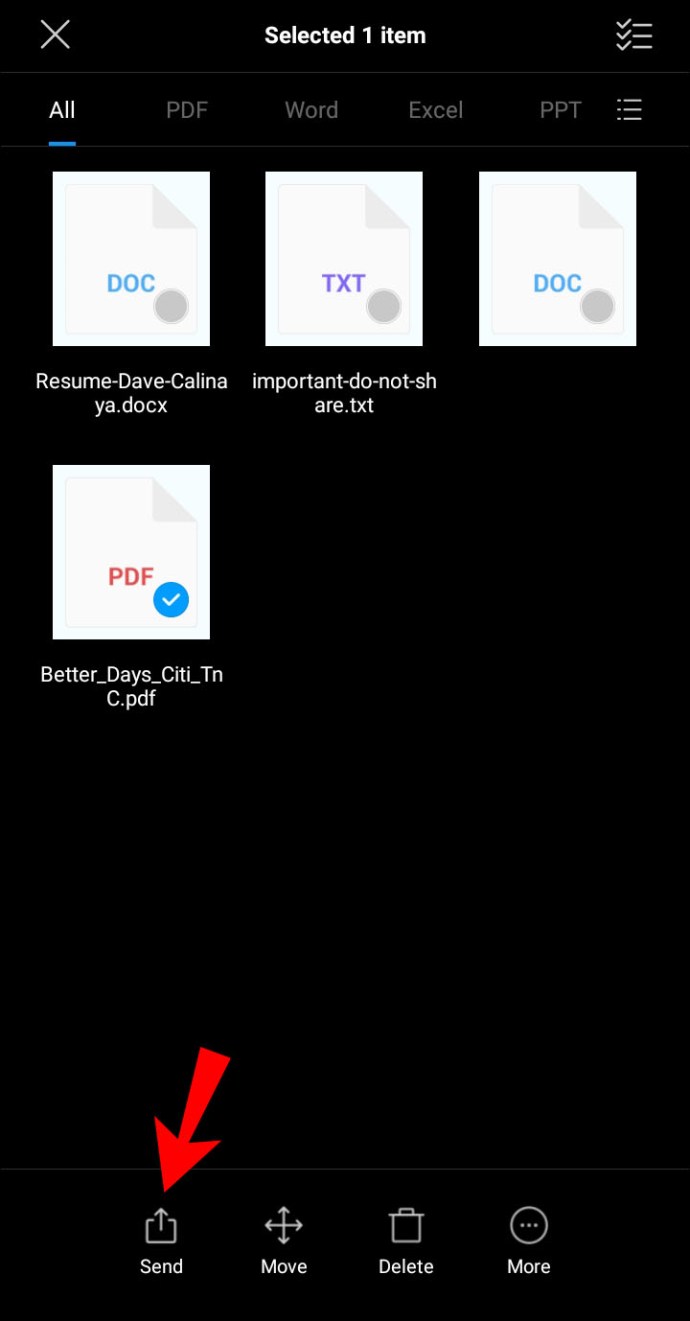
- Виберіть «Bluetooth».
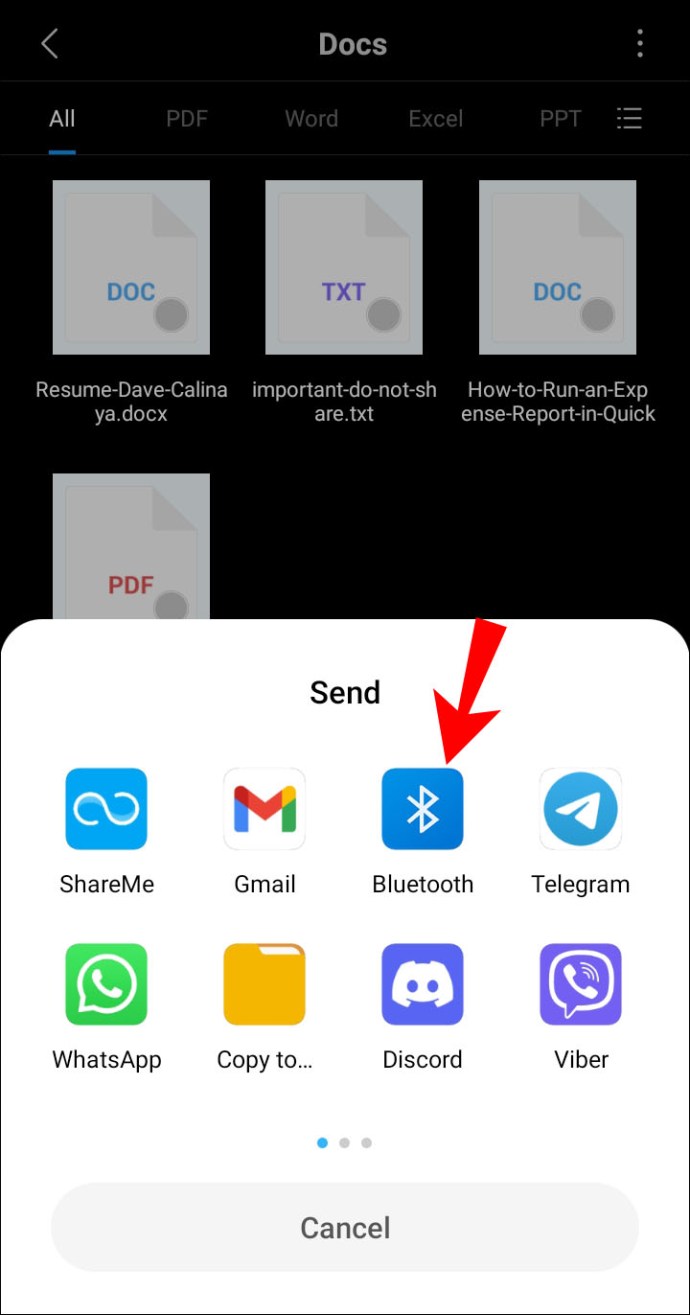
- Торкніться імені Bluetooth вашого вікна.
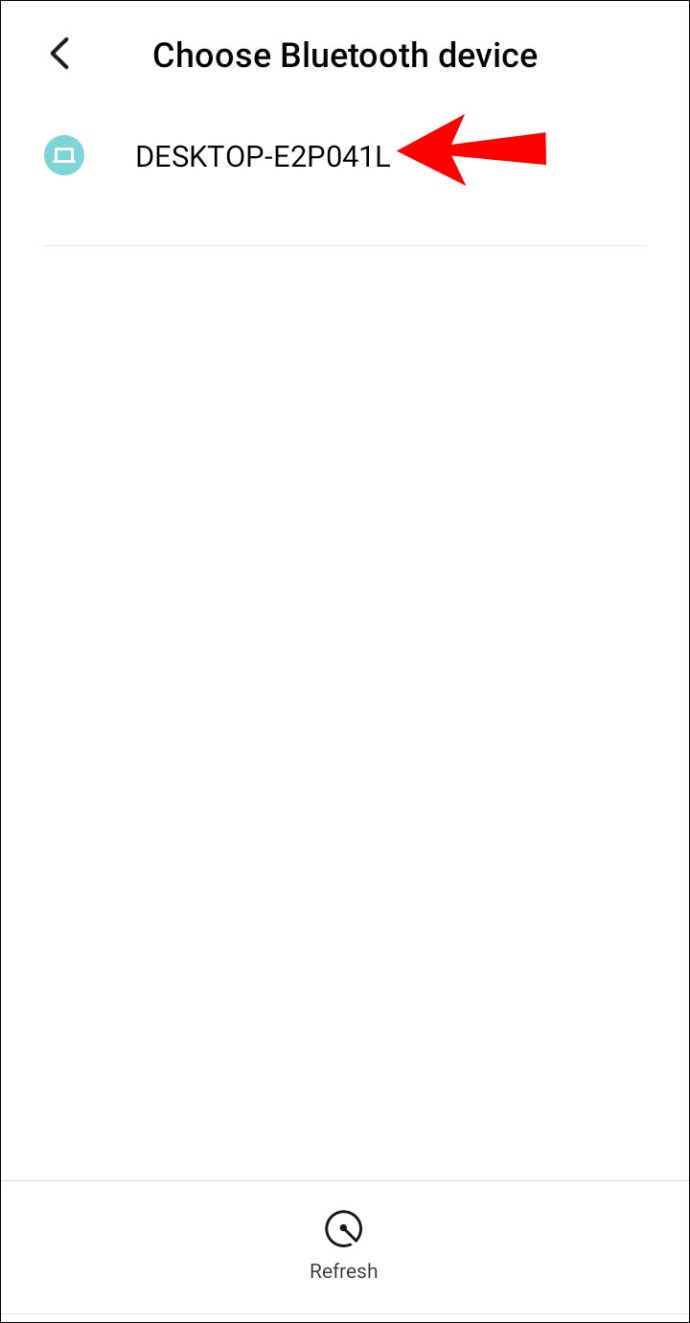
- Натисніть «Готово» на своєму комп’ютері.
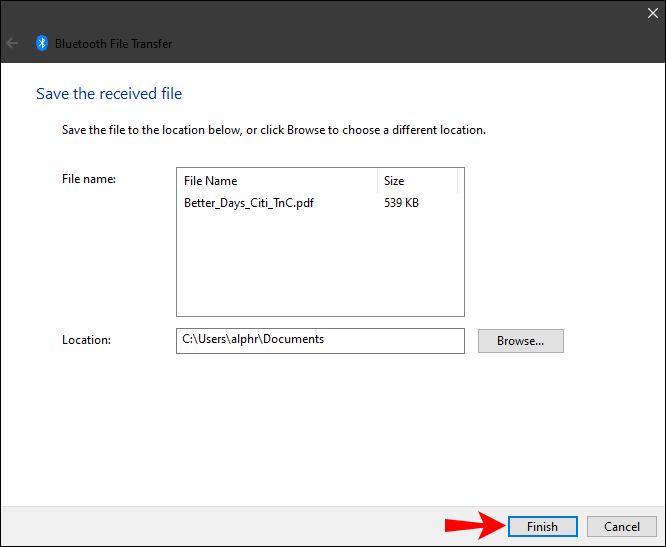
Ви зможете побачити точну назву файлу, а також те, де він буде зберігатися на вашому комп’ютері. Щоб змінити розташування файлу, натисніть кнопку «Огляд» і виберіть іншу папку.
Якщо ви не можете знайти файл або файл не було передано успішно, це може бути через проблему з’єднання. Переконайтеся, що два пристрої об’єднані в пару. Також переконайтеся, що Bluetooth все ще увімкнено на обох пристроях. Якщо все гаразд, спробуйте ще раз.
Додаткові поширені запитання
Які типи файлів я можу передавати через Bluetooth?
Через Bluetooth можна передавати файли майже будь-якого типу, якщо обидва пристрої можуть його розпізнати. Наприклад, ви можете обмінюватися зображеннями, відео, файлами mp3, документами, файлами PDF і навіть програмами.
Майте на увазі, що чим більший файл, тим більше часу він займе. Наприклад, менші файли розміром 10 МБ можуть бути отримані за пару секунд. З іншого боку, для передачі великих файлів розміром 10 ГБ знадобиться близько семи-восьми хвилин.
Щоб пришвидшити передачу, переконайтеся, що два пристрої розташовані близько один до одного. Крім того, два пристрої повинні бути єдиними підключеними. Якщо є інші підключені пристрої, тимчасово вимкніть їх під час процесу передачі. Інший спосіб забезпечити максимальну швидкість – вимкнути всі програми, які можуть працювати у фоновому режимі.
Навіщо використовувати передачу через Bluetooth замість такого методу, як USB?
Хоча ви можете передавати файли через USB-кабель або онлайн-платформу, передача через Bluetooth може бути більш зручною. Хоча це може бути не найшвидший спосіб зробити це, вам не потрібні ніякі програми, підключення до Інтернету, кабель або спеціальне обладнання для цього.
Деякі файли завеликі для надсилання електронною поштою, а для передачі через хмарне сховище потрібне міцне підключення до Інтернету. Вам також потрібно буде завантажити всі файли на свої пристрої, що, безсумнівно, забере більше вашого часу.
Передача через Bluetooth також забезпечує легкий доступ. Ви можете контролювати, де будуть зберігатися ваші файли ще до того, як вони будуть збережені, уникаючи необхідності переміщення файлів з одного місця в інше.
Використовуйте функцію Bluetooth на свою користь
Передача файлів через Bluetooth є відносно простою, як тільки ви зрозумієте це. Ви можете використовувати цей метод для передачі файлів практично будь-якого типу з одного пристрою на інший. Незважаючи на те, що це може зайняти більше часу, ніж інші методи передачі файлів, використання Bluetooth окупається в довгостроковій перспективі.
Ви коли-небудь передавали файл між Windows і пристроєм Android за допомогою Bluetooth? Чи використовували ви ті самі методи, які розглядалися в цій статті? Дайте нам знати в розділі коментарів нижче.