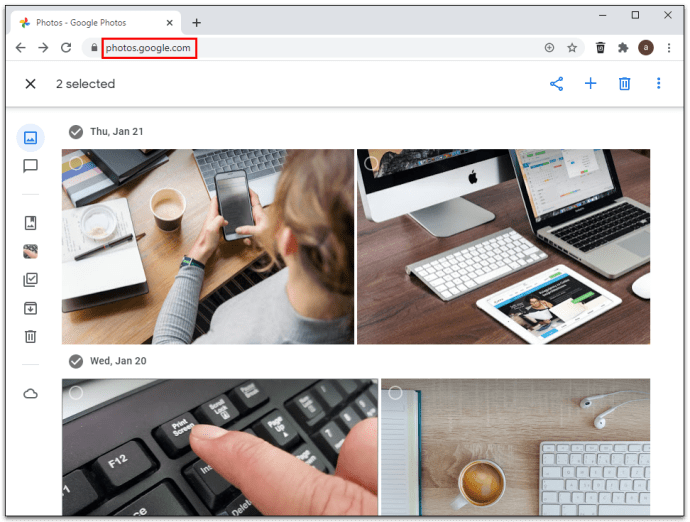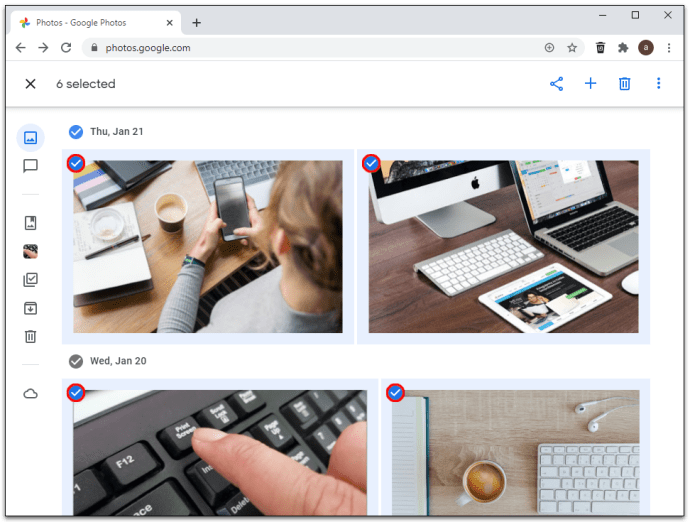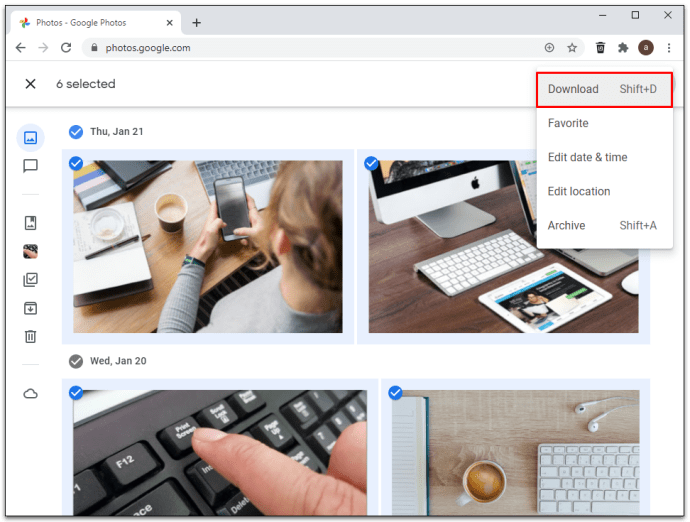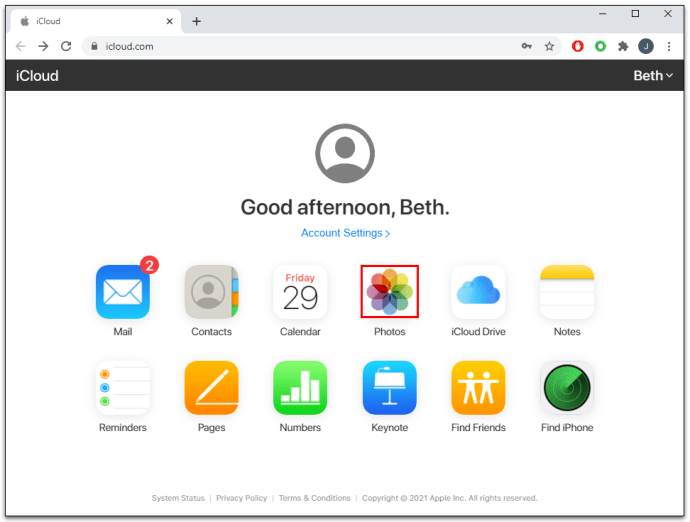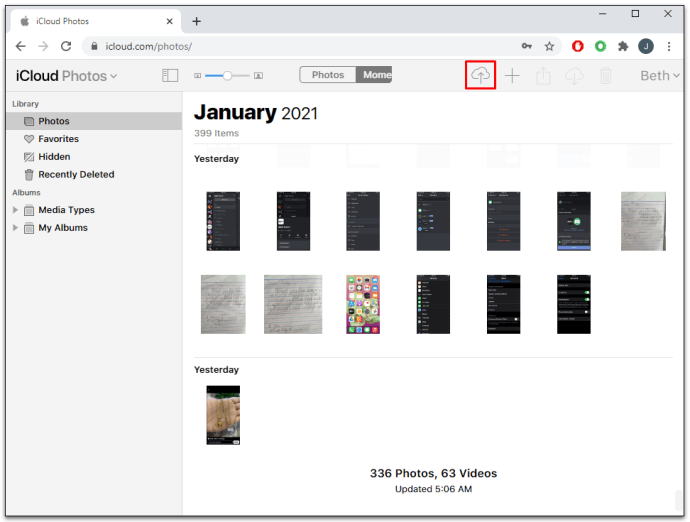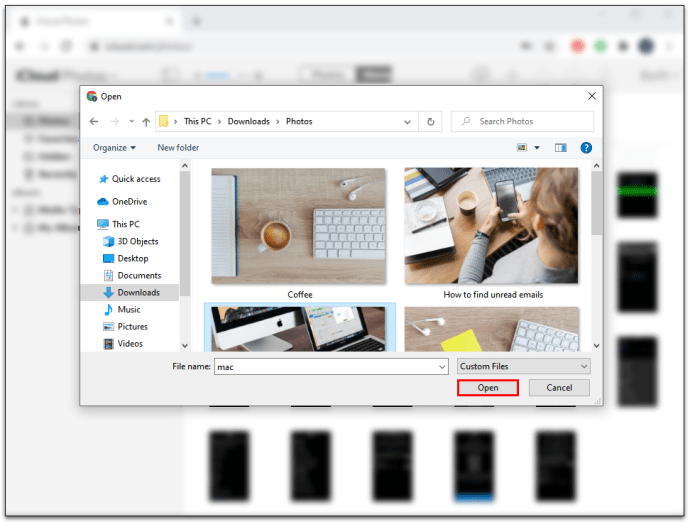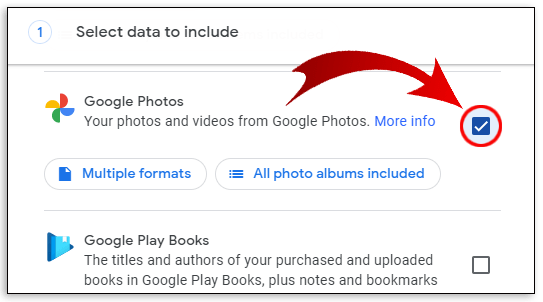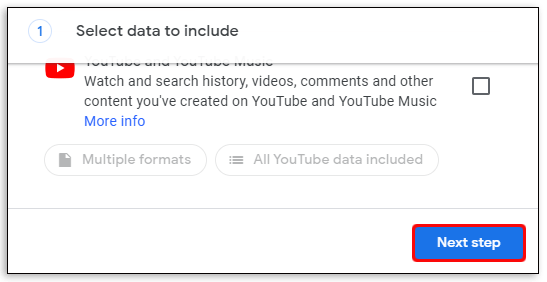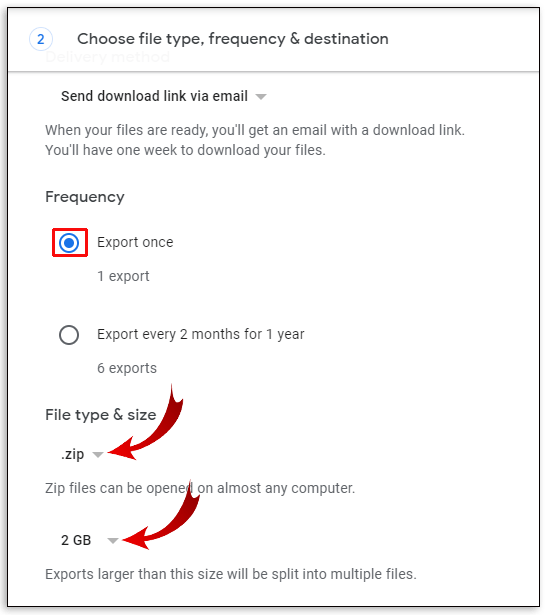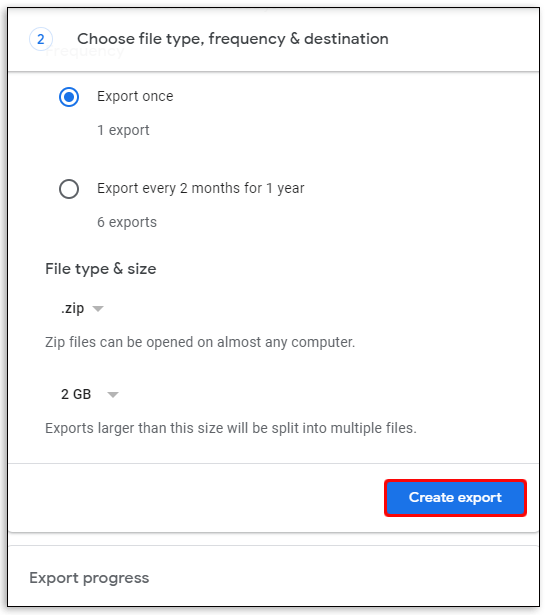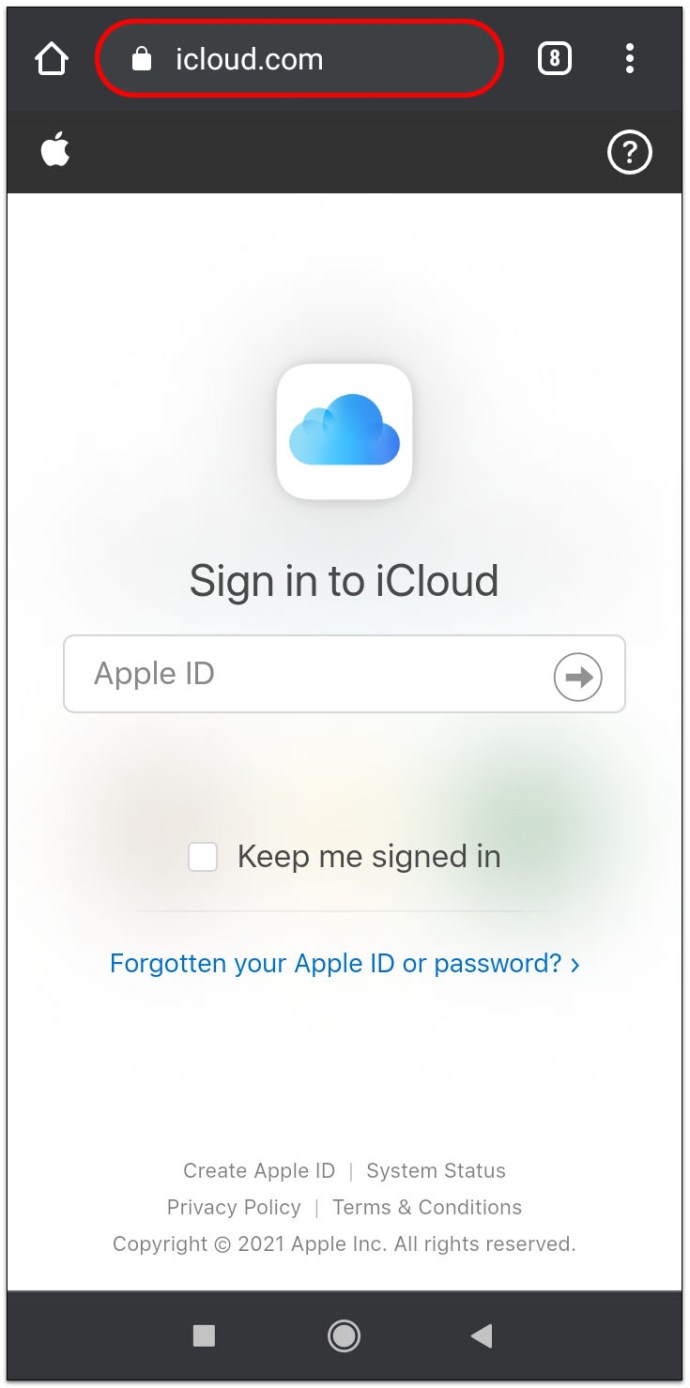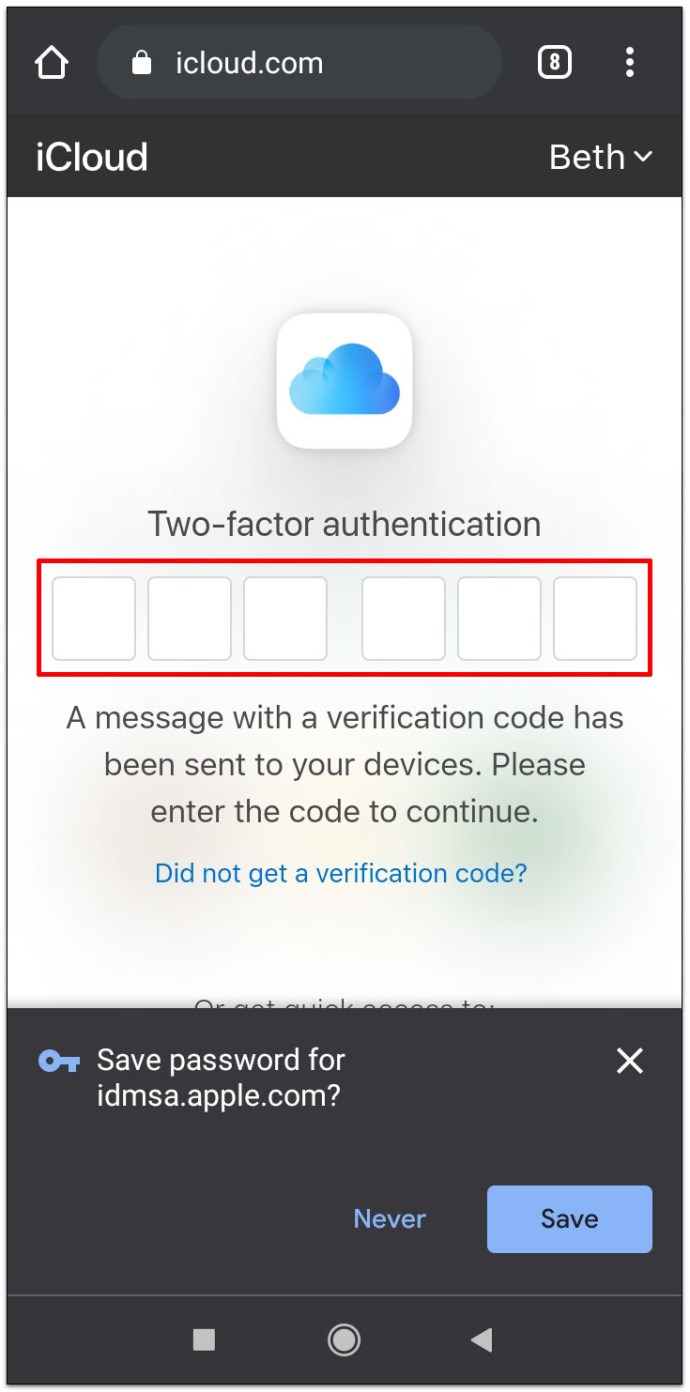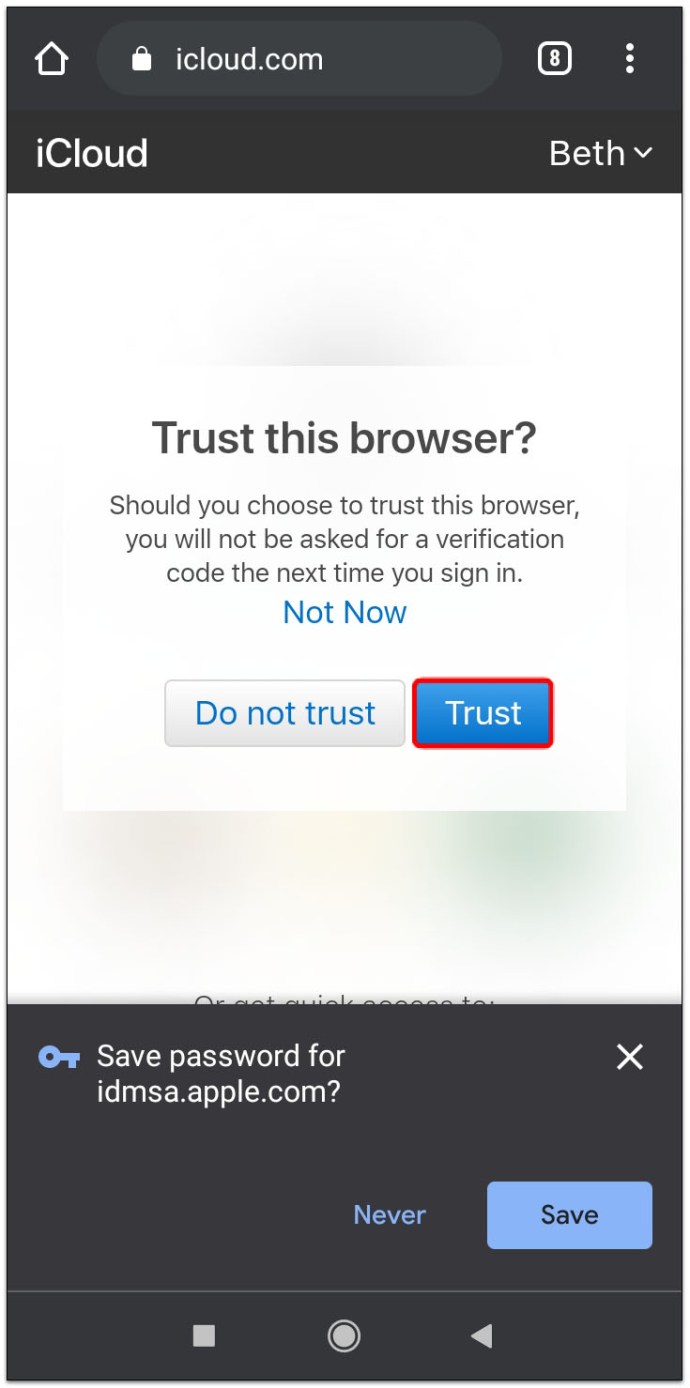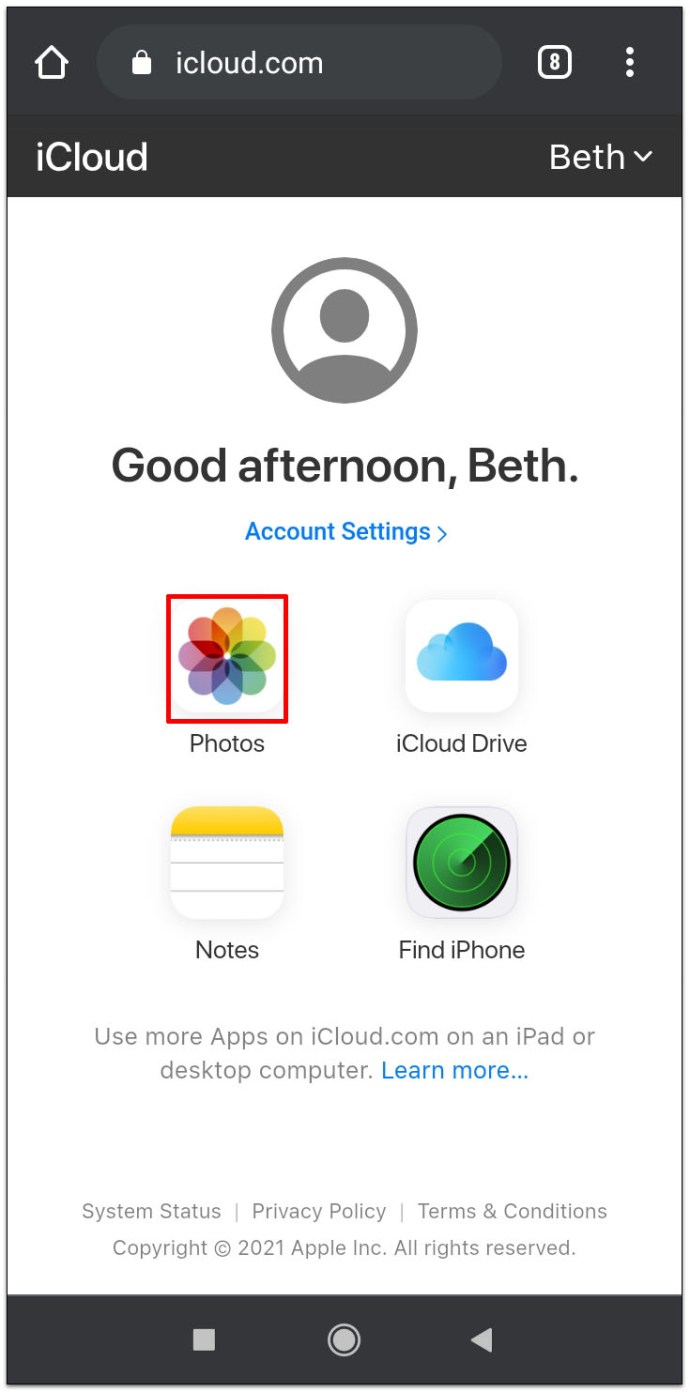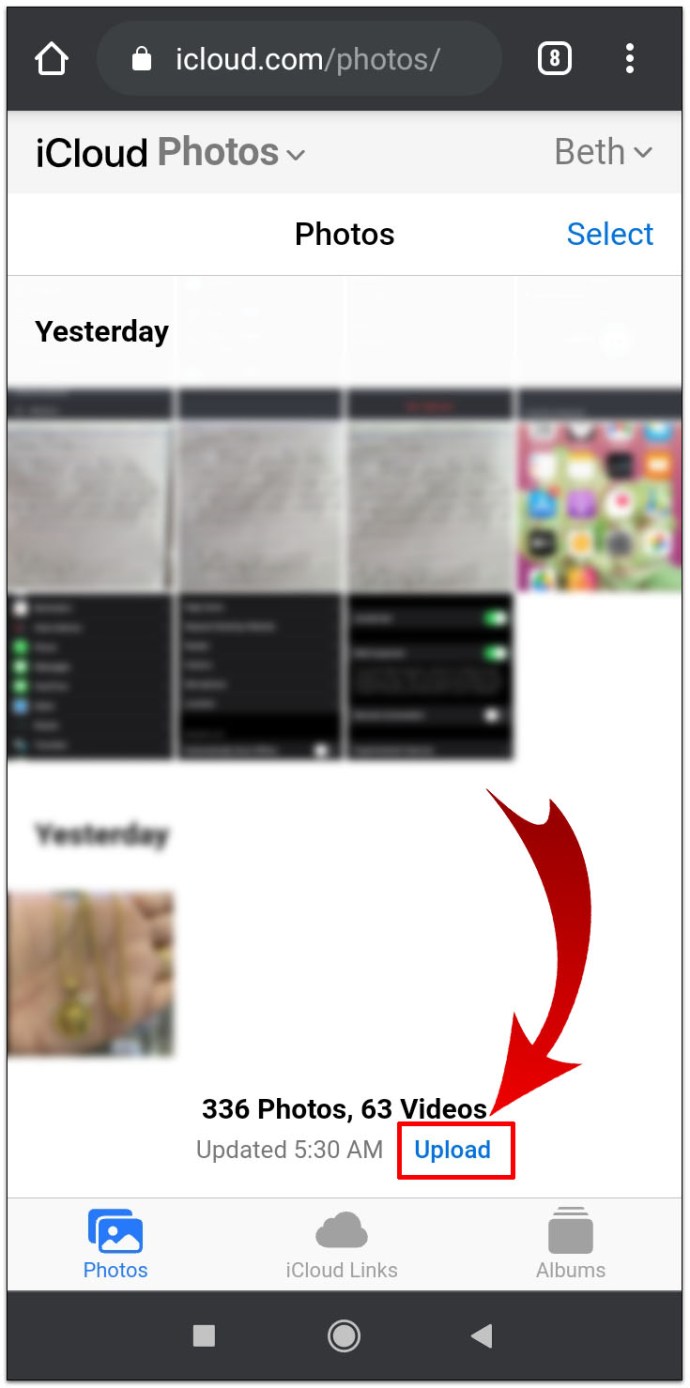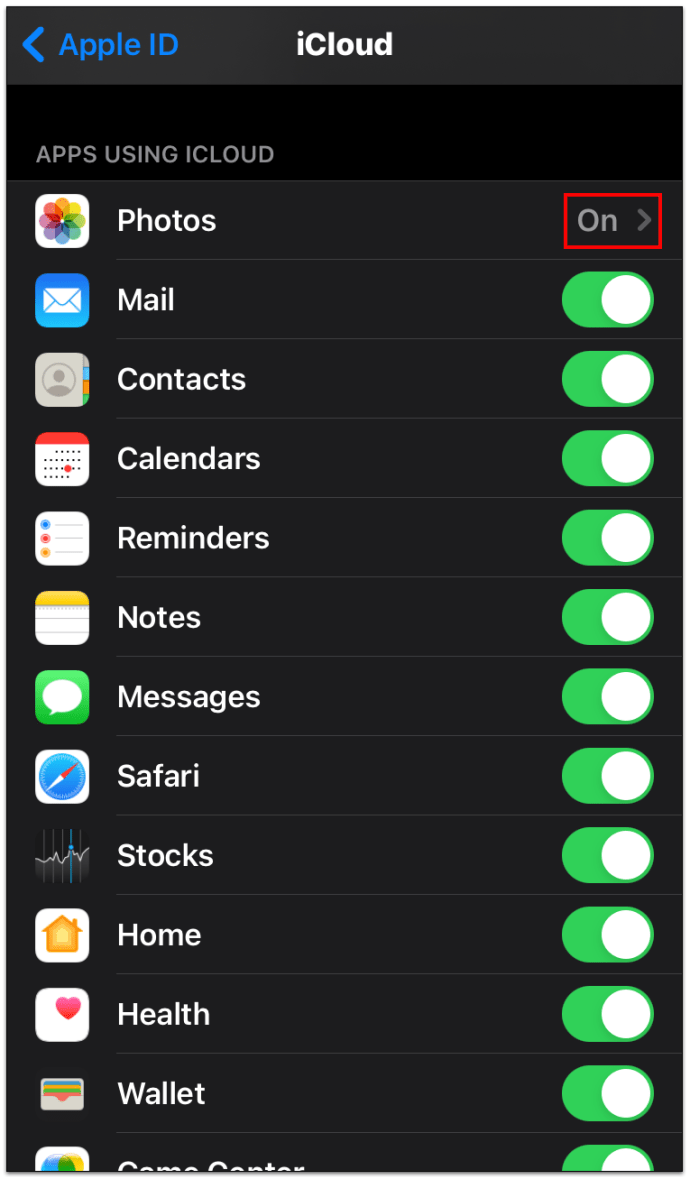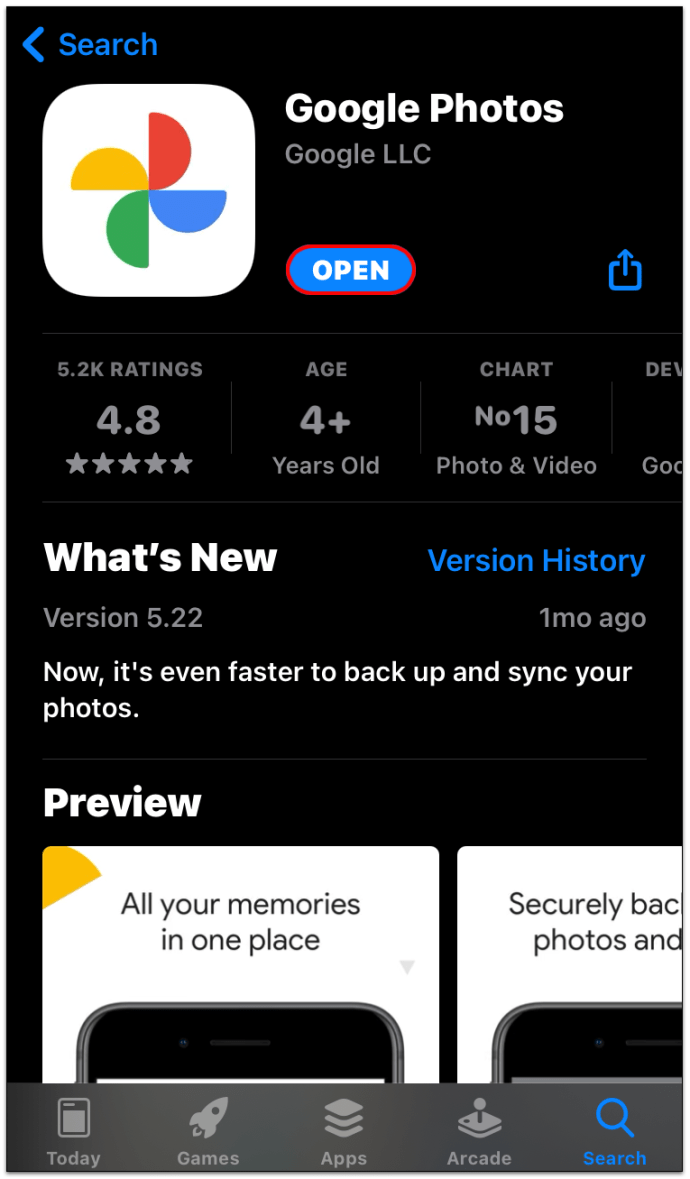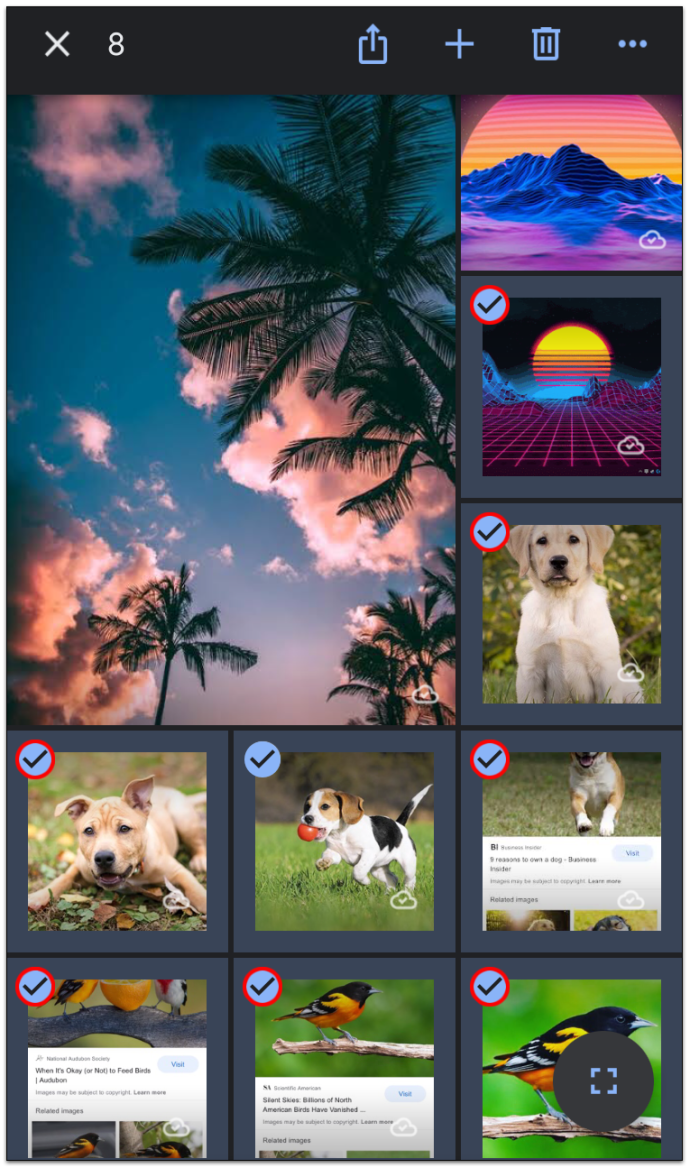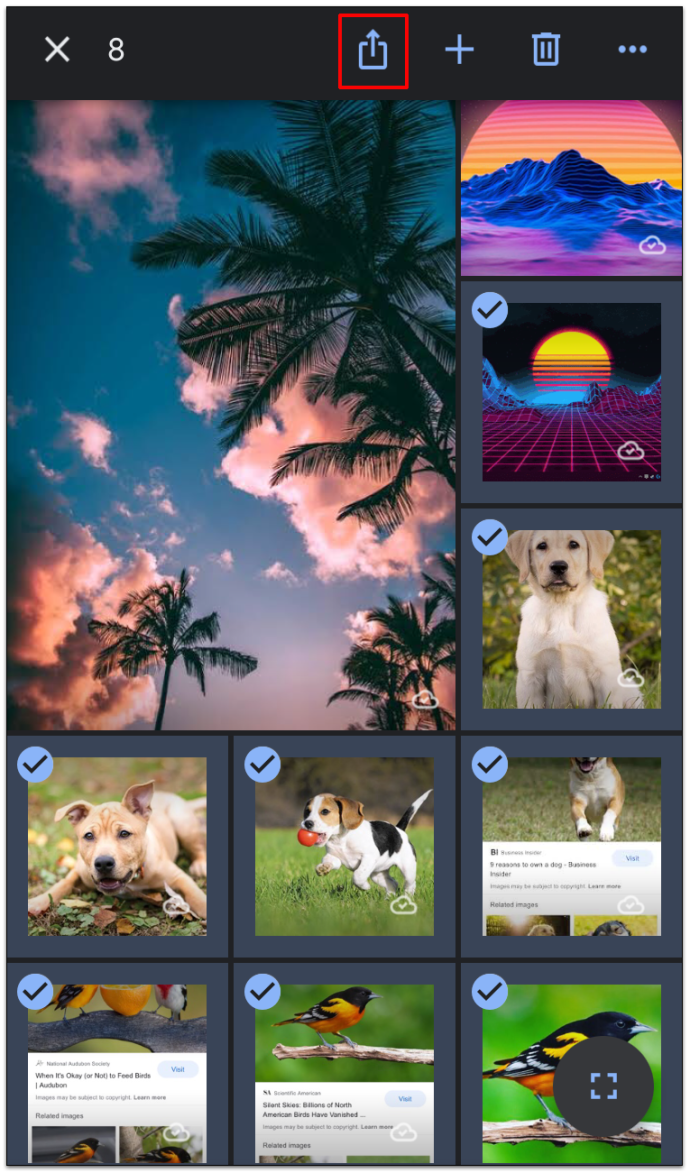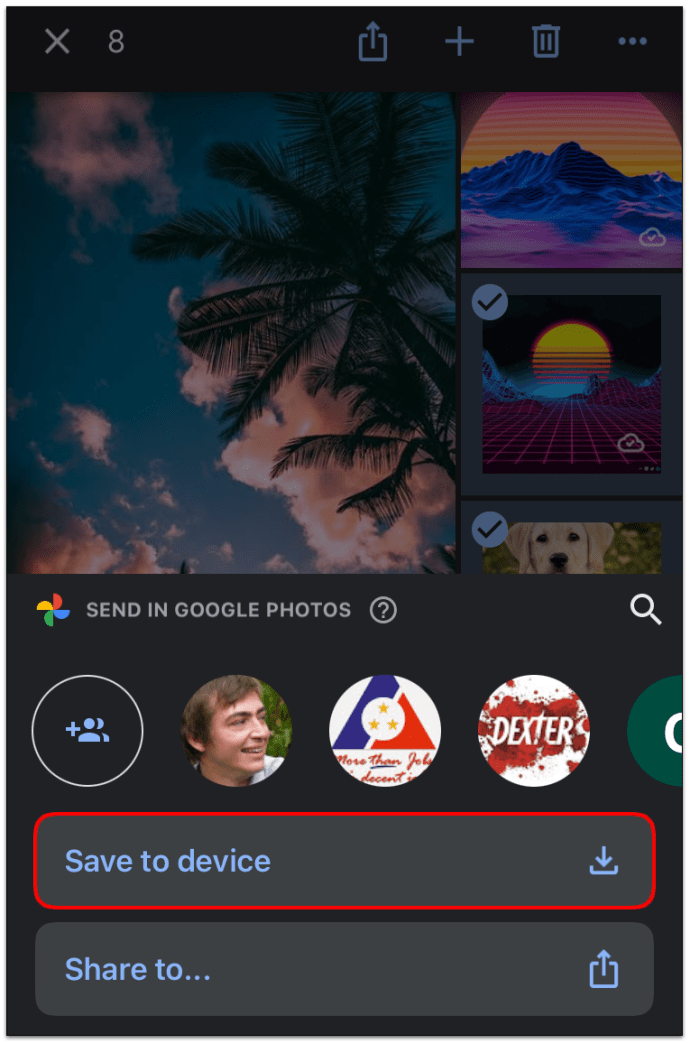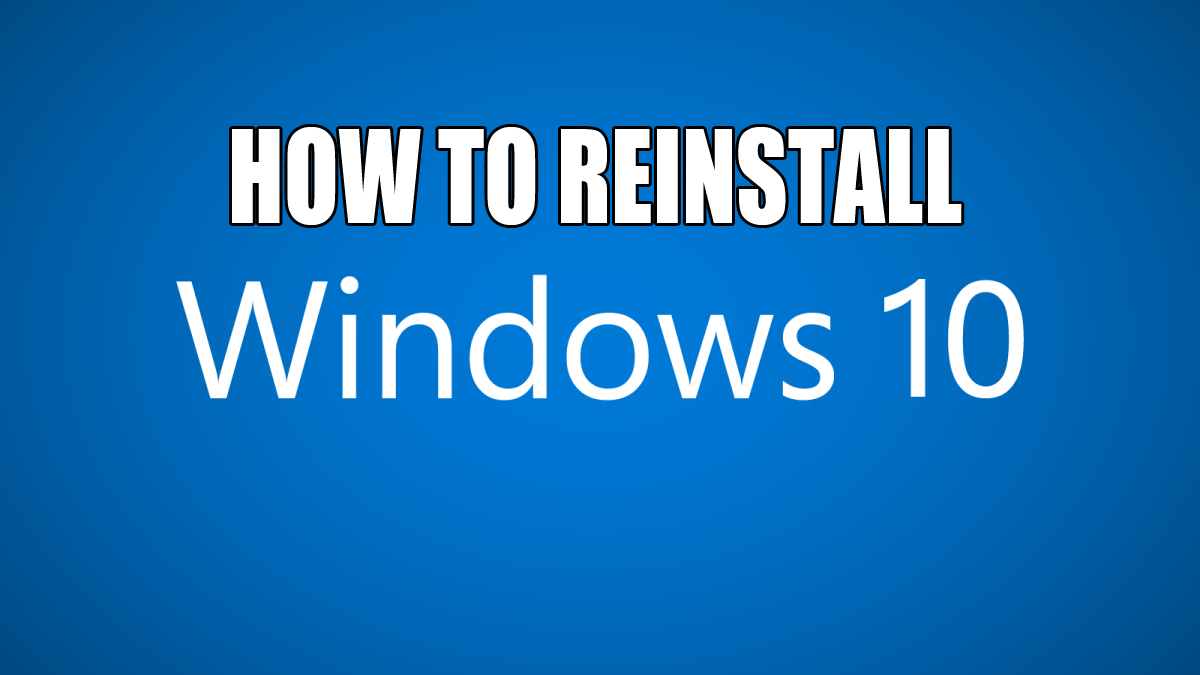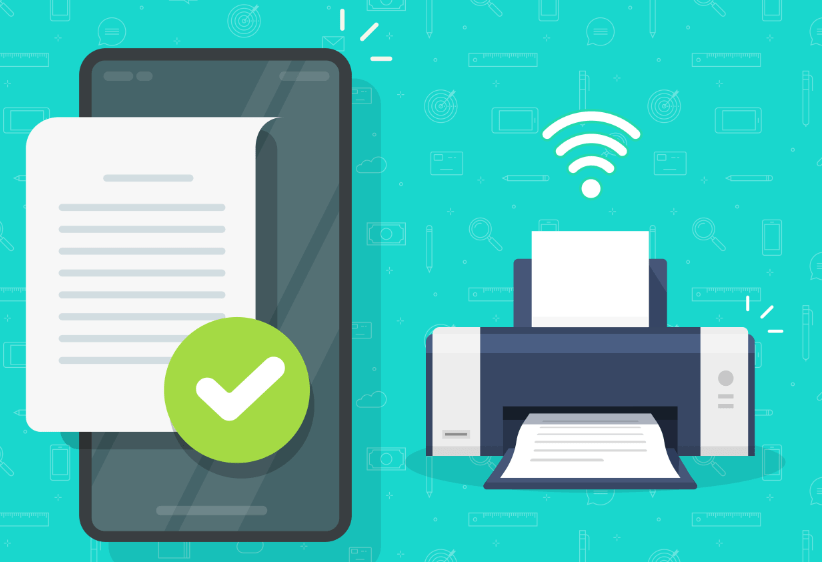Як перенести Google Photos в iCloud
Чи знаєте ви, що щосекунди в Instagram завантажується приблизно 1000 фотографій? Якщо додати інші програми соціальних мереж і фотографії, які люди роблять, але не публікують, то це буде приголомшлива цифра, яку неможливо навіть вимовити.
Неймовірна кількість фотографій, які ми робимо щодня, змушує всіх нас постійно шукати ідеальне місце в Інтернеті для зберігання наших спогадів.
Припустимо, ви нещодавно перейшли до команди Apple або вам не подобається, що Google планує обмежувати раніше необмежену пам’ять. У такому випадку ви можете розглянути можливість перенести свої фотографії з Google Photos в iCloud.
Читайте далі, і ми покажемо вам, як це зробити.
Переміщення вашої бібліотеки фотографій з Google Photos в iCloud
Якщо ви завантажуєте не всю бібліотеку фотографій, а лише окремі фотографії, ви можете використовувати будь-який пристрій, щоб відкрити Google Фото. Ви можете завантажити вибрані зображення на iPhone, iPad, Mac або інші смартфони, планшети чи комп’ютери.
Якщо ви використовуєте ПК або Mac і свій веб-браузер, виконайте наведені нижче дії.
- Відкрийте photos.google.com у своєму веб-переглядачі. Увійдіть у свій обліковий запис Google, якщо вас попросять.
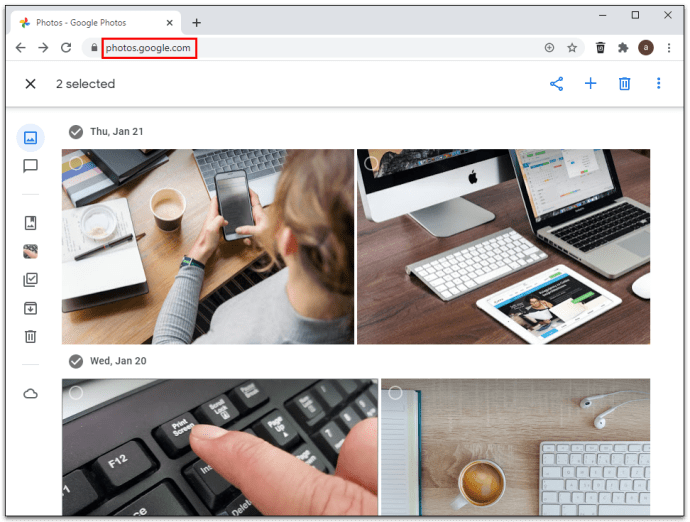
- Натисніть у верхньому лівому куті потрібних зображень, щоб вибрати їх.
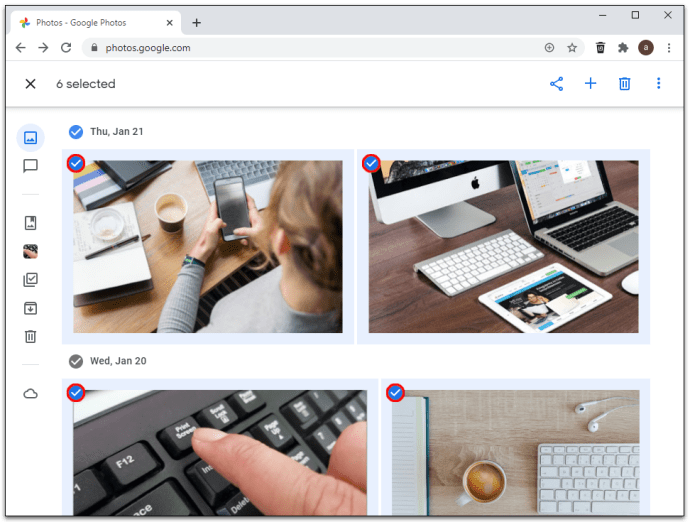
- Натисніть shift + D на клавіатурі, щоб завантажити вибрані зображення. Крім того, натисніть значок «Більше» у верхньому правому куті вікна та виберіть «Завантажити».
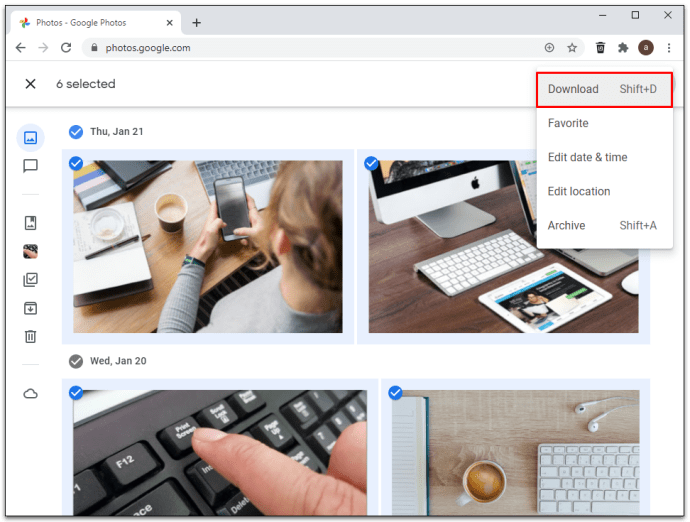
- Тепер ви можете перейти до імпорту ваших зображень в iCloud.
- Перейдіть на сайт icloud.com за допомогою веб-браузера та виберіть «Фотографії».
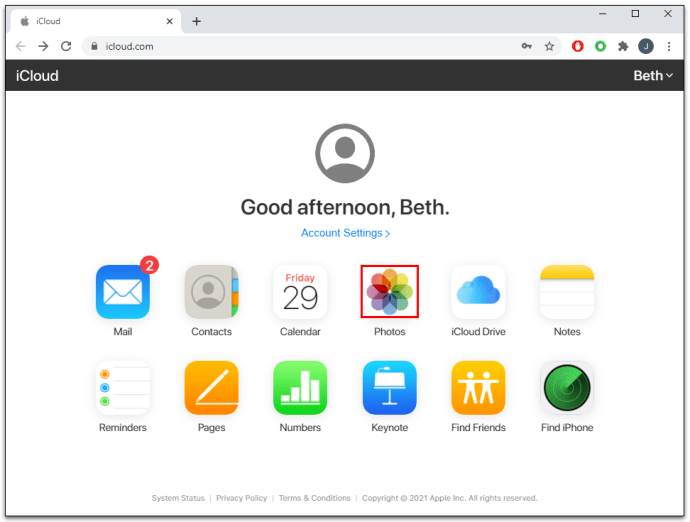
- Виберіть піктограму завантаження, щоб імпортувати раніше завантажені зображення.
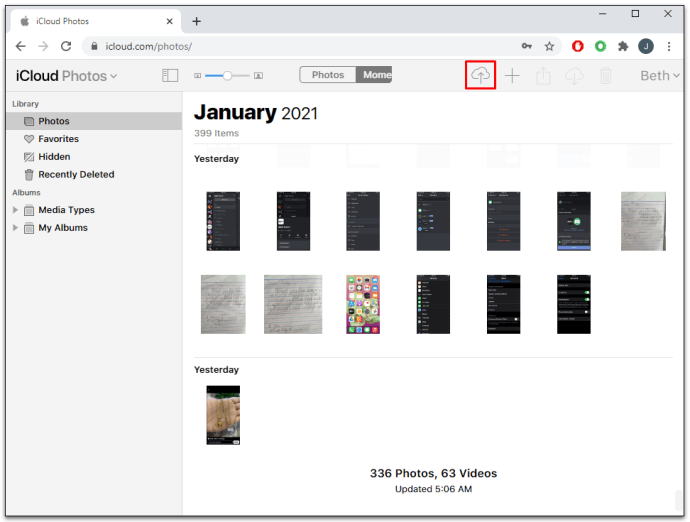
- Якщо з’явиться запит, виберіть фотографії або папки, які потрібно завантажити.
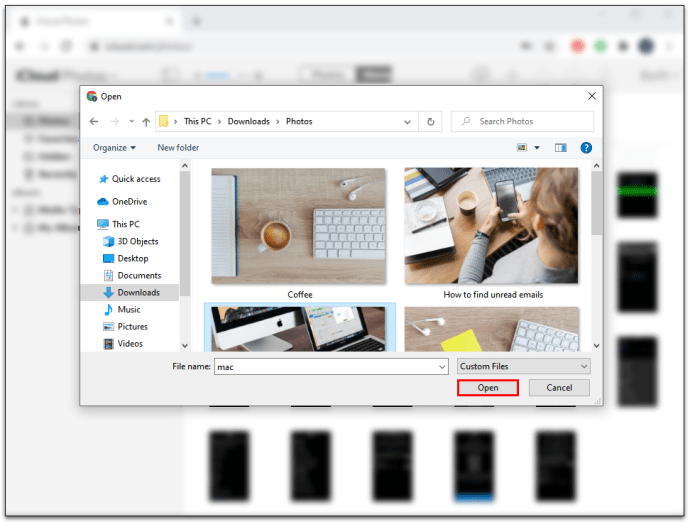
Як перенести всі фотографії Google в iCloud
Найкращий спосіб завантажити всі свої Google Фото одночасно – скористатися опцією виносу. Прочитайте наведені нижче інструкції, щоб дізнатися, як це зробити.
- Перейдіть у веб-браузер на комп’ютері та введіть takeout.google.com у поле пошуку.

- Коли ви перейдете на веб-сайт, прокрутіть униз, щоб знайти Google Фото. Поставте прапорець біля них.
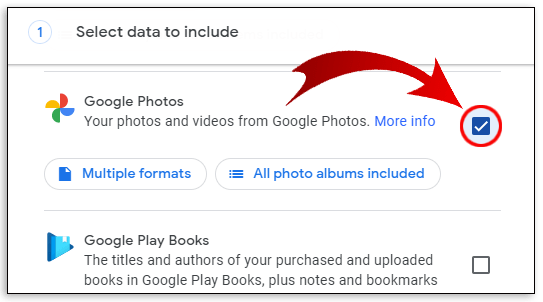
- Натисніть «Наступний крок» внизу.
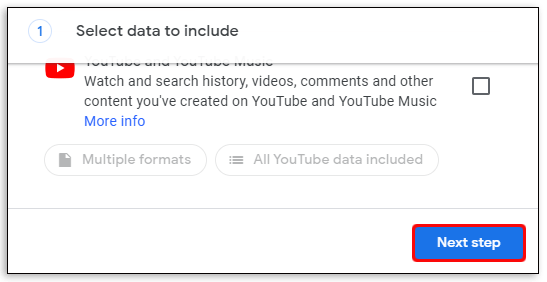
- Виберіть потрібний розмір файлу, тип та інші параметри.
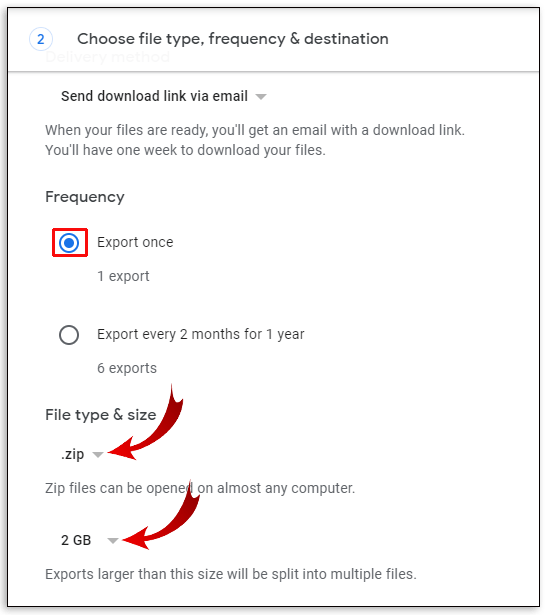
- Натисніть на Створити експорт.
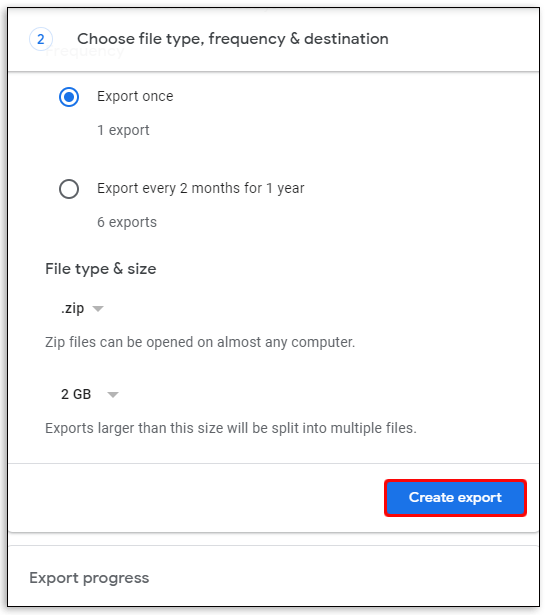
- Не соромтеся залишати сторінку або залишатися там, якщо хочете відстежувати прогрес. Якщо у вас велика бібліотека, це може зайняти кілька днів. Ви отримаєте сповіщення електронною поштою, коли це буде завершено.
Після завантаження бібліотеки на пристрій ви можете просто відкрити програму iCloud і синхронізувати фотографії.
Як перенести фотографії з Google Photos в iCloud на Android
Сервіси iCloud є рідними для пристроїв Apple. Це означає, що ви не можете завантажити програму на свій телефон Android, але є обхідний шлях, який може допомогти вам перенести фотографії з Google в iCloud за допомогою пристрою Android.
Однак майте на увазі, що навіть якщо ви використовуєте цей хак, ваш доступ все одно може бути обмежений.
Перш ніж почати передачу, вам потрібно завантажити фотографії з Google на свій телефон Android. Вам потрібно буде це зробити, лише якщо параметр резервного копіювання та синхронізації не ввімкнено. Інакше ваші зображення, ймовірно, вже знаходяться на вашому телефоні. Ви можете перенести всі свої фотографії або лише вибрані. Виконавши цей крок, вам потрібно підтвердити свій браузер. Для цього виконайте наведені нижче дії.
- Запустіть браузер і перейдіть на icloud.com.
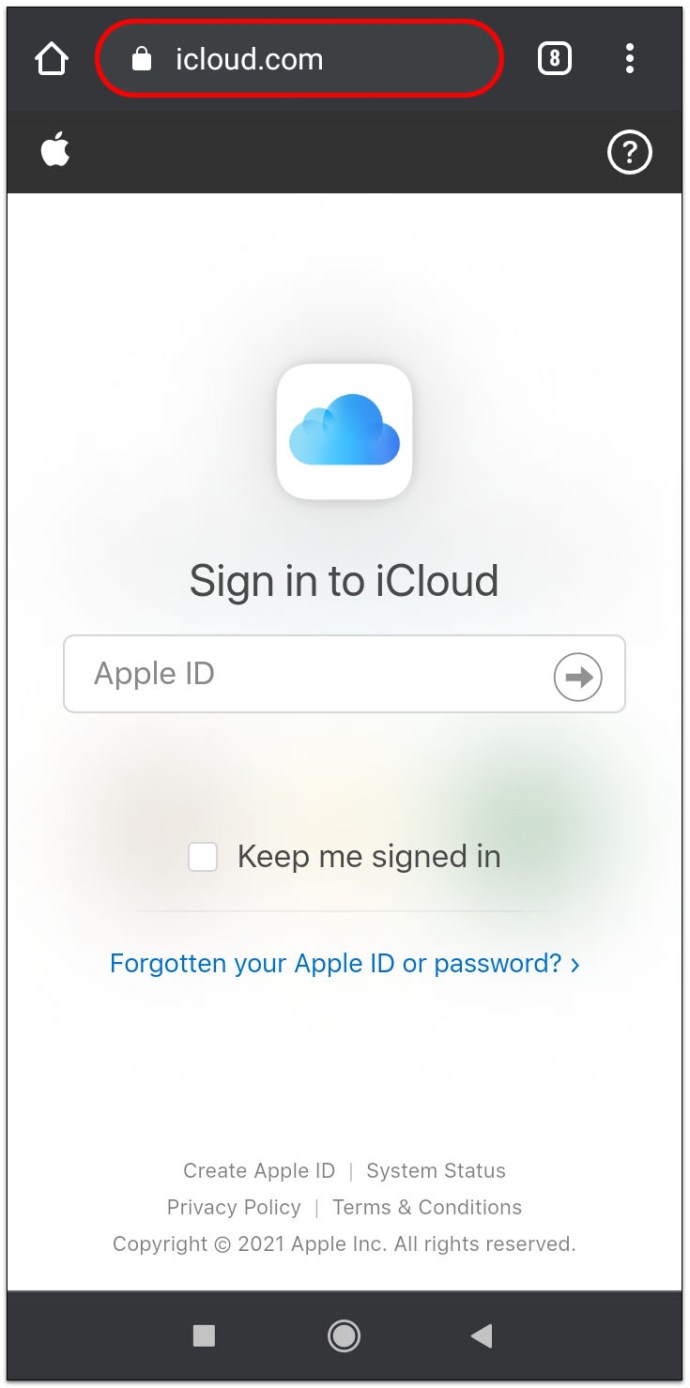
- Введіть свій Apple ID і переконайтеся, що у вас є один із ваших пристроїв Apple поблизу, якщо вас попросять виконати двофакторну аутентифікацію.
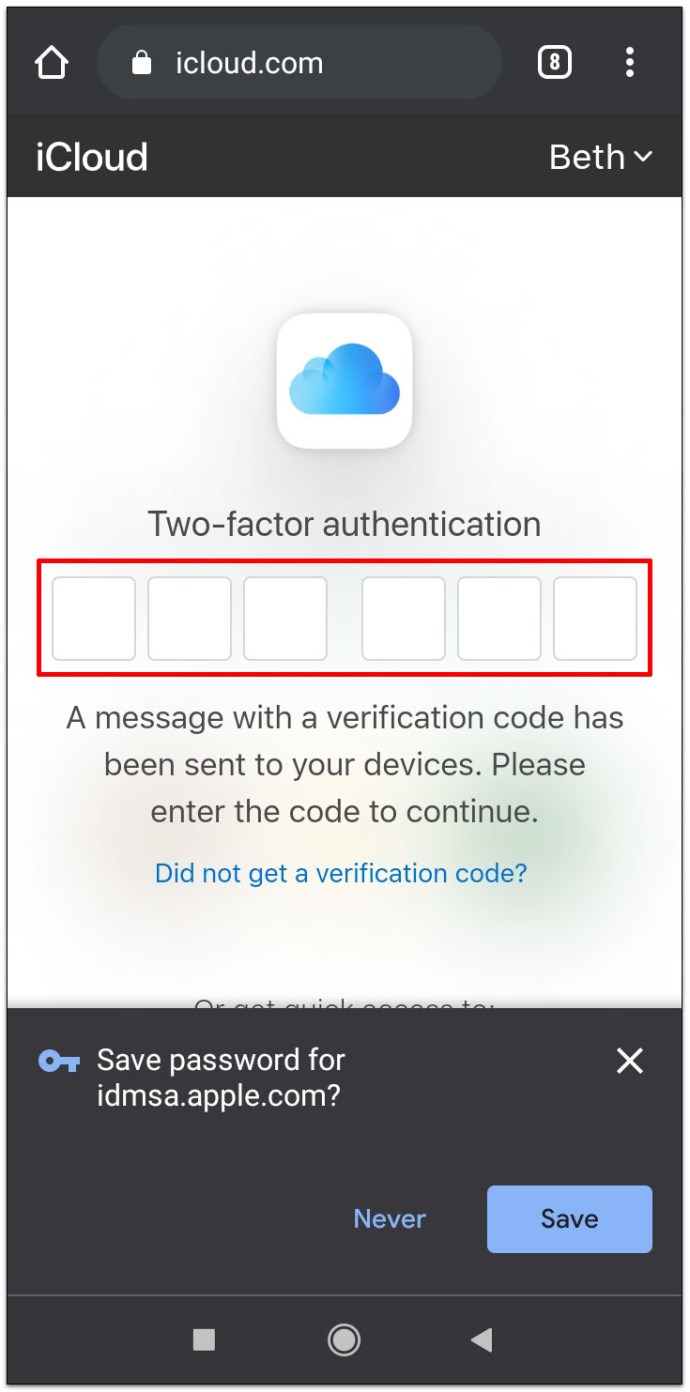
- Підтвердьте, що ви намагаєтеся увійти за допомогою надійного браузера, натиснувши синю кнопку Довірити.
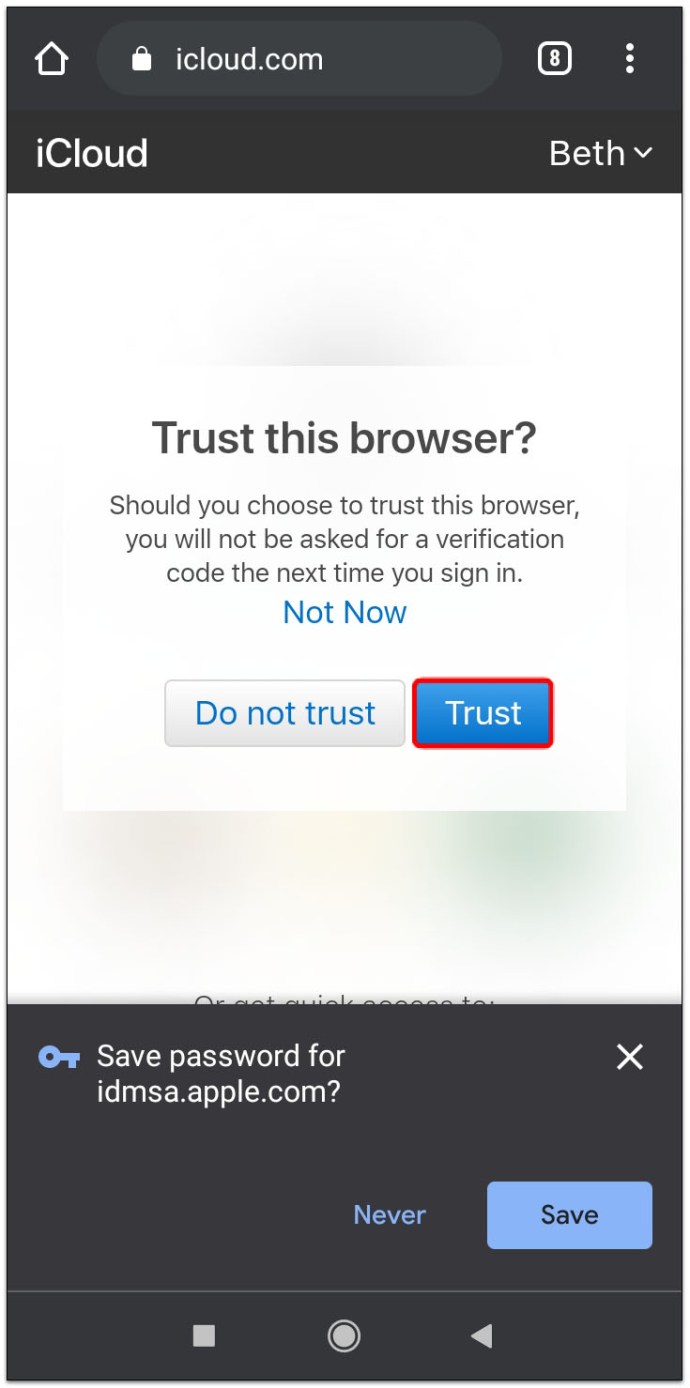
- На наступному екрані ви побачите інформаційну панель із трьома значками. Торкніться «Фотографії», щоб переглянути свою бібліотеку.
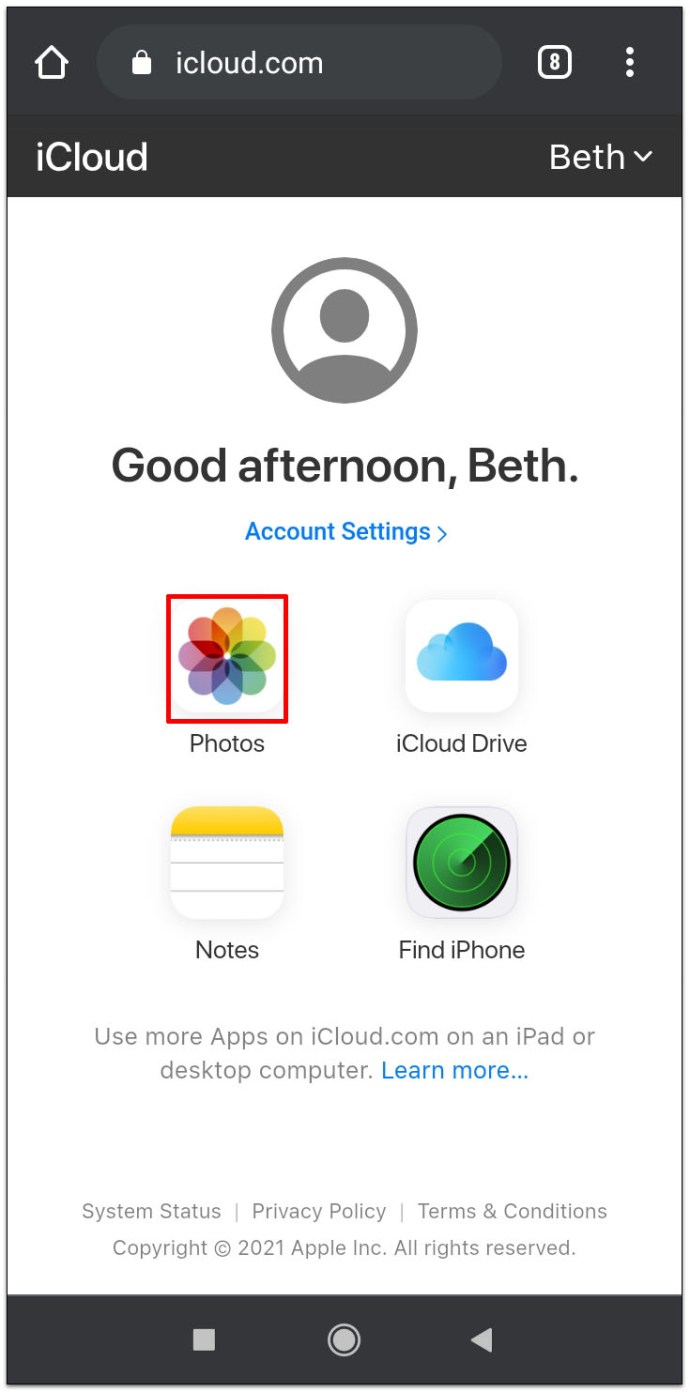
- Торкніться «Завантажити», щоб завантажити нові фотографії зі свого телефону Android у сховище iCloud.
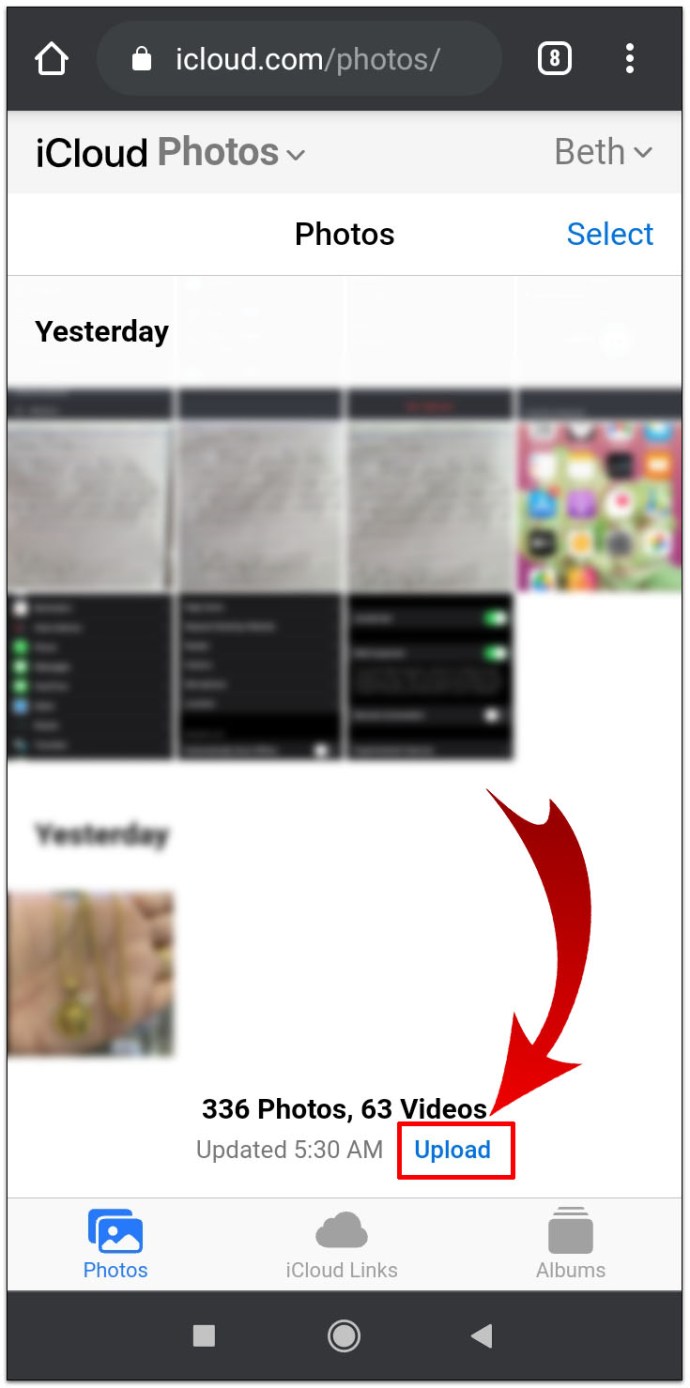
Як перенести фотографії з Google Photos в iCloud на iPhone
Якщо ви використовуєте свій iPhone для передачі фотографій, ось кроки, які вам слід виконати. Використання програми Google Photos для пристроїв iOS робить цей процес одним із найпростіших способів переміщення зображень.
- У налаштуваннях iPhone (Фотографії та камера > Бібліотека фотографій iCloud) переконайтеся, що бібліотека iCloud увімкнена.
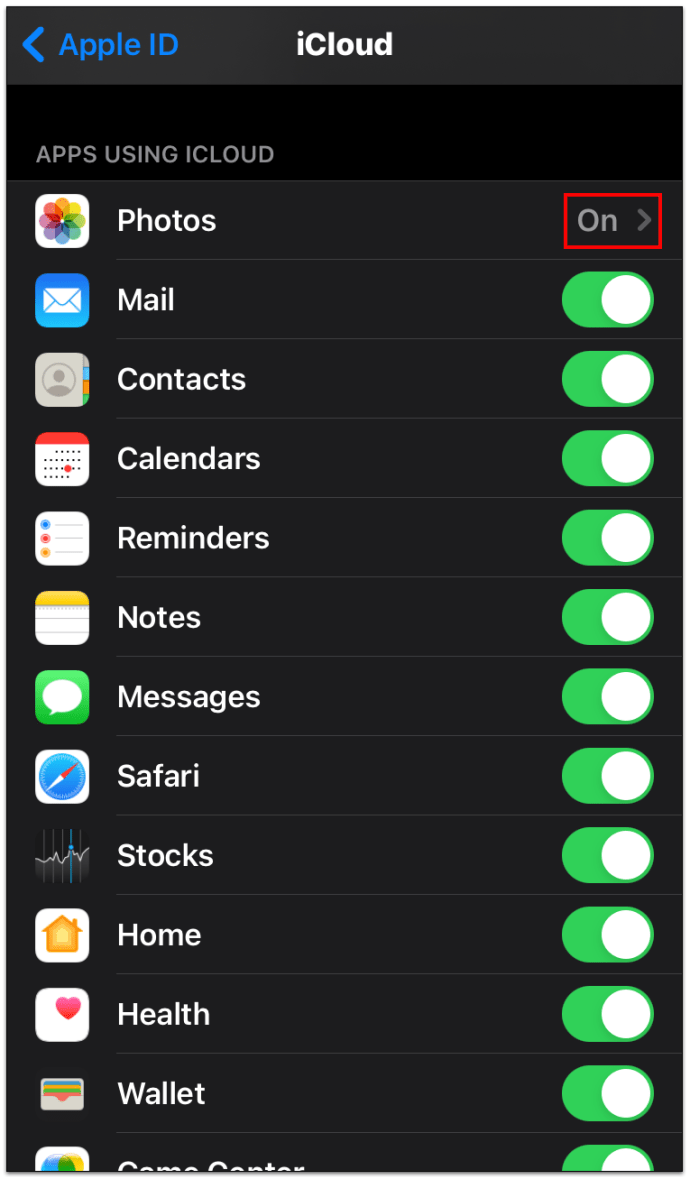
- Завантажте Google Photos з App Store.
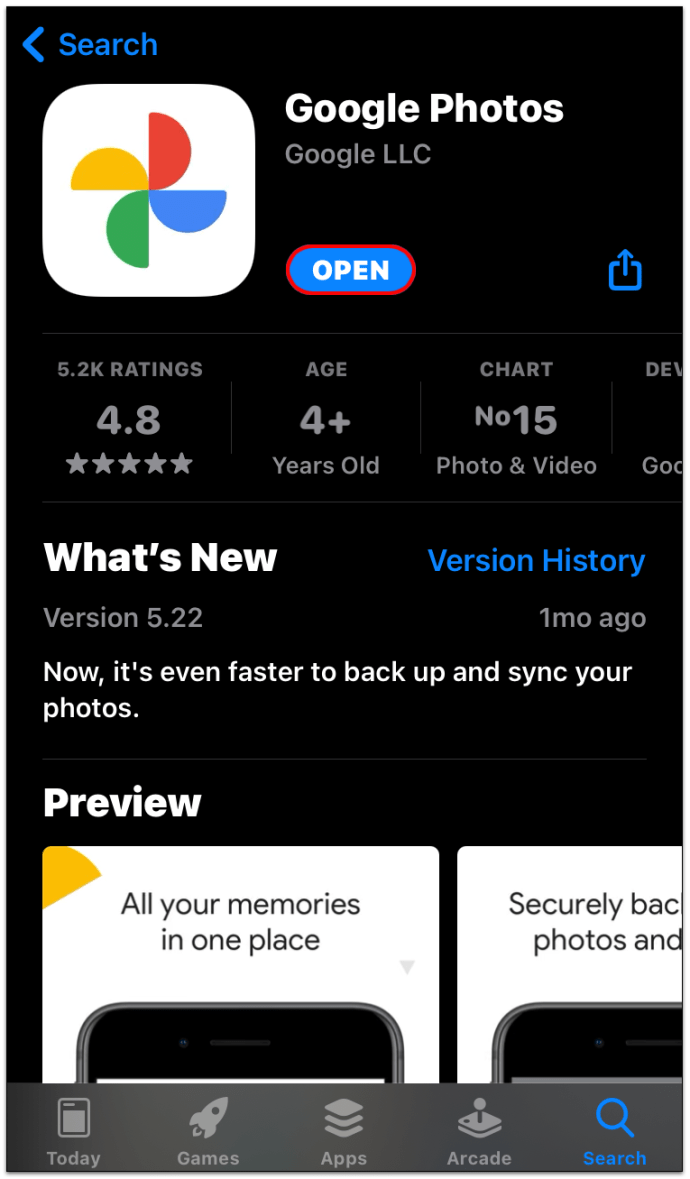
- Введіть свої облікові дані Google, щоб увійти у свій обліковий запис.
- Торкніться «Фотографії», а потім натисніть і утримуйте потрібну фотографію або кілька фотографій.
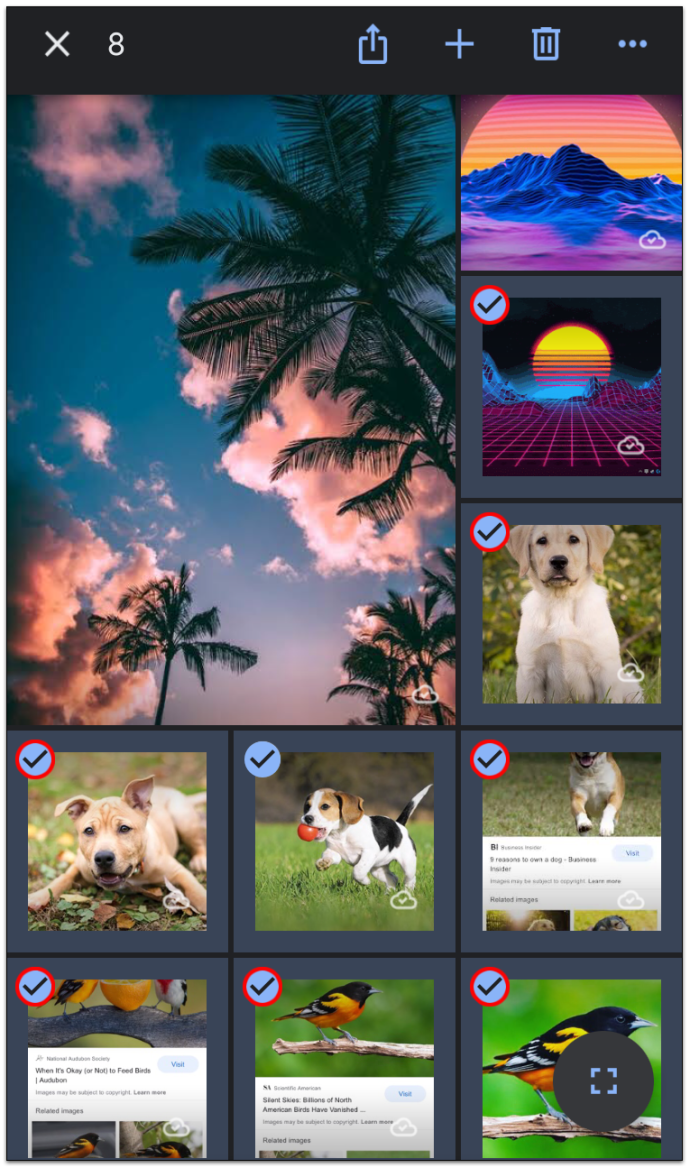
- Торкнувшись усіх зображень, які потрібно передати, виберіть Поділитися у верхній частині екрана.
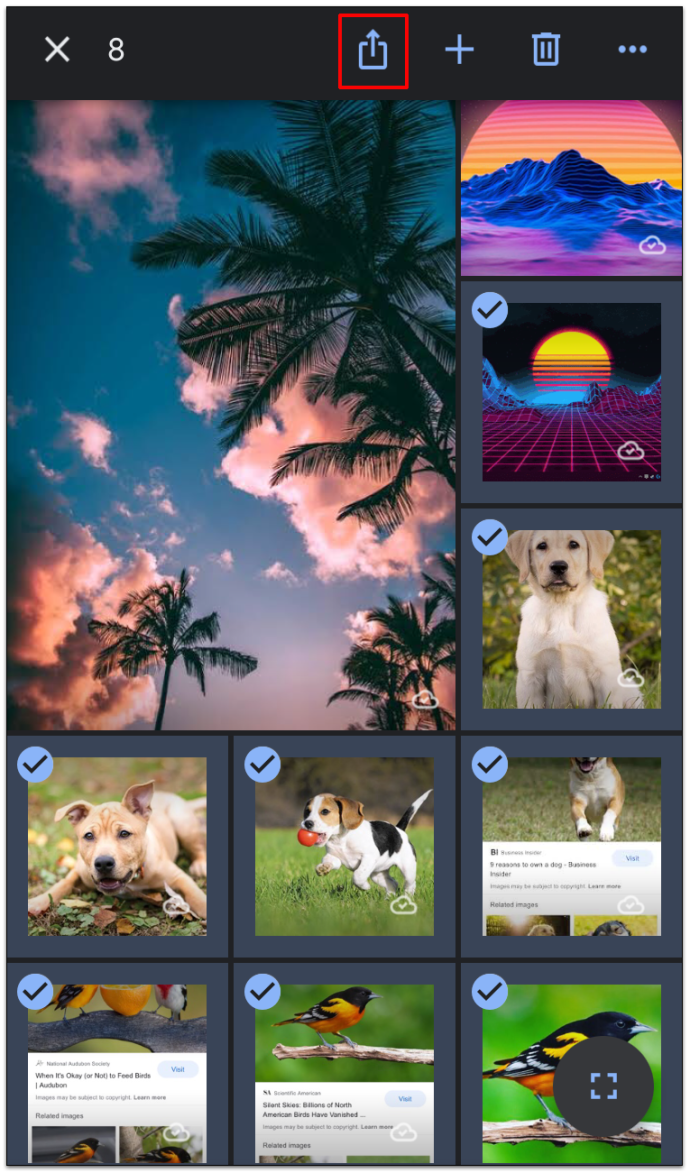
- Виберіть Зберегти зображення XXX, які потім будуть завантажені до вашої камери. Це автоматично синхронізує їх із вашим сховищем iCloud.
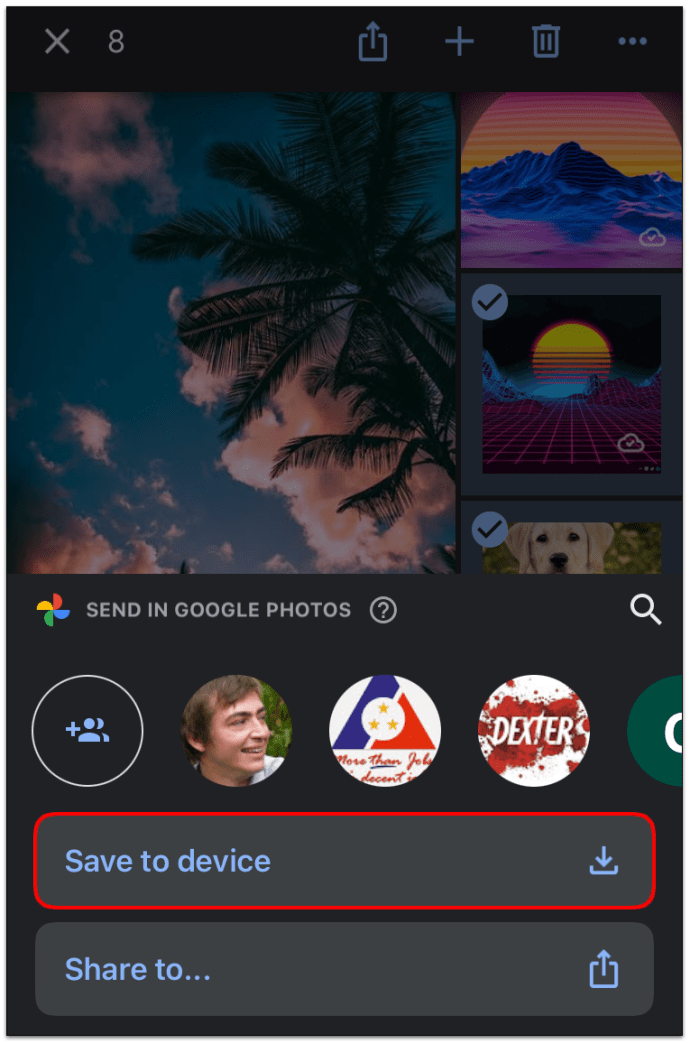
Якщо на вашому телефоні недостатньо місця, переміщуйте фотографії меншими партіями.
Як перенести фотографії з Google Photos в iCloud на iPad
Виконайте ті самі дії, що описані для iPhone, щоб перенести свою бібліотеку Google Фото в iCloud.
Як перенести фотографії iCloud на Google Pixel
Якщо ви перейшли на телефон Google Pixel, але у вас є велика бібліотека фотографій iCloud, не хвилюйтеся. Ви можете використовувати Google Photos, щоб перенести його на новий смартфон.
- Завантажте бібліотеку iCloud на свій старий пристрій Apple.
- Коли закінчите, завантажте та встановіть Google Фото на тому самому пристрої або скористайтеся програмою Резервне копіювання та синхронізація.
- Надайте йому доступ до ваших фотографій, якщо вас попросять.
- Виберіть потрібну якість для зображень, які ви збираєтеся синхронізувати.
- Виберіть Підтвердити та дочекайтеся завершення передачі.
Тепер, коли ваші фотографії завантажено до вашого облікового запису Google, ви можете отримати до них доступ з будь-якого пристрою, включаючи Google Pixel.
Як перенести фотографії з Google Drive в iCloud
Google Диск — це ще один простір для зберігання, де ви можете зберігати свої фотографії та інші документи, оскільки він підтримує широкий діапазон форматів. Однак ваші фотографії не будуть додані автоматично – їх потрібно буде завантажити.
Найшвидший спосіб перемістити фотографії з Google Drive на iCloud Drive – це використовувати комп’ютер Mac. Для цього виконайте такі дії:
- Натисніть Finder і натисніть вкладку Диск Google ліворуч.
- Виберіть файли, які потрібно передати.
- Знайдіть папку iCloud Drive на тій самій бічній панелі, а потім перетягніть файли з Google Drive на iCloud Drive.
- Ця дія видалить файли з Google Drive, і ви зможете отримати до них доступ із iCloud Drive.
Додаткові поширені запитання
Чи підключено Google Photos до iCloud?
Ці дві служби не підключені за замовчуванням. Більше того, ви не можете завантажити програму iCloud, якщо у вас є мобільний пристрій на базі Android, хоча ви можете отримати доступ до служби за допомогою веб-браузера.
Деякі користувачі стверджують, що неможливо передати фотографії з однієї на іншу без попереднього завантаження бібліотеки на пристрій, але оскільки багато власників смартфонів використовують опцію резервного копіювання та синхронізації, це може спрацювати. Однак, якщо ви хочете автоматично синхронізувати всі фотографії з Google Photos в iCloud, цієї опції все ще немає.
Як завантажити кілька фотографій з iCloud?
Ви можете використовувати свій iPhone, iPod Touch або iPad, щоб завантажити вибрані фотографії або навіть всю свою бібліотеку з iCloud на свій пристрій. Ви також можете використовувати комп’ютер, будь то Mac чи інший ПК. Дії можуть дещо відрізнятися залежно від пристрою, але ось що потрібно зробити:
• Відкрийте веб-браузер і відкрийте веб-сайт iCloud.

• Якщо запитають, увійдіть у свій обліковий запис, використовуючи облікові дані Apple.

• Натисніть «Фотографії».

• Клацніть на одній фотографії, а потім натисніть і утримуйте CMD або CTRL, щоб вибрати інші фотографії. Якщо ви використовуєте мобільний телефон або планшет, торкніться інших зображень, щоб вибрати їх.

• На телефоні або планшеті торкніться трьох крапок, а потім натисніть Завантажити. На комп’ютері натисніть піктограму хмари (кнопка завантаження) у верхньому куті екрана, а потім виберіть Завантажити, щоб підтвердити.

Як увімкнути фотографії в iCloud, якщо у мене комп’ютер Windows?
Вам також потрібно переглядати фотографії iCloud на комп’ютері з Windows? Якщо так, ви можете зробити це за кілька простих кроків:
• Завантажте та встановіть програму iCloud для Windows.

• Запустіть його на своєму комп’ютері та виберіть «Параметри» поруч із пунктом «Фотографії».

• Установіть прапорці біля пунктів «Фотографії iCloud» та «Спільні альбоми».

• Виберіть Готово.

• Збережіть зміни, натиснувши кнопку Застосувати.

Що таке iCloud Photos та Google Photos?
Оскільки Google і Apple визнають, що їхнім користувачам потрібен великий обсяг пам’яті для своїх фотографій, вони пропонують ці дві служби, щоб допомогти їм зробити це. Ці онлайн-сховища пропонують багато вільного місця для завантаження зображень та звільнення пам’яті телефону чи іншого пристрою. Вони легко доступні, і ви можете передавати свої фотографії між ними.
Як Google Photos працює з iCloud?
Ви можете використовувати Google Photos на будь-якому пристрої, але додаток iCloud доступний лише для пристроїв Apple. Однак ви можете використовувати комп’ютер для передачі фотографій або будь-який пристрій macOS чи iOS. Можливо, вам знадобиться завантажити програму Backup and Sync для свого комп’ютера, перш ніж це зробити.
Носіть свої спогади куди б ви не були
Google Photos та iCloud — чудовий вибір, щоб зберегти ваші спогади, де б ви не були. У них є свої переваги та недоліки, але гарна новина полягає в тому, що ви можете легко перемикатися між ними, якщо передумаєте, що ви хочете використовувати. Для цього можна використовувати майже будь-який пристрій, навіть телефон Android, де ви можете отримати доступ до сховища iCloud через веб-браузери. І якщо ви не збережете мільярди фотографій у своїй бібліотеці, що практично неможливо, ваша передача завершиться раніше, ніж ви очікуєте.
Ви вже вирішили, яке місце для зберігання ви збираєтеся використовувати? Дайте нам знати в розділі коментарів нижче.