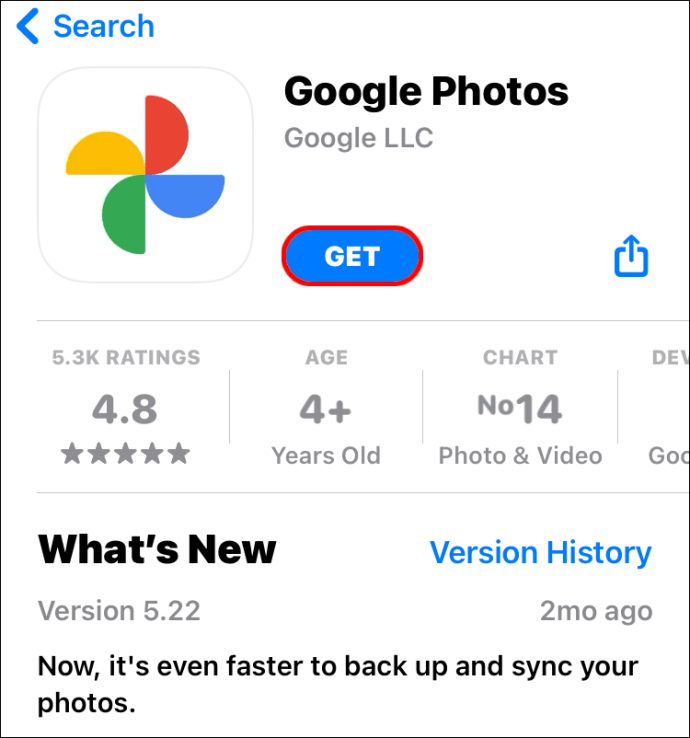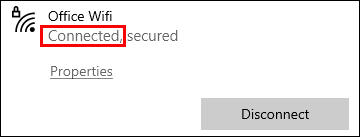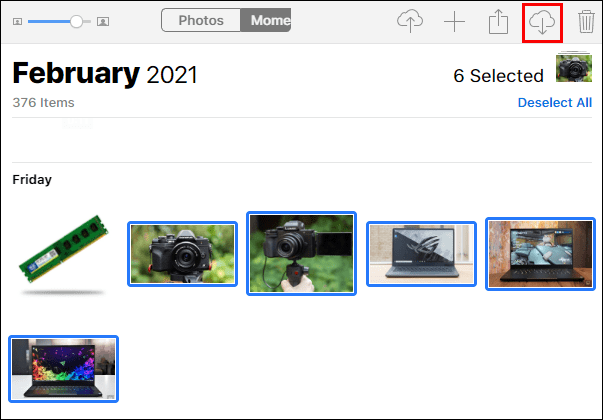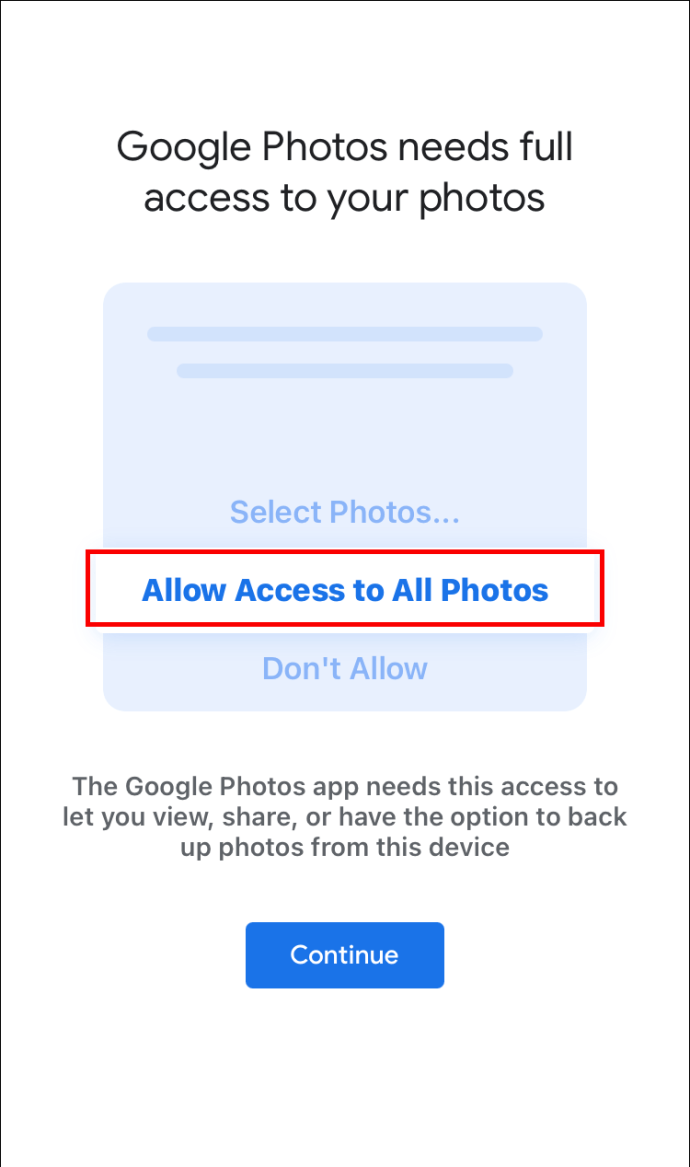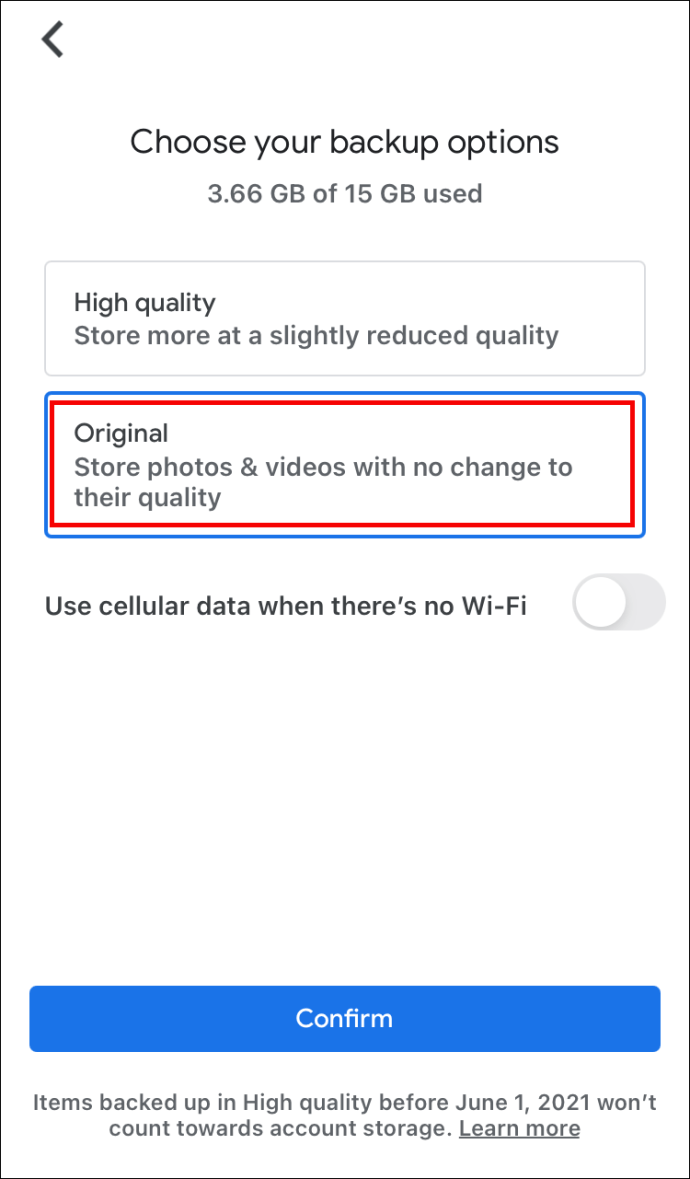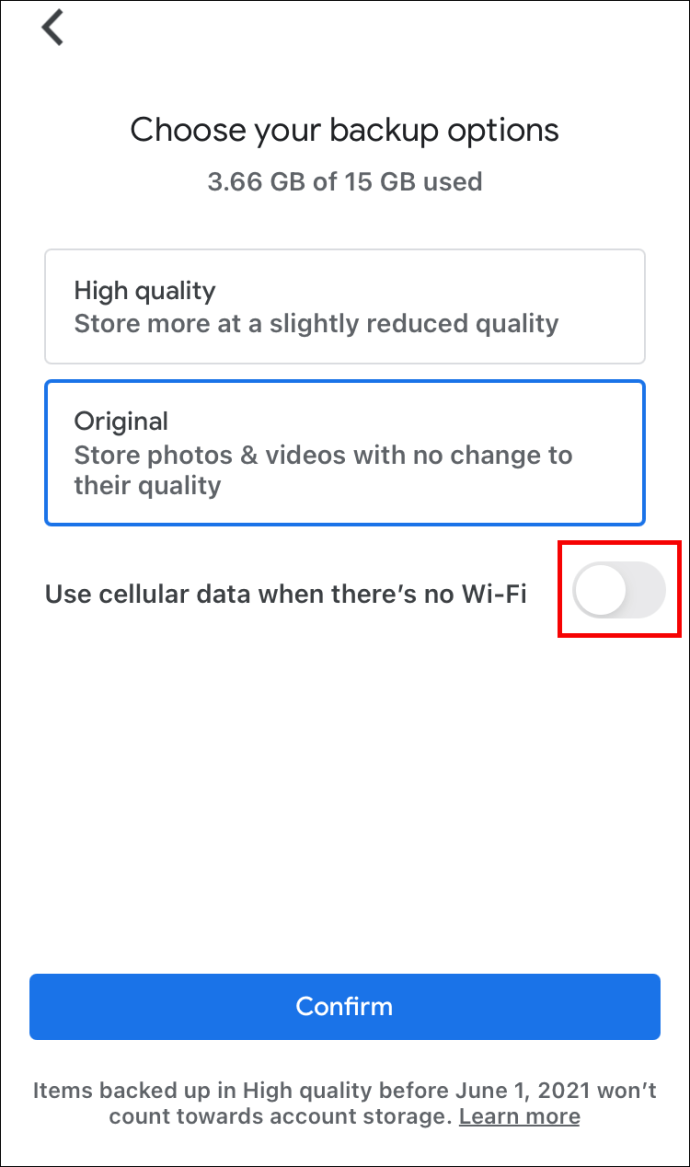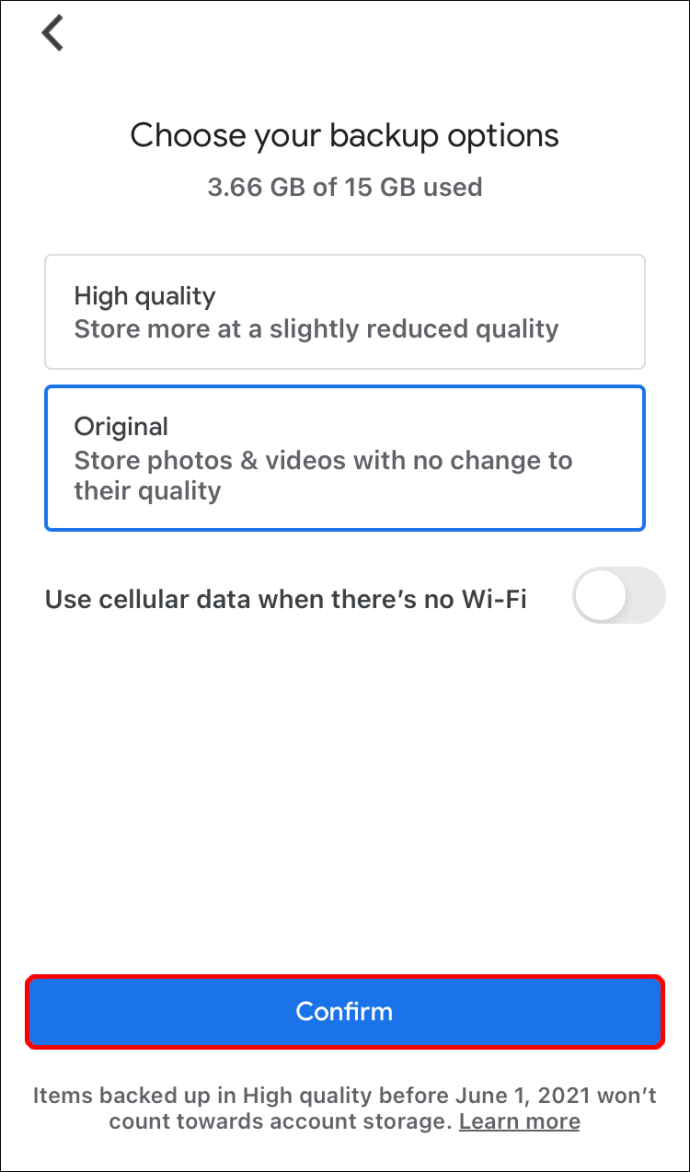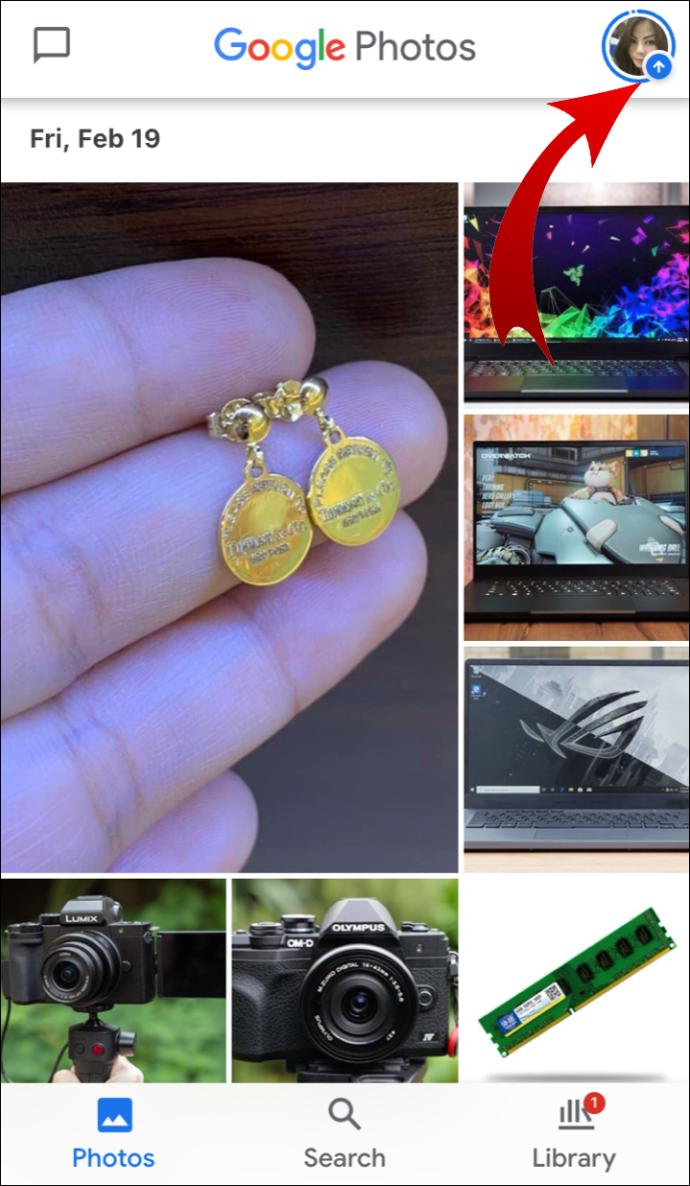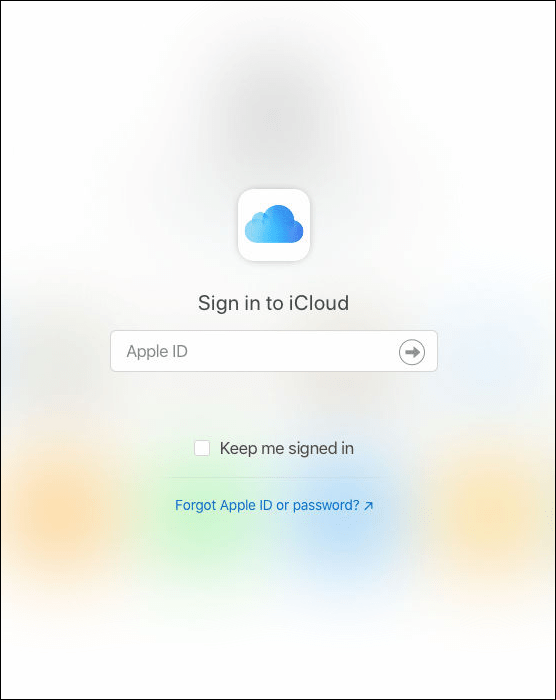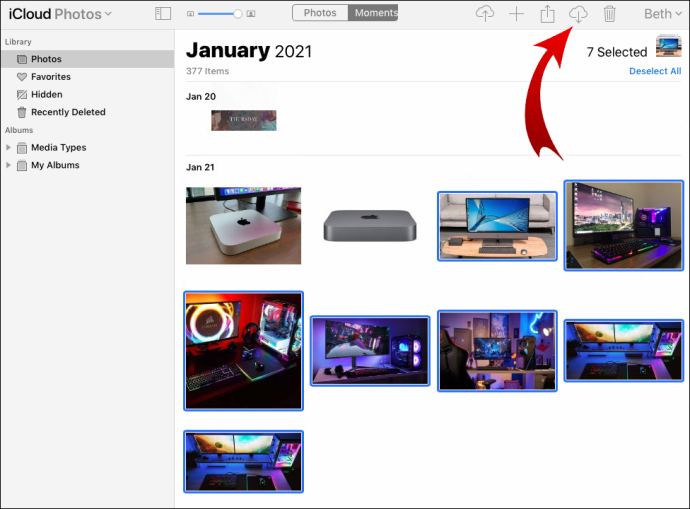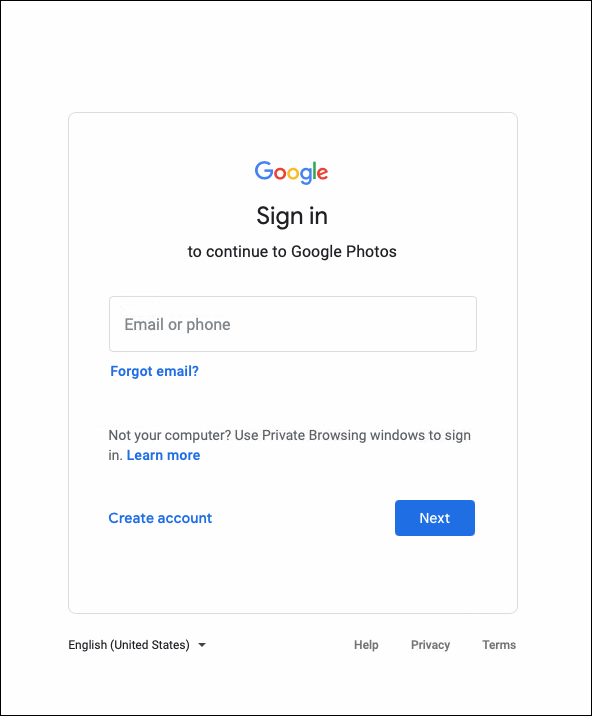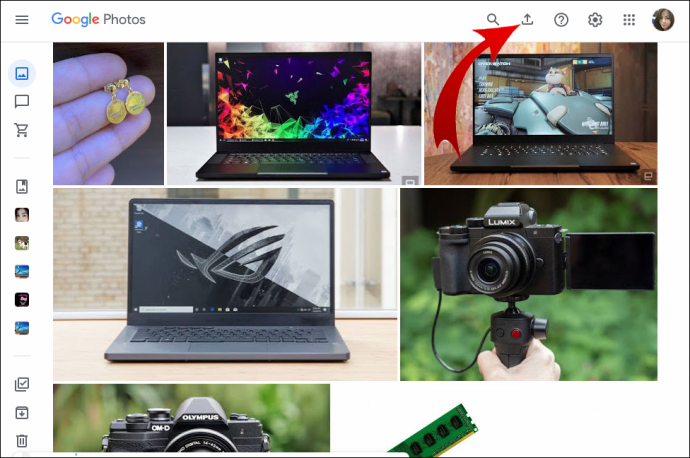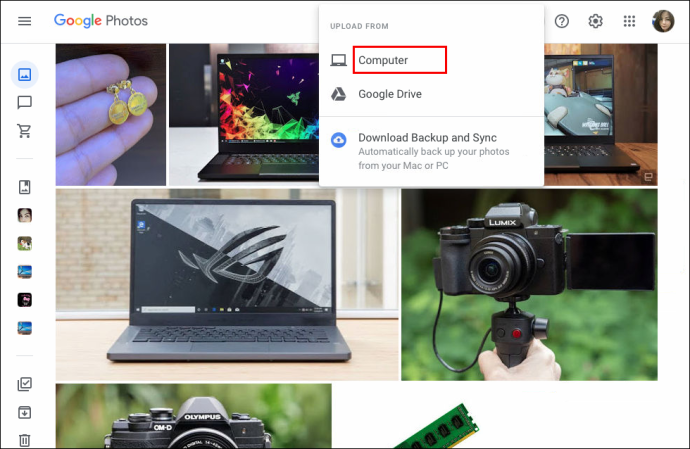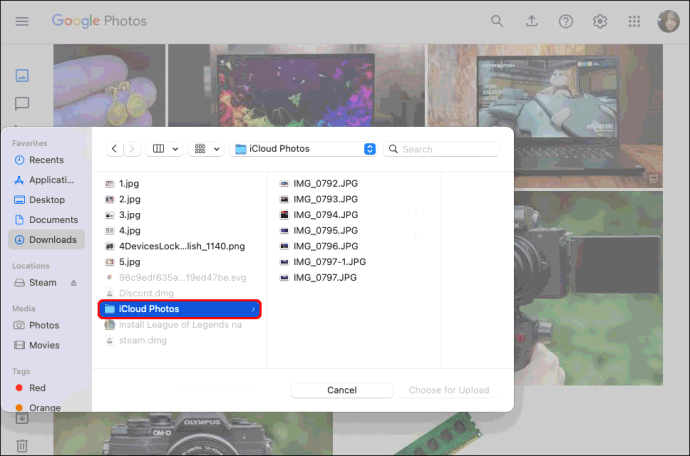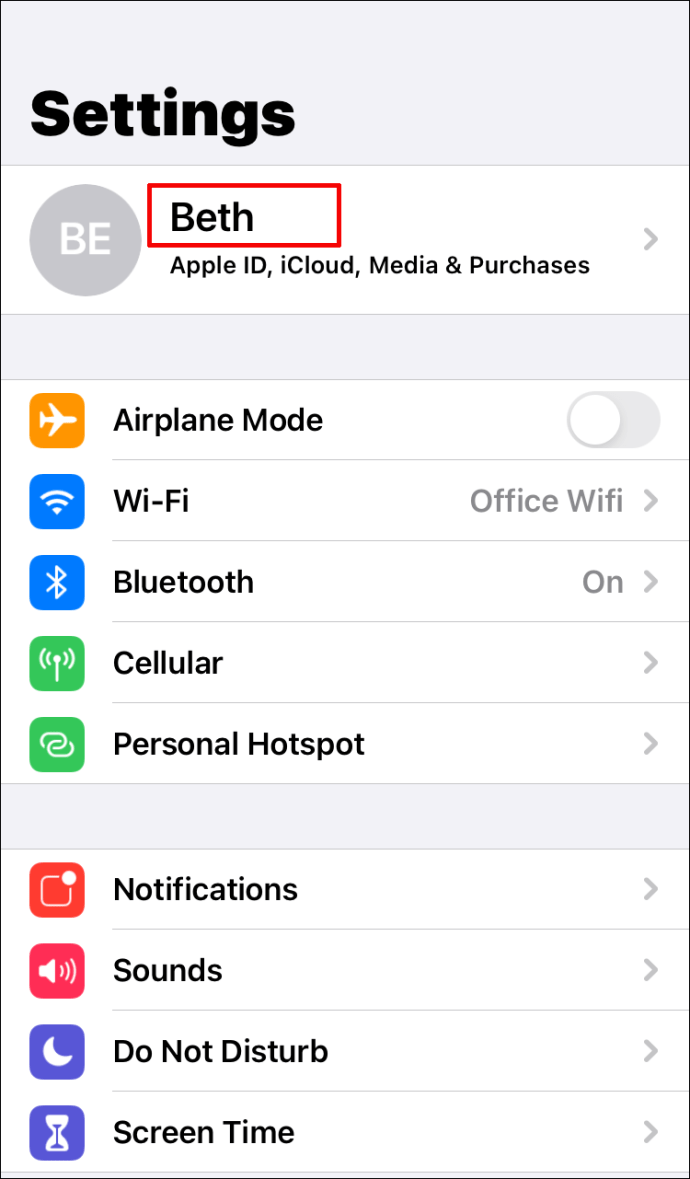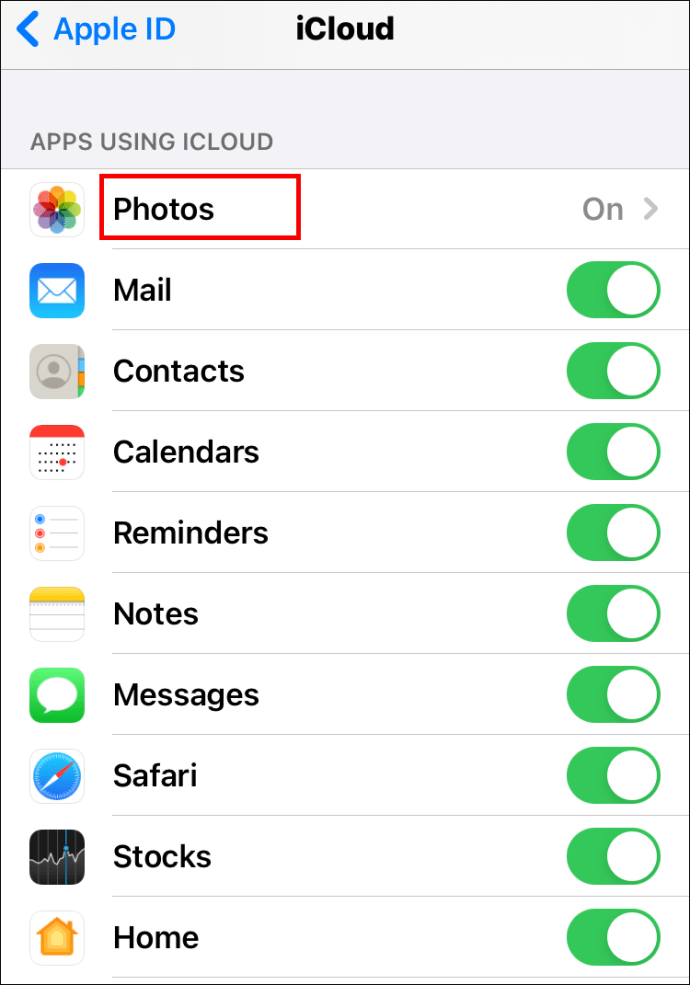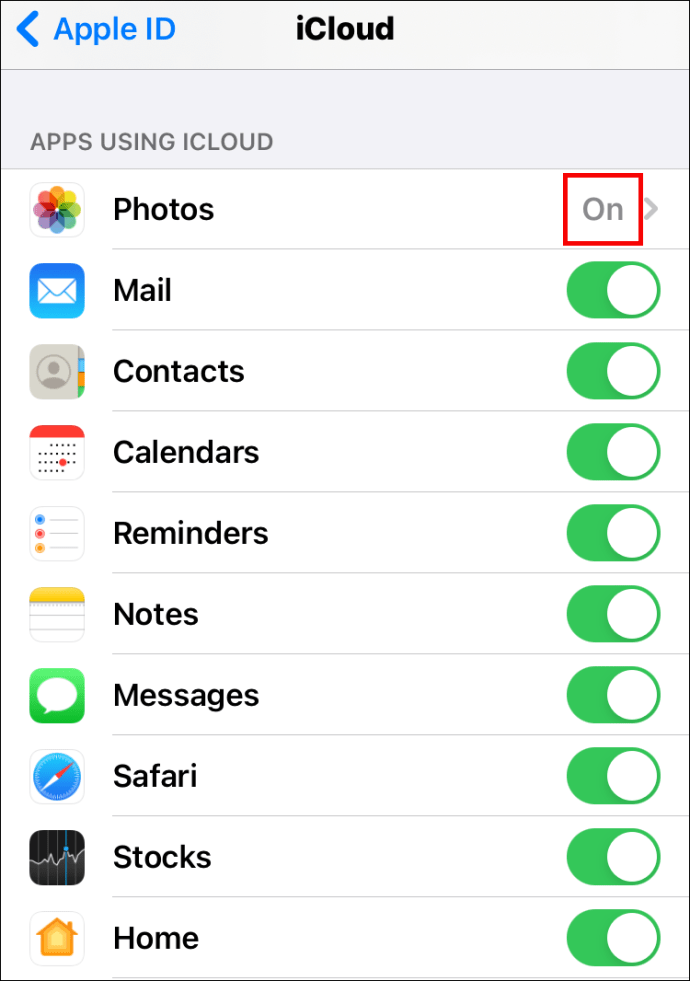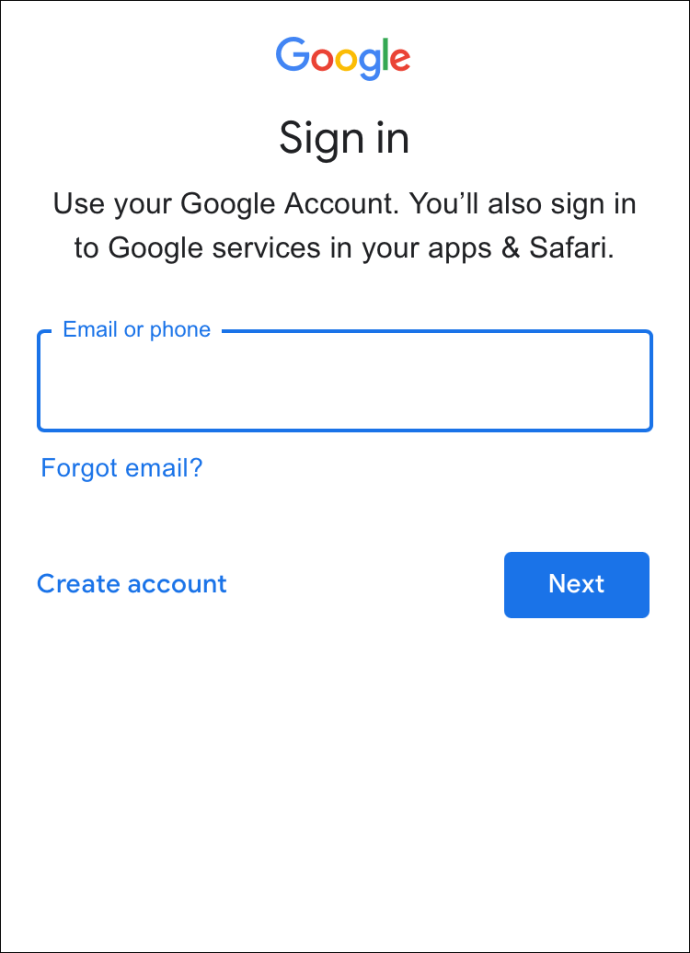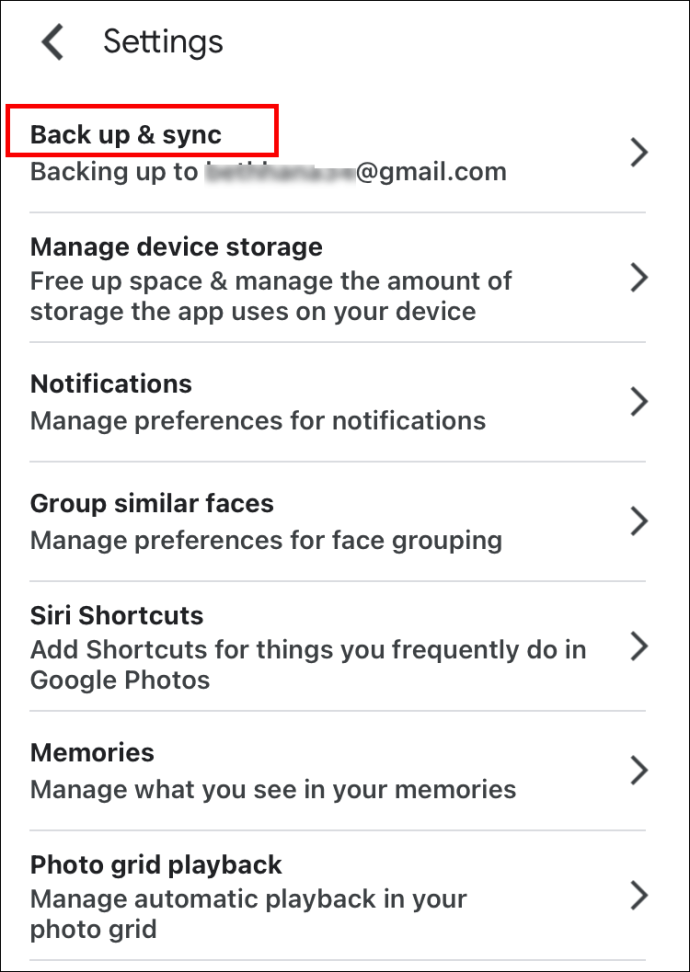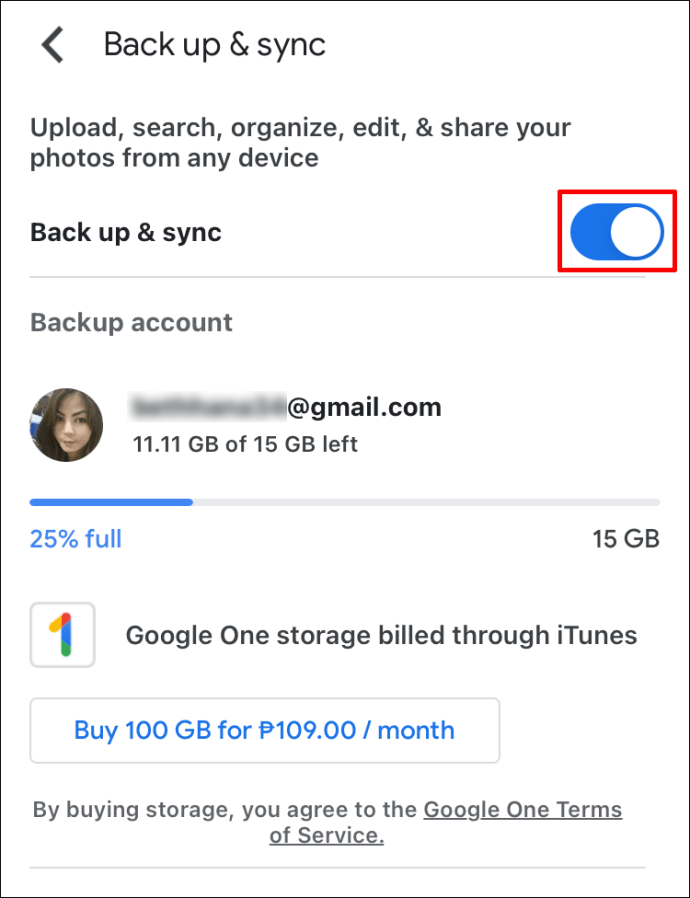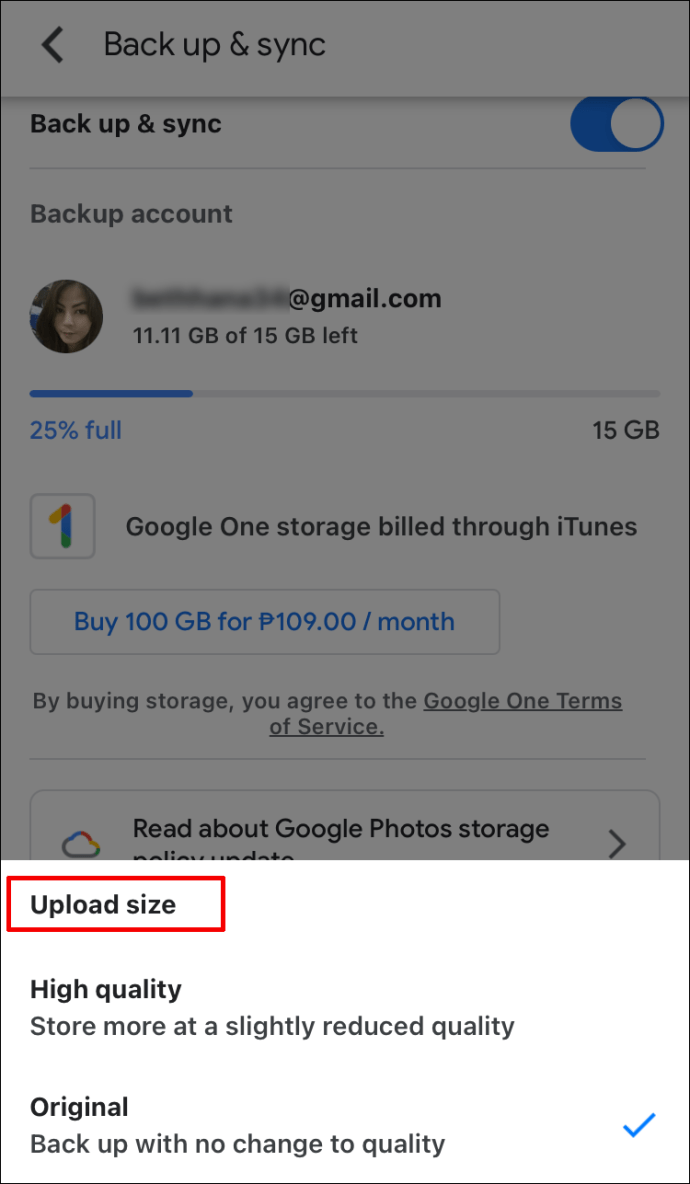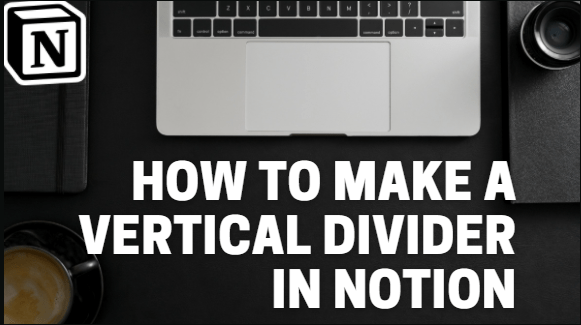Як перенести фотографії iCloud у Google Photos
Удосконалення технології камер на телефонах дозволяють зробити фотографію з другом, сфотографувати обід і зробити один знімок цього прекрасного заходу сонця.

І так само, ваше сховище iCloud заповнено.
За даними популярного американського журналу Atlantic, сьогодні ми робимо більше фотографій кожні дві хвилини, ніж 150 років тому. Тож не дивно, що у вас вичерпано пам’яті для зберігання фотографій.
Якщо ви почали розглядати інші варіанти зберігання своєї колекції фотографій замість того, щоб платити за iCloud, ось одна ідея.
Можливо, вам більше сподобається служба Google.
Продовжуйте читати нашу статтю, щоб дізнатися, як перенести свої фотографії з iCloud до Google Photos.
Перенесіть свої фотографії з iCloud до Google Photos
Звичайно, ви захочете зберегти деякі фотографії на своєму iPhone. Проте, якщо ви постійно приймаєте нові, це може обернутися незручністю. Щоб уникнути ситуації, коли ви хочете зробити фотографію, але у вас не вистачає місця, ознайомтеся з перевагами Google Фото.
Це онлайн-сховище працює так само, як iCloud, і ви можете отримати до нього доступ із різноманітних пристроїв. Ви не обмежені лише Apple, що є чудовою новиною для користувачів iOS, які хочуть побачити, що ще є на ринку.
Якщо ви хочете переключитися з iCloud на Google Photos, ось що вам потрібно зробити. Але дозвольте попередити вас перед початком – залежно від кількості фотографій, які ви передаєте, цей процес може зайняти досить багато часу.
Дотримуйтесь цих інструкцій:
- Якщо у вас ще немає програми Google Фото на своєму пристрої, настав час завантажити її. Якщо ви плануєте перенести фотографії за допомогою настільного комп’ютера, завантажте програму Backup and Sync від Google.
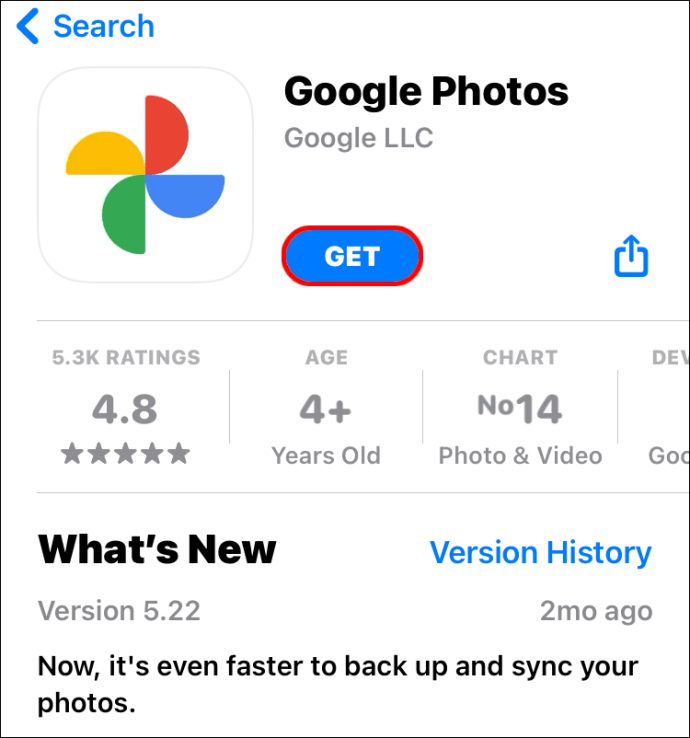
- Переконайтеся, що ви підключені до сильного сигналу Wi-Fi.
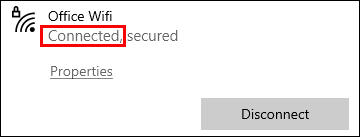
- Завантажте бібліотеку фотографій з iCloud на вибраний пристрій.
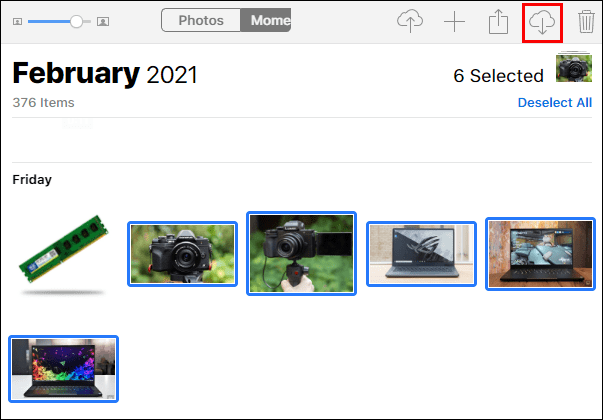
- Відкрийте програму, яку ви використовуєте для синхронізації фотографій (Google Фото або Резервне копіювання та синхронізація), і надайте їй дозвіл на доступ до ваших зображень.
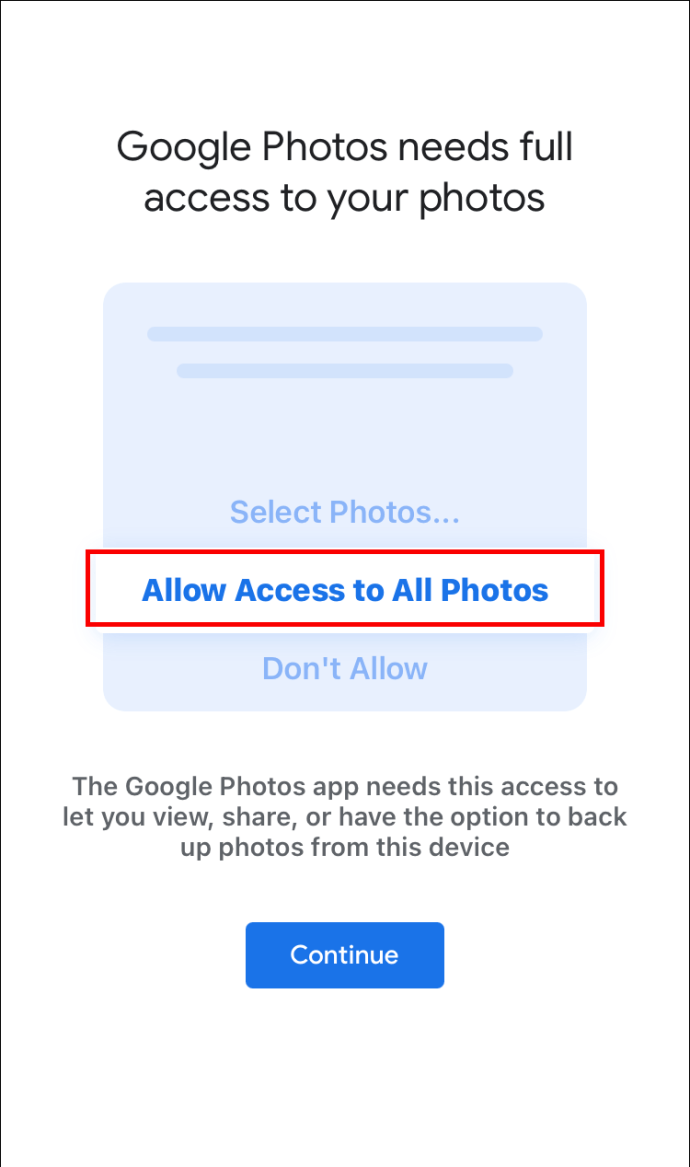
- Виберіть спосіб завантаження зображень у Google Фото: у оригіналі чи високій якості. (Не перестарайтеся з високоякісними фотографіями, оскільки у вас може закінчитися місце раніше, ніж ви думаєте)
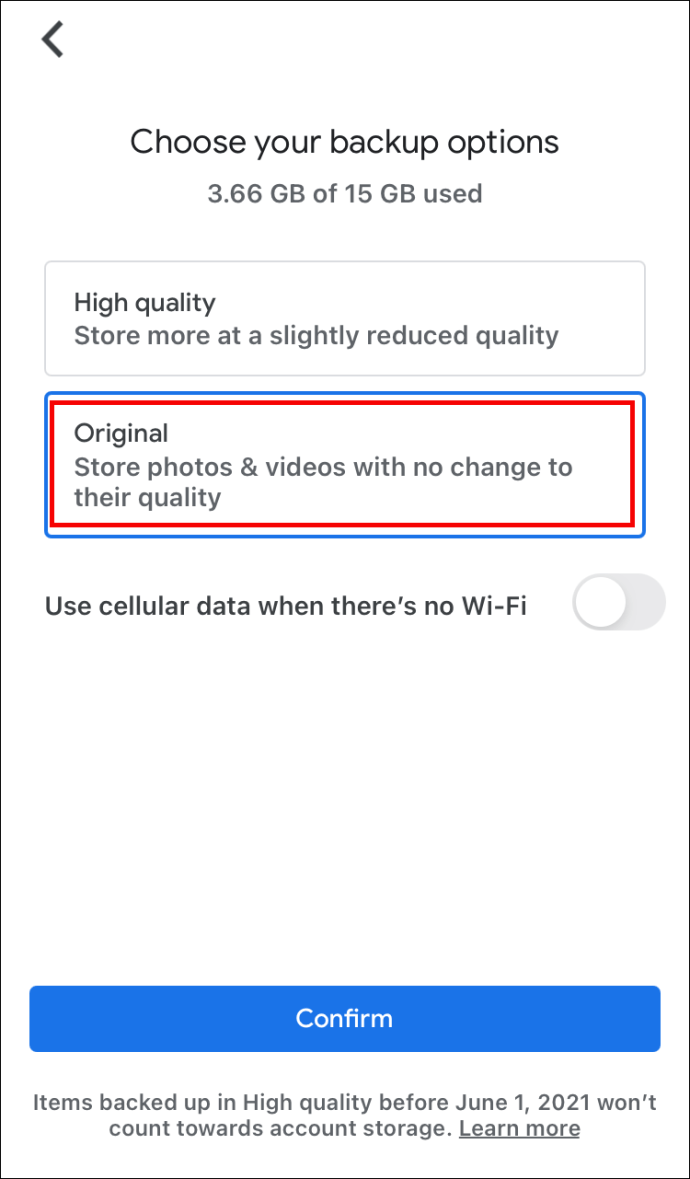
- Оскільки цей процес може зайняти деякий час, переконайтеся, що параметр «Використовувати мобільні дані, коли немає Wi-Fi» вимкнено. Якщо ви випадково залишите його увімкненим, ви можете отримати величезний рахунок за телефон.
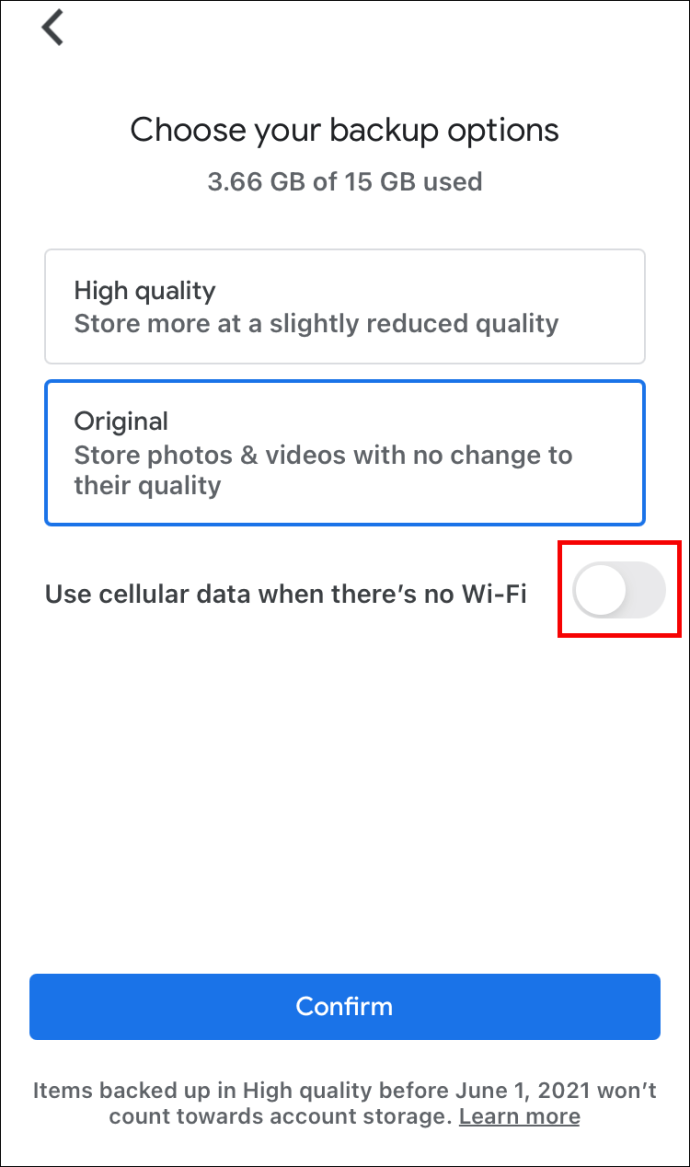
- Торкніться або натисніть «Підтвердити», щоб почати передачу.
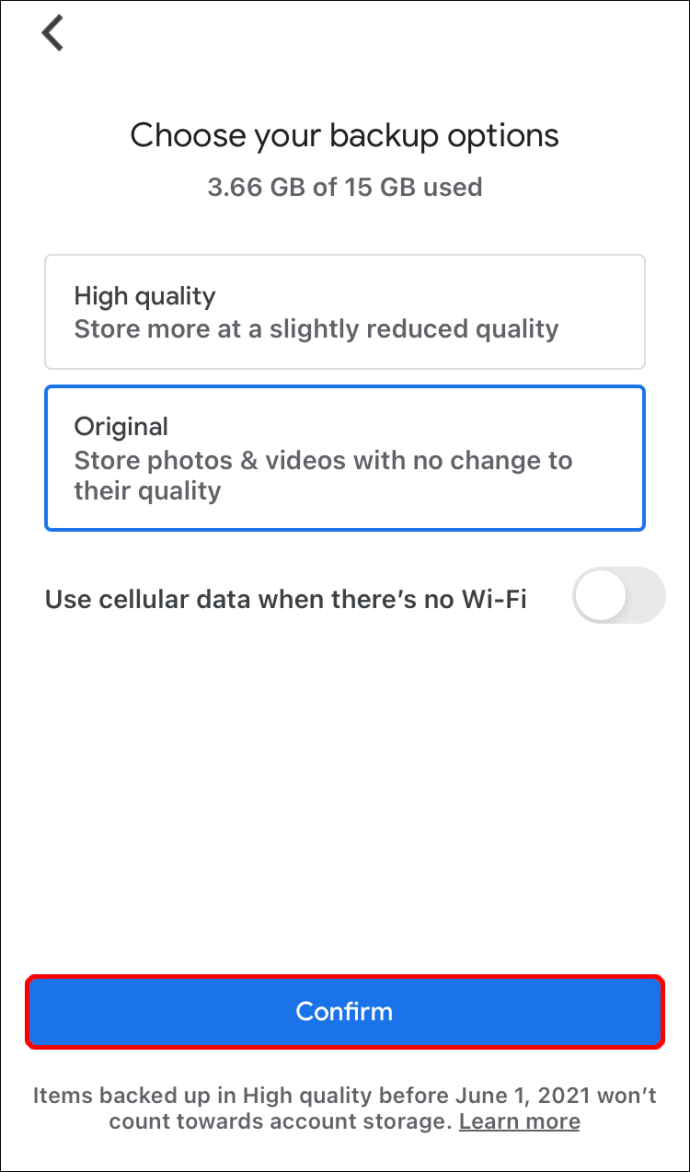
- Програма повинна залишатися відкритою на вашому пристрої, доки не завершиться завантаження. Деякі користувачі повідомили, що їм знадобився цілий день, щоб завантажити близько 1 тис. фотографій, тому переконайтеся, що вам не потрібно використовувати пристрій тим часом.
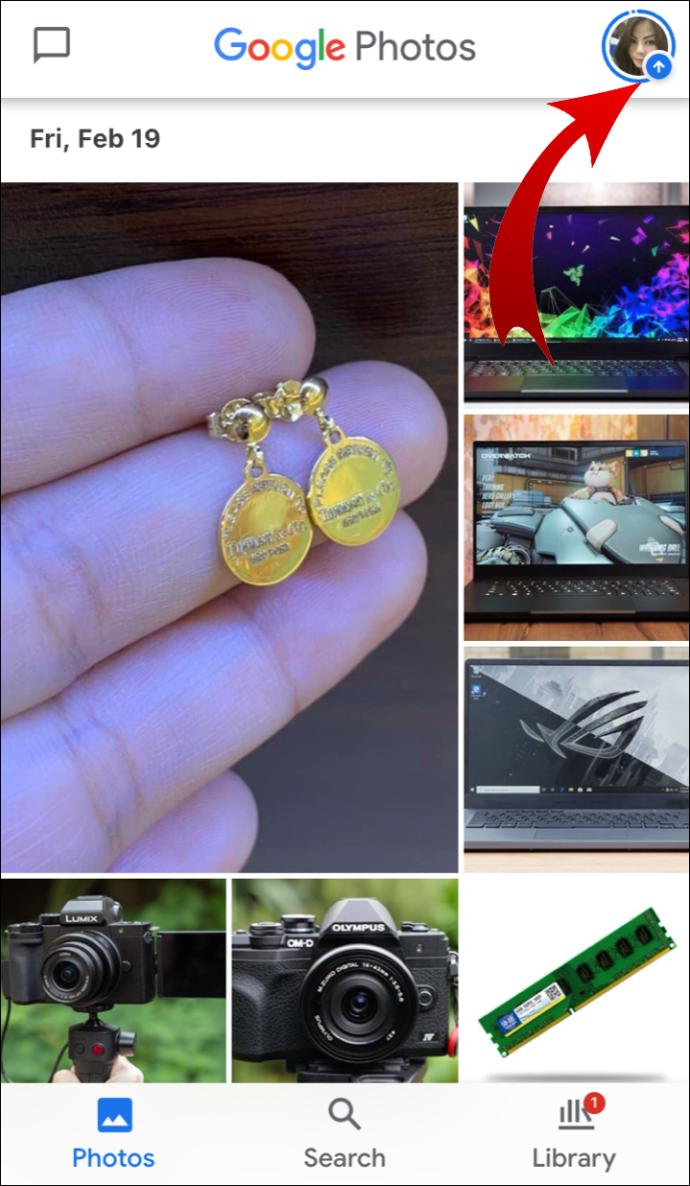
- Ви можете відстежувати свій прогрес на екрані, незалежно від того, використовуєте ви мобільний телефон чи комп’ютер.
- Після завершення завантаження переконайтеся, що всі ваші фотографії успішно передано. (Відкрийте iCloud і прокрутіть вниз, щоб побачити загальну кількість зображень. Потім перевірте програму Google Photos, щоб перевірити, чи збігаються цифри.)
- Після завершення вимкніть iCloud на своїх пристроях.
Тепер ви можете видалити свої фотографії з iCloud. Не видаляйте відразу всю бібліотеку – спершу перевірте програму. Видаліть одне зображення, і якщо це не вплине на вашу щойно створену галерею Google Фото, ви можете видалити решту.
Зауважте, що коли ви видалите зображення зі своєї бібліотеки iCloud, ви зможете знайти їх у папці «Нещодавно видалені» протягом наступного місяця.
Як перенести всі фотографії iCloud до Google Photos
Щоб перенести всю бібліотеку з iCloud до Google Photos, виконайте кроки, описані в попередньому розділі. Дотримуючись цих інструкцій, ви перемістите всі фотографії до служби Google.
Однак, якщо ви хочете перенести лише деякі вибрані фотографії з iCloud до Google Photos, не завантажуйте всю бібліотеку на пристрій, який ви використовуєте для завершення передачі. Виберіть потрібні зображення та лише завантажте їх, а потім перемістіть їх у Google Фото.
Як перенести фотографії з iCloud до Google Photos на Mac
Передача дещо відрізняється залежно від того, чи використовуєте ви комп’ютер Mac чи мобільний пристрій. Ось що робити, якщо ви використовуєте Mac:
- Відкрийте веб-браузер і увійдіть у свій обліковий запис Apple ID.
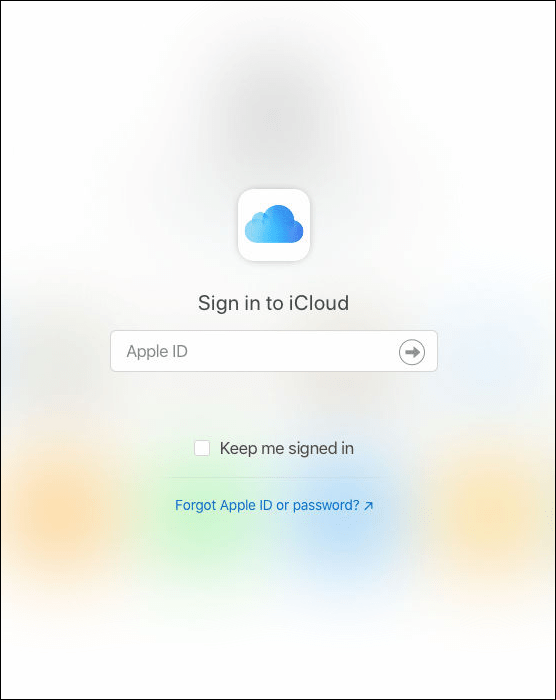
- Виберіть зображення, які ви хочете передати (або виберіть всю бібліотеку) і натисніть «Завантажити».
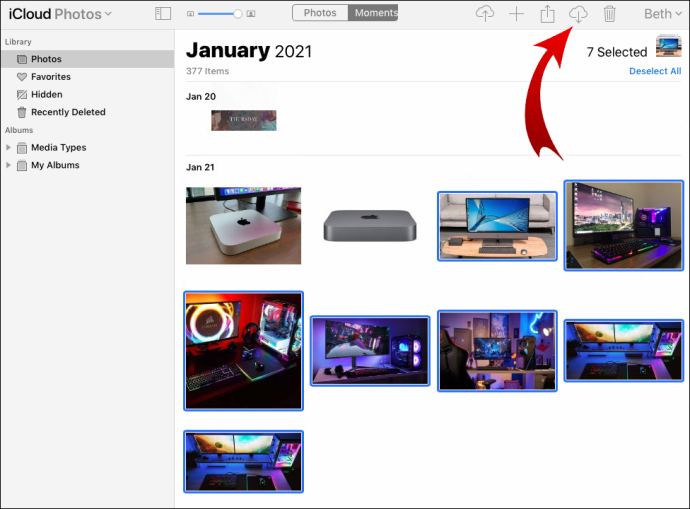
- Після того, як ваші зображення будуть збережені на вашому комп’ютері, перейдіть на головну сторінку Google Photos за допомогою веб-переглядача та використовуйте свої облікові дані Google для входу.
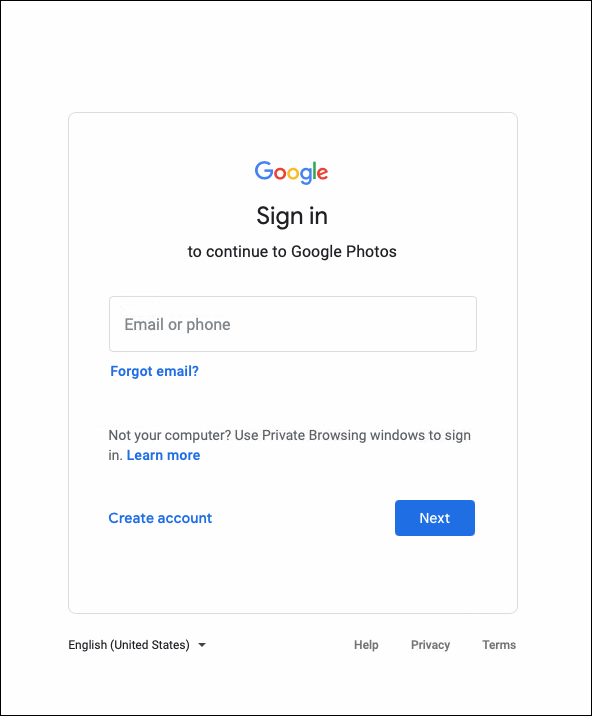
- Перейдіть у верхній правий кут і натисніть Завантажити.
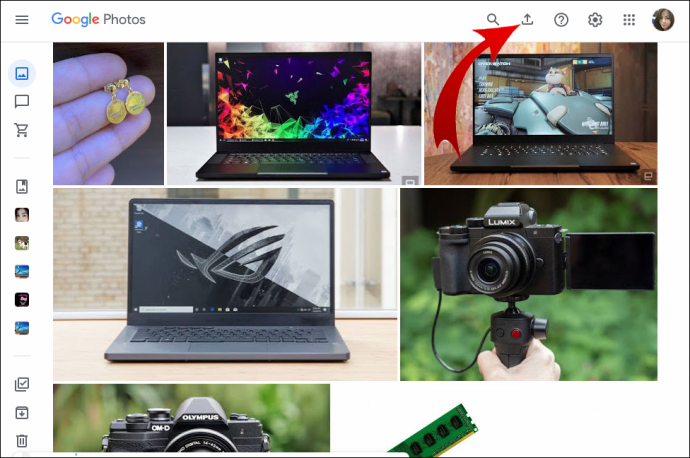
- У спадному меню виберіть Комп’ютер.
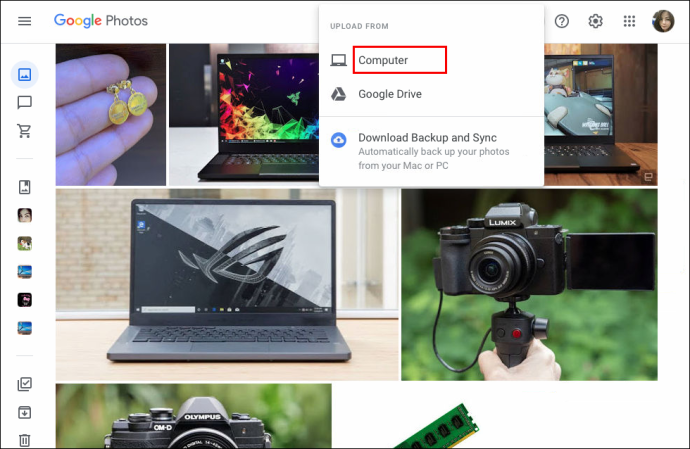
- Виберіть папку, яку ви створили, коли завантажили фотографії з iCloud.
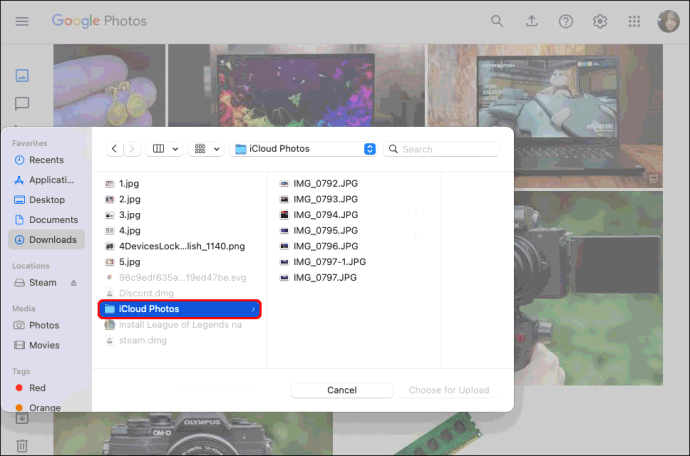
Існує також інший спосіб зробити це за допомогою настільних програм, доступних на вашому Mac:
- Відкрийте програму «Фотографії» на своєму Mac.
- У меню виберіть «Фотографії», а потім – «Параметри».
- Виберіть опцію Завантажити оригінали на цей Mac.
- Тепер, коли ви завантажили потрібні фотографії, ви можете завантажити програму Google Backup and Sync.
- Використовуйте свої облікові дані Google, щоб увійти в цю програму.
- Коли запитають, що ви хочете синхронізувати, виберіть свою бібліотеку фотографій.
- Перейдіть донизу та поставте прапорець біля пункту Завантажувати фотографії та відео в Google Фото.
- Натисніть Далі.
- Натисніть синю кнопку «Пуск» у нижньому правому куті, щоб почати передачу.
Існують різні думки щодо того, чи можна синхронізувати фотографії з iCloud до Google Photos, не завантажуючи їх на пристрій. Ви можете спробувати пропустити завантаження та виконати наведені нижче дії.
- Завантажте програму Google Backup and Sync на свій Mac і встановіть її. Не завантажуйте фотографії на комп’ютер – перейдіть, щоб увійти в додаток.
- Увійдіть і виберіть папку, яку потрібно синхронізувати, коли вас попросять це зробити. Ваші фотографії мають бути налаштовані на синхронізацію за замовчуванням, тому вам, можливо, не потрібно нічого змінювати.
Після цього виконайте описані вище дії, щоб завершити перенесення. Не видаляйте фотографії, доки не переконаєтеся, що передача була успішною.
Як перенести фотографії з iCloud до Google Photos на iPhone
Якщо ви хочете перенести свої фотографії з iCloud до Google Photos за допомогою iPhone, виконайте такі дії:
- Відкрийте програму Налаштування на своєму iPhone і виберіть своє ім’я вгорі.
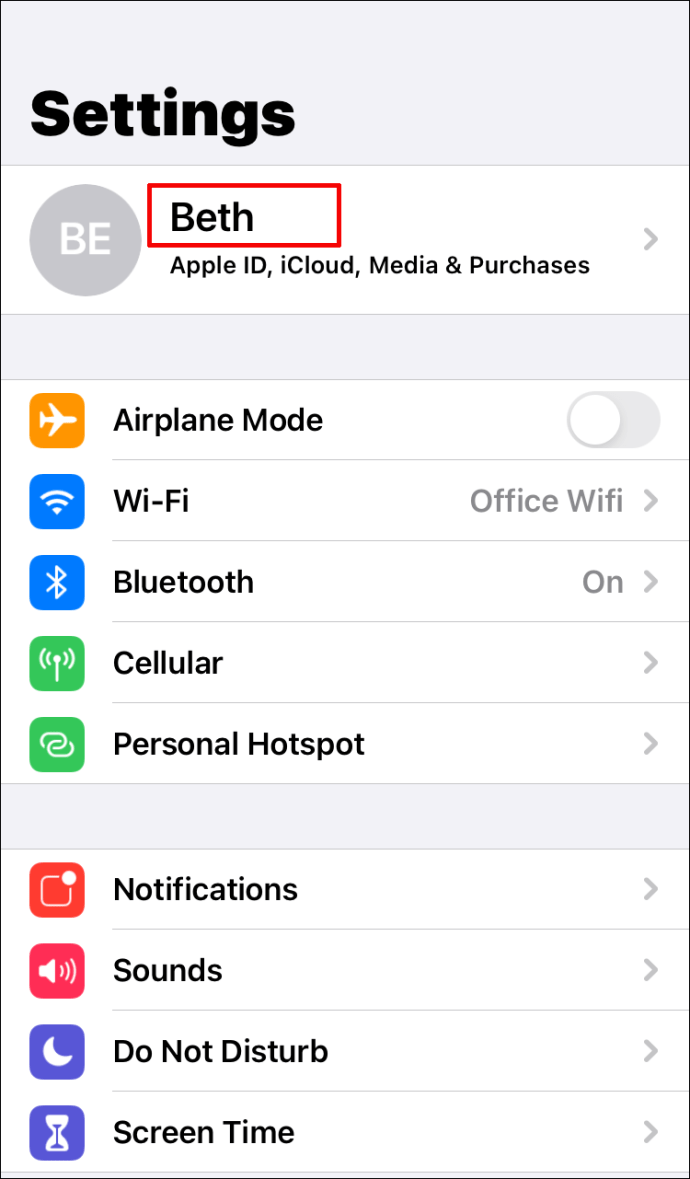
- Перейдіть до iCloud, а потім виберіть Фотографії на новому екрані.
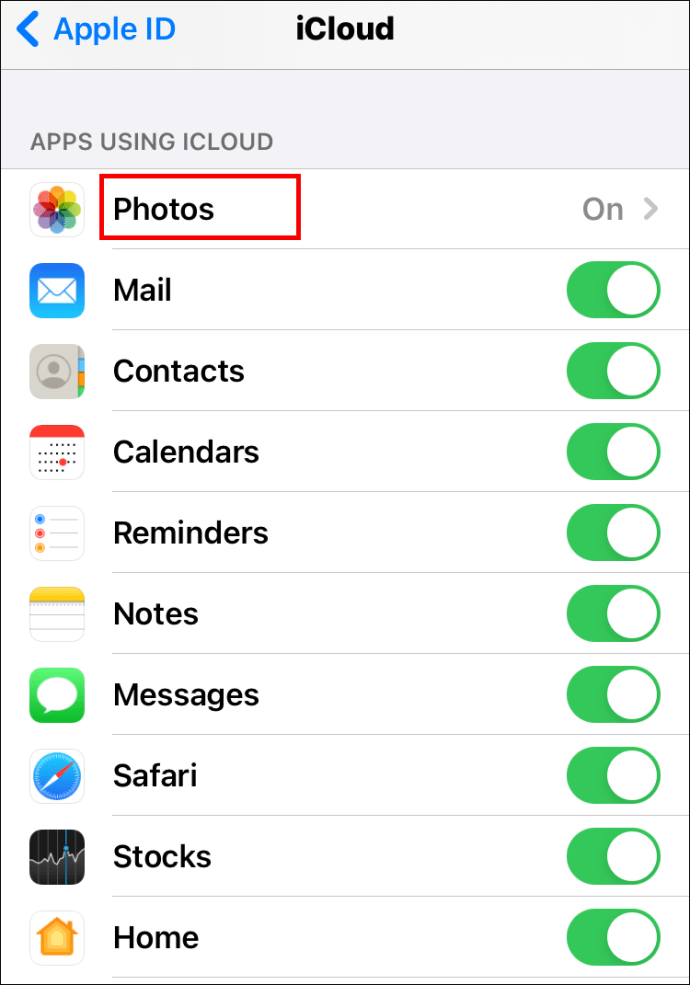
- Варто ввімкнути параметр iCloud Photos. Якщо ні, переключіть перемикач, щоб він став зеленим. Це означає, що синхронізація фотографій iCloud увімкнена.
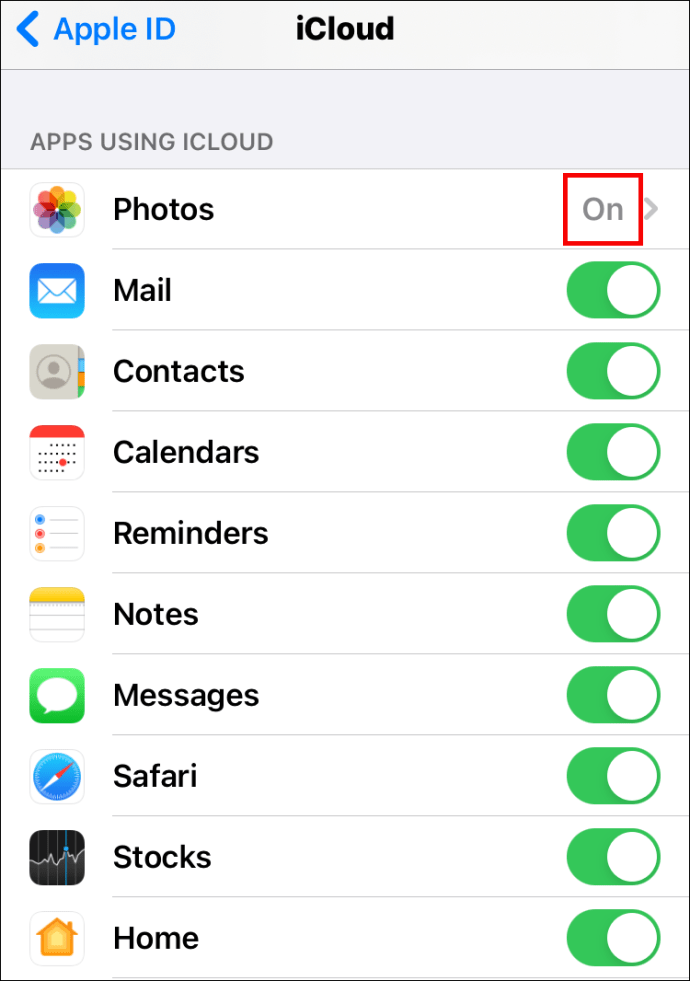
- Тепер відкрийте App Store і завантажте Google Photos на свій телефон. Майте на увазі, що для цього ви також можете використовувати свій iPad або iPod Touch.
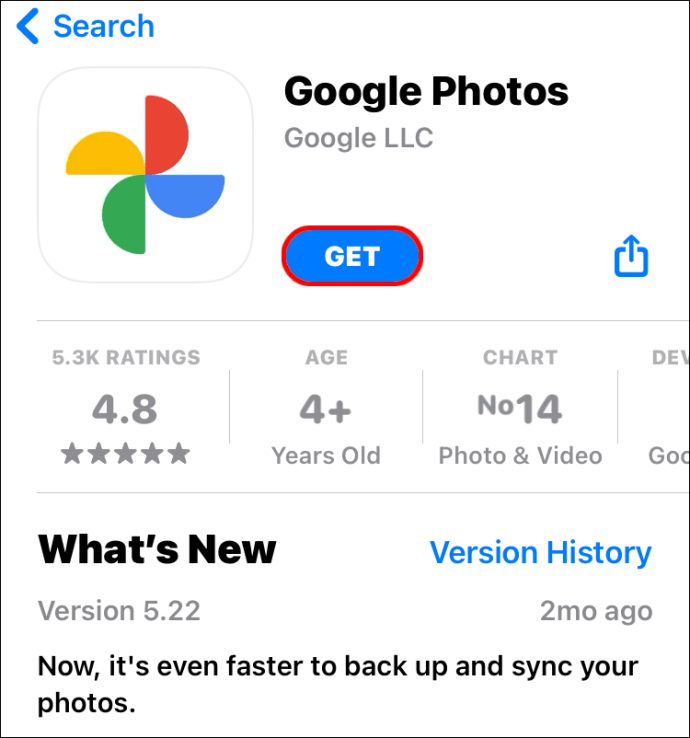
- Увійдіть у свій обліковий запис Google і натисніть «Налаштування» в меню зліва, до якого ви можете отримати доступ, вибравши значок меню у верхньому лівому куті.
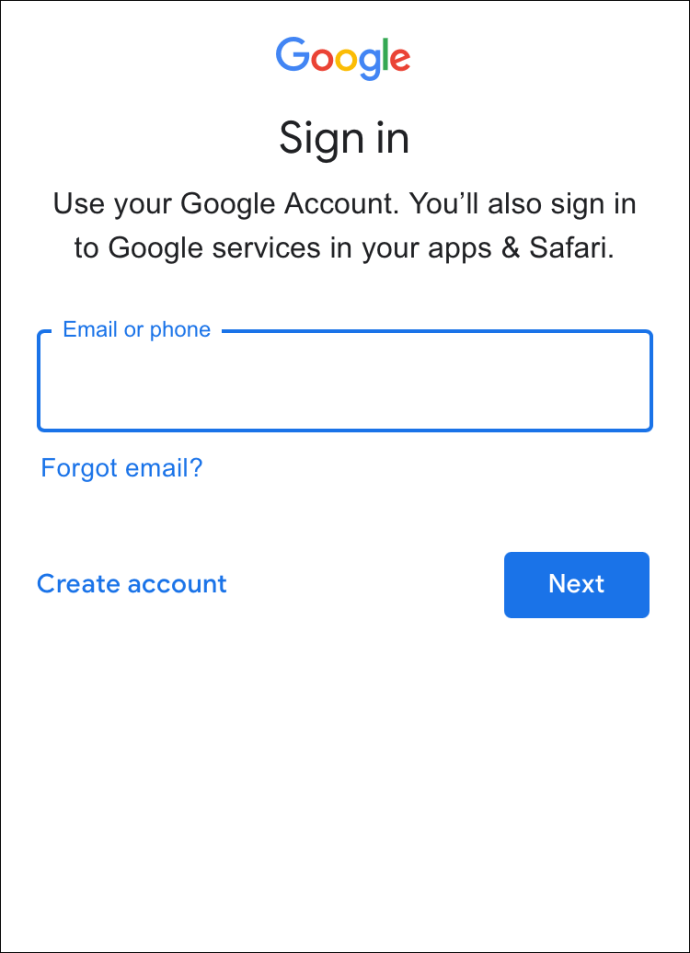
- Виберіть «Резервне копіювання та синхронізація».
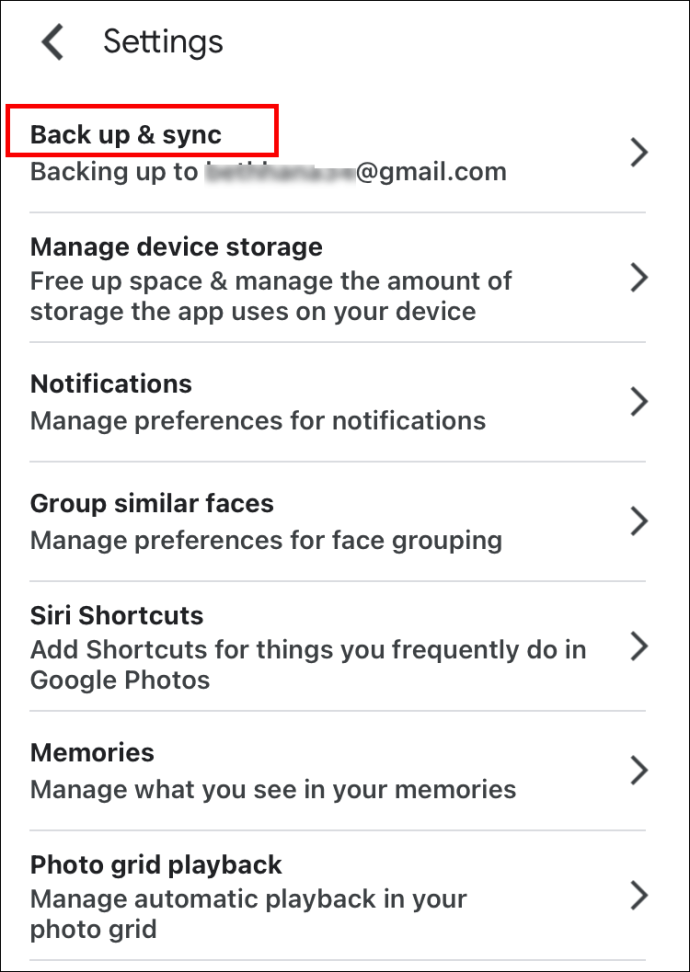
- Увімкніть перемикач біля пункту «Резервне копіювання та синхронізація».
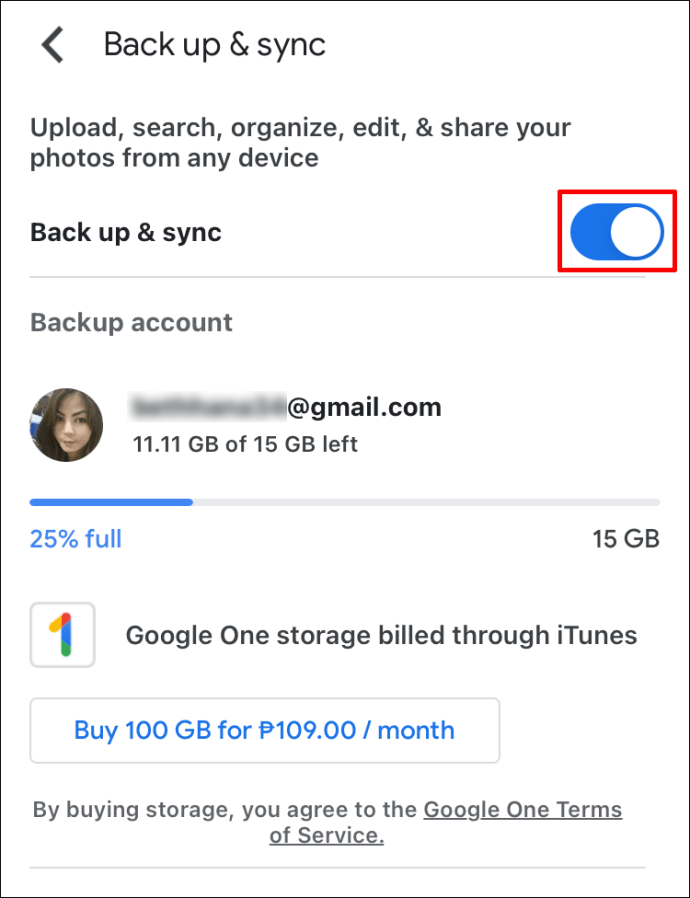
- Налаштуйте параметри, пов’язані з вашими зображеннями, наприклад розмір завантаження.
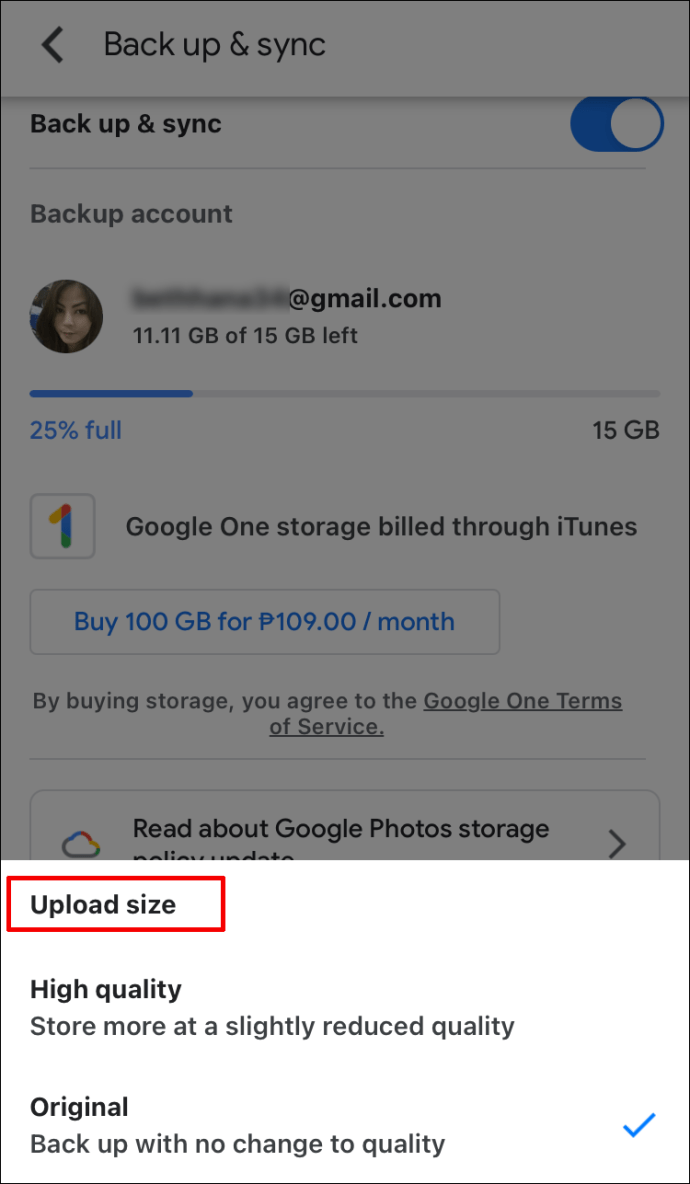
- Коли завантаження буде завершено, перевірте, чи всі ваші фотографії синхронізовано правильно.
Не забудьте вимкнути синхронізацію iCloud після перенесення фотографій. Таким чином, ви не дасте своєму телефону створювати непотрібні копії.
Додаткові поширені запитання
Чи справді Google Photos безкоштовно?
У листопаді 2020 року Google оголосив про зміни в роботі Google Photos. Послуга залишиться безкоштовною, але лише за умови, що у вашому обліковому записі зберігається не більше 15 Гб даних. Це обмеження включає Google Drive і Gmail, оскільки всі програми підключені.
Якщо ви хочете оновити свій обліковий запис і отримати більше місця для зберігання фотографій та інших документів, вам доведеться заплатити. Зміна запланована на червень 2021 року, тому зображення, завантажені до цієї дати, не зараховуватимуться.
Однак, за оцінками Google, ви зможете зберігати фотографії та зображення протягом трьох років, перш ніж досягнете цього обмеження. І варто зазначити, що якщо ви залишаєтеся неактивними більше двох років, Google може видалити ваш обліковий запис, включаючи ваші дані.
Яка різниця між iCloud Photos та Google Photos?
iCloud Photos — це вбудована служба для пристроїв Apple. Він доступний для комп’ютерів macOS та мобільних пристроїв iOS, таких як iPad та iPhone. Якщо ви використовуєте мобільні пристрої Apple, фотографії, зроблені камерою, автоматично зберігатимуться в сховищі iCloud. Те саме стосується фотографій, які ви публікуєте в програмах соціальних мереж, і будь-яких сторонніх програм, які ви використовуєте для редагування фотографій.
За словами деяких користувачів, iCloud пропонує краще керування фотографіями на настільних пристроях порівняно з Google Photos. Вам також може сподобатися той факт, що відредагована фотографія буде доступна на будь-якому пристрої, який ви можете використовувати, а не лише на тому, де ви його редагували.
З іншого боку, Google Photos — це служба, пов’язана з вашим обліковим записом Google. Тому ви можете отримати доступ до нього з будь-якого пристрою, а не лише з iOS чи macOS. Послуги дуже схожі з точки зору можливостей, які у вас є. Тим не менш, ви можете віддати перевагу Google Photos, оскільки це дозволяє вам ділитися своєю бібліотекою з іншими людьми. Немає настільного додатка, який міг би полегшити керування вашим сховищем, але нова ціна не робить його менш підходящим вибором, ніж iCloud.
Як завантажити кілька фотографій з iCloud?
Завантаження кількох фотографій із iCloud — це простий процес. Дотримуйтесь будь-яких інструкцій, які ми описали в попередніх розділах. Ви побачите, що можете або завантажити всю бібліотеку фотографій і зберегти її на своєму комп’ютері чи мобільному пристрої, або вибрати конкретні фотографії та завантажити лише їх.
Як перемістити фотографії з iPhone на Google Photos?
Якщо ви хочете перемістити свої зображення з iPhone в Google Photos, виконайте наведені нижче дії.
• Запустіть Google Photos на своєму iPhone.
• Торкніться Налаштування та виберіть перемикач біля опції Резервне копіювання та синхронізація. Його слід увімкнути.
Зображення з вашого iPhone тепер буде переміщено у сховище Google Photos.
Чи потрібні мені фотографії iCloud, якщо у мене є Google Photos?
Ні, не хочеш. Підійде одна з цих послуг – вам вирішувати, яка з них має більше переваг для вас.
Якщо вам подобаються власні служби Apple, ви також можете зберегти своє сховище iCloud. Ваші фотографії будуть автоматично збережені там, і ви зможете перенести їх у Google Фото пізніше.
Що я буду сумувати за фотографіями iCloud?
Якщо ви в основному використовуєте пристрої iOS та macOS, ви можете віддати перевагу послугам, які надходять від Apple. Незважаючи на те, що Google Photos є добре інтегрованим додатком, рідко можна знайти кращий варіант, ніж вбудований сервіс, розроблений спеціально для пристрою, який ви використовуєте.
Ви можете упустити той факт, що iCloud має трохи кращий інтерфейс користувача на настільних комп’ютерах. Крім того, набагато простіше звільнити місце для зберігання за допомогою iCloud. Коли ви видаляєте фотографію, вона повністю видаляється з вашого пристрою, оскільки iCloud пропонує лише синхронізацію ваших зображень.
Знайдіть свій ідеальний вибір для зберігання
І iCloud, і Google Photos мають свої плюси і мінуси. Оскільки ми більше не можемо користуватися необмеженим місцем для зберігання в Google Photos, ви можете переглянути своє рішення щодо перенесення файлів із iCloud. Вирішувати вам – оцініть свої потреби, порівняйте послуги та виберіть те, що вам більше підходить.
У вас є велика бібліотека фотографій? Яка послуга, на вашу думку, підійде вам краще? Поділіться своїми думками в розділі коментарів нижче.