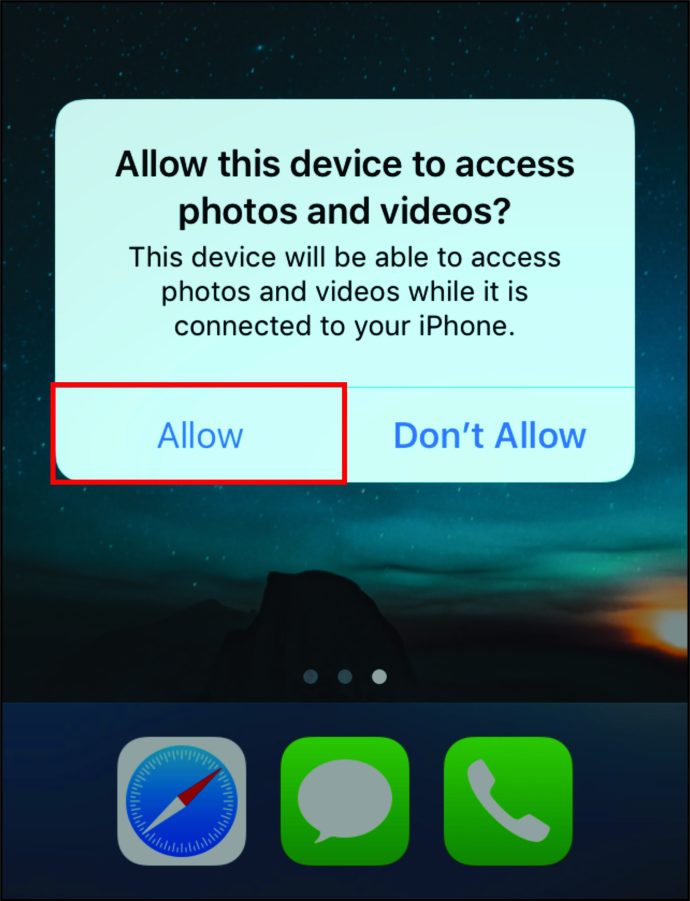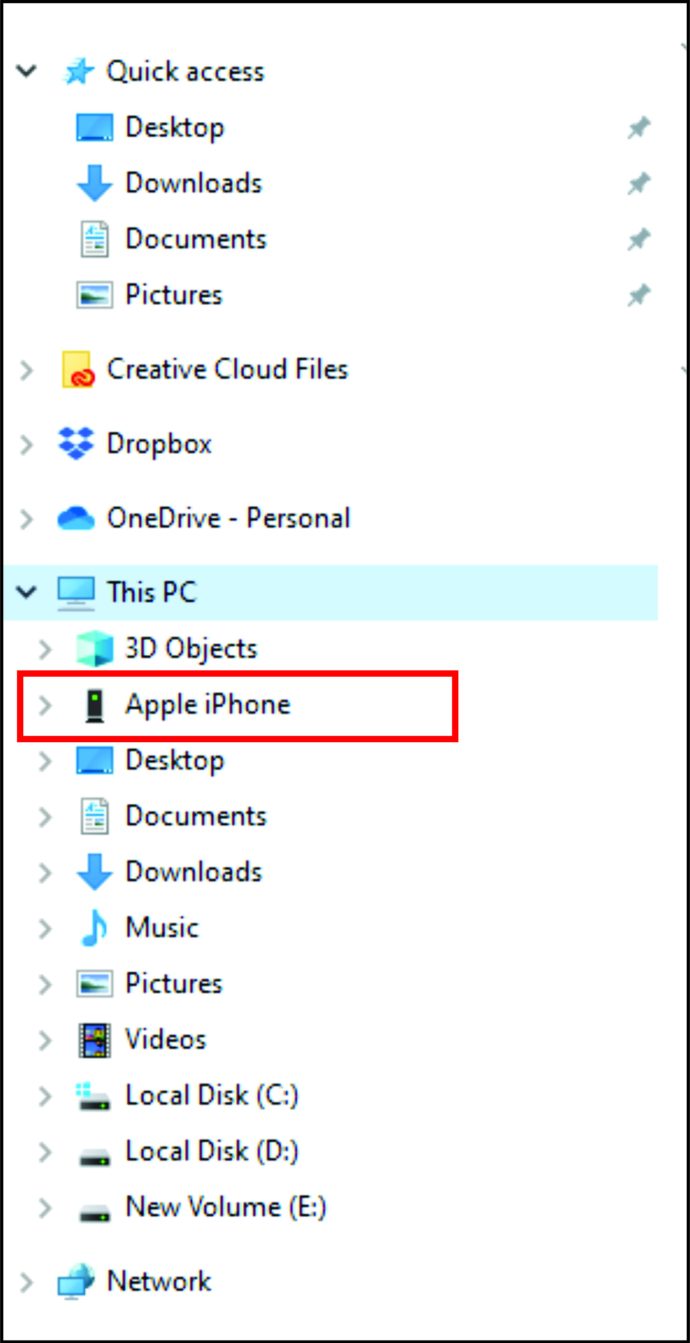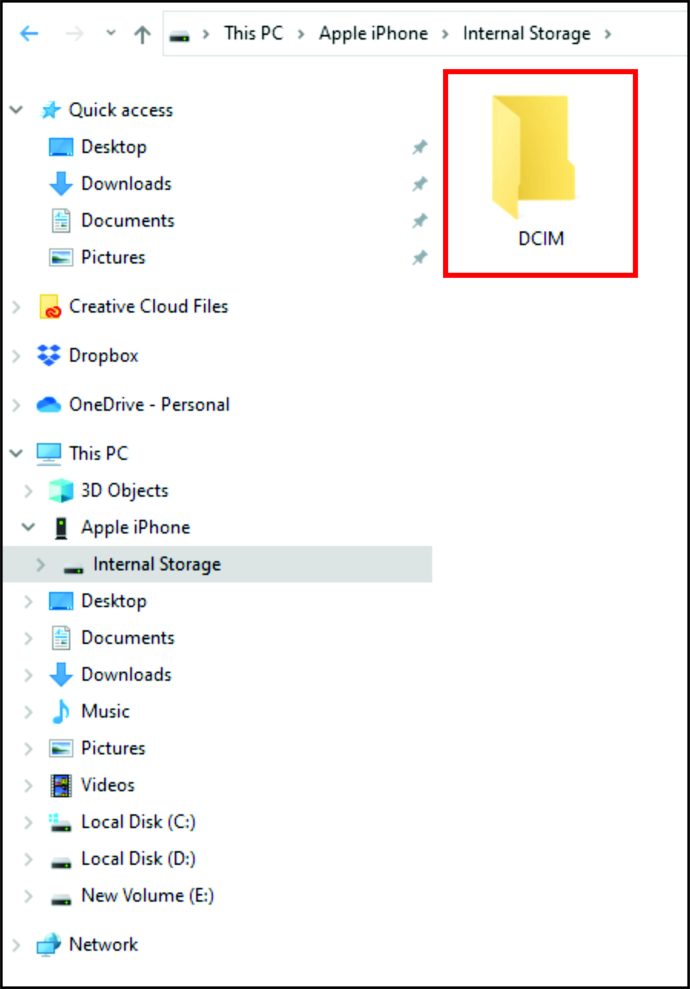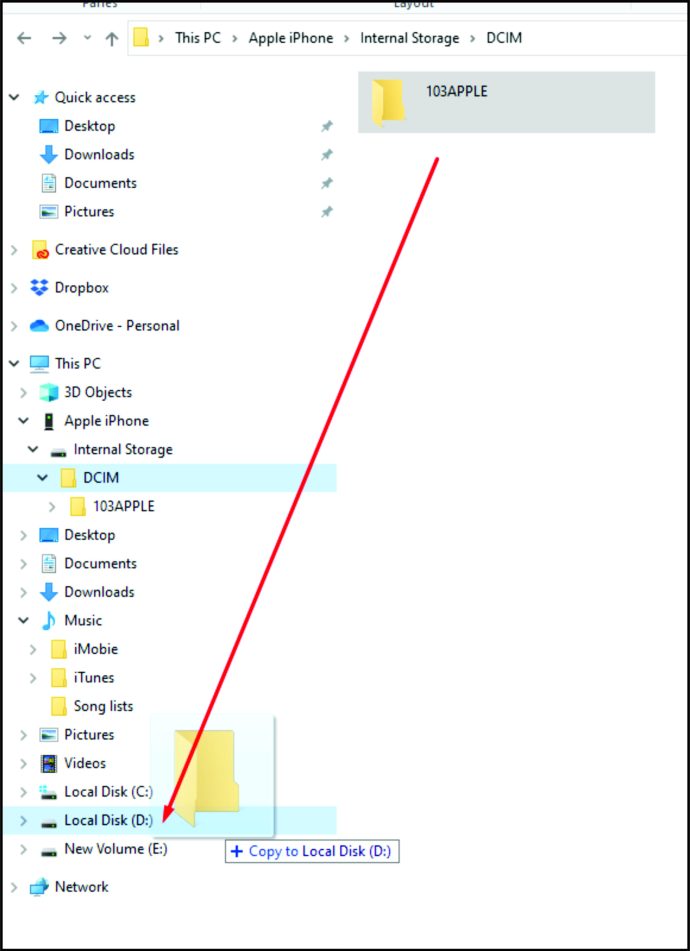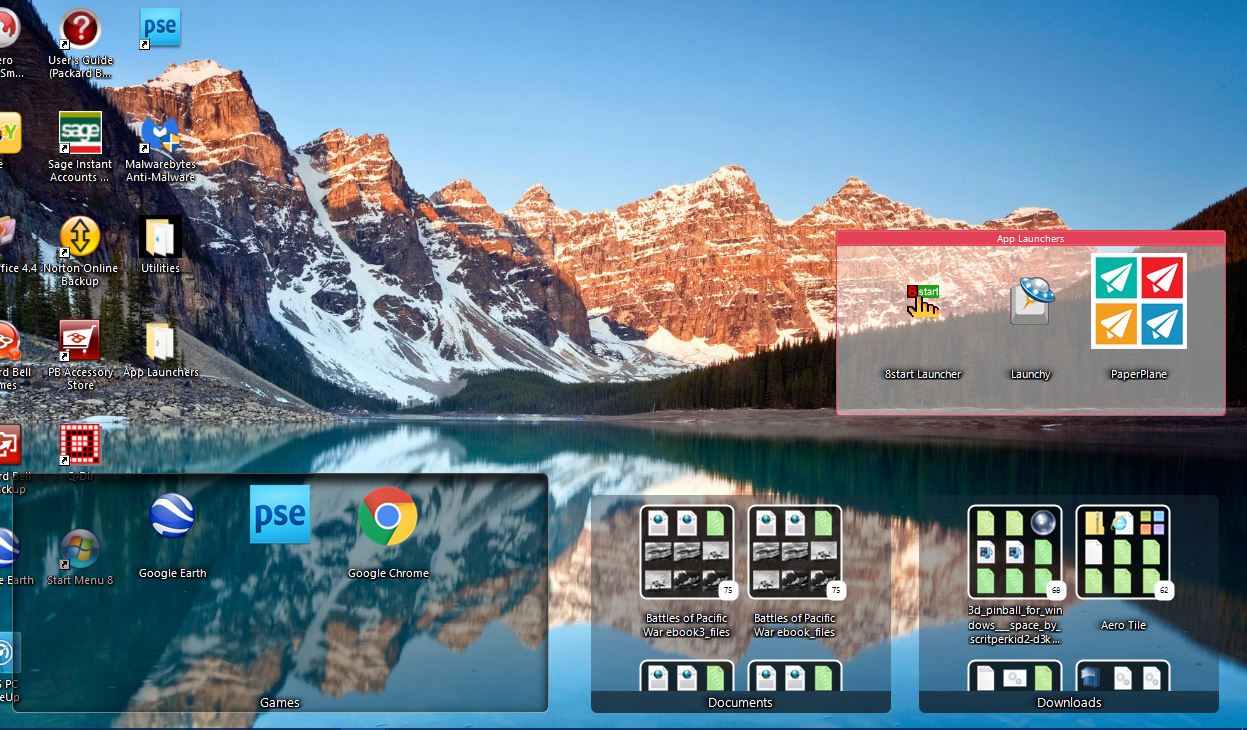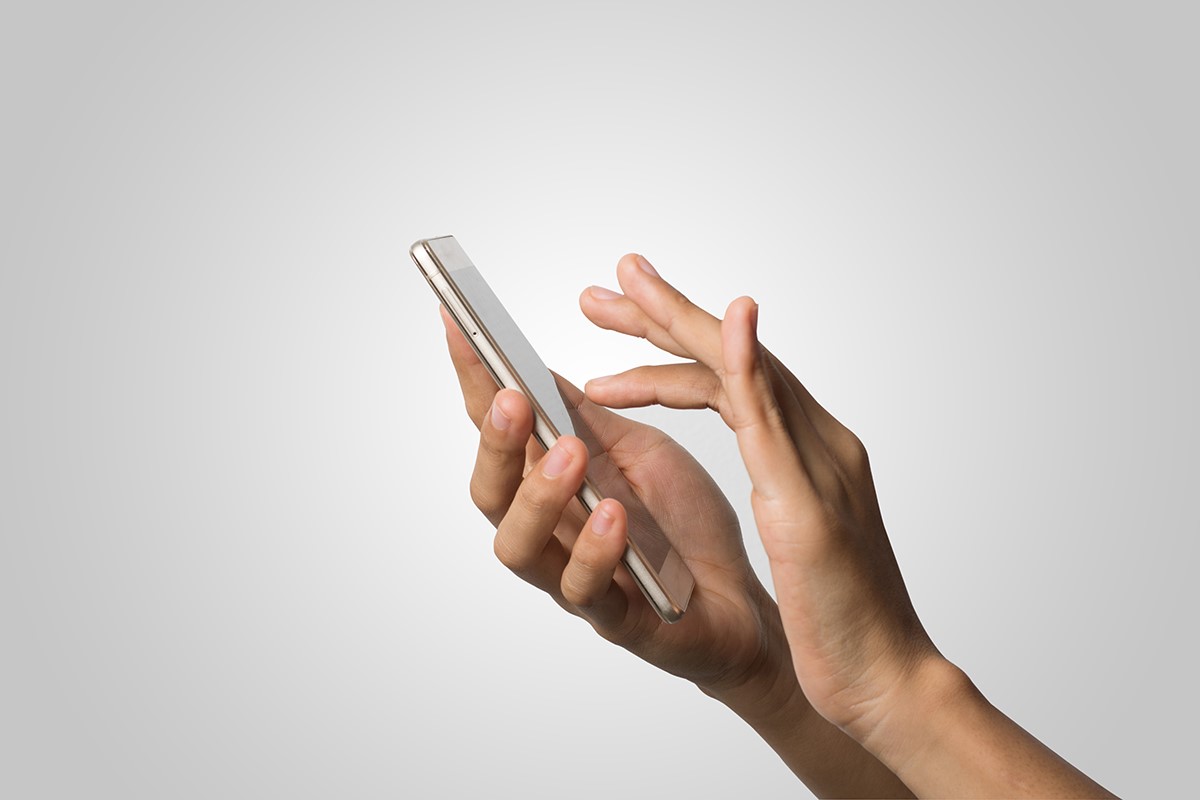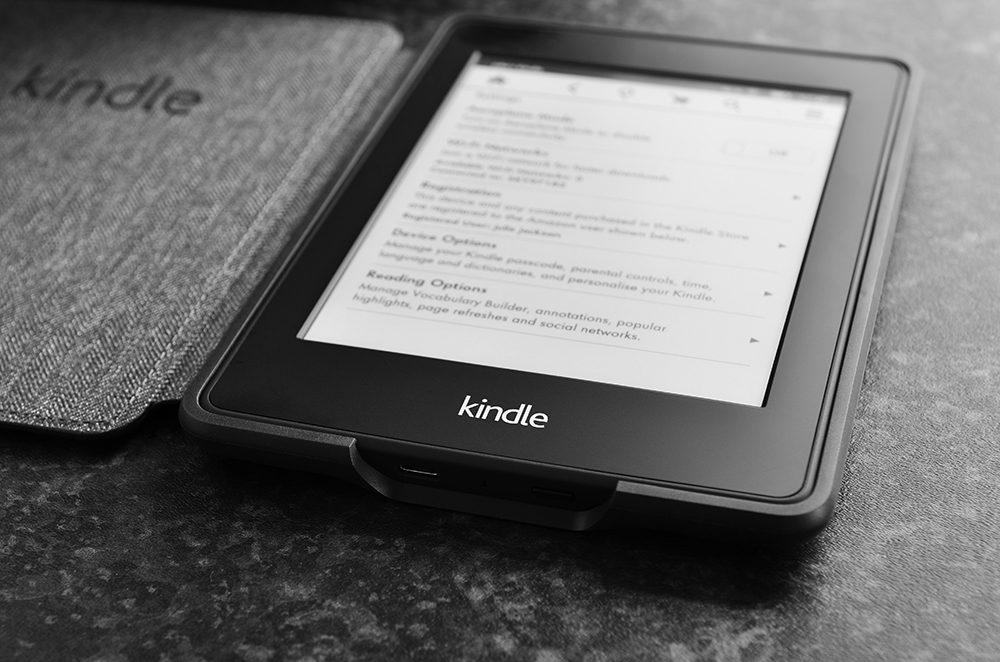Як перенести фотографії з iPhone на комп'ютер
Може бути кілька причин, чому ви захочете перенести фотографії зі свого iPhone на комп’ютер: мати копії на жорсткому диску, редагувати зображення або передати копію другові. Передача фотографій з iPhone на ПК раніше була дещо складною задачею, оскільки вони були набагато менш сумісними. Однак цей сценарій давно змінився, і коли справа доходить до обміну фотографіями. Старих проблем уже немає.
У цій статті ви побачите, як швидко та легко перенести фотографії з iPhone на комп’ютер. Ми також пояснимо, як це зробити з Mac або ПК.
Передача фотографій iPhone за допомогою iCloud
Мабуть, найпростіший спосіб перенести фотографії на комп’ютер – завантажити їх із сервісу iCloud. Для цього процесу потрібно ввімкнути сховище iCloud на вашому iPhone. Як тільки ви це зробите, усі фотографії будуть надійно збережені та стануть доступними з будь-якого комп’ютера — вам просто потрібно буде увійти за допомогою свого Apple ID.
У разі перенесення на Mac цей процес відносно простий. Однак, якщо ви переходите на ПК з Windows, потрібна певна підготовка. Щоб отримати доступ до фотографій iCloud, виконайте наведені нижче дії.
- Переконайтеся, що на вашому комп’ютері встановлено останню версію Windows 7, 8 або 10. Якщо це не так, виконайте необхідні оновлення.
- Завантажте та встановіть iCloud для Windows, переконавшись, що він відповідає вашій версії ОС.
- Увійдіть в iCloud, використовуючи свій Apple ID. Якщо ви не знаєте, як це зробити, дотримуйтесь інструкцій, наданих у вашому iPhone.
- В iCloud для Windows відкрийте «Параметри» поруч із пунктом «Фотографії» і виберіть «Фотографії iCloud».
- Натисніть "Готово", тоді «Застосувати».
Виконавши все, ви можете переглядати та завантажувати фотографії iCloud за допомогою значка «Завантажити» (хмара зі стрілкою вниз). Окрім завантаження, ви також можете редагувати зображення на своєму комп’ютері в iCloud, і відредагована версія буде доступна на будь-якому пристрої.
Передайте фотографії iPhone на ПК за допомогою iTunes
Щоб передати фотографії за допомогою USB-кабелю на ПК, у вас повинна бути встановлена остання версія iTunes. Переконавшись, що iTunes оновлений, підключіть свій iPhone до ПК за допомогою USB-кабелю Lightning. Зверніть увагу на свій телефон, оскільки, можливо, його потрібно буде розблокувати, перш ніж продовжити. Якщо з’явиться запит «Довіряти цьому комп’ютеру», торкніться «Довіряй або дозволяй», тоді ваш комп’ютер матиме доступ до фотографій iPhone.
Зауважте, що ви не можете передати будь-які фотографії iCloud, якщо ви раніше не завантажили їх на свій iPhone. Це тому, що зображення на пристрої немає.
Передайте фотографії iPhone за допомогою програми «Фотографії».
Після підключення iPhone до ПК відкрийте програму «Фотографії». Ви можете зробити це, перейшовши до «Меню Пуск» і вибираючи «Фотографії». У програмі перейдіть до «Імпорт», потім виберіть «З пристрою USB» і дотримуйтесь інструкцій. Потім ви можете вибрати фотографії, які хочете перенести на комп’ютер.
Якщо ви переносите дані на Mac, підключіть iPhone через USB і відкрийте програму «Фотографії». Подібно до підключення до ПК, вам може знадобитися розблокувати свій iPhone і дозволити телефону підключитися за запитом «Довіряти цьому комп’ютеру».
Ви повинні побачити екран імпорту в програмі «Фотографії», на якому відображатимуться всі ваші фотографії на iPhone. Якщо ви цього не бачите, натисніть назву свого телефону на бічній панелі ліворуч. Далі ви можете вибрати фотографії, які потрібно перенести, або натиснути «Імпортувати всі нові фотографії», щоб скопіювати кожне зображення на свій Mac.
Передавайте зображення iPhone на ПК без програм
Якщо у вас на комп’ютері немає iTunes або iCloud і ви хочете перенести фотографії з iPhone без додаткових інсталяцій, виконайте такі дії:
- Підключіть iPhone до ПК за допомогою USB-кабелю. Якщо у вас немає iTunes, замість довіряти цьому комп’ютеру ви побачите на своєму телефоні запит «Дозволити цьому пристрою отримувати доступ до фотографій та відео». Натисніть Дозволити.
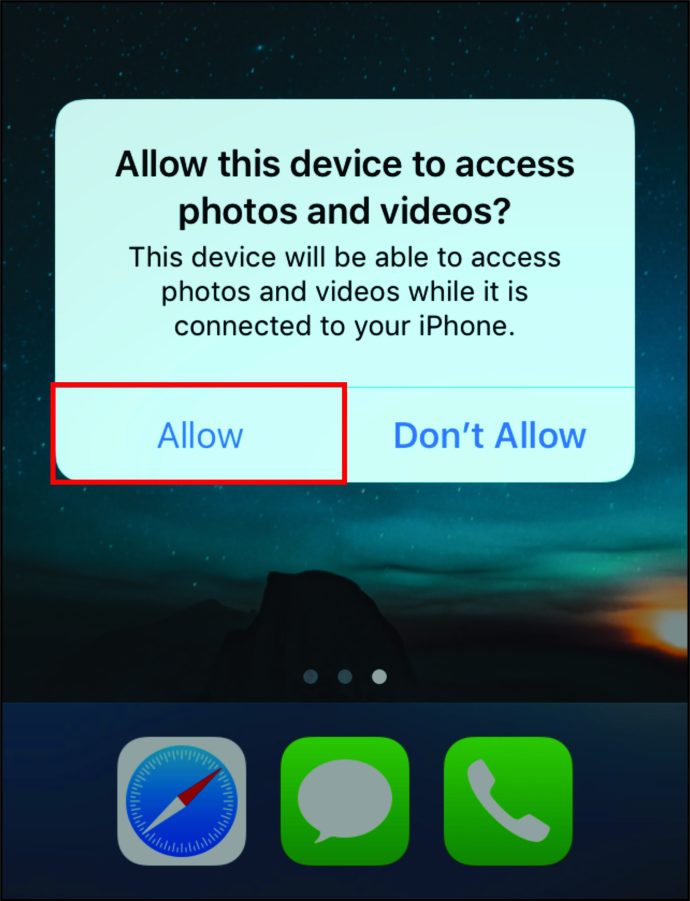
- На комп’ютері відкрийте Провідник файлів для Windows 10 або Комп’ютер для Windows 7. На лівій бічній панелі ви побачите iPhone у списку як новий пристрій. Майте на увазі, що на ньому буде відображатися назва пристрою, а не просто «iPhone».
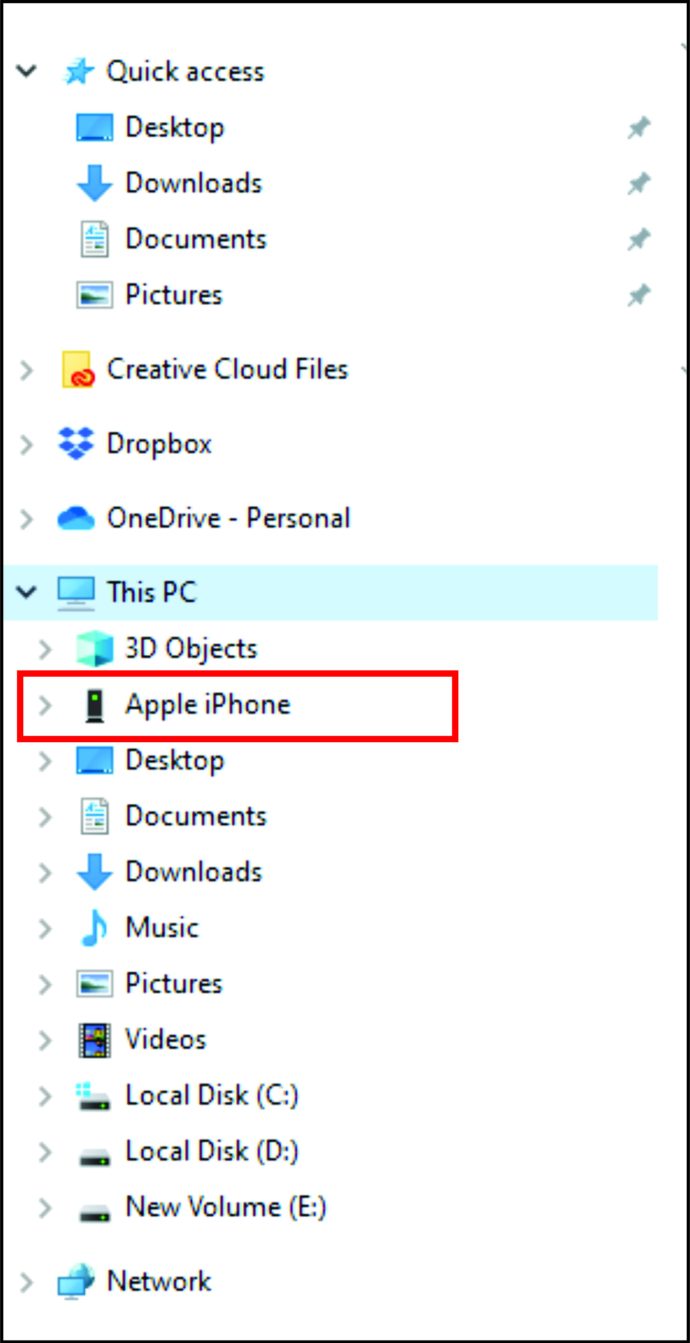
- Двічі клацніть телефон на бічній панелі. Ви побачите лише папку DCIM, оскільки підключення без iTunes не дозволяє переглядати інші файли та папки на iPhone.
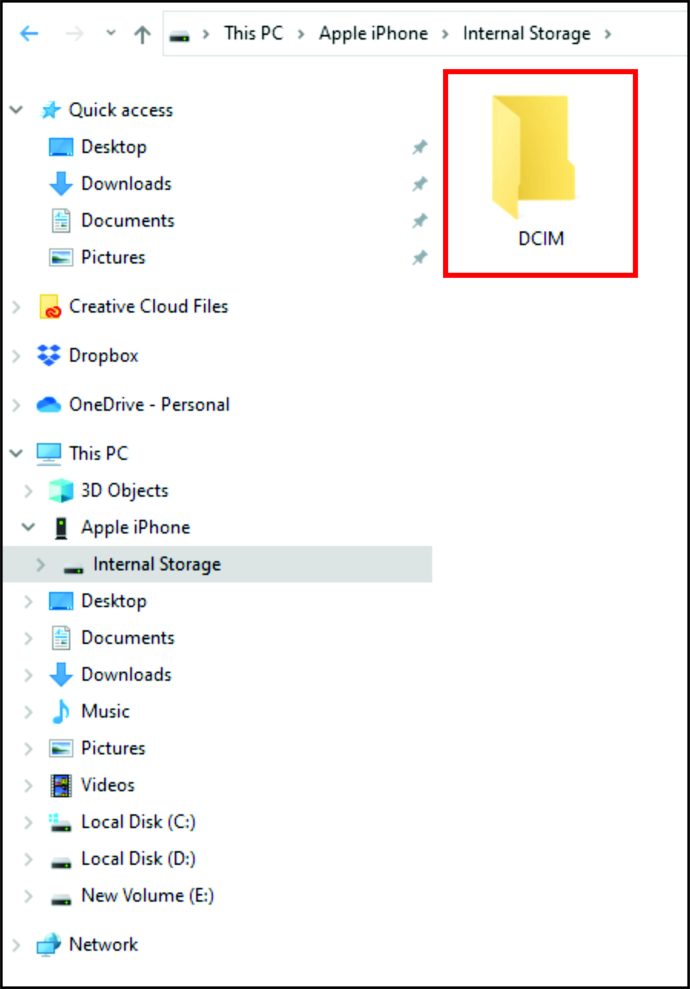
- У папці DCIM ви побачите одну або кілька вкладених папок, залежно від кількості фотографій на iPhone та від того, чи використовуєте ви iCloud. Папкою за замовчуванням для зображень є 100APPLE, тоді як для додаткових папок число збільшиться до 101, 102 тощо. Усі ваші фотографії iPhone розташовані там.
- Знайшовши файли для передачі, перетягніть їх у вибране місце на комп’ютері. Крім того, ви можете перетягнути всю папку DCIM. Переконайтеся, що ви копіюєте, а не переміщуєте файли, оскільки опція «Перемістити» повністю видалить їх із iPhone.
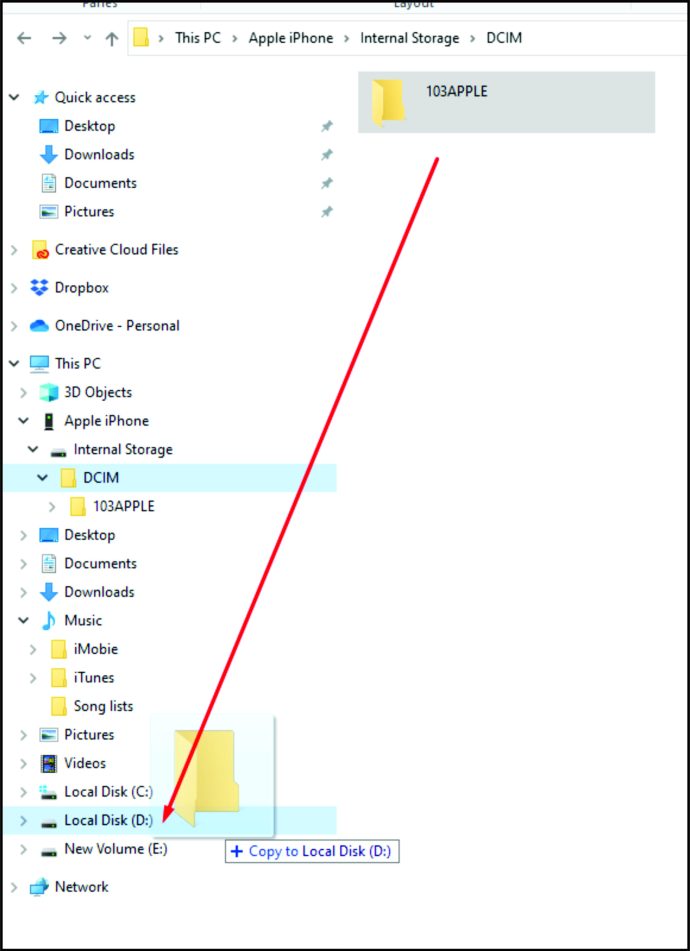
Ви можете скопіювати фотографії до папки «Зображення» або до нової папки, яку ви створили заздалегідь. Крім того, якщо ви хочете одночасно перенести фотографії та очистити пам’ять телефону, переміщення файлів буде кращим рішенням, ніж копіювання.
Передача зображень iPhone на ПК через Bluetooth
Іншою можливістю передачі фотографій є використання Bluetooth. Попередні версії iPhone не підтримували підключення Bluetooth до Android або ПК, але сучасні пристрої не мають таких проблем.
Підключити iPhone до ПК за допомогою Bluetooth так само просто, як підключити будь-які два пристрої через Bluetooth. Все, що вам потрібно зробити, це увімкнути з’єднання на телефоні та переконатися, що його можна знайти. Потім увімкніть Bluetooth на ПК і дозвольте йому знайти нові пристрої. Підключіться до iPhone, введіть одноразовий код безпеки, і все.
Після встановлення з’єднання Bluetooth перенесіть фотографії, використовуючи ті ж методи, які описані для з’єднань USB.
Передайте фотографії iPhone на ПК за допомогою електронної пошти
Якщо ви зіткнулися з непередбаченими проблемами з підключенням iPhone до комп’ютера, є альтернативне рішення, яке працює кожного разу. Можливо, у вас немає з собою кабелю Lightning-USB, або ваш комп’ютер не підтримує Bluetooth? Можливо, ви хочете надіслати одне і те ж зображення кільком людям одночасно? Ви завжди можете скористатися електронною поштою.
Зображення можна прикріпити до електронних листів за допомогою iPhone так само легко, як і з робочого столу. Переконайтеся, що вони мають правильний формат і не перевищують обмеження розміру, додайте їх до повідомлення, додайте одержувачів і відправте. Якщо вам не потрібно передавати велику кількість фотографій, це може бути найкращим способом – вам навіть не потрібно перебувати в одній кімнаті з ПК, і ви можете надіслати електронний лист.
Обробка певних форматів файлів
Більшість файлів, які ви передаєте зі свого iPhone, матимуть звичайні розширення JPEG, MOV та PNG. Однак, починаючи з iOS 11 і далі, Формат за замовчуванням для зображень на iPhone переміщено на HEIF або HEIC. Цей новий формат зображення забезпечує ту ж якість зображення, що й JPEG, але з меншими розмірами файлів. Є один недолік: розширення файлу не можна переглядати на будь-якому іншому пристрої, крім пристрою Apple, без використання стороннього засобу перегляду.
Якщо ви знайшли фотографії HEIF або HEIC на своєму iPhone і не хочете встановлювати стороннє програмне забезпечення для перегляду або конвертації їх на своєму ПК, є вбудований обхідний шлях. У налаштуваннях iPhone перейдіть до «Фотографії» і торкніться «Автоматично» у розділі «Перенести на Mac або ПК». Потім iPhone автоматично перетворює зображення у JPEG під час передачі на ПК.
Крім того, ви можете налаштувати свій iPhone так, щоб він завжди створював зображення у форматі JPEG, перейшовши в налаштування камери та вибравши «Найбільш сумісний» в розділі «Формати».
Як знайти фотографії на комп’ютері
Після перенесення зображень на свій Mac або ПК ви можете отримати доступ до них для копіювання або редагування. У Windows це відносно легко – вони будуть розташовані в папці «Фотографії» або в спеціальній папці, яку ви створили, якщо ви передали фотографії без iTunes.
Однак, щоб знайти справжні файли фотографій на Mac, вам потрібно буде піти трохи далі. Ось кроки, щоб знайти свої фотофайли на Mac:
- У «Finder» натисніть «Додому» і знайти «картинки» папку.
- Знайди «Бібліотека фотографій». Це повна бібліотека фотографій на вашому Mac. Не клацайте його двічі, оскільки це відкриє лише програму «Фотографії». Замість цього клацніть правою кнопкою миші та виберіть «Показати вміст пакета».
- У новому вікні відкрийте «Майстри» папку.
Тепер у вас є доступ до всіх зображень на вашому Mac, і ви можете редагувати або копіювати їх, як вважаєте за потрібне.
Крім того, ви можете використовувати пошук «Spotlight», щоб знайти фотографії за типом. Цей метод дещо складніший і найкраще працює, якщо ви точно знаєте, що шукаєте.
Нарешті, існує пристойна кількість сторонніх програм, створених для пошуку та впорядкування фотографій на Mac. Якщо перші два методи здаються вам надто складними, ви можете дозволити програмному забезпеченню зробити роботу за вас.
На завершення, передача файлів і фотографій з iPhone на комп’ютер, зокрема на ПК, більше не становить проблеми. Спільний доступ між різними платформами стає зручнішим з часом. Тепер, коли ви вивчили всі відповідні методи, такі як використання хмарних служб, з’єднань USB і Bluetooth і навіть електронної пошти, ви можете швидко переносити фотографії з iPhone на комп’ютер.