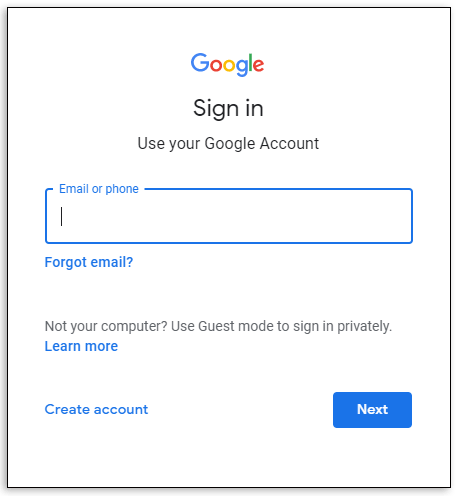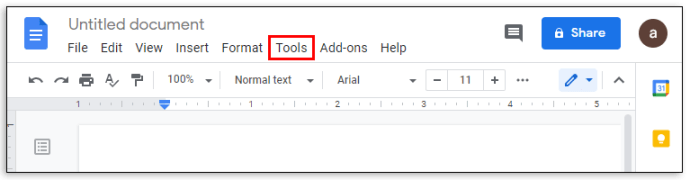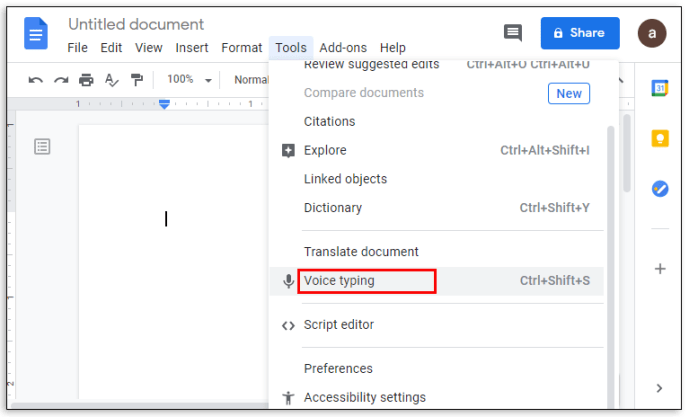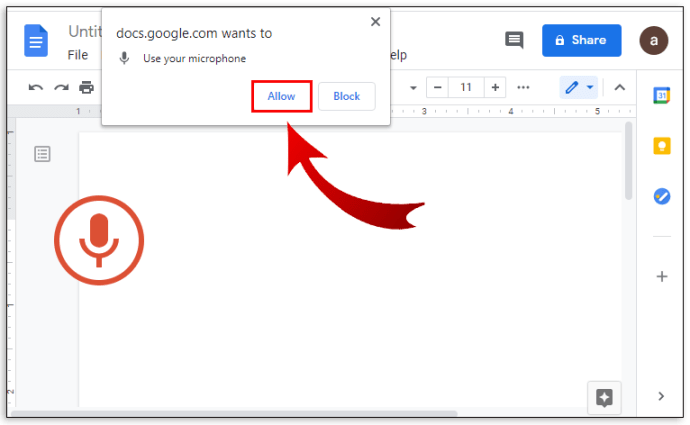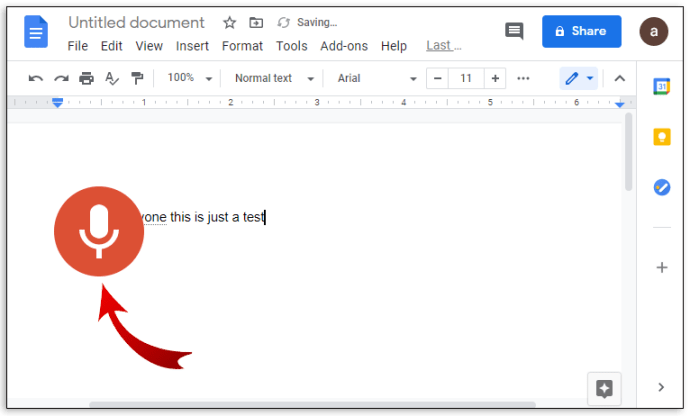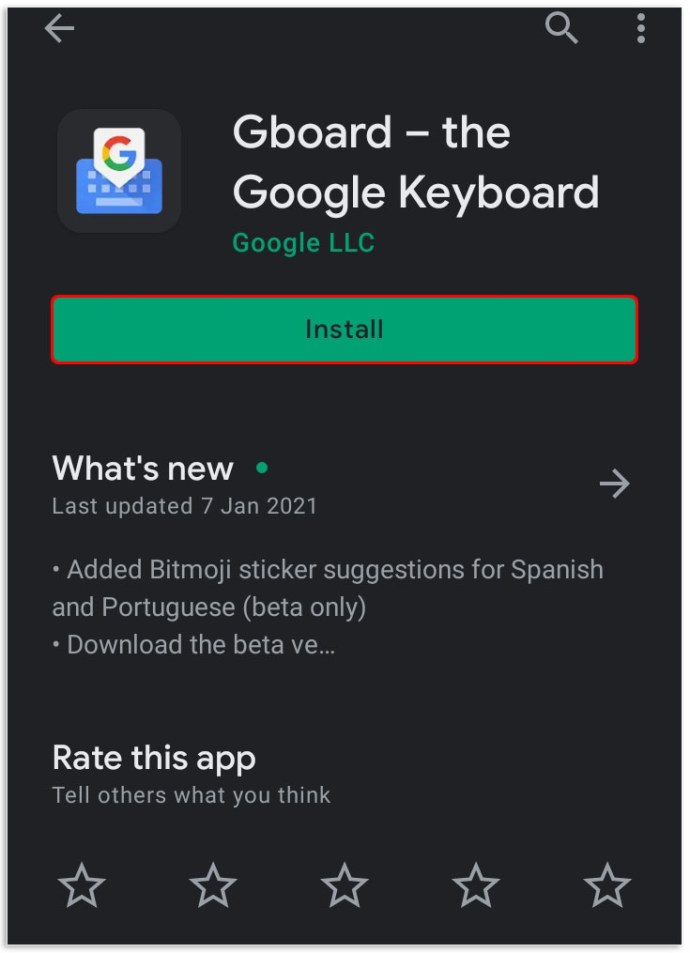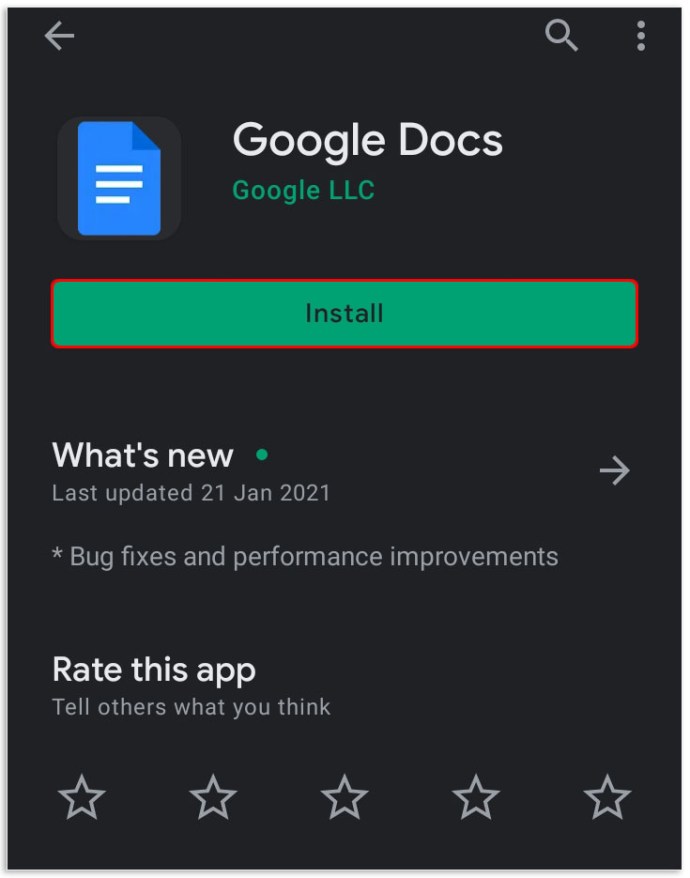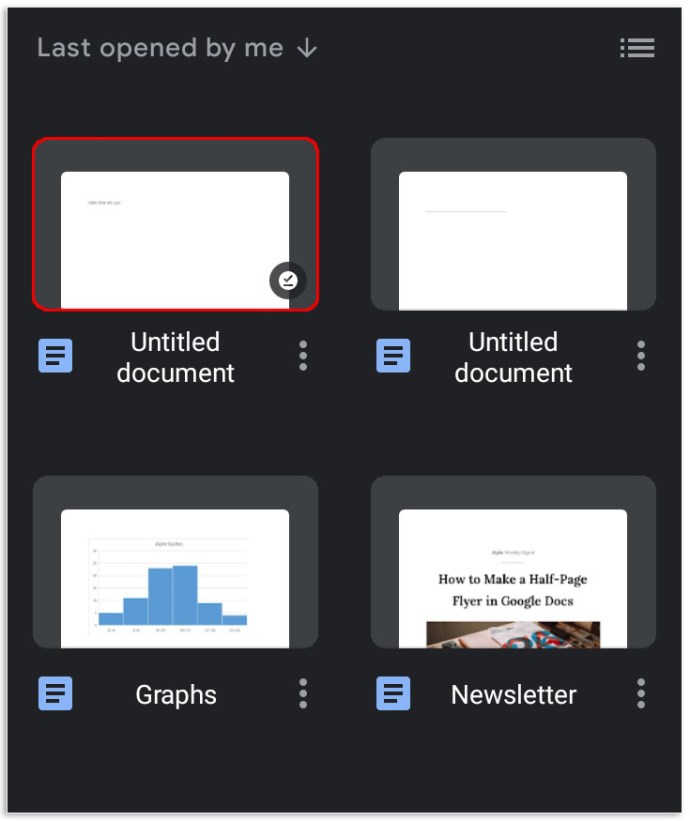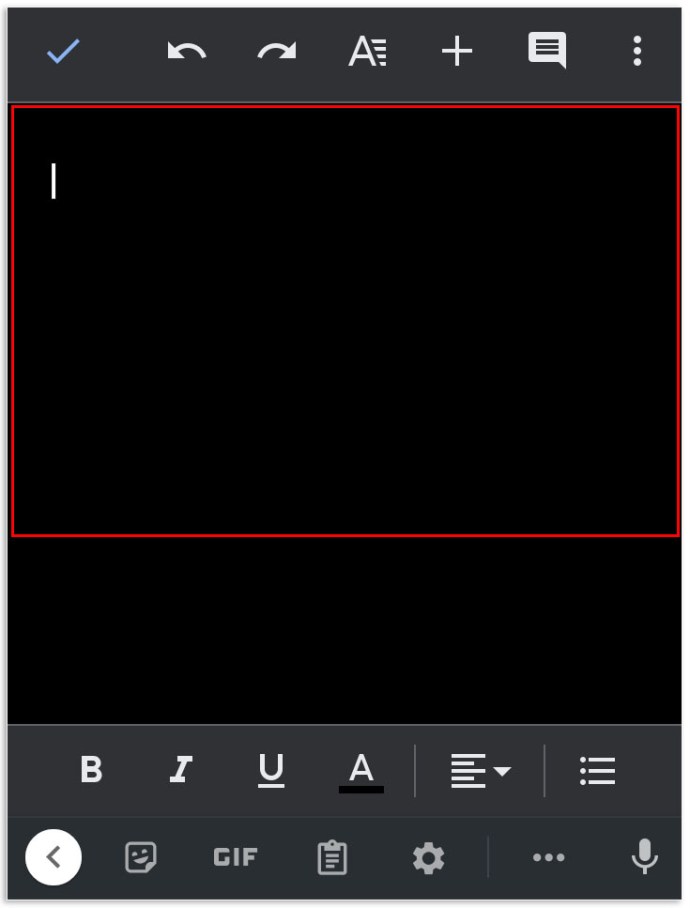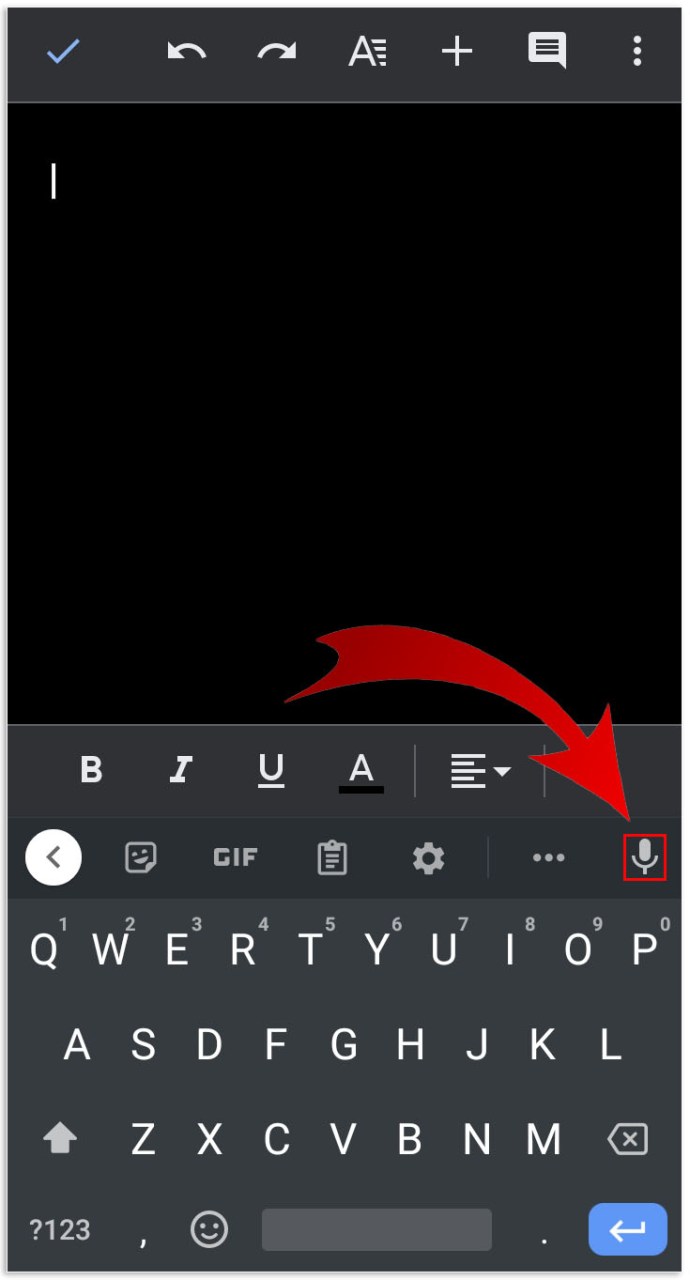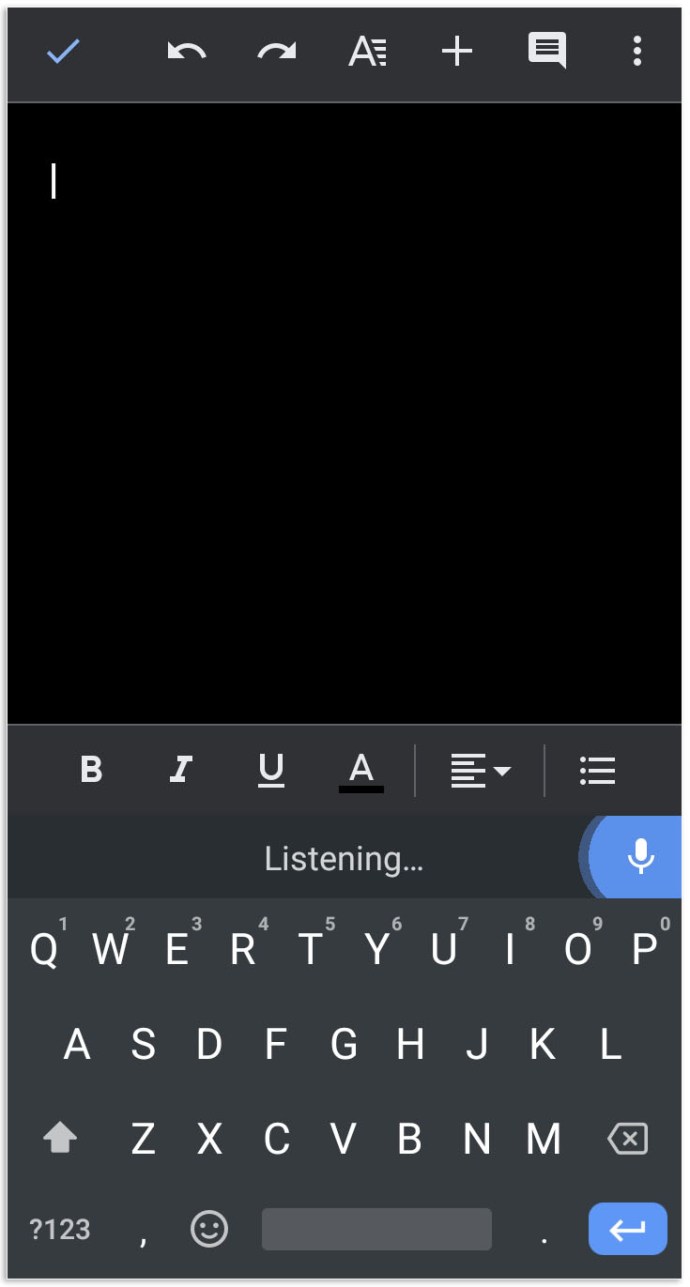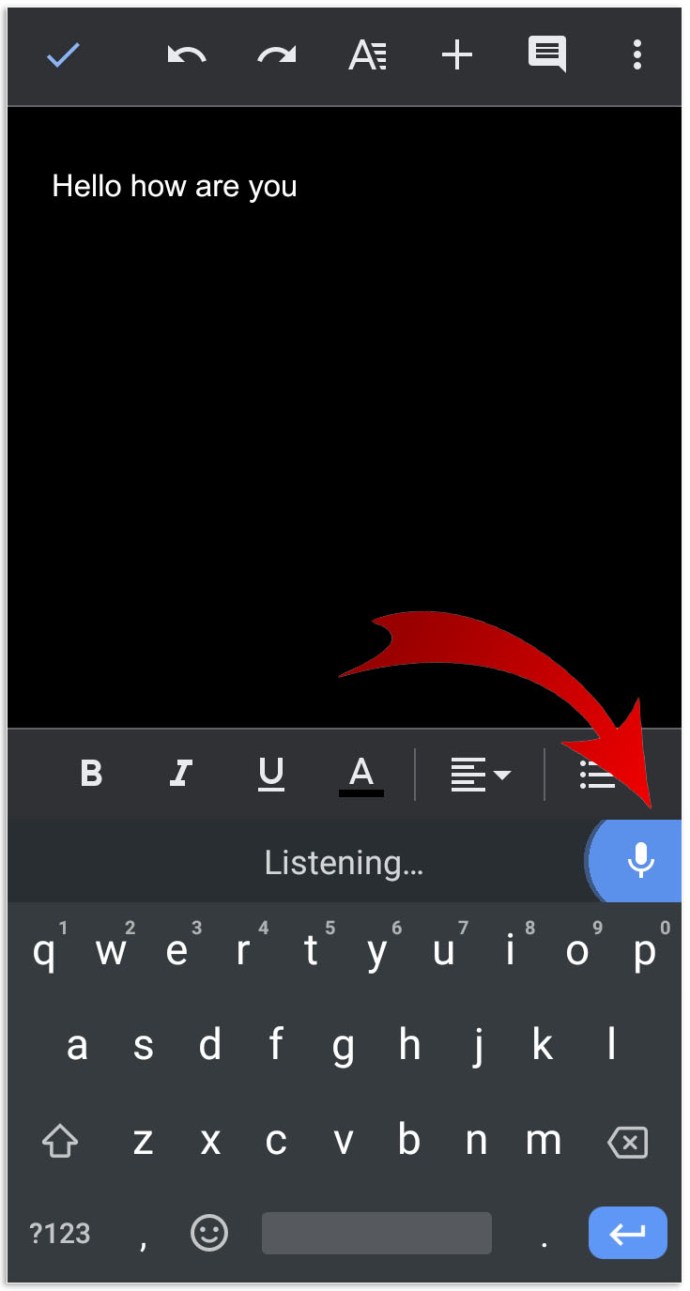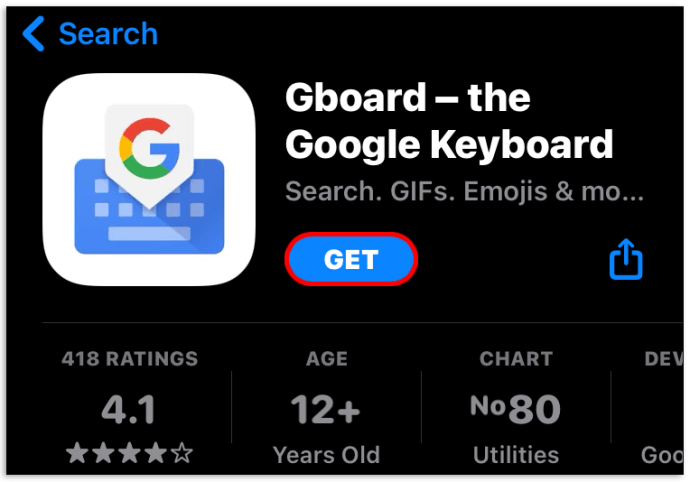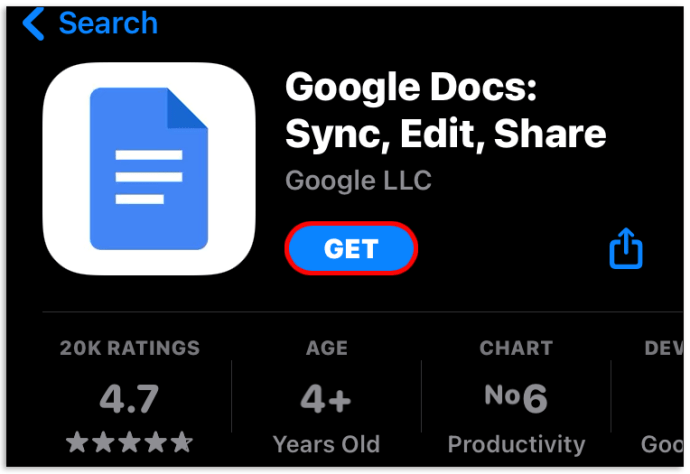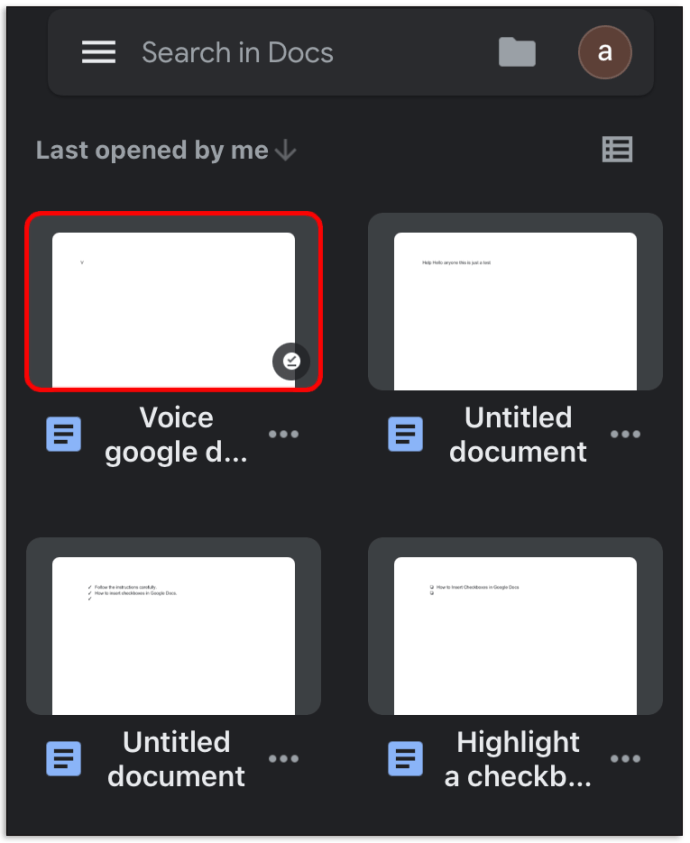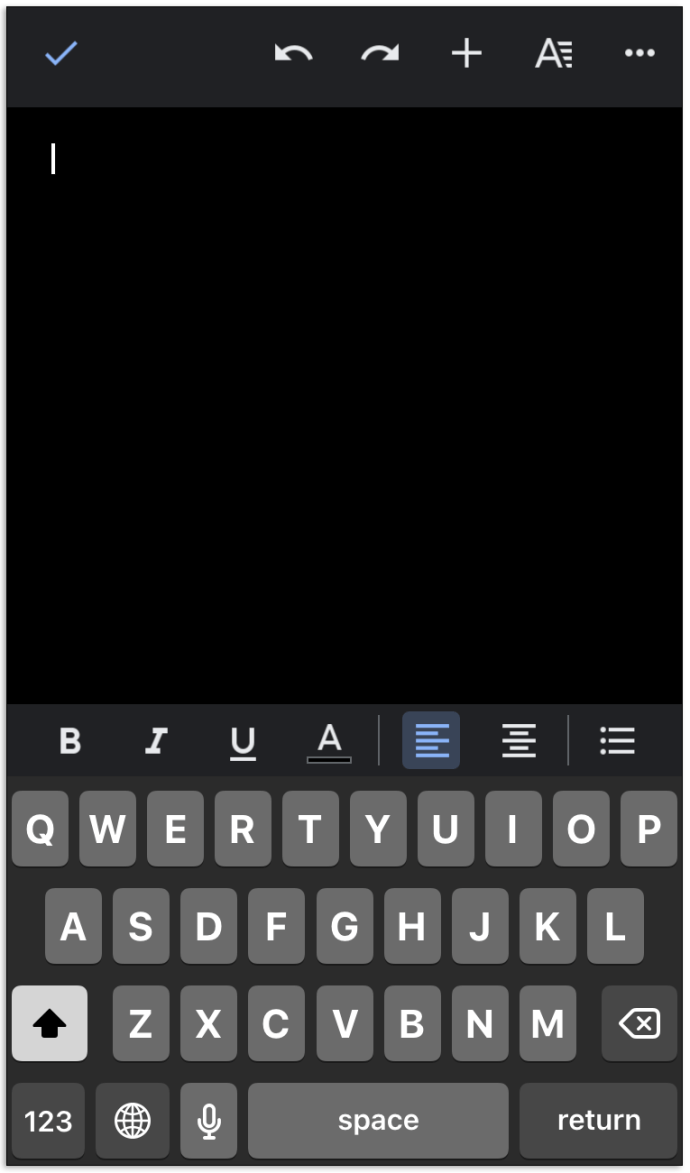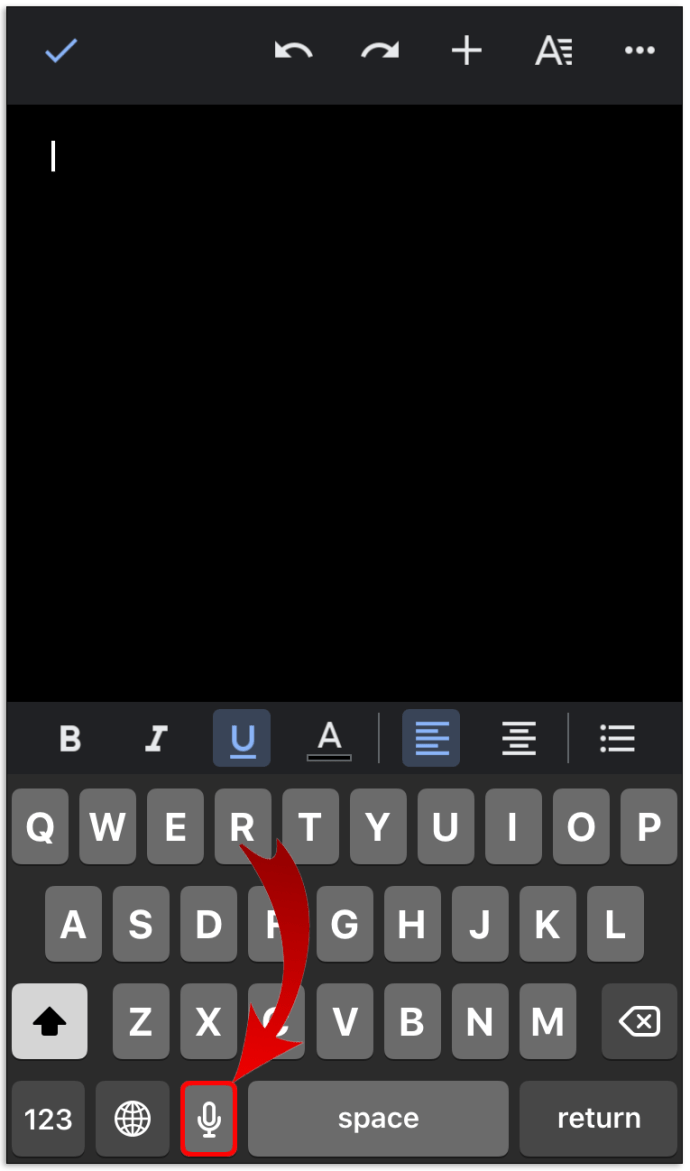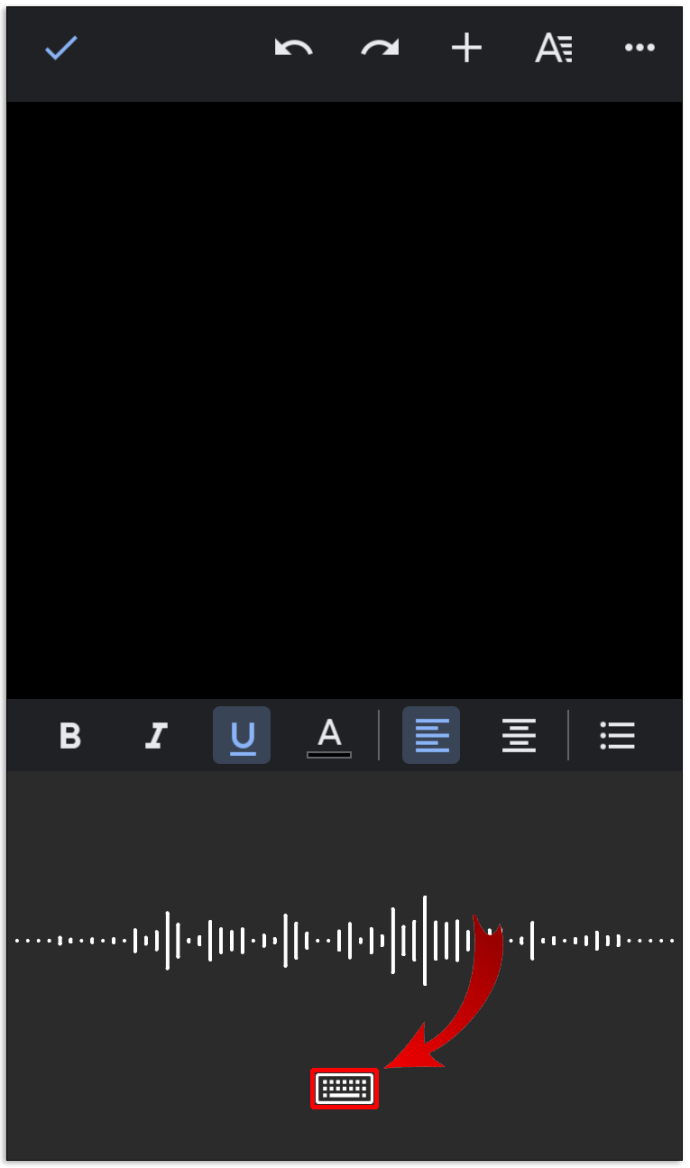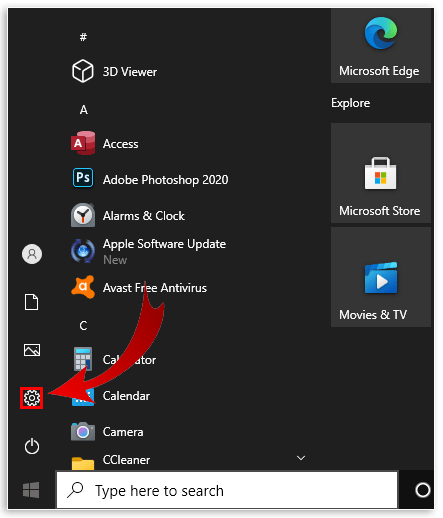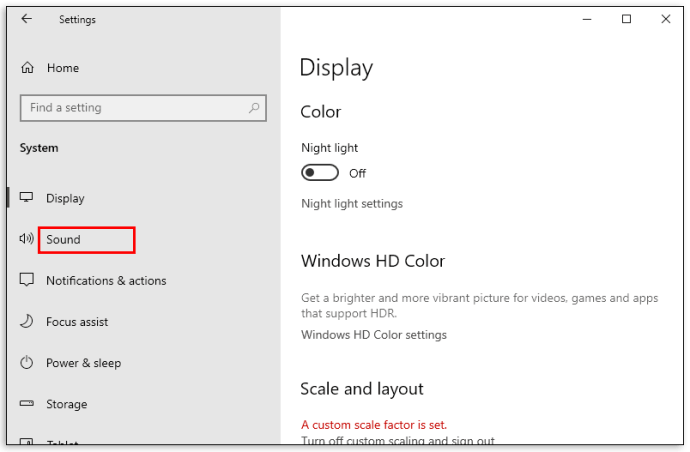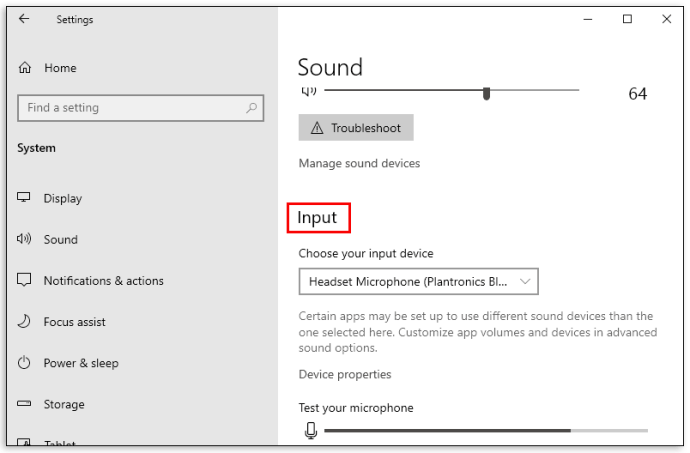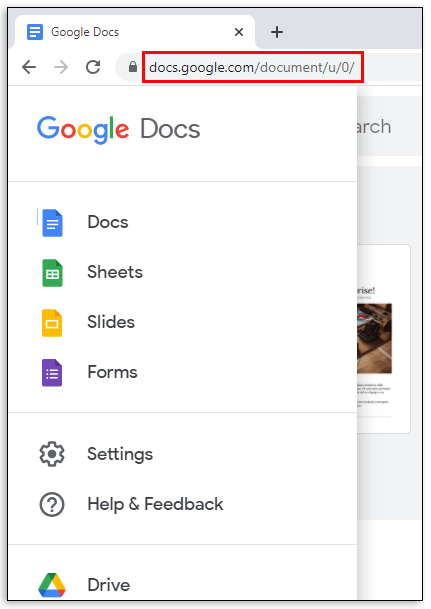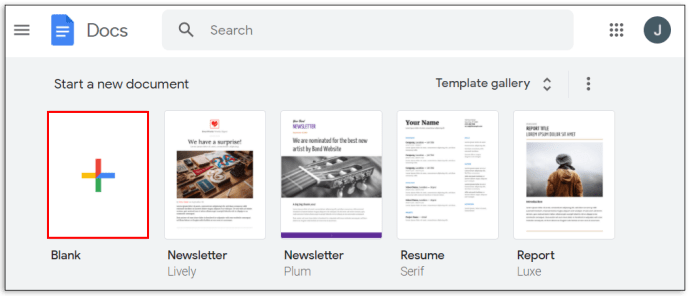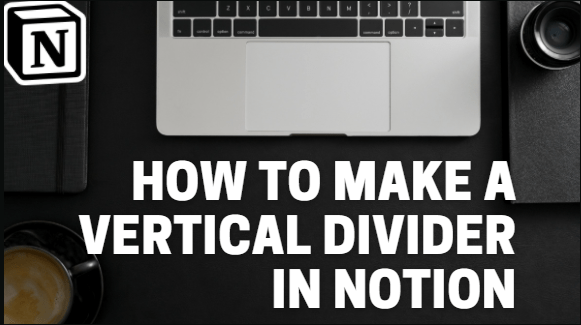Як вводити текст голосом у Google Docs
Якщо ви ентузіаст Google Docs, ви, ймовірно, витрачаєте кілька годин щодня, вводячи текст. Деякі люди можуть вимовляти 100 і більше слів за хвилину, але правда в тому, що введення тексту – це не для всіх. Бувають дні, коли ви відчуваєте себе занадто втомленим, щоб навіть доторкнутися до клавіатури, але вам все одно потрібно виконати роботу. Отже, як ви це робите?
Ви з полегшенням дізнаєтесь, що є рішення: функція голосового введення в Документах Google.
У цій статті ми збираємося показати вам, як вводити текст голосом у документах Google на різних пристроях.
Що таке голосовий введення Google Docs?
Голосовий введення – це використання вашого голосу для команди пристрою вводити те, що ви думаєте. Вам не потрібно рухати пальцем. Але зачекайте, хіба голосовий ввод не існує з кінця 90-х? Так, це правда. Але в перші дні розпізнавання голосу було досить неприємним. Досягти чогось близько 70% з точки зору точності було б дуже важко.
Але вже ні. Розробники Google нарешті зробили прорив, і результати вражають.
Диктувати в Документах Google не тільки весело, але й насправді може допомогти вам пришвидшити роботу з документом швидше, ніж за допомогою клавіатури. А як щодо пунктуації? Не хвилюйся. Голосовий ввід настільки просунувся, що тепер ви можете вводити коми, крапки, знаки питання і навіть знаки оклику – і все це під диктовку.
Кому потрібно використовувати голосовий введення в Google Docs?
Хоча введення голосом може бути корисним для всіх, воно може бути особливо корисним для тих, хто:
- Відчуває біль під час введення тексту
- Страждає від синдрому зап'ястного каналу (стискання серединного нерва)
- Будь-хто, хто страждає від офісних травм, що повторюються
Якщо ви підпадаєте під будь-яку з наведених вище категорій, або якщо ви просто хочете відпочити без шкоди для якості своєї роботи, давайте подивимося, як насправді можна використовувати голосовий введення в Документах Google.
Що тобі потрібно?
- Ви повинні бути підключені до Інтернету
- Ваш пристрій повинен мати вбудований або зовнішній мікрофон
- Бажано встановити браузер Chrome. Можна використовувати голосовий введення в інших браузерах, але Chrome пропонує найкращий вихід.
Як вводити текст голосом у Google Docs
Щоб ввести голосом у Документах Google, виконайте такі дії:
- Відкрийте Документи Google і введіть свої облікові дані, щоб увійти.
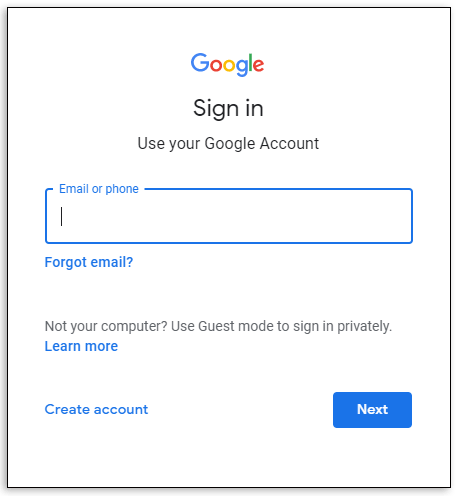
- Перейдіть до документа, над яким хочете попрацювати, або створіть новий.

- Натисніть «Інструменти» у верхньому меню. Це відкриє спадне меню.
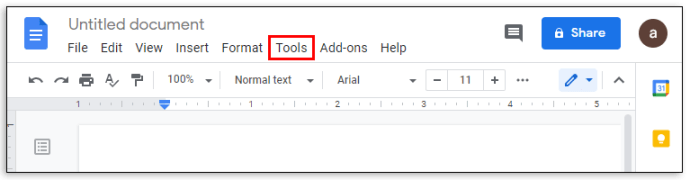
- Натисніть «Голосовий введення» у спадному меню. З'явиться невелике діалогове вікно.
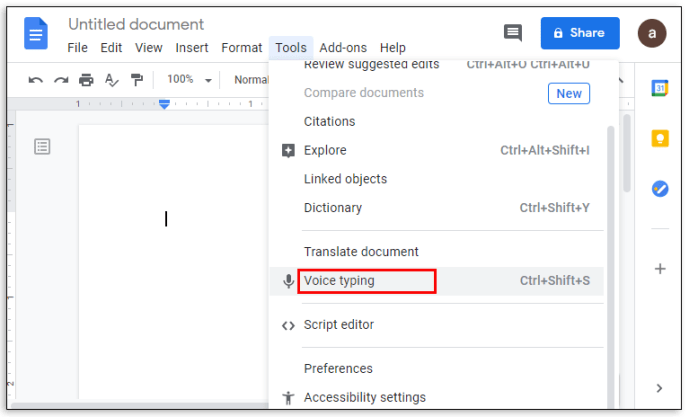
- Натисніть на мікрофон, а потім надайте Документам Google дозвіл використовувати мікрофон, натиснувши «Дозволити».
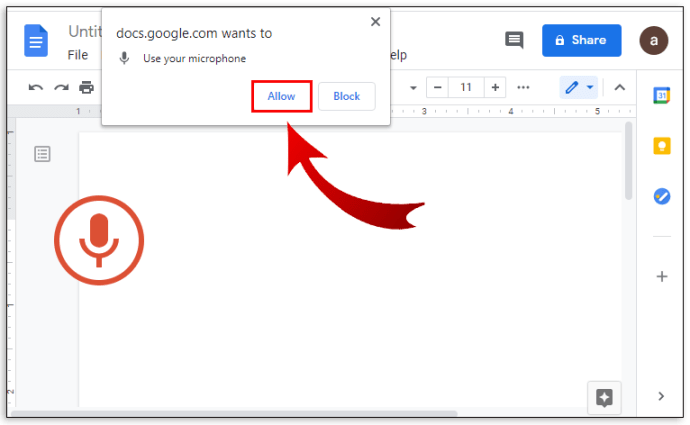
- Почніть говорити. Goggle Docs автоматично почне транскрибувати. Щоб додати розділові знаки, просто промовте їх вголос.
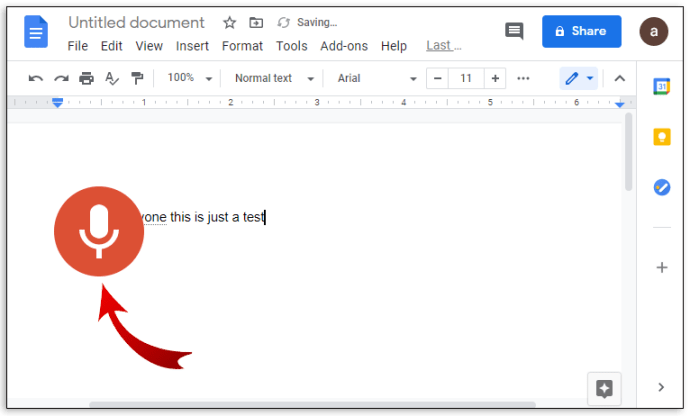
Як вводити текст голосом у Google Docs на Android
Голосовий введення може стати чудовою альтернативою клавіатурі, якщо у вас є пристрій Android. Давайте подивимося, як це працює:
- Завантажте та встановіть програму Gboard.
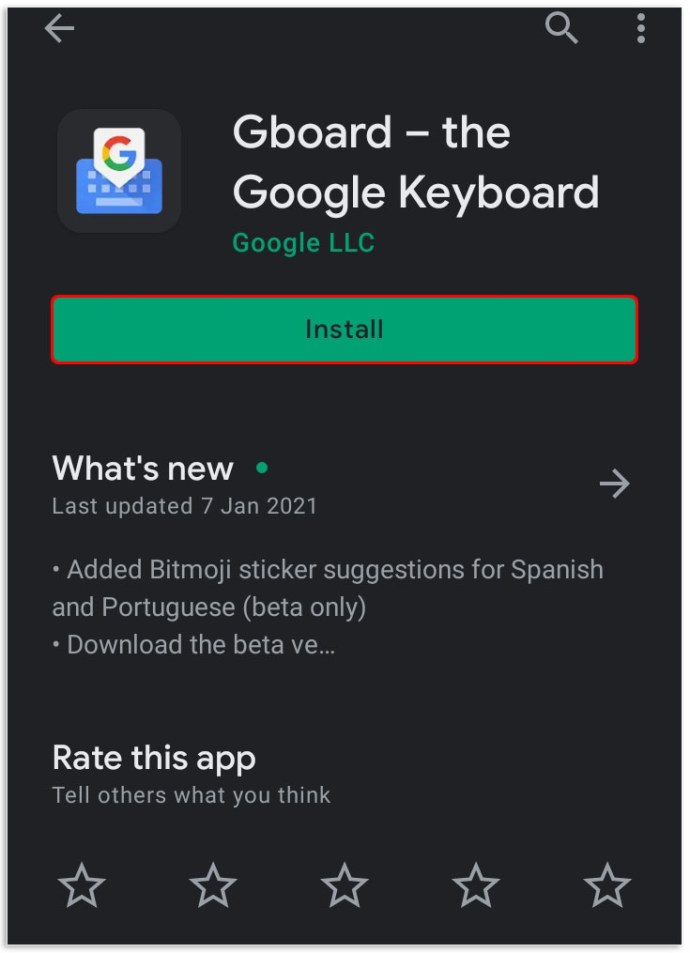
- Завантажте програму Документи Google і введіть свої облікові дані, щоб увійти. Якщо у вас немає облікового запису, дотримуйтесь інструкцій на екрані, щоб відкрити його.
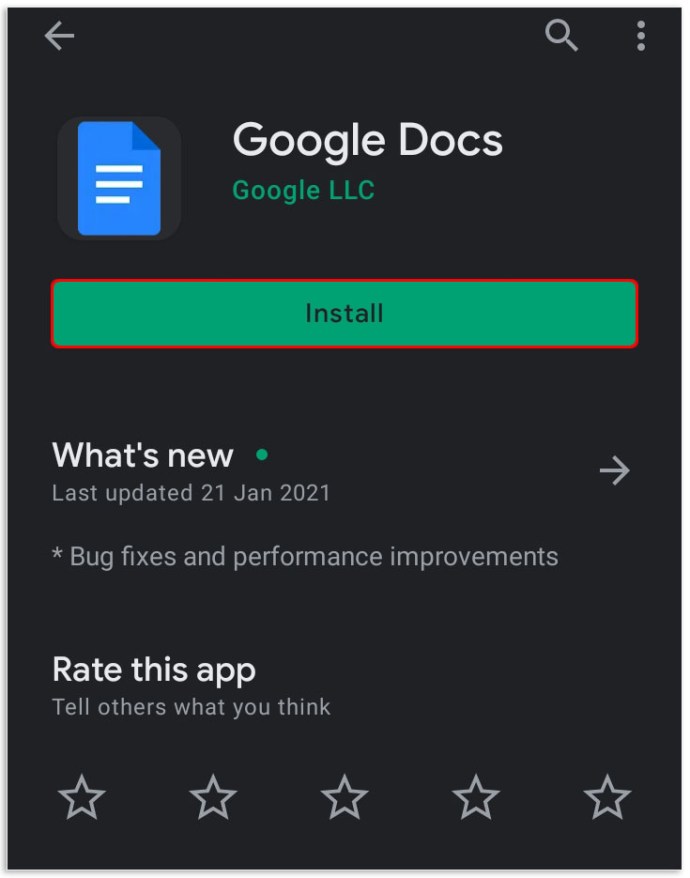
- Перейдіть до документа, над яким ви хочете працювати, або створіть новий.
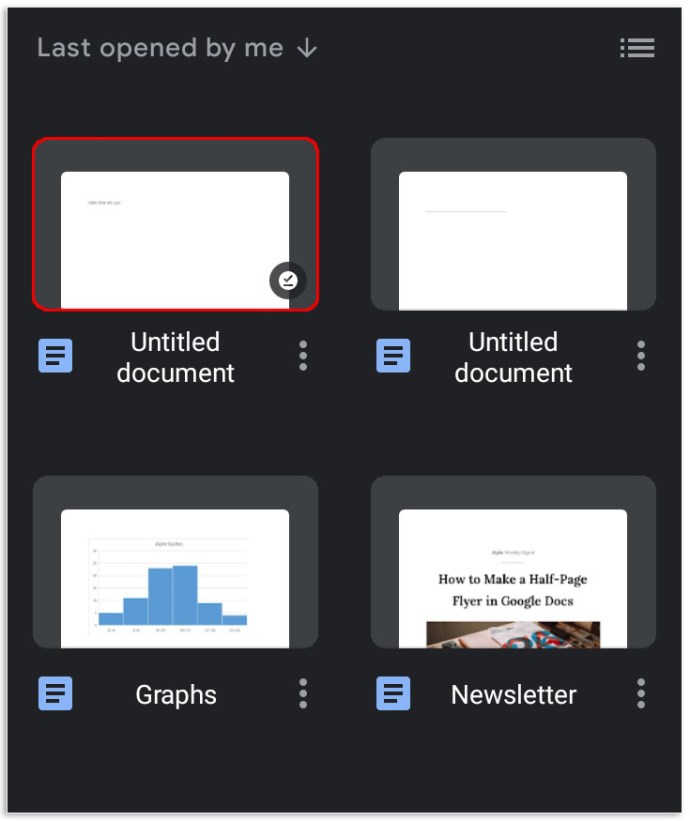
- Торкніться порожнього місця, куди можна ввести текст.
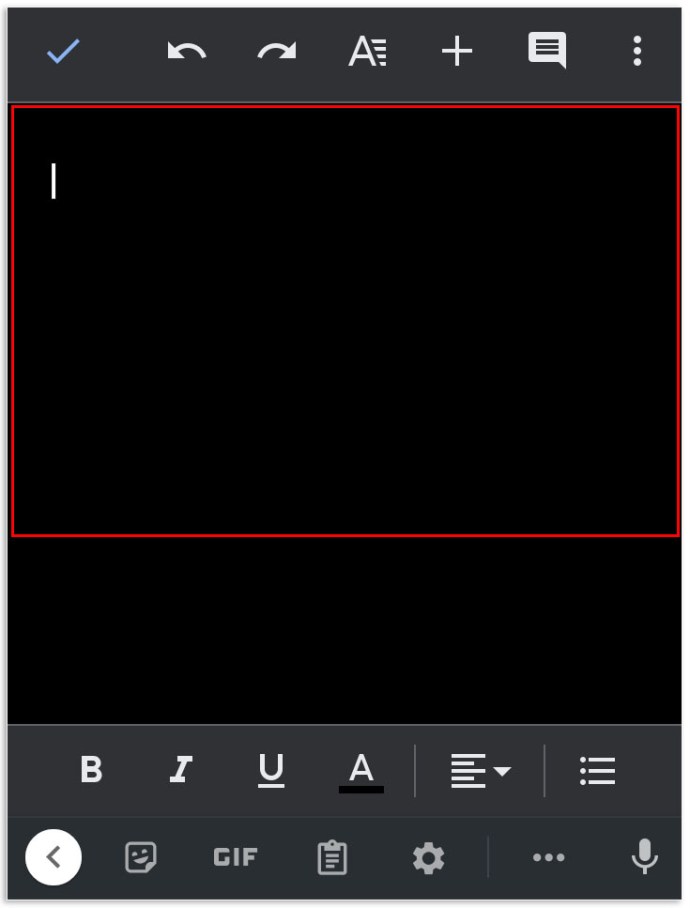
- Натисніть і утримуйте піктограму мікрофона у верхній частині клавіатури. Це запустить режим прослуховування вашої клавіатури, і ви побачите слова «Speak Now» у верхній частині клавіатури.
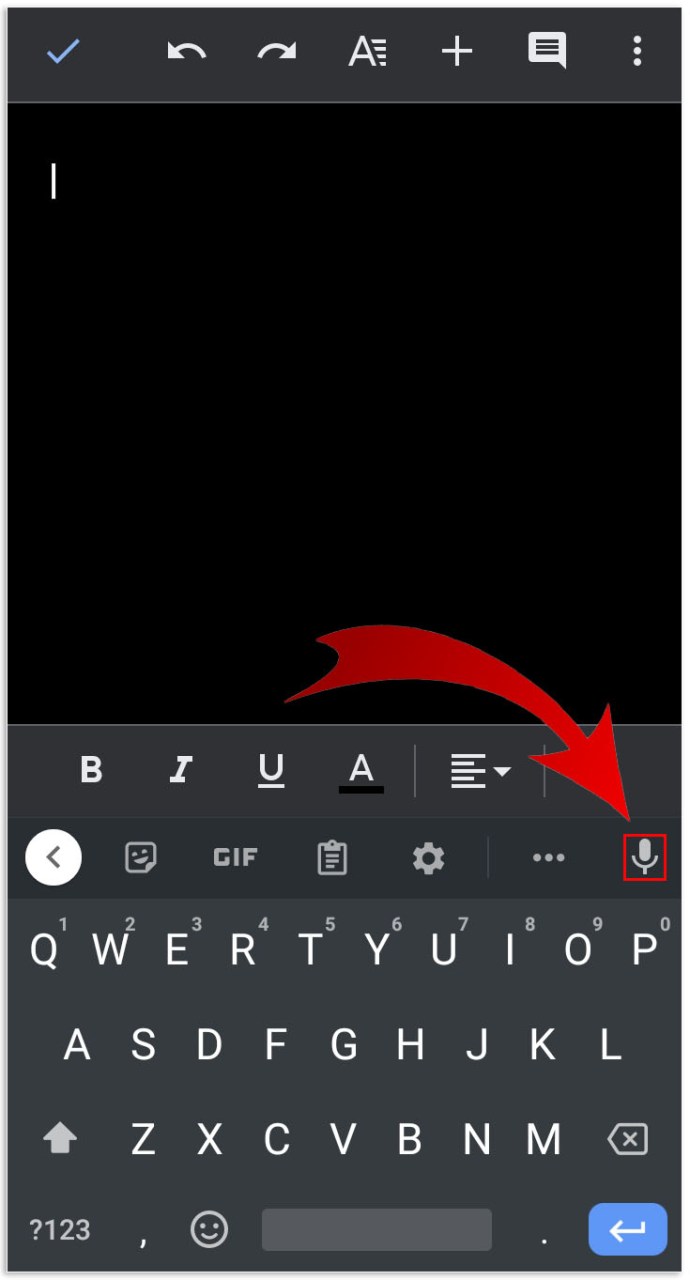
- Почніть говорити.
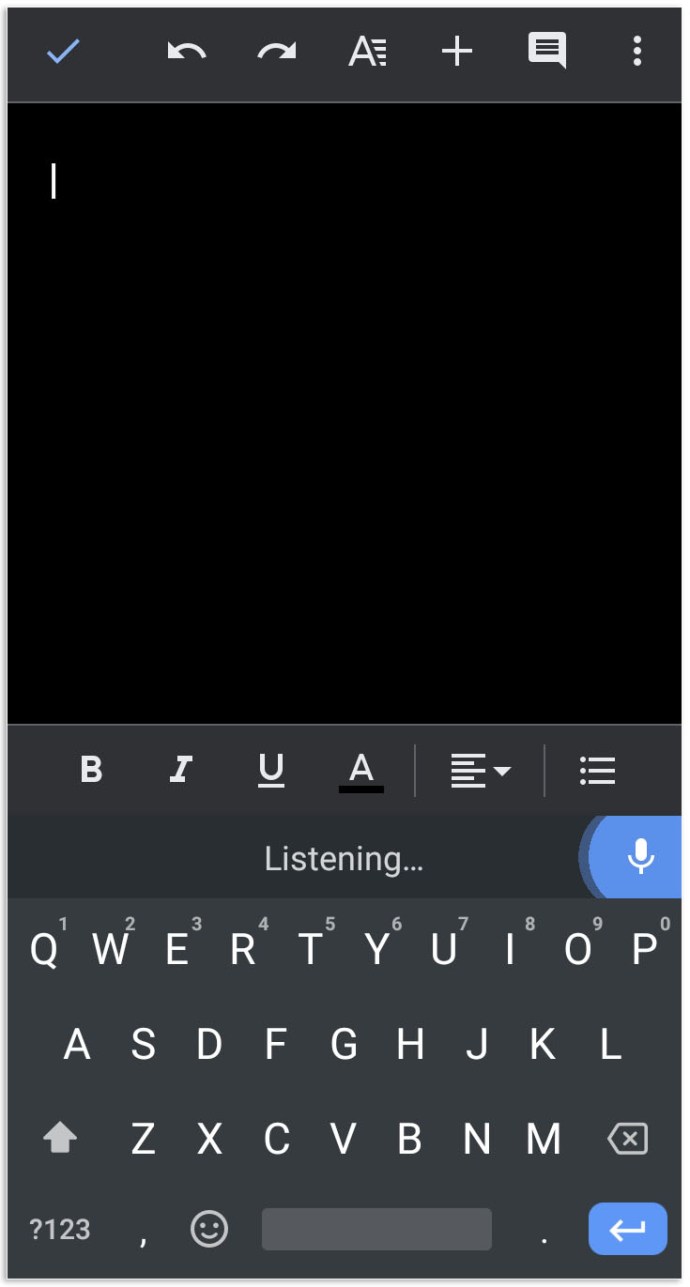
- Після завершення натисніть на мікрофон ще раз, щоб вийти з голосового введення.
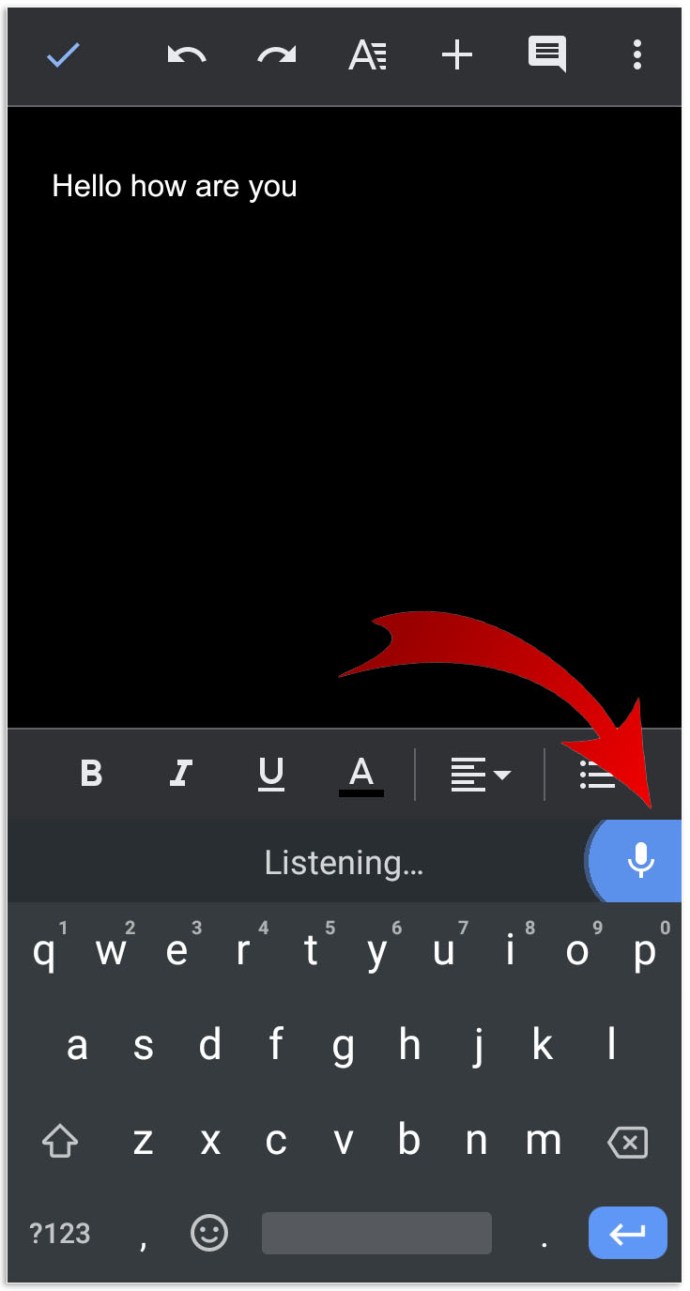
Як вводити текст голосом у Google Docs на iPhone
- Завантажте та встановіть програму Gboard для пристроїв Apple.
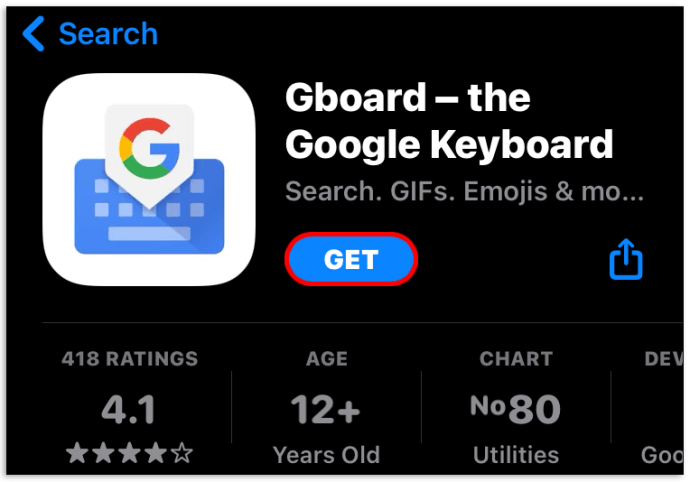
- Завантажте програму Google Docs та введіть свої облікові дані, щоб увійти.
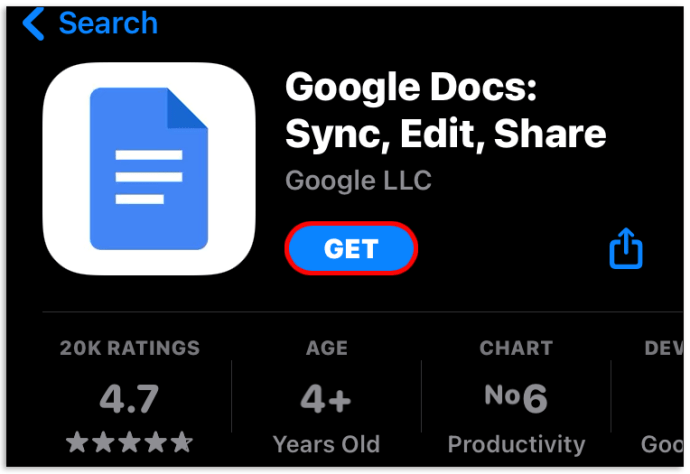
- Відкрийте документ, над яким хочете попрацювати, або створіть новий.
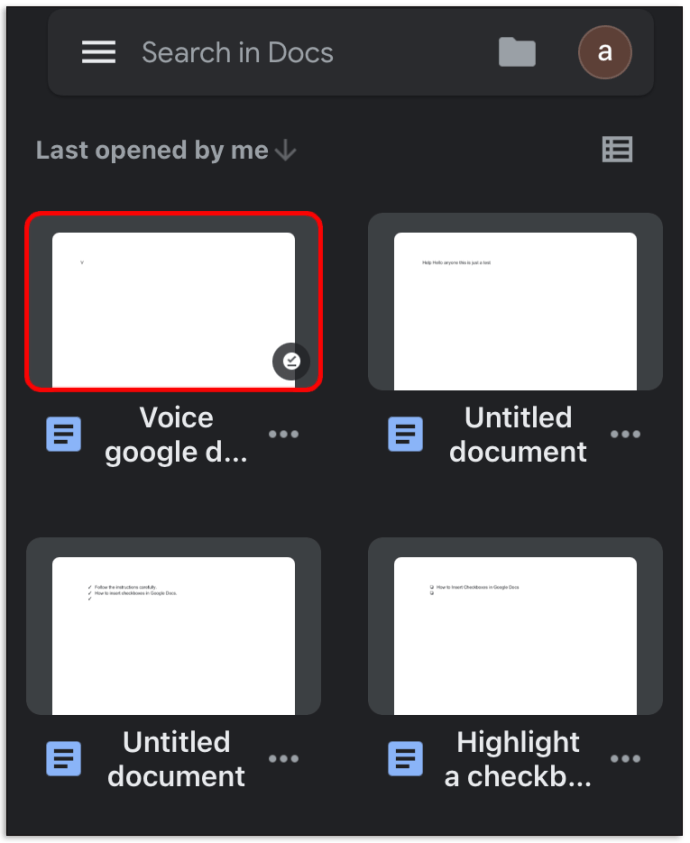
- Торкніться порожнього місця, куди можна ввести текст.
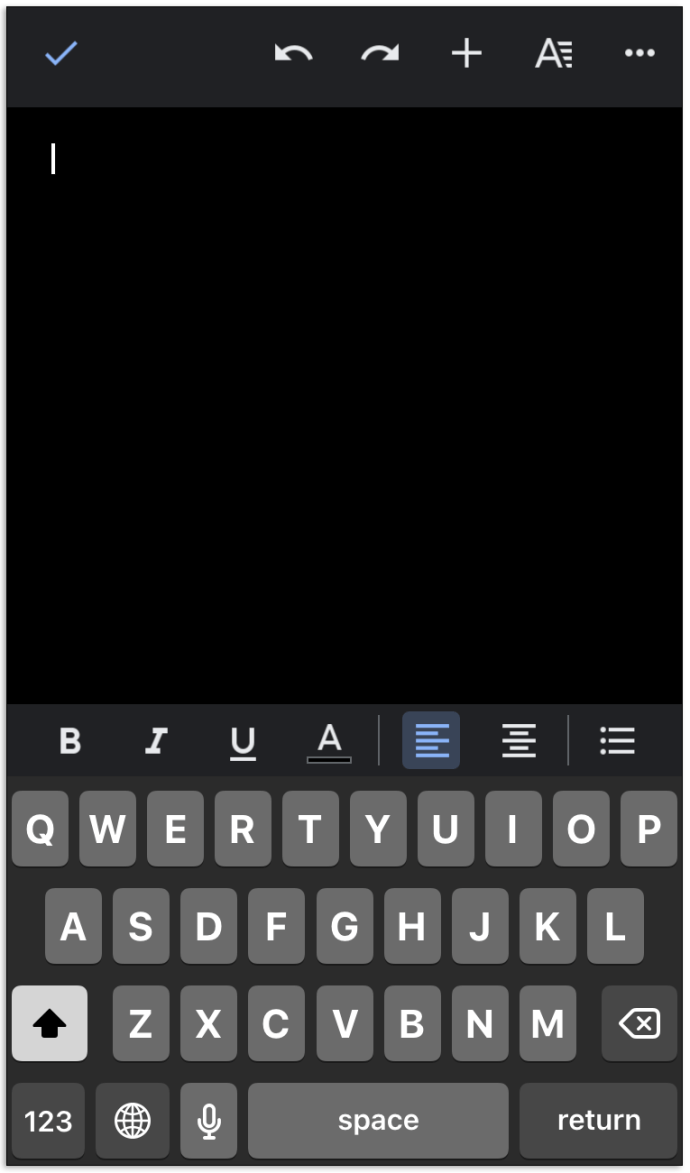
- Натисніть і утримуйте піктограму мікрофона у верхній частині клавіатури, доки на екрані не з’являться слова «Speak Now».
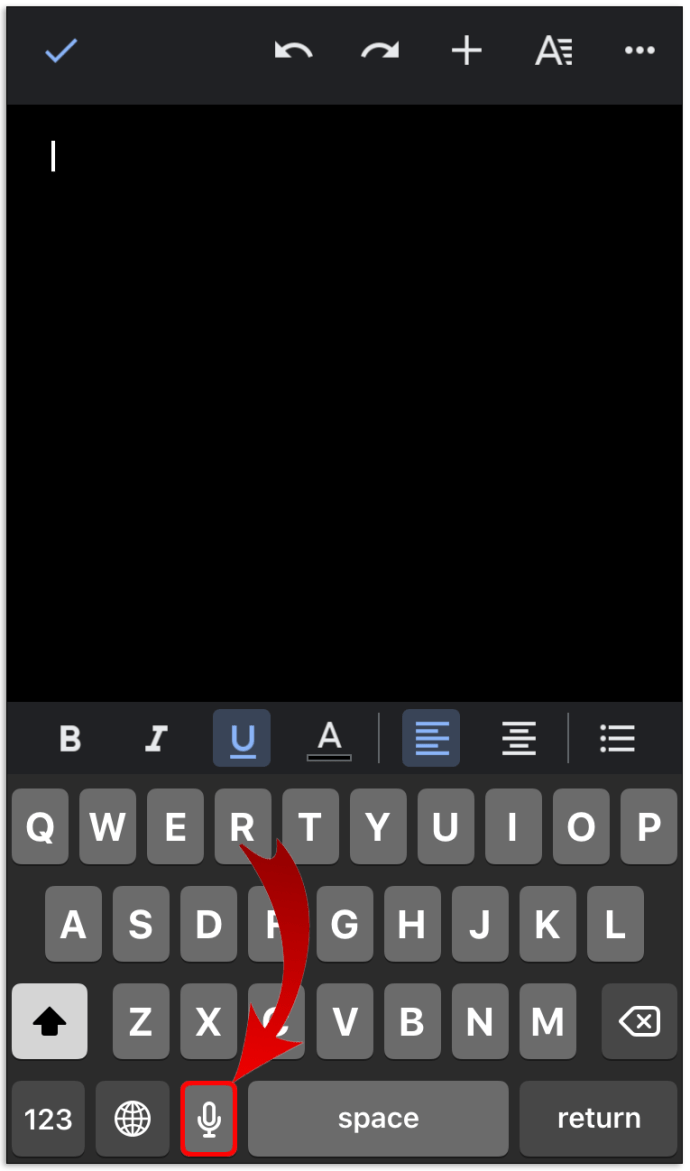
- Почніть говорити.
- Після завершення вийдіть із голосового введення, торкнувшись значка клавіатури.
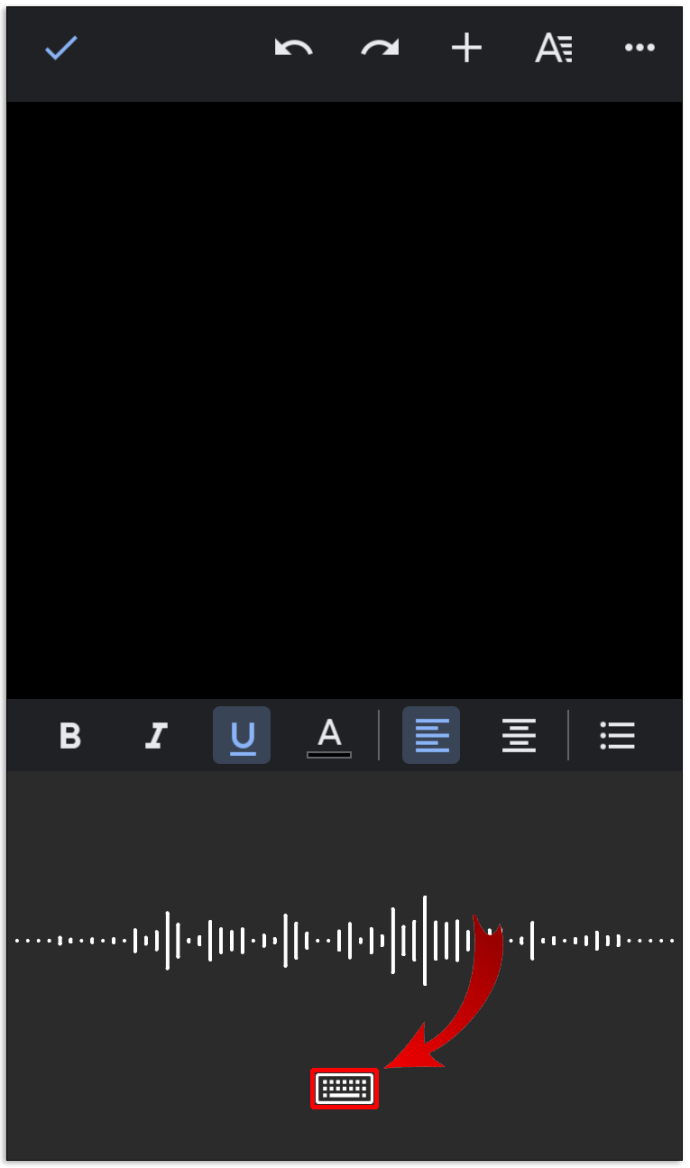
Хоча голосовий ввід добре працює на Android, функція може сама вимкнутися, якщо тривалий проміжок часу без розмови. Таким чином, ви повинні переконатися, що слова «Speak Now» відображаються на вашому екрані щоразу, коли ви використовуєте функцію голосового введення. Якщо ні, ви повинні торкнутися мікрофона, щоб увімкнути його знову.
Як вводити текст голосом у Google Docs на Mac
Щоб використовувати голосовий ввод на Mac, потрібно відкрити Документи Google у браузері Chrome:
- Відкрийте Chrome.
- Запустіть Документи Google, ввівши «docs.new» у рядку пошуку. Якщо ви ще не ввійшли в систему, вам потрібно буде знову ввести свої облікові дані або створити новий обліковий запис.
- Запустіть документ, над яким хочете працювати, або створіть новий.
- Натисніть «Інструменти» у верхньому меню. Це відкриє спадне меню.
- У спадному меню, що з’явиться, натисніть «Голосовий введення».
- Натисніть на мікрофон, а потім натисніть «Дозволити».
- Почніть говорити. Goggle Docs має автоматично почати транскрибування.
Як вводити текст голосом у Google Docs у Windows 10
Як і у випадку з Mac, вам потрібен веб-переглядач Chrome, щоб використовувати голосовий ввод у документах Goggle у Windows 10. Перш ніж почати введення голосом, важливо перевірити, чи мікрофон справний. Робити так:
- Підключіть мікрофон до комп’ютера.
- Натисніть «Пуск», а потім прокрутіть вниз до «Налаштування» на лівій бічній панелі.
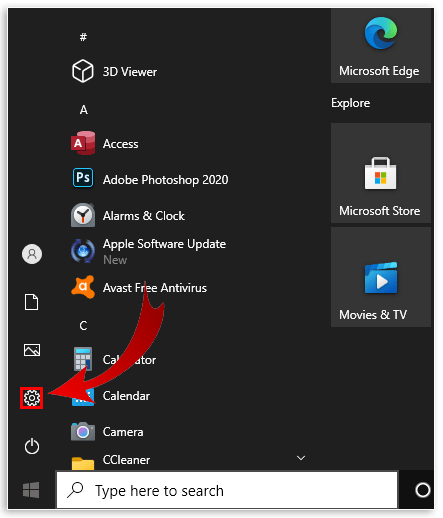
- Натисніть «Система», а потім натисніть «Звук».
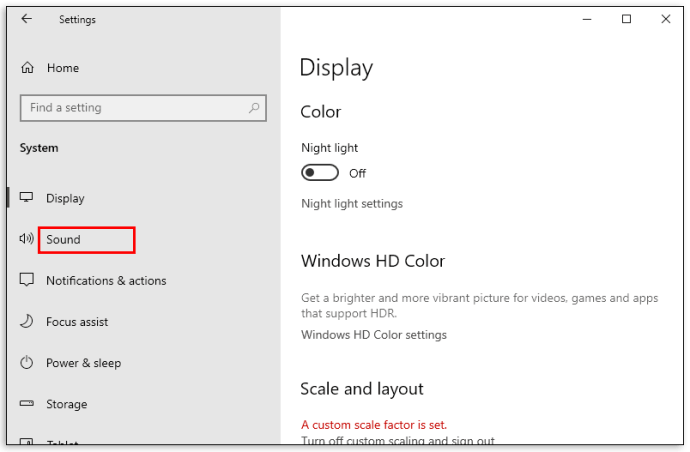
- Перейдіть до налаштувань звуку та натисніть на вхід. Потім перейдіть до перевірки свого мікрофона. Якщо він працює належним чином, має бути синя смуга, яка піднімається і опускається, коли ви говорите.
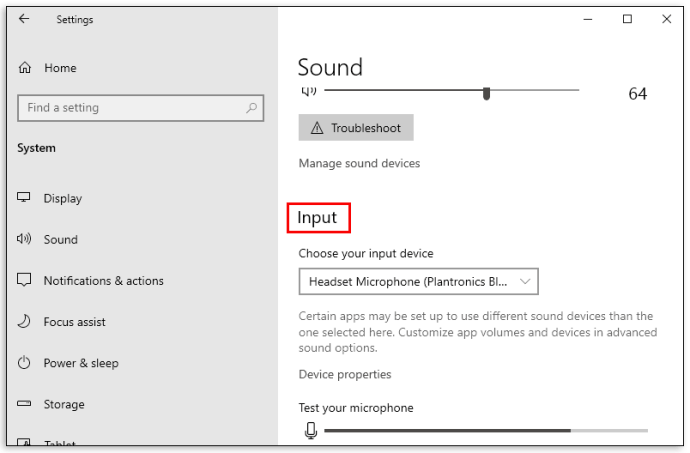
Після цього:
- Відкрийте Chrome і запустіть Документи Google.
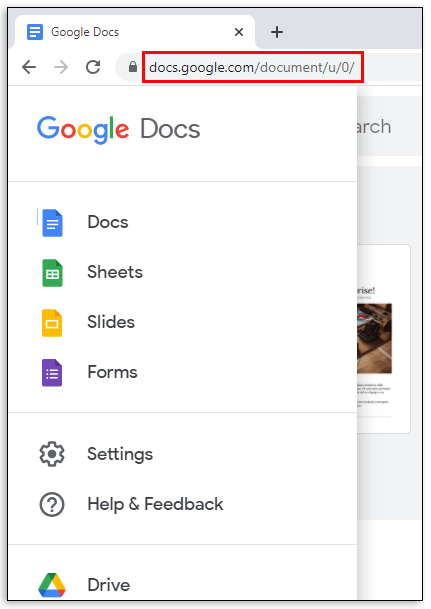
- Відкрийте документ, над яким хочете попрацювати, або створіть новий.
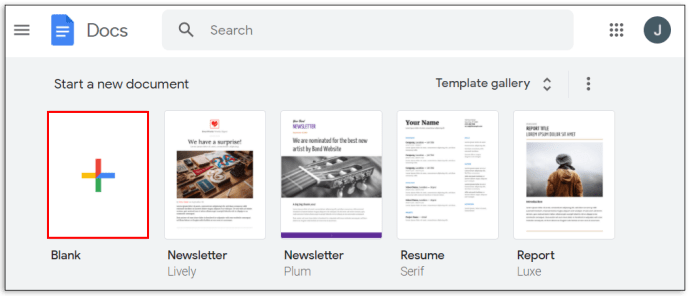
- Натисніть «Інструменти» у верхньому меню.

- У спадному меню, що з’явиться, натисніть «Голосовий введення».
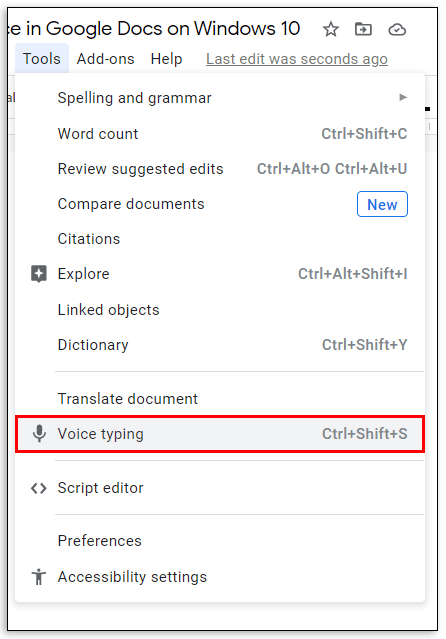
- Натисніть на мікрофон, а потім натисніть «Дозволити».
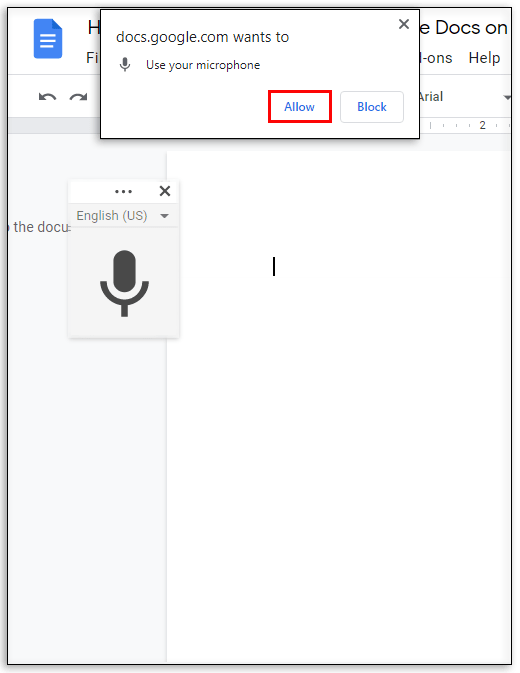
- Почніть говорити.
Як редагувати текст за допомогою голосу в Google Docs
Під час диктування невлучне слово ніколи не буває занадто далеко. Це може бути навіть випадкове «гм». Ви навіть можете вирішити переписати весь абзац. Отже, як ви можете редагувати свій документ за допомогою голосу? Рішення полягає в наступних командах редагування:
- «Видалити останній абзац»
- «Видалити останнє слово»
- «Копія»
- «Вставити»
- «Вирізати»
Команди редагування часто поєднуються з командами вибору, деякі з яких ми перелічимо нижче:
- «Вибрати останній абзац»
- «Вибери останнє слово»
- «Вибрати рядок»
- Виберіть останні [кількість] слів»
- «Скасувати вибір»
Додаткові поширені запитання
Як активувати голосовий введення в Google Docs?
• Натисніть «Інструменти» у верхньому меню. Це відкриє спадне меню.

• Натисніть «Введення голосом» у спадному меню.
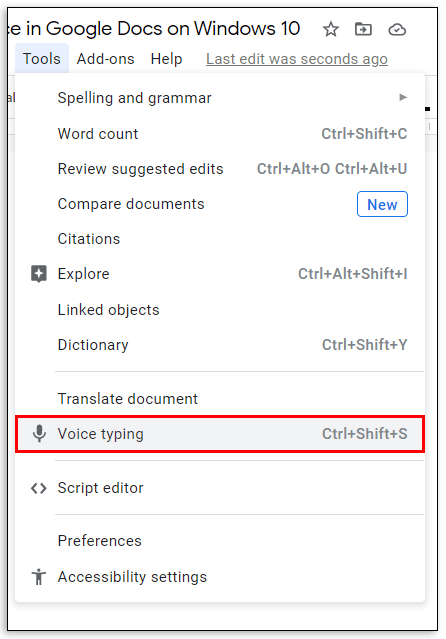
• Натисніть на мікрофон, а потім натисніть «Дозволити».
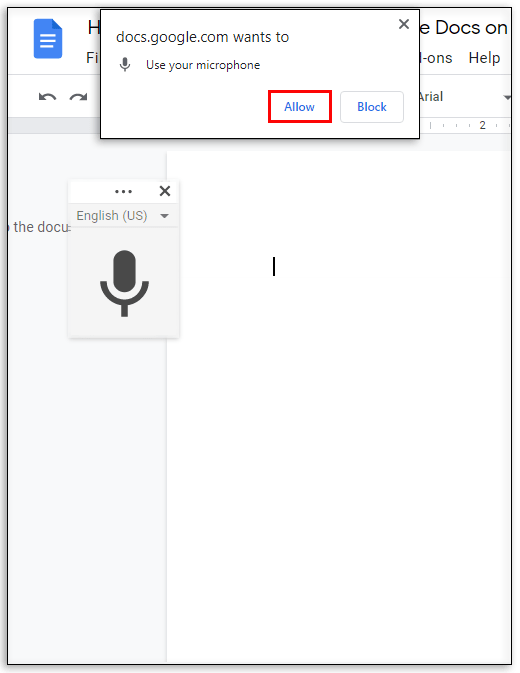
Як ви використовуєте пунктуацію під час голосового введення Google?
Просто промовляйте розділові знаки вголос, коли говорите.
Приклад: період «Слова змушують світ обертатися»
Результат: Слова змушують світ обертатися.
Чому я не можу використовувати голосовий введення в Документах Google?
Зазвичай це відбувається, коли мікрофон не працює. Перш ніж вирішувати будь-яку іншу проблему, ви повинні спочатку перевірити, чи мікрофон функціонує належним чином.
Як додати аудіо до Google Docs?
Спочатку створіть аудіо та збережіть його на Диску. Потім вставте його в слайд Google.
Прискорюйте роботу з Документами Google за допомогою голосового введення
Спочатку введення голосом у Документах Google може бути трохи складним для розуміння, оскільки вам потрібно вивчити досить багато команд вибору та редагування. Але, трохи потренувавшись, ви зможете пришвидшити роботу документів і досягти більшої точності.
Як часто ви використовуєте голосовий ввод у Google Docs?
Долучаємося до коментарів.