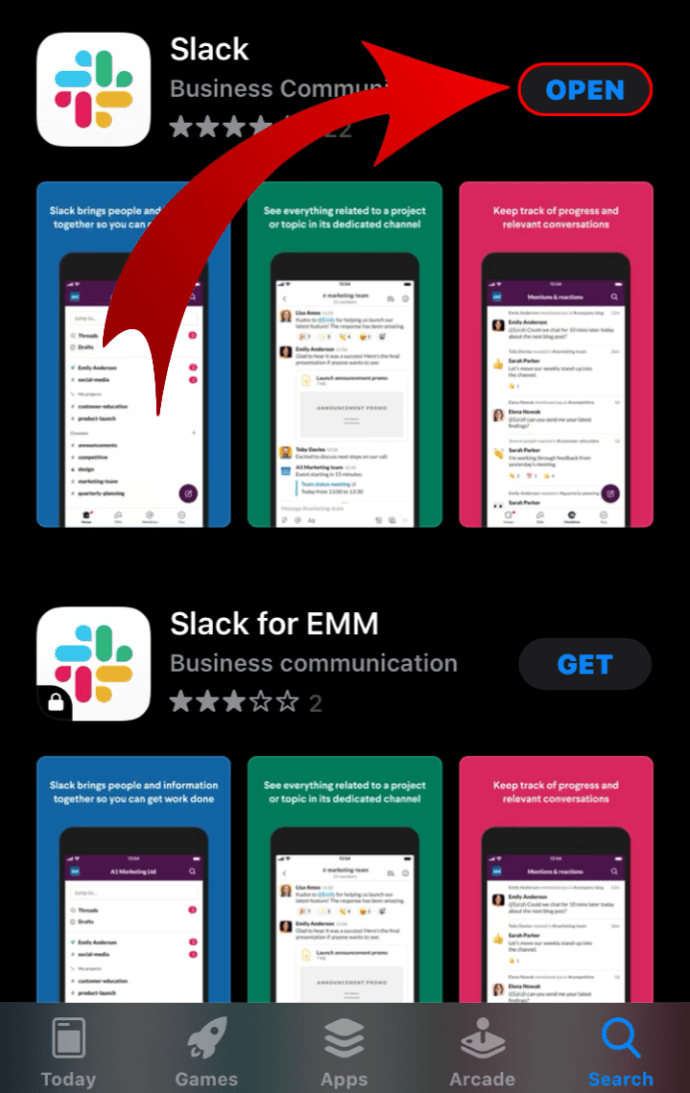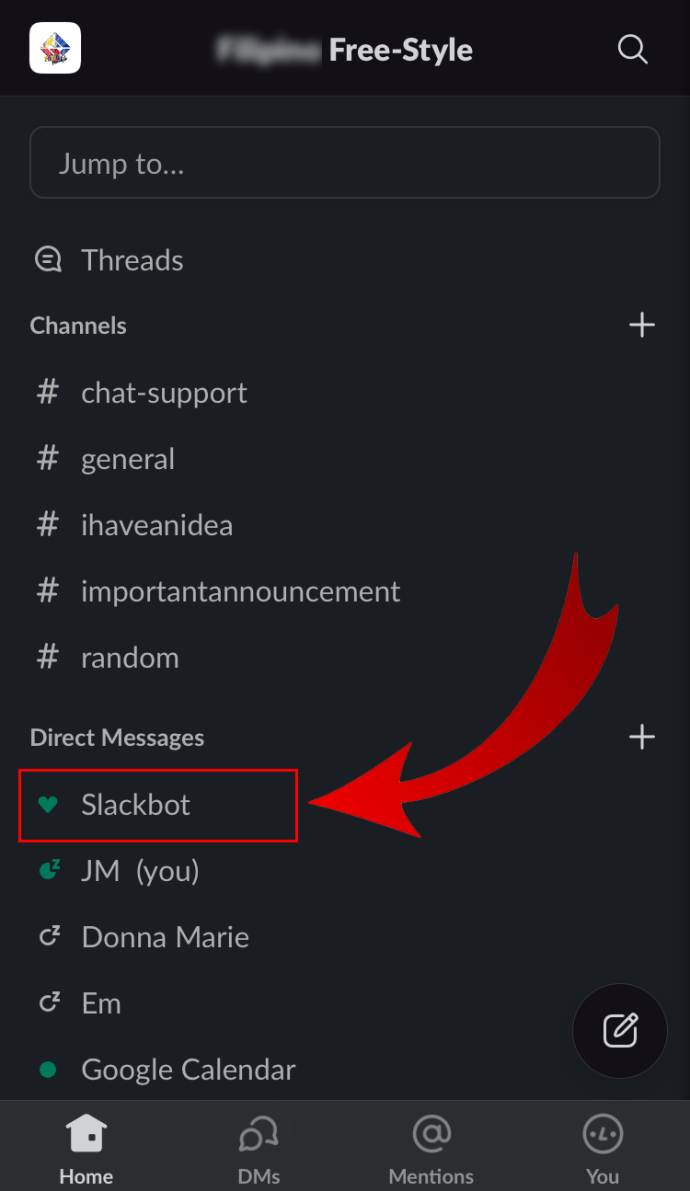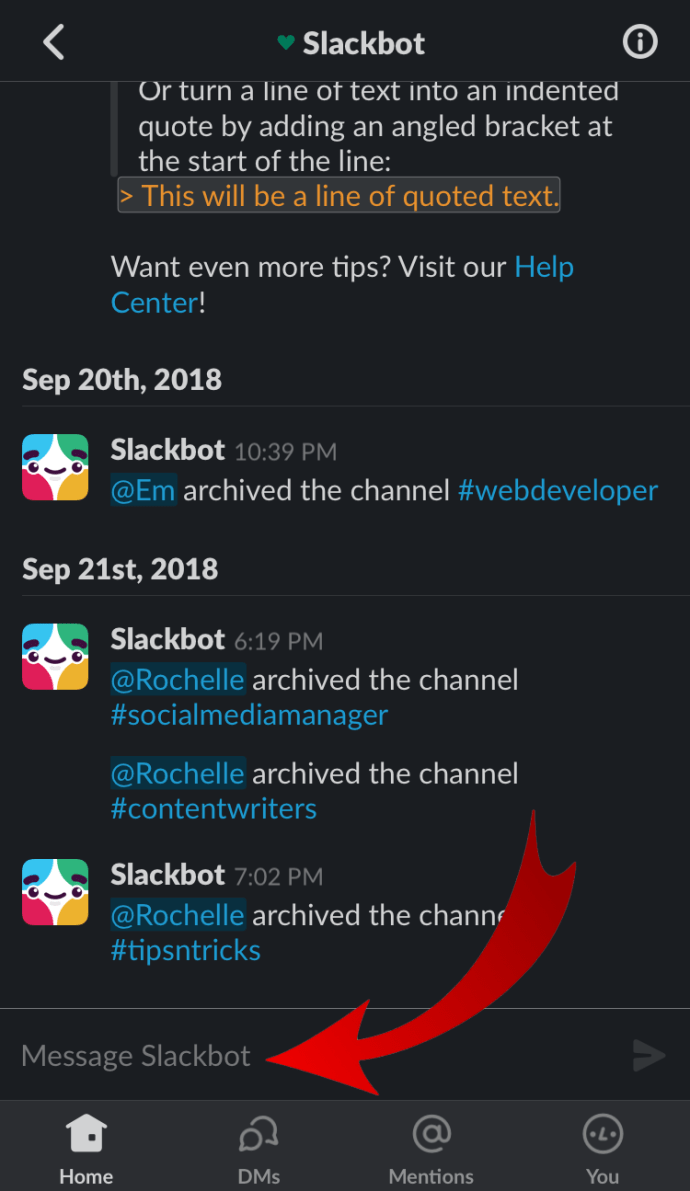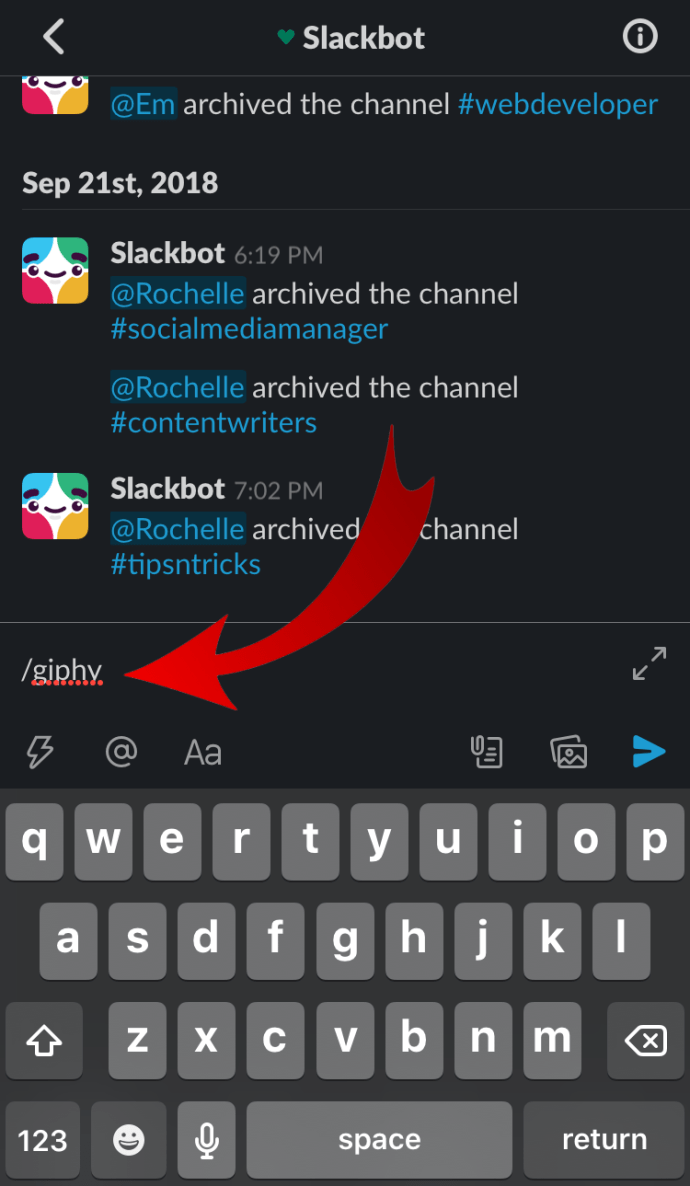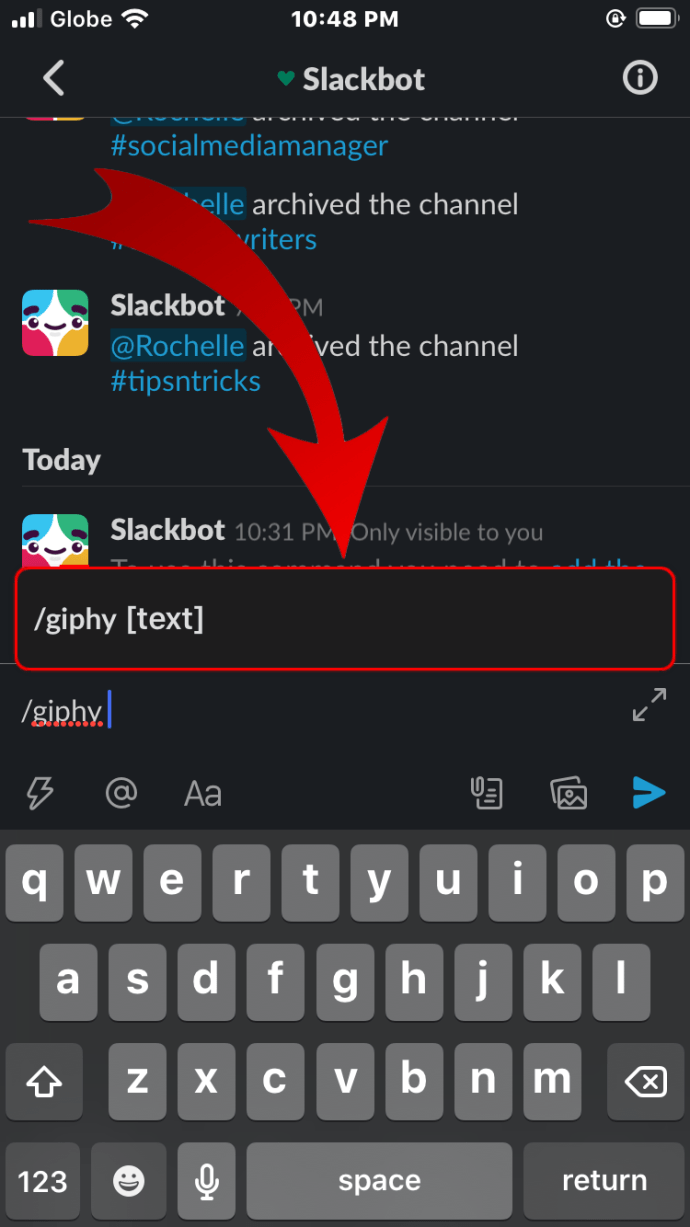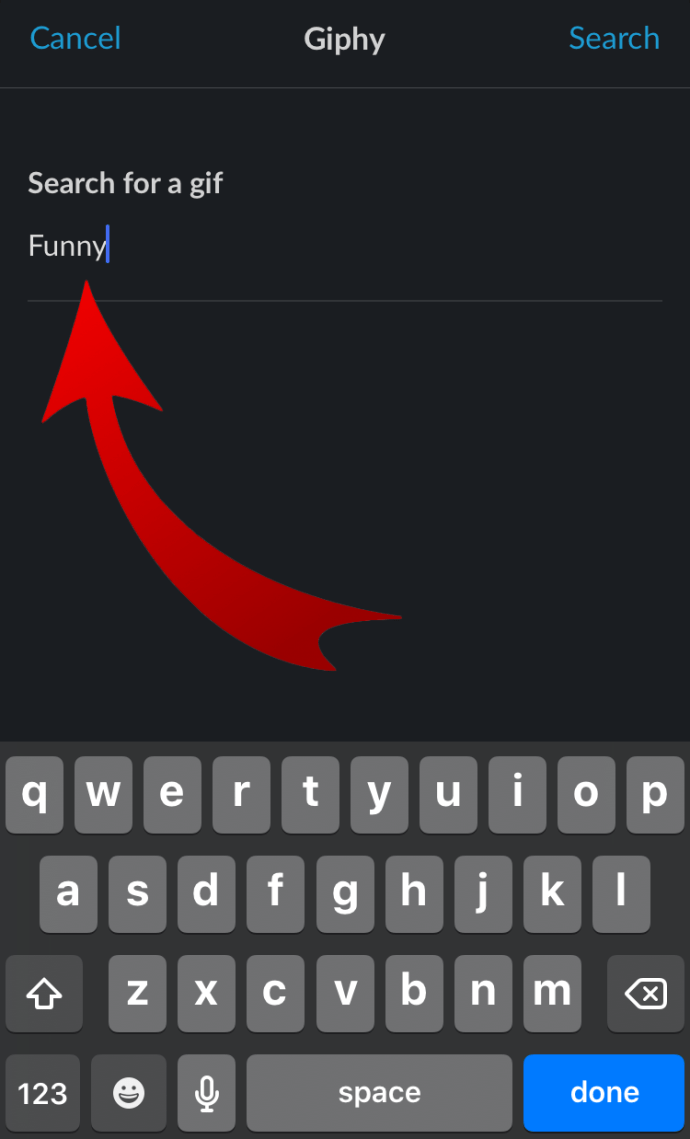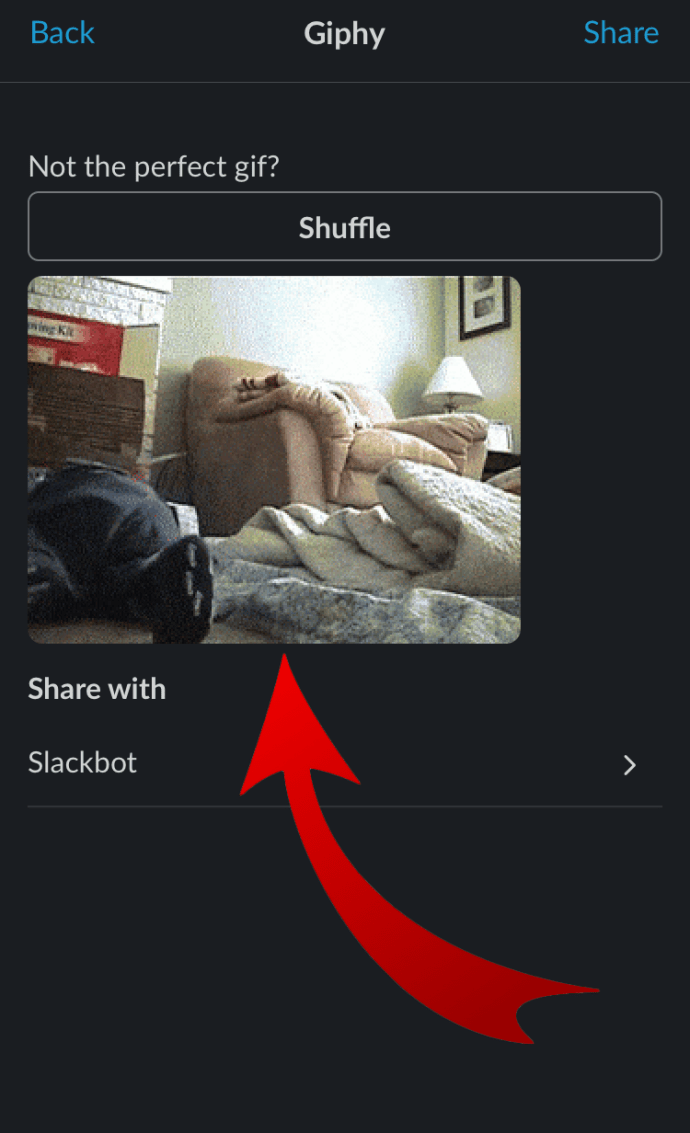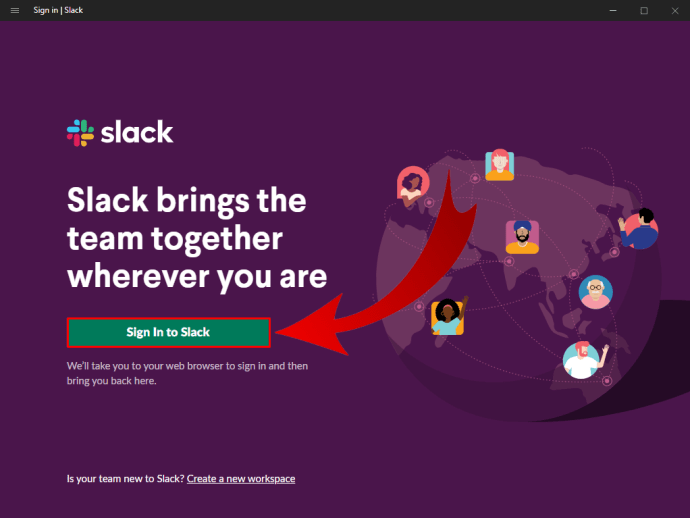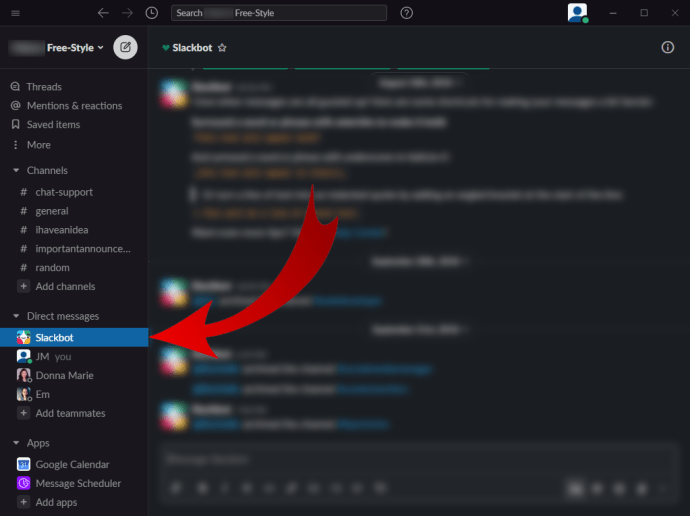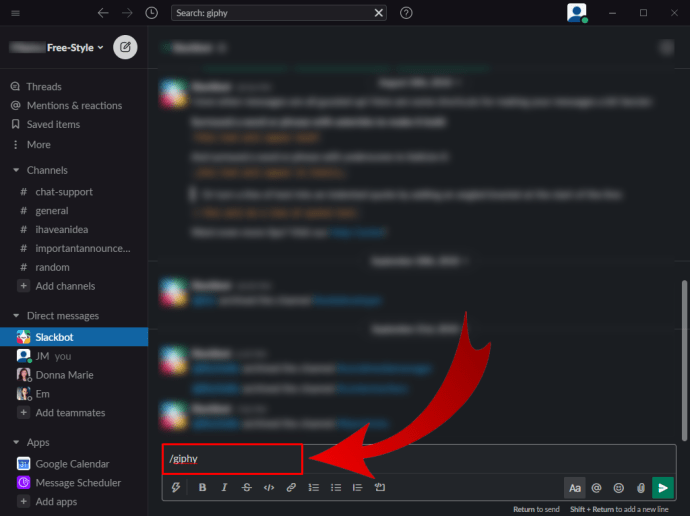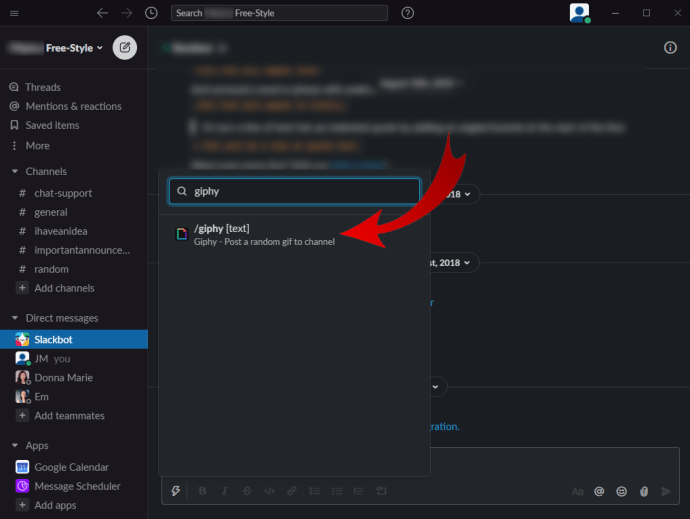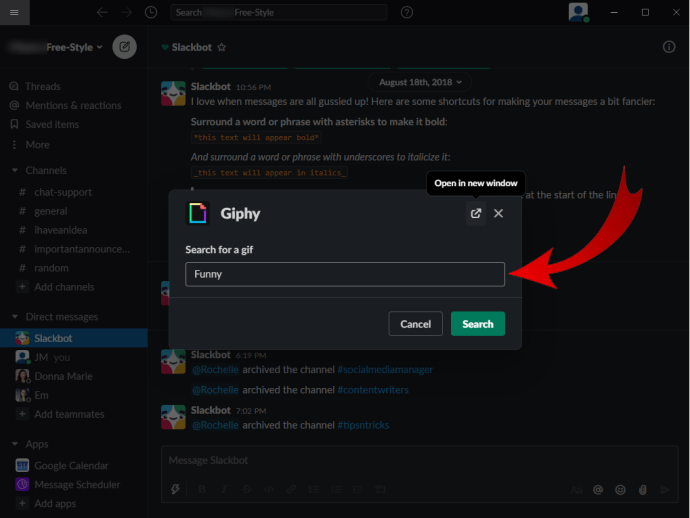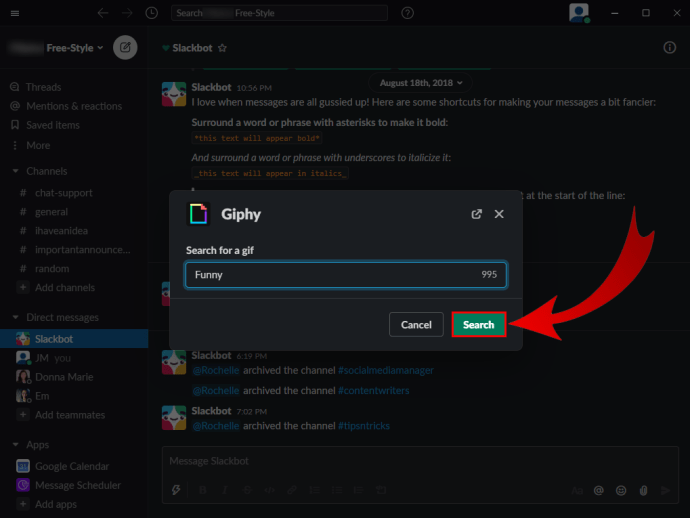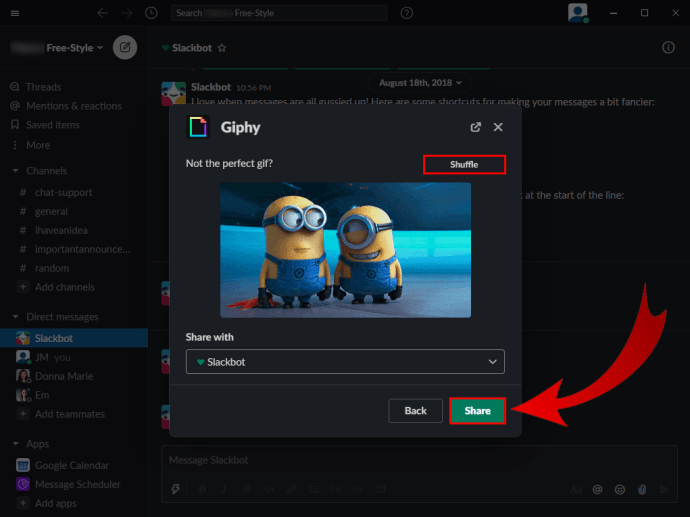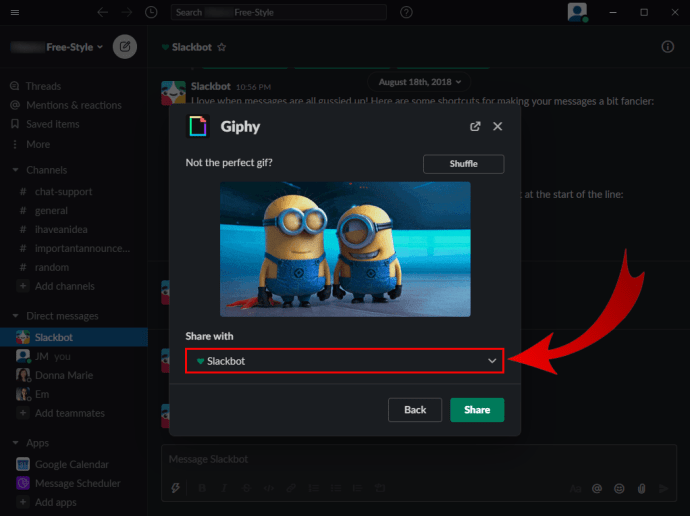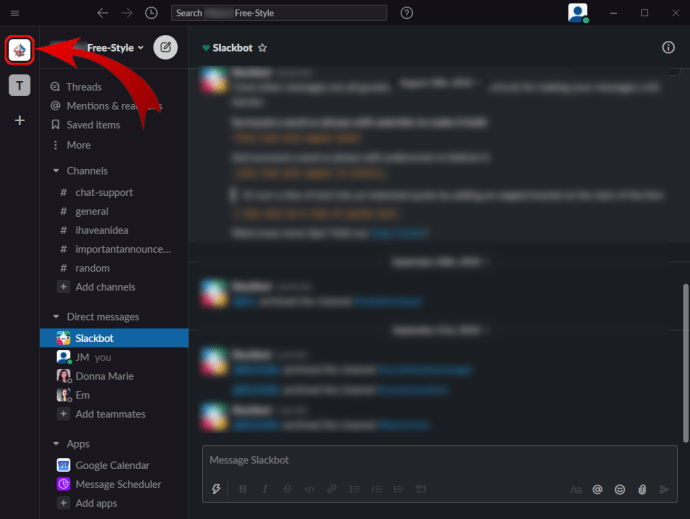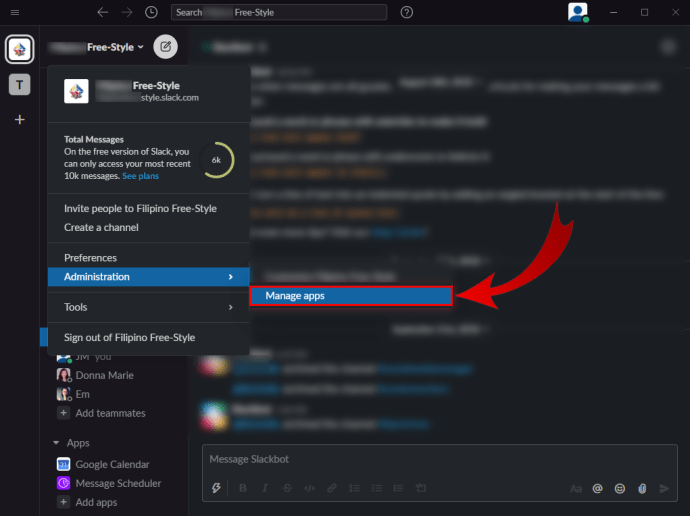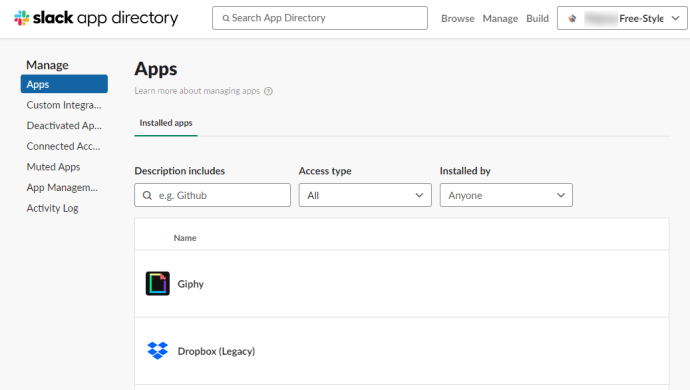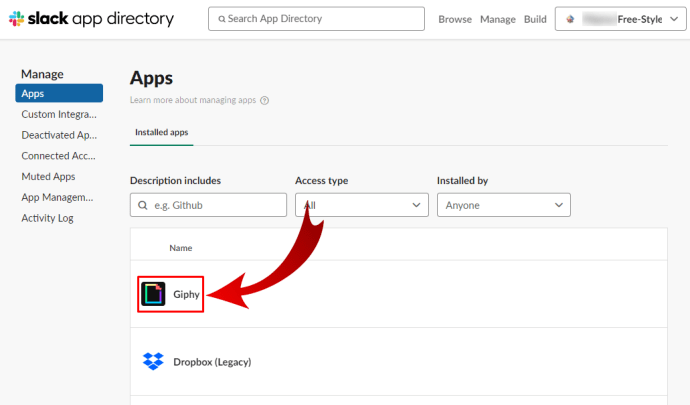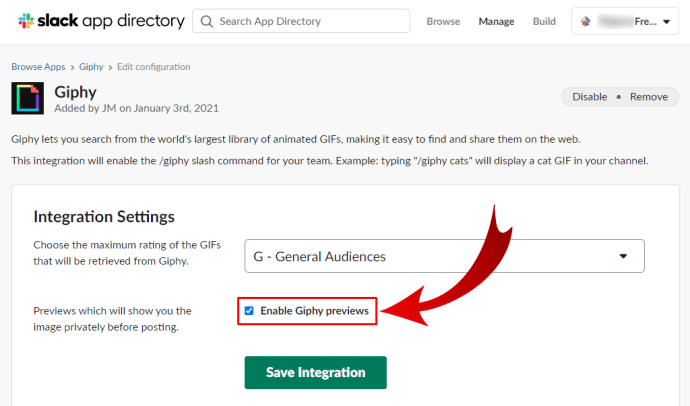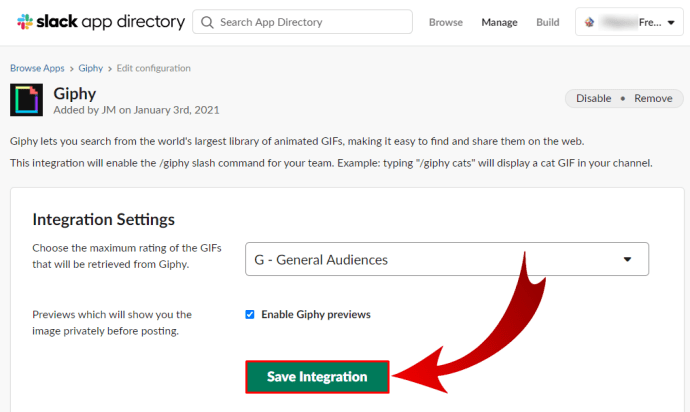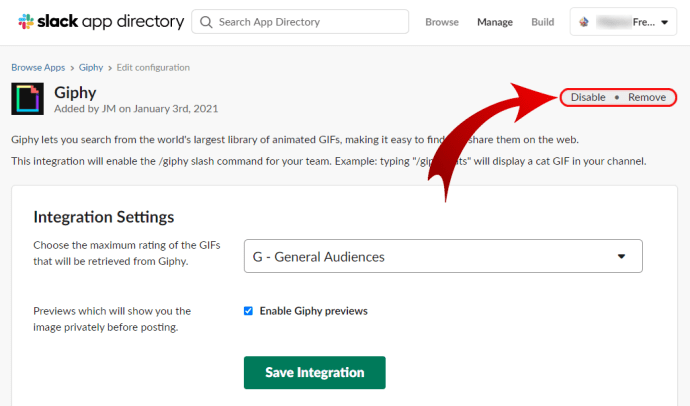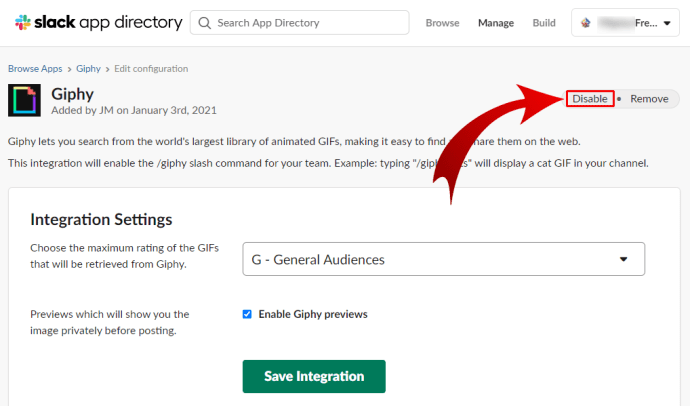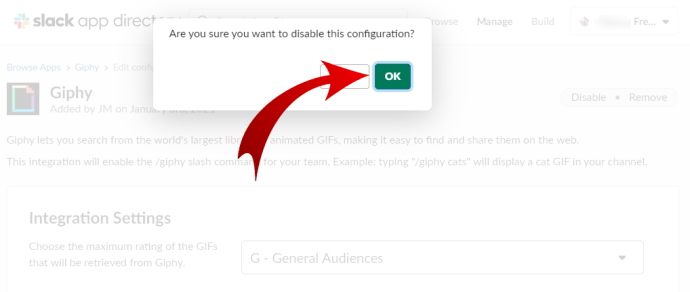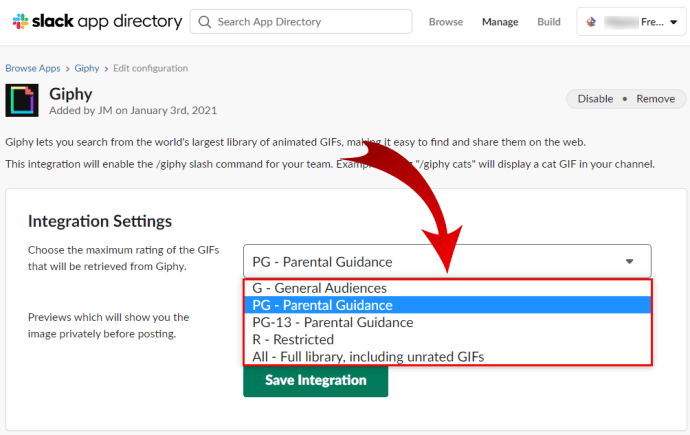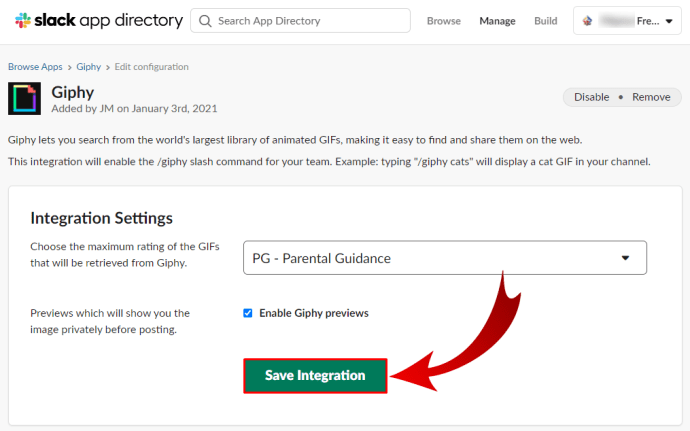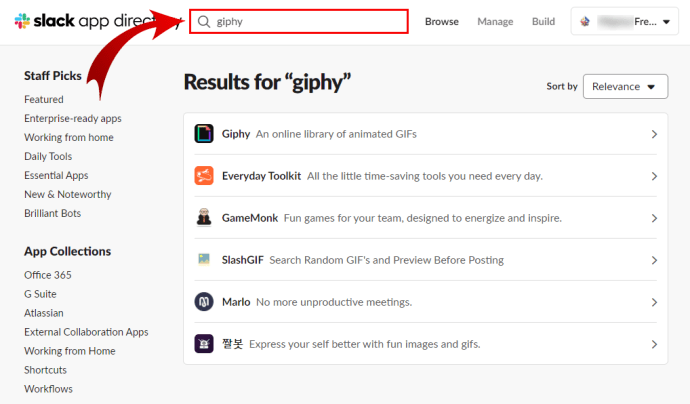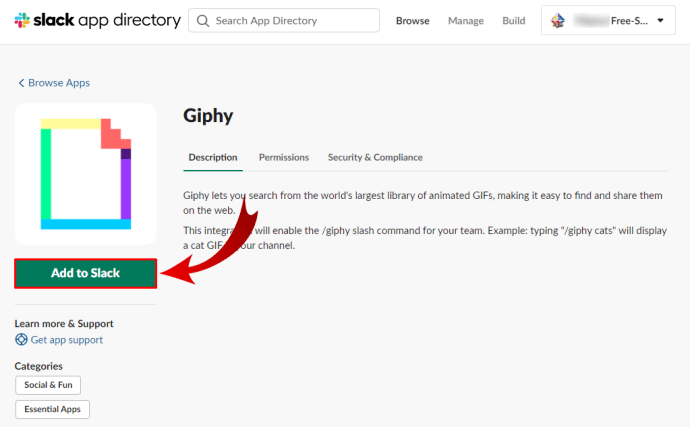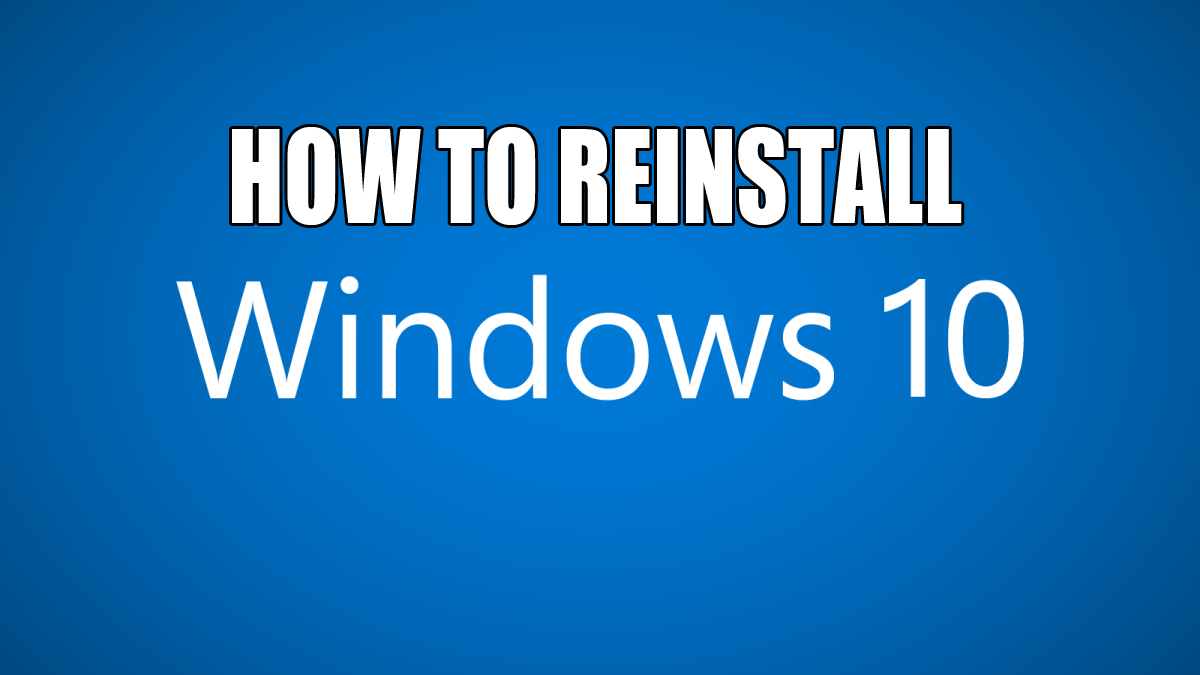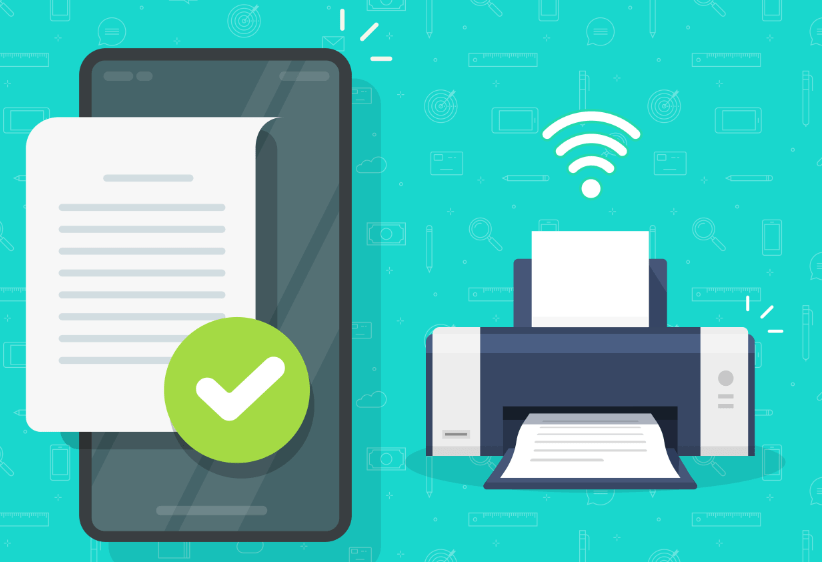Як використовувати GIPHY у Slack
Звичайно, ви, ймовірно, використовуєте Slack для роботи, і зазвичай він зарезервований для професійного спілкування. Але навіть під час розмови зі своїми колегами чи начальником на платформі іноді немає кращого способу висловити себе, ніж за допомогою GIF-файлу з програми GIPHY.
GIF-файли можуть зробити повсякденні розмови більш захоплюючими та розважальними, тож чому б не використовувати їх і в Slack? А оскільки Slack є добре інтегрованою платформою, ви можете легко включити їх лише за кілька кроків.
Прочитайте нашу статтю, щоб дізнатися, як використовувати GIF-файли від GIPHY у Slack на різних пристроях.
Інтеграція GIPHY та Slack
GIPHY — це найпростіший спосіб додавати GIF-файли до ваших розмов у Slack. Можливо, додаток уже інтегровано в цей віртуальний офіс, тому вам не потрібно робити нічого складного, щоб почати надсилати GIF-файли. А якщо ні, його можна встановити за лічені секунди.
Найкраще, що ви можете використовувати будь-який пристрій, щоб налаштувати все це.
Як використовувати GIPHY у Slack на iPhone
У вас є iPhone? Ось як публікувати GIF-файли за допомогою GIPHY.
- Увійдіть у свій обліковий запис Slack і запустіть програму на своєму iPhone.
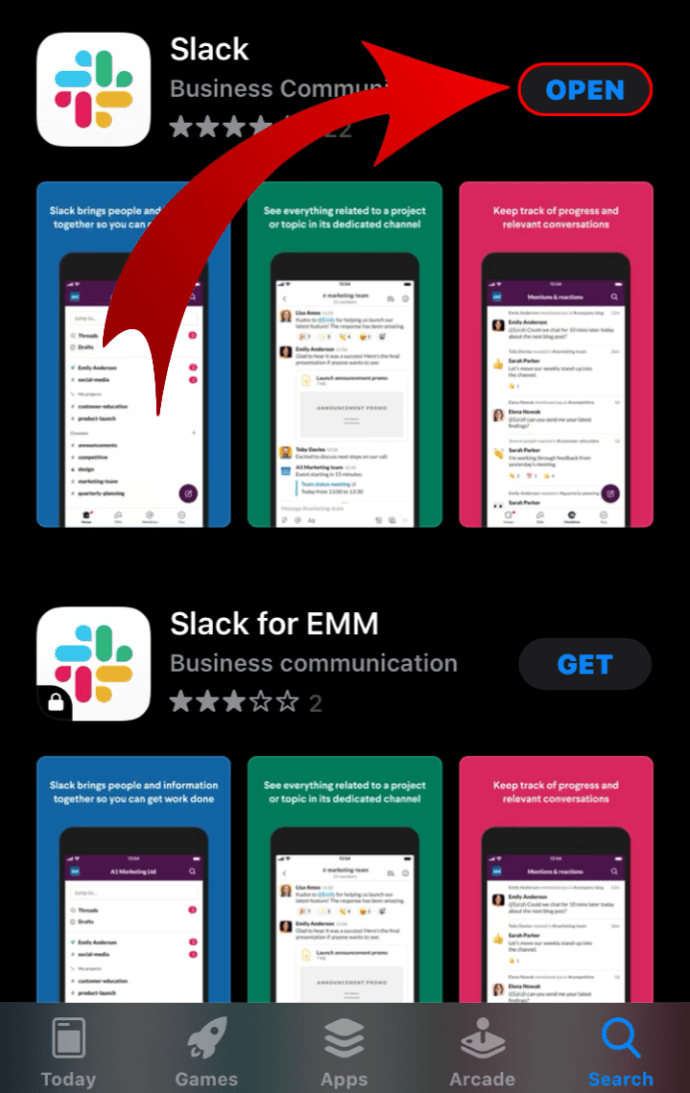
- Виберіть канал або особистий чат із колегою, якому ви хочете надіслати GIF.
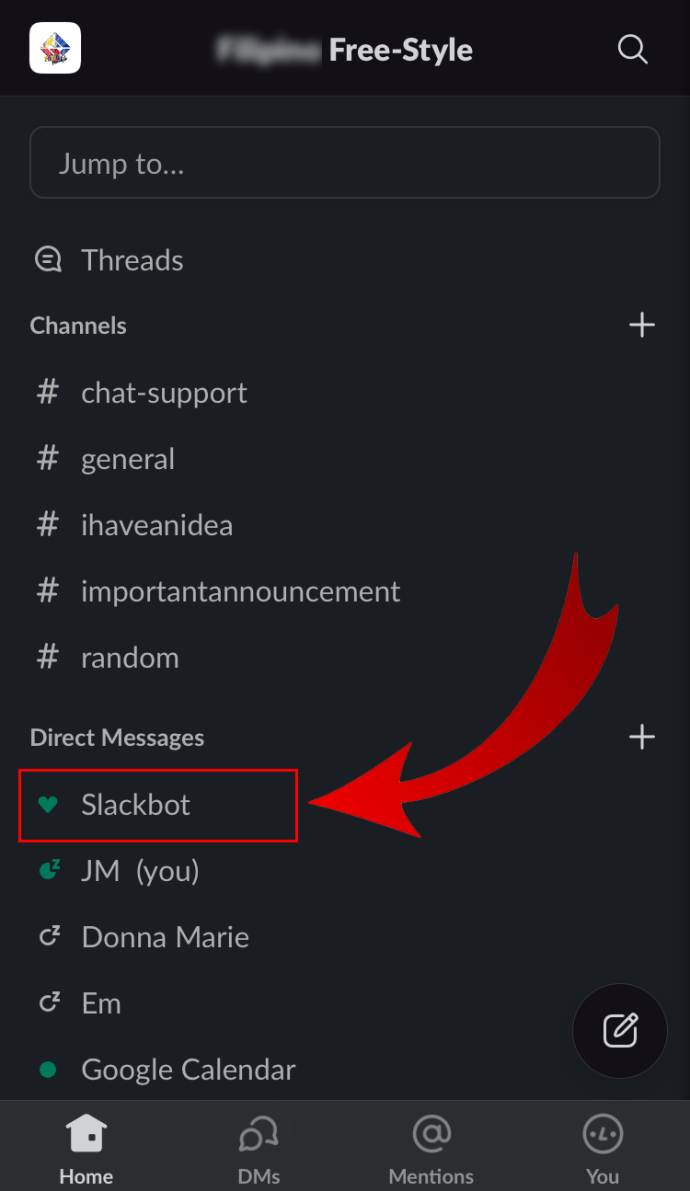
- Торкніться поля повідомлення внизу, щоб почати вводити.
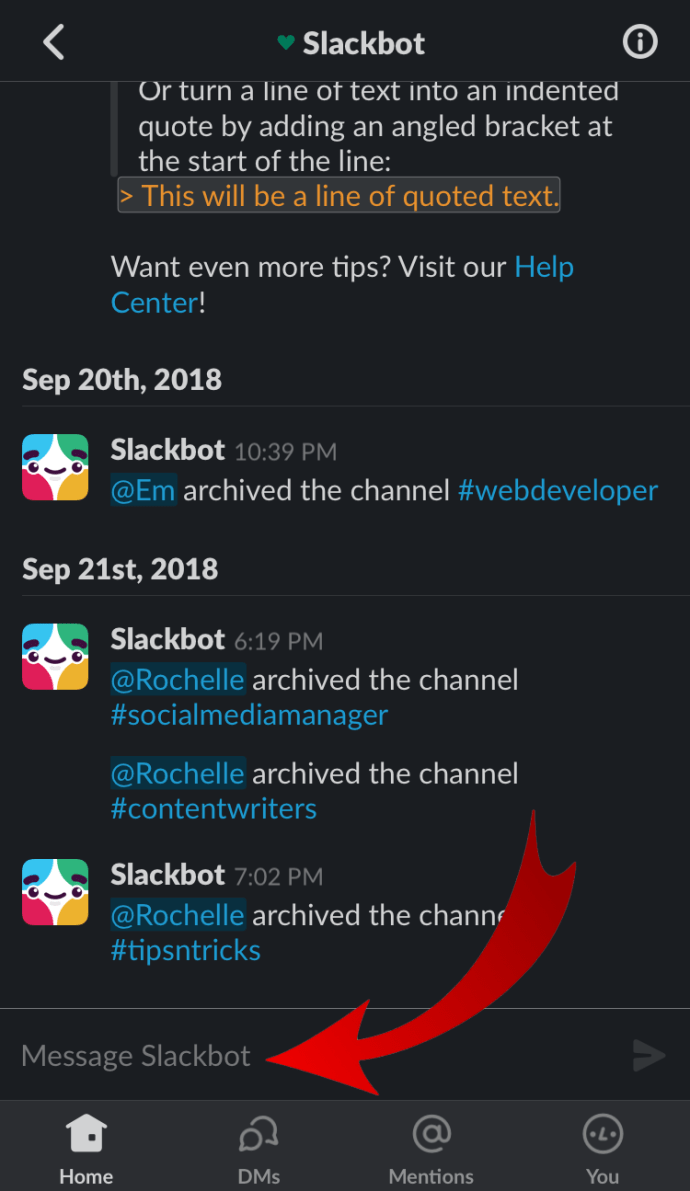
- Введіть наступне: /giphy
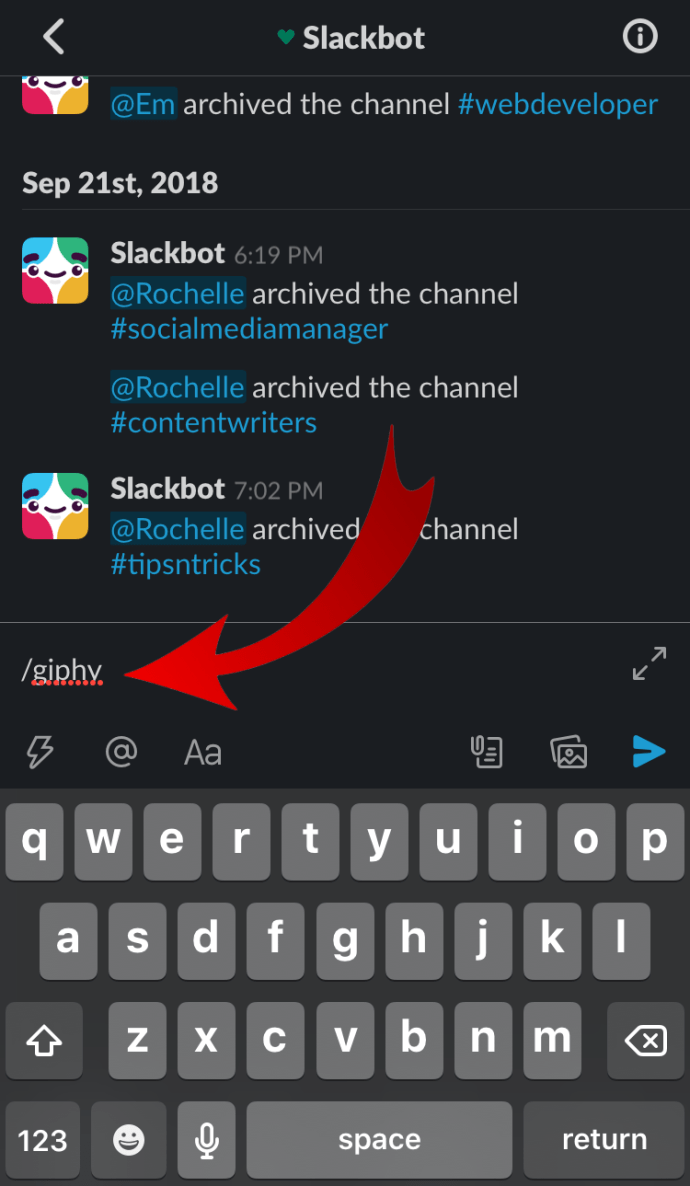
- Командний рядок стане чорним і прочитає «[текст]».
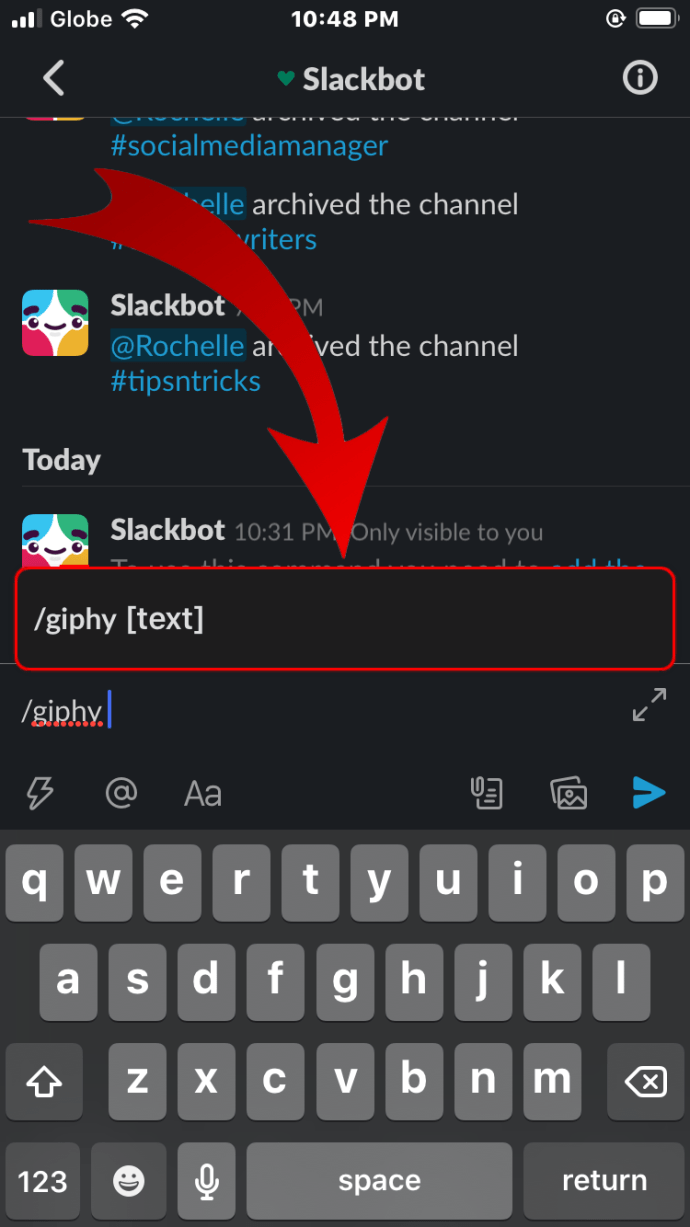
- Якщо ви ще цього не зробили, введіть випадкове слово, а потім торкніться синьої стрілки на панелі під полем повідомлення.
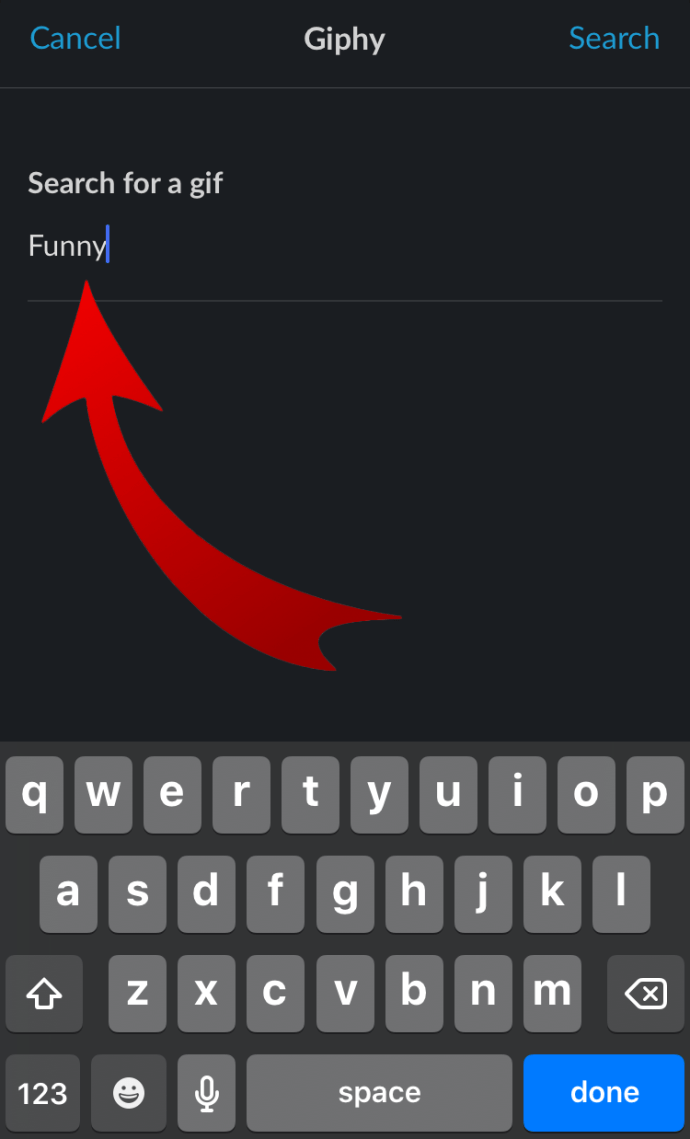
- На основі введеного слова відобразиться випадковий GIF.
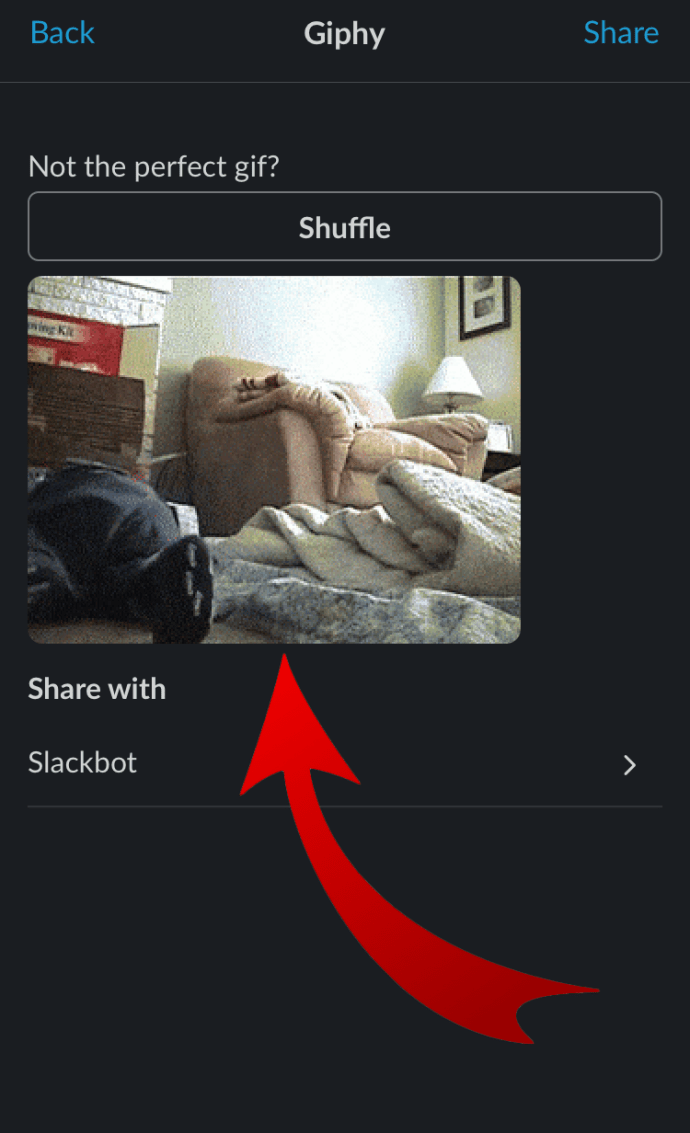
- Виберіть, чи хочете ви надіслати цей GIF, прокрутіть, щоб знайти інший, або скасуйте.
Як використовувати GIPHY у Slack на Android
Користувачі Android можуть публікувати GIF-файли у своїх розмовах у Slack подібним чином. Виберіть канал, введіть команду «/giphy» та тему для вашого GIF. Знайдіть відповідний, використовуючи опцію перемішування, і коли ви задоволені попереднім переглядом, опублікуйте GIF на каналі.
Є ще один спосіб надіслати GIF-файли своїм колегам. Залежно від вашої клавіатури, ви можете використовувати її для створення ще більшої кількості GIF-файлів. Наприклад, якщо у вас є клавіатура Microsoft SwiftKey, у вас є кнопка GIF вгорі, над цифровими клавішами. Торкніться цієї кнопки та скористайтеся значком збільшувального скла, щоб знайти потрібний GIF, і торкніться його, щоб надіслати його на канал або в чат.
Як використовувати GIPHY у Slack на Windows, Mac і Chromebook
Якщо ви використовуєте Slack на своєму комп’ютері, ви, ймовірно, вже знаєте, що для цього інструмента керування є настільна програма. Ви можете отримати доступ до свого робочого простору через цю програму або увійти за допомогою веб-переглядача.
Незалежно від того, який метод ви вирішили використати, кроки однакові, тому вибір повністю за вами.
- Увійдіть у свою робочу область Slack за допомогою настільного додатка або браузера.
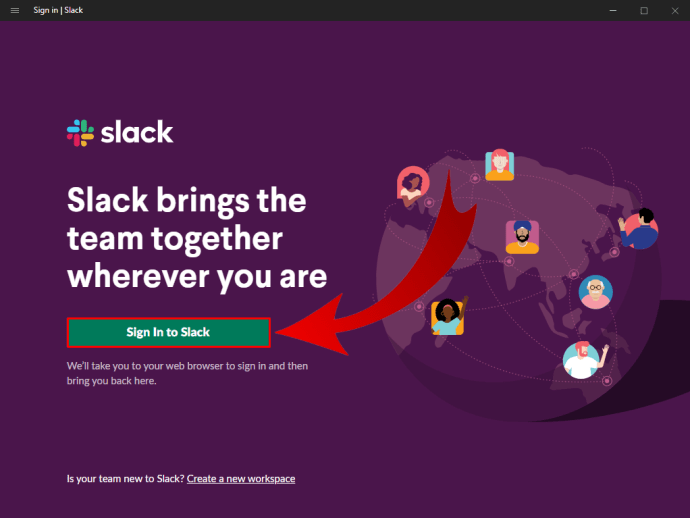
- Виберіть канал або особистий чат, щоб надіслати GIF.
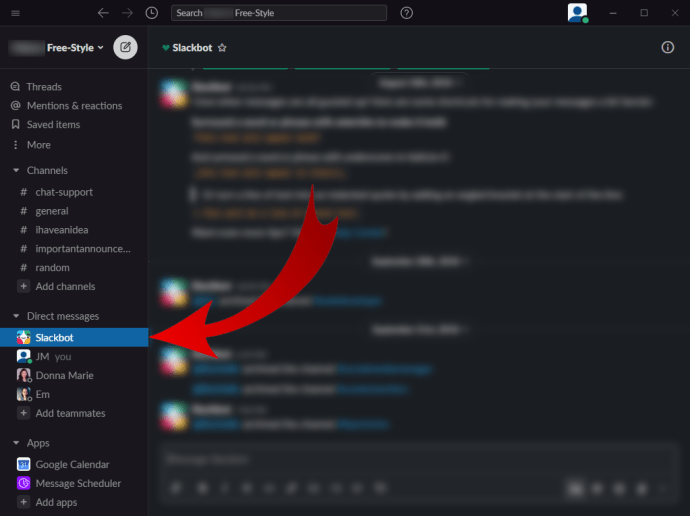
- У полі повідомлення введіть «/giphy».
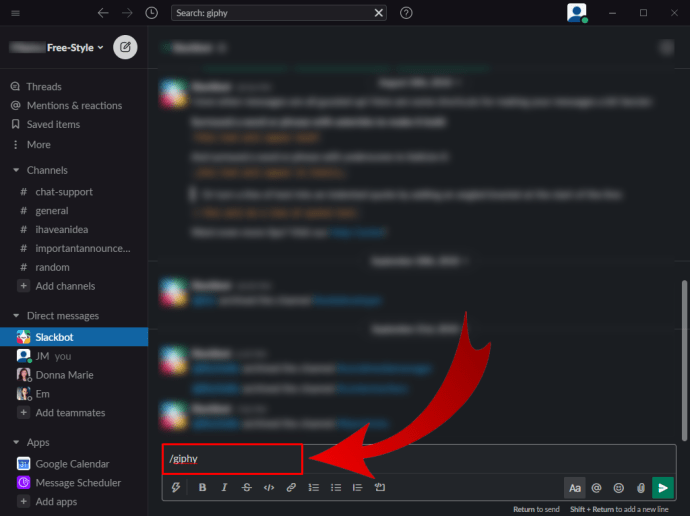
- З’явиться нове меню, і ви знайдете GIPHY у списку. Натисніть «Знайти» та поділіться GIF з GIPHY.
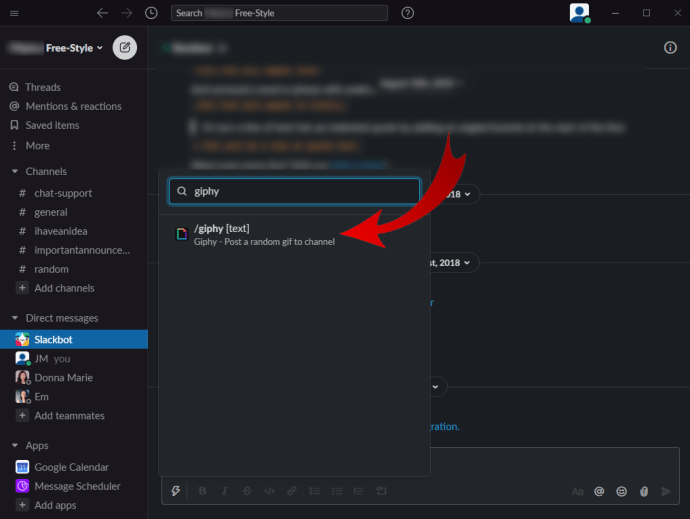
- У спливаючому вікні виберіть поле пошуку та введіть слово, щоб знайти GIF-файли на його основі.
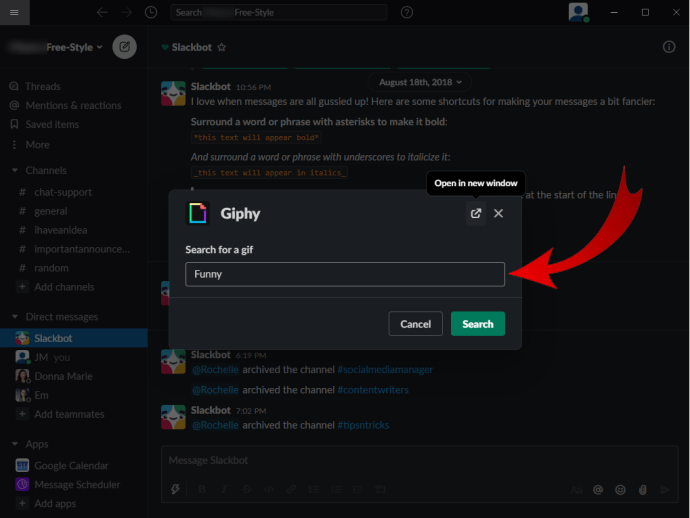
- Натисніть «Пошук».
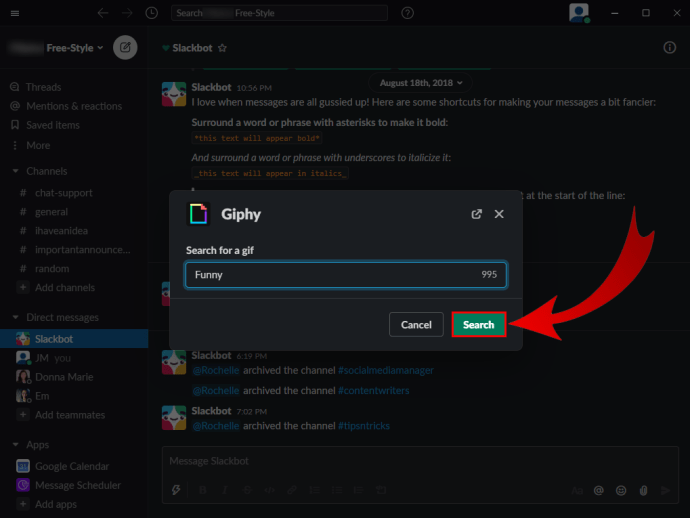
- З’явиться випадковий GIF. Ви можете натиснути «Shuffle» у верхній частині вікна, щоб знайти інший GIF, або «Поділитися» внизу, якщо ви задоволені цим.
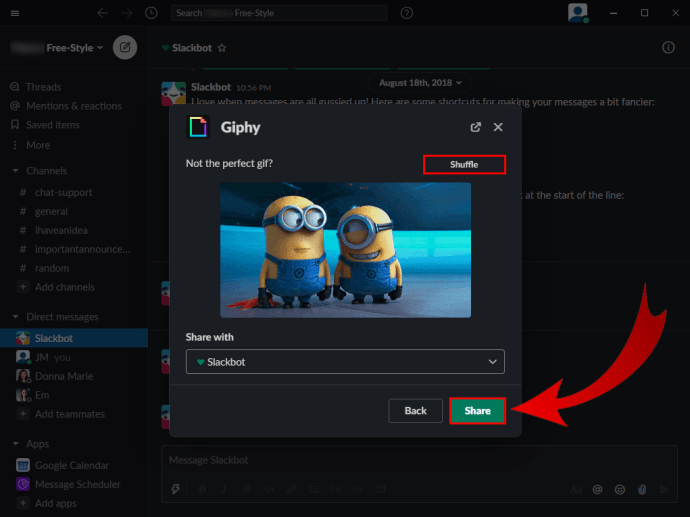
- Якщо ви хочете змінити одержувача GIF, клацніть розкривний список під GIF, щоб вибрати іншу особу або канал.
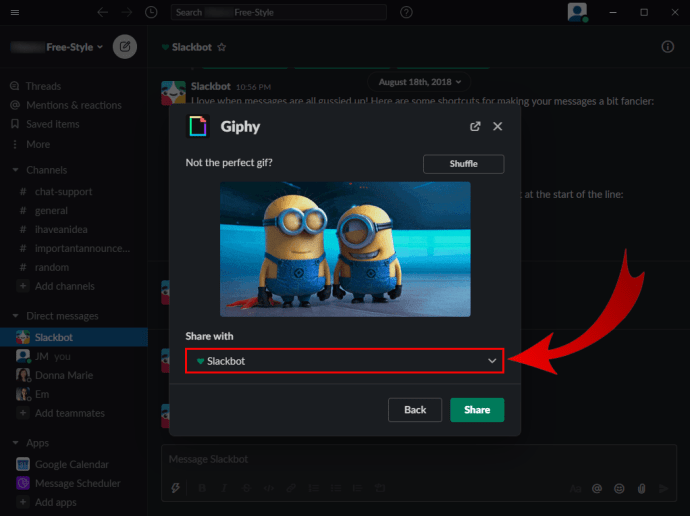
Як використовувати GIPHY Preview у Slack
Немає певного набору кроків для попереднього перегляду GIF-файлів у Slack. Коли ви перейдете до GIPHY, ви побачите попередній перегляд для кожного GIF, перш ніж його надіслати. У спливаючому вікні, де відображається ваш GIF, ви можете надіслати його або продовжити перегляд, натиснувши кнопку «Shuffle».
Якщо з будь-якої причини ви не бачите попередній перегляд своїх GIF-файлів, виконайте наступне.
- Увійдіть у свою робочу область Slack.
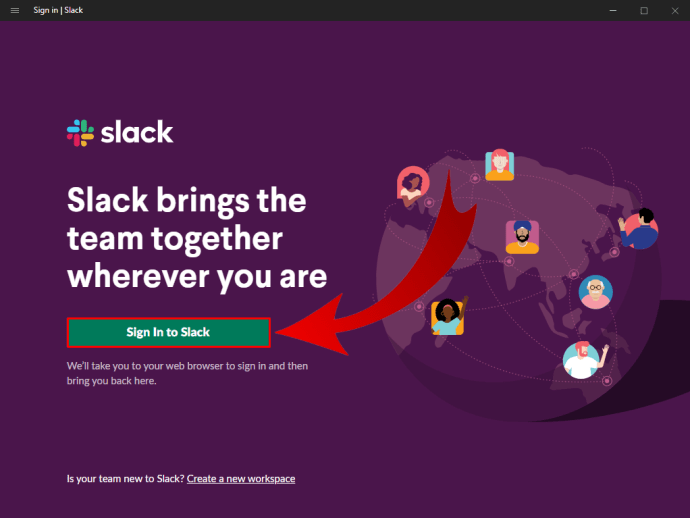
- Виберіть назву робочої області у верхньому лівому куті.
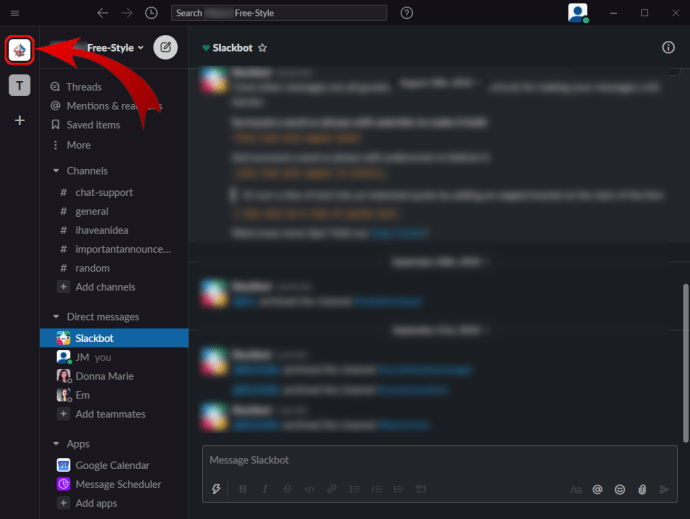
- Прокрутіть до «Адміністрування» та виберіть «Керувати програмами».
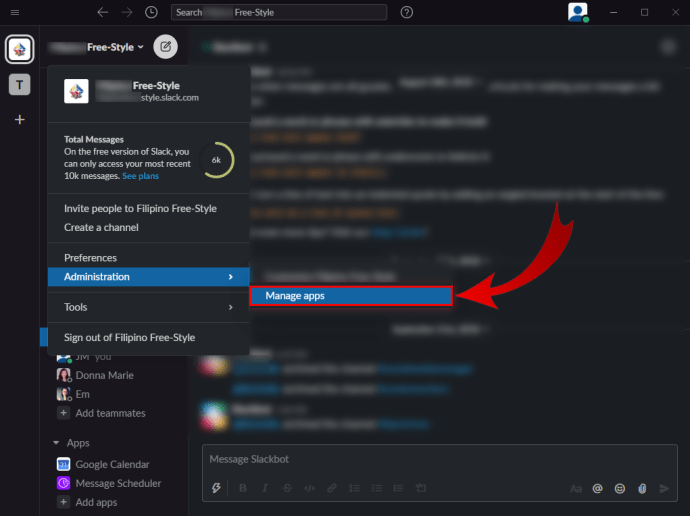
- Ви будете перенаправлені на нову сторінку і побачите всі встановлені програми.
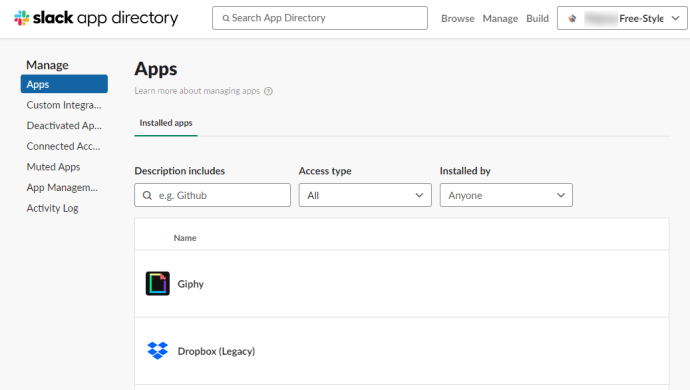
- Натисніть на «GIPHY».
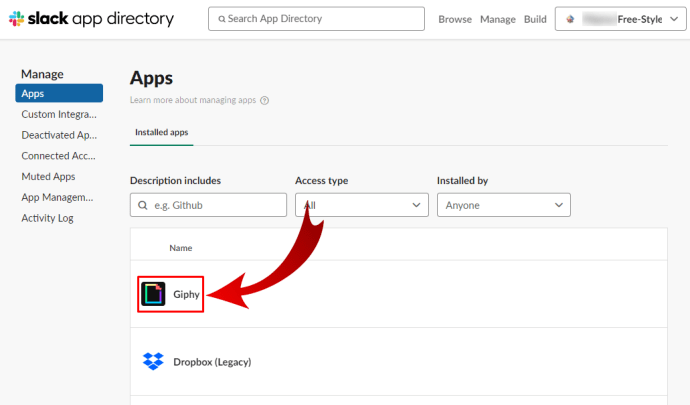
- Прокрутіть вниз, і ви знайдете опцію «Увімкнути попередній перегляд GIPHY». Поставте галочку навпроти.
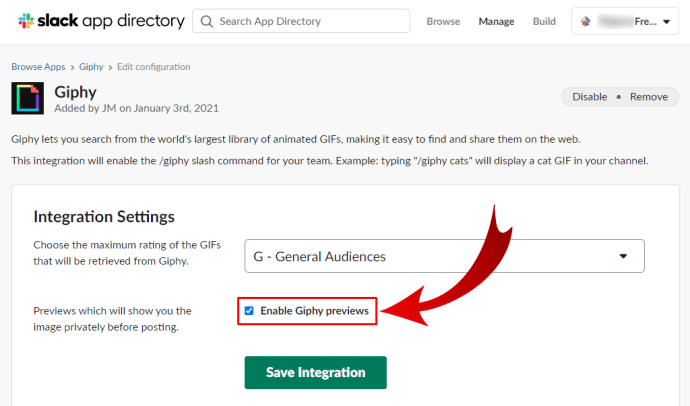
- Натисніть «Зберегти інтеграцію», щоб зберегти зміни.
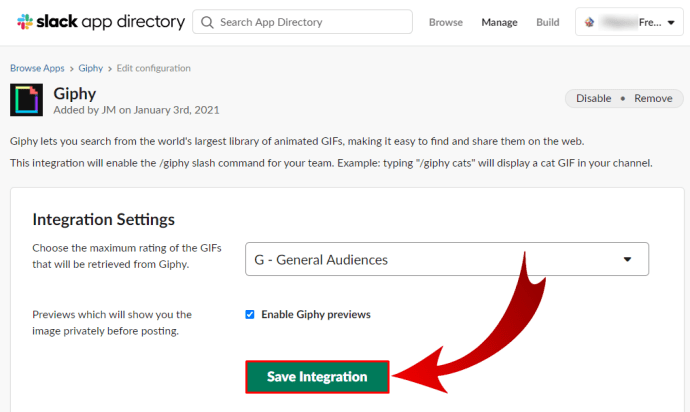
Як керувати GIPHY у Slack
Припустимо, ви хочете керувати GIPHY у своєму робочому просторі Slack, тимчасово вимкнути його або навіть видалити з інструменту. У цьому випадку ви можете зробити це, дотримуючись цих інструкцій.
- Відкрийте робочу область і натисніть на її назву у верхньому лівому куті екрана.
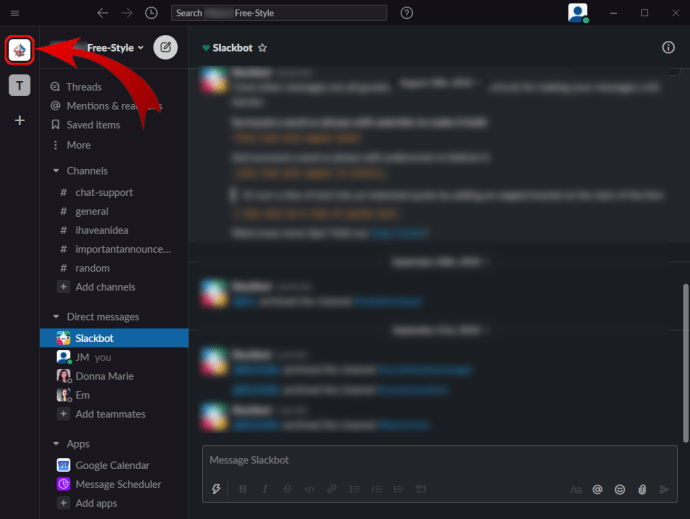
- Перейдіть до «Адміністрування», а потім «Керування програмами».
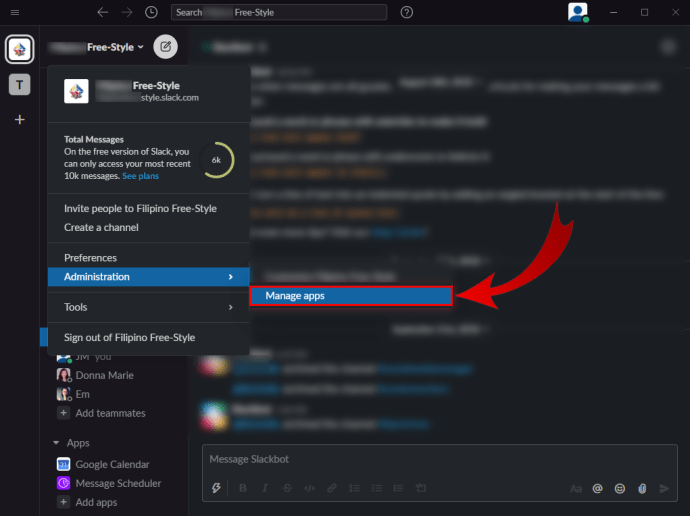
- У списку інтегрованих програм виберіть «GIPHY».
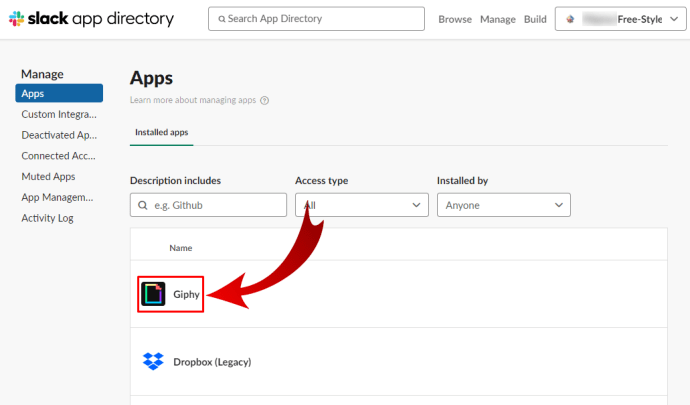
- Угорі ви побачите параметри «Вимкнути» та «Видалити».
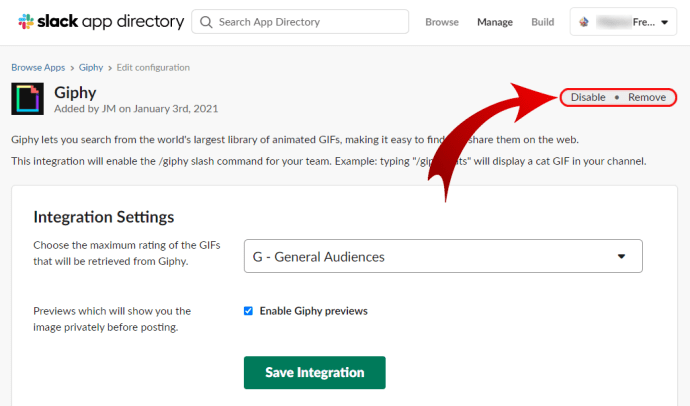
- Виберіть один з них залежно від того, що ви хочете зробити. Якщо ви не адміністратор робочої області, переконайтеся, що у вас є дозвіл на це.
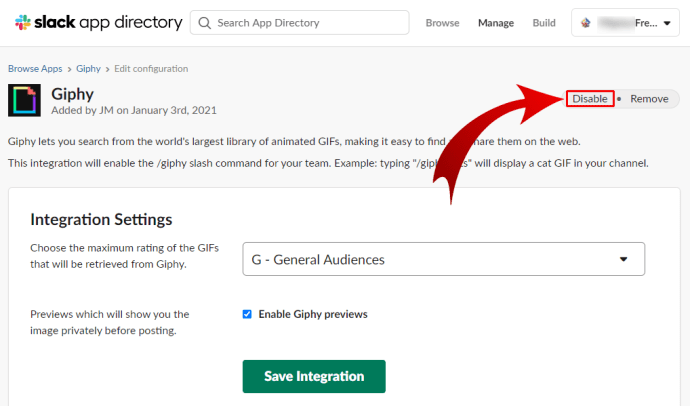
- У спливаючому вікні підтвердіть свій вибір.
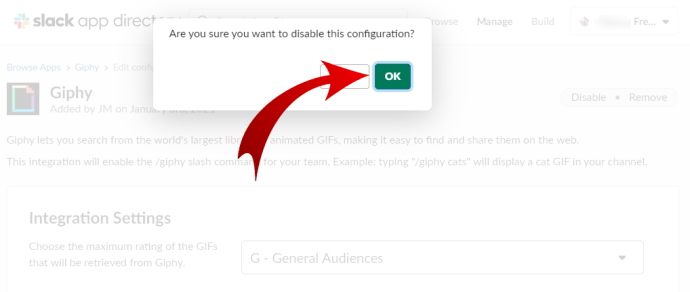
- Ви також можете прокрутити та змінити максимальний рейтинг GIF-файлів, отриманих з GIPHY. У вас є такі параметри, як «Загальна аудиторія» та «Батьківський нагляд».
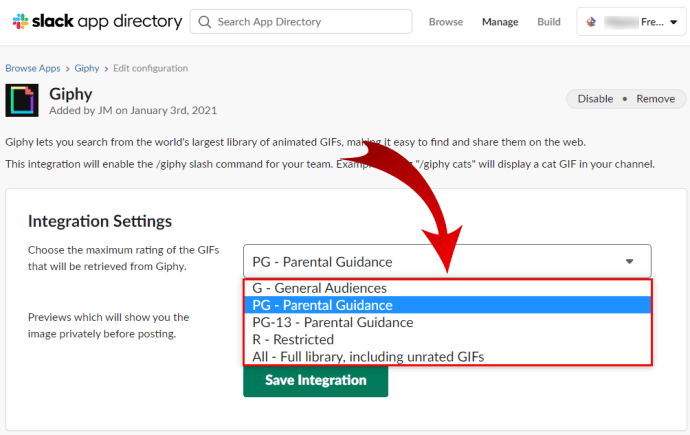
- Натисніть зелену кнопку «Зберегти інтеграцію» внизу, щоб зберегти внесені зміни.
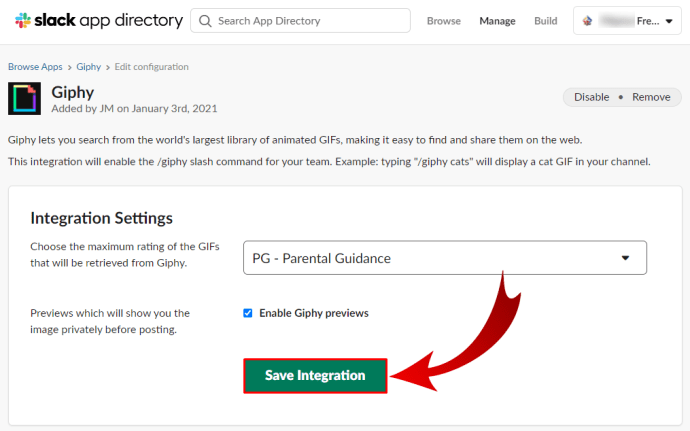
Як налаштувати інтеграцію GIPHY у Slack
Якщо GIPHY ще не налаштовано у вашій програмі Slack, ось як це зробити.
- Увійдіть у свою робочу область Slack.
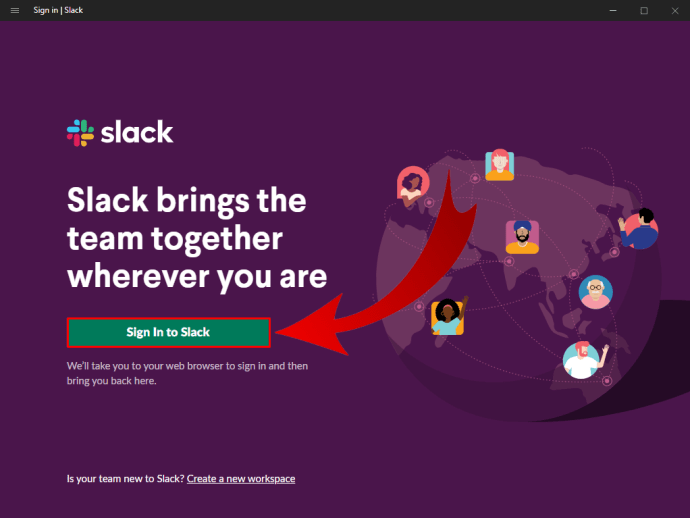
- Перейдіть у ліву частину екрана, щоб клацнути назву робочої області.
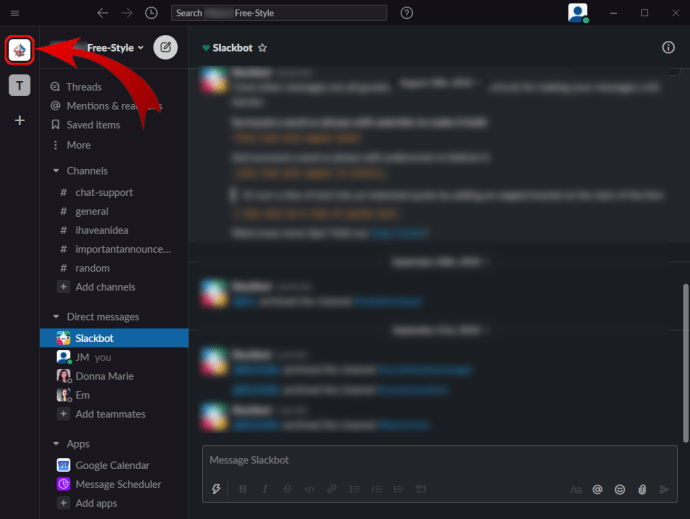
- У новому меню виберіть «Адміністрування», а потім натисніть «Керувати програмами».
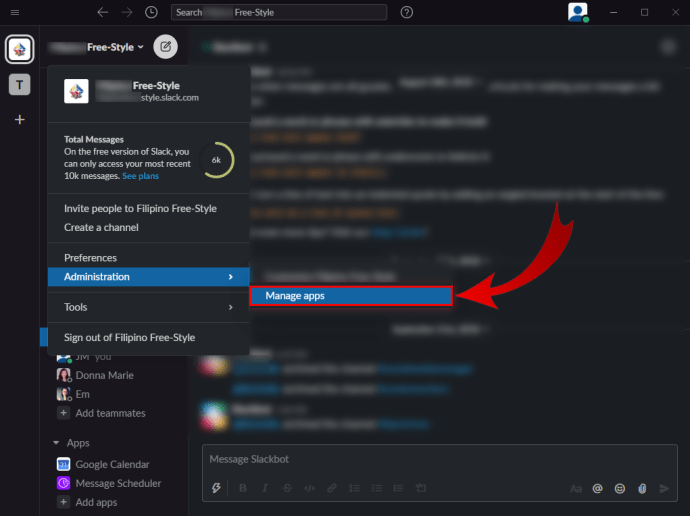
- Угорі ви побачите поле «Пошук у каталозі програм». Введіть «Giphy» у полі та натисніть «Enter» на клавіатурі.
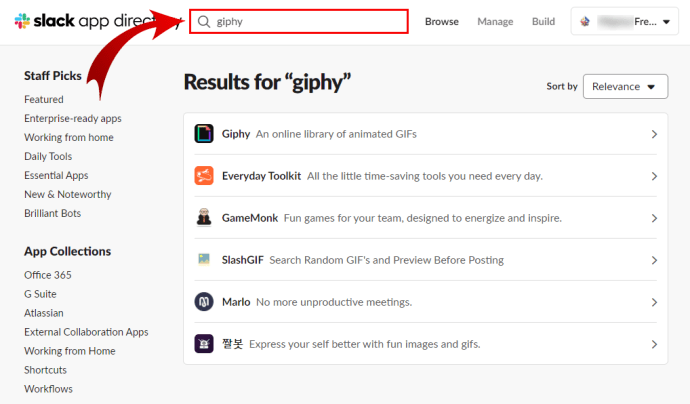
- Натисніть на програму в результатах, а на новій сторінці натисніть «Додати до Slack».
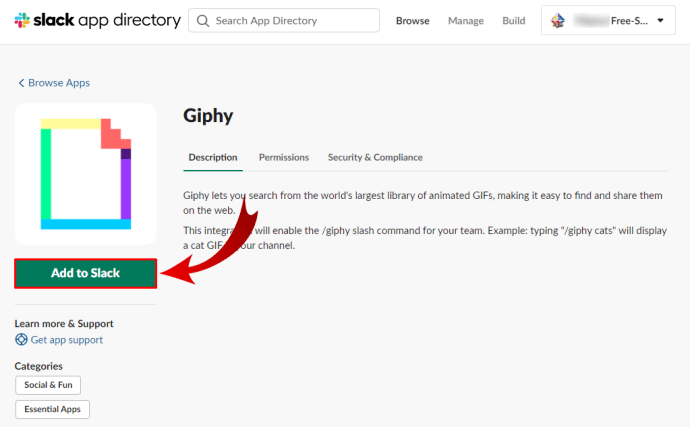
Таким чином, ви можете підключити будь-які програми до свого робочого простору Slack і використовувати їх для покращення свого досвіду та продуктивності.
Додаткові поширені запитання
Як надіслати GIF у GIPHY?
Не задоволені GIF-файлами, доступними в додатку? Або ви хочете створити персоналізовані, щоб відповідати своїй команді, і використовувати їх у Slack? Існує простий спосіб зробити це за допомогою програми або веб-сайту GIPHY.
• Створіть обліковий запис GIPHY та увійдіть.

• Перетягніть потрібний GIF у вікно «Завантажити».

• Виберіть «Додати теги» до своїх GIF-файлів, щоб ви могли їх знайти. Якщо ви не автор, переконайтеся, що ви додали URL-адресу, натиснувши «Додати вихідну URL-адресу».

• Установіть у налаштуваннях конфіденційності значення «Для всіх», щоб усі могли бачити ваші GIF-файли.

• Виберіть «Завантажити», щоб завершити все та насолоджуватися обміном файлами GIF зі своєю командою.

Живі розмови у вашому робочому просторі
Іноді одним GIF можна сказати більше, ніж цілим реченням. GIF-файли можуть бути смішними і можуть зробити будь-яку розмову жвавою. Хочете підняти настрій своїм колегам? Шукайте смішні та зрозумілі GIF-файли, щоб розсмішити їх.
Команда Slack мала це на увазі, коли вони зробили GIPHY доступним для всіх робочих областей. Ви і ваші колеги вже спробували? Як ви думаєте, ви знайдете хороші слова, щоб описати кожного в команді? Дайте нам знати в розділі коментарів нижче.