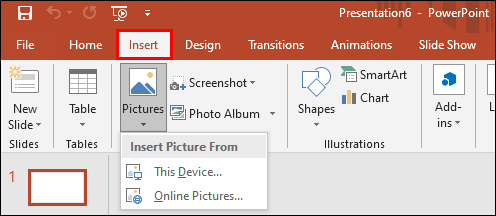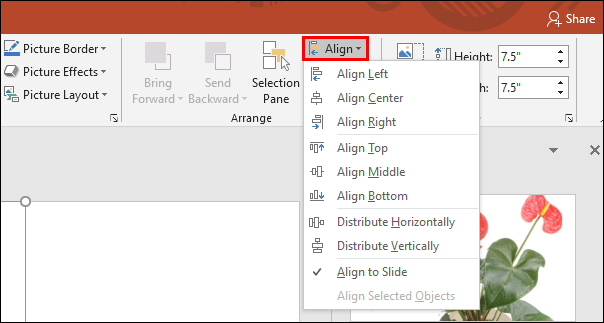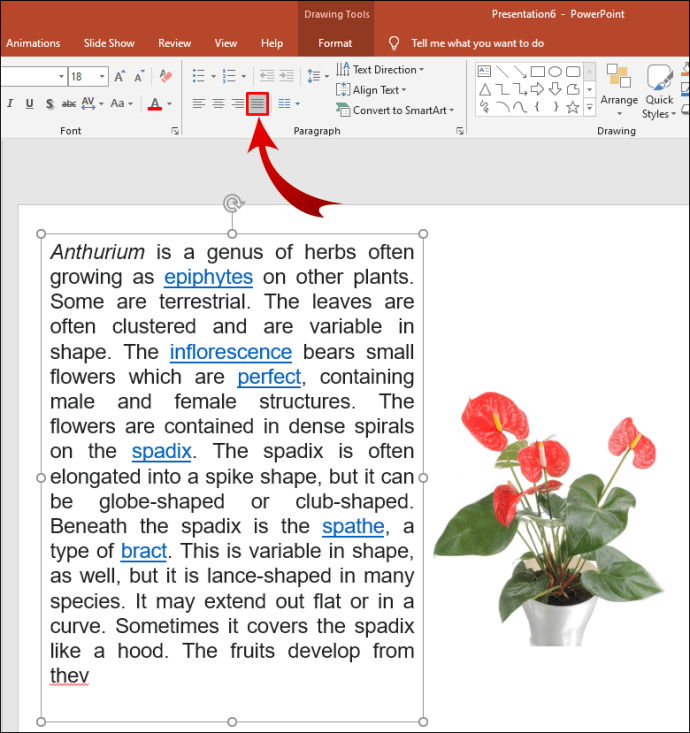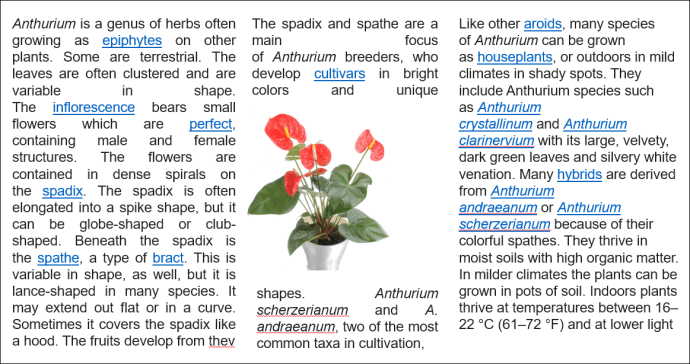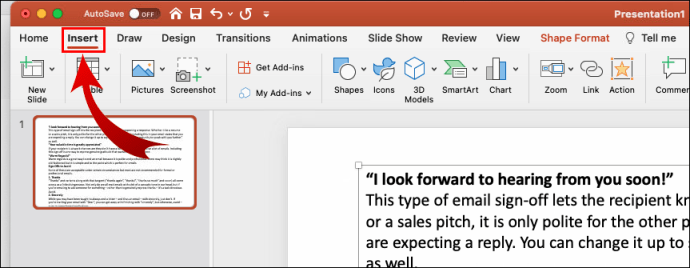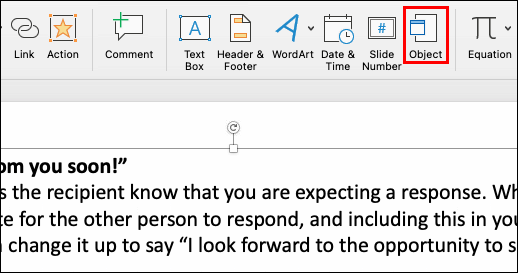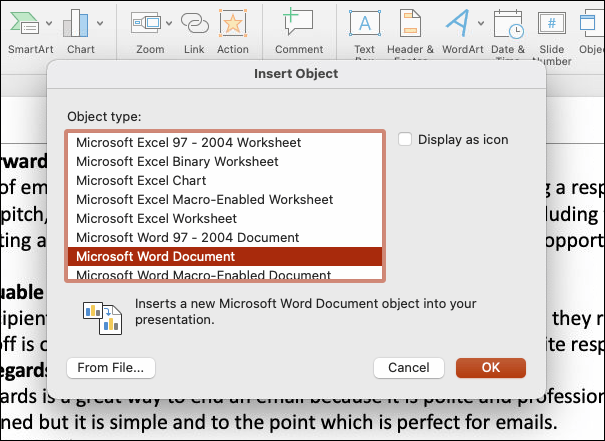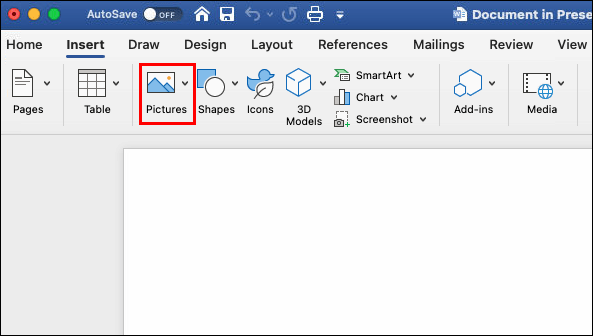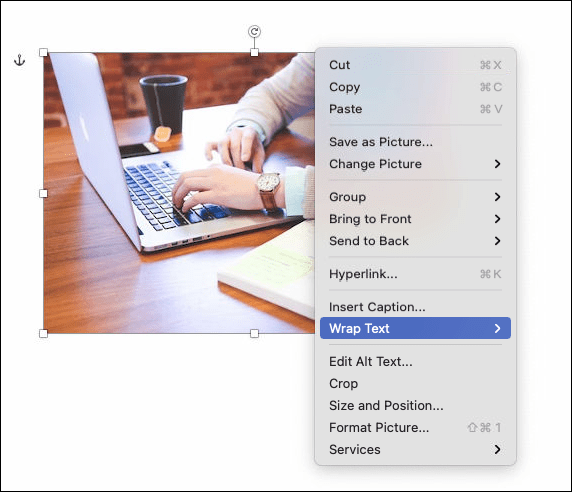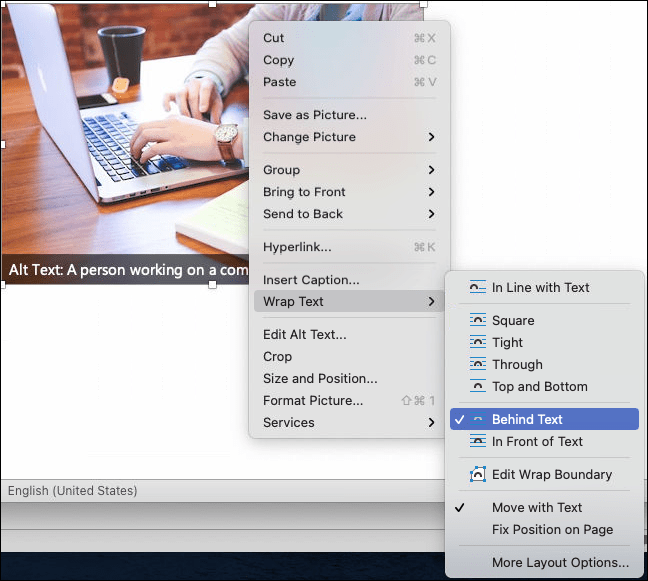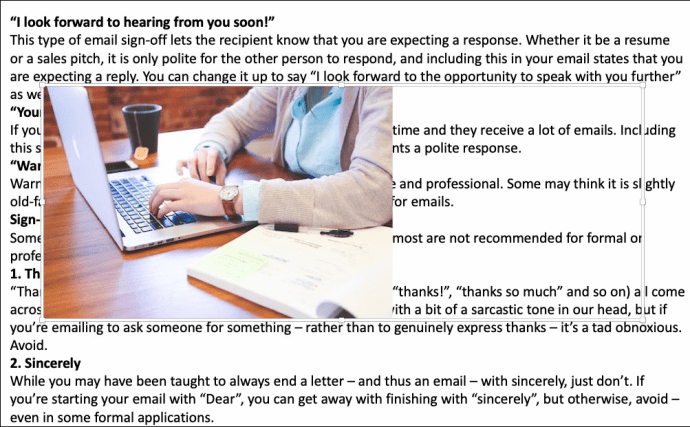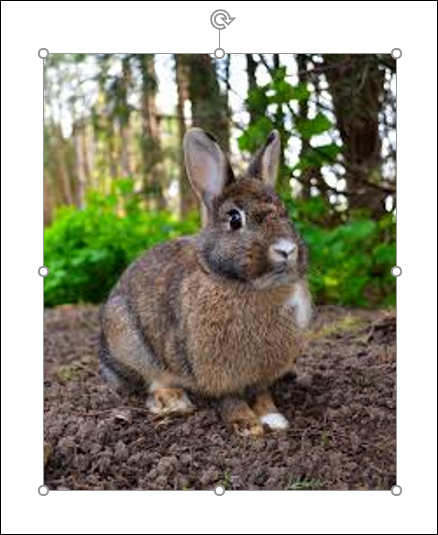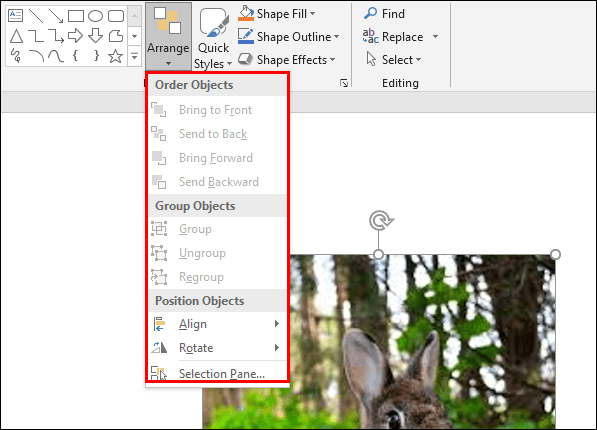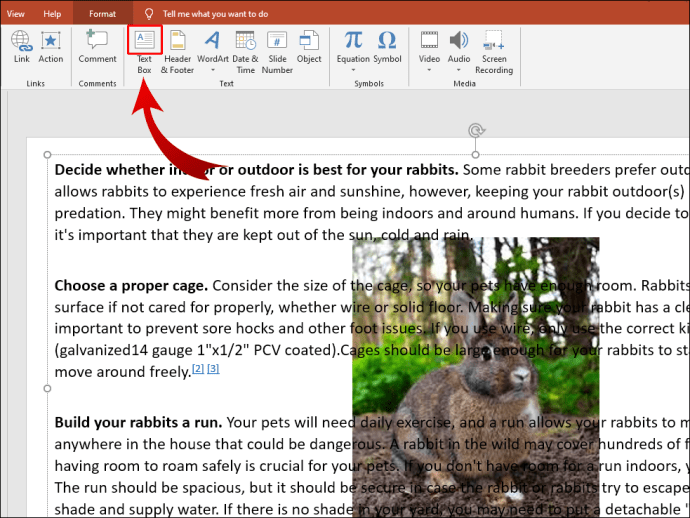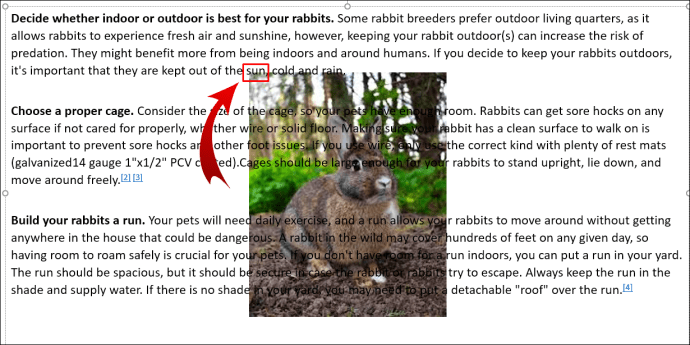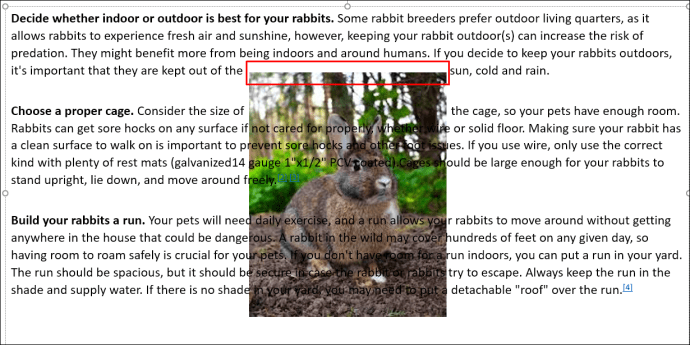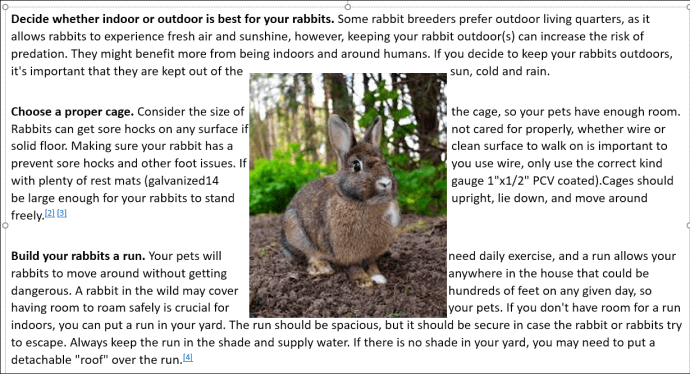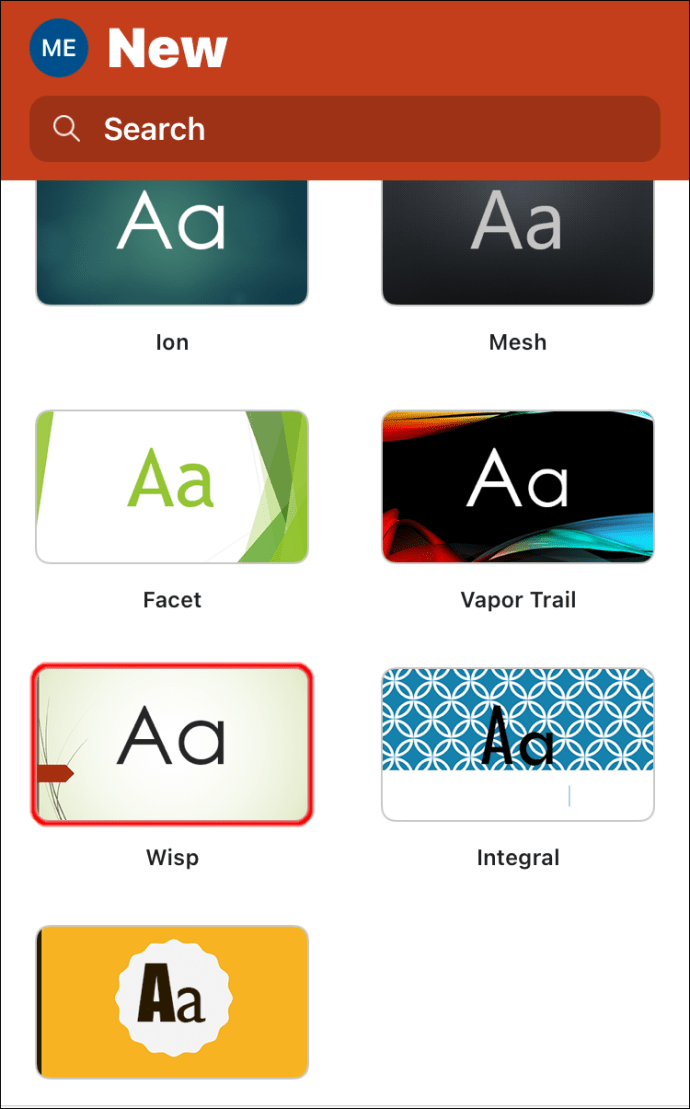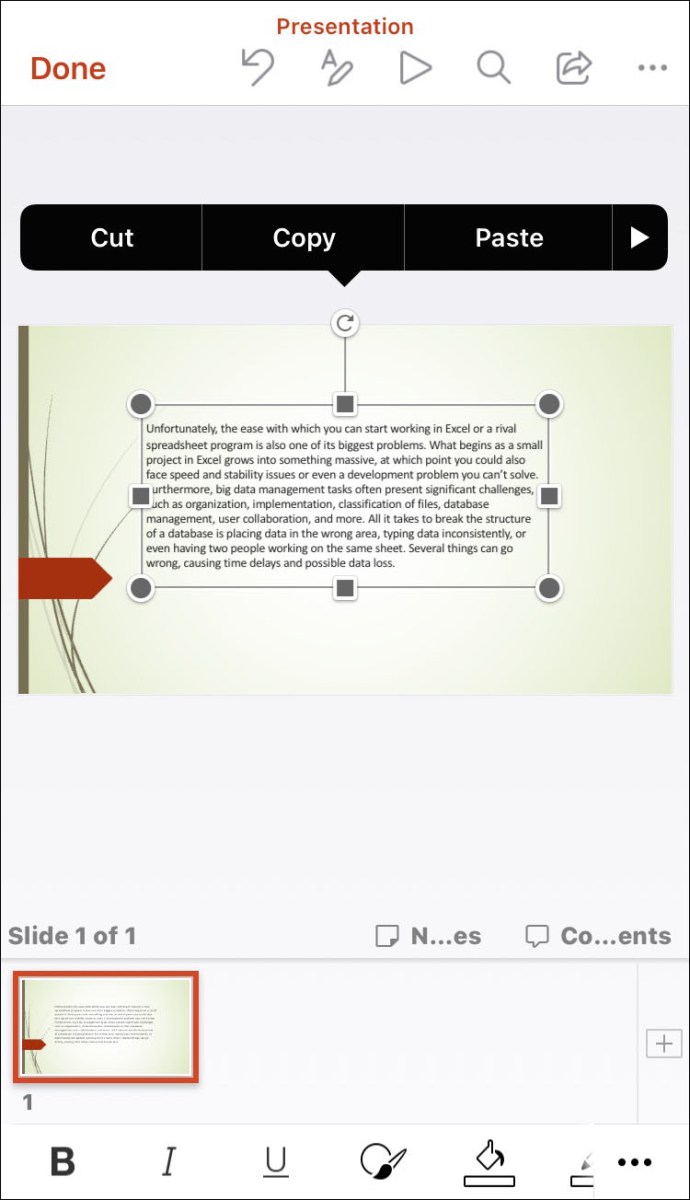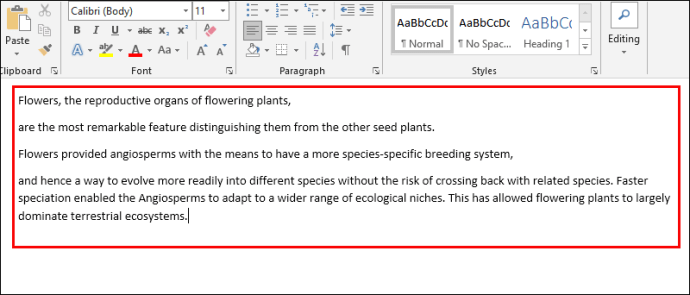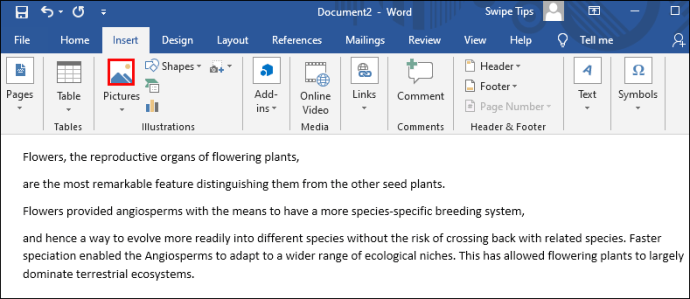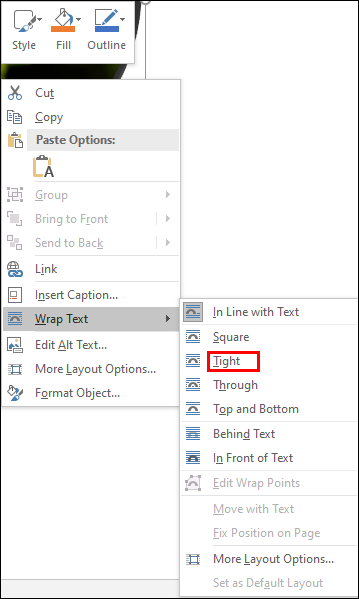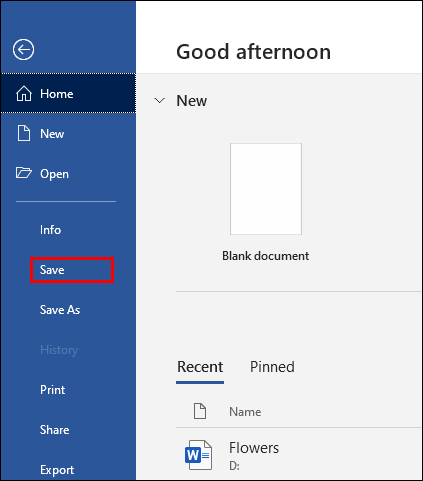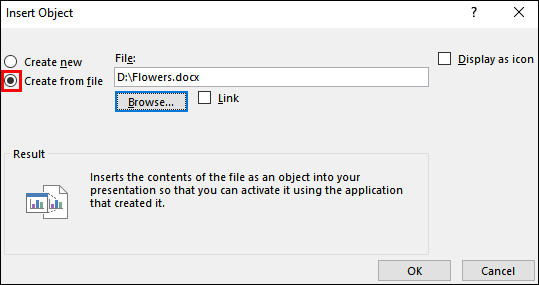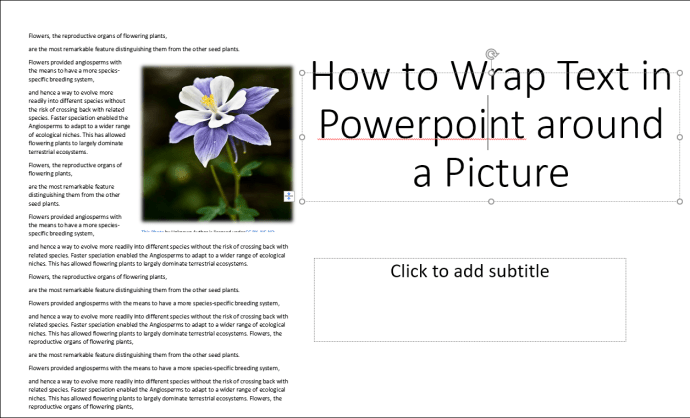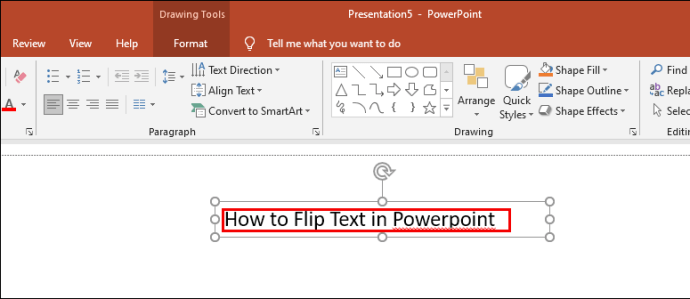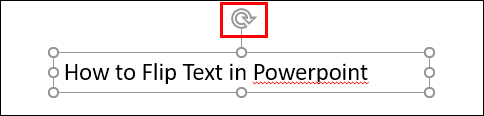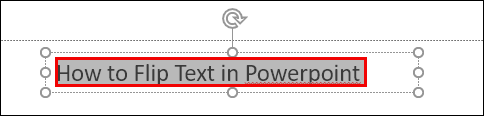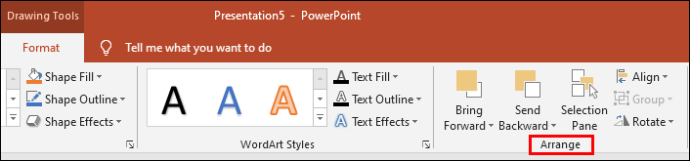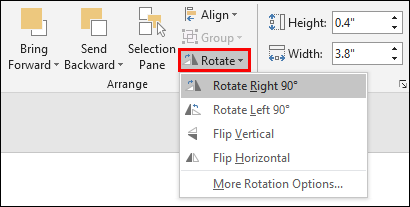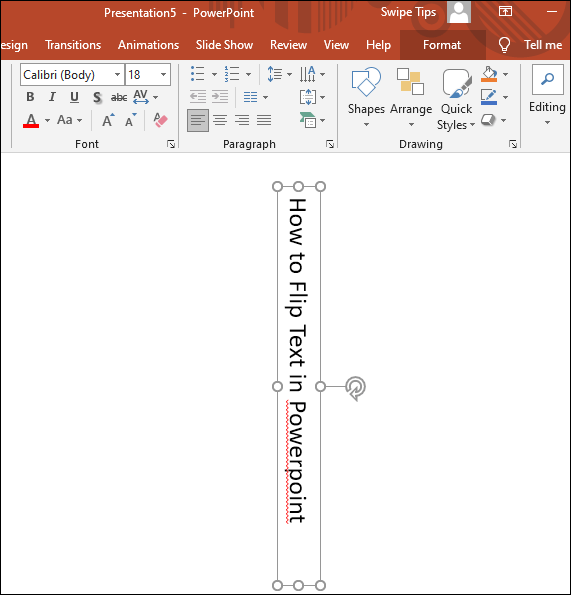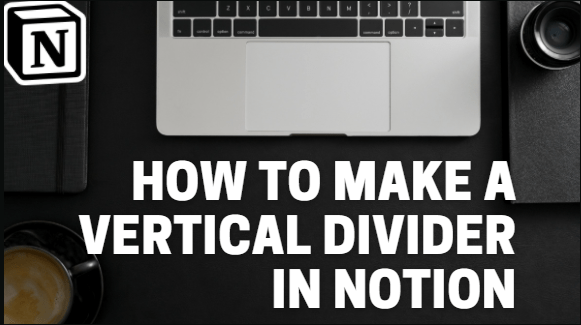Як перенести текст у PowerPoint
Існує безліч способів зробити вашу презентацію PowerPoint ще більш приголомшливою. Один з них — обтікання текстом інших ваших елементів, таких як зображення, діаграми, діаграми та таблиці. Обтікання текстом надасть презентації більш організований вигляд і покращить читабельність. Але як саме це працює?

У цій статті ми покажемо вам кілька способів перенесення тексту в PowerPoint.
Як перенести текст у PowerPoint
Враховуючи, що PowerPoint не має вбудованої функції перенесення тексту, вам потрібно вдатися до інших методів. Існує кілька варіантів, зокрема перенесення тексту вручну, використання текстових полів та імпортування даних з документів Word.
Як перенести текст у текстове поле в PowerPoint
Це досить простий підхід, який працює у всіх версіях PowerPoint:
- Натисніть «Вставити».

- Натисніть «Зображення» та виберіть опцію «Зображення з файлу».
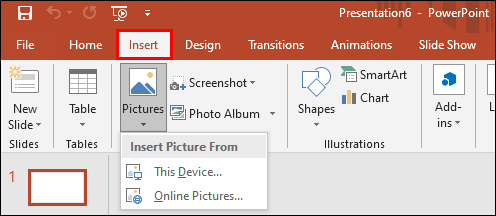
- Знайдіть потрібне зображення. Коли він з’явиться, натисніть «Вирівняти», щоб встановити його по центру, праворуч або ліворуч.
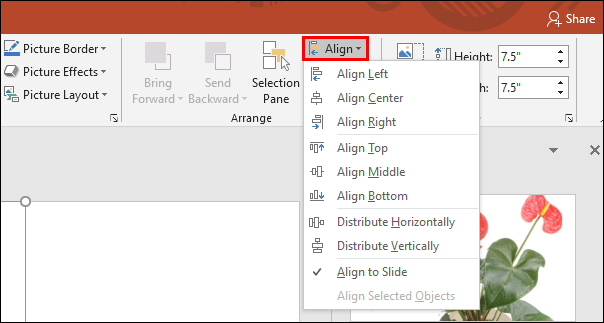
- Натисніть «TextBox» на вкладці «Вставка» або «Головна» та розмістіть межу, де буде розташовуватися перший текстовий блок.

- Введіть текст і натисніть символ «Вирівняти текст», щоб він зайняв все поле.
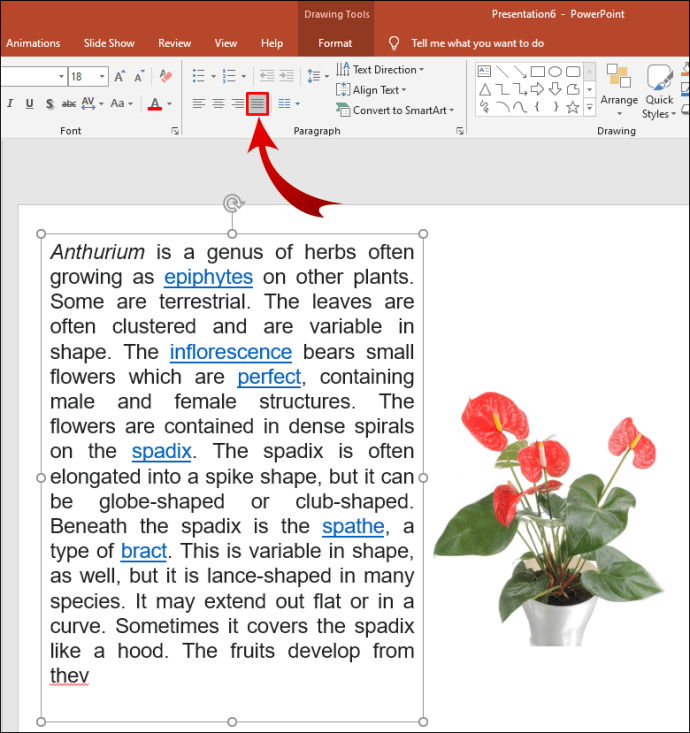
- Повторіть цей підхід для всіх чотирьох сторін зображення.
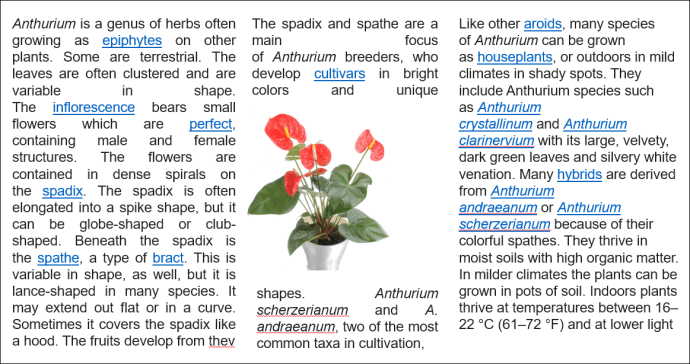
Як перенести текст у PowerPoint на Mac
Ви можете використовувати іншу стратегію, якщо у вас є версія PowerPoint для Mac:
- Відкрийте PowerPoint і виберіть слайд, який міститиме обтікання текстом.
- Перейдіть до меню у верхній частині дисплея та виберіть «Вставити».
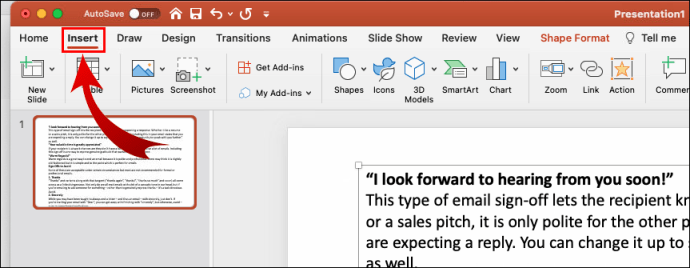
- Це відкриє спадне меню. Виберіть «Об’єкт», і з’явиться інше спливаюче вікно.
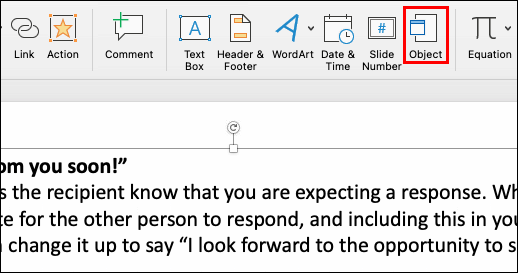
- Натисніть «Тип об’єкта» і перейдіть до «Документ Microsoft Word». Натисніть кнопку «ОК».
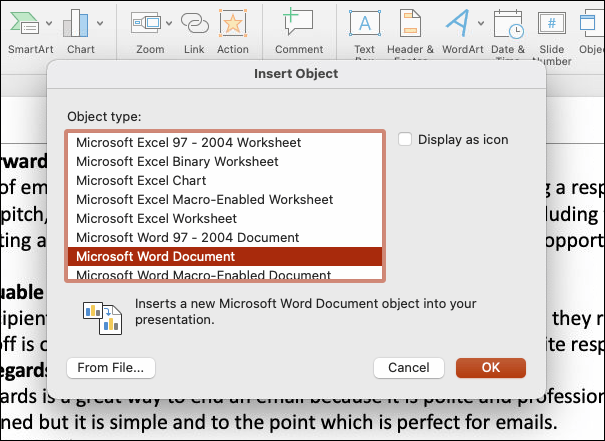
- Файл Word відкриється автоматично. Щоб додати зображення, ви можете перетягнути його у файл або перейти до «Вставити», а потім «Зображення».
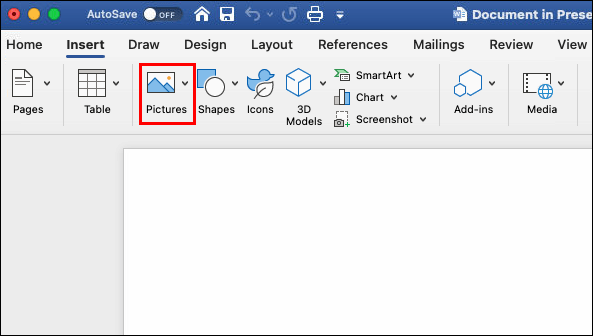
- Клацніть правою кнопкою миші на зображенні, щоб отримати доступ до параметрів.
- Наведіть курсор на параметр «Перетікання текстом», щоб перейти до розділу перенесення тексту.
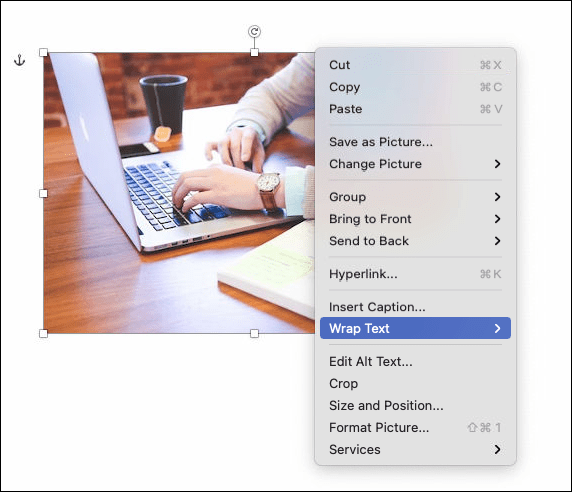
- Установіть параметри обтікання текстом відповідно до ваших потреб.
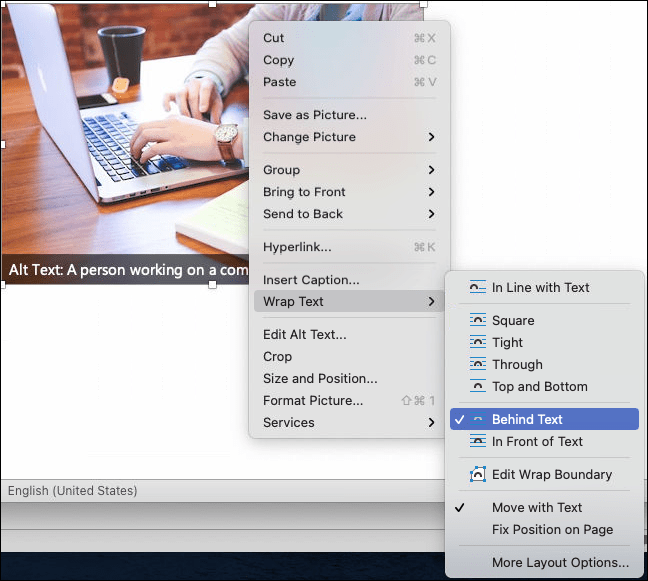
- Коли ви повернетеся до презентації, слайд міститиме зображення та текст, перенесені з файлу Word.
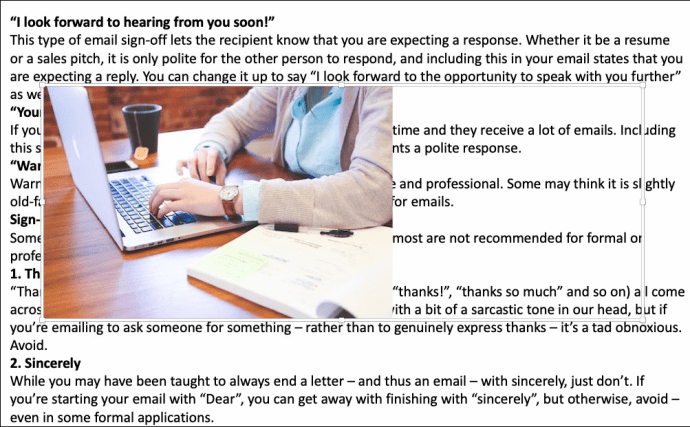
- Тепер ви можете переміщати або змінювати розмір файлу, як і будь-який інший об’єкт.
Як перенести текст у PowerPoint на Windows
У Windows також є простий спосіб перенести текст:
- Виберіть зображення або іншу графіку на слайді, навколо якої буде обтікати текст.
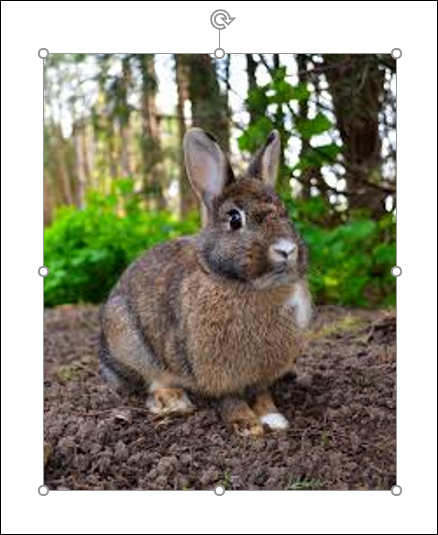
- Перейдіть до «Додому», виберіть «Упорядкувати», а потім опцію «Надіслати назад». Крім того, ви можете клацнути правою кнопкою миші на графіку та натиснути «Надіслати назад». Якщо ця опція неактивна, це вже стосується графіки.
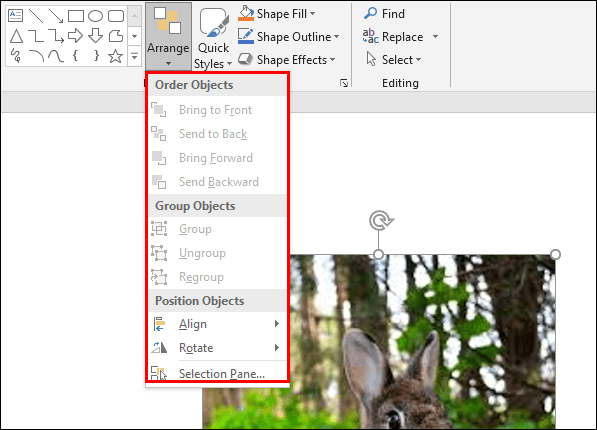
- Додайте текстове поле та введіть текст.
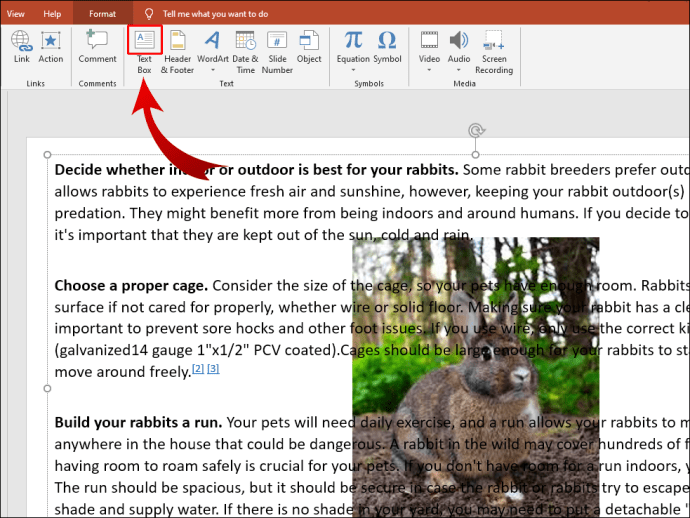
- Розташуйте курсор у полі так, щоб він знаходився у верхній лівій частині графіки.
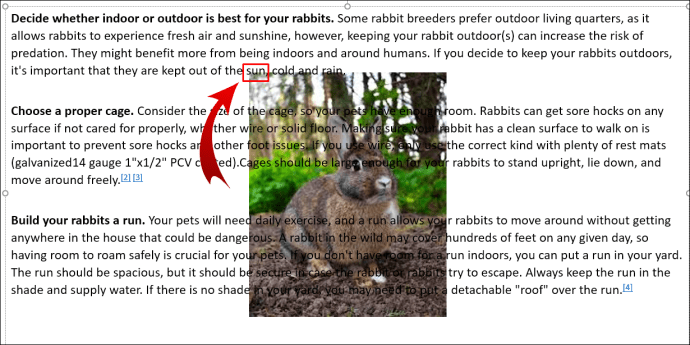
- Використовуйте вкладку або пробіл, щоб вставити візуальні розриви в текст. Коли рядок тексту наближається до лівої сторони об’єкта, використовуйте клавішу табуляції або пробіл кілька разів, щоб розташувати решту праворуч від об’єкта.
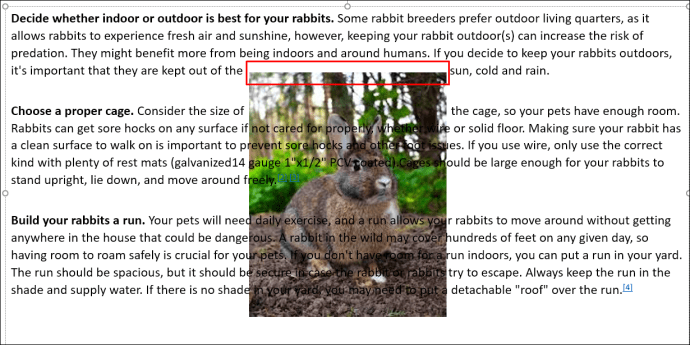
- Повторіть для решти рядків тексту.
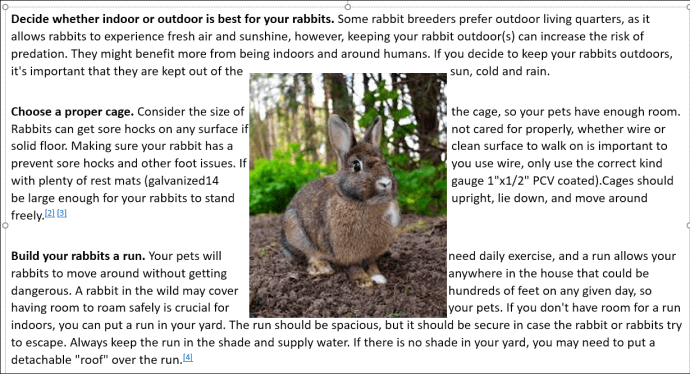
Як перенести текст у PowerPoint на iPhone
Найпростіший спосіб обернути текст PowerPoint на iPhone - це використовувати текстові поля:
- Відкрийте свою презентацію.
- Виберіть слайд і натисніть символ зображення в нижній частині дисплея. Знайдіть зображення та додайте його на слайд.
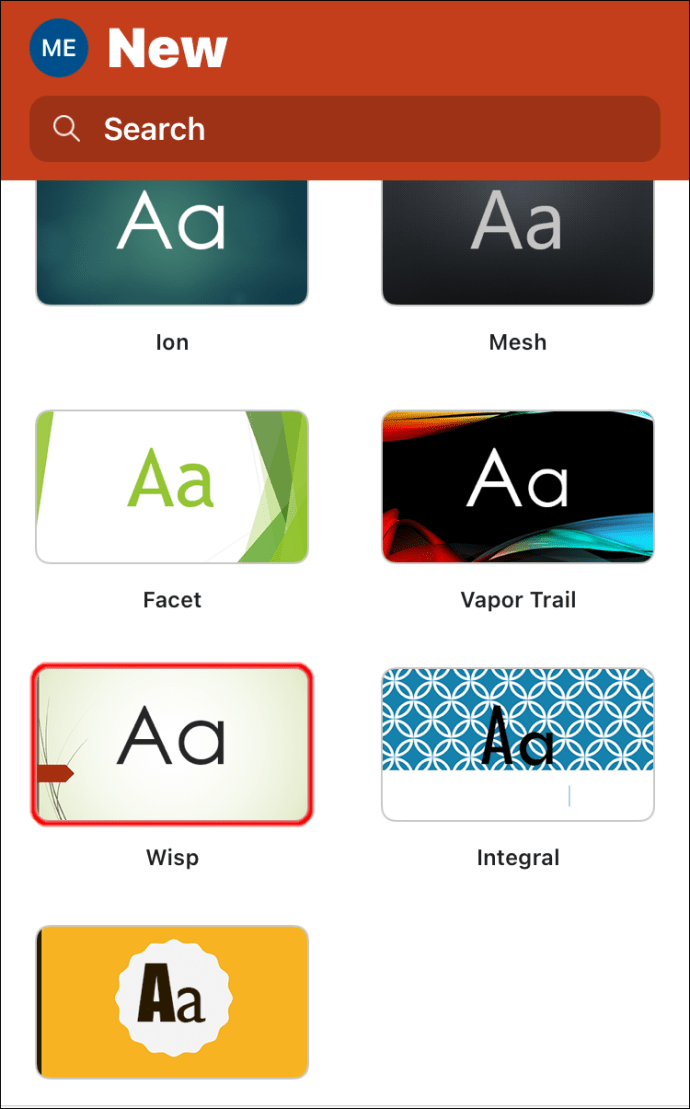
- Натисніть значок текстового поля в нижньому правому куті та введіть текст.
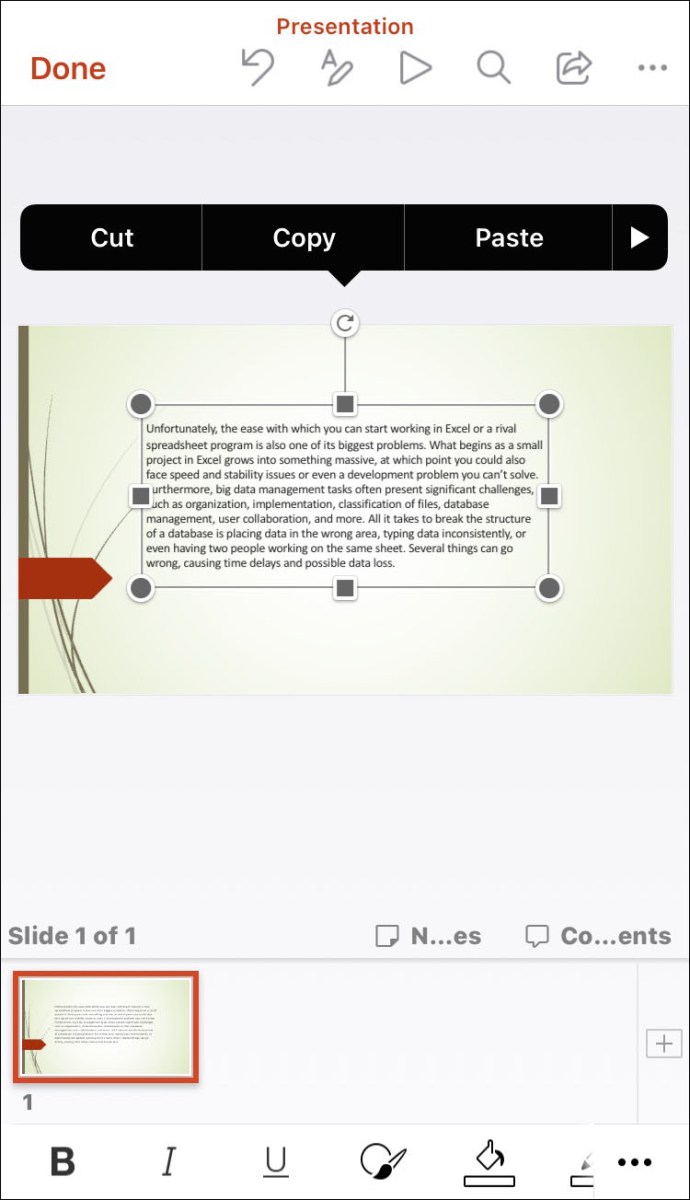
- Зробіть те ж саме для будь-якої іншої сторони зображення, яку хочете.
Як перенести текст у PowerPoint на Android
Оскільки програма PowerPoint для Android та iOS дуже схожа, ви можете застосувати той самий підхід:
- Відкрийте PowerPoint і вставте зображення до презентації, торкнувшись символу зображення.
- Натисніть символ текстового поля та вкажіть межі свого поля.
- Введіть текст.
- Повторюйте процес, доки не створите належне зображення обтікання текстом.
Як перенести текст у таблицю PowerPoint
Спочатку обгортати текст навколо різних зображень і фігур у презентації PowerPoint може бути складно. Ви можете подумати, що зіткнетеся з такими ж проблемами під час додавання тексту до таблиці PowerPoint.
На щастя, програма автоматично включила цю функцію. У результаті ваш текст буде обгорнутий у клітинки щоразу, коли ви введете текст у свою таблицю.
Як обернути текст у PowerPoint навколо зображення
Знову ж таки, ви можете використовувати іншу програму, Microsoft Word, для перенесення тексту в презентації PowerPoint:
- Введіть текст у Microsoft Word.
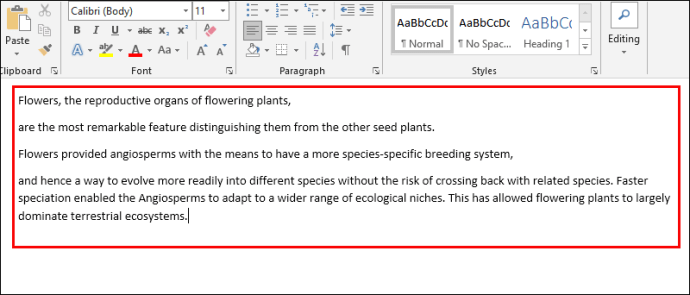
- Вставте малюнок і помістіть його в потрібне місце у файлі.
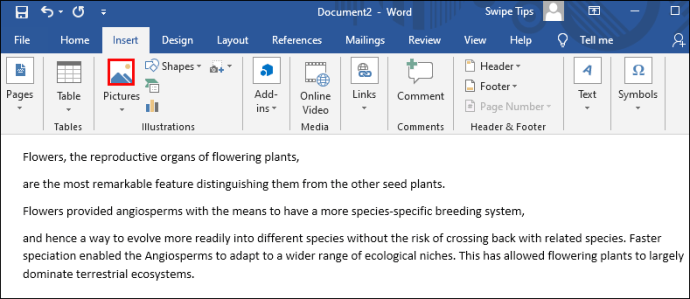
- Клацніть правою кнопкою миші на зображенні та виберіть «Обтікання текстом», а потім «Тут».
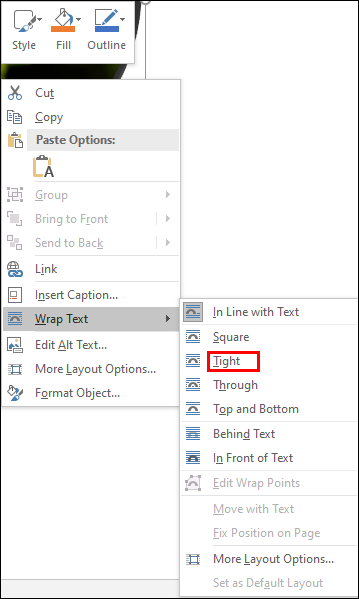
- Збережіть документ і відкрийте PowerPoint.
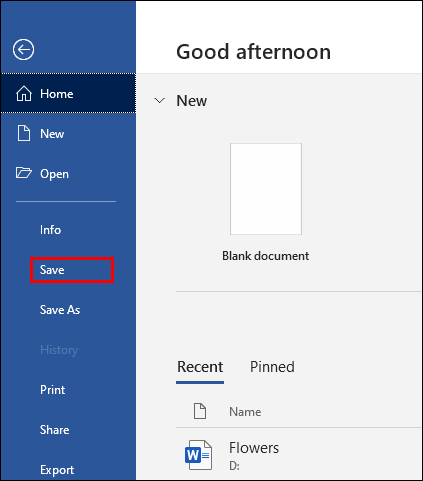
- Перейдіть до «Вставка», а потім «Об’єкт».

- Установіть прапорець «Створити з файлу» та виберіть файл word, який ви створили раніше.
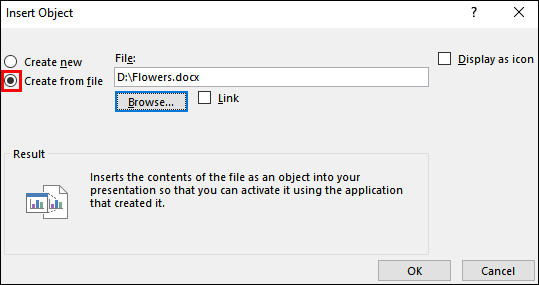
- Тепер текст буде розміщено навколо зображення так, як ви розташували його у файлі Microsoft Word.
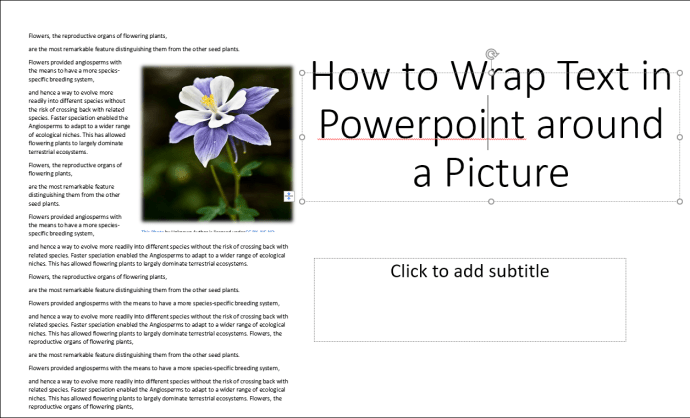
- Щоб відредагувати його, двічі клацніть поле, щоб змінити вирівнювання, змінити розмір зображення або перемістити його в інше положення. Текст автоматично обтікає зображення. Коли ви клацнете за межами слайда, зміни будуть відображені в презентації.
Як перевернути текст у PowerPoint
Гортання тексту – це ще одна область, де текстові поля стануть у нагоді:
- Запустіть PowerPoint і натисніть вкладку «Вставка».

- Натисніть «Текстове поле», і тепер ви зможете намалювати текстове поле за допомогою курсору.

- Введіть текст.
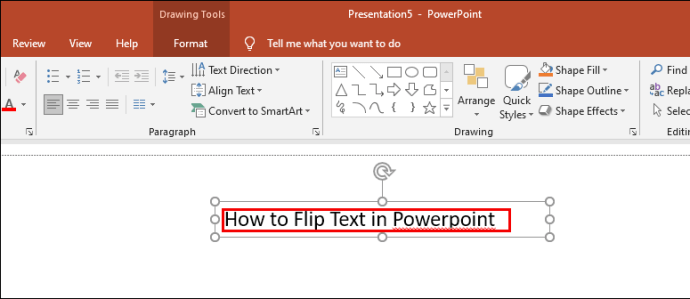
- Щоб повернути текст, натисніть і почніть перетягувати стрілку над текстовим полем.
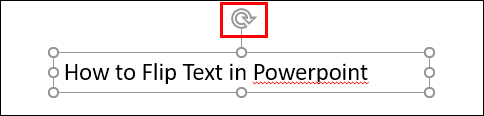
Обертання тексту вручну є гарною ідеєю, якщо вам не потрібно розташовувати його в певному ступені. Але якщо ви хочете бути точнішими, PowerPoint дозволяє вибрати точний ступінь, на якому буде розташовуватися ваше текстове поле:
- Виділіть поле, яке потрібно повернути.
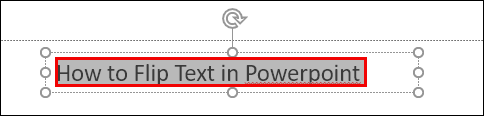
- Перейдіть у розділ «Формат» і знайдіть опцію «Упорядкувати».
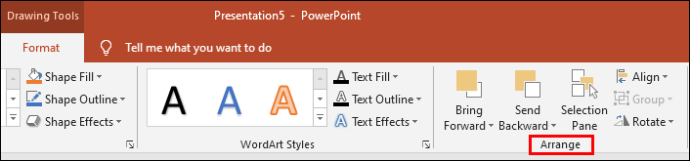
- Натисніть «Повернути», щоб отримати доступ до меню з параметрами обертання тексту. Тут ви можете повернути текст вліво або вправо на 90 градусів. Крім того, ви можете перевернути коробку горизонтально або вертикально. Щоб ввести певний градус, натисніть «Більше параметрів обертання».
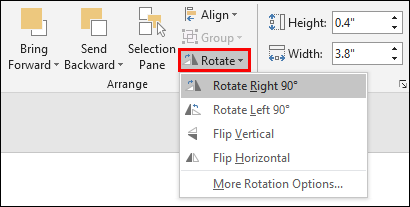
- Перейдіть на вкладку «Поворот» і клацніть стрілки, щоб вказати ступінь повороту. Ви також можете ввести число, що представляє ступінь.
- Тепер ваша коробка буде повернута на визначений градус.
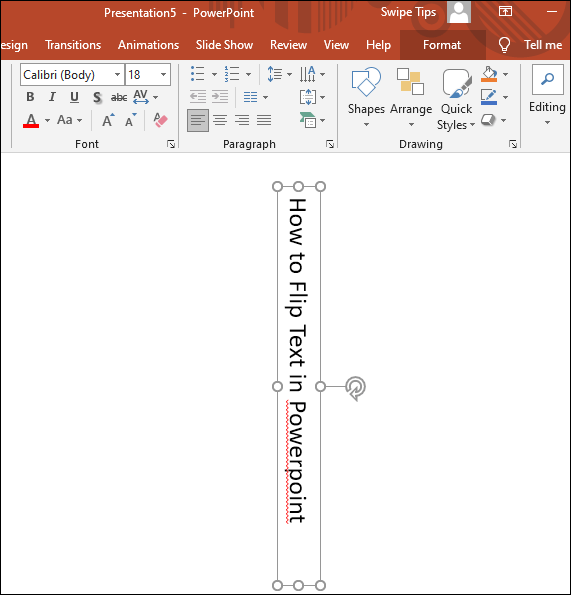
Як обернути текст у PowerPoint навколо фігури
Обтікання текстом навколо фігури також просто:
- Клацніть правою кнопкою миші фігуру, яку ви додали до презентації.
- Виберіть опцію «Надіслати назад».
- Вставте текстове поле та введіть текст.
- Натискайте на клавіатурі клавішу «Назад» або «Пробіл», доки текст не впишеться у форму.
Додаткові поширені запитання
Ось ще кілька чудових порад на випадок, якщо попередні розділи залишили деякі запитання без відповіді:
Як отримати текст для обгортання графіки в PowerPoint?
Незалежно від того, яку графіку ви вставите у свою презентацію, обтікання текстом зробить слайд більш організованим. Ось як це зробити:
• Перейдіть до слайда із зображенням, навколо якого буде обгорнутий текст. Крім того, додайте нову графіку за допомогою інструмента вставки PowerPoint.
• Виділіть графіку та розмістіть її у потрібному місці на слайді.
• Перейдіть до розділу «Вставка» в меню PowerPoint.
• Виберіть «Текстове поле» та намалюйте його на слайді.
• Виділіть текстове поле та перетягніть його ручки, щоб розширити його до бажаної висоти та ваги. Вставте або введіть текст.
• Вставте додаткові поля з інших сторін вашого графіка та додайте текст. Змініть висоту та ширину, щоб вони правильно підходили до графіки.
• Повторюйте процес, поки не досягнете бажаного ефекту.
Як обгорнути текст по колу в PowerPoint?
Обгортання тексту по колу також не є складним:
• Клацніть правою кнопкою миші коло у своїй презентації PowerPoint.
• Натисніть опцію «Надіслати назад» і знову натисніть «Надіслати назад» зі списку параметрів.
• Введіть або вставте текст на коло.
• Натисніть перший рядок тексту, де він збігається з колом.
• Натисніть пробіл або клавішу табуляції на клавіатурі, щоб перемістити текст за правий край кола.
• Повторіть процедуру для решти рядків, щоб створити ефект перенесення тексту.
Станьте майстром презентацій
Неможливість обернути текст у PowerPoint, як це можна зробити в Microsoft Word, засмучує. Тим не менш, ви можете досягти бажаних результатів, застосовуючи описані вище методи. З’ясуйте, який підхід вам найбільше підходить, і ви зробите гігантський крок до створення ідеальних презентацій.
Ви пробували обтікати текст у PowerPoint? Який підхід був найпростішим? Розкажіть нам у розділі коментарів нижче.