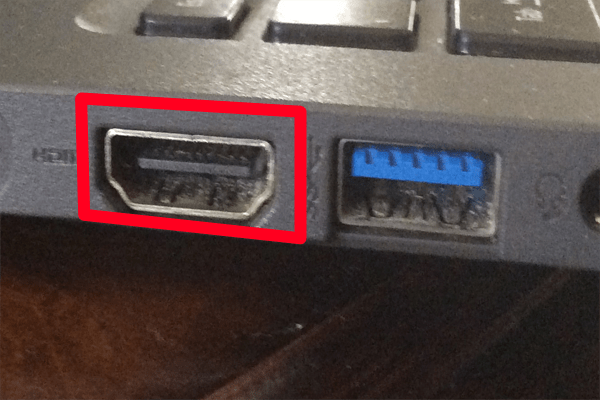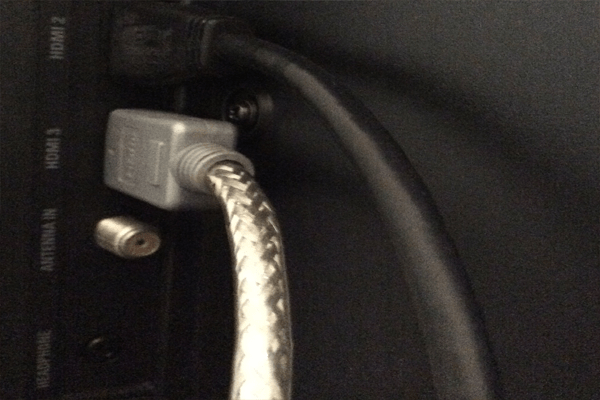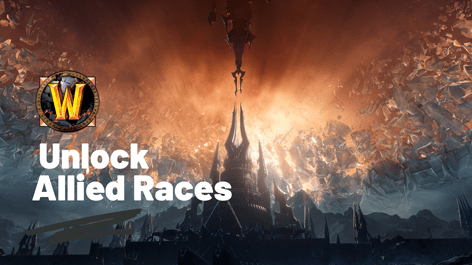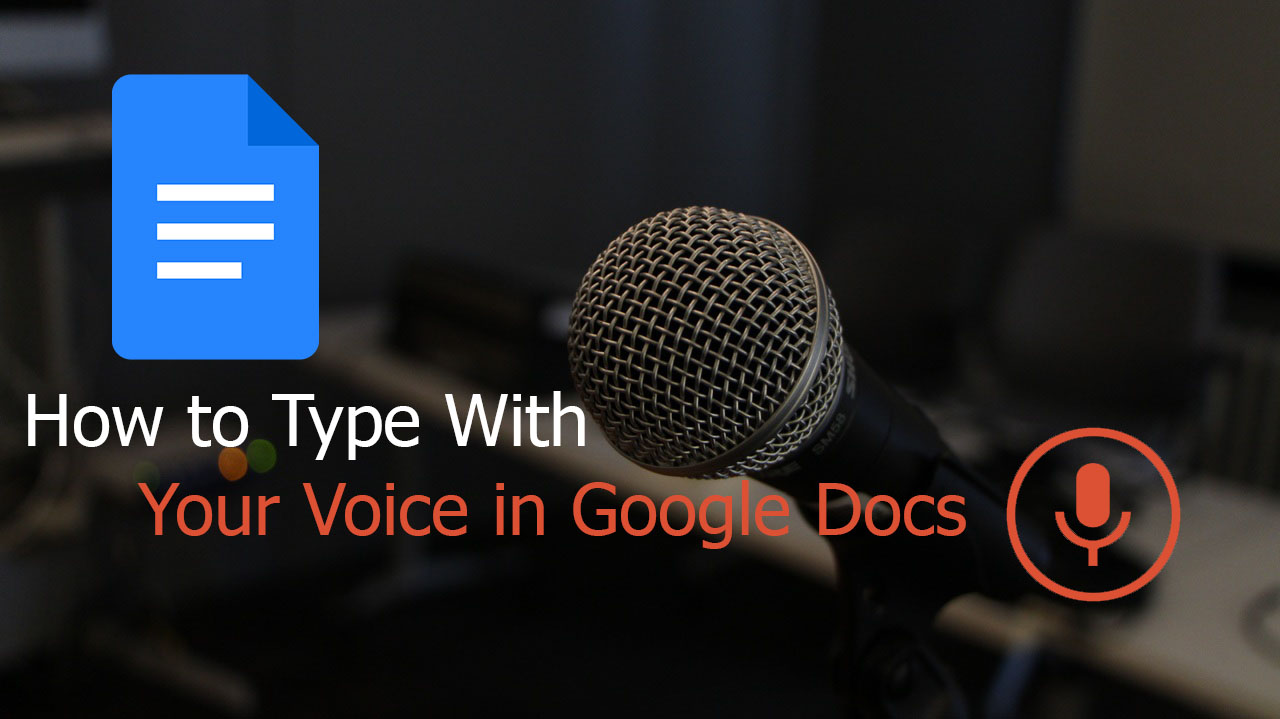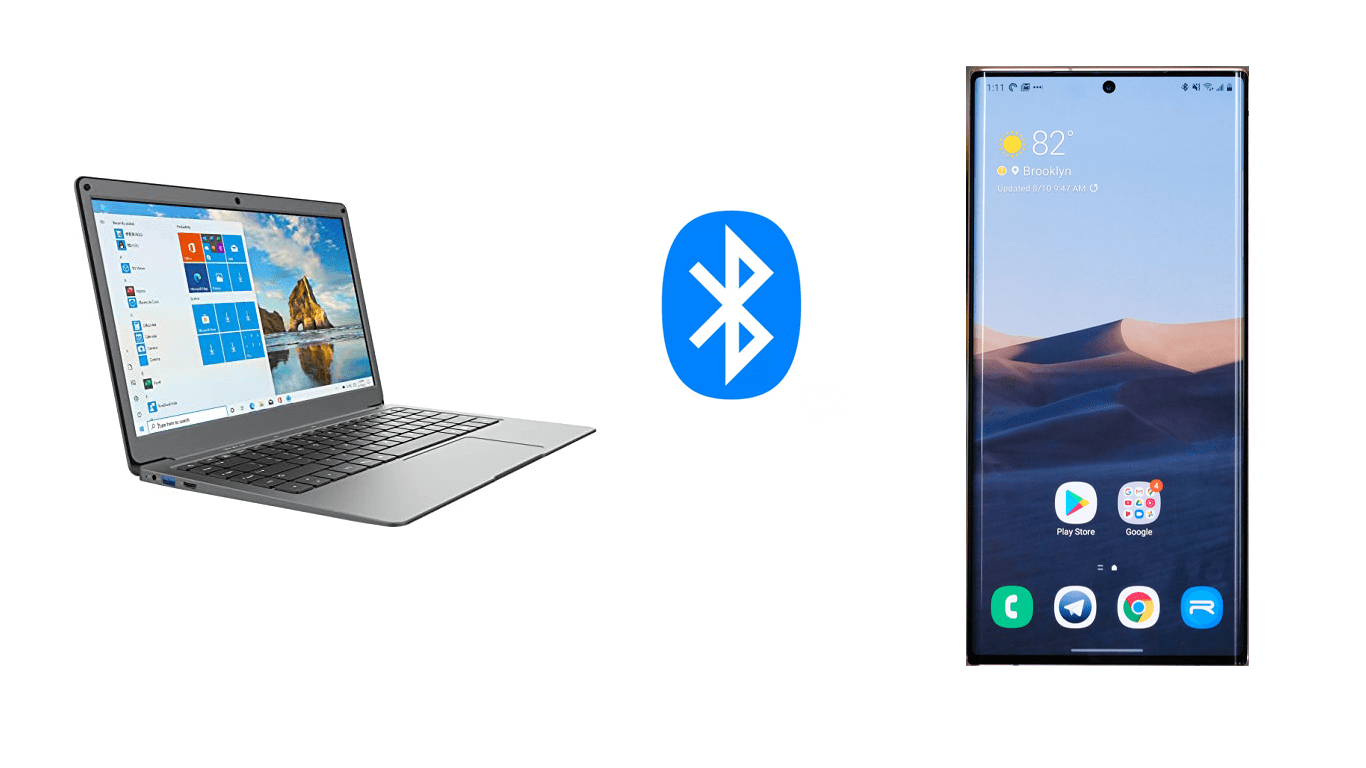Як дивитися Netflix на телевізорі – остаточний посібник
Netflix є однією з наших улюблених платформ для потокового відео, і вона майже одноосібно відповідає за створення платформи, життєздатної як для обрізників шнурів, так і для абонентів кабельного телебачення. Хоча Hulu, Amazon і HBO пішли по шляху Netflix, їхній потоковий сервіс справді створив абсолютно нову стратегію для користувачів від 5 до 95 років, які бажають знайти нові варіанти розваг у світі пікового телебачення.
На Netflix можна вибрати сотні фільмів і шоу, що робить його одним із найпростіших способів відпочити й розслабитися після довгого дня. Незалежно від того, чи ви берете участь у марафоні чи наздоганяєте старі улюблені програми, ви обов’язково розважитеся.
Однією з причин успіху Netflix є його доступність майже на кожній платформі, яку тільки можна уявити. Відкривши обліковий запис, ви можете транслювати Netflix практично на будь-який пристрій із підключенням до Інтернету та екраном. Більшість користувачів можуть користуватися Netflix практично скрізь, від ноутбука, планшета, смартфона до ігрової консолі.
Існує багато способів дивитися Netflix, і все, що вам потрібно, це один із пристроїв, які ми збираємося перерахувати. У цих підручниках ви покроково дізнаєтеся, як ви можете дивитися Netflix на телевізорі, використовуючи будь-що: від телефону до телеприставки до Kindle.
Сумісні пристрої
Перш ніж ми продовжимо, давайте швидко переглянемо список пристроїв, які можна використовувати для перегляду Netflix на своєму телевізорі. Сумісні пристрої та підключення:
- ПК настільний/ноутбук – Вікна
- Прямий шнур/Підключення
- Бездротовий – Fire Stick, Roku Stick, Chromecast
- Телефон і планшет (Android/iPhone – iPad, Kindle)
- Smart TV (Samsung, Panasonic, Sony, LG тощо)
- Apple TV
- Ігрові консолі – Xbox/PlayStation
Коротше кажучи, якщо у вас є будь-який з цих пристроїв, ви, ймовірно, можете підключитися та відтворити Netflix на телевізорі.
Наразі перегляньте список і переконайтеся, що у вас є хоча б один із пристроїв (і телевізор пристойного розміру для максимального ефекту).
Тепер, коли ви знаєте, які основні інструменти у вас є, переконайтеся, що у вас є і ці:
- А широкосмугове підключення до Інтернету. Якщо він бездротовий, має принаймні 6 Мбіт/с.
- А Підписка на Netflix. Netflix стягує від 8 до 12 доларів США щомісяця, залежно від вашого плану. Ви не можете нічого дивитися, якщо у вас немає облікового запису.
- кабелі HDMI для вашого телевізора. Вам також знадобиться HDMI-to-Micro-HDMI кабелі для підключення мобільні пристрої на телевізор (або адаптер).
- Якщо ви використовуєте комп’ютер, ваша ОС має бути Windows 7 або новішої версії або Mac OS 10 або новішої.
- The Додаток Netflix встановлені на ваших пристроях.
Коли вони готові, ми можемо почати. Якщо ви не впевнені у своїй швидкості Інтернету, ви можете перевірити свою швидкість онлайн. Або спробуйте запустити відео YouTube у форматі HD і подивіться, наскільки швидка відповідь. Якщо все стабільно, ви готові до роботи.
Сказавши це, почнемо. Нижче знайдіть пристрій, який ви будете використовувати для підключення до телевізора.
Настільний ПК/ноутбук
Першим у нашому списку є швидкий спосіб перегляду Netflix за допомогою персонального комп’ютера. Ідея полягає в тому, щоб передати те, що ви бачите на екрані ПК, прямо на телевізор. Найпростіший спосіб зробити це за допомогою пристрою з підтримкою Netflix, наприклад Roku, але припустимо, що у вас його немає.
Пряме підключення шнура
Вам знадобиться кабель HDMI (на додаток до телевізора, комп’ютера, підписки Netflix і широкосмугового Інтернету, звичайно). Поки ваш телевізор і ПК/ноутбук мають порт HDMI, це повинно бути досить легко.
Спочатку переконайтеся, що все правильно підключено.
- The телевізор і ноутбук/ПК повинні бути з'єднані за допомогою an кабель HDMI.
- The ноутбук/ПК має бути підключено до вашого Інтернет через маршрутизатор або модем.
- Netflix має бути доступним на ноутбук/ПК.
Детальніше про те, як дисплей комп’ютера відображатиметься на телевізорі:
- Мати свій кабель HDMI готовий. Шукайте відповідне порт HDMI на вашому ноутбуці або ПК. Зазвичай ПК має це на задній панелі, де встановлено ваш графічний процесор (відеокарта). Ноутбуки зазвичай мають їх з боків.
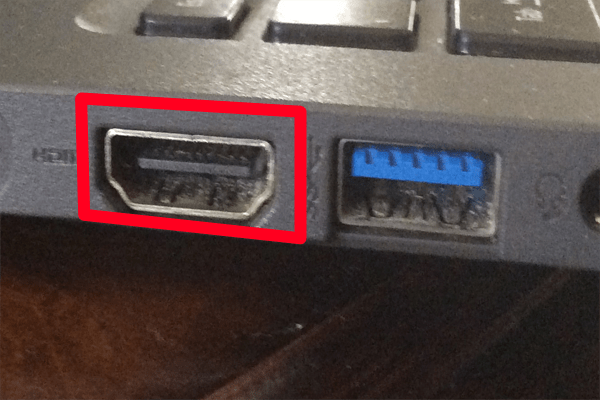
Як повинен виглядати порт HDMI на ноутбуці.
- Підключіть HDMI-шнур до ноутбука або ПК. Далі знайдіть порт HDMI на вашому телевізорі.
- The Порт HDMI телевізора зазвичай знаходиться там, де йдуть всі інші плагіни для відео. Він буде відрізнятися в залежності від телевізора. Правильно з’єднайте порти.
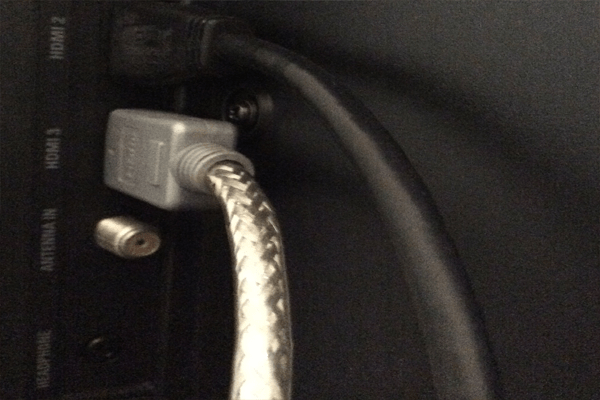
Як виглядає порт HDMI на вашому телевізорі.
- Підключіть Кабель HDMI в телевізор.
Звідси Windows 7 та новіші версії можуть автоматично виявляти з’єднання. Mac OS X версії 10 і новіших також повинні автоматично виявляти кабель HDMI.
Тепер, коли системи підключено, вам потрібно змінити джерело AV. Саме цей вхід використовує ваш телевізор, щоб вирішувати, що відбувається на екрані. Ви захочете змінити джерело AV або «вхід» на відповідний плагін HDMI.
Знайдіть кнопку «Джерело» або «Вхід» або кнопку входу на пульті дистанційного керування телевізора або на самому телевізорі. Ви захочете використовувати цю кнопку, щоб змінити вхід AV на гніздо HDMI, до якого ви підключили ноутбук або ПК. Зазвичай вони мають номери HDMI 1, HDMI 2 тощо.
Тепер телевізор готовий показувати, що є на вашому комп’ютері чи ноутбуці. Однак, перш ніж телевізор зможе відображати те, що на екрані комп’ютера, вам потрібно «вказати» ПК, що показувати.
На ноутбуці це можна зробити, налаштувавши зовнішній дисплей. Зазвичай це робиться, утримуючи клавіші Win+P на ПК.

Символ – звичайного синього кольору – буде перемикатися між налаштуваннями відео, доки не покаже, що на комп’ютері.
Якщо телевізор все ще не відображає те, що на екрані, або ви використовуєте робочий стіл, вам потрібно буде змінити налаштування за допомогою панелі керування.
Якщо ви використовуєте Windows 7:
- Відкрийте Панель управління в Windows.
- Знайдіть і виберіть Зовнішній вигляд і персоналізація.
- Виберіть Дисплей і перейти до Налаштуйте роздільну здатність екрана.


- Шукайте налаштування Розширте ці дисплеї. Ви можете змінити налаштування, щоб показувати лише один монітор, який зазвичай позначається як Показувати лише на робочому столі 1.
- Ви також можете вибрати Телевізійний монітор як первинний дисплей. Це змусить ваш комп’ютер відображатися на екрані телевізора замість власного монітора. Як тільки ви закінчите, натисніть Застосувати. Тепер ваші налаштування мають бути налаштовані належним чином, щоб відображати ваш дисплей на екрані телевізора.
Ви також можете перетягувати екрани монітора на панель, якщо доступні інші. Це може зажадати деяких експериментів, оскільки всі налаштування обладнання різні.
Перш ніж закінчити, вам потрібно переконатися, що аудіо HDMI також працює.
- У Windows перейдіть до Панель управління.
- Знайдіть Обладнання та звук.
- Натисніть на нього, а потім знайдіть Звуковий розділ.
- Тут знайдіть і виберіть розділ Керування аудіопристроями.
- З'явиться діалогове вікно, в якому будуть показані налаштування за замовчуванням.
- Ви повинні побачити налаштування для Пристрій цифрового виводу (HDMI). Встановіть це як новий вихід за замовчуванням.
- Якщо ви хочете перевірити це, знайдіть Вкладка Властивості. Натисніть Розширений. Ви повинні знайти там опцію для перевірки звуку.
- Коли ви закінчите, натисніть OK.
 Крок 1.
Крок 1. Крок 2-3.
Крок 2-3. Крок 4-6.
Крок 4-6.Можливо, вам знадобиться налаштувати параметри звуку, щоб переконатися, що гучність чутно на телевізорі. Крім того, переконайтеся, що налаштування екранної заставки вимкнено або затримано досить довго, щоб перегляд не переривався. Ви можете зробити це, повернувшись до «Зовнішній вигляд та персоналізація» на панелі керування та вибравши опцію «Змінити заставку».
Звідси ви можете увійти у свій обліковий запис Netflix і дивитися його на обраному телевізорі!
Нарешті, переконайтеся, що у вашій системі встановлено найновіші відео/аудіодрайвери. Вам також може знадобитися перезавантажити ПК, щоб деякі налаштування вступили в силу. Якщо у вас виникнуть проблеми, знадобиться деякий експеримент.
Використання Roku, Fire Stick або Chromecast
Перегляд Netflix через ноутбук або ПК може бути складним, оскільки вимагає зміни багатьох налаштувань. Якщо ви віддаєте перевагу перейти до чогось більш спрощеного, тоді найкраще використовувати щось на зразок палиці Roku. Здебільшого це лише питання підключити відповідне обладнання та мати обліковий запис Netflix.
Використання Roku
- Правильно встановити пристрій Roku на вашому телевізорі. Існують різні версії, тому налаштування для кожної буде відрізнятися.
- Якщо у вас є обліковий запис Netflix і пристрій Roku встановлено правильно, ви повинні побачити опцію вибору на вашому телевізорі для Netflix.
- Виберіть цей параметр і введіть дані для входу. Дотримуйтесь будь-яких інших вказівок на екрані від Roku.

Успіху! Це не займає багато часу і вимагає лише облікового запису та пристрою Roku.
Roku — не єдиний пристрій, який дозволяє транслювати Netflix на вашому телевізорі. Ви можете зробити те ж саме, якщо у вас є Firestick. Пристрій Amazon розміром із USB підключається прямо до порту HDMI вашого телевізора та дозволяє підключатися до потокових служб.
Використання Amazon Fire Stick
- Переконайтеся, що Firestick встановлено. Для цього вам потрібно буде підключити адаптер живлення пристрою підключіть пристрій до порту HDMI телевізора. Увімкніть вхід телевізора на порт HDMI, до якого ви підключили Firestick, і дотримуйтесь інструкцій для встановлення за допомогою пульта дистанційного керування.
- Коли Firestick встановлено, ви можете пошук Netflix. Знайдіть головний екран і виберіть «Пошук», а потім введіть «Netflix».
- Виберіть Netflix і виберіть піктограму завантаження. Після запуску введіть дані для входу.
Ви повинні мати доступ до свого облікового запису Netflix і дивитися будь-що за допомогою телевізора.
Використання Chromecast
Нарешті, ви можете дивитися Netflix за допомогою Chromecast. Він працює так само, як і два інших пристрої. Як і інші, вам потрібно буде підключити пристрій Chromecast до телевізора, а потім встановити його (якщо ви ще цього не зробили).
Однак Chromecast дещо відрізняється тим, що ви можете запустити Netflix із відповідної програми.
- Від вашого смартфон або мобільний пристрій, виберіть програму Chromecast. Крім того, ви можете увійти на веб-сайт Chromecast зі свого ноутбука або ПК.
- Шукайте Відтворити значок, який знаходиться у верхньому або нижньому правому куті екрана.
- Виберіть це, щоб відкрити список пристроїв Chromecast. Виберіть «Телебачення» дивитися Netflix там. Це видно, лише якщо ви правильно налаштували Chromecast.

Перегляд Netflix за допомогою Smart TV
Можливо, ви зробили все ще простіше, маючи Smart TV. Ці телевізори часто полегшують розрізання шнура та перегляд улюбленого контенту за допомогою додатків та інтегрованих технологій.

Отже, якщо ви хочете дивитися Netflix на смарт-телевізорі, ваші варіанти набагато простіше.
Здебільшого на таких моделях, як Samsung або Panasonic, буде попередньо встановлений додаток Netflix. Це означає, що все, що вам потрібно зробити, — це знайти програму та відкрити її, ввівши дані для входу в Netflix. Досить легко!
Якщо це не так, вам потрібно зробити кілька додаткових кроків, щоб почати перегляд.

Спочатку встановіть Netflix.
- Ваш смарт-телевізор повинен мати App Store. Якщо ви під’єдналися до Інтернету, знайдіть і виберіть кнопку магазину програм.
- Пошук у Netflix. Знайшовши його, виберіть і завантажте його.
- Слідкуйте за будь-яким іншим інструкції на екрані. Як тільки це буде зроблено, ви зможете ввійти в систему за допомогою програми Netflix.
Все, що вам потрібно для Smart TV, це швидке підключення до Інтернету. Це, безумовно, один з найпростіших варіантів.
Перегляд Netflix за допомогою Apple TV
Вищезгадані смарт-телевізори – не єдиний варіант. Ви також можете дивитися Netflix на Apple TV. За умови, що він у вас є, вимоги, по суті, ті самі. Вам знадобиться швидке підключення до Інтернету та додаток Netflix на вашому Apple TV. Як і в інших системах Smart TV, додаток зазвичай поставляється попередньо встановленим. Якщо це не так, вам потрібно лише завантажити його з магазину додатків.

Щоб завантажити та переглянути:
- Від Меню Apple TV, знайдіть і виберіть App Store.
- Знайдіть і завантажте Додаток Netflix (це безкоштовно).
- Відкрийте завантажену програму та введіть дані для входу, коли буде запропоновано.
Успіху! Тепер ви також можете дивитися Netflix на цьому Smart TV.
Перегляд Netflix на ваших ігрових приставках
Один із останніх способів дивитися Netflix на телевізорі – використовувати новітні ігрові консолі. PS4 і Xbox One багато зосередили на інтеграції медіа, намагаючись зробити кожну консоль розважальною системою «все в одному». Здебільшого це спрацювало, дозволяючи людям використовувати свої консолі різними способами.
Якщо у вас є One або PS4, дивитися Netflix має бути відносно легко.
Використання Xbox
Незалежно від того, чи використовуєте ви останню консоль чи старішу модель, інструкції неймовірно схожі.
Обидві консолі працюють подібним чином: перейдіть до програми Netflix, відкрийте її, введіть дані для входу тощо. Однак, можливо, вам знадобиться завантажити програму. Цей процес дещо відрізняється для двох консолей.
Для Xbox:
- Увімкніть консоль і ввійдіть у відповідний профіль.
- На вкладці ліворуч ви повинні мати можливість знайти Програми.
- Виберіть це, а потім «Огляд додатків».
- Ви можете шукати Netflix вручну або ввести «Netflix» у рядок пошуку.
- Знайшовши його, виберіть і завантажте програму. Дочекайтеся його завантаження та встановлення.
- Додаток має відкритися автоматично. Якщо ні, виберіть його зі списку програм у головному меню Xbox One.
- Як і раніше, вам потрібно буде увійти за допомогою свого членства в Netflix.
Успіху! Так само тепер ви можете дивитися Netflix на своєму Xbox One. Пам’ятайте, ми припускаємо, що ви вже маєте преміум-членство в Netflix.
Використання PlayStation
Тепер, якщо у вас є PlayStation, ви будете виконувати подібні дії.
Щоб дивитися Netflix на PlayStation:
- Якщо він ще не ввімкнено, увімкніть консоль.
- Увійдіть у свій обліковий запис PS4.
- Перейдіть на головний екран. (Ви можете натиснути клавішу «Додому» на контролері, якщо ви ще не там.) На головному екрані знайдіть і виберіть «Телебачення та відео».
- Якщо Netflix попередньо встановлено, ви повинні побачити значок. Виберіть його та запустіть програму.
- Якщо Netflix не встановлено, вам потрібно його завантажити. Виберіть «Магазин» і знайдіть Netflix.
- Знайшовши програму, завантажте та встановіть її. Тепер повторіть кроки з 1 по 4, щоб відкрити програму.
Успіху! Після введення даних для входу ви зможете дивитися Netflix на телевізорі через PlayStation.
Перегляд Netflix через телефон або планшет
Тепер ми переходимо до іншого зручного способу перегляду Netflix: за допомогою телефону або планшета. У деяких випадках це відносно легко – потрібно лише підключити телефон до телевізора за допомогою з’єднання micro-USB. Звідти, після перемикання входу, телевізор повинен показати, що на телефоні. Ми підемо крок за кроком, щоб переконатися, що ви нічого не пропустите.
Якщо ви хочете дивитися Netflix зі свого телефону або планшета з дротовим підключенням:
 Це розетка Lightning на iPhone.
Це розетка Lightning на iPhone.- Знайдіть відповідний з'єднувальний кабель. Це має бути кабель micro-USB-HDMI: кабель мікро-типу, який підключається до вашого телефону, з виходом HDMI. Ви можете використовувати перехідник, якщо шнур важко дістати.
- Якщо у вас немає шнура або адаптера, вам доведеться його придбати. Перш ніж це робити, визначте мікротип свого телефону, щоб переконатися, що «мікро» кінець буде сумісним із телефоном.
- Підключіть мікрокабель до телефону, а потім до телевізора.
- Коли обидва пристрої підключені, вам потрібно буде вибрати відповідний AV-вхід на вашому телевізорі. Кнопку для вибору входів можна знайти на пульті дистанційного керування – зазвичай як «Вхід» або «AV». Крім того, ви можете вручну знайти опцію на самому телевізорі. Ви хочете, щоб вхід відповідав порту HDMI, до якого ви підключили кабель.
- Після того, як ви вибрали правильний вхід, ви повинні побачити, що відображається на екрані вашого телефону на телевізорі.
- На своєму телефоні ви захочете вибрати програму Netflix (якщо вона встановлена). Введіть дані для входу. Тепер ви зможете дивитися Netflix на своєму телевізорі.
У деяких випадках, наприклад у старіших моделях телефонів, ваш телефон може не мати порту micro-HDMI. Якщо це так, ми можемо використовувати обхідний шлях під назвою «MHL».
Мобільне посилання високої чіткості працює як адаптер. По суті, будь-який порт вашого телефону підключається до MHL, який одночасно діє як адаптер HDMI, так і адаптер живлення.
Вам потрібно буде придбати відповідний MHL для свого телефону, якщо у вас його ще немає. Моделі будуть відрізнятися залежно від вашого телефону. Якщо він доступний, ви можете використовувати його, вставивши USB-штекер MHL в USB-порт телефону.
Звідти:
- Підключіть MHL до розетки.
- Під’єднайте кабель HDMI як до порту HDMI телевізора, так і до порту HDMI на MHL.
- Як і раніше, вам потрібно буде вибрати відповідний AV-вхід для телевізора, щоб відображати те, що є на підключеному телефоні.
Ви повинні мати можливість вільно вибирати будь-який додаток зі свого смартфона. Крім того, для деяких пристроїв це можна зробити за допомогою пульта. Знайдіть і відкрийте додаток Netflix на своєму смартфоні. Після того, як ви введете дані для входу, ви зможете без проблем дивитися Netflix.
Якщо у вас немає жодного із перерахованих кабелів, можна обійти процес, підключивши бездротовим способом. Це не так надійно і вимагає деяких експериментів, тому зрозумійте, що це не надійно.
Перегляд Netflix по телевізору за допомогою бездротового підключення
Якщо у вас є телефон або планшет, але немає жодного з перерахованих проводів, ви можете спробувати бездротовий варіант.
На пристрої Android використання Chromecast є одним із можливих способів перегляду Netflix на телевізорі.
- Вам потрібно буде придбати апаратне розширення Chromecast. Відносно недорогий, зазвичай його можна знайти на Amazon.
- Якщо у вас уже є розширення Chromecast, підключіть його до порту HDMI на телевізорі.
- Увімкніть розширення та дозвольте йому підключитися до бездротової мережі вашого будинку.
- Якщо у вас його ще немає, вам потрібно буде завантажити та встановити розширення Chromecast на свій телефон.
- Відкрийте програму на телефоні та дотримуйтесь інструкцій на екрані. Як правило, вам потрібно створити обліковий запис для входу.
- Chromecast використовує вашу бездротову мережу, яка, у свою чергу, створює мережу «Chromecast». Вам потрібно буде ввійти в нього.
- Звідси пристрій Chromecast відображатиме все, що вибрано з програми. На своєму телефоні ви захочете вибрати Netflix. Дотримуйтесь будь-яких інструкцій, і Netflix почне відтворюватися на вашому телевізорі.
Важливо зазначити, що використання Chromecast не те саме, що потокове передавання. Chromecast бере на себе відтворення, коли ваш керуючий пристрій (телефон) повідомляє йому, що відтворювати. Ця відмінність не вплине на ваш звичайний досвід, але це корисно знати для цілей усунення несправностей.
Chromecast сумісний з останніми версіями Mac, Windows 7, 8 і 10, а також Chromebook. Обов’язково перевірте вимоги до сумісності, інакше Chromecast може не працювати для вас.
Перегляд Netflix за допомогою Miracast (телефон)
Якщо у вас немає Chromecast (або ви не хочете його пробувати), останній варіант для вашого телефону Android – використовувати Miracast. Це відображає те, що на вашому телефоні з бездротовим з’єднанням. Якщо на вашому Android версії 4.2 або новішої, то у вас вона є.
Питання тут полягає в тому, чи є у вас Smart TV чи телевізор, сумісний із Miracast.
Щоб використовувати Miracast:
- Відкрийте програму Netflix на своєму телефоні та ввійдіть у профіль, який ви будете використовувати для потокової передачі вмісту.
- Натисніть на три горизонтальні лінії в нижньому правому куті
- Торкніться «Налаштування програми» у спливаючому меню
- Торкніться кнопки Miracast

Дотримуйтесь підказок, щоб підключити пристрої, і тепер ви зможете дивитися Netflix. Зауважте, що Miracast, ймовірно, стискає зображення, і існує ймовірність втрати якості. Це один із найбільших недоліків використання цього зручного методу.
Перегляд Netflix по телевізору за допомогою планшета
Якщо у вас немає смартфона, сумісного з наведеними вище параметрами, ви можете спробувати планшет. Здебільшого методи схожі (підключення планшета безпосередньо до телевізора). Наприклад, якщо у вас є Chromecast, ви можете просто запустити програму на планшеті замість телефону.
Якщо ви хочете спробувати пряме з’єднання, виконайте такі ж дії, як і з телефоном:
- На планшеті знайдіть порт Micro-HDMI (або порт, який ви використовуєте для зарядки планшета).
- У вас повинен бути готовий роз’єм кабелю мікро-HDMI-HDMI. Підключіть мікро-кінець до планшета, а кінець HDMI – до телевізора.
- На пульті дистанційного керування телевізора виберіть відповідний вхід AV (відповідний порту HDMI, до якого ви підключили кабель). Ви також можете зробити це на самому телевізорі (шукайте опцію «AV» або «Input»). Телевізор повинен автоматично відображати все, що є на вашому планшеті.
- Коли ви вибрали правильний вхід, ви побачите екран планшета на телевізорі. На планшеті виберіть Netflix і ввійдіть у нього. Тепер ви зможете дивитися Netflix на своєму телевізорі.
Якщо у вас немає кабелю або ваш планшет не має порту micro-HDMI, ви можете використовувати адаптер MHL так само, як і телефон. Переконайтеся, що у вас є правильний адаптер Mobile High-Definition Link. Ви можете визначити це, перевіривши розмір доступних портів вашого планшета. Інформація про покупку MHL включатиме тип MHL та пристрої, з якими він сумісний.
- Коли у вас є відповідний адаптер MHL, підключіть адаптер живлення.
- Знайдіть з’єднувальний кабель вашого планшета. Зазвичай це кабель живлення з USB-плагіном.
- Підключіть з’єднувальний кабель як до MHL, так і до планшета.
- Потім підключіть адаптер MHL до порту HDMI вашого телевізора.
- На телевізорі виберіть вхід AV, що відповідає використаному порту HDMI.
- Це буде діяти так само, як пряме підключення. Якщо встановлено правильно, ви побачите екран планшета на телевізорі. Увійдіть у Netflix зі свого планшета та почніть перегляд.
Крім того, для планшетів Android ви також можете використовувати Slimport. Ідея та ж: функціональний адаптер, який дозволяє підключати HDMI, якщо ваш планшет не має доступного порту HDMI.
Slimport трохи простіший, але він працює лише з пристроями Android.
- Якщо у вас є Slimport, підключіть його до планшета.
- Для підключення до телевізора і Slimport вам знадобиться кабель HDMI.
- Коли Slimport і телевізор підключені, виберіть на телевізорі вхід AV, який відповідає використаному вами порту HDMI.
- Якщо ваш планшет підключено, телевізор відображатиме те, що на вашому планшеті.
- Увійдіть в Netflix через планшет. Тепер ви зможете дивитися Netflix по телевізору за допомогою Slimport.
Вам потрібно буде переконатися, що ваш телевізор і планшет підтримує опцію MHL або Slimport. Постачальники зазвичай включають список сумісного обладнання в описи товарів. Двічі перевірте налаштування телевізора, щоб переконатися, що ви отримаєте правильну версію.
Проте, якщо ваш телевізор був виготовлений за останнє десятиліття, він повинен бути сумісним. Більшість нових телевізорів мають порти HDMI. Перевірте вимоги до обладнання та перехресне посилання на свій планшет, щоб побачити, чи він може працювати зі Slimport або MHL.
Дивіться з Miracast (планшет)
Нарешті, якщо ви хочете повністю обійти проблему підключення, ви можете спробувати Miracast. Подібно до використання Miracast на телефоні Android, у вашому телевізорі має бути функція Miracast (розумний телевізор), а на вашому планшеті — Android версії 4.2 або новішої.
Щоб використовувати Miracast з планшетом:
- На своєму Smart TV відкрийте входи AV і знайдіть опцію Miracast.
- На планшеті виберіть Налаштування.
- Ви повинні побачити опцію для Miracast. Відкрийте Miracast звідти.
- Дайте телевізору та планшету трохи підключитися. Коли це буде завершено, ви повинні побачити, що на вашому планшеті на екрані телевізора.
- Зі свого планшета увійдіть у програму Netflix (якщо є). Завантажте додаток, якщо у вас його немає. Увійдіть у свій додаток і почніть дивитися Netflix на телевізорі.
Знову ж таки, ви також можете використовувати Chromecast для відтворення Netflix. Виконайте ті самі дії, перераховані вище, щоб використовувати Chromecast на телефоні, ноутбуку чи ПК, використовуючи планшет замість іншого пристрою.
Висновок
На цьому наш підручник закінчується. Існує безліч способів дивитися Netflix на телевізорі за допомогою різних типів обладнання та гаджетів. Деякі легші за інших. Однак ви обов’язково знайдете спосіб, який вам підходить.
Якщо у вас виникли проблеми, перегляньте кроки ще раз уважно.
Додатково:
- Переконайтеся, що ваше мікропрограмне/програмне забезпечення оновлено до останньої версії.
- Переконайтеся, що ваше обладнання сумісне з пристроями, які ви використовуєте, від з’єднувальних проводів до самих пристроїв.
- Мати справжній обліковий запис Netflix. Ви не можете дивитися Netflix, якщо вже не підписані; підключення з пристрою не обійде це.
- Ви повинні мати широкосмугове або бездротове з’єднання зі швидкістю принаймні 6 Мбіт/с. Це рекомендована швидкість для перегляду в HD.
- Переконайтеся, що налаштування гучності на вашому телевізорі відрегульовані. Іноді їх потрібно встановити на максимум під час перегляду з пристрою.
Ви все ще стикаєтеся з проблемами? Дайте нам знати в коментарях, і ми постараємося допомогти!