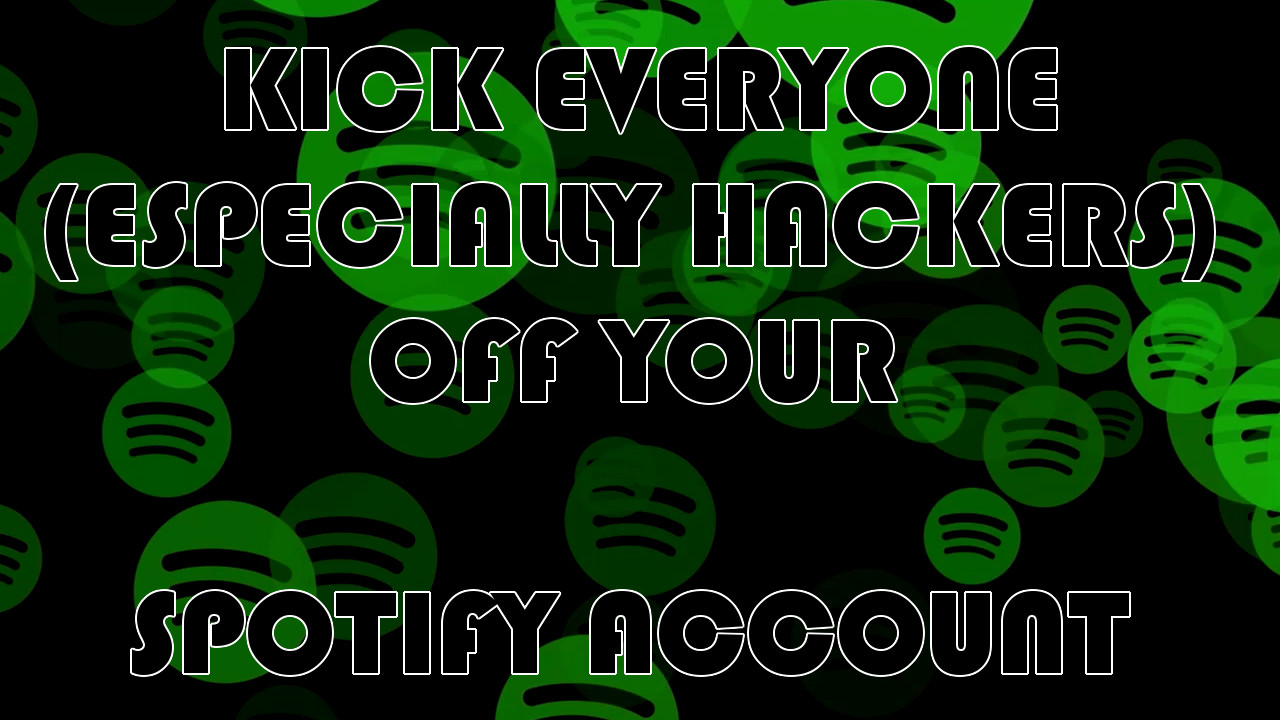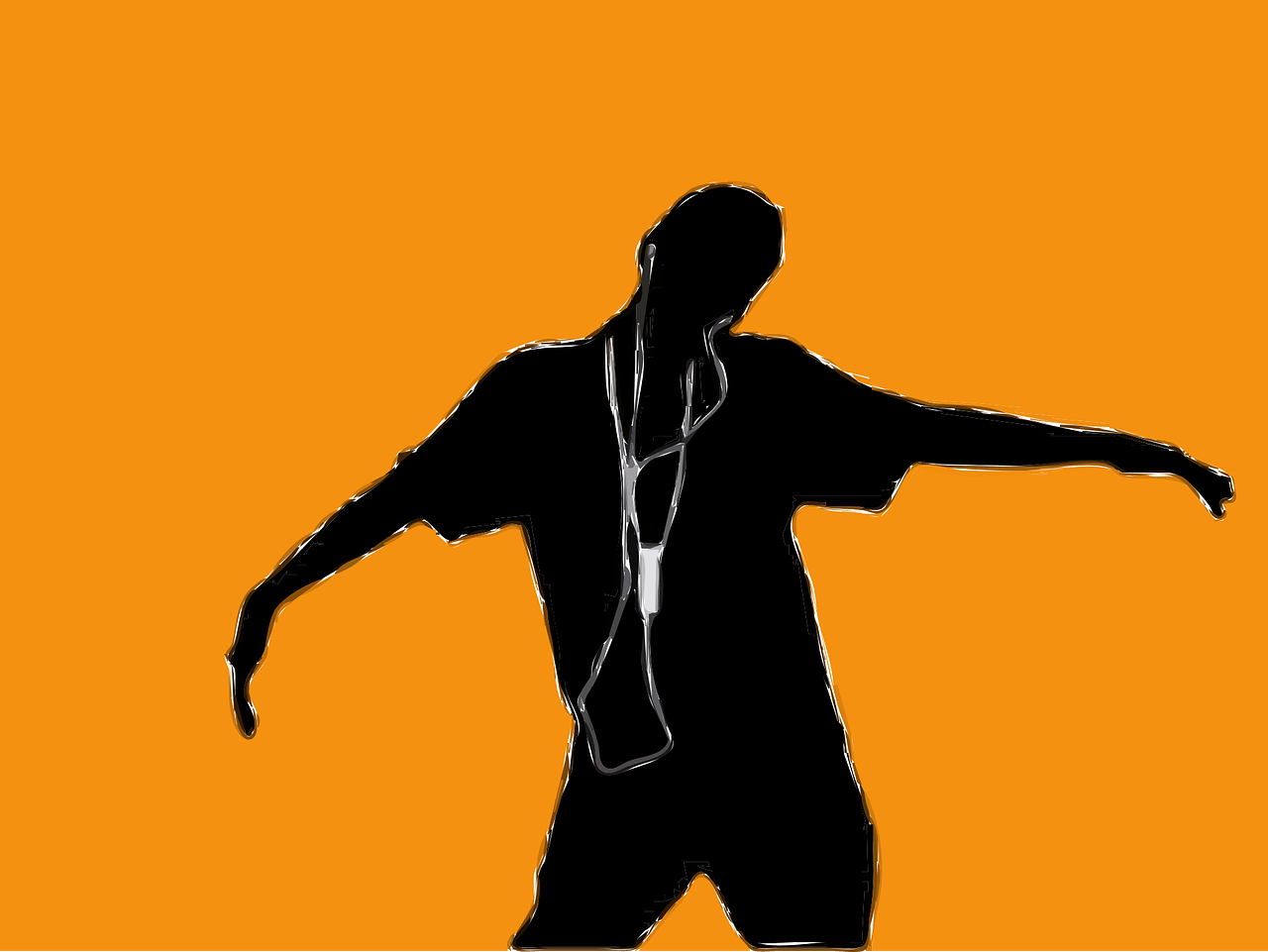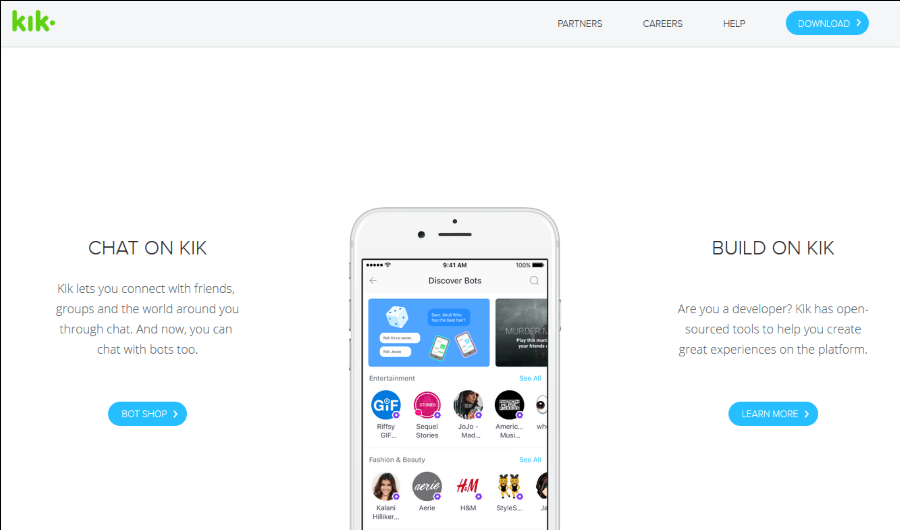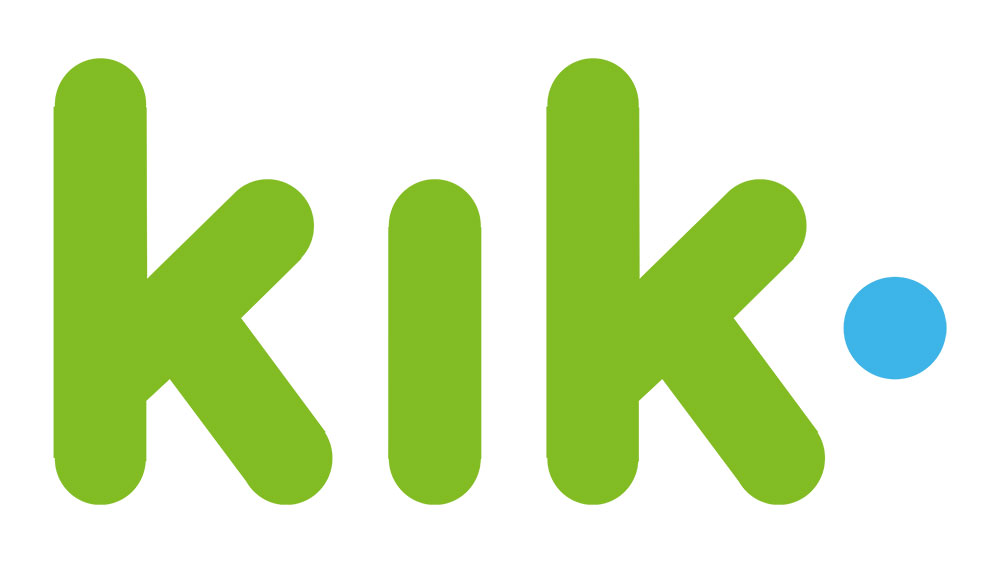Як користуватися iMac без миші
На перший погляд використання iMac без миші може здатися складним, якщо взагалі неможливим. Однак є деякі хитрощі, щоб керувати своїм iMac, навіть якщо миша раптово вмирає на вас. Цей запис передбачає, що з вашою клавіатурою все гаразд.

Зайве говорити, що наступні хаки прості і в основному стосуються використання комбінацій клавіш. Однак, якщо клавіатура також підводить вас, краще знайти заміну, оскільки ви не зможете використовувати свій iMac. Без зайвих роздумів, давайте зануримося всередину.
Навігація без миші
Перш ніж почати
Бажано переконатися, що «Повний доступ до клавіатури» увімкнено. При цьому ви можете використовувати клавішу Tab для перемикання між елементами керування діалоговим вікном. В іншому випадку ви просто зможете перемикатися між списками та текстовими полями. Багато навігації без миші працює без цього кроку, але все одно краще ввімкнути його.
Доступ до клавіатури з системних налаштувань. Натисніть Cmd + пробіл, введіть клавіатура та натисніть Enter. Перейдіть на вкладку «Ярлики» і натисніть Ctrl + F7, щоб поставити прапорець «Усі елементи керування». (На деяких iMac це може бути Fn + Ctrl + F7.) Тепер ви можете використовувати клавішу Tab, щоб перемикатися між параметрами та вибирати їх, натискаючи пробіл.

Перехід через відкриті програми
Натисніть Cmd + Tab, і ви зможете перейти до всіх запущених програм. Продовжуйте натискати Tab, щоб перейти до програми, до якої хочете отримати доступ. Ви можете натиснути клавішу вниз, щоб відкрити всі відкриті вікна в певній програмі. Перейдіть до вікна, до якого хочете отримати доступ, за допомогою клавіш зі стрілками та натисніть Enter, щоб вибрати.

Якщо ви хочете перемикатися між повновіконними програмами, утримуйте Ctrl + стрілка вліво або вправо. Щоб переглянути всі відкриті вікна (не на весь екран), потрібно натиснути клавіші Ctrl + Вгору або Вниз.
Навігація в Finder
Швидше за все, вам доведеться використовувати Finder без миші. Щоб запустити Finder, відкрийте Spotlight, натиснувши Cmd + пробіл, потім введіть Finder і натисніть Enter.

Використовуйте клавіші зі стрілками, щоб перейти до меню Go на панелі меню. Натисніть стрілку вниз, щоб вибрати конкретне місце призначення, як-от «Останні», «Завантаження», iCloud Drive тощо. Натисніть Enter, щоб увійти всередину та використовувати клавіші зі стрілками для подальшої навігації.
Щоб отримати доступ до певної папки, вам слід знову використовувати клавіші зі стрілками, вгору та вниз для навігації та вліво та вправо, щоб відкрити папку. Якщо ваші папки знаходяться в попередньому перегляді мініатюр, використовуйте Cmd + Down, щоб відкрити папку, і Cmd + Up, щоб повернутися назад. Це також працює в інших типах попереднього перегляду папок.
Нагадування: Використовуйте Spotlight (Cmd + пробіл), щоб отримати доступ до будь-якої програми, файлу чи папки без миші.
Навігація в Safari
Знову ж таки, ви можете відкрити Safari через Spotlight або переключитися на нього за допомогою трюків навігації у вікні. Щоб отримати доступ до веб-сайту з панелі закладок, натисніть Cmd + номер закладки. Наприклад, якщо веб-сайт TechJunkie є першою закладкою у вашому списку, натисніть Cmd + 1.
Нова вкладка відкриється, якщо ви натиснете Cmd + T, і ви зможете перемикатися між вкладками за допомогою Cmd + Shift + стрілка вліво/вправо.
Док-станція та панель меню програми
Рядок меню програми легко вибирати та переміщатися за допомогою клавіш зі стрілками, а ви можете вибрати пункт, натиснувши Enter або пробіл. Щоб безпосередньо отримати доступ до меню програми, натисніть Fn + Ctrl + F2, а потім рухайтеся вперед за допомогою клавіш зі стрілками, як описано.
Доступ до Dock здійснюється за допомогою комбінації Fn + Ctrl + F3 на новіших iMac. Для старих моделей це просто Ctrl + F3. І знову, рухайтеся вліво і вправо за допомогою клавіш зі стрілками і виберіть за допомогою клавіш Enter або пробіл.
Як працювати з текстовими документами
Як тільки ви опануєте це, ви, можливо, віддасте перевагу використанню ярликів, а не миші для переміщення по текстовому документу. Ось короткий список найкорисніших ярликів.
Рух курсора
- Cmd + Up – верхня частина документа.
- Cmd + Left – початок рядка.
- Cmd + Праворуч – кінець рядка.
- Option + Up – початок абзацу.
- Option + Left – початок слова.
- Shift + клавіші зі стрілками – виділення тексту.
Копіювання та вставка
- Cmd + C – для копіювання виділення.
- Cmd + V – щоб вставити виділення.
- Cmd + X – щоб вирізати його.
- Cmd + A – щоб вибрати всі.
Змінити стиль тексту
- Cmd + U – підкреслює виділений текст.
- Cmd + B – виділяє виділений текст жирним шрифтом.
- Cmd + I – виділяє текст курсивом.
Інші корисні ярлики
Наведений нижче список ярликів є загальносистемним, і вони працюють у більшості програм, хоча є деякі варіації.
- Cmd + , – для доступу до налаштувань програми.
- Cmd + O – щоб відкрити файл.
- Cmd + W – закриває вкладку або вікно.
- Cmd + N – відкрити нове вікно (новий список відтворення в iTunes).
- Cmd + S – зберігає файл.
- Cmd + P – для друку файлу.
Чарівний трекпад
Довгострокові користувачі iMac знають, що Magic Trackpad іноді краще, ніж миша. Не потрібно багато часу, щоб звикнути до всіх навігаційних рухів, і ви зможете налаштувати більшість функцій трекпада. Ось чому ви можете розглянути можливість придбання трекпада, навіть якщо ваша миша в порядку.

Том з'їв Джеррі
Навігація по iMac лише за допомогою клавіатури вимагає звикання. Але вам слід запастися терпінням, оскільки інколи ярлики є найшвидшим способом дістатися до потрібного пункту призначення.
У всякому разі, що сталося з вашою мишкою? Ви використовуєте Apple Magic Mouse чи іншу модель? Поділіться своїми проблемами з рештою спільноти TJ у розділі коментарів нижче.