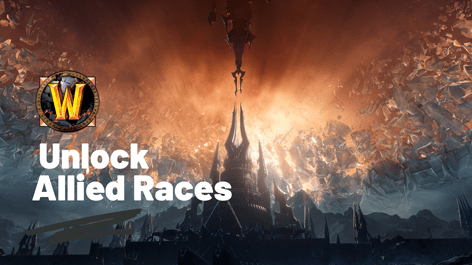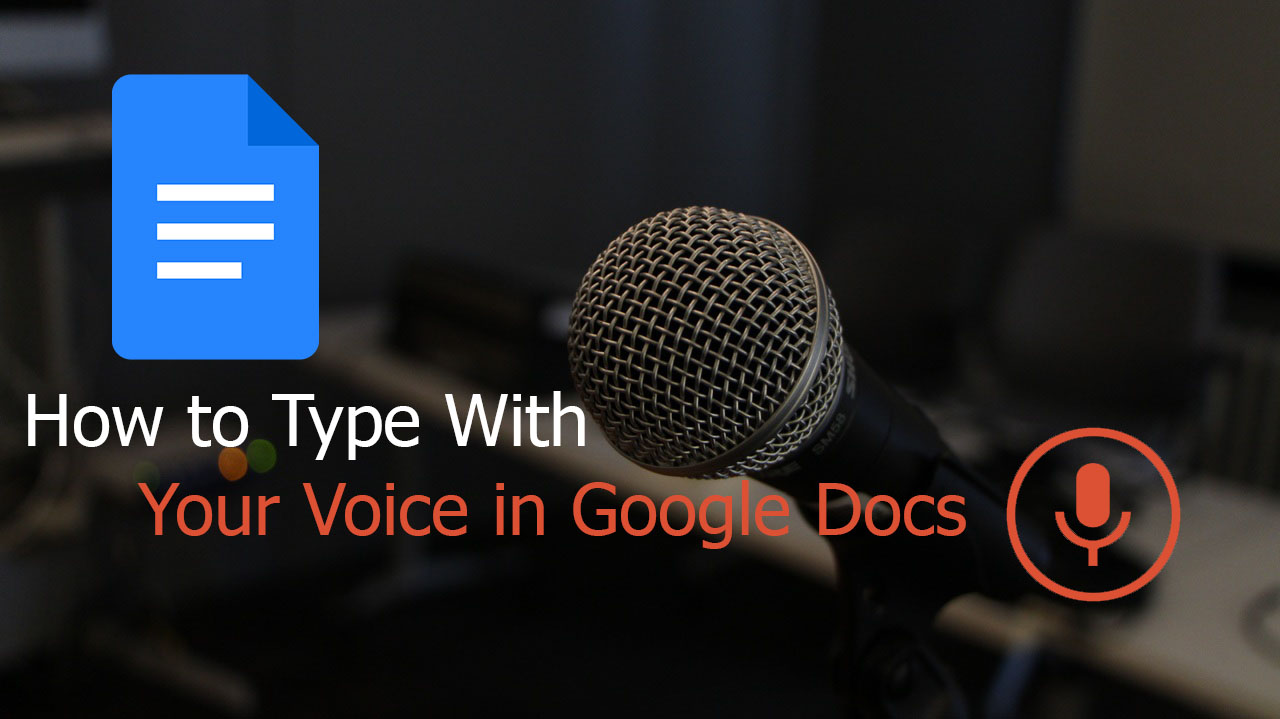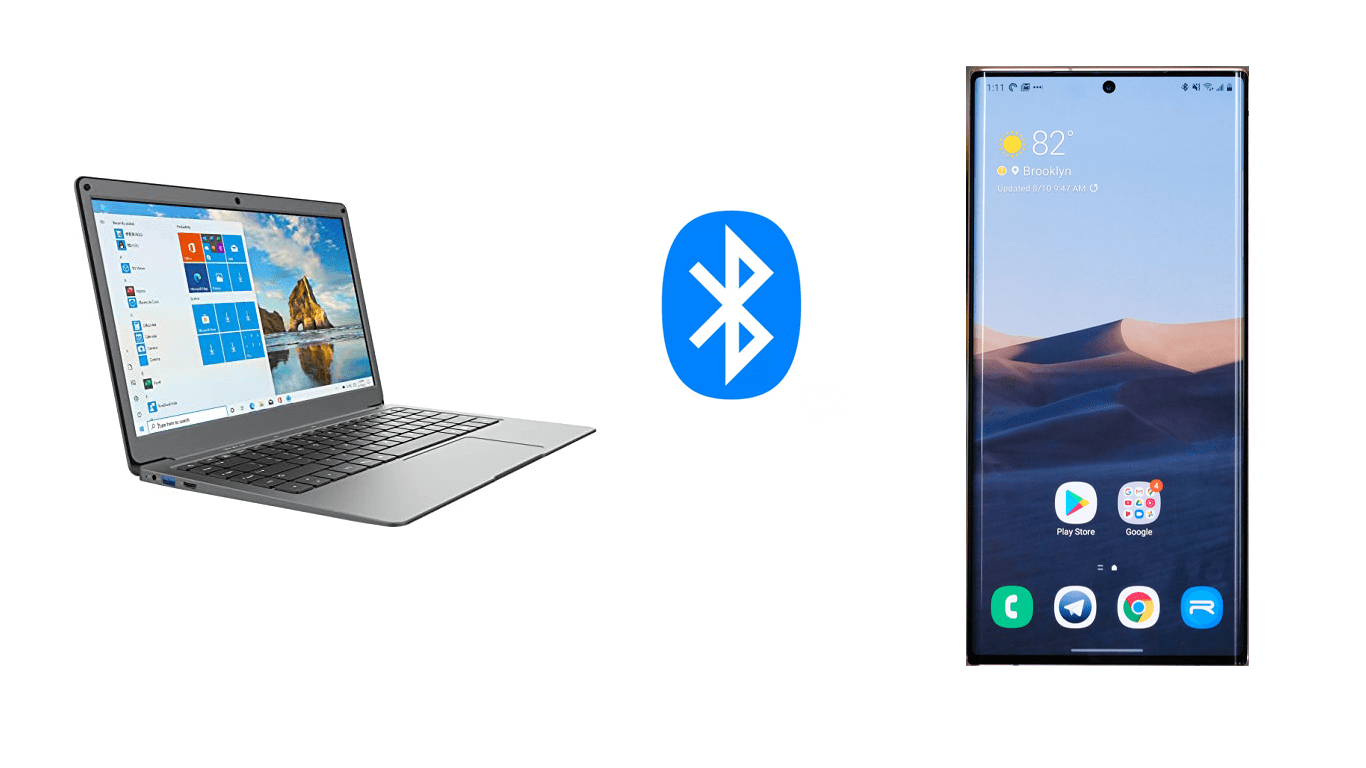Як розмістити зображення за текстом - Microsoft Word
Іноді звичайний старий текстовий документ просто не вирізає його, і вам потрібно буде додати фонове зображення, щоб він з’явився. Незважаючи на те, що він не такий потужний, як Photoshop, і не настільки присвячений мультимедійним презентаціям, як PowerPoint, у Word все ще є деякі тузи в рукаві. Читайте далі, якщо хочете дізнатися, як додати фонові зображення до документа Word.

Як це працює?
Якщо ви хочете додати фон до свого документа Word, це можна зробити двома основними способами.
Перший і найпростіший спосіб — додати зображення як водяний знак настроюваного зображення. Цей маршрут не дозволяє редагувати зображення, коли воно вставлене.
Інший спосіб зробити це — класичний метод «Вставити зображення». Якщо ви виберете цей спосіб, зображення залишиться для редагування, і ви зможете змінити його контраст, яскравість та багато інших параметрів.
Спеціальний водяний знак/водяний знак зображення
Додавання спеціального зображення водяного знака до документа в Microsoft Word – це швидка та проста робота. Щоб це зробити, виконайте такі дії:
1. Двічі клацніть ярлик і відкрийте Microsoft Word.

2. Натисніть на вкладку «Файл» і відкрийте документ, до якого потрібно додати фонове зображення.

3. Далі натисніть вкладку «Дизайн» у головному меню.

4. Після того, як вкладка відкриється, ви повинні натиснути на опцію «Водяний знак», яка знаходиться у «Фон сторінки».
сегмент. Він покаже вам спадне меню, де ви можете вибрати ряд попередньо визначених водяних знаків. Прокрутити повз
їх, оскільки «Власний водяний знак…» — це варіант, який ви шукаєте. Натисніть на нього.

5. Після цього відкриється діалогове вікно. Спочатку ви повинні натиснути перемикач «Зображення водяного знака».

6. Потім натисніть кнопку «Вибрати зображення». Знайдіть зображення, яке ви хочете вставити, і натисніть «Вставити».

7. Після цього слід вибрати масштаб вставленого малюнка. Натисніть на спадне меню «Масштаб» і виберіть
той, який ти хочеш. Опції включають Авто, 500%, 200%, 150%, 100% і 50%.

8. Біля спадного меню є прапорець «Вимивання». Поставте галочку, якщо хочете, щоб відображалося фонове зображення
вимиваються. Навіть якщо ви не поставите галочку, зображення в документі буде виглядати трохи розмитим. Це повністю
вирішувати вам, хоча розмиті зображення полегшує читання тексту перед ним.

9. Нижче наведено варіанти текстових водяних знаків. Оскільки ви будете додавати водяний знак зображення, вони вам не потрібні.

10. Після того, як ви закінчите налаштувати фонове зображення/водяний знак, натисніть кнопку «ОК».

Зауважте, що фонове зображення, додане таким чином, з’явиться на кожній сторінці документа. Цей метод застосовується і працює однаково для Microsoft Word 2010, 2013 і 2016.

Вставити маршрут зображення
Ви повинні вибрати цей маршрут, якщо ви хочете додати фонове зображення до однієї або двох сторінок вашого документа. Крім того, якщо ви хочете мати різні фонові зображення по всьому документу, вам слід вибрати цей метод. Ось покрокова інструкція:
1. Двічі клацніть по значку та відкрийте Microsoft Word.

2. Натисніть на вкладку «Файл» і виберіть документ, до якого потрібно додати фонове зображення.

3. Натисніть на вкладку «Вставка» в головному меню.

4. Натисніть на опцію «Зображення» та знайдіть потрібне зображення. Ви можете вибрати зображення зі свого комп’ютера або завантажити його з Інтернету.

5. Після того, як зображення буде вставлено у ваш документ, ви можете змінити його розмір та розташування, як вам зручно.

6. Коли ви задоволені його розташуванням і розміром, натисніть на маленький значок «Параметри макета» праворуч від вашого зображення (Word 2013 і 2016). Якщо ви використовуєте Word 2010, перейдіть на вкладку «Макет сторінки», а потім натисніть на опцію «Перенос текстом».

7. Цей крок однаковий для всіх трьох версій Word. Тут ви повинні вибрати опцію «За текстом». Зверніть увагу, що ваше зображення все ще можна редагувати, незважаючи на те, що воно знаходиться у фоновому режимі.

8. Далі ви повинні натиснути на вкладку «Формат» і вибрати спадне меню в нижньому правому куті сегмента «Стилі зображення».

9. Відкриється діалогове вікно, яке пропонує вам численні способи редагування фонового зображення. Ви зможете налаштувати контрастність і яскравість за допомогою повзунків. Також є повзунок, за допомогою якого можна пом’якшити або посилити фонове зображення за бажанням. Якщо ви клацнете спадне меню «Попередні налаштування» у сегменті «Корекція зображення», ви також зможете вибрати один із попередньо визначених параметрів контрастності та яскравості. Доступні також інші параметри, такі як «Формат 3D» і «3D-поворот», а також параметри «Відображення» та «Світіння та м’які краї».

10. Коли ви закінчите, натисніть «Закрити». Кнопки «ОК» немає, оскільки налаштування, які ви змінюєте, миттєво застосовуються до зображення.

Завершіть
Оснащення документа Word фоновим зображенням може збагатити досвід читання та зробити його більш приємним. Який би спосіб ви не вибрали, ваші документи, безсумнівно, допоможуть вам читати цікавіше.