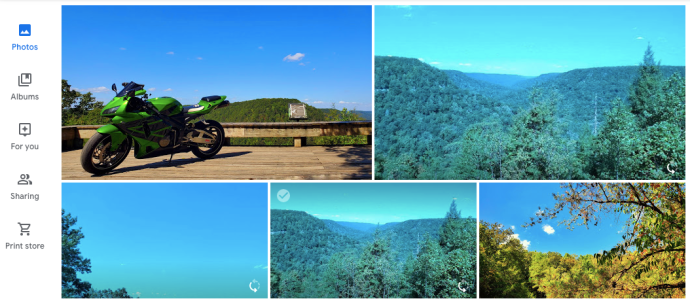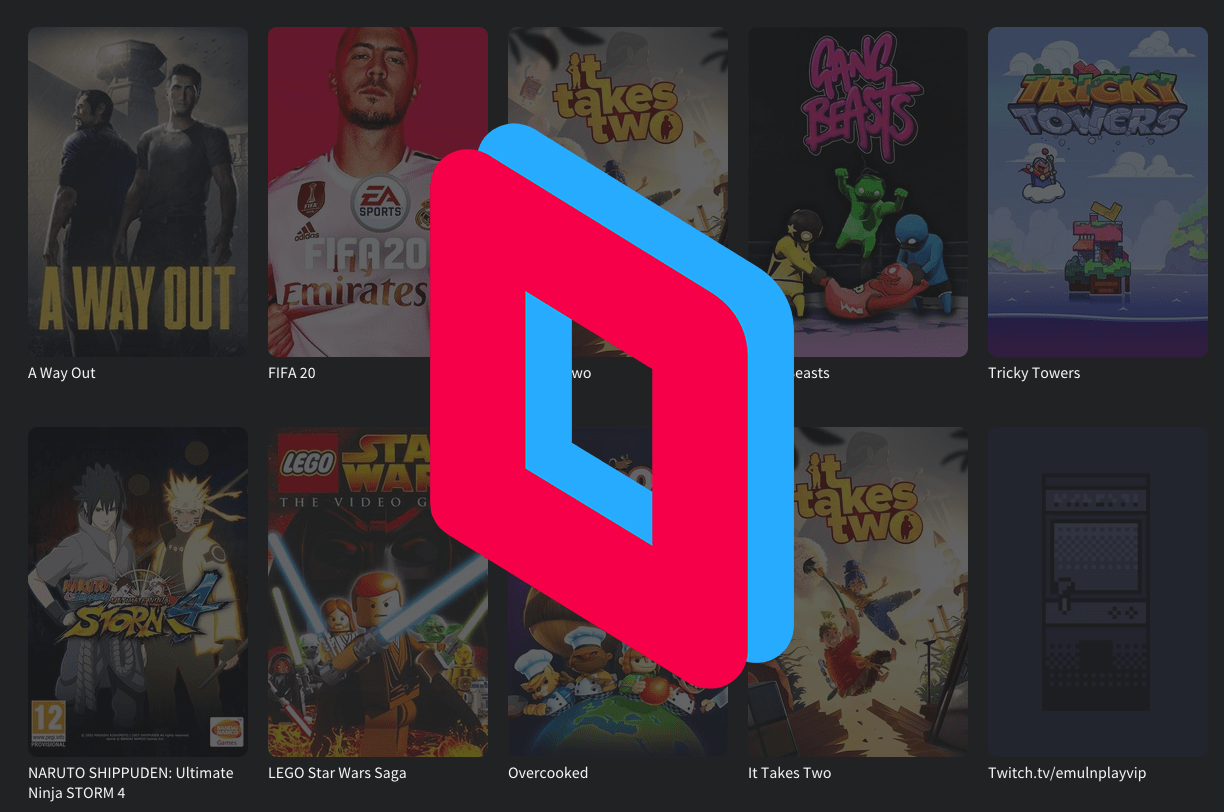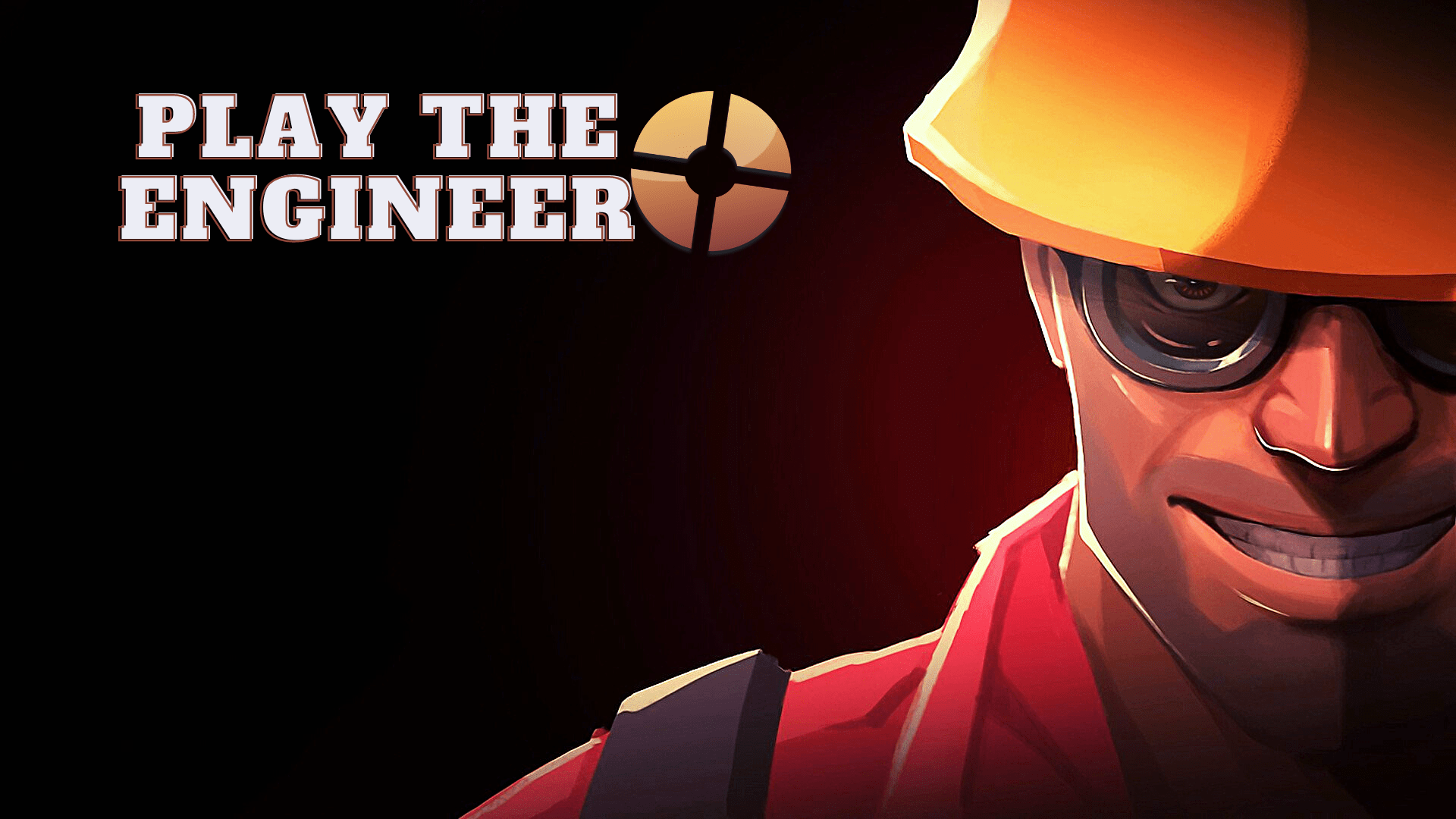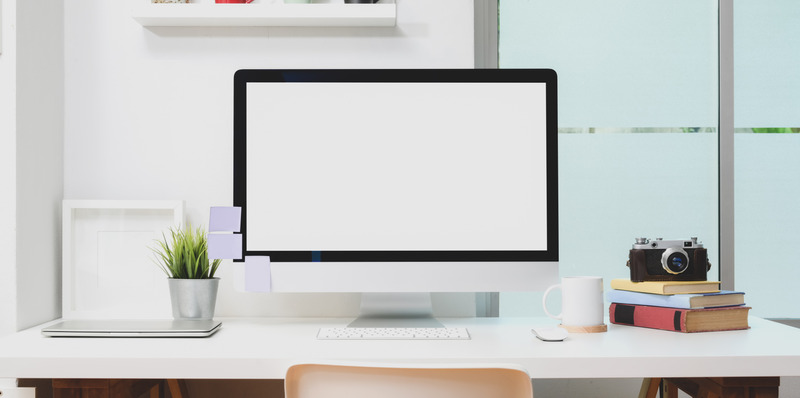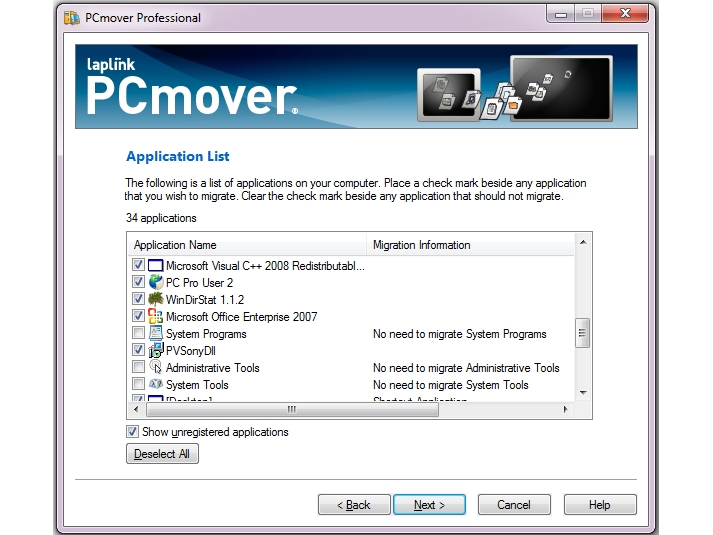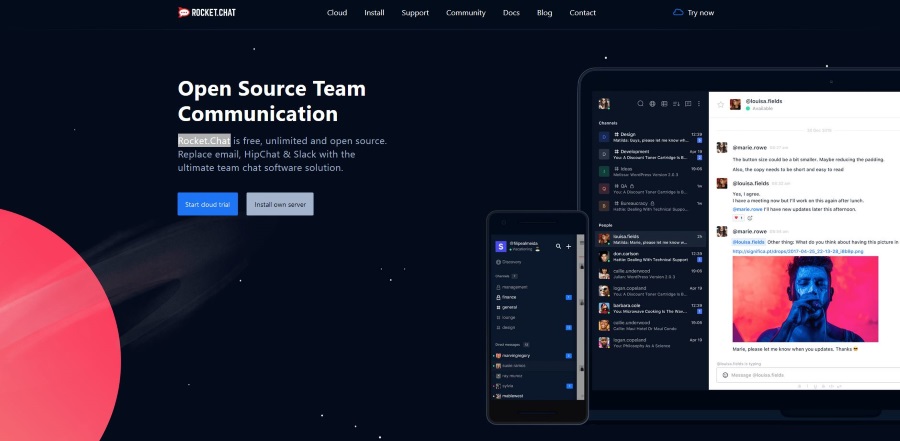Як імпортувати Google Photos в Amazon Photos
Є багато причин відмовитися від Google Photos на користь Amazon Photos. Останній пропонує кращі опції та розширені функції. Це особливо актуально, якщо ви вже підписалися на Amazon Prime/Amazon Drive, оскільки послуга входить у комплект.

Однак перехід з Google Photos на Amazon Photos є дещо складним і займе деякий час. На жаль, Google Photos більше не підтримує синхронізацію з Google Диском, тому обхідні шляхи синхронізації та завантаження більше не працюють.
Ви все ще можете отримати свої фотографії з Google Drive на Amazon Prime, але це займе певну роботу. Зображення вищої якості та додатковий простір для зберігання того варті. Не кажучи вже про те, що якщо ви коли-небудь втратите доступ до свого облікового запису Google, ваші улюблені фотографії будуть збережені у фотографіях Amazon.
Переваги Amazon Photos
Amazon Photos найкраще, коли справа доходить до обмежень зберігання. Якщо Google Photos дозволяє безкоштовно зберігати фотографії розміром до 16 мегапікселів, учасники Amazon Prime можуть завантажувати в додаток необмежену кількість фотографій з повною роздільною здатністю. Це особливо зручно для фотографів і графічних дизайнерів, які зможуть зберігати необмежену кількість RAW-файлів на Amazon Photos, замість того, щоб автоматично конвертувати їх у JPEG за допомогою Google Photos.
Amazon Photos також пропонує Family Vault і Amazon Prints. Family Vault дозволяє вам додати до 5 членів сім’ї до вашого облікового запису Photos, що означає, що вони також отримують доступ до Amazon Photos безкоштовно. Amazon Prints пропонує багато корисних опцій для друку ваших фотографій на різних предметах. У порівнянні з Google Photos для 1 особи та двома варіантами друку, Amazon є безсумнівним переможцем.
Завантаження з Google Photos
Як ми вже згадували раніше, це не найпростіший і не найшвидший обхідний шлях, але він доступний зараз. Інструкції дещо відрізнятимуться, якщо ви використовуєте телефон або комп’ютер.
З комп’ютера
Мабуть, найкраще використовувати комп’ютер, оскільки вам знадобиться місце для зберігання на хвилину. Якщо у вас телефон або планшет з більшою пам’яттю, можливо, це можна буде використовувати.
- Відкрийте Google Фото на комп’ютері та ввійдіть.
- Натисніть на «Фотографії», розташовану в лівій частині вікна
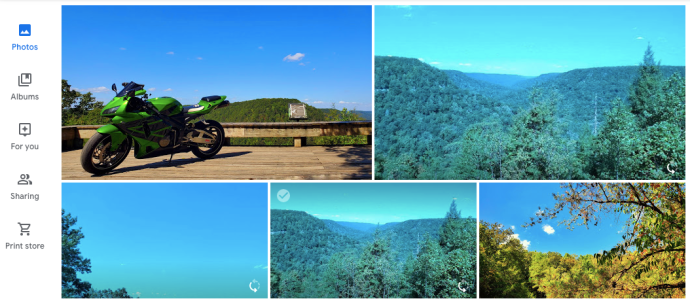
- Наведіть курсор на фотографію, яку ви хочете завантажити
- Натисніть білу галочку (вона стане синьою)
- Прокрутіть свої фотографії, натиснувши кожну, яку ви хочете перемістити в Amazon Prime Photos
- Після того, як ви вибрали потрібні фотографії, натисніть три вертикальні лінії у верхньому правому куті

- Натисніть «Завантажити»
Звідси ви будете слідувати за вказівками свого комп’ютера, щоб зберегти вміст на своєму комп’ютері.
З вашого смартфона або планшета
Увійдіть у додаток Google Фото та дотримуйтесь інструкцій щодо підтвердження. Звідси дотримуйтесь цих інструкцій:
- Натисніть «Фотографії», розташовану в нижньому лівому куті
- Утримуйте одну зі своїх фотографій
- Торкніться кожної фотографії, щоб порожнє коло перетворилося на синю галочку
- Після того, як ви торкнетеся кожного з них, виберіть три вертикальні точки у верхньому правому куті
- Торкніться «Зберегти на пристрої»
Примітка: Виберіть лише ті фотографії, які ще не збережені на вашому пристрої, інакше ви не побачите опцію «Зберегти на пристрої».
У додатку Google Photos є чудова опція прокручування, яка дозволяє повернутися до певного місяця або року. Якщо ви пам’ятаєте, коли вперше придбали телефон, повернення до цієї дати полегшить це.
Резервне копіювання в Amazon Prime Photos
Наступним кроком буде розміщення всіх ваших фотографій в Amazon Prime.

Зареєструйтеся та налаштуйте Prime Photos
Перш за все, зверніть увагу, що найкращий спосіб отримати Amazon Photos — це стати передплатником Amazon Prime, оскільки це має набагато кращі варіанти, ніж підписка на Amazon Drive. Якщо ви не є учасником Prime, увійдіть у свій обліковий запис Amazon і оновіть своє членство.
Після того, як ви налаштуєте сімейне сховище (не обов’язково, але однозначно рекомендується), подумайте про те, щоб увімкнути Додайте завантаження в сімейне сховище опція ввімкнена.
Додаток Prime Photos
Завантажте та встановіть додаток Prime Photos на свій пристрій. Якщо ви хочете, щоб Prime Drive автоматично створював резервні копії фотографій і відео на вашому телефоні, перейдіть до Налаштування і увімкніть опцію автоматичного збереження, перейшовши до Автозбереження і активація повзунків поруч Фотографії і Відео.
Завантажте на Amazon Drive
Завантажте та встановіть настільний додаток Amazon Drive та створіть резервні копії всіх потрібних фотографій і відео.

Ви можете зберегти Google Photos як резервну копію, або видалити його, коли переконаєтеся, що всі ваші фотографії безпечно в Amazon Prime.
Останні кроки
Тепер, коли ваші фотографії в безпеці, вам доведеться прибрати безлад, що залишився. Залежно від причини перенесення вмісту з Google Фото, ви можете вимкнути або видалити програму.
Вимкніть резервне копіювання та синхронізацію в Google Фото
Це останній крок, який стосується програми Google Photos. Якщо ви хочете зберегти програму, перейдіть у налаштування та ввімкніть Резервне копіювання та синхронізація опція вимкнена.
Якщо вам більше не потрібна програма Google Фото, сміливо видаліть її зараз. Рекомендується залишати його встановленим, поки ви не закінчите переміщати фотографії.

Видаліть фотографії зі свого комп’ютера або телефону
Не забудьте видалити вміст зі свого комп’ютера, щоб звільнити місце для резервної копії. Ви можете перенести його на зовнішній жорсткий диск або повністю видалити. Незалежно від того, чи користуєтеся ви Mac чи ПК, перейдіть до завантажень і видаліть файли.
Обхідні шляхи
Хоча це зовсім не просто, здається, це найпростіший спосіб перенести ваші фотографії з Google на Amazon. Якщо ви використовуєте телефон Android, для передачі даних використовуються опції Android Beam і Wifi Direct.
Якщо у вас є час і знання для використання цих опцій, ви можете перенести вміст безпосередньо з Google Photos з одного пристрою Android на інший. На жаль, за раз можна переміщати лише стільки вмісту, тому ви витрачаєте більше часу, надсилаючи п’ять або десять фотографій за раз.
Те ж саме стосується iPhone з AirDrop, навіть якщо Google Photos надає вам можливість, ви можете надіслати лише кілька за раз.
У якийсь момент з’являться простіші обхідні шляхи, які полегшать цей процес. До того часу найкращим варіантом є завантаження на свій пристрій, а потім завантаження в Amazon Prime Photos.