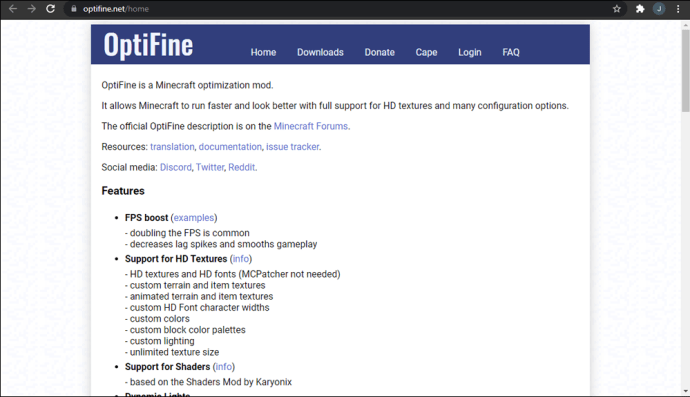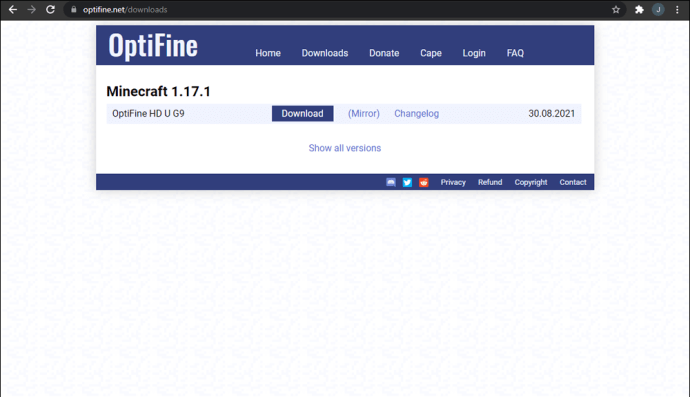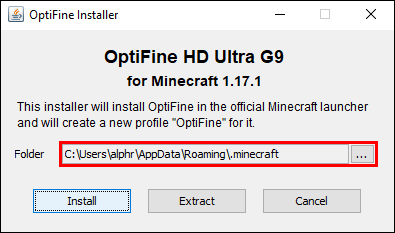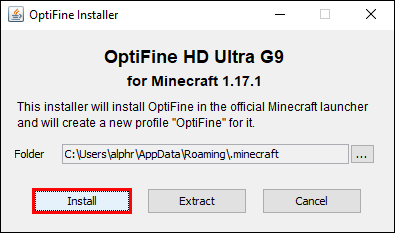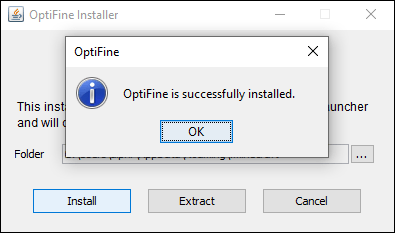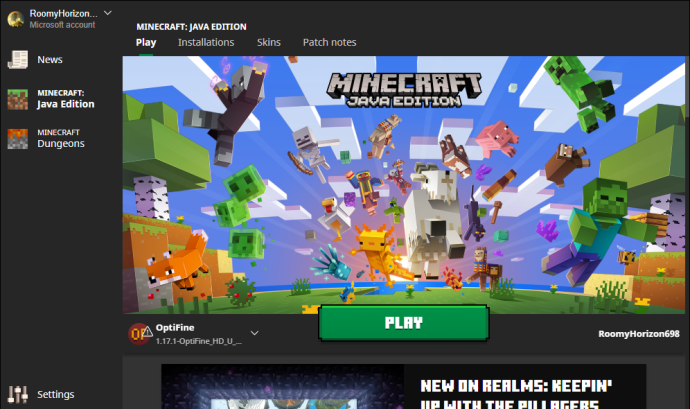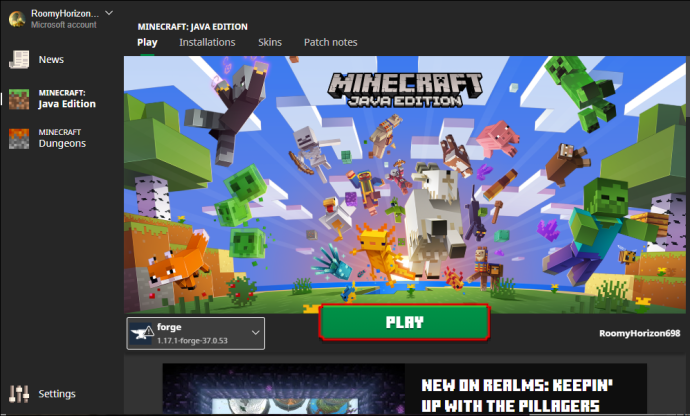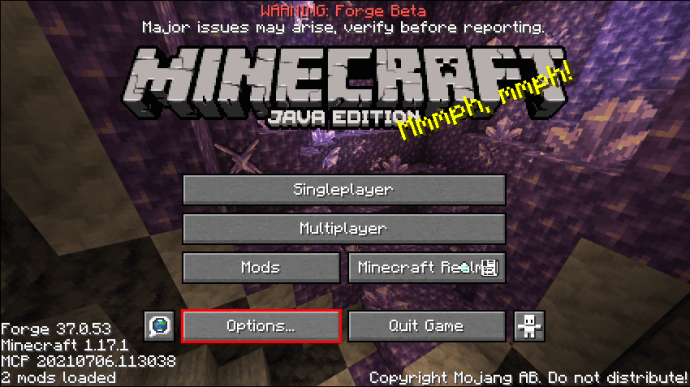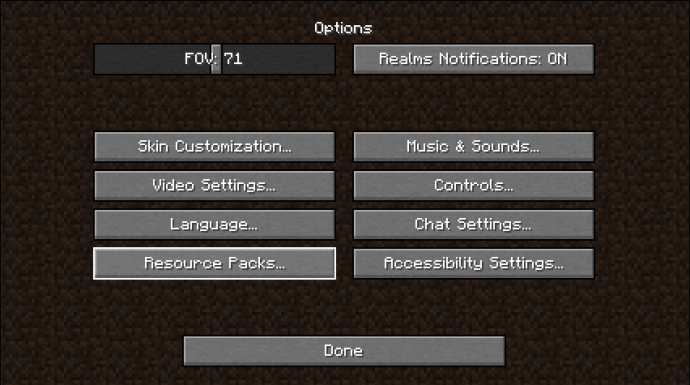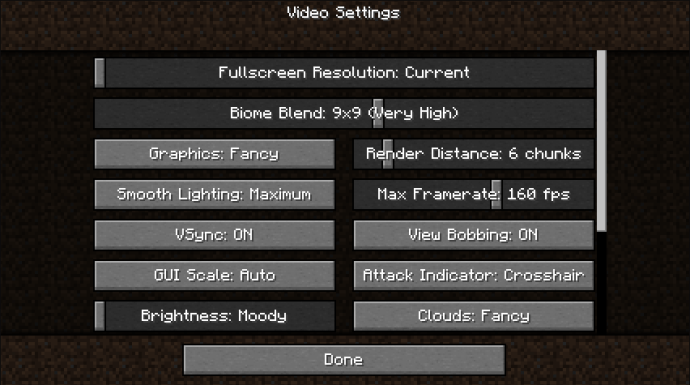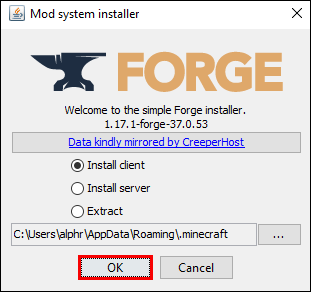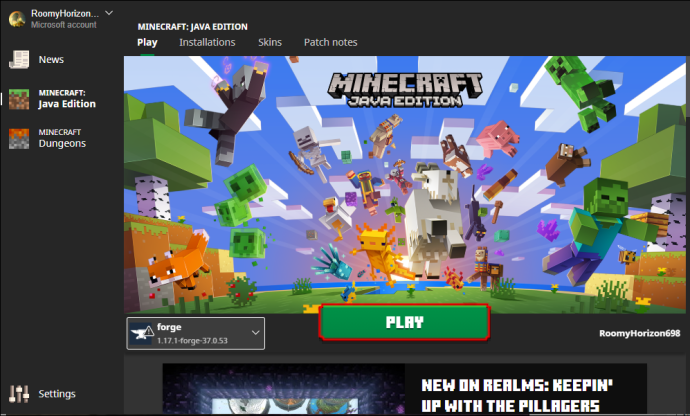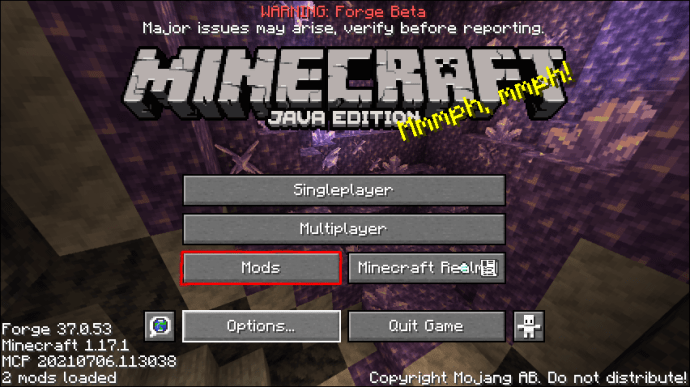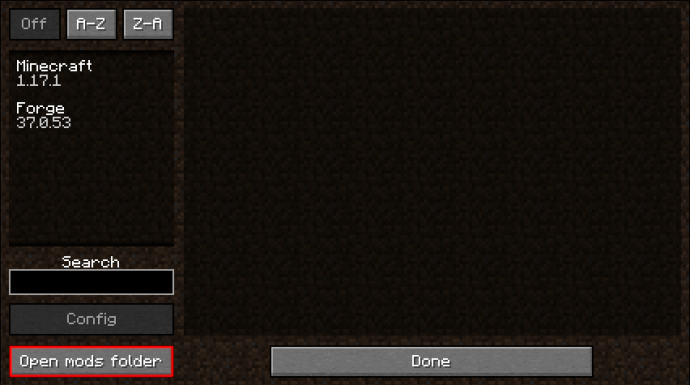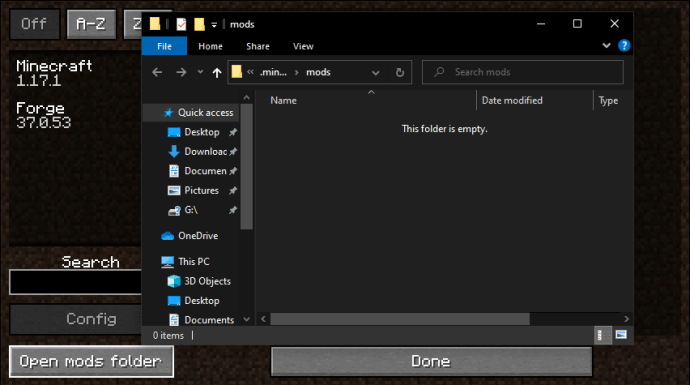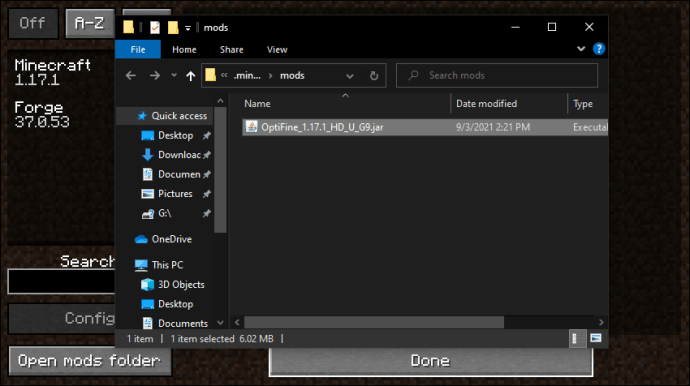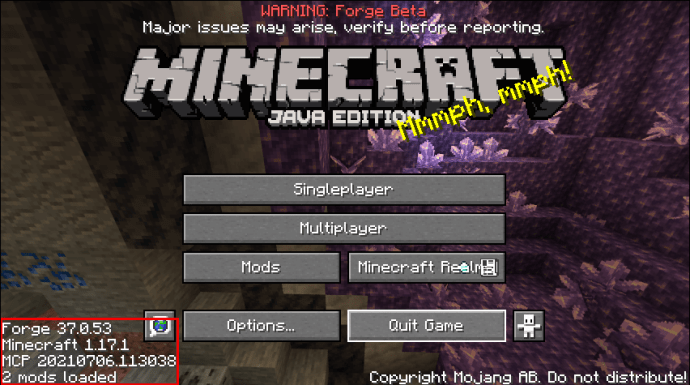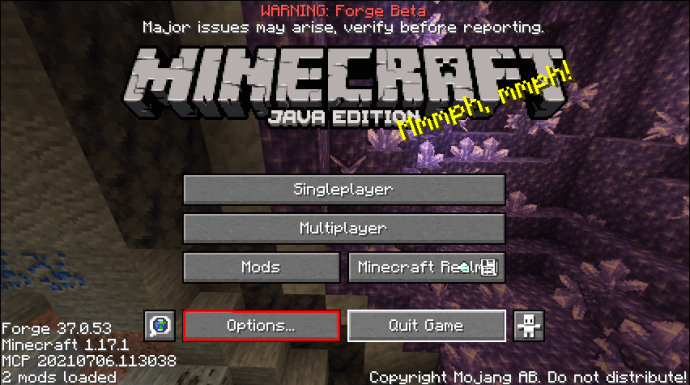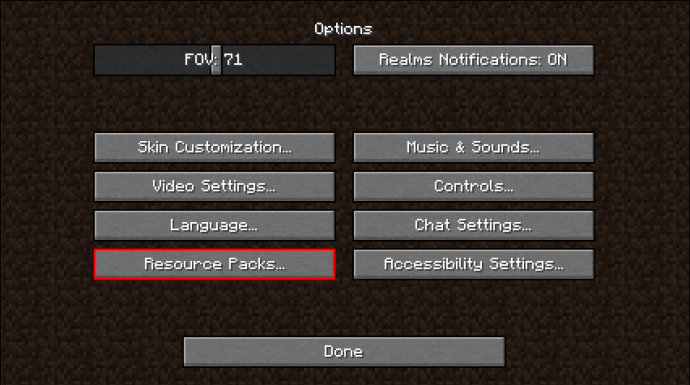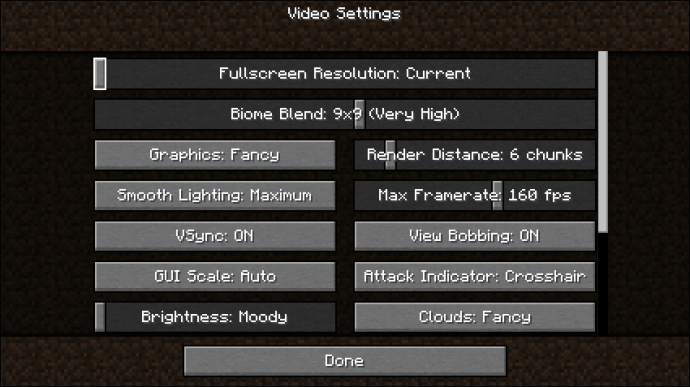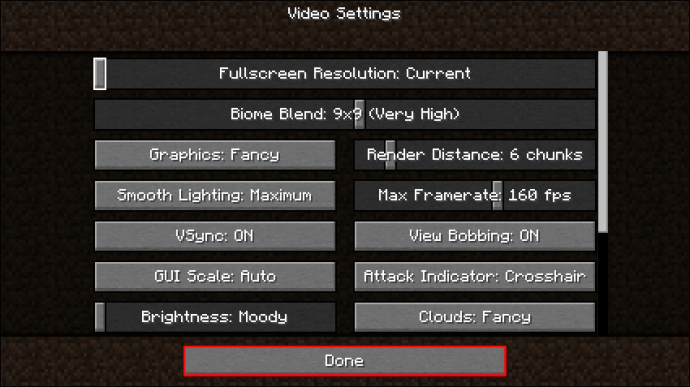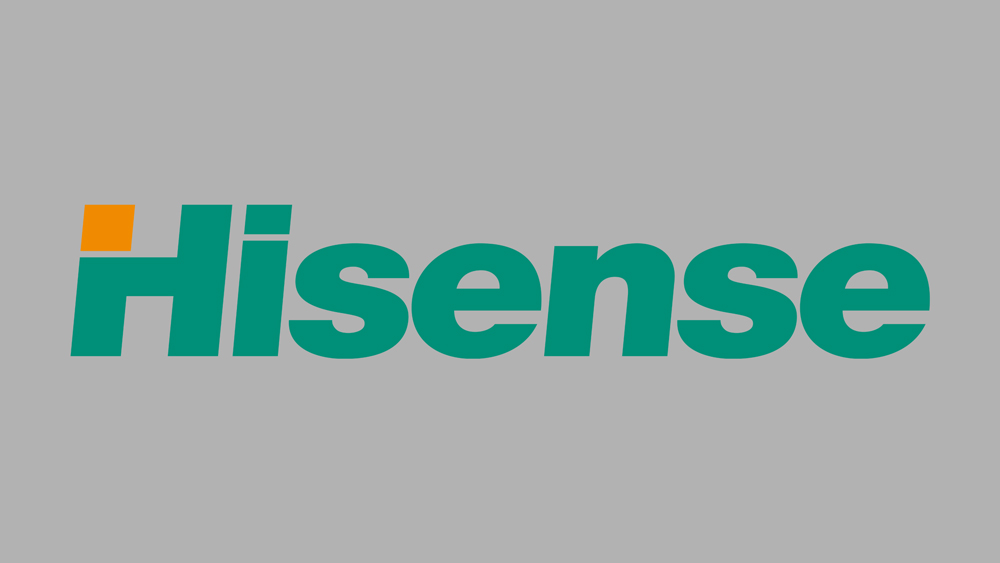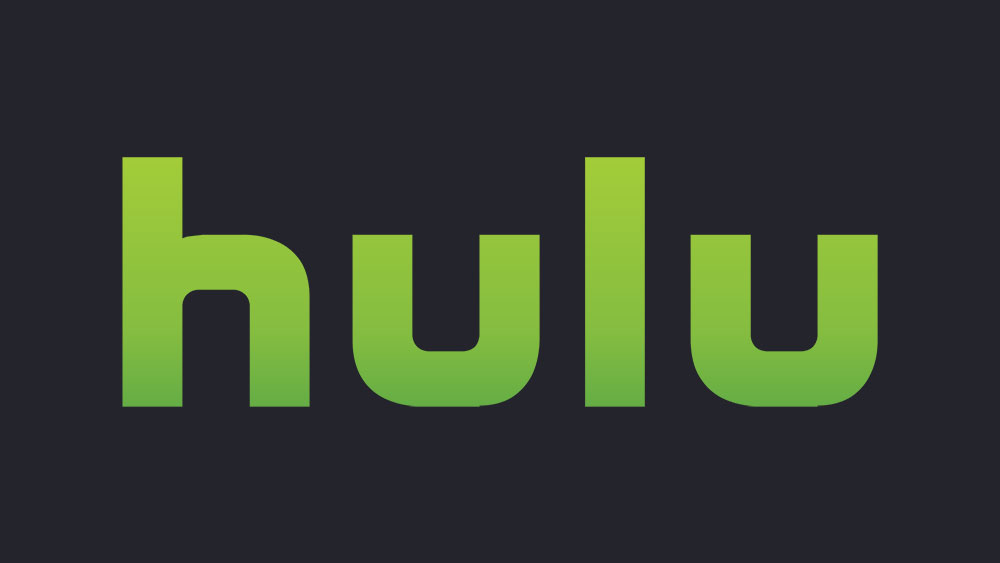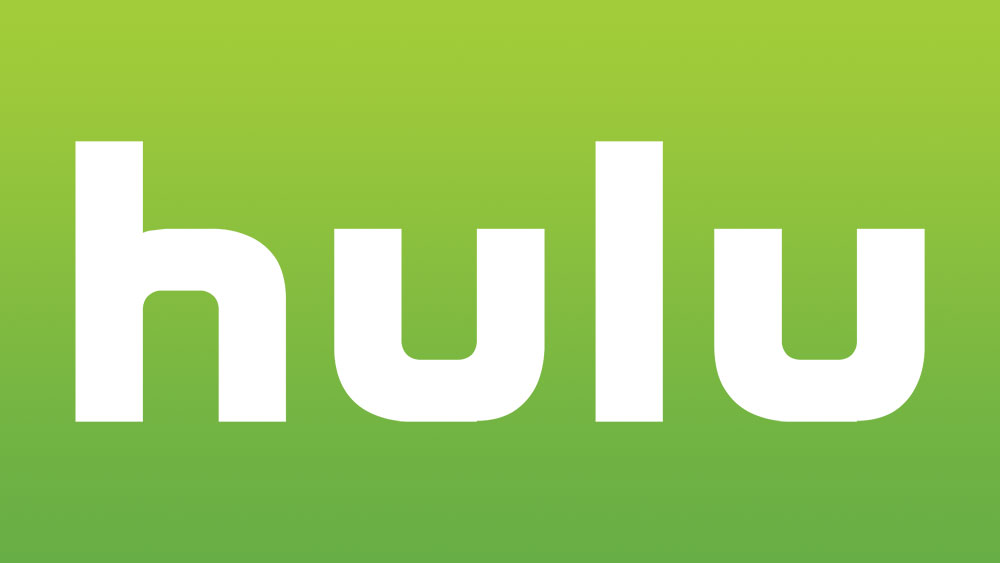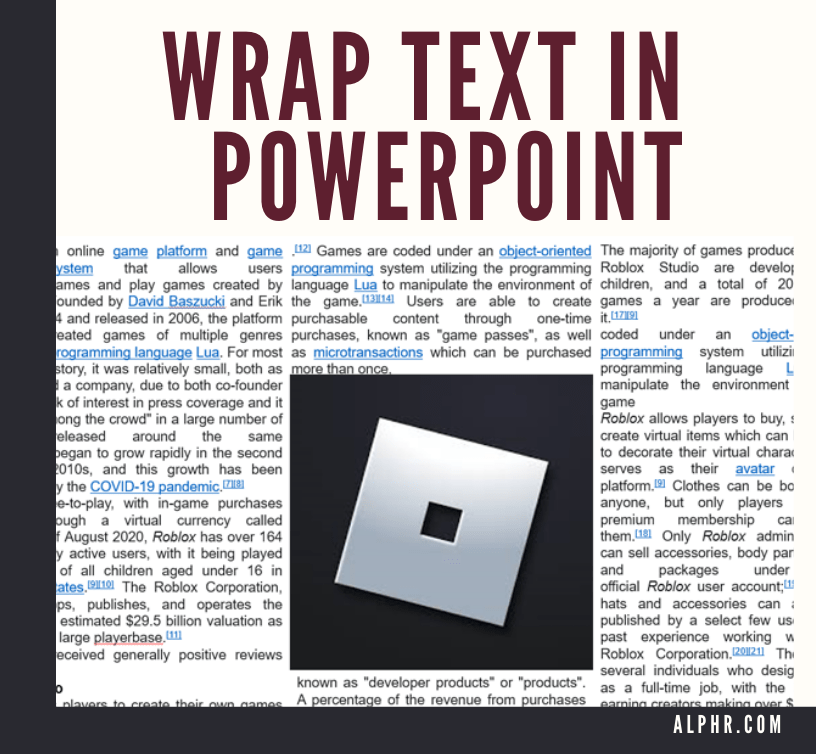Як покращити налаштування OptiFine для Minecraft
Кожен геймер знає важливість кадрів в секунду (FPS), особливо коли мова йде про графічні налаштування гри. Незважаючи на свій піксельний вінтажний стиль, Minecraft не є винятком, оскільки вищі значення FPS забезпечать більш плавний досвід. Проблема в тому, що сама гра Minecraft не сприяє підвищенню FPS.

За допомогою OptiFine ця проблема вирішена для більшості геймерів. Цей мод допомагає оптимізувати вашу гру і змусити її працювати без перешкод. Після встановлення Optifine ви помітите різницю, коли запустите Minecraft.
Як встановити Optifine
Перш ніж інсталювати OptiFine, вам потрібно переконатися, що ви граєте на Minecraft: Java Edition. Bedrock Edition не сумісна з Optifine. Java — це версія, яка працює з модами, а сумісність модів Bedrock відносно низька.
Існує два основних способи встановлення OptiFine. Один із способів - встановити його без використання інших модів, а інший дозволяє це зробити. Спочатку ми розглянемо перший спосіб.
Як встановити OptiFine без модів
За допомогою цього методу ви будете використовувати OptiFine лише з Minecraft: Java Edition. Однак моди, що змінюють ігрову механіку, не будуть встановлені. Якщо ви хочете використовувати ці інші моди, то цей метод вам не підходить.
Ось як ви встановите OptiFine без інших модів:
- Перейдіть на офіційний сайт OptiFine.
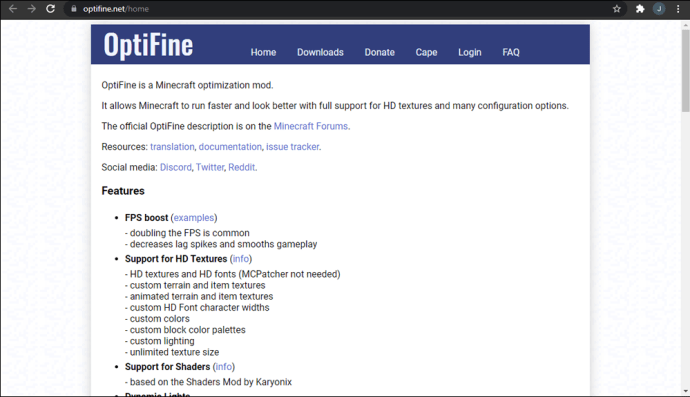
- Завантажте версію Optifine, яка відповідає вашій версії Minecraft.
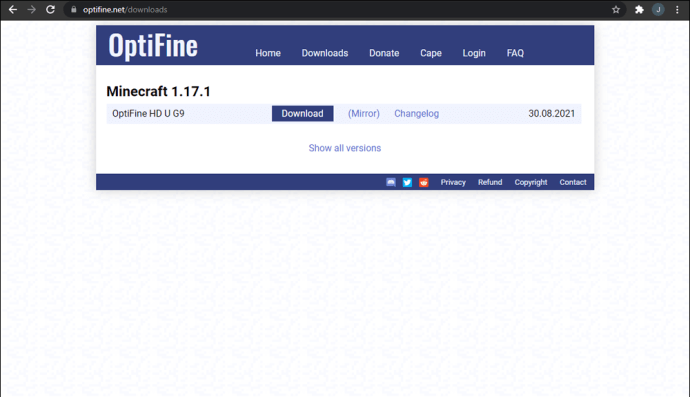
- Запустіть завантажений файл інсталятора OptiFine.
- Коли з’явиться вікно інсталятора, виберіть місце встановлення.
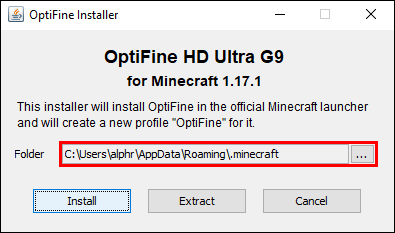
- Натисніть «Встановити», коли будете готові.
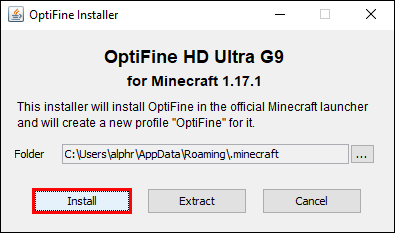
- Дочекайтеся завершення процесу.
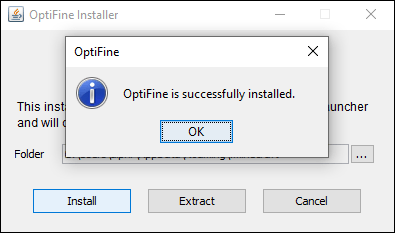
- Після встановлення OptiFine запустіть Minecraft: Java Edition.
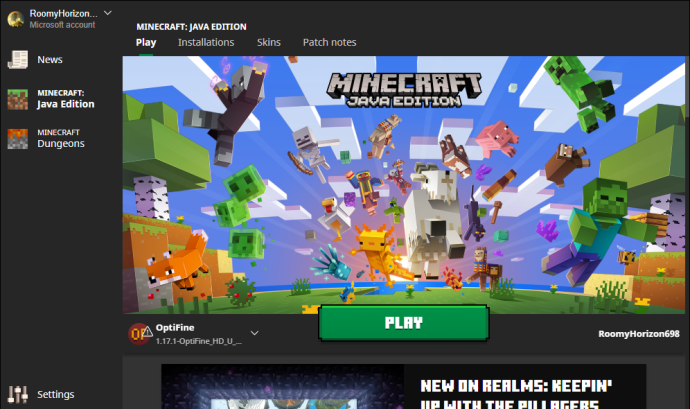
- Увімкніть OptiFine зі спадного списку, розташованого зліва від кнопки «Відтворити».
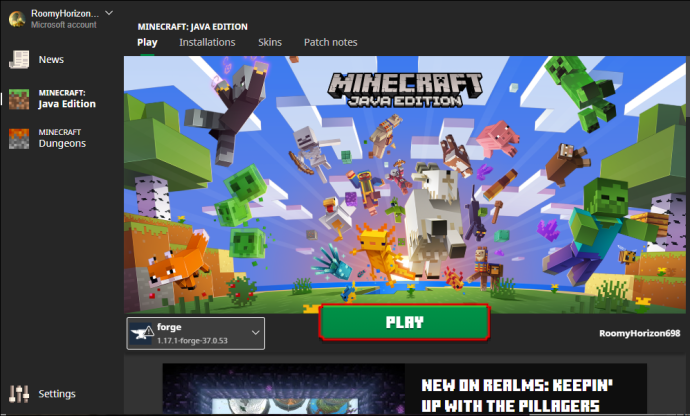
- Після завершення завантаження гри перейдіть до «Параметри».
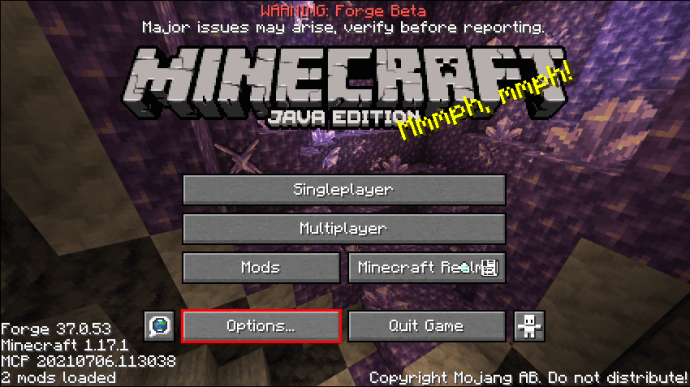
- Ви дізнаєтеся, що мод правильно встановлено, коли буде більше графічних опцій, ніж раніше.
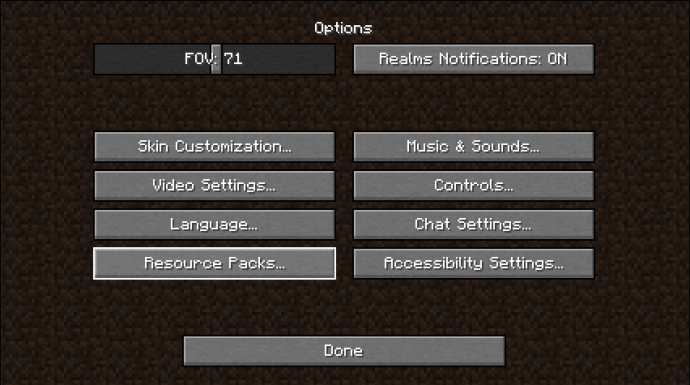
- Змініть налаштування, як вважаєте за потрібне.
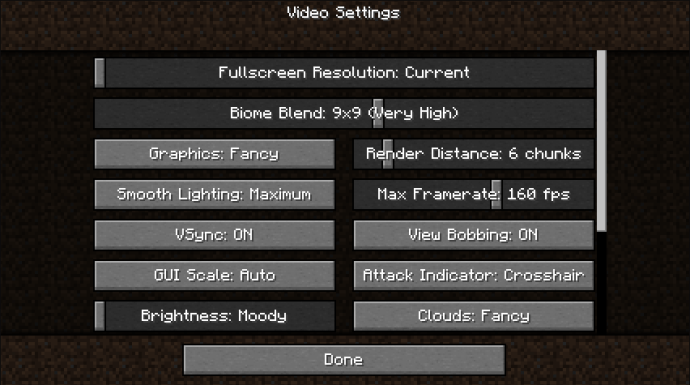
За допомогою OptiFine ваша гра буде працювати набагато плавніше, ніж раніше. Optifine надає вам набагато більше можливостей для оптимізації. Якщо ви граєте на слабкому комп’ютері, ви можете зменшити налаштування, щоб підвищити частоту кадрів.
Комп’ютери зі слабкою відеокартою та меншим обсягом оперативної пам’яті отримають найбільшу користь від OptiFine. Без цього ви можете відчути поривчастий ігровий процес і падіння кадрів. Встановивши OptiFine, ці проблеми здебільшого зникнуть із належними налаштуваннями.
Майте на увазі, що OptiFine чарівним чином не покращує роботу вашого комп’ютера. Можливо, вам доведеться багато налаштувати для більш плавного гри. Нижчі налаштування зазвичай означають жертву візуальної якості заради продуктивності.
Як встановити OptiFine за допомогою модів
Цей метод дозволяє оптимізувати Minecraft за допомогою OptiFine, а також встановлювати інші моди. Для цього потрібен Minecraft Forge, тому ми рекомендуємо вам спочатку завантажити його. Forge — це те, що дозволяє Minecraft: Java Edition використовувати моди.
- Завантажте Minecraft Forge і встановіть його.
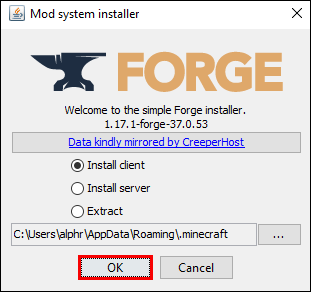
- Перейдіть на офіційний веб-сайт OptiFine у своєму браузері.
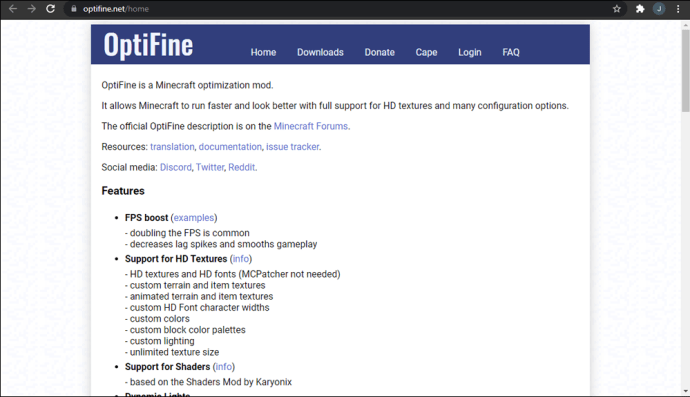
- Завантажте правильну версію OptiFine, яка відповідає вашій грі Minecraft.
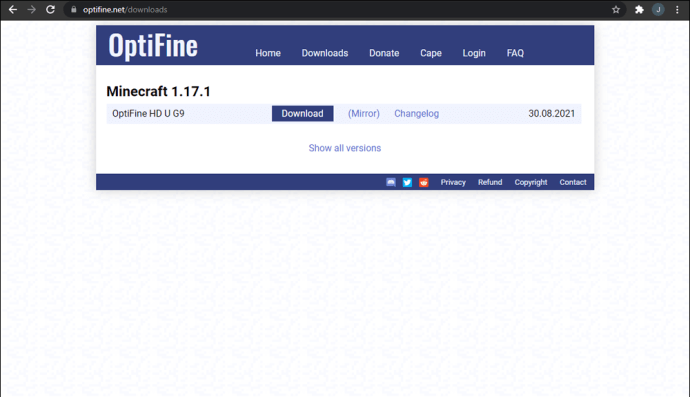
- Відкрийте панель запуску Minecraft.
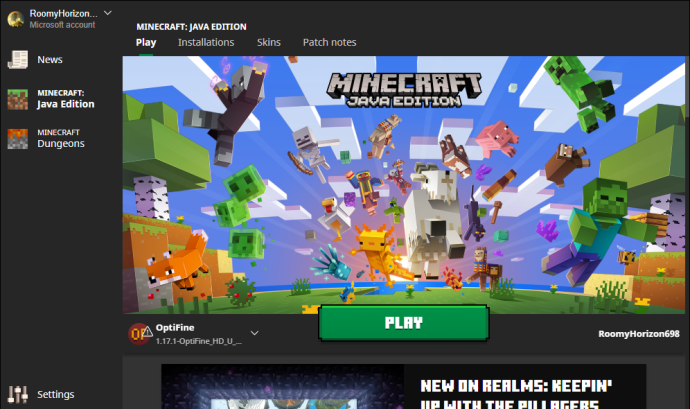
- На панелі запуску виберіть «Forge», а потім натисніть «Play», щоб відкрити модифікований Minecraft.
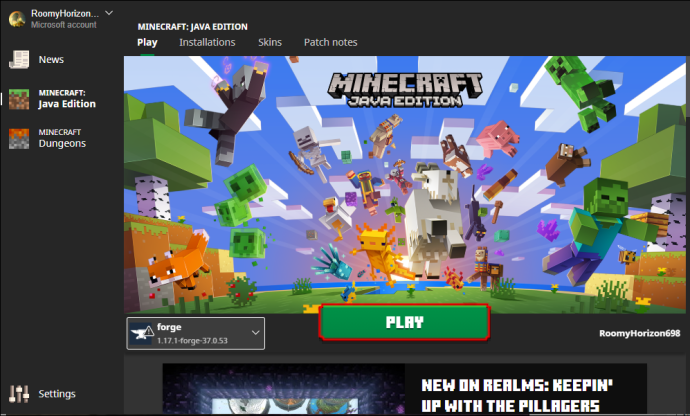
- Перейдіть до меню «Моди» в Minecraft Forge.
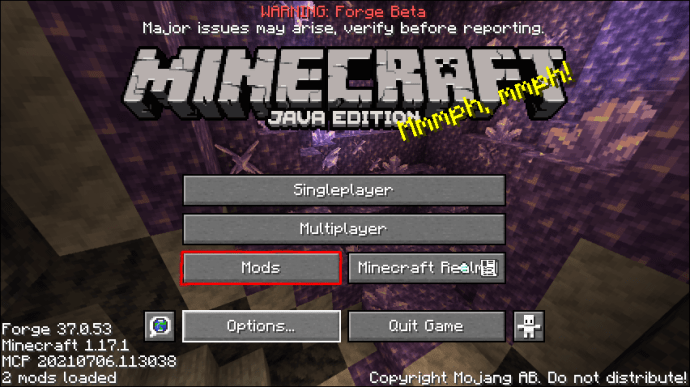
- Виберіть «Відкрити папку Mods».
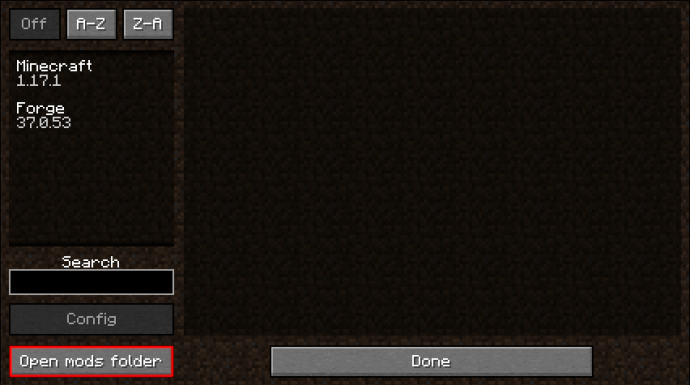
- Гра відкриє папку Forge mods.
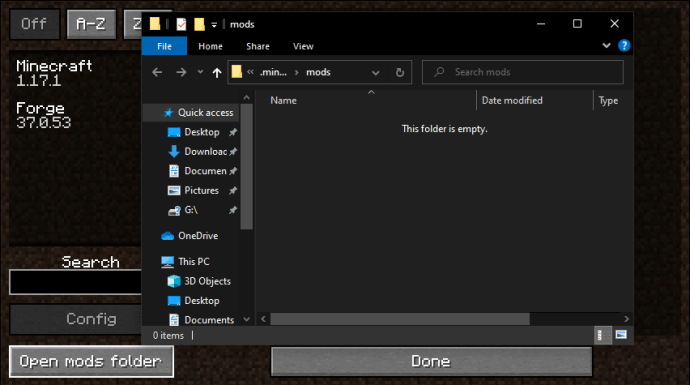
- Перемістіть або скопіюйте файл OptiFine JAR у папку Forge mods.
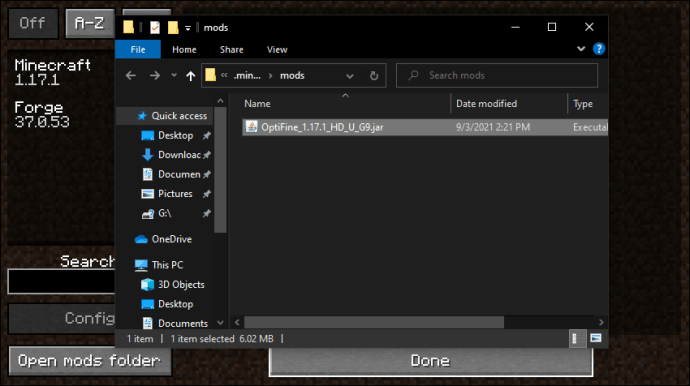
- Закрийте Minecraft і перезапустіть його таким же чином.
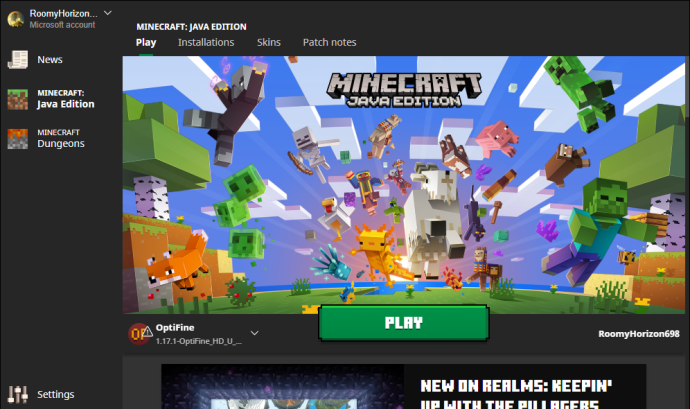
- Minecraft повинен сказати вам, що у нього є два модулі для завантаження.
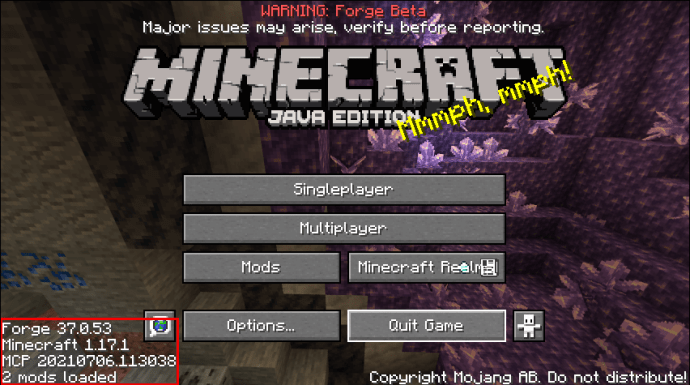
- Щоб перевірити, чи правильно встановлено Forge, перейдіть до меню «Параметри».
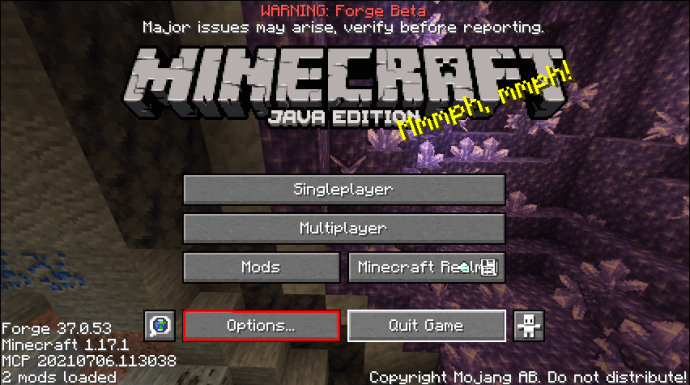
- Відкрийте «Налаштування відео».
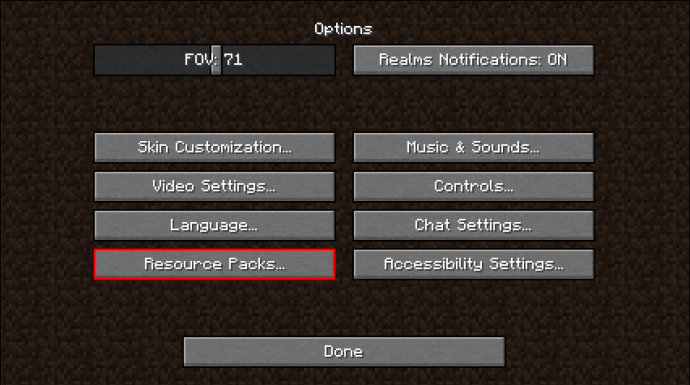
- Якщо ви бачите більше опцій, ніж раніше, це означає, що OptiFine встановлено правильно.
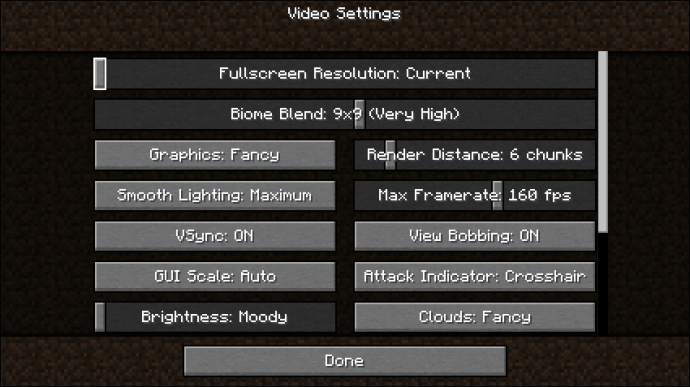
- Відрегулюйте налаштування, як вважаєте за потрібне.
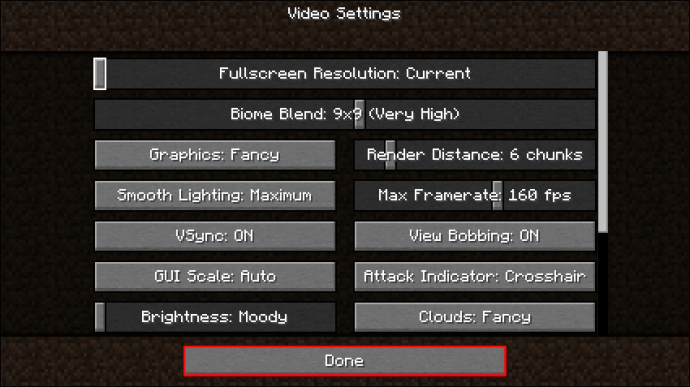
Якщо ви вже граєте з іншими модами за допомогою Forge, цей другий метод дозволить Optifine легко інтегруватися. Ви також помітите підвищення продуктивності після встановлення OptiFine. Оскільки OptiFine не зв’язується з іншими модами, вони зазвичай добре працюють один з одним.
Як покращити налаштування OptiFine для Minecraft
Якщо в грі встановлено OptiFine, ви можете почати підвищувати продуктивність Minecraft. Додаткові параметри в меню налаштувань відео допомагають збільшити кількість кадрів. Завдяки більш надійній графічній карті та налаштуванням OptiFine ви можете досягти більше 100 кадрів в секунду.
Давайте подивимося на різні налаштування, які ви можете налаштувати для більш плавного використання Minecraft.
Графіка
Гра вже має власні параметри якості графіки. Вони є:
- Швидко
- Уява
- Чудовий
Як ви можете сказати, Fast є кращим для продуктивності. За допомогою цієї опції ви жертвуєте якістю заради продуктивності. Чудове – це навпаки, обміняючи продуктивність на красу.
Якщо ваш комп’ютер не може обробляти принаймні 60 кадрів в секунду з Fabulous або Fancy, ми рекомендуємо використовувати Fast. Це простіше для вашого апаратного забезпечення, і ви зможете максимально використовувати сік свого комп’ютера.
М'яке освітлення
З увімкненим плавним освітленням ваша гра витрачатиме більше ресурсів на створення найкращих світлових ефектів. Це також негативно впливає на продуктивність вашої гри. Тому ви повинні його вимкнути.
Якщо ви можете собі це дозволити, ви можете вибрати «Мінімум», щоб збалансувати кількість кадрів в секунду та якість. Цей параметр все ще вимагає деяких ресурсів, але не стільки, скільки «Максимум».
Шейдери
Шейдери є одними з найбільш важких графічних функцій в Minecraft. Вимкнувши їх, ви можете значно підвищити FPS. Хоча ви можете використовувати Optifine для завантаження користувацьких шейдерів, ця функція також, як відомо, викликає деякі помилки, збої та збої.
Також немає гарантії, що шейдери працюють із користувацькими блоками чи іншими модами. Вимкнути їх — найкращий спосіб дій, якщо ви хочете підвищити продуктивність.
Динамічне освітлення
Динамічне освітлення має три варіанти:
- Вимкнено
- Швидко
- Уява
Вимкнення динамічного освітлення зробить гру темнішою, але ви також отримаєте більше кадрів в обмін. «Вимкнено» та «Швидко» є найкращим вибором, і залежно від вашого комп’ютера ви можете вибрати найкращий для ваших потреб.
Fast Dynamic Lighting має затримку 500 мілісекунд, але Fancy має динамічне освітлення в реальному часі без затримки. Останнє також обтяжує ресурси комп’ютера, тому вмикати його не рекомендується, якщо ви турбуєтеся про продуктивність.
Найкраща продуктивність забезпечується взагалі без динамічного освітлення або використання швидкого налаштування.
Деталі
Параметр Деталі містить понад 10 варіантів, зокрема:
- Хмари
- Дерева
- Віньєтка
- Початок туману
- Зірки
- Дощ і сніг
- Напівпрозорі блоки
- Болотні кольори
- Альтернативні блоки
Усі вони мають принаймні два варіанти. Optifine також надає поради щодо підвищення продуктивності. Щоб отримати докладні відомості, ось найкращі налаштування:
- Немає хмар
- Швидкі дерева
- Немає неба
- Без сонця і настрою
- Немає туману
- Швидкі напівпрозорі блоки
- Швидко скинуті предмети
- Швидка віньєтка
- Відстань сутності 100
- Немає висоти хмар
- Без дощу та снігу
- Без зірок
- Не показуйте накидки
- Туман починається з 0,8
- Підказки утримуваних елементів увімкнено
- Ніяких болотних кольорів
- Немає альтернативних блоків
- Немає суміші біомов
Ці налаштування можуть забезпечити кращу продуктивність за ціною відносно безплідної та нудної гри. Однак для найкращої продуктивності це єдиний спосіб.
Анімації
Обробка OptiFine також впливає на анімацію. Є багато речей, які можна вмикати або вимкнути, наприклад:
- Водні анімації
- Редстоун анімації
- Порожнечі частинки
- Анімації місцевості
- Частинки води
- Анімовані текстури
- Анімації вибухів
Ви можете натиснути «Все вимкнено», завдяки чому гра виглядає дуже статичною та плоскою; однак це дає найкращий приріст кадрів в секунду. Незважаючи на це, просто справедливе попередження: ваша гра буде виглядати кардинально інакше естетично.
Частинок має бути «мінімальним» для пристойної візуальної якості. Ви не хочете, щоб гра виглядала занадто потворно, навіть якщо ви отримуєте більше 200 кадрів в секунду.
Якість
На вкладці «Якість» також є багато налаштувань для оптимальної продуктивності. Оскільки пояснення кожного з них займає занадто багато часу, ми розглянемо найкращі налаштування для цього меню.
- Рівні Mipmap мають бути вимкнені
- Без анізотропної фільтрації
- Без емісійних текстур
- Вимкніть краще траву
- Немає спеціальних шрифтів
- Швидко з'єднані текстури
- Немає спеціального неба
- Немає спеціальних моделей об’єктів
- Немає випадкових сутностей
- Вимкніть краще сніг
- Без нестандартних кольорів
- Без натуральних текстур
- Немає спеціальних елементів
- Немає користувацьких графічних інтерфейсів
Усі ці налаштування звільнять оперативну пам’ять і вашу відеокарту. Недоліком, знову ж таки, є гра з меншою візуальною привабливістю.
Продуктивність
На цій вкладці є ще більше областей для налаштування, і кожна з них допомагає підвищити FPS. Ось найкращі налаштування для вкладки продуктивність:
- Увімкніть рендеринг регіонів
- Увімкніть розумну анімацію
- Увімкніть плавний FPS
- Установіть для оновлень фрагментів один
- Увімкніть відкладене завантаження фрагментів
- Увімкніть швидкий рендеринг
- Увімкніть швидку математику
- Увімкніть плавний світ
- Увімкніть динамічні оновлення
Це передостання вкладка для найкращих налаштувань OptiFine. Остання називається вкладкою «Інші».
інші
На цій останній вкладці налаштування в основному пов’язані з деякими різними функціями. Ось як ви можете їх налаштувати:
- Лагметр повинен бути вимкнений
- Не показувати FPS
- Має бути погода
- Немає повноекранного режиму
- Розмір скріншота за замовчуванням
- Вимкніть профайлер налагодження
- Немає розширених підказок
- Час за замовчуванням
- Покажіть помилки GL
- Поточна повноекранна модель
- 10-12 хвилин між автозбереженнями
У всіх цих налаштуваннях є місце для маневрів. Якщо ви хочете досягти максимальної продуктивності, це допоможе вам отримати найбільший FPS. Однак це все ще виглядає не дуже красиво.
Додаткові поширені запитання
Як змінити роздільну здатність OptiFine в Minecraft?
Перейдіть до Параметри відео в меню Параметри. Є повзунок, який дозволяє налаштувати роздільну здатність Optifine. Перетягніть його, доки не досягнете бажаної роздільної здатності.
Чому мій FPS відрізняється від встановленого OptiFine?
Optifine дозволяє оптимізувати графічні налаштування Minecraft. Ви можете використовувати його, щоб різко збільшити свій FPS або зменшити його. Результат залежить від ваших налаштувань, але OptiFine в першу чергу використовується для збільшення FPS.
Яку версію OptiFine я маю отримати?
Існує три версії OptiFine:
· OptiFine Ultra
· OptiFIne Standard
· OptiFIne Light
У Ultra є найбільше можливостей для оптимізації, тоді як Standard — це золота середина. Світло краще для ноутбуків із нижчими апаратними характеристиками, але має менше функцій і не працює з Forge або Modloader.
У більшості ситуацій Ultra є найкращим шляхом завдяки численним розширеним налаштуванням. Він працює з усіма комп’ютерами, і ви можете запускати його разом з іншими модами. Standard — гідний вибір, якщо вам потрібно лише менший приріст, ніж той, що може запропонувати Ultra.
Майнкрафт на 500 кадрів в секунду
За допомогою OptiFine навіть комп’ютери з низькими технічними характеристиками можуть грати без перепадів кадрів і заїдань. Більшість людей можуть грати в Minecraft плавно і не турбуючись про випадкове заїкання. Мод також допомагає зменшити навантаження на ваш комп'ютер.
Скільки кадрів в секунду ви можете отримати з Minecraft за допомогою Optifine? Яку версію Optifine ви використовуєте? Дайте нам знати в розділі коментарів нижче.