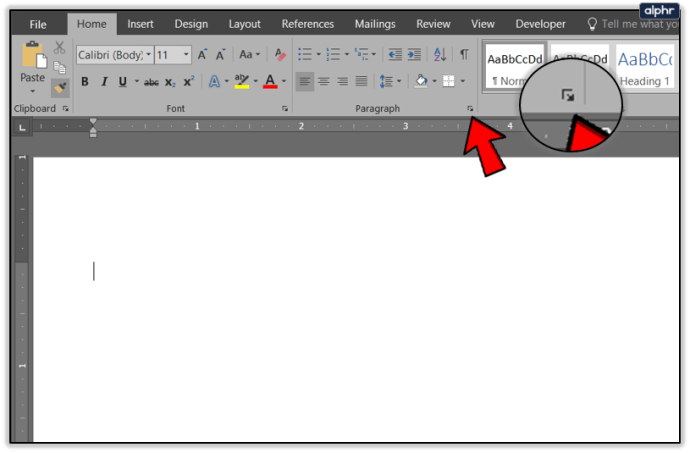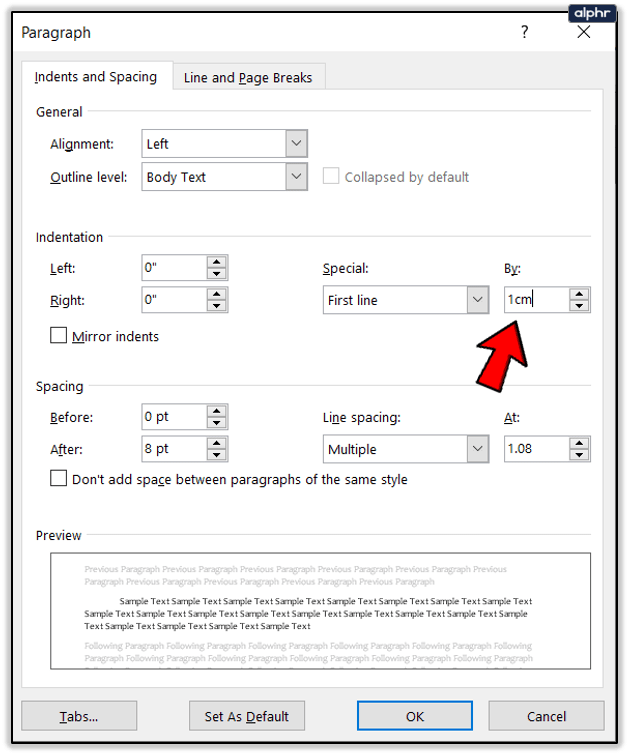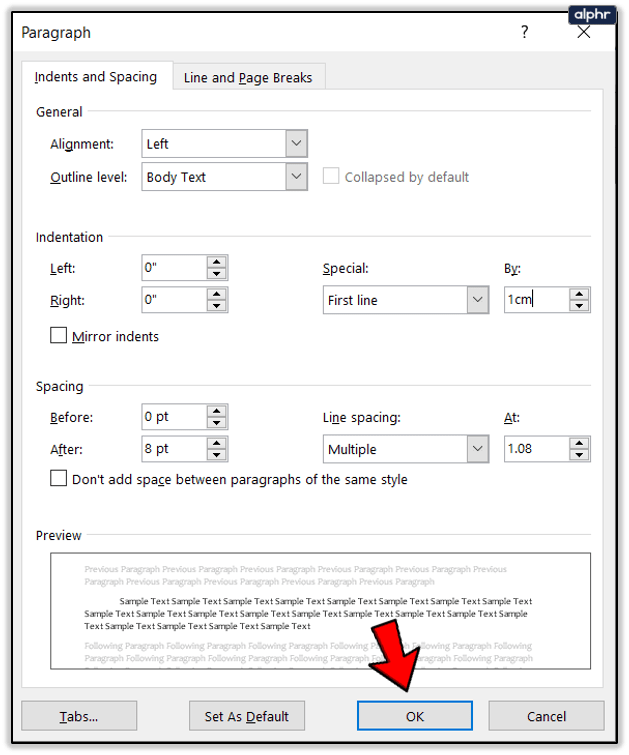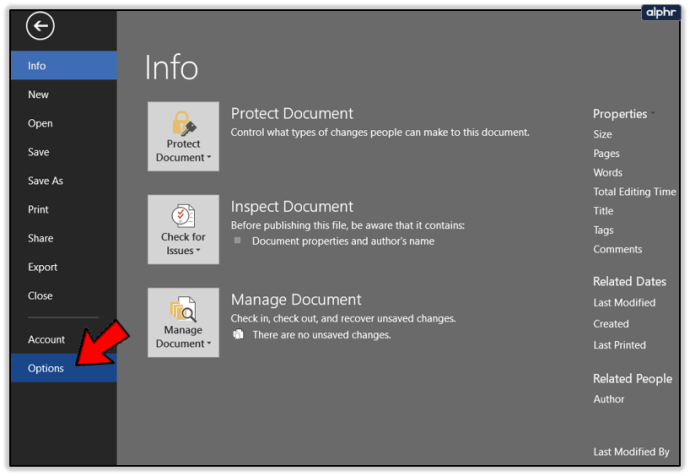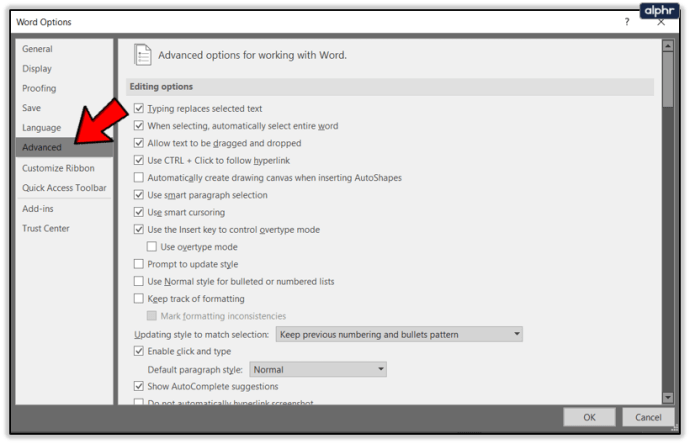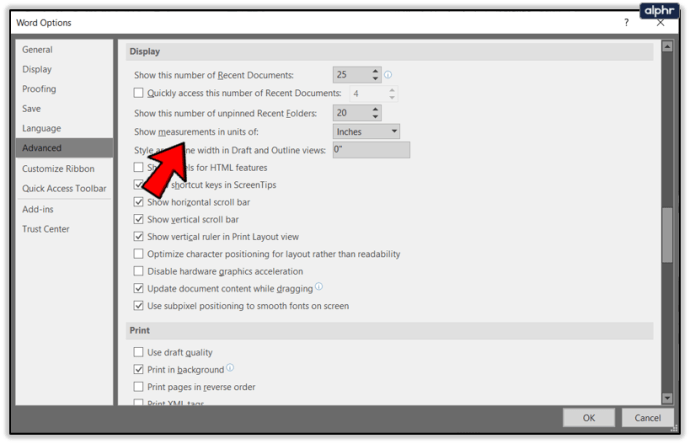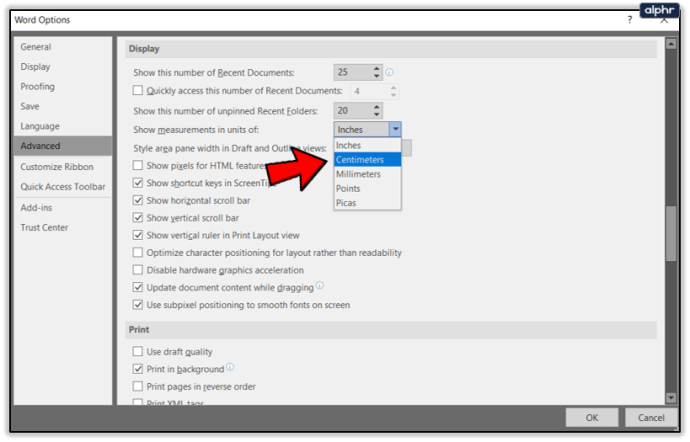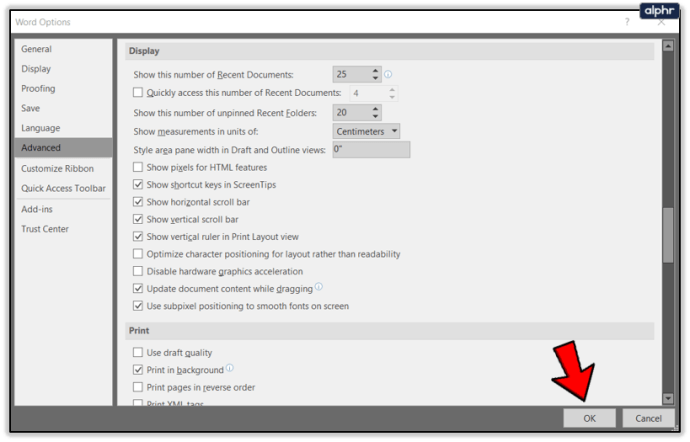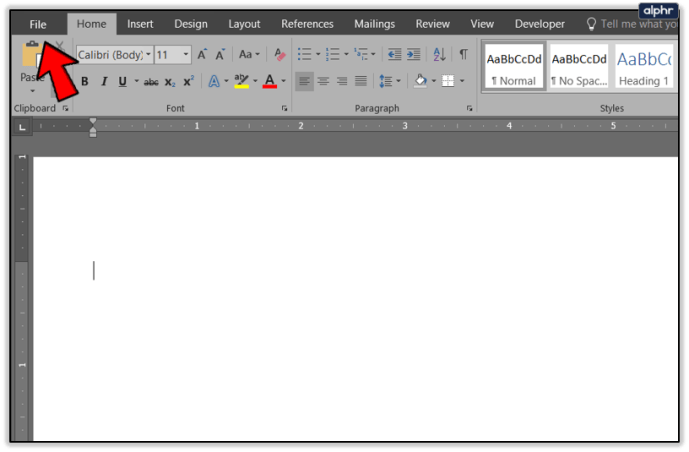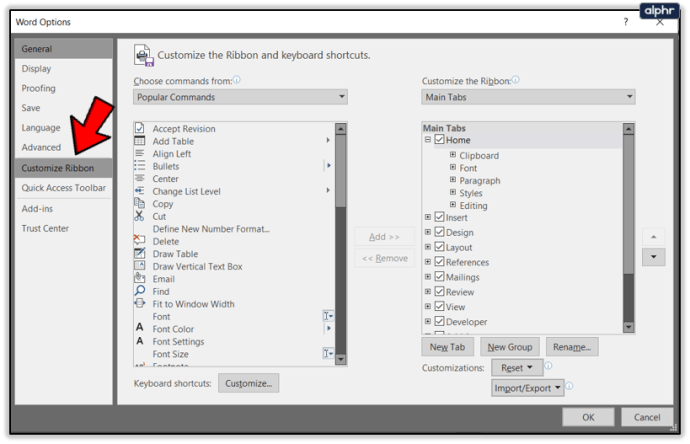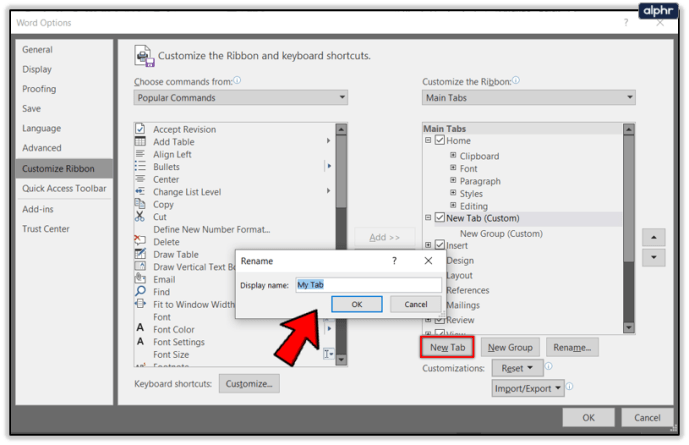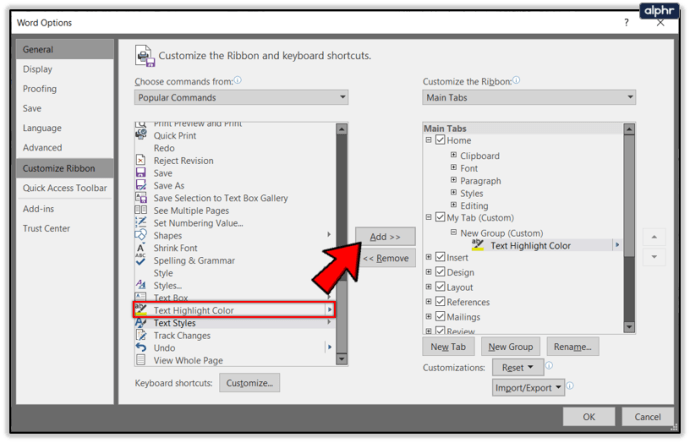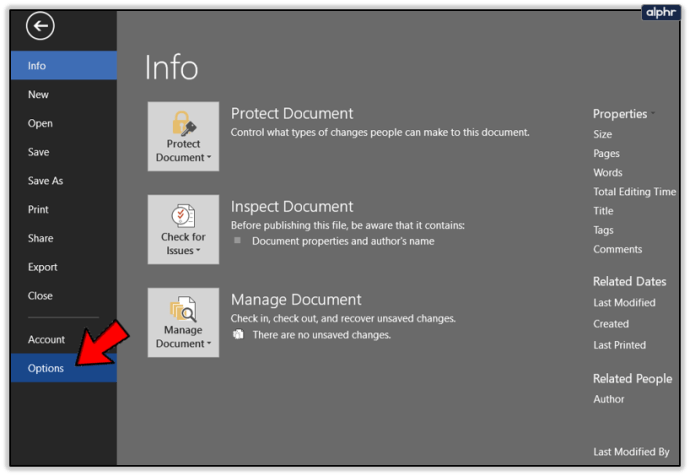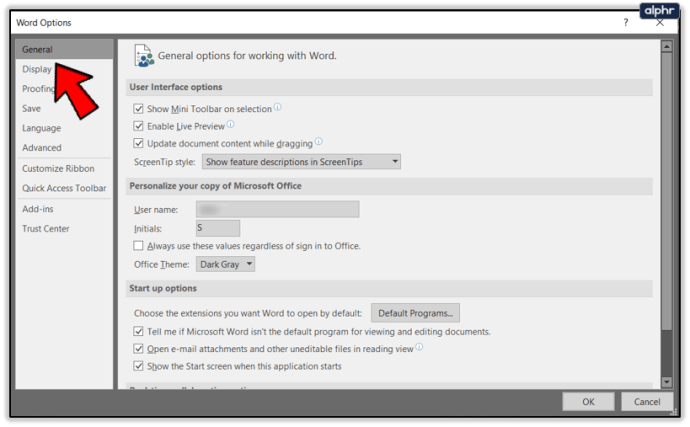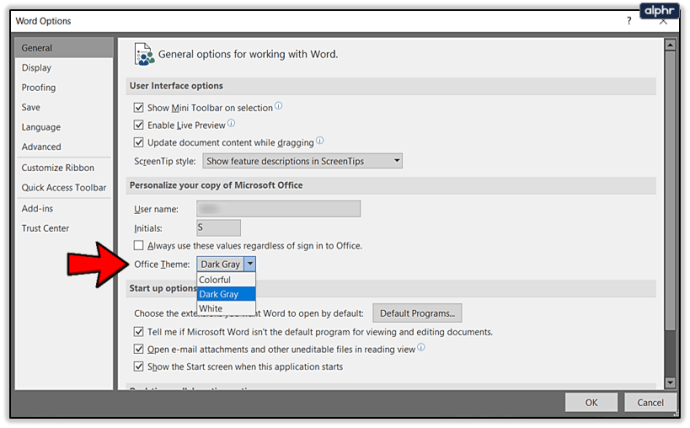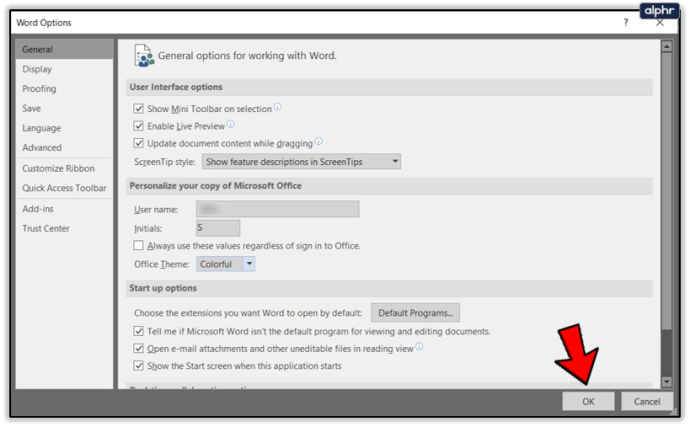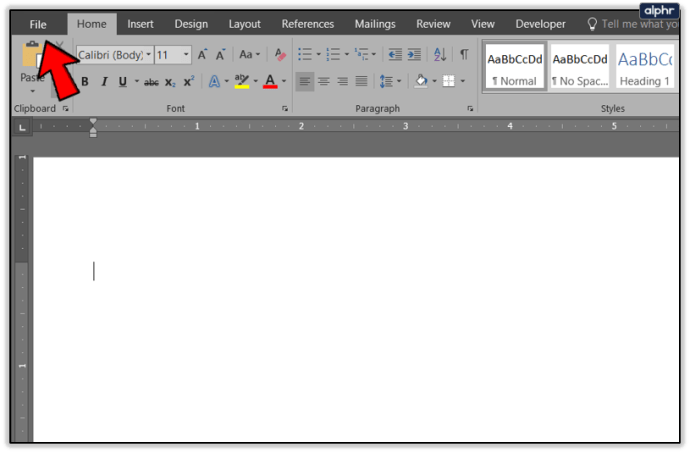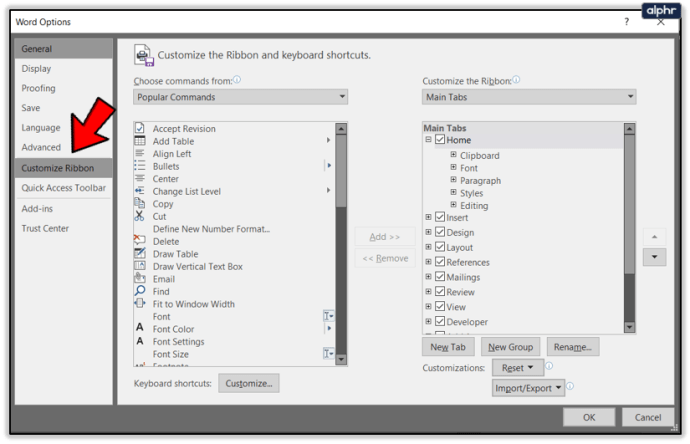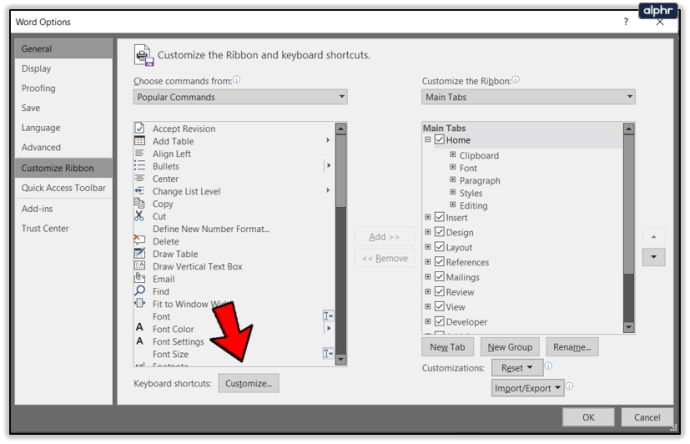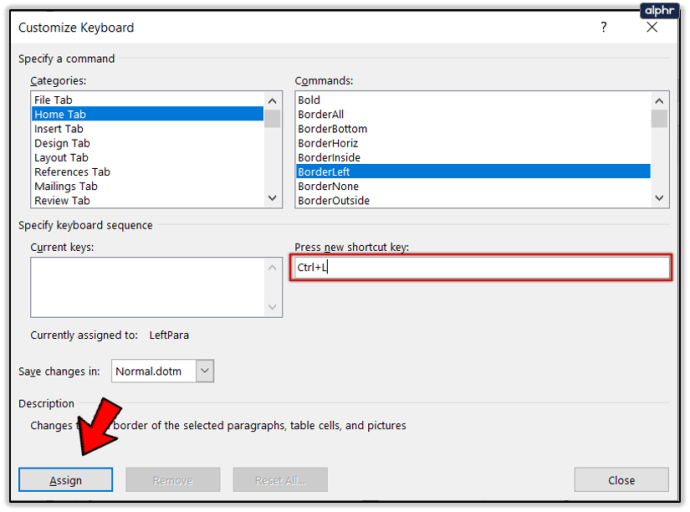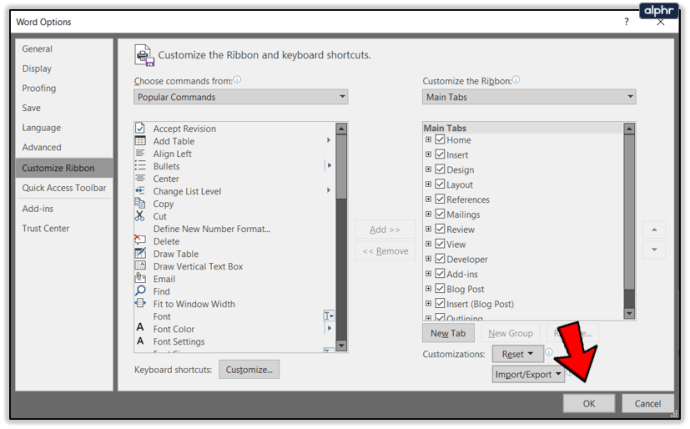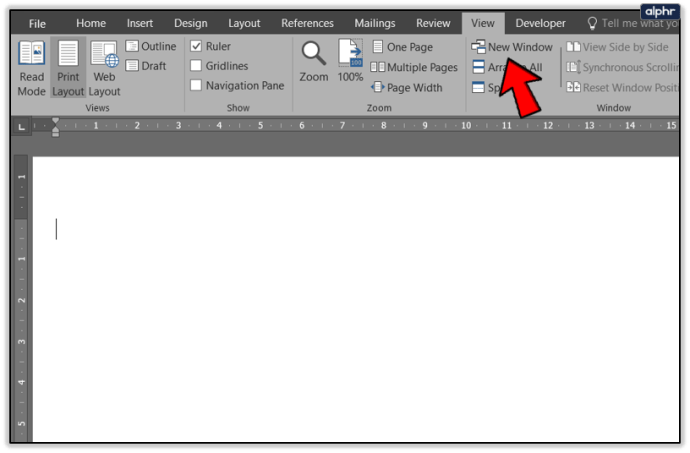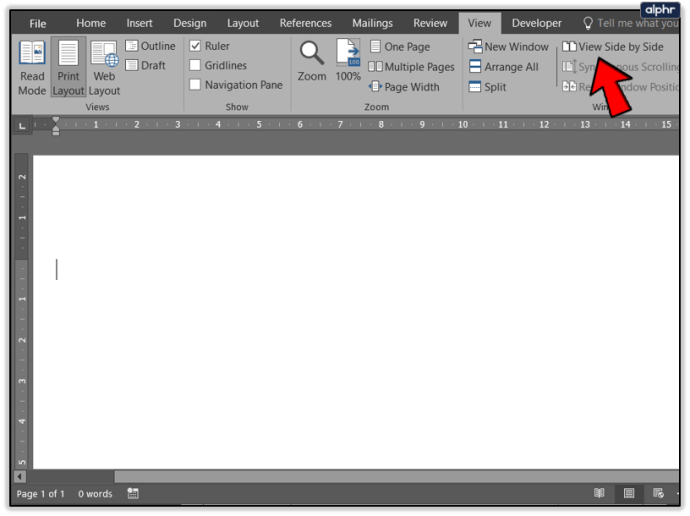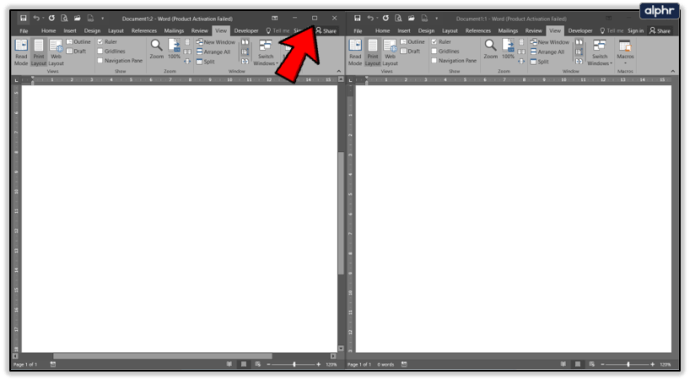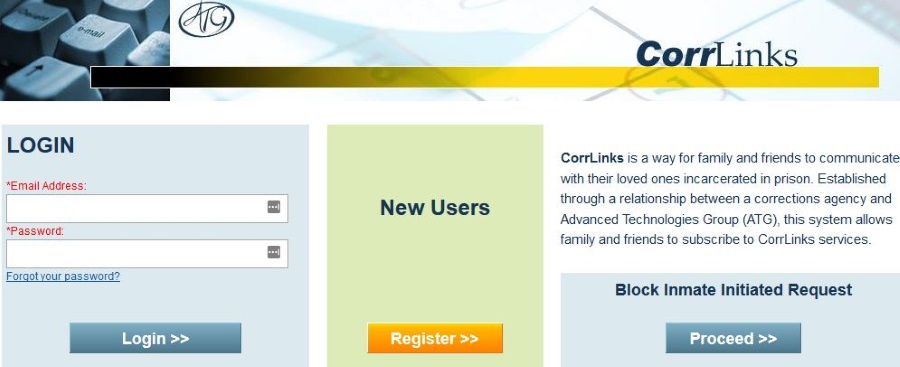Як змінити вимірювання відступу з дюймів на сантиметри в Microsoft Word
Продукти Microsoft Office завжди допускали певну кількість налаштувань. Теми, кольори, одиниці вимірювання, підписи та всі види персоналізації можливі в різних продуктах. Якщо ви хочете знати, як змінити розміри відступу з дюймів на см у Word серед інших налаштувань, цей посібник для вас.

Спочатку я розповім про функцію заголовка, змінивши розміри відступу з дюймів на, а потім розповім про кілька інших налаштувань, які ви можете зробити в текстовому редакторі Microsoft.

Змініть розміри відступу з дюймів на см у Word
Ви можете змінити одиниці вимірювання в Word на сантиметри, піки, точки або міліметри залежно від ваших потреб. Ви можете змінити це вручну для кожного документа або назавжди переключитися з імперського на метричний. Я покажу вам обох.
Щоб змінити один набір відступів:
- Відкрийте Word на документі, з яким потрібно використовувати вимірювання показників.
- Виберіть маленьке сіре поле та піктограму стрілки в нижньому правому куті стрічки «Абзац». Це повинно викликати спливаюче вікно "Абзац".
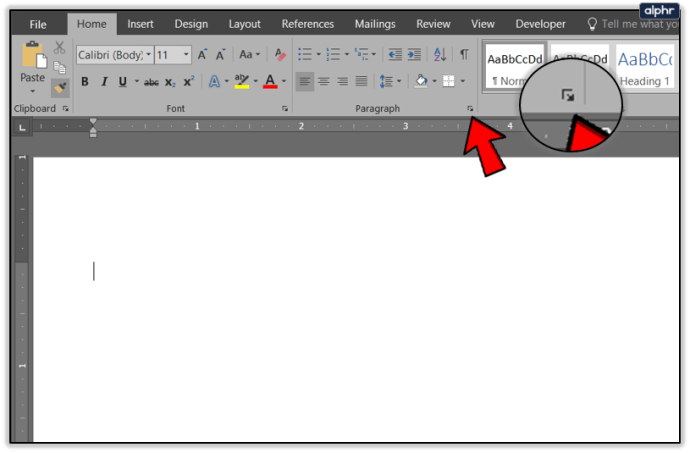
- Додайте свої метричні вимірювання в рядок «Відступ». Вручну додайте «см» у кінець кожного, щоб Word знає одиницю вимірювання, яку ви хочете використовувати.
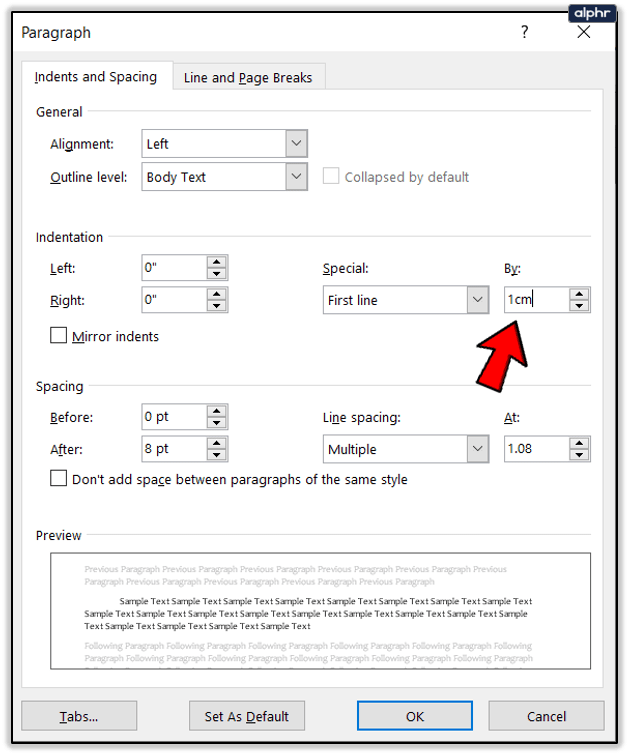
- Виберіть OK, щоб зберегти.
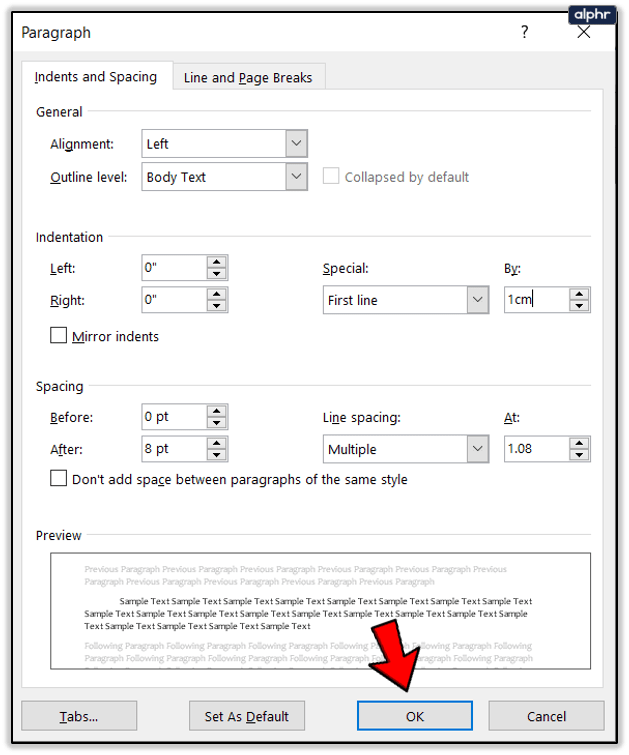
Це налаштування є тимчасовим і не змінить одиницю виміру для Word назавжди. Це робиться на панелі параметрів.
- Виберіть Файл і Параметри.
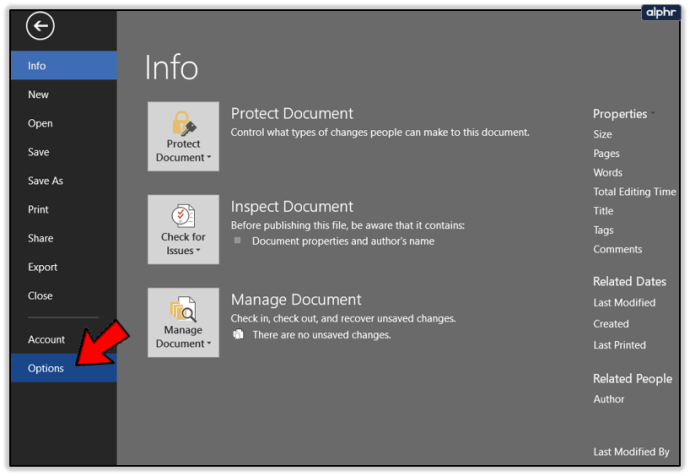
- Виберіть «Додатково» з меню зліва у вікні «Параметри».
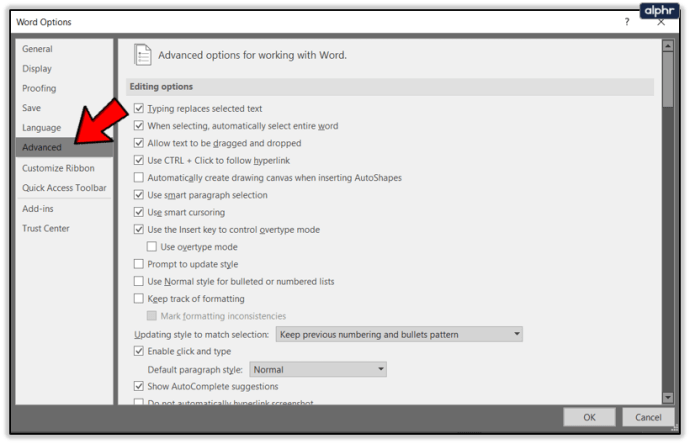
- Прокрутіть до пункту «Дисплей» і знайдіть «Показати вимірювання в одиницях:
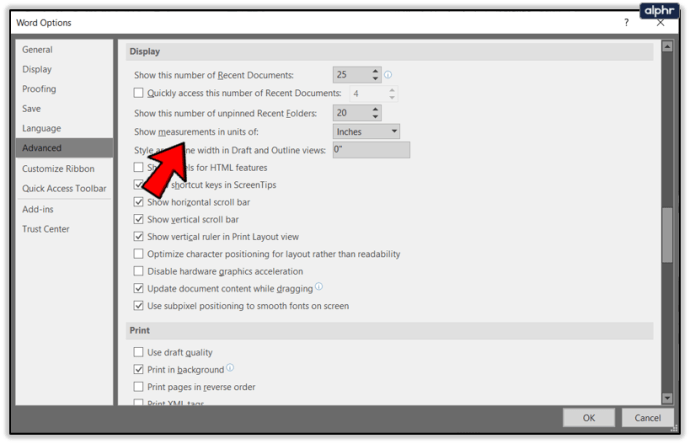
- Зміна з дюймів на сантиметри.
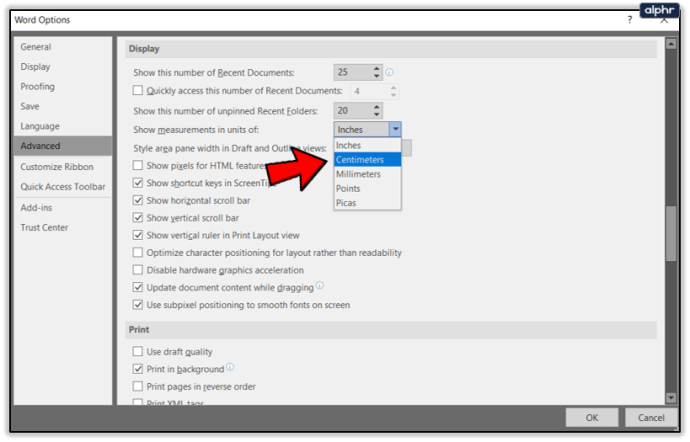
- Виберіть OK, щоб зберегти.
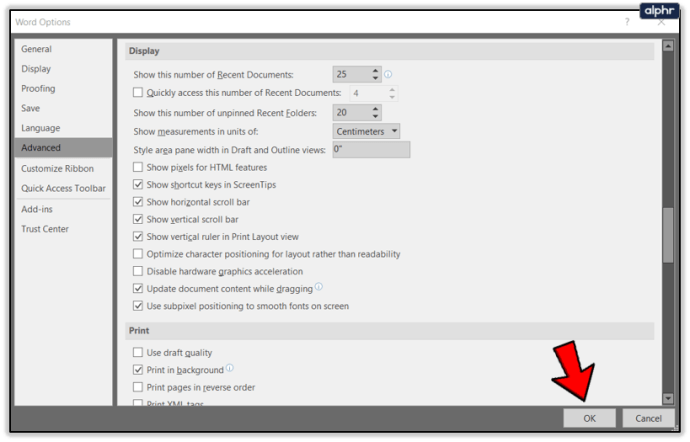
Якщо ви хочете змінити одиниці виміру в усьому світі, ви можете зробити це за допомогою панелі керування Windows. Виберіть «Регіон» і виберіть вкладку «Змінити формат дати, часу чи числа». Виберіть Додаткові налаштування та виберіть Метрика зі списку Система вимірювань. Виберіть OK, щоб зберегти.

Додайте власні вкладки на стрічку в Word
Стрічка була суперечливим доповненням до Microsoft Office, але можливість налаштувати її так, як вам подобається, трохи пом’якшила удар. Ви можете додати власні вкладки, щоб зробити його більш таким, як вам подобається.
- Виберіть Файл у Word.
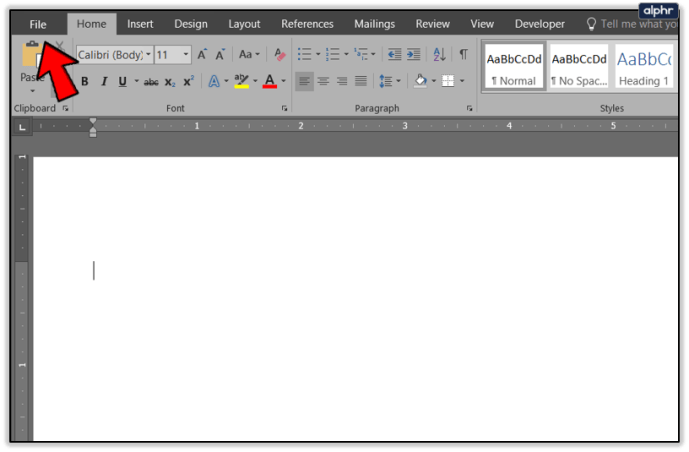
- Виберіть «Параметри», а потім «Налаштувати стрічку».
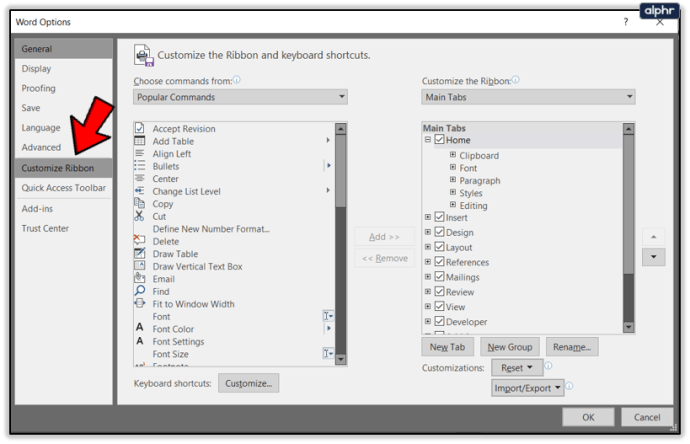
- Виберіть «Нова вкладка» та дайте їй назву.
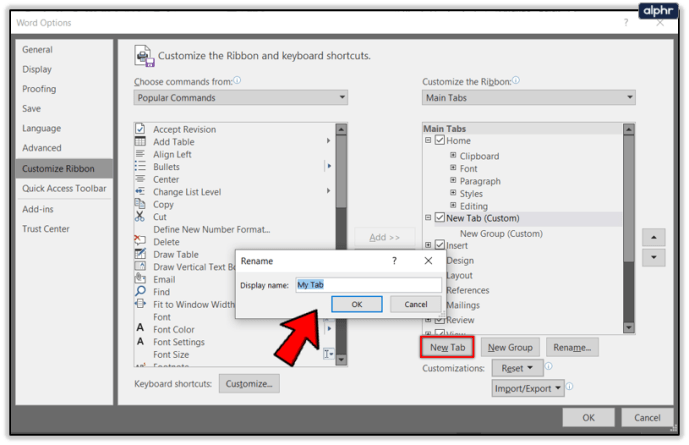
- Додайте до нього нові функції на панелі ліворуч, двічі клацнувши або вибравши Додати в центрі.
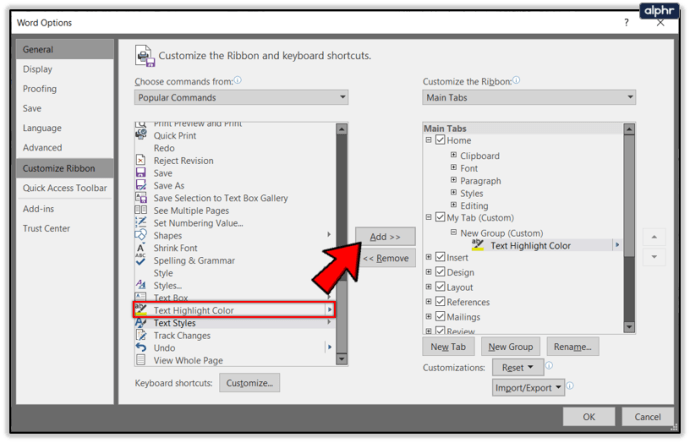
Ви також можете додати нові функції до наявних вкладок, виділивши функцію на лівій або правій панелі. Ліворуч показують функції, які ви можете додати, а праворуч — ті, які ви можете видалити. Двічі клацніть кожну функцію або скористайтеся пунктом Додати або Видалити в центрі.
Змініть колірну тему Word
Не захоплюйтеся цим, є лише кілька кольорів на вибір, але сірий за замовчуванням трохи тьмяний. На даний момент у вас є лише кольоровий, темно-сірий та білий. Жоден з них не є особливо хорошим, але Colorful — це, безумовно, найлегше жити.
- Виберіть «Файл» у Word, а потім «Параметри».
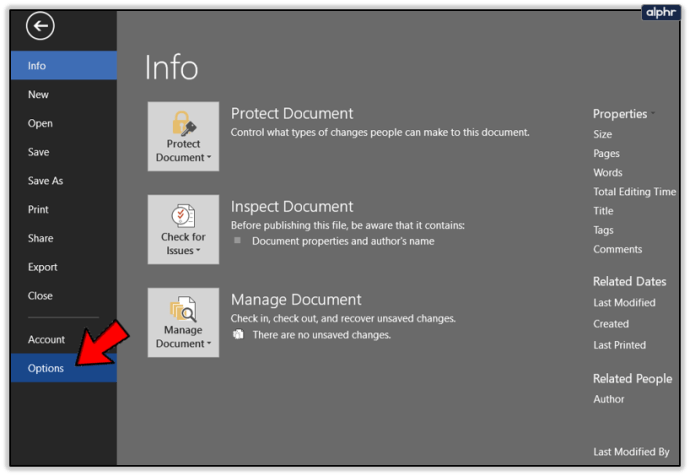
- Виберіть Загальні в меню зліва.
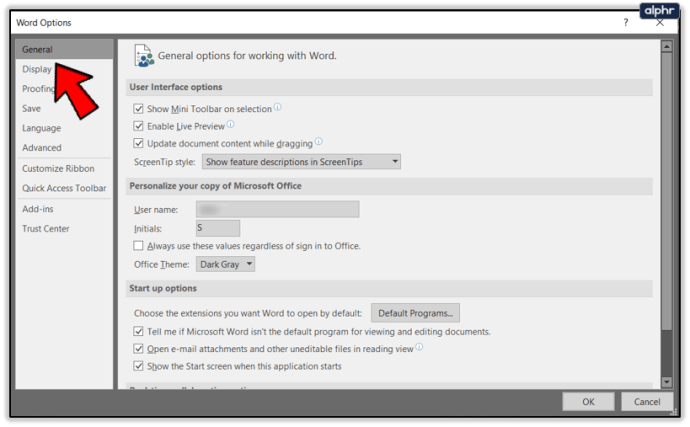
- Знайдіть Персоналізуйте свою копію Microsoft Office та змініть тему Office.
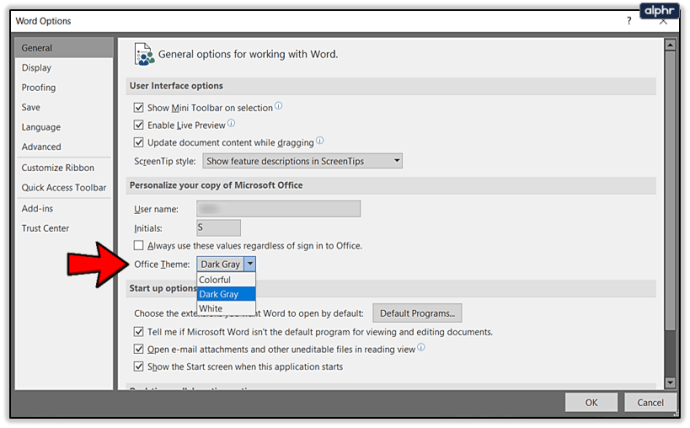
- Виберіть OK, щоб зберегти.
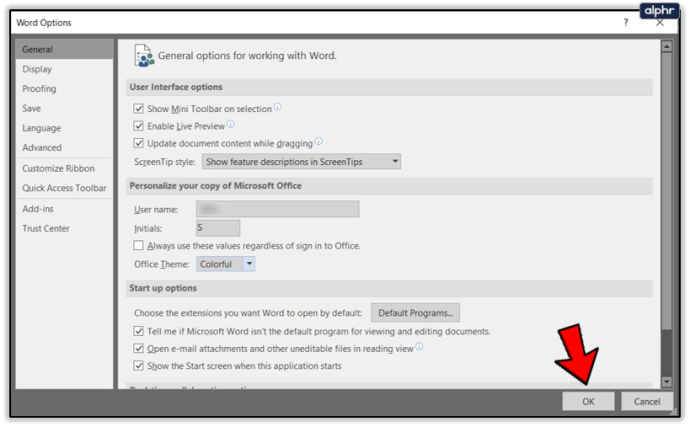
З усіх функцій, які постійно додаються до Office, можливість використовувати вашу тему Windows або принаймні кілька додаткових опцій буде дуже вітатися!
Змінення комбінацій клавіш у Word
Більшість із нас знає основні комбінації клавіш для більшості програм Windows, Ctrl + C, V X або Z тощо. Чи знаєте ви, що за бажанням можна змінити більшість ярликів у Word?
- Відкрийте Word і виберіть Файл.
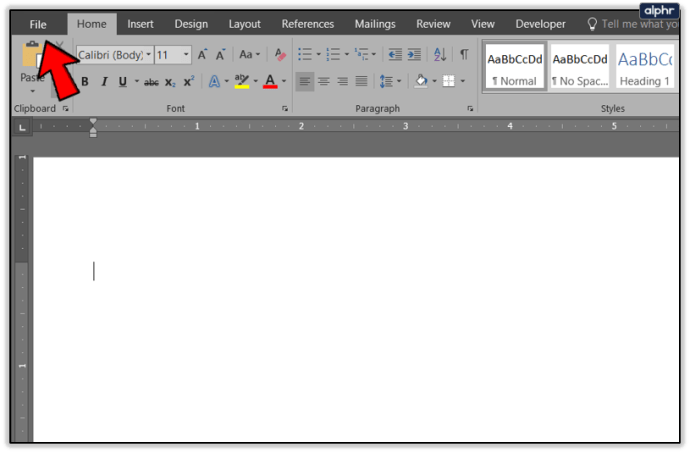
- Виберіть Параметри та Налаштуйте стрічку.
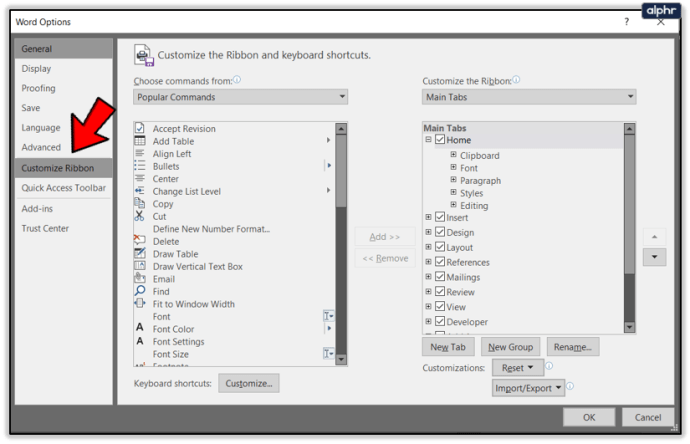
- Натисніть кнопку Налаштувати внизу під Сполученням клавіш.
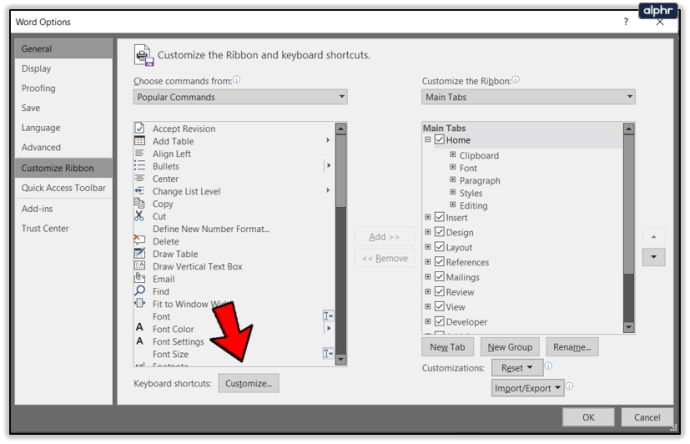
- Внесіть зміни у вікні, а потім виберіть Призначити.
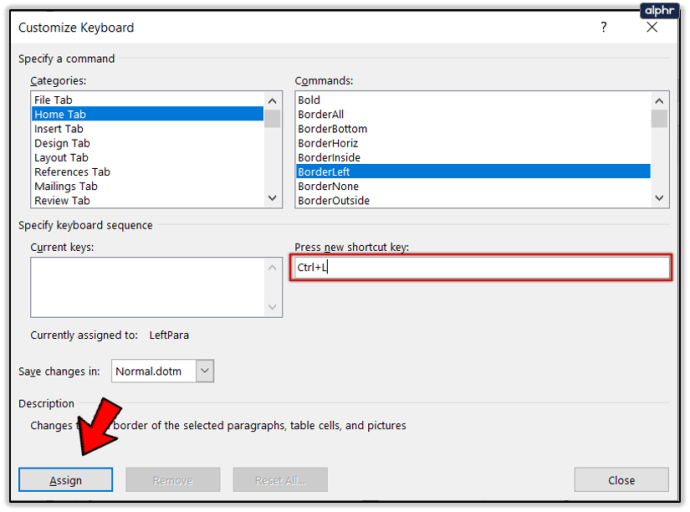
- Виберіть OK, щоб зберегти.
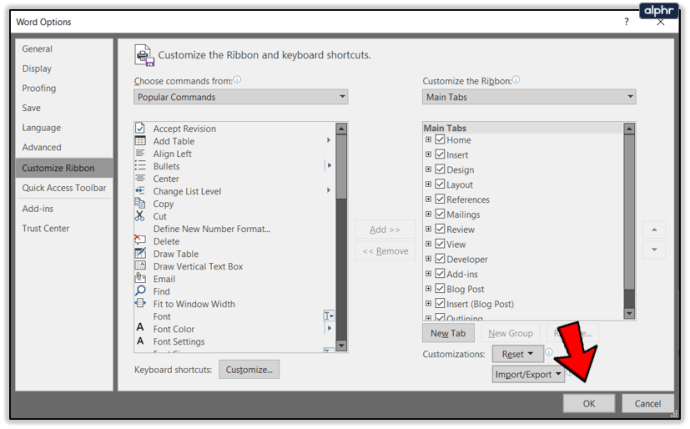
Це корисно, якщо ви використовуєте менш популярну команду, яка не має простого ярлика.
Переглядайте документи поряд у Word
Під час редагування або перевірки часто корисно переглядати два документи поруч для порівняння. У Word немає інструмента порівняння, тому вам доведеться виконувати ці зміни вручну. Розташування їх поруч на екрані робить це набагато простіше.
- Виберіть Перегляд у Word і Нове вікно.
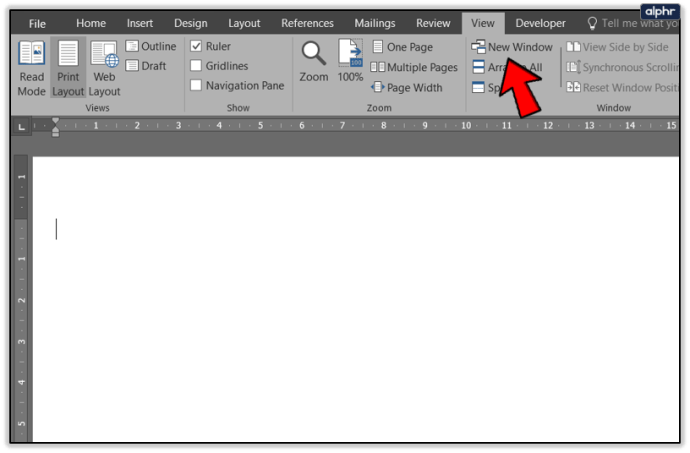
- Виберіть «Упорядкувати все» або «Переглянути поруч» на стрічці або вручну перемістіть вікна відповідно до потреб.
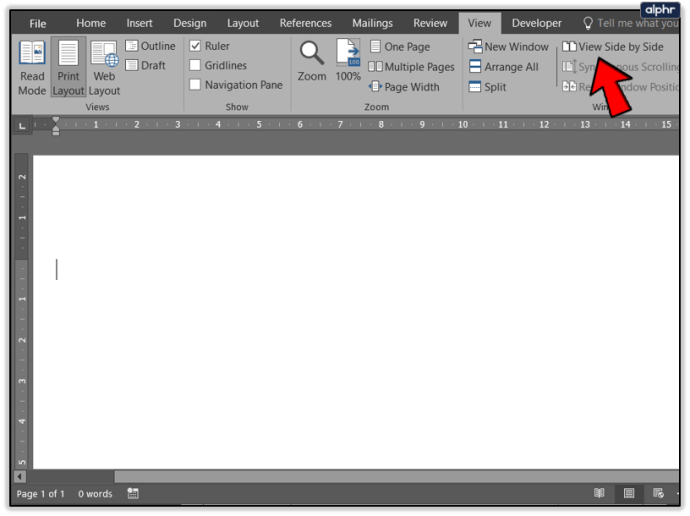
- Виберіть Відновити після завершення, щоб повернутися до стандартного макета.
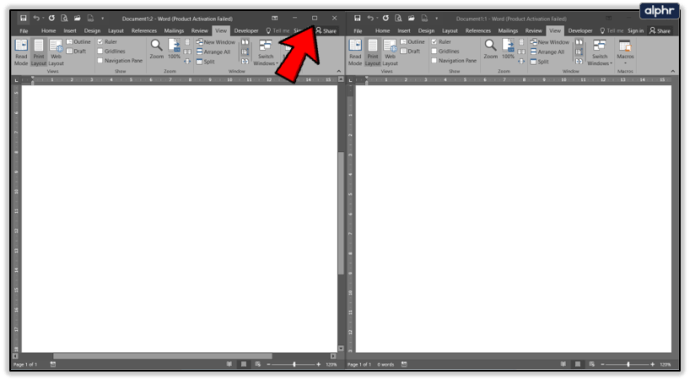
Нове вікно створює ще один екземпляр документа, який ви переглядаєте. Якщо ви редагуєте чи виконуєте коректуру, ви можете зберегти їх окремо або закрити оригінал без збереження, залишаючи відредагованого вікна відкритим. Це корисна функція, яка не порівнюється, але виконує роботу.