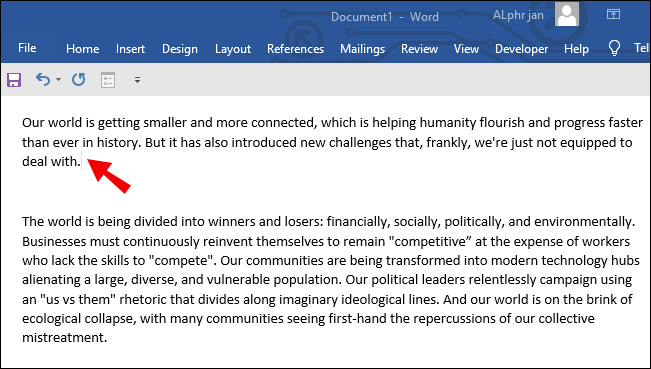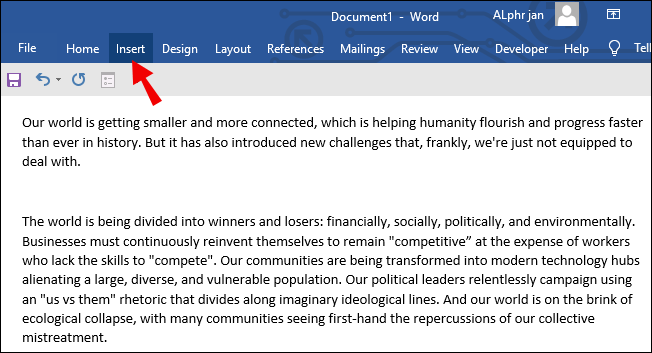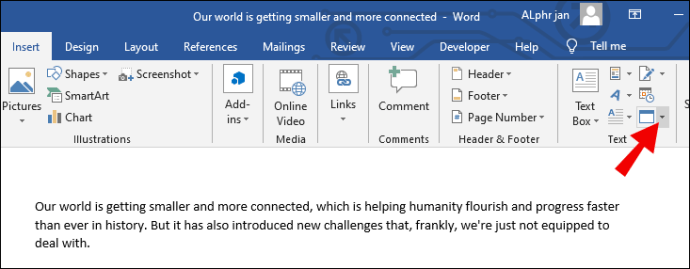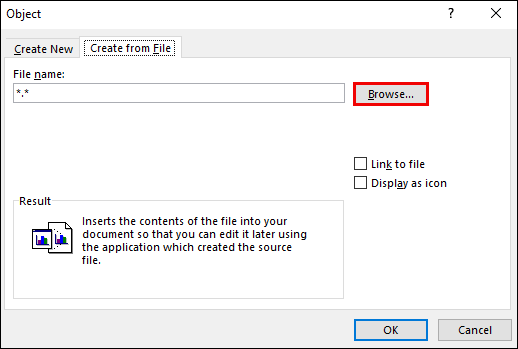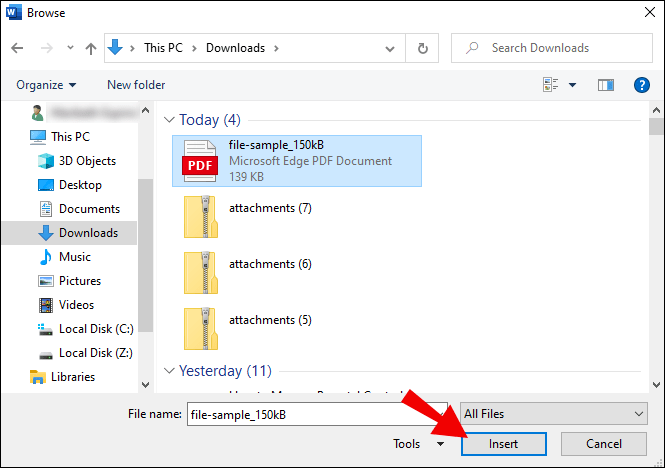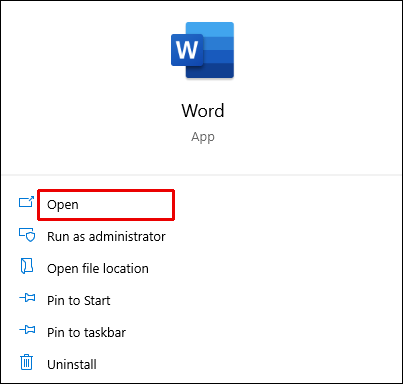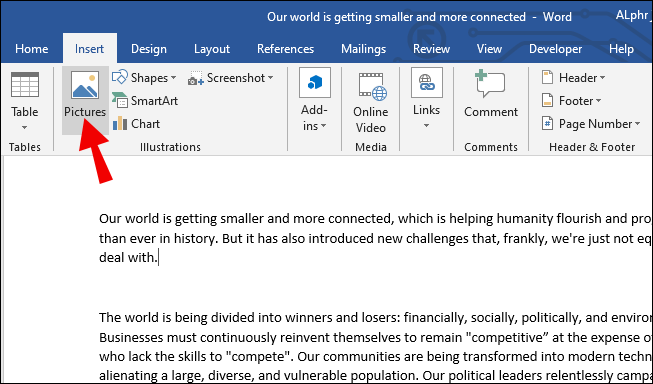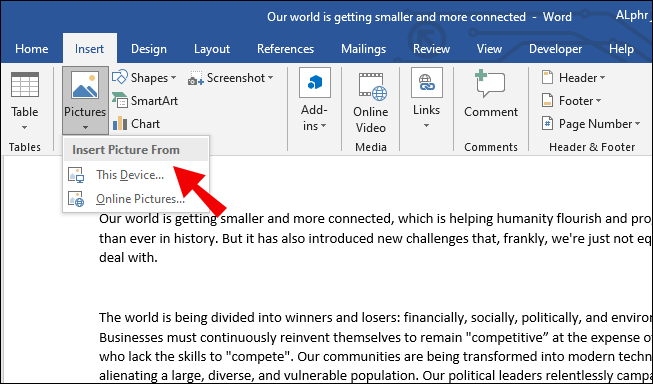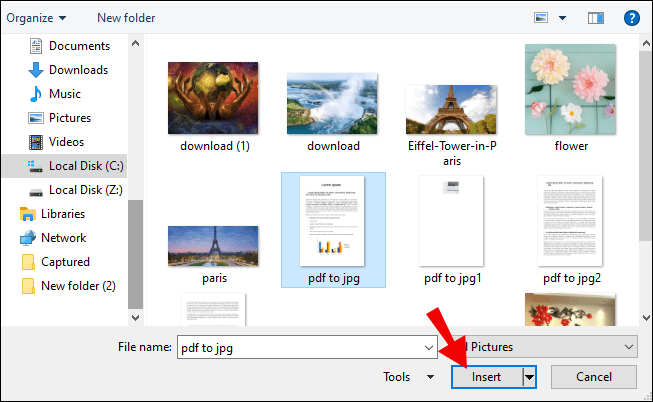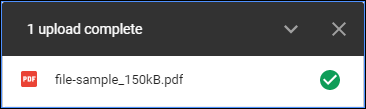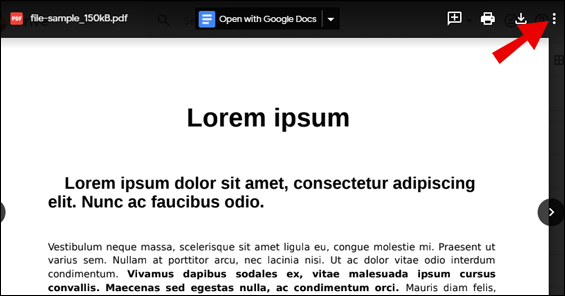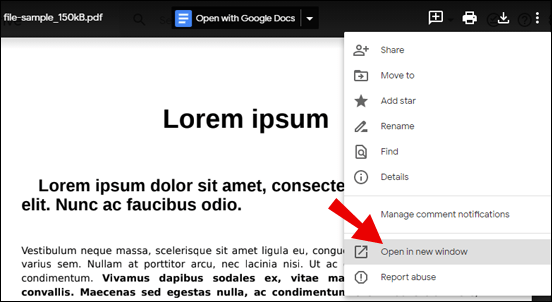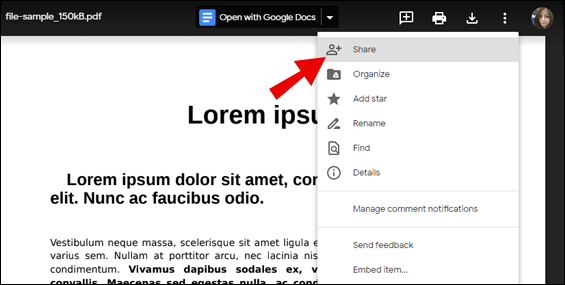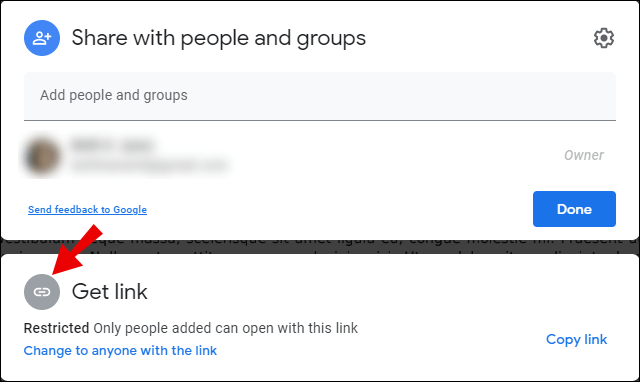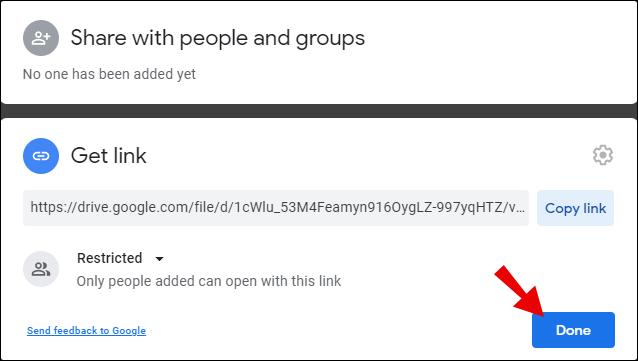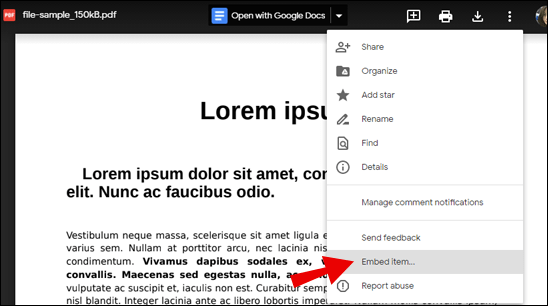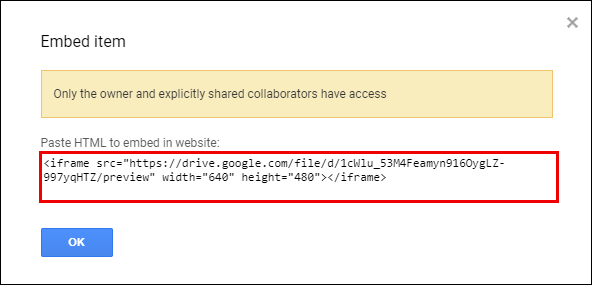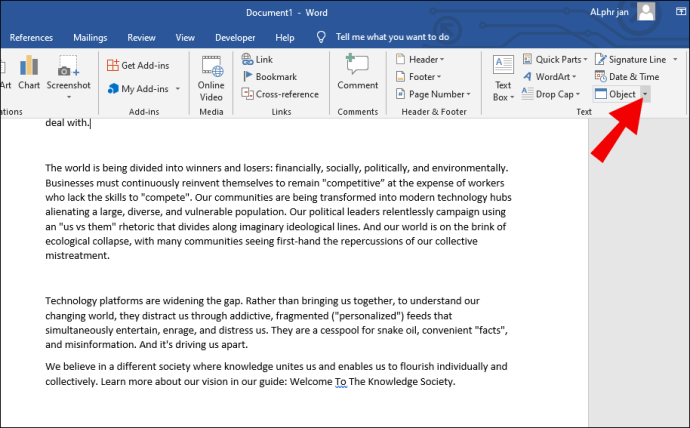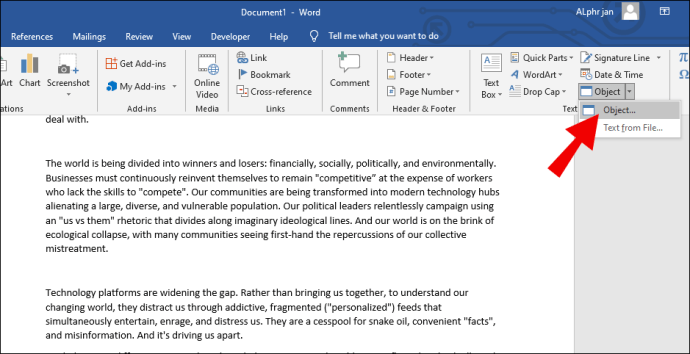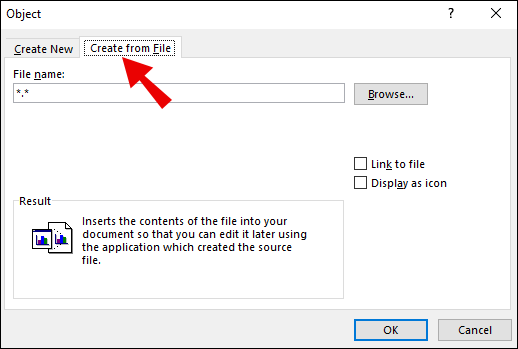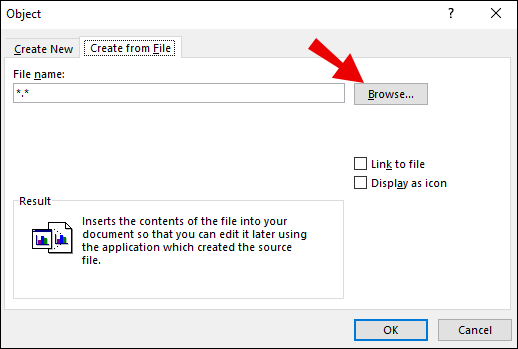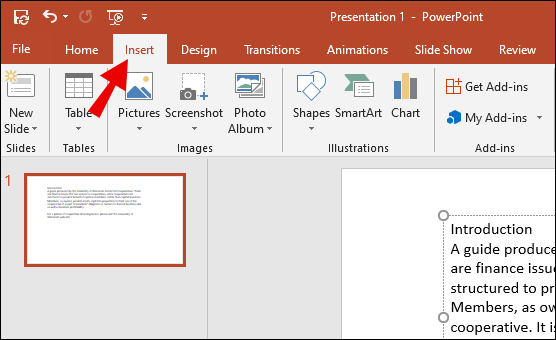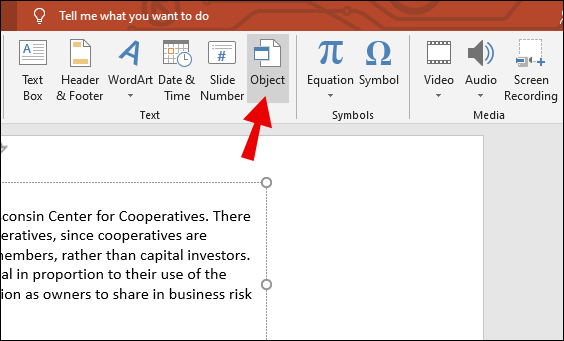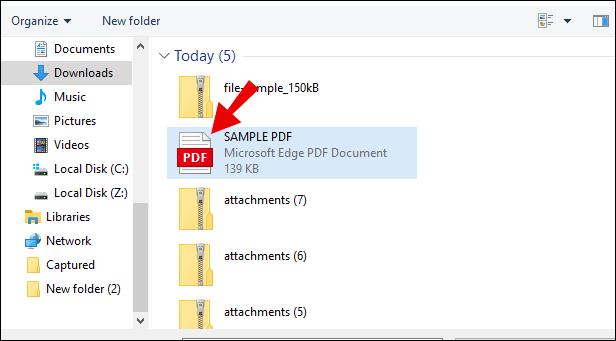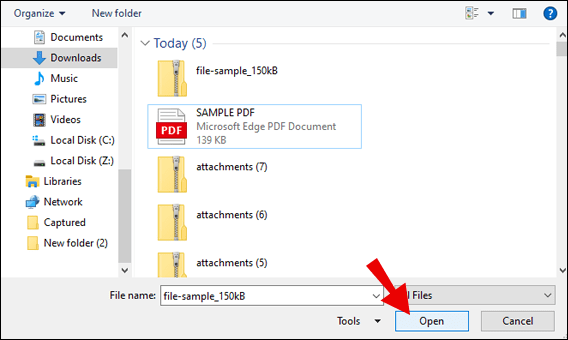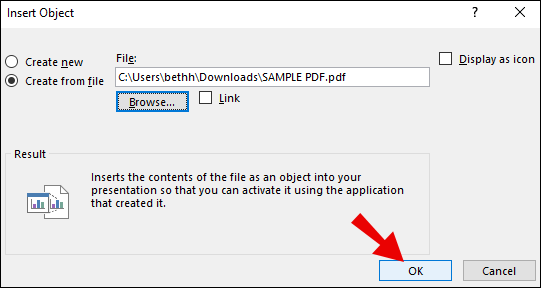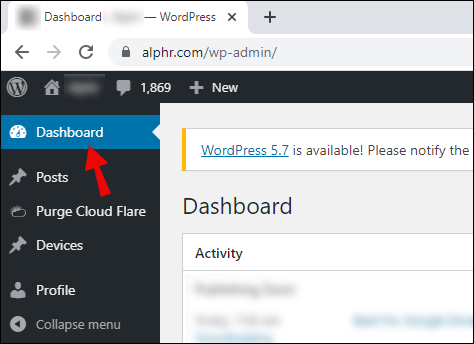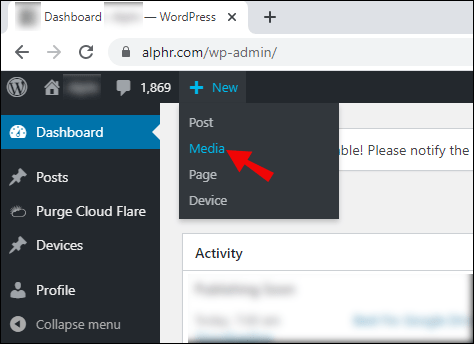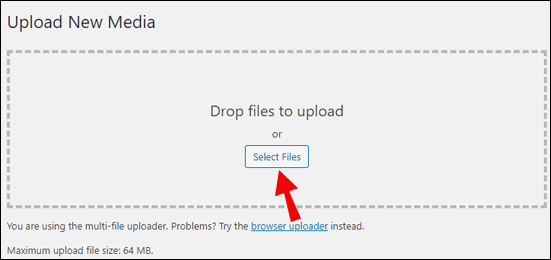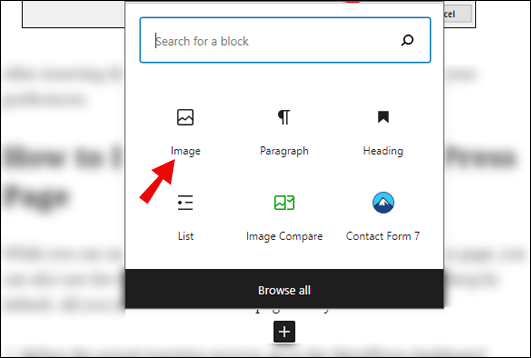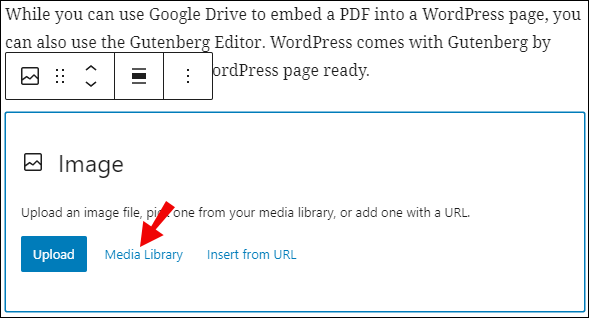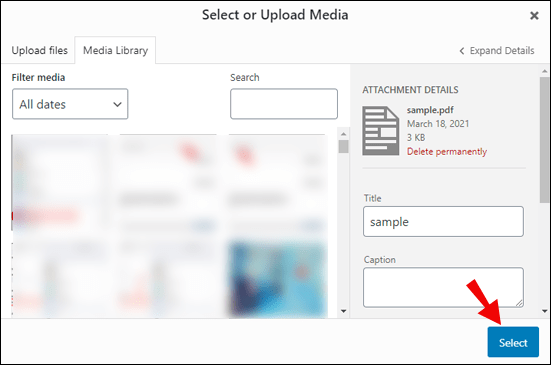Як вставити PDF в Word
Якщо ви часто працюєте з Word і PDF-файлами, вам може бути цікаво, чи можна поєднати ці два. На щастя, ви можете вставити PDF-файл у Word. Більше того, процес відносно простий.

У цій статті ми покажемо вам, як це зробити на деяких з найпопулярніших платформ. Ми також відповімо на деякі актуальні запитання про PDF-файли, які у вас можуть виникнути.
Як вставити PDF в Word
Якщо ви хочете вставити PDF-файл у свій документ Word, виконайте такі дії:
- Наведіть курсор на те місце, куди ви хочете вставити PDF-файл, і клацніть один раз.
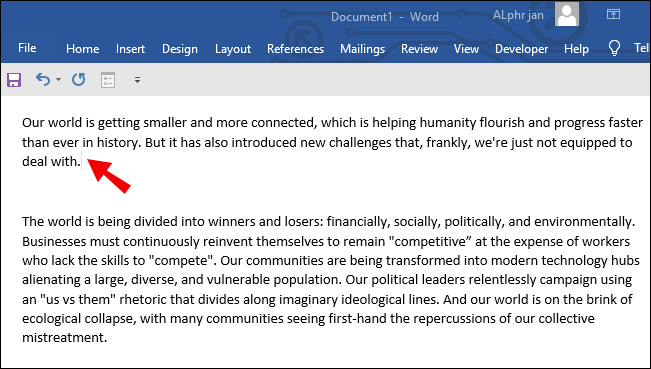
- Виберіть вкладку «Вставка».
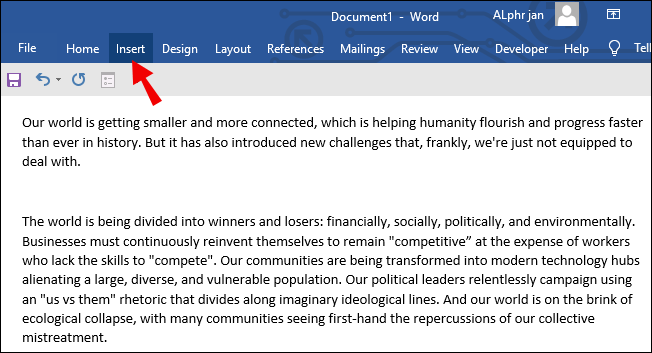
- Знайдіть параметр «Об’єкт» і натисніть стрілку.
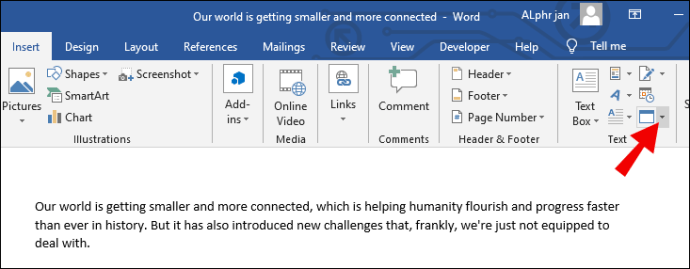
- Виберіть «Об’єкт».

- Тепер ви побачите вікно «Об’єкт», виберіть вкладку «Створити з файлу», а потім опцію «Огляд».
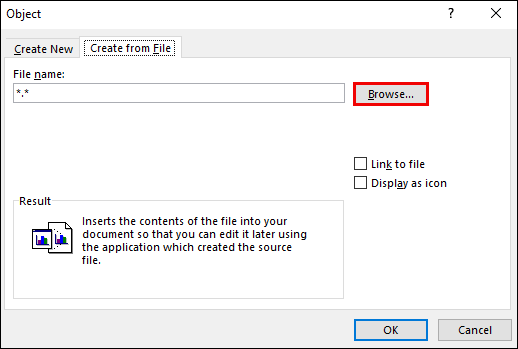
- Знайдіть свій PDF-файл, торкніться його, а потім виберіть «Вставити».
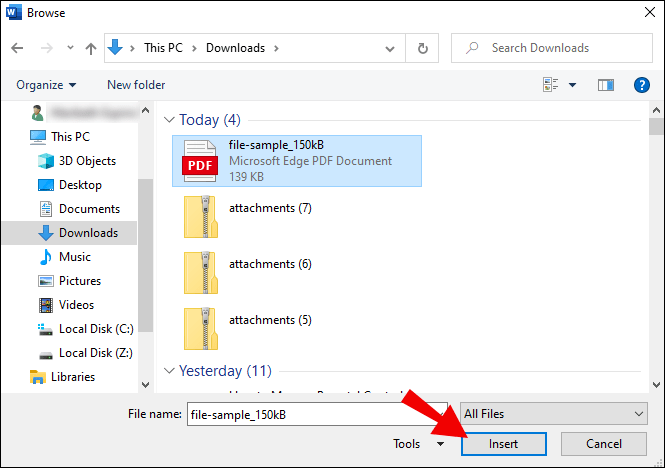
На цьому етапі вам потрібно вибрати між створенням значка та пов’язуванням його з вихідним файлом. Поєднання його з вихідним файлом дозволить оновлювати PDF-файл щоразу, коли ви змінюєте сам вихідний файл. Коли ви відображаєте PDF-файл у вигляді значка, ви можете заощадити багато місця на сторінці, оскільки він не відображатиметься повністю.
Після врахування цих факторів виберіть «ОК», і Word подбає про процес вставки.
Як вставити PDF у Word як зображення
Ви також можете вставити PDF-файл у вигляді зображення. Це корисно, якщо ви хочете відобразити лише певне зображення з PDF-файлу, а не вставляти його як об’єкт. Як зображення, PFD є статичним, і ви не можете натиснути або розгорнути його.
Перш ніж вставити зображення, вам потрібно конвертувати PDF у формат JPG. Це дозволить вам вставити його як зображення. Майте на увазі, що коли ви конвертуєте PDF-файл, кожна сторінка стане власним файлом зображення.
- Перетворіть PDF у зображення.
- Відкрийте Word.
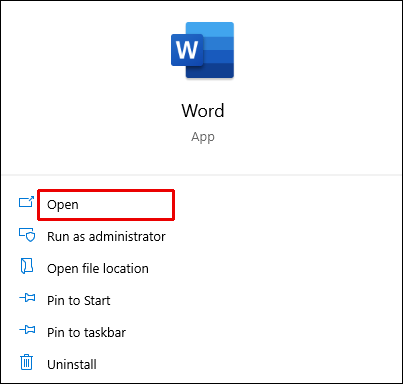
- Помістіть курсор на те місце, куди ви хочете вставити PDF-файл, і натисніть один раз.
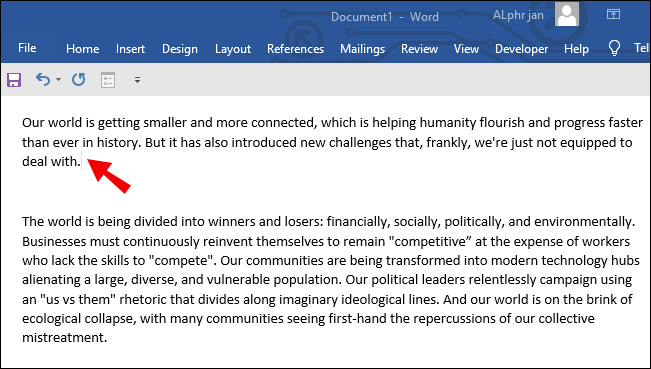
- Виберіть опцію «Зображення».
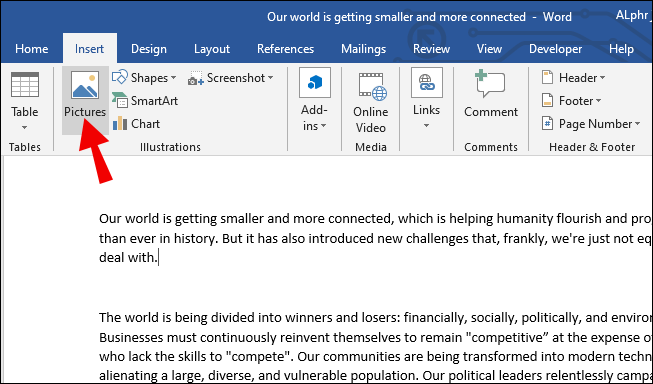
- Це відкриє діалогове вікно «Вставити зображення».
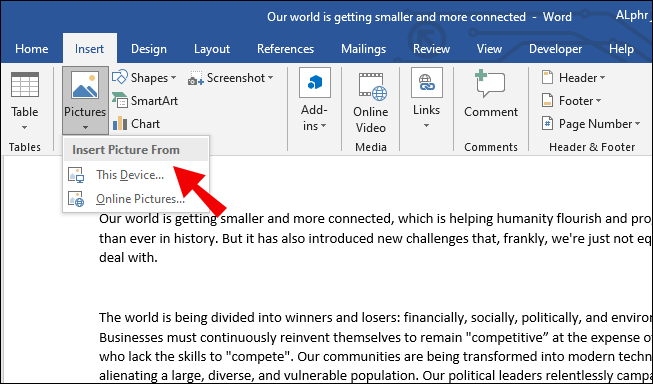
- Знайдіть файл зображення та виберіть «Вставити».
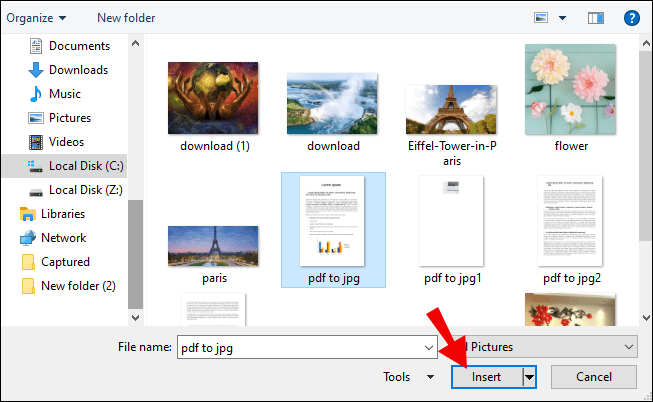
Зазвичай це працює краще зі старішими версіями Word, оскільки вони можуть не мати вбудовану функцію вставки PDF.
Як вставити PDF у WordPress
Коли ви використовуєте WordPress для створення та редагування свого веб-сайту, ви також можете вставляти PDF-файли у свої публікації та сторінки. Це дуже зручно і позбавляє вас від необхідності копіювати текст з оригінального PDF-файлу. Давайте подивимося на абсолютно безкоштовний спосіб зробити це.
Це передбачає використання Google Drive і позбавляє користувачів від необхідності встановлювати плагіни. Це також дуже зручно.
- Перш ніж продовжити, переконайтеся, що ваш PDF-файл завантажено на Google Диск.
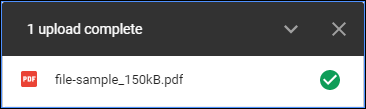
- Після завантаження PDF-файлу двічі клацніть файл і виберіть три точки у верхньому правому куті екрана.
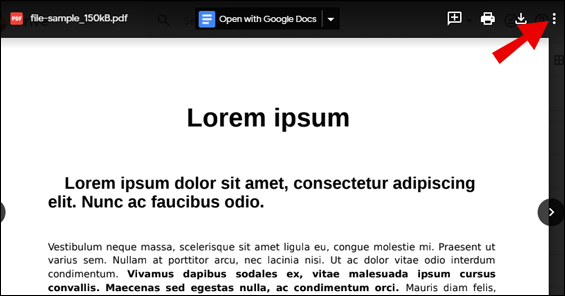
- Виберіть «Відкрити в новому вікні».
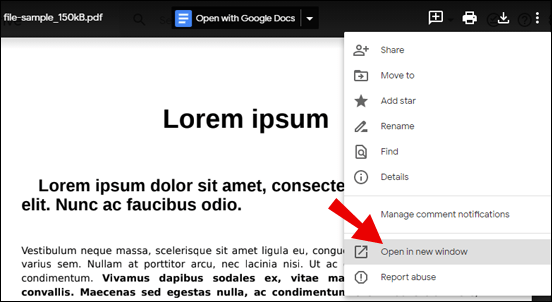
- У новому вікні знову клацніть три крапки та виберіть «Поділитися».
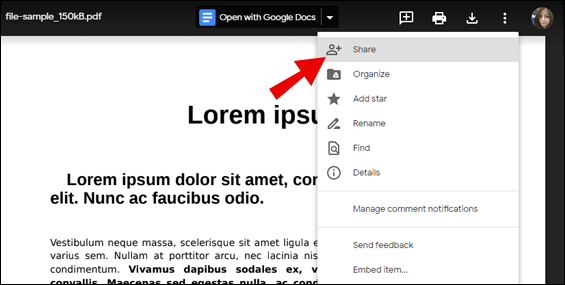
- З'явиться спливаюче вікно. Виберіть «Отримати посилання для спільного доступу», щоб зробити його загальнодоступним для перегляду.
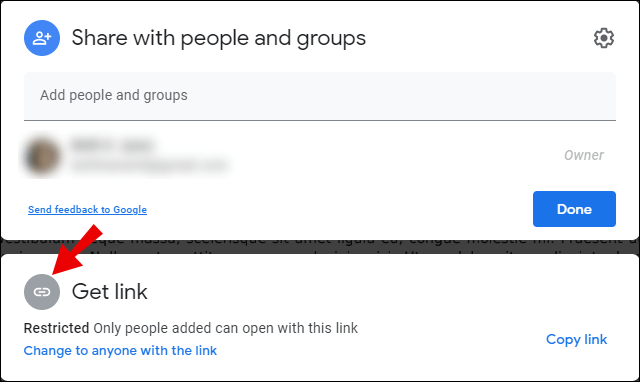
- Натисніть «Готово».
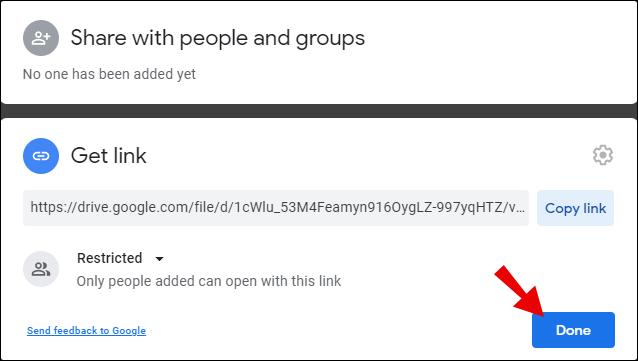
- Щоб вставити його на свій веб-сайт WordPress, знову торкніться трьох крапок і виберіть «Вставити елемент».
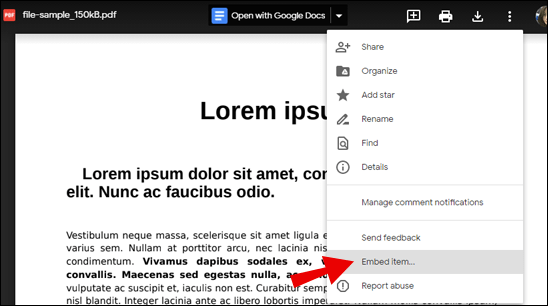
- Ви побачите деякий HTML-код, і ви зможете його скопіювати.
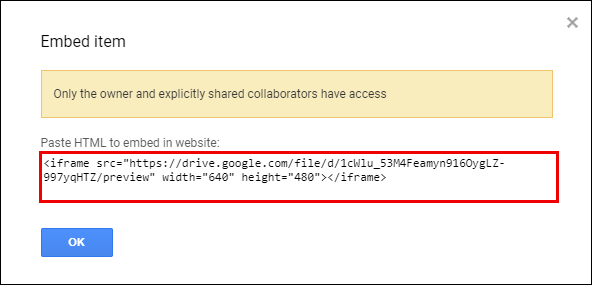
- Поверніться до WordPress і перейдіть туди, куди ви хочете вставити PDF-файл.
- Перейдіть у текстовий режим і вставте код.
Коли ви робите свій PDF загальнодоступним, ви також можете вимкнути завантаження, друк і копіювання користувачами. Це можна ввімкнути на кнопці «Додатково», вибравши опцію.
Як вставити PDF-файл у Word на Mac
Процес вставки PDF-файлу в Word на Mac є простим. Це не повинно тривати більше кількох хвилин.
- Виберіть, куди ви хочете вставити PDF-файл, щоб він з’явився в потрібному місці.
- Виберіть вкладку «Вставка».
- Знайдіть опцію «Об’єкт» і торкніться стрілки, щоб відкрити спадне меню
- Виберіть опцію «Об’єкт».
- Тепер ви побачите вікно «Об’єкт», натисніть вкладку «З файлу», а потім виберіть опцію «Огляд».
- Знайдіть свій PDF.
- Виберіть «Вставити», щоб вставити PDF-файл у Word.
Подібний процес у Windows. Крім кнопок і міток, які мають різні назви, інших істотних відмінностей немає.
Як вставити PDF-файл у Word у Windows
Як і на Mac, у Windows легко вставити PDF-файл у Word. Давайте подивимося, як це робиться:
- Помістіть курсор у те місце, де ви хочете вставити PDF-файл, і торкніться один раз.
- Виберіть вкладку «Вставка» у верхньому лівому куті.
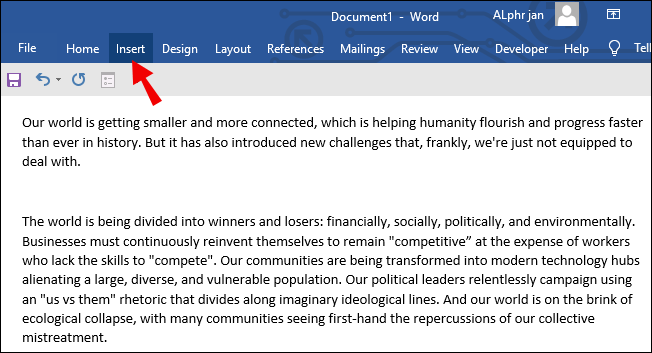
- Знайдіть опцію «Об’єкт» і натисніть на стрілку.
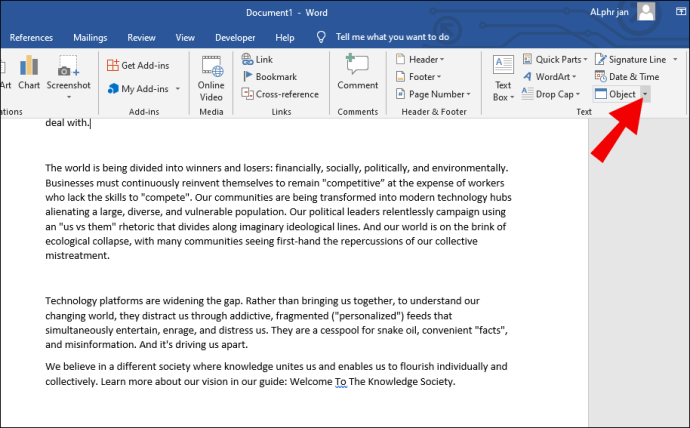
- Натисніть «Об’єкт», коли з’явиться невелике меню.
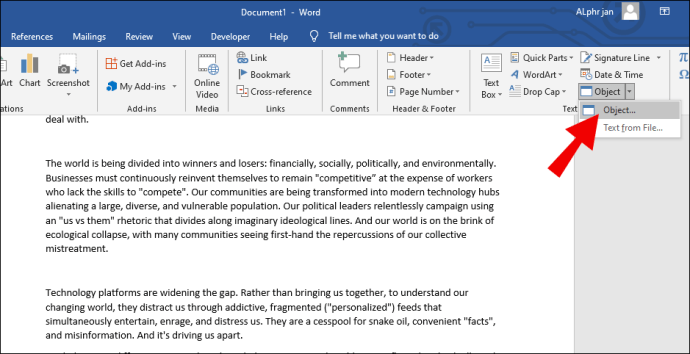
- У вікні «Об’єкт» виберіть вкладку «Створити з файлу».
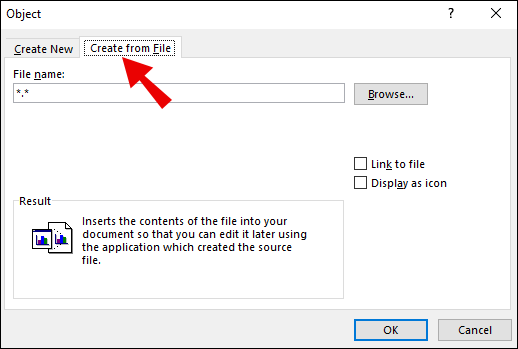
- Виберіть опцію «Огляд».
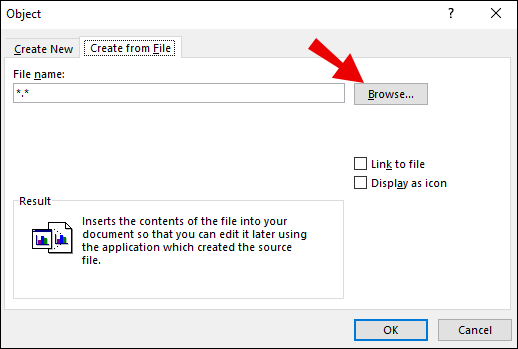
- Знайдіть свій PDF-файл, клацніть його, а потім виберіть «Вставити».
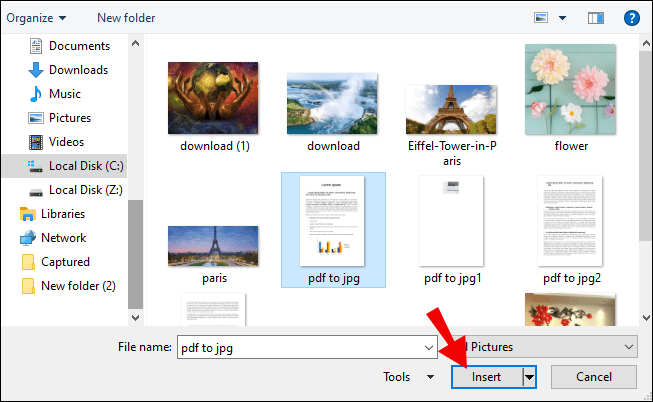
Як і в розділі вище, ви можете вибрати відображення PDF-файлу у вигляді значка або посилання на вихідний файл. Посилання на вихідний файл дозволяє відображати будь-які оновлення без повторного вставлення PDF-файлу. Як значок, PDF також займає менше місця.
Як вставити PDF-файл у Word в Office 365
Наразі Microsoft Word є частиною Office 365, який включає Excel, OneNote та інші. Office 365 було перейменовано в Microsoft 365. Office 365 також дозволяє безпосередньо вставляти PDF-файл у документ Word.
- Помістіть курсор там, де ви хочете вставити PDF-файл, і клацніть один раз.
- Знайдіть групу «Текст».
- Виберіть опцію «Вставити».
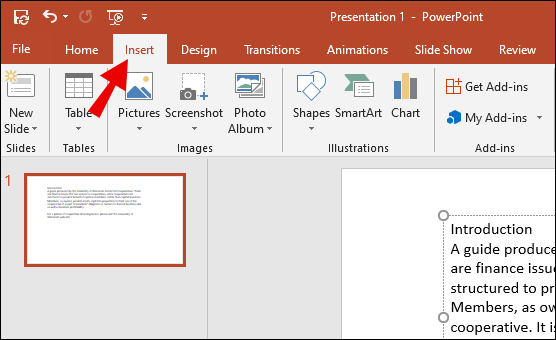
- Знайдіть опцію «Об’єкт» у «Вставити».
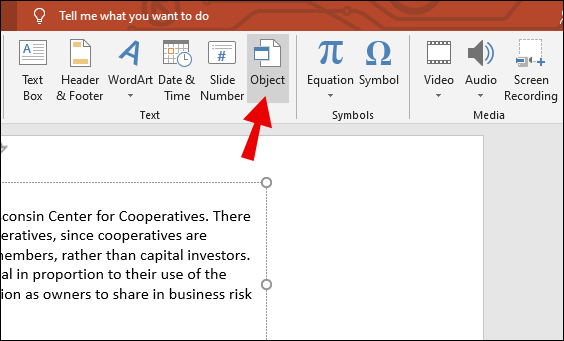
- Знайдіть PDF-файл, який ви хочете вставити.
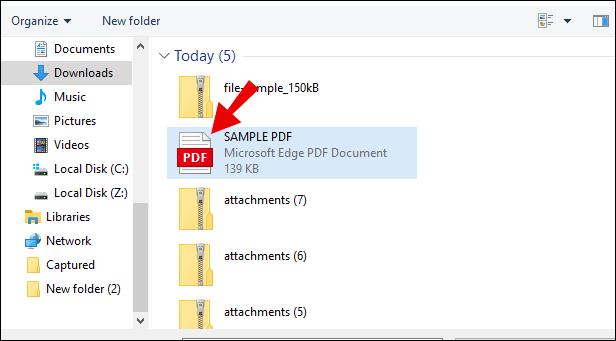
- Вибір «Відкрити».
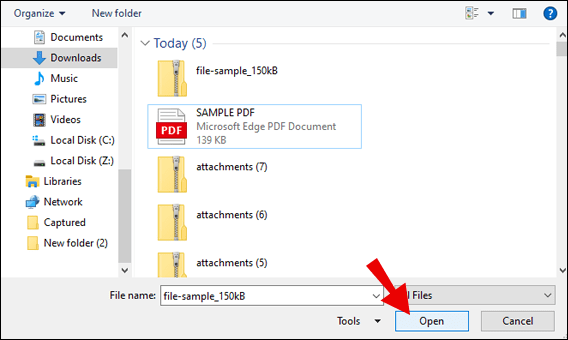
- Завершіть, натиснувши «ОК».
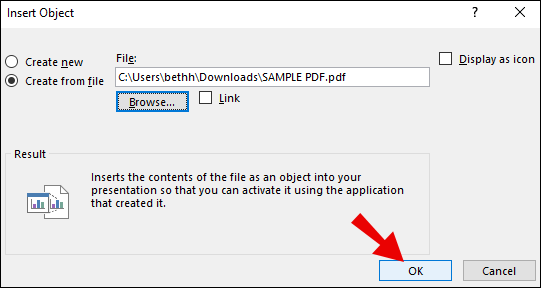
Після вставлення PDF-файлу ви не зможете його редагувати, але ви можете змінити його розмір відповідно до своїх уподобань.
Як вставити PDF-файл на сторінку WordPress
Хоча ви можете використовувати Google Drive для вбудовування PDF-файлу на сторінку WordPress, ви також можете використовувати редактор Gutenberg. WordPress поставляється з Gutenberg за замовчуванням. Все, що вам потрібно, це готова сторінка WordPress.
- Перед фактичним процесом вставки перейдіть на інформаційну панель WordPress.
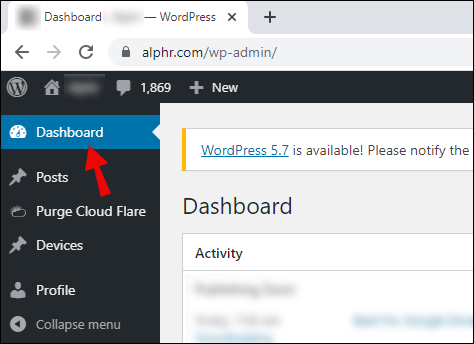
- Виберіть «Медіа», що відкриє параметр «Додати новий».
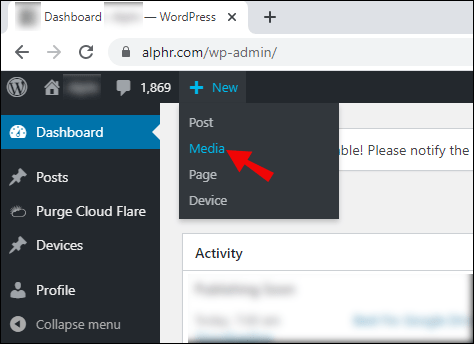
- Натисніть «Вибрати файли» або перетягніть PDF-файл, щоб завантажити його.
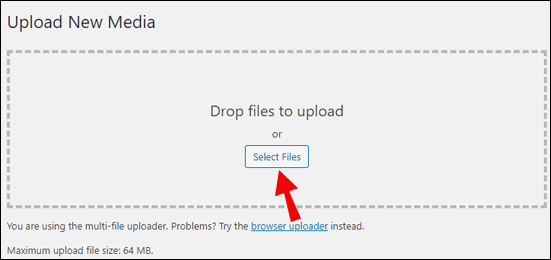
- Відкрийте сторінку WordPress.
- Виберіть, куди ви хочете вставити PDF.
- За допомогою редактора натисніть «Додати блок» або «Додати зображення».
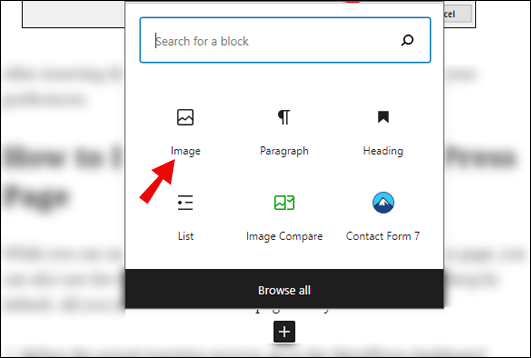
- Коли з’явиться блок, виберіть «Медіатека».
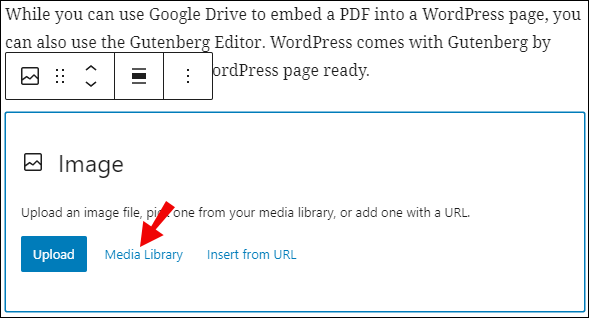
- Знайдіть свій PDF-файл і натисніть «Вставити в публікацію».
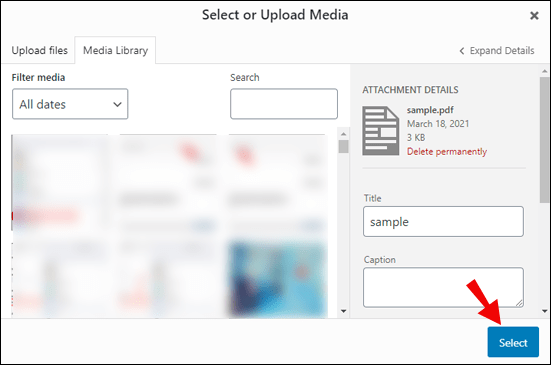
Це метод за замовчуванням для вставки PDF-файлу на сторінку WordPress. Існує багато інших способів, але цей метод простий і безкоштовний. Вам не потрібні ніякі плагіни.
Додаткові поширені запитання
Тут часто задаються запитання по темі.
Як вставити файл Adobe в документ Word?
Ви можете натиснути «Вставити» та вибрати параметр «Об’єкти». Ви зможете знайти файл Adobe, який потрібно вставити. Коли ви знайдете його, натисніть «Вставити», і він з’явиться у вашому документі.
Як вставити кліпарт в документ Word?
Ви можете знайти кліпарт на вкладці «Вставка», виберіть «Онлайн-картинки» та введіть ключове слово. Виберіть потрібний і натисніть «Вставити».
Як створити PDF у Microsoft Word?
Ви можете вибрати «Файл», а потім «Експорт». Там ви побачите опцію «Створити PDF/XPS». Виберіть PDF як вибраний формат і натисніть «Опублікувати».
Як вставити PDF у Word як пов’язаний об’єкт?
Щоб зв’язати PDF-файл, виконайте ті самі дії, що й для вставки файлу в Word, але коли ви досягнете вікна «Об’єкт», обов’язково виберіть «Посилання на файл». Це створить ярлик до вихідного PDF-файлу.
Що таке файл PDF?
PDF – це скорочення від портативних файлів документів. Ці файли призначені для перегляду, а не для редагування одержувачами. Це запобігає небажаному втручанню.
Час приправити речі
Тепер, коли ви знаєте, як вставити PDF-файл у Word, ви можете продовжувати творчі зусилля. Ви можете будь-яким чином оживити своє онлайн-меню, веб-сайти та документи. Для всіх вищезгаданих платформ цей процес досить простий і не вимагає багато іншого від вашого імені.
Ви коли-небудь вставляли PDF-файл у Word? Що ви думаєте про описані вище методи? Дайте нам знати в розділі коментарів нижче.