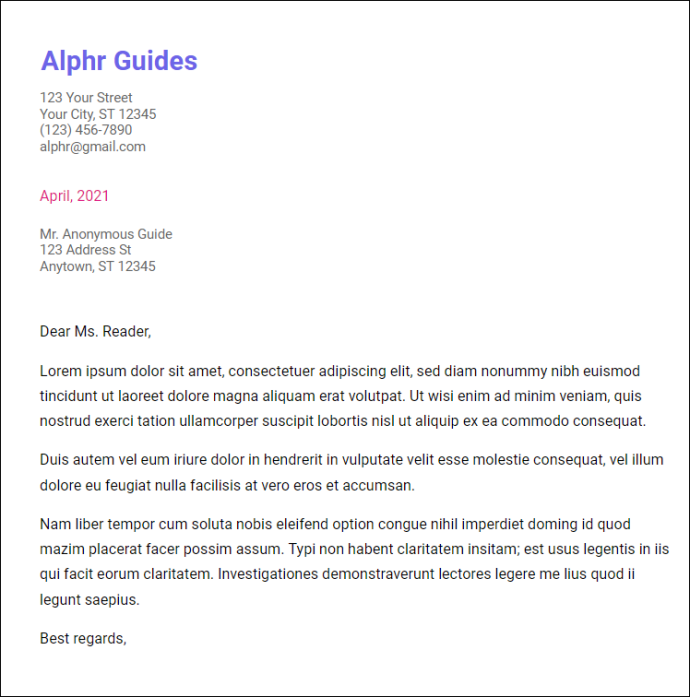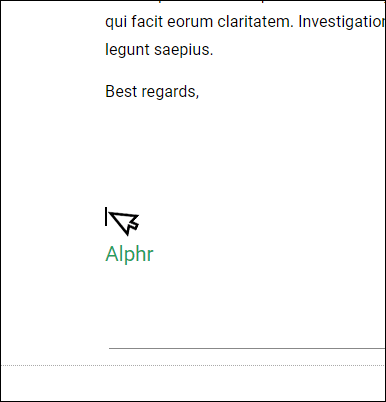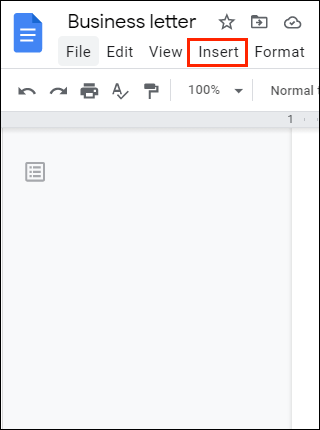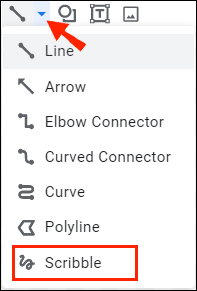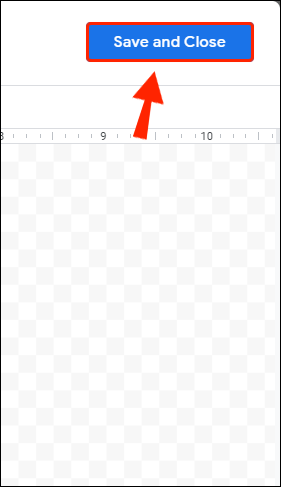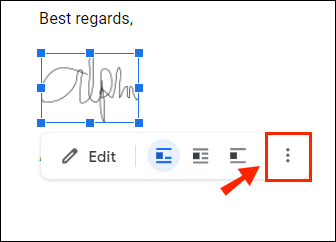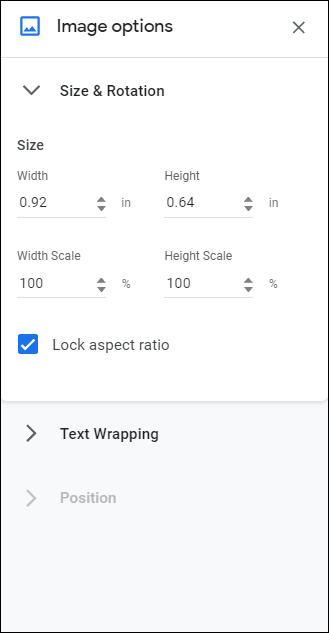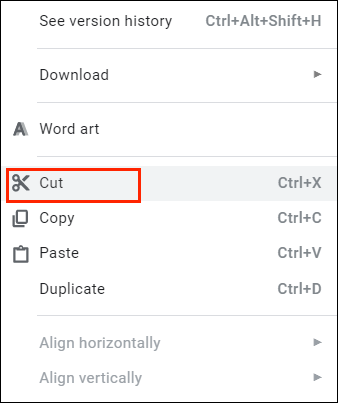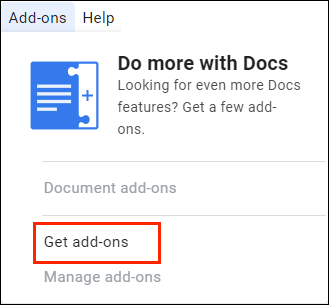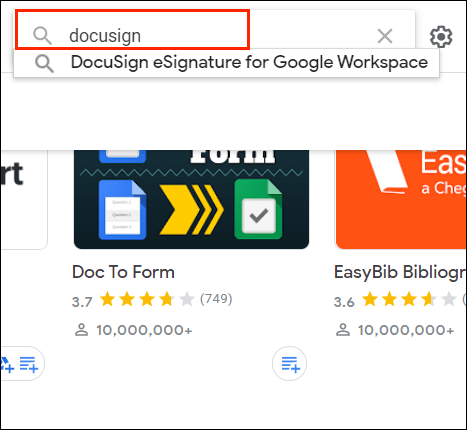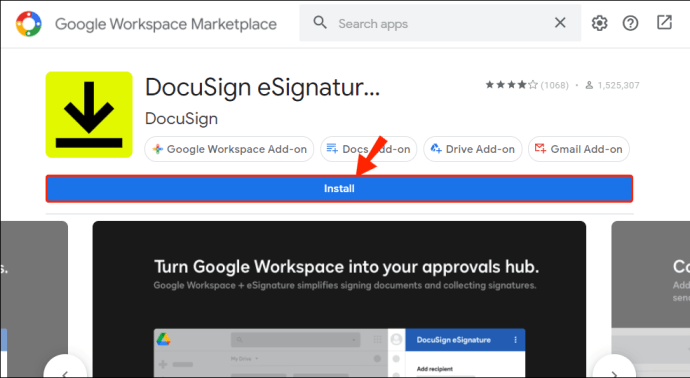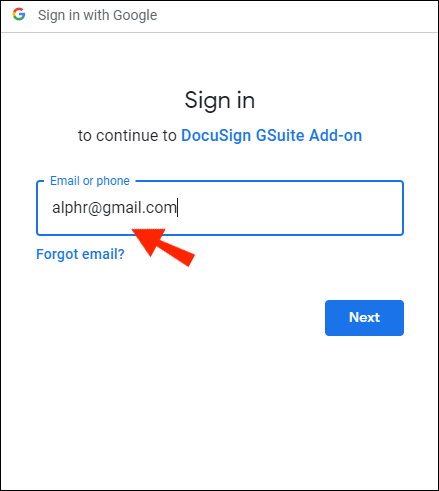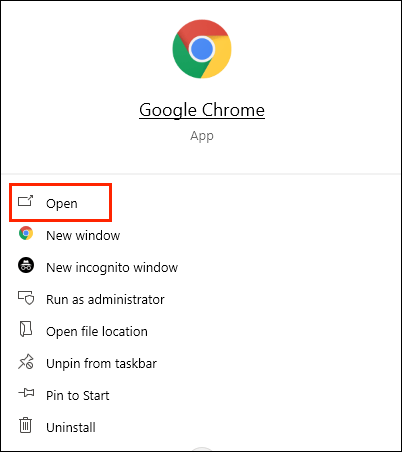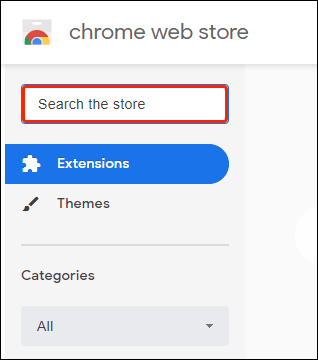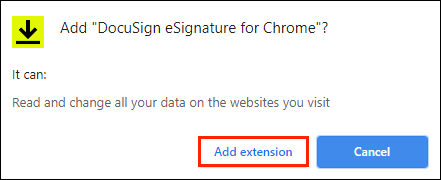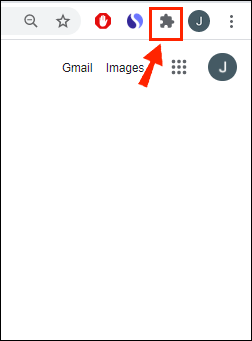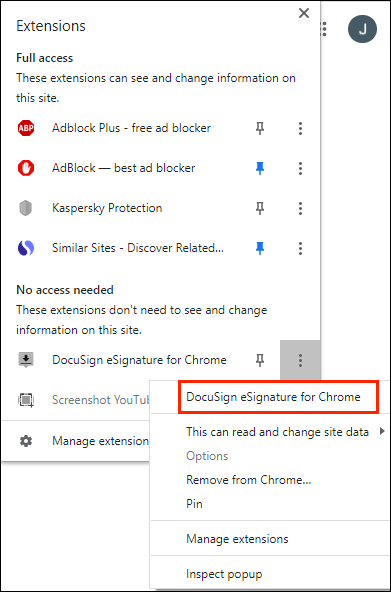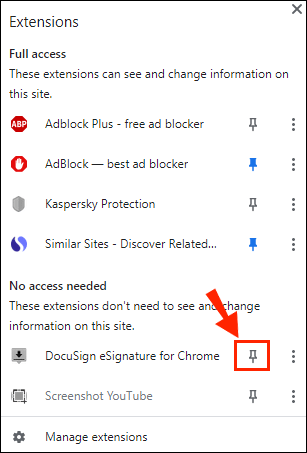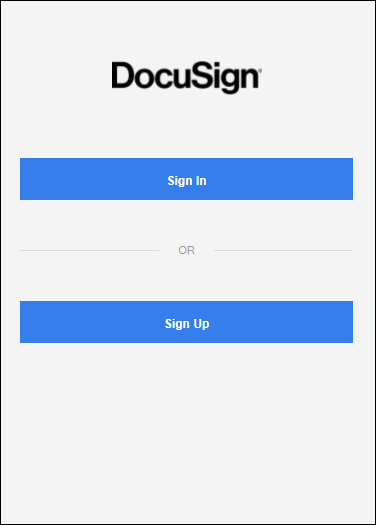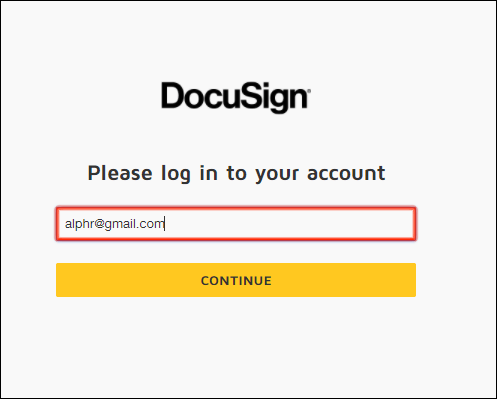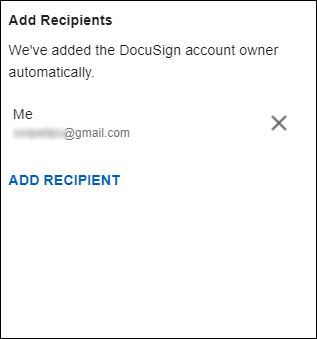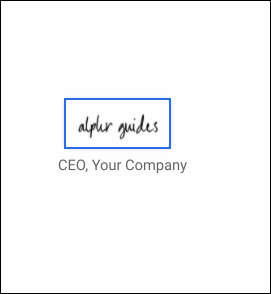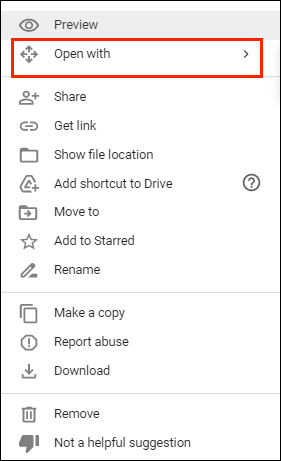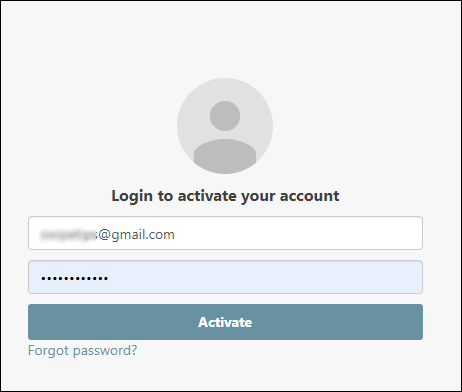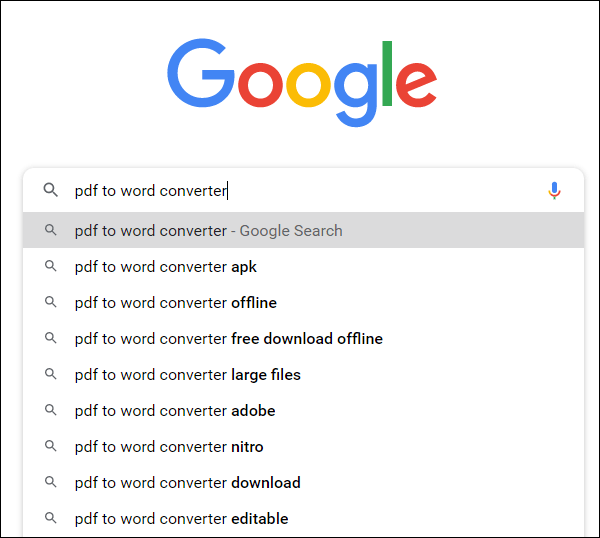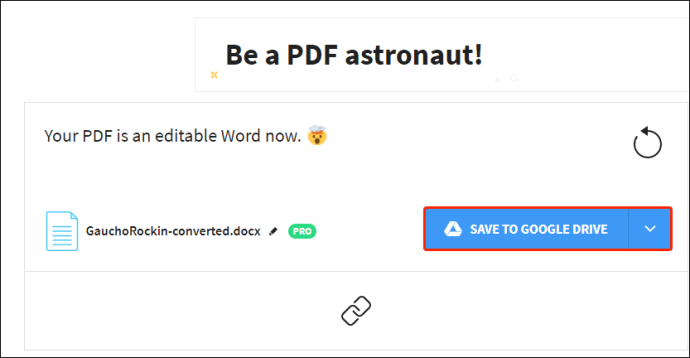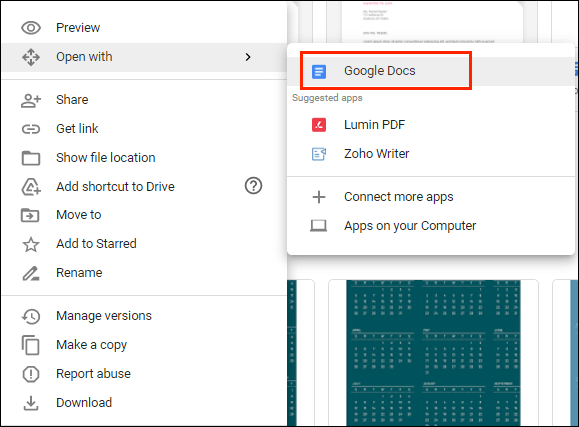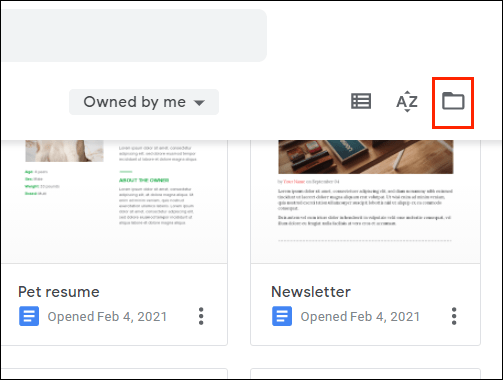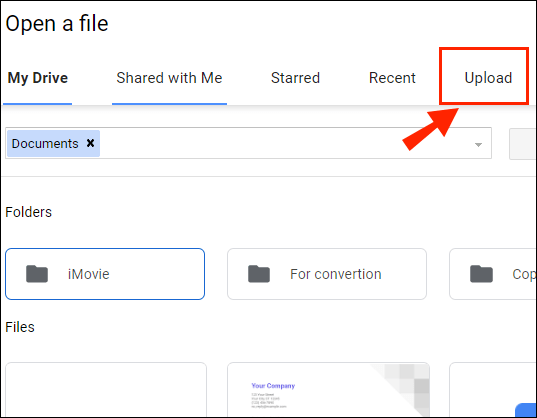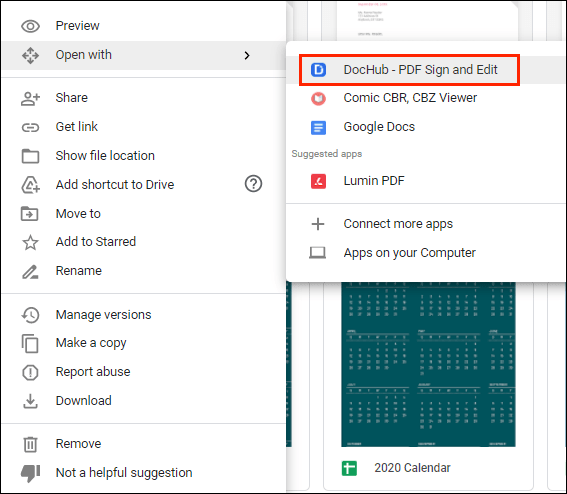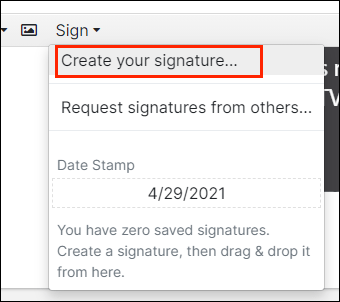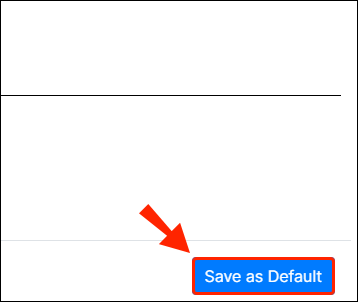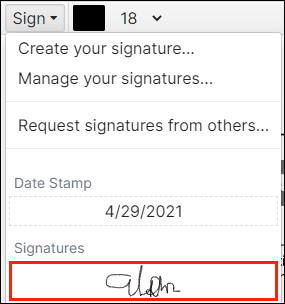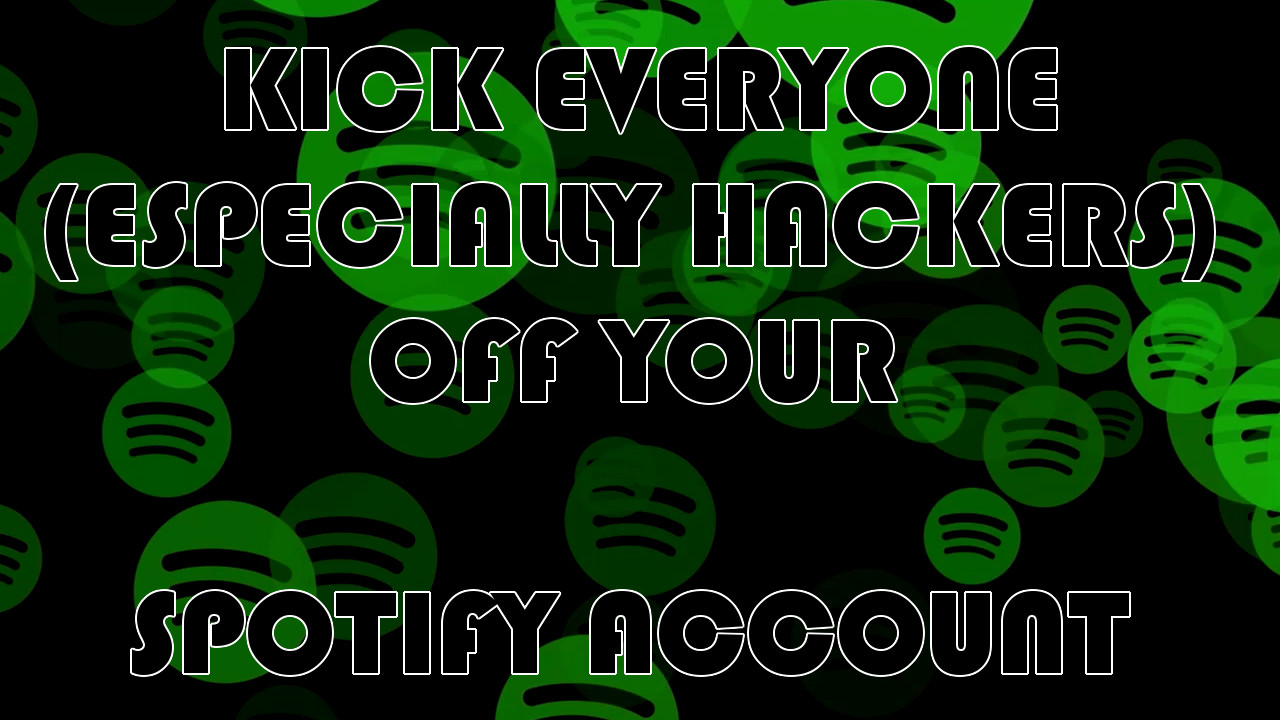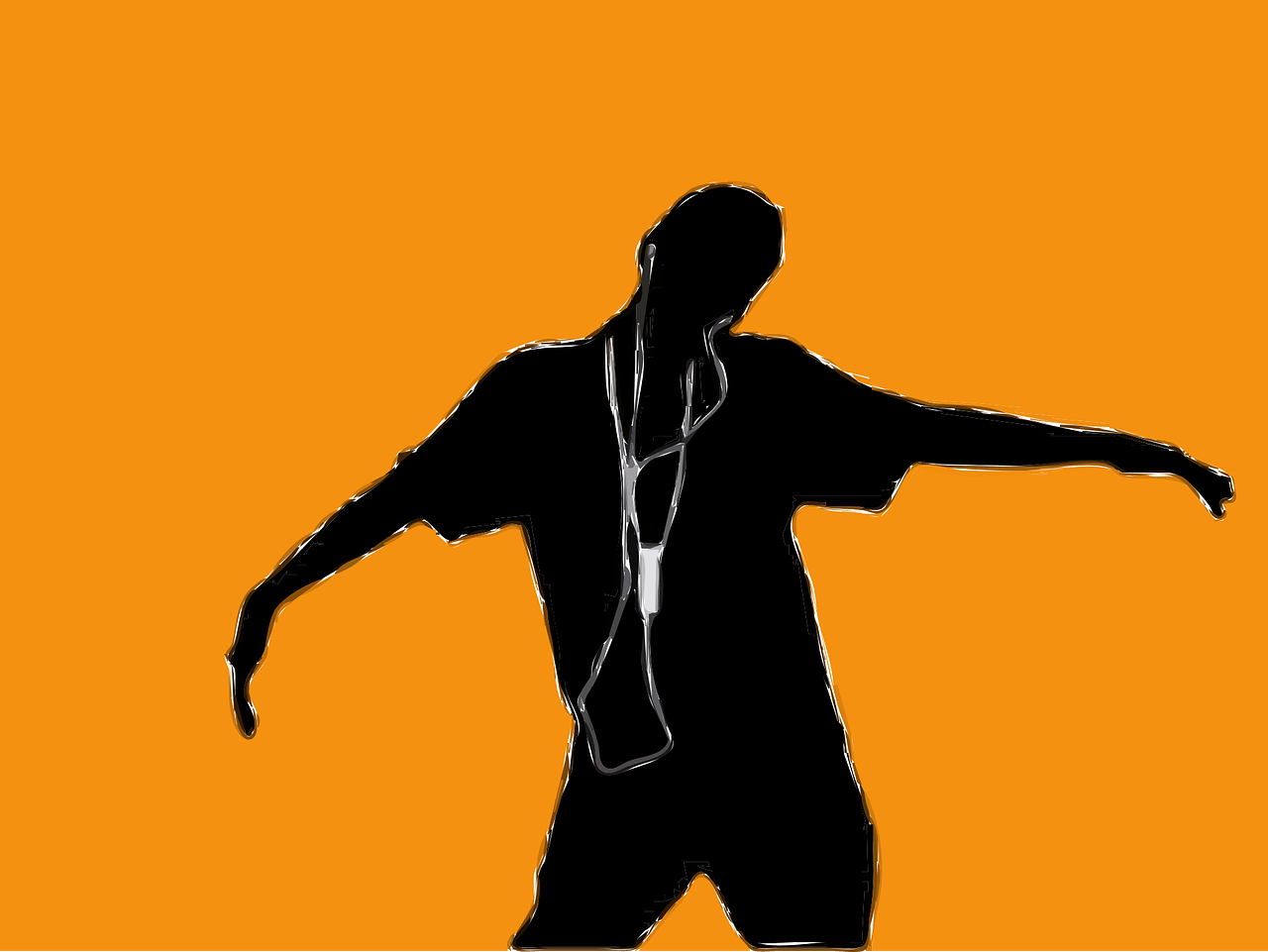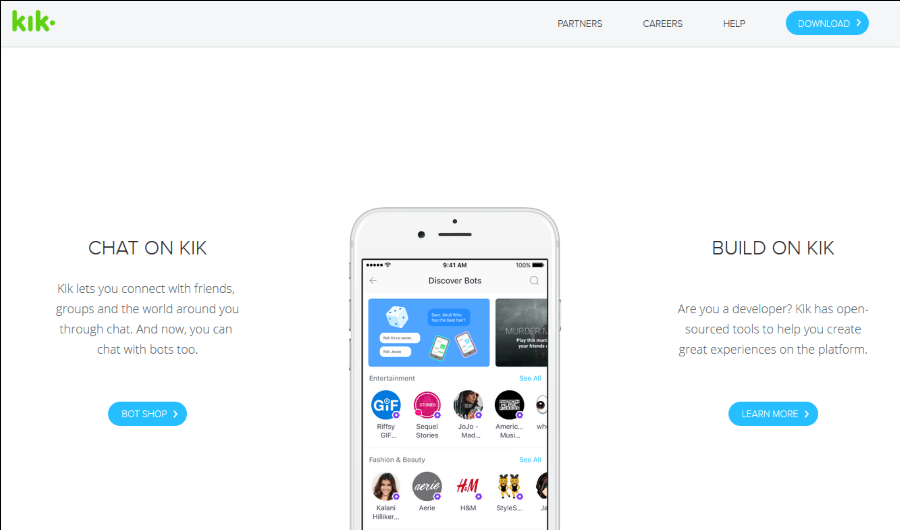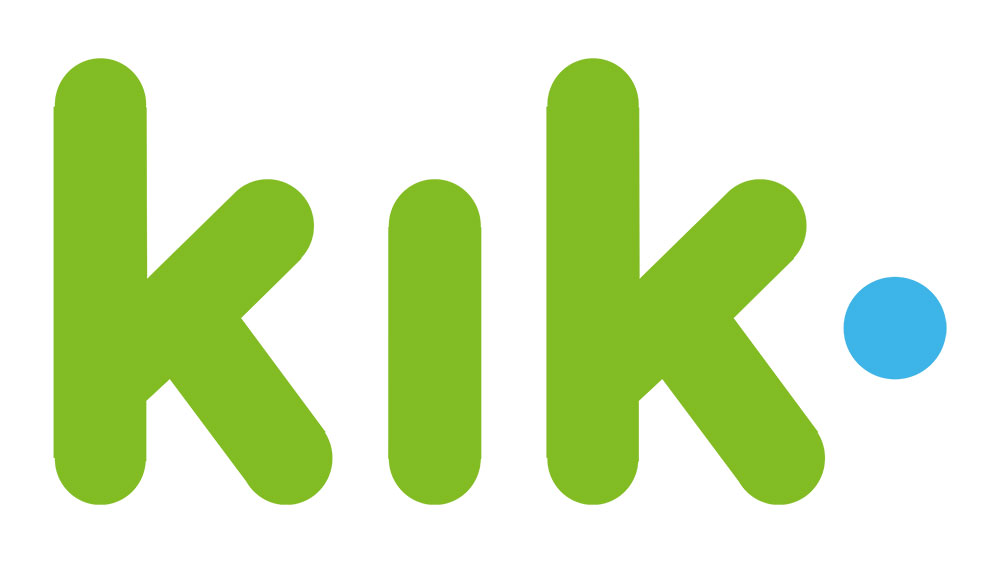Як вставити підпис у документ Google
Цифровий вік майже зробив «мокрі підписи» застарілими. Сьогодні ви можете використовувати свій «віртуальний кінчик пальця», щоб підписувати документи, не виходячи з дому.

Якщо ви хочете знати, як вставити свій підпис у документи Google, ви в правильному місці. У цій статті ми поговоримо про два різні способи, як це можна зробити, і пояснимо, як працюють електронні підписи.
Як вставити підпис в Google Docs?
Документи Google мають вбудовану функцію, яка дозволяє підписувати документ вручну. Все, що вам потрібно, це справна комп’ютерна миша. Звичайно, ви також можете використовувати сенсорну панель ноутбука, але це трохи менш зручно.
Ось як вставити підпис у Документи Google за допомогою інструмента Малювання:
- Відкрийте файл Google Docs.
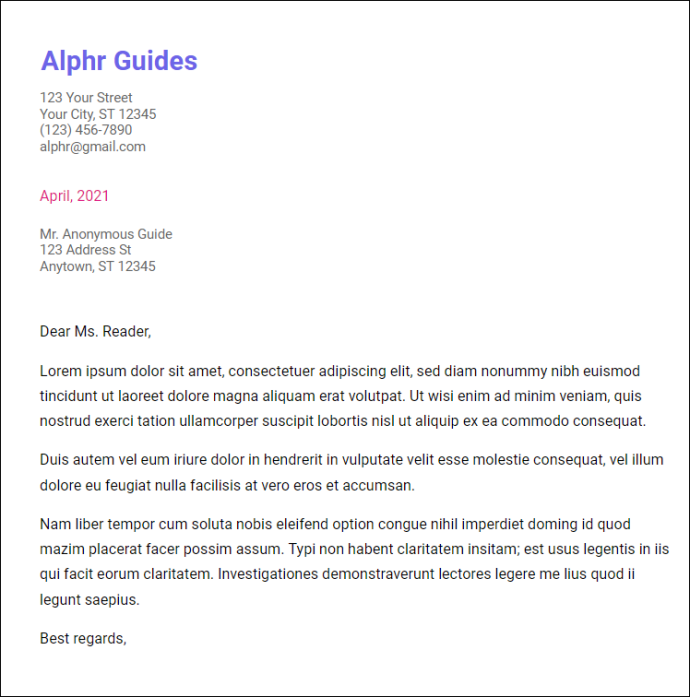
- Перемістіть курсор туди, де потрібно підписати документ.
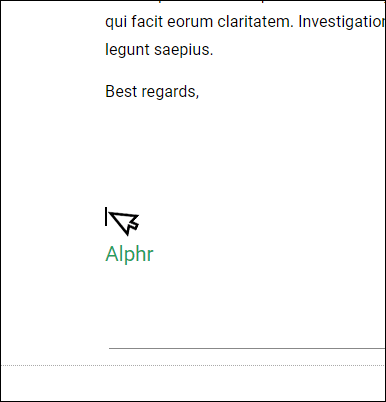
- У рядку меню вище відкрийте розділ «Вставка».
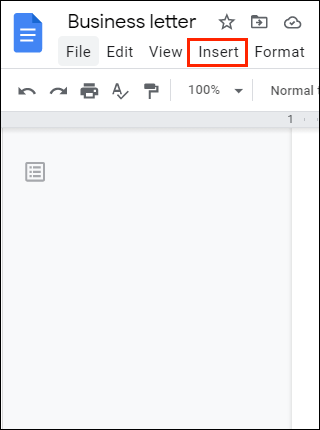
- Виберіть «Малюнок» зі спадного меню, а потім натисніть «Новий».
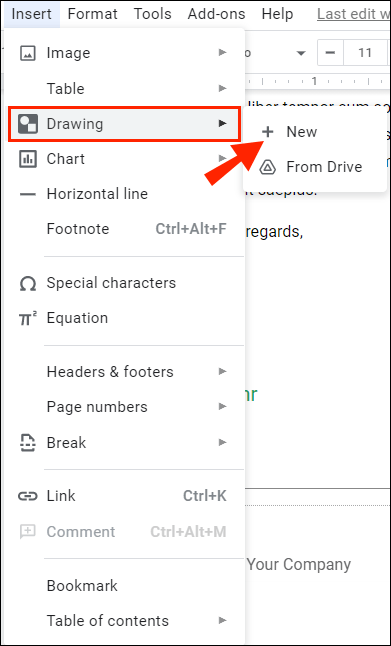
- З’явиться нове вікно «Малюнок». У верхній частині екрана ви побачите доступні інструменти та функції. Натисніть «Лінія», щоб відкрити спадне меню.
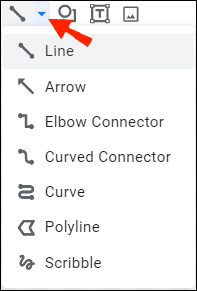
- Виберіть «Каракул» зі списку параметрів. За допомогою миші напишіть свій підпис у документі.
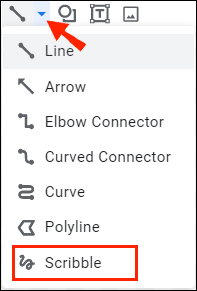
- Коли ви закінчите, натисніть «Зберегти та закрити».
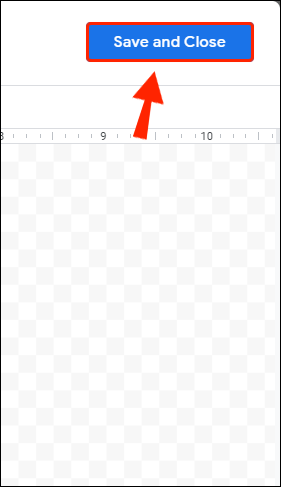
Тепер рукописний підпис з’явиться у вашому тексті як зображення. Якщо ви не задоволені тим, як це вийшло, ви можете внести корективи. Ось як відредагувати свій підпис у Документах Google:
- Виберіть зображення, клацнувши по ньому.

- Під синім контуром з’явиться невелика панель інструментів. Натисніть «Редагувати», щоб змінити свій підпис.

- Якщо ви хочете внести більш розширені зміни, натисніть на три крапки праворуч.
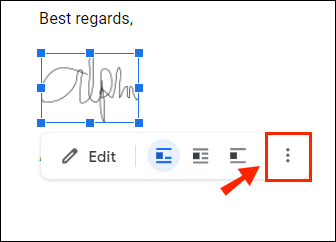
- З’явиться спадне меню з трьома розділами. Щоб налаштувати висоту та ширину зображення, виберіть «Розмір та поворот». Щоб змінити положення підпису в тексті, виберіть «Обтікання текстом». Щоб перемістити підпис в інше місце в документі, виберіть «Позиція».
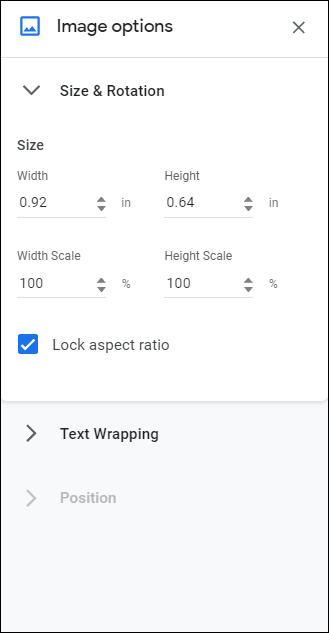
Якщо редагування не вдається, ви можете взагалі видалити свій підпис. Ось як це зробити:
- Виберіть підпис, натиснувши на нього.

- Відкрийте розділ «Редагувати» в меню над документом.

- Виберіть «Вирізати» зі спадного меню.
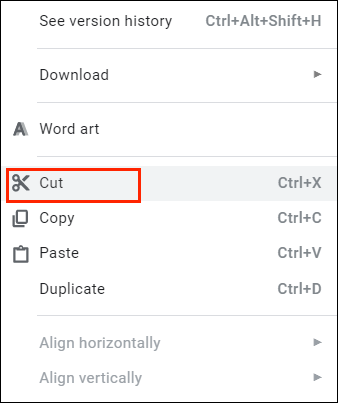
- Швидший спосіб зробити це за допомогою клавіатури. Утримуйте «CTRL + X» або натисніть кнопку «Видалити».
Як додати електронний підпис до Google Docs?
Ви також можете використовувати сторонні інструменти для підписання документів. Існує широкий вибір доповнень, які сумісні з Документами Google. Ось список розширень, які ви можете встановити:
- PandaDoc.
- HelloSign.
- SignRequest для Google Docs.
- Пунктирний знак.
- Підписаний.
Якщо ви користуєтеся Google, DocuSign — найкращий варіант для вас. Спеціальне розширення Chrome дозволяє підписувати документи та керувати ними онлайн. Ось як додати DocuSign до Документів Google:
- Відкрийте файл Google Docs.
- Натисніть «Додатки» на панелі меню вище, щоб отримати доступ до Google Workspace Marketplace.

- Виберіть «Отримати доповнення» зі спадного меню.
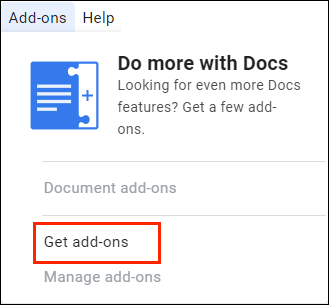
- Знайдіть DocuSign за допомогою вбудованої панелі пошуку.
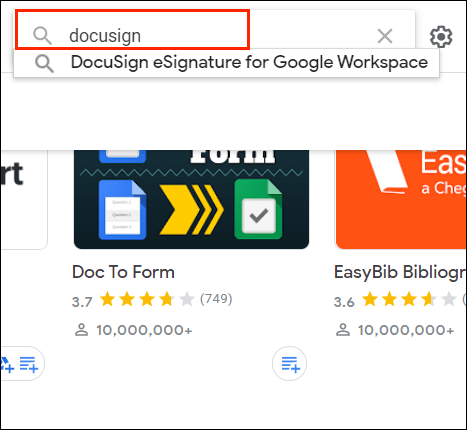
- Натисніть, щоб встановити.
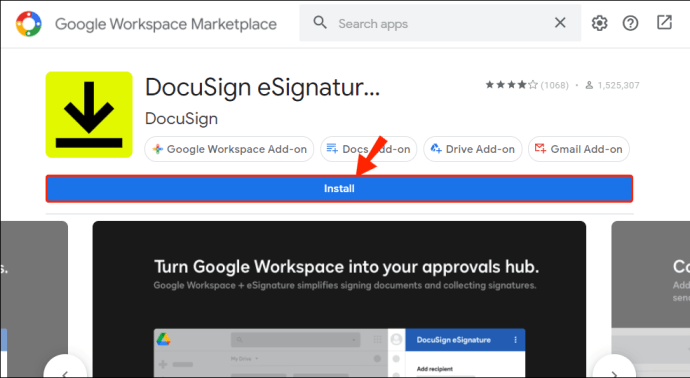
- Коли ви закінчите, «Підписати за допомогою DocuSign» з’явиться як варіант у спадному меню «Додатки».
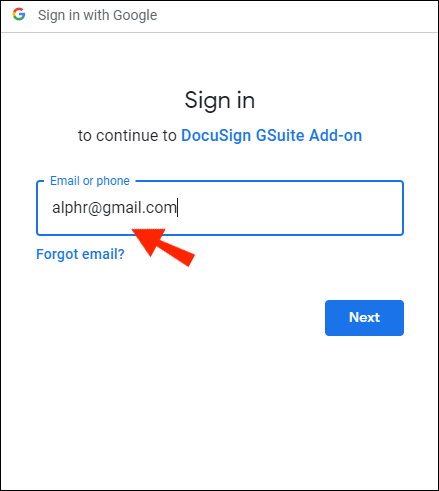
Ви також можете додати DocuSign безпосередньо у свій браузер Chrome:
- Відкрийте Chrome і перейдіть до Веб-магазину Chrome.
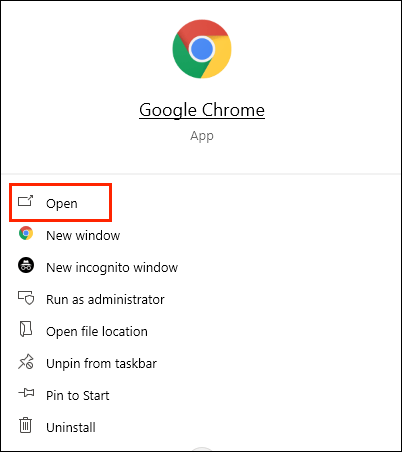
- Використовуйте рядок пошуку, щоб знайти розширення.
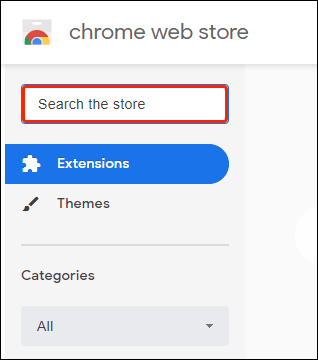
- Натисніть кнопку «Додати до Chrome» праворуч. Потім натисніть «Додати розширення».
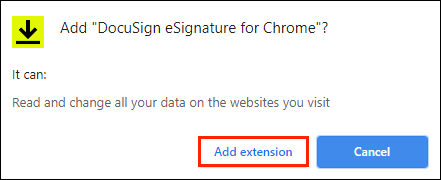
- Поверніться до свого браузера. У верхньому правому куті натисніть невеликий значок головоломки, щоб відкрити «Розширення».
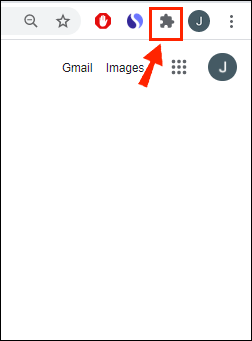
- З'явиться запит на доступ. Щоб увімкнути розширення, натисніть «DocuSign eSignature для Chrome».
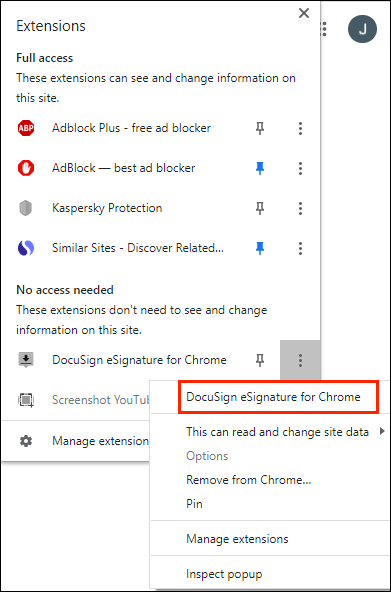
- Закріпіть значок DocuSign на Chrome і натисніть, щоб відкрити.
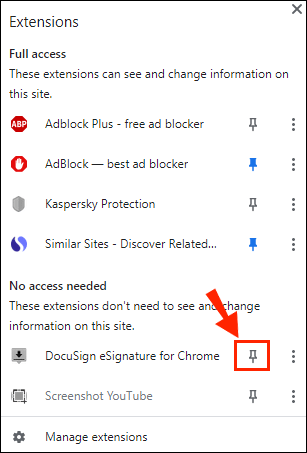
- Налаштуйте обліковий запис DocuSign. Якщо ви хочете спочатку випробувати його, ви можете зареєструватися на безкоштовну пробну версію.
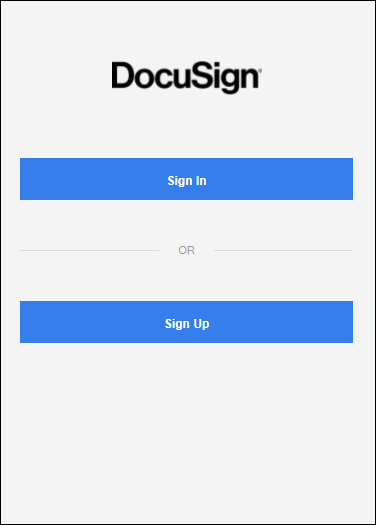
Після того, як ви закінчите інсталювати додаток, ви можете використовувати його для підписання документів. Ось як додати електронний підпис до Документів Google за допомогою DocuSign:
- Відкрийте файл Google Docs.

- Перейдіть до Додатки > Підписати за допомогою DocuSign.

- З’явиться нове вікно з проханням увійти у свій обліковий запис DocuSign. Введіть своє ім’я користувача та пароль і натисніть «Ввести».
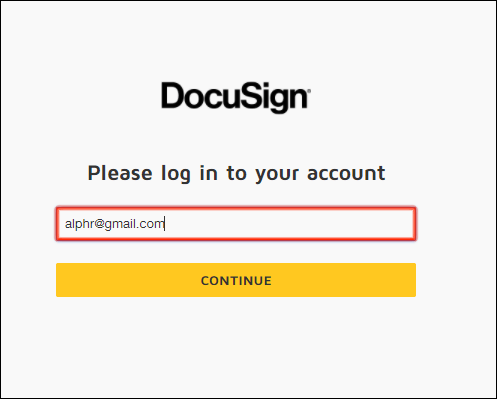
- З’явиться цільова сторінка. Натисніть «Почати».
- DocuSign запитає вас, хто ви хочете підписати документ. Виберіть «Тільки я», щоб зробити це самостійно.
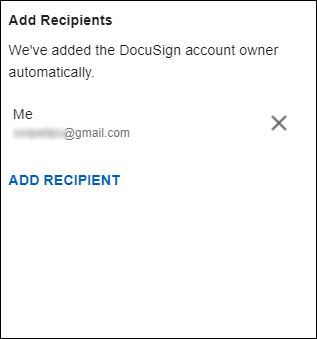
- Підпишіть і перетягніть свій підпис туди, куди ви хочете вставити його в документ.
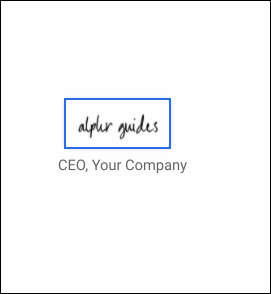
Який метод слід використовувати?
Як бачите, є два способи електронного підпису вашого файлу Документів Google. Ви можете використовувати вбудований інструмент малювання або встановити сумісне доповнення. Обидва способи підходять для створення стандартного електронного підпису.
Однак деякі документи (наприклад, юридично обов’язкові договори) вимагають підписання завіреним підписом. Так званий «цифровий підпис» має зашифрований код, який є унікальним для кожного користувача і діє як віртуальний кінчик пальця. Він також перевіряє та захищає будь-яку інформацію, що міститься в документі.
Щоб створити цифровий підпис, потрібно використовувати спеціальне доповнення. Для програм Google ви можете завантажити розширення Secured Signing із Google Workplace Marketplace. Потім ви можете використовувати його для цифрового підпису вашого документа Google Docs. Ось як це зробити:
- Відкрийте Диск Google і знайдіть свій файл Google Docs.

- Клацніть правою кнопкою миші, щоб відкрити спадне меню. Виберіть «Відкрити за допомогою» зі списку параметрів, а потім «Захищене підписання – безпечний цифровий підпис».
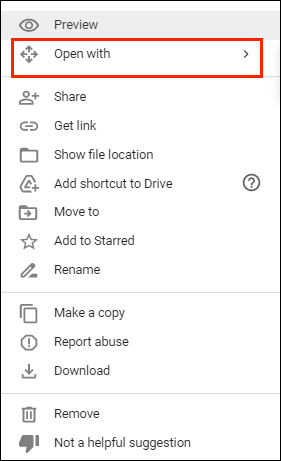
- З’явиться спливаюче вікно. Натисніть на вибраний обліковий запис Google, а потім «Дозволити», щоб авторизуватися.
- Увійдіть у свій обліковий запис Secured Signing і натисніть «Авторизувати». Якщо у вас немає облікового запису, ви повинні зареєструватися, перш ніж продовжити.
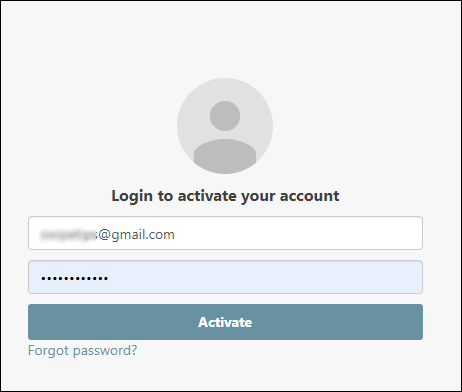
- Коли ви закінчите, ви можете використовувати доповнення для цифрового підпису документа.
Як працюють електронні підписи?
Електронні підписи – це знаки, символи та інші електронні дані, які використовуються як форма цифрової ідентифікації. Як і власноручні підписи, вони юридично визнані формою аутентифікації документа.
Однак для кожної країни правила та норми різні. У деяких місцях юридично обов’язковими є лише електронні підписи з унікальними кодами шифрування. Ці «цифрові підписи» вважаються набагато надійнішими. Деякі галузі також віддають перевагу цифровому електронному підпису через більш високий рівень безпеки.
Ви можете створювати обидва типи підписів, використовуючи різні додатки, програми та навіть вбудовані функції.
Як підписати PDF-файли та форми за допомогою Google Docs?
Керувати PDF-файлами в Документах Google трохи складно, але не неможливо. Якщо ви хочете додати електронний підпис у свій PDF-файл, це можна зробити двома способами.
Перший спосіб — змінити формат файлу, а потім завантажити його в Google Docs. Це дозволить відредагувати документ і вставити свій підпис. Ось як це зробити:
- Перетворіть свій PDF-файл у документ Word за допомогою безкоштовного онлайн-інструменту. Просто введіть «pdf to word converter» у своїй пошуковій системі та натисніть на один із результатів.
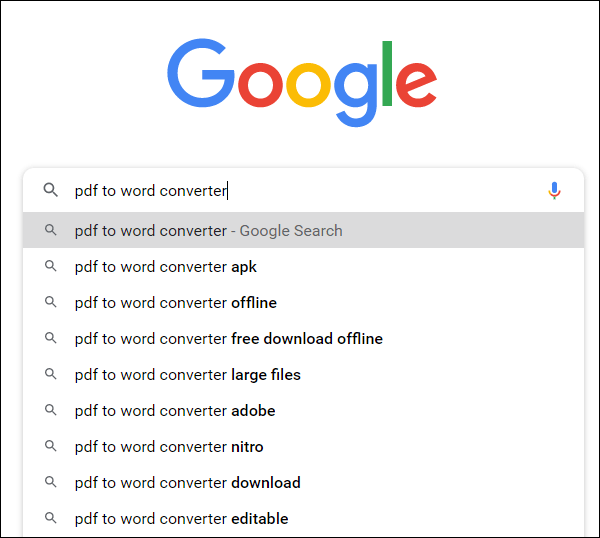
- Завантажте файл Word і завантажте його на свій Google Диск.
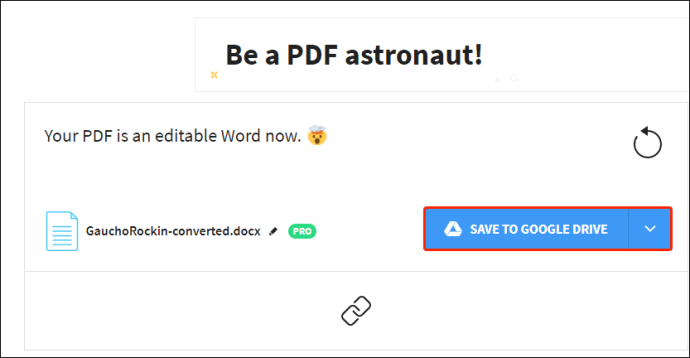
- Відкрийте файл за допомогою Google Docs.
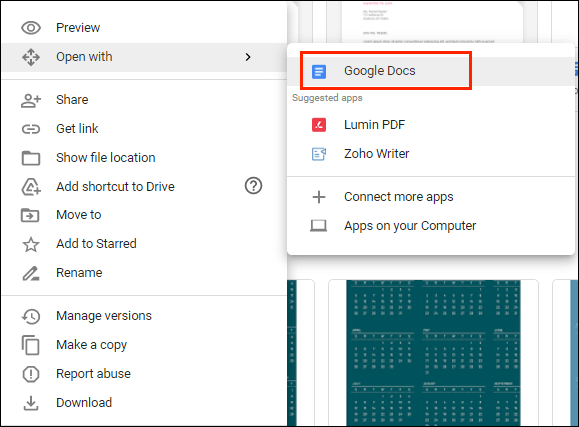
- Тепер ви можете додати свій електронний підпис за допомогою інструмента «Малювання» або доповнення.
Інший спосіб зробити це за допомогою стороннього інструменту редагування. Ми пропонуємо завантажити DocHub з Google Workplace Marketplace. Це зручний редактор PDF, сумісний з усіма додатками Google. Ось як підписувати PDF-файли та форми за допомогою Документів Google за допомогою DocHub:
- Відкрийте веб-переглядач і перейдіть на docs.google.com.
- Натисніть на маленьку піктограму папки у верхньому правому куті.
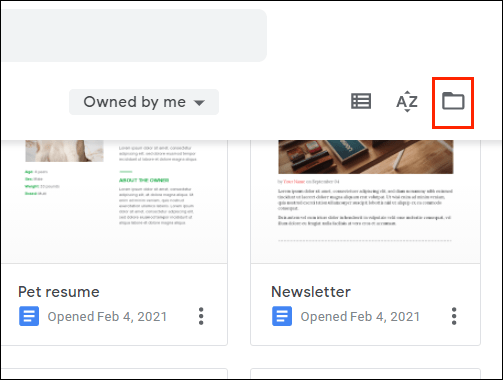
- Перейдіть до Завантажити > Виберіть файл зі свого комп’ютера. Натисніть на PDF-документ, який потрібно завантажити.
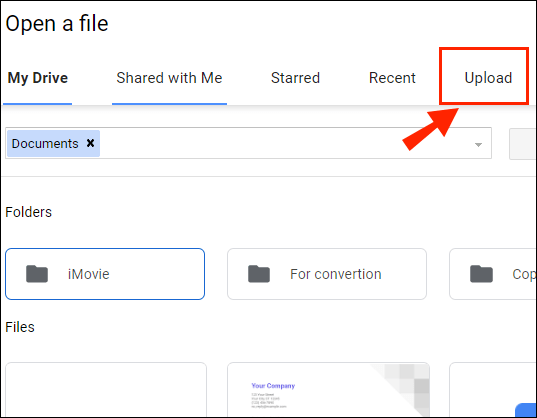
- Натисніть маленьку стрілку вниз біля вкладки «Відкрити за допомогою». Виберіть DocHub зі спадного меню.
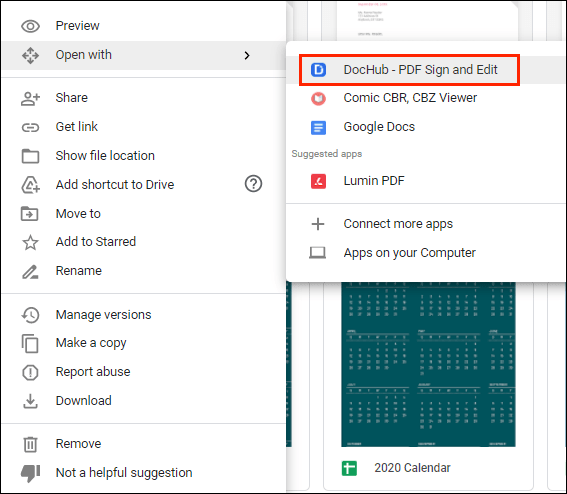
- З'явиться невелике спливаюче вікно. Натисніть «Дозволити», щоб запустити програму.
- Перейдіть до Підписати > Створити підпис. Є кілька варіантів на вибір. Якщо у вас вже є електронний підпис, натисніть «Завантажити зображення». Якщо ви хочете, щоб DocHub написав це за вас, натисніть «Тип». Якщо ви хочете написати це самостійно, натисніть «Намалювати».
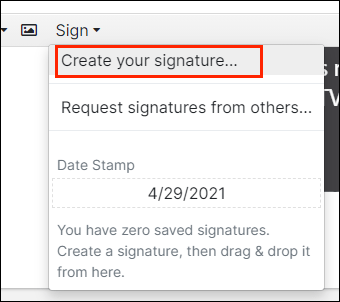
- Коли ви закінчите, натисніть «Зберегти за замовчуванням».
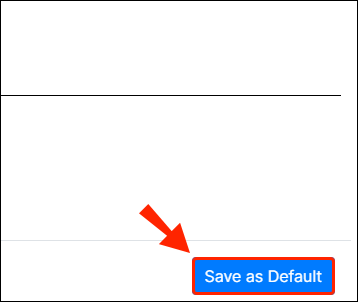
- Перемістіть курсор туди, де ви хочете підписати. Поверніться на панель інструментів і знову відкрийте розділ «Підписати». Ви знайдете свій підпис у спадному меню. Натисніть, щоб вставити його у свій PDF-файл.
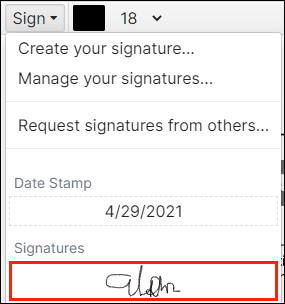
Додаткові поширені запитання
Як відсканувати документ у Google Docs?
На жаль, Google Docs не має вбудованої функції для сканування документів. Однак замість цього можна використовувати Google Диск. Ось як це зробити:
1. Перейдіть до програми Google Drive.
2. Натисніть на маленький значок «+» у нижньому правому куті.

3. Натисніть на маленький значок камери.

4. Виберіть зі списку документ, який потрібно відсканувати. Ви можете використовувати «Обрізати» для позначення, натиснувши на  значок. Якщо ви зробили помилку, ви можете натиснути значок оновлення, щоб повторно сканувати сторінку.
значок. Якщо ви зробили помилку, ви можете натиснути значок оновлення, щоб повторно сканувати сторінку.

5. Натисніть «Готово», щоб завершити сканування.

Як намалювати підпис Google Docs?
Документи Google мають широкий спектр корисних вбудованих функцій. Якщо ви не любитель доповнень, ви можете використовувати інструмент «Малювання», щоб створити електронний підпис. Ось як це зробити:
1. Перейдіть до Вставка > Малюнок > + Створити.
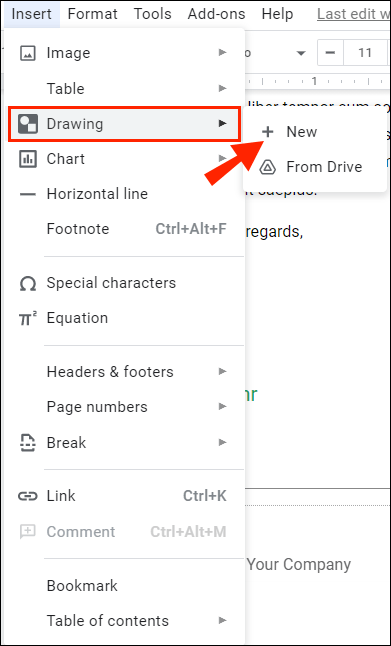
2. З'явиться вікно інструмента малювання. Перейдіть до «Рядок» > «Напис» і напишіть свій підпис за допомогою комп’ютерної миші. Сенсорні панелі та сенсорні екрани також працюють.
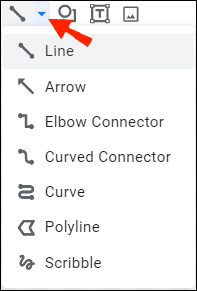
3. Натисніть «Зберегти та закрити».
Після створення електронного підпису його можна використовувати для інших документів. Ви також можете змінити розмір підпису та перемістити його в документі.
Знак доставлено печаткою
Документи Google надають два зручних варіанти створення електронних підписів. Ви можете підписати своє ім’я за допомогою їх фантастичного вбудованого інструменту малювання або встановивши доповнення.
Майте на увазі, що існує два типи електронних підписів. Якщо документ вимагає додаткової перевірки, ви можете замість цього використовувати цифровий підпис.
Що ви думаєте про електронний підпис? Якому варіанту віддаєте перевагу? Прокоментуйте нижче та розкажіть про свій улюблений інструмент для підписання документів.