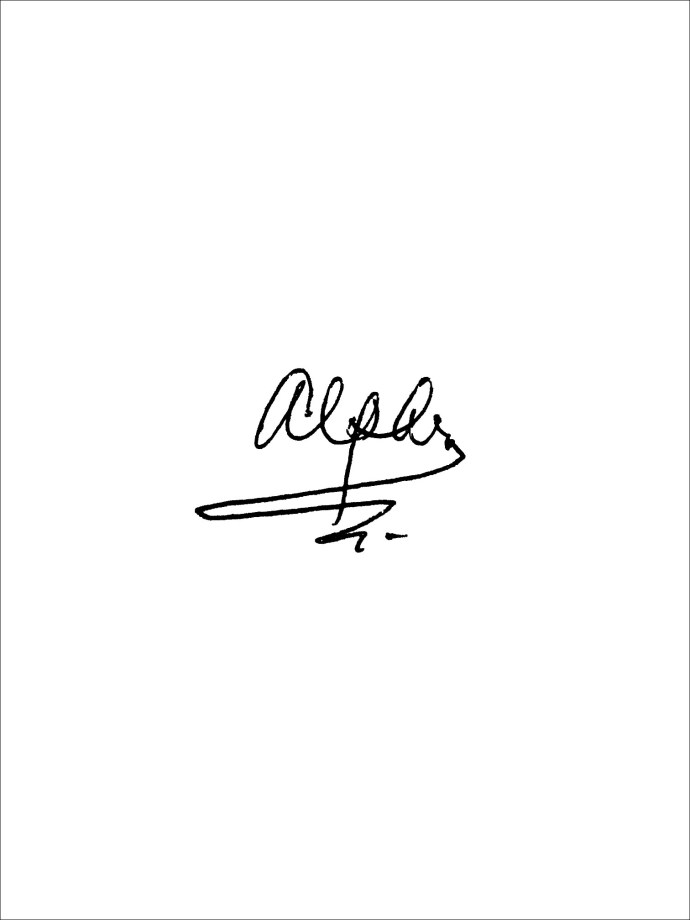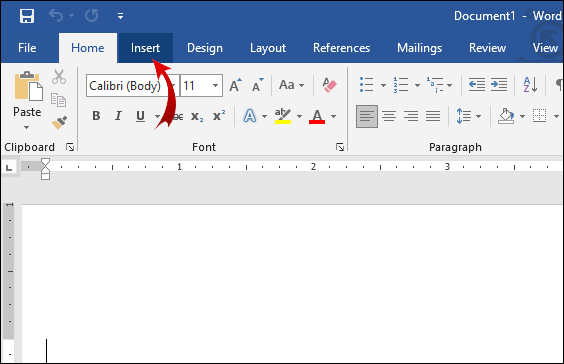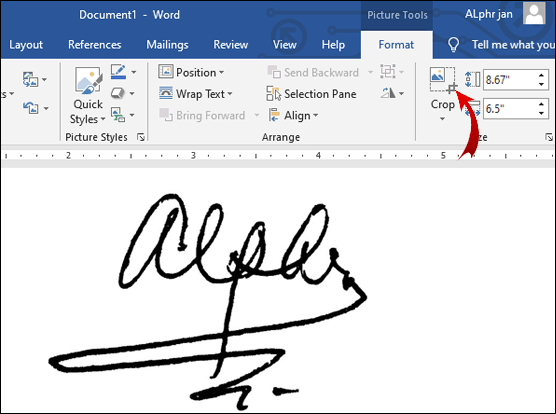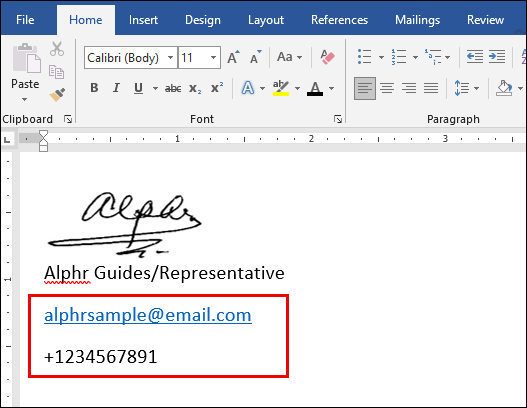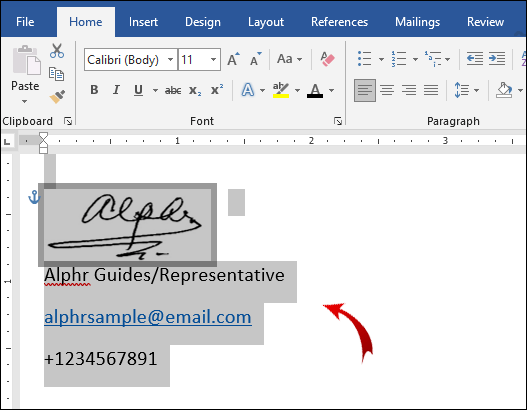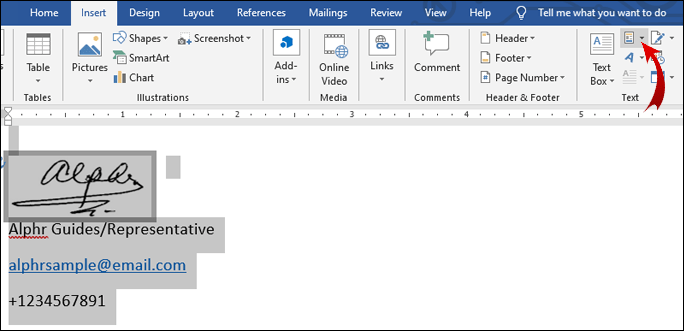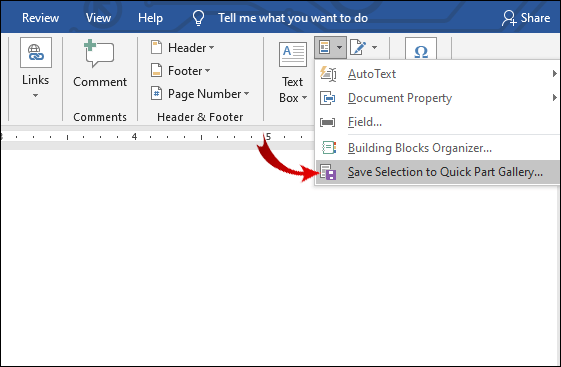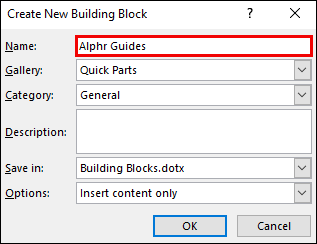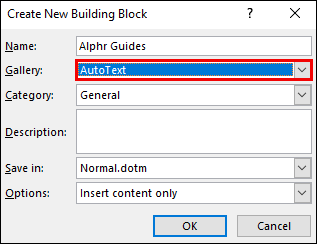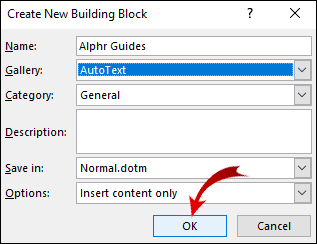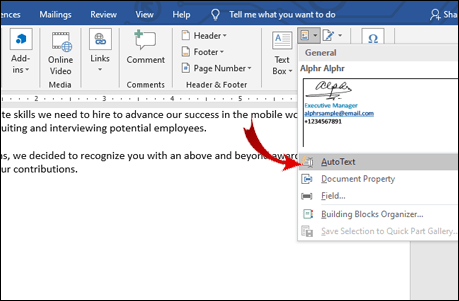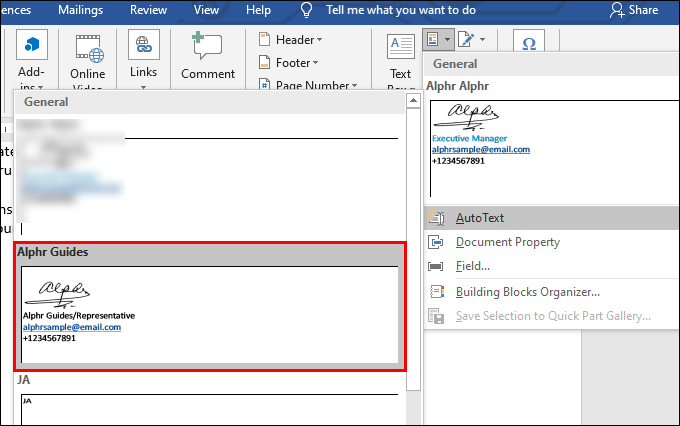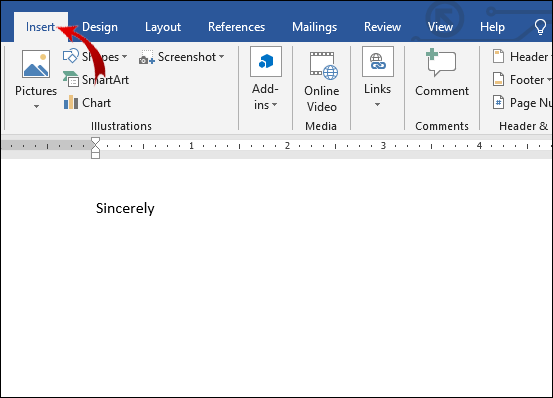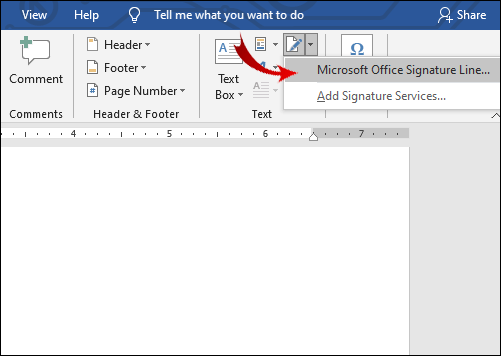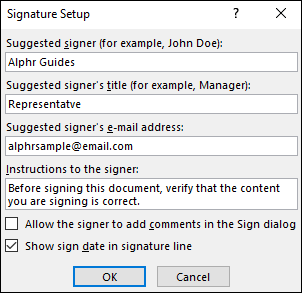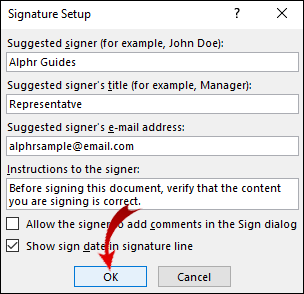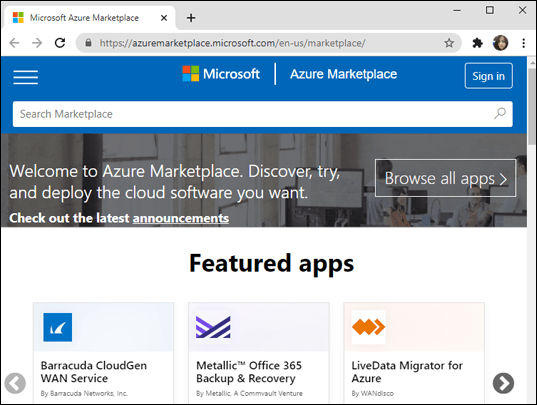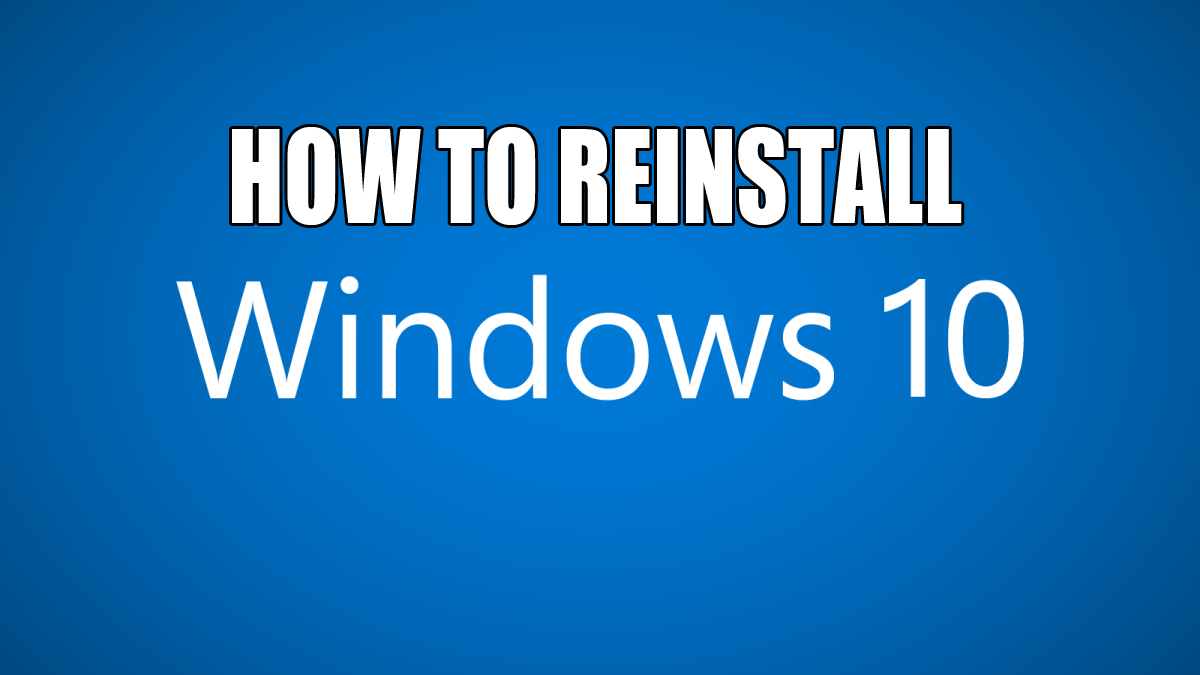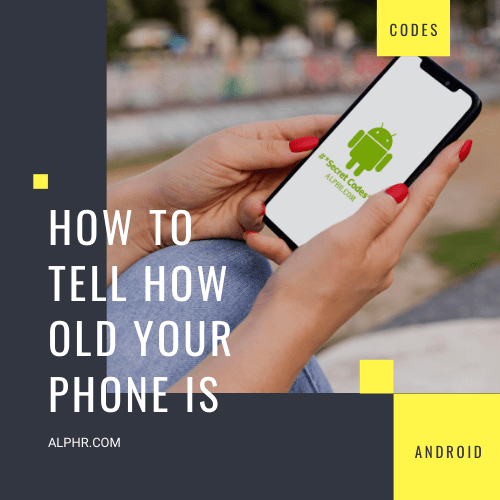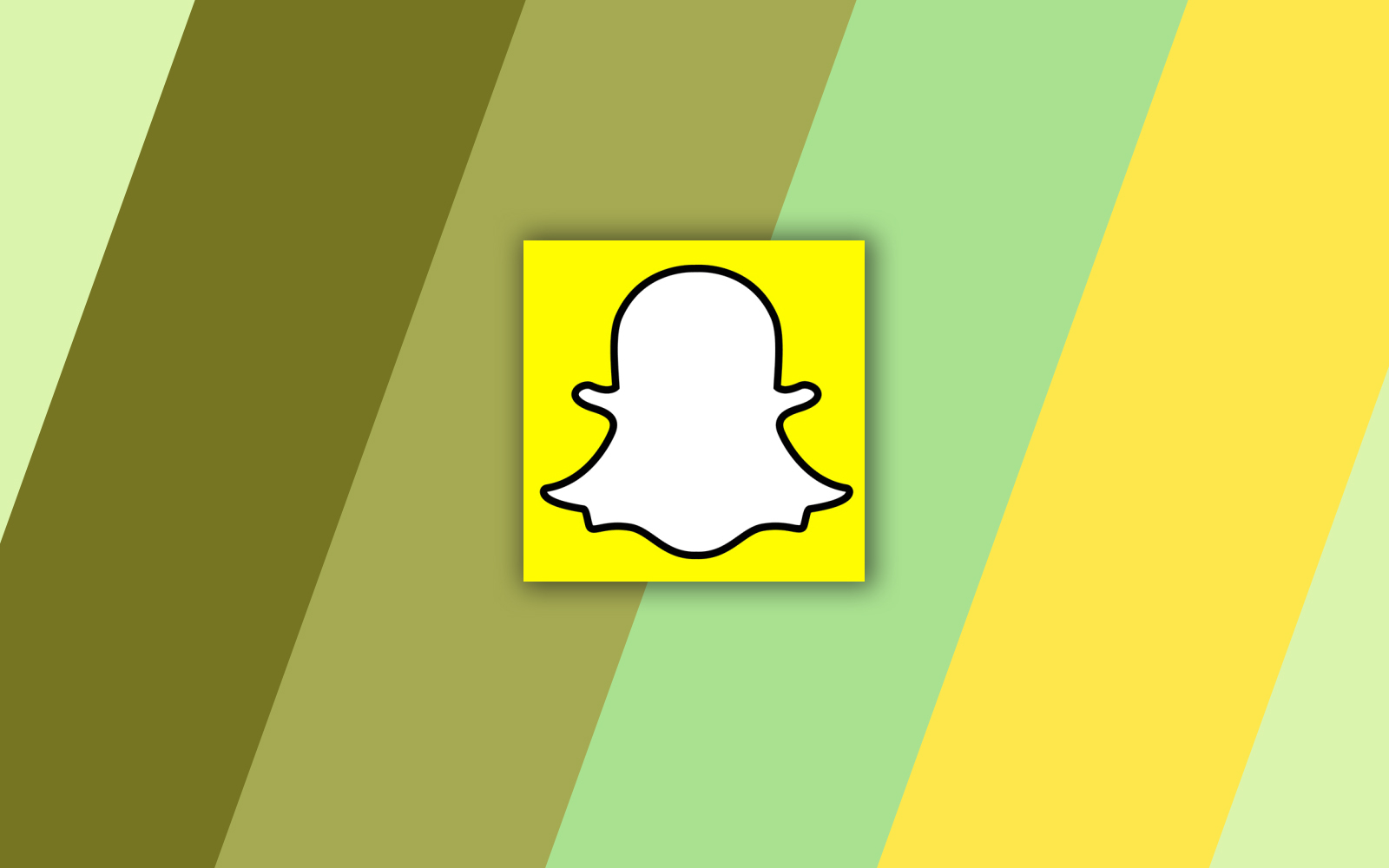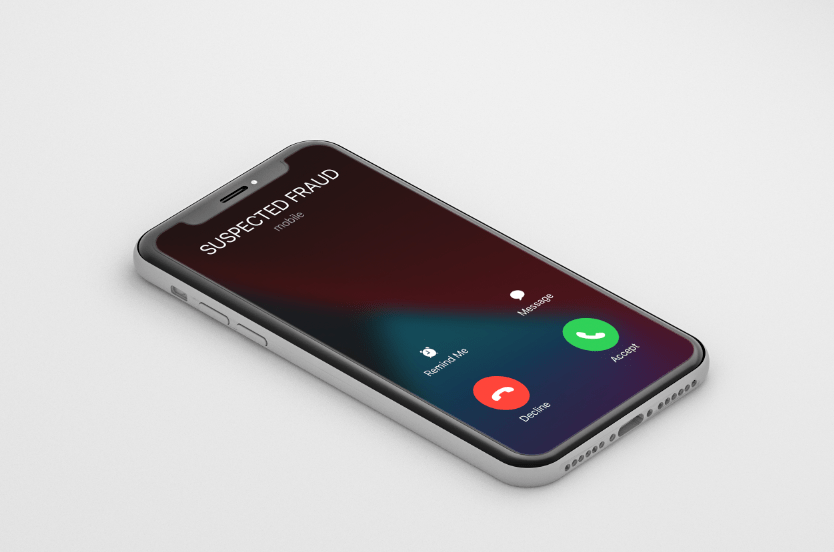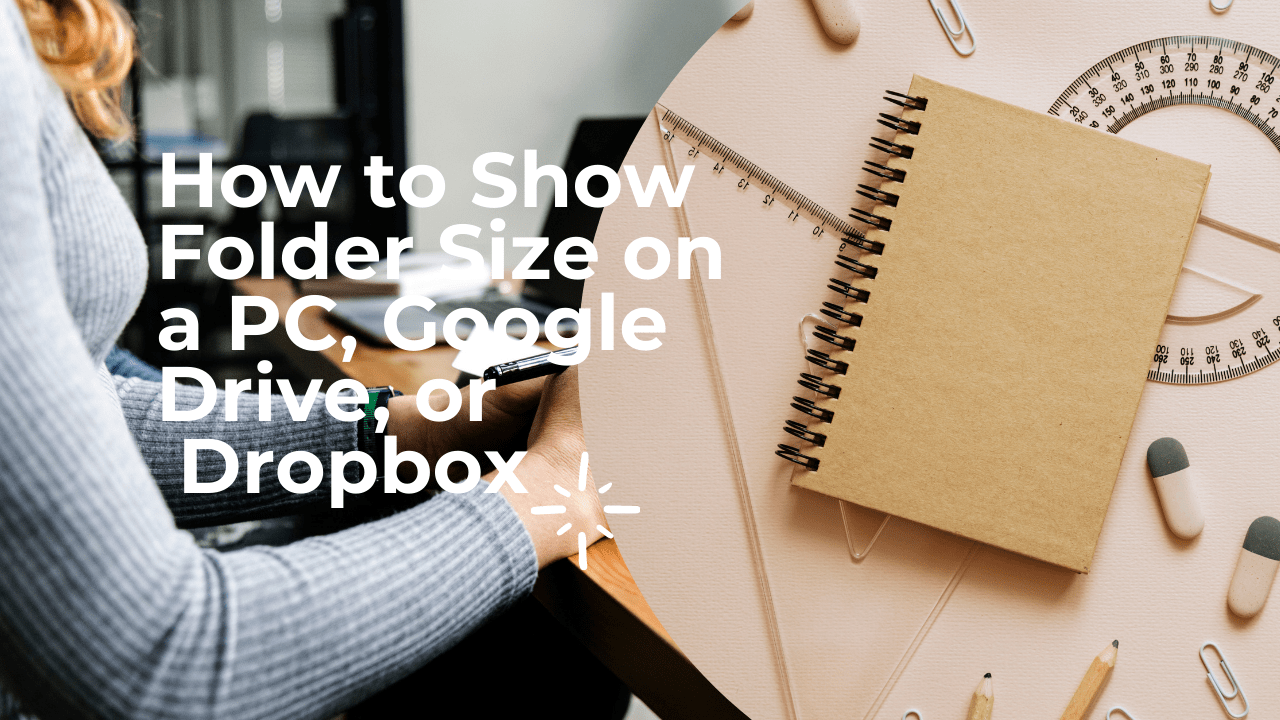Як вставити підпис в Microsoft Word
Електронне підписання – відносно нова практика. Замість старошкільного «мокрого підпису» тепер ви можете використовувати електронні знаки, символи та навіть звуки для автентифікації документа.

MS Word, на жаль, не має багато вбудованих функцій для створення електронних підписів. Однак текстовий процесор підтримує широкий спектр розширень і програм, які ви можете використовувати замість них. У цій статті ми покажемо вам, як вставити свій підпис у Microsoft Word, і пояснимо, як працює електронний підпис.
Як вставити підпис у Microsoft Word?
Хороша новина – ви можете додавати електронні підписи в документи Word. Погана новина – ви можете прикріпити їх лише як файли зображень. Ось як вставити свій підпис у Microsoft Word за допомогою вбудованих функцій:
- Підпишіть своє ім’я на аркуші паперу.
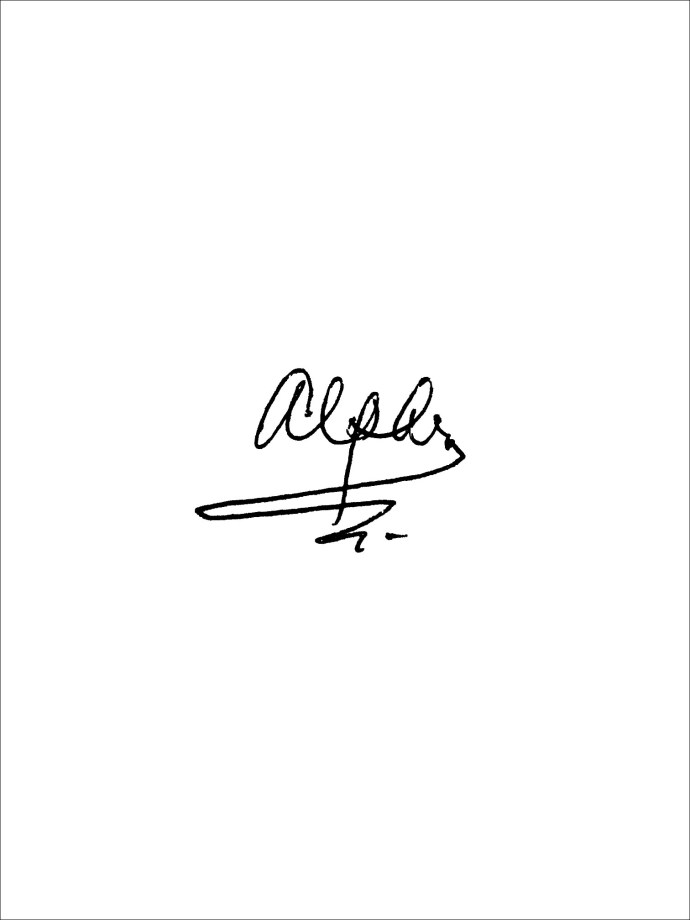
- Для запису документа використовуйте сканер або камеру. Завантажте його на свій комп’ютер і збережіть як файл .jpg, .gif або .png.
- Відкрийте документ MS Word. Перейдіть до розділу «Вставка» на панелі меню у верхній частині екрана.
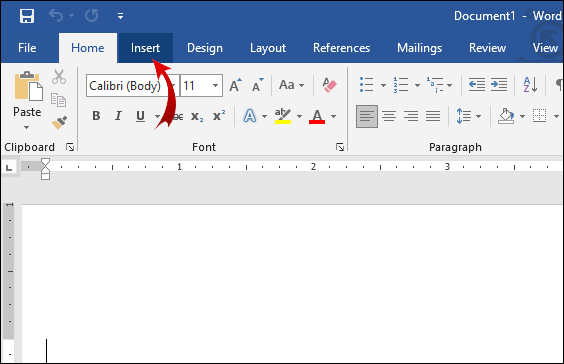
- Натисніть «Зображення», щоб відкрити нове вікно. Знайдіть відсканований підпис на локальному диску, ввівши ім’я файлу в діалоговому вікні. Натисніть, щоб додати його до свого документа.
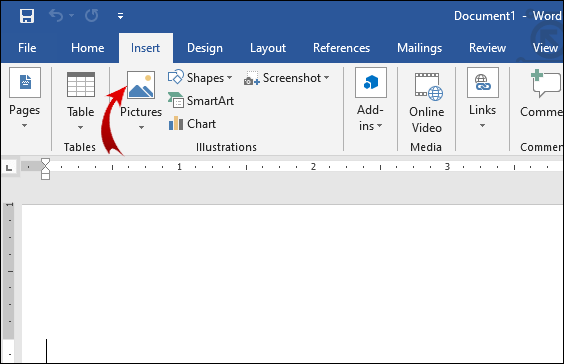
- Якщо підпис занадто великий, ви можете просто відредагувати його. Якщо натиснути на зображення, з’явиться новий розділ «Інструменти для зображення». Натисніть на вкладку «Формат» і використовуйте «Обрізати», щоб змінити розмір. Ви також можете ввести висоту та ширину вручну в невеликих діалогових вікнах з правого боку.
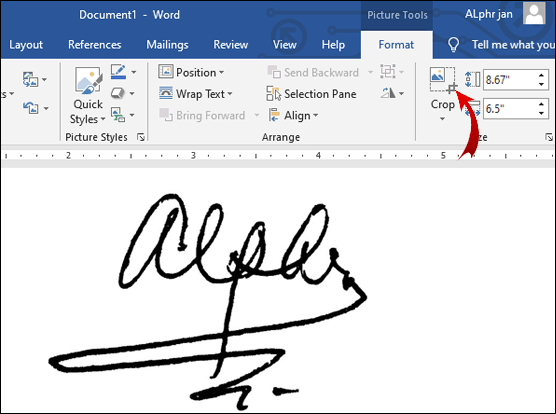
Якщо вам потрібно включити додаткову інформацію до підпису, ви можете скористатися функцією «Швидкі частини». Ось як це зробити:
- Напишіть свою адресу електронної пошти, номер телефону або посаду під зображенням підпису.
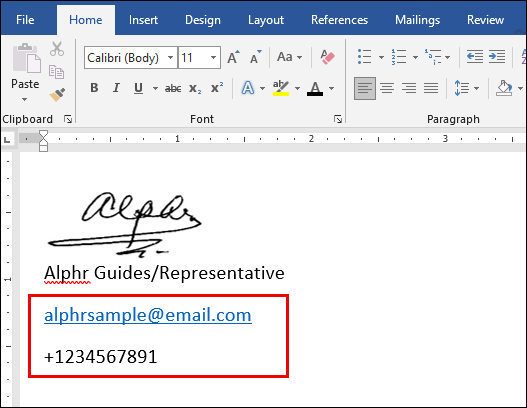
- Використовуйте курсор, щоб виділити як зображення, так і додану інформацію.
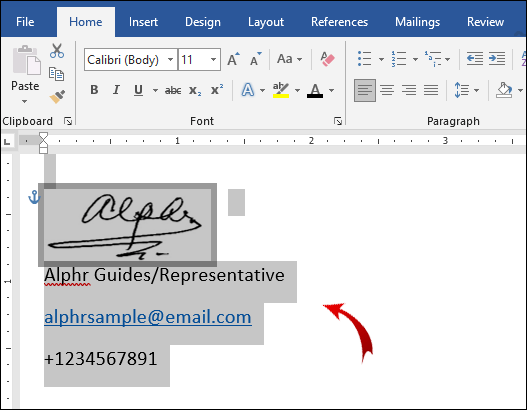
- У меню вище відкрийте розділ «Вставка». Натисніть на вкладку «Швидкі запчастини».
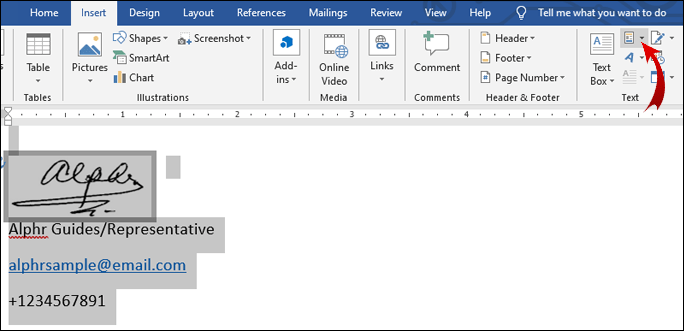
- Натисніть опцію «Зберегти виділення в галереї швидкої частини», щоб відкрити нове вікно.
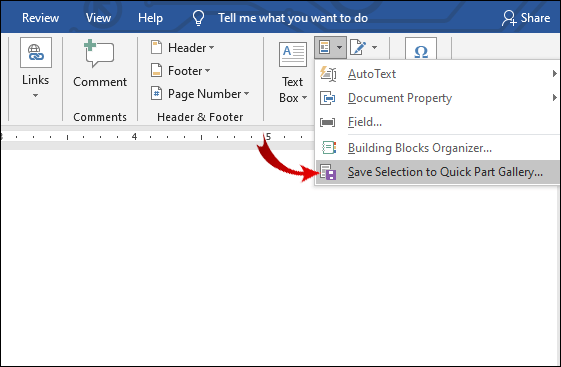
- Біля слова «Ім’я» напишіть назву свого підпису.
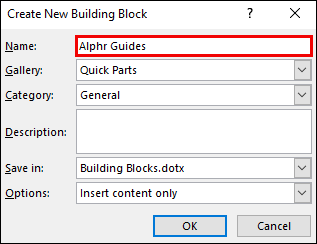
- Установіть прапорець «Галерея» внизу. Він повинен читати «Автотекст». Якщо ні, виберіть цю опцію зі спадного меню.
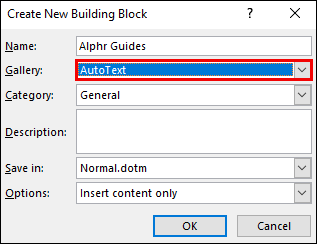
- Завершіть процес, натиснувши «ОК».
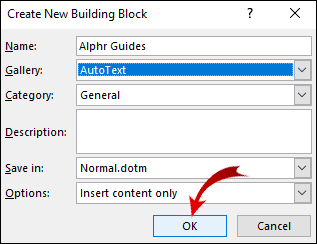
- Тепер, коли ваш підпис готовий, помістіть курсор там, де ви хочете його вставити.
- Перейдіть до Вставка > Швидкі частини > Автотекст.
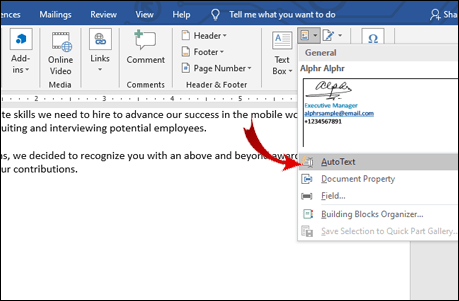
- Виберіть свій підпис зі списку блоків.
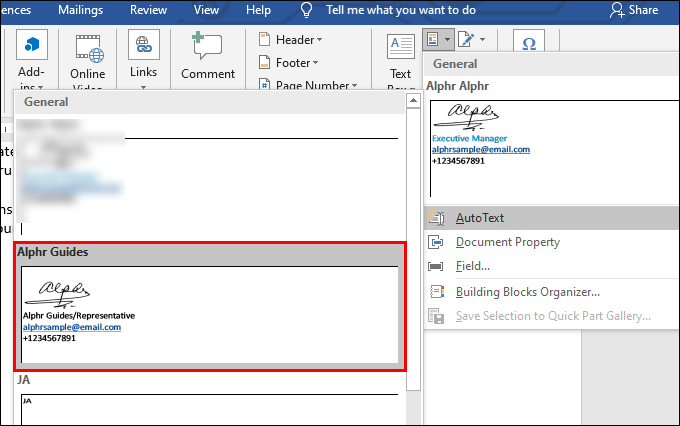
Що таке цифровий підпис?
На відміну від звичайних електронних підписів, цифрові підписи мають код аутентифікації, унікальний для кожної людини. Вбудована криптографія гарантує безпеку та цілісність документа.
З юридичної точки зору, цифрові підписи визнаються дійсною ідентифікацією. Звичайно, це може відрізнятися в залежності від законів певної країни.
У більшості галузей поширена практика використання цифрових підписів. Компанії включають їх у свій корпоративний ідентифікатор, адресу електронної пошти та PIN-код телефону.
У повсякденному житті вам також може знадобитися створити цифровий підпис. Ось список документів, які зазвичай вимагають цифрового підпису:
- Договір нерухомості (включаючи договір про закриття).
- Заява про іпотеку.
- Договір купівлі-продажу.
- Договір постачальника.
- Договір найму.
Як видалити цифрові підписи з Word або Excel?
Ви можете видалити підпис зі свого документа або електронної таблиці всього за кілька простих кроків. Ось як видалити цифрові підписи з Word або Excel:
- Перейдіть на домашню сторінку MS Word/Excel і виберіть документ або електронну таблицю, що містить ваш підпис.
- Наведіть курсор на рядок підпису і клацніть по ньому правою кнопкою миші.
- З’явиться спадне меню. Виберіть «Видалити підпис» зі списку опцій.
- Підтвердьте натисканням «Так».
Як підписати рядок підпису в Word або Excel?
Рядки підпису є вбудованим інструментом у MS Word. Вони позначають місце, де потрібно підписати документ. Ось як додати рядки підпису в MS Word:
- Помістіть курсор там, де ви хочете підписати документ.
- Натисніть на розділ «Вставити» на панелі меню вище.
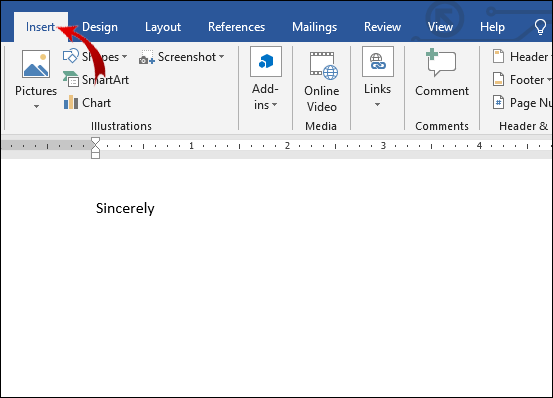
- Перейдіть до Текст > Рядок підпису > Рядок підпису Microsoft Office.
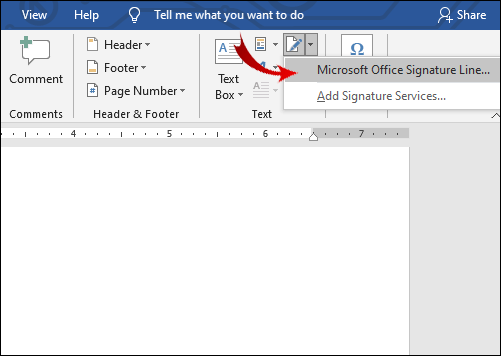
- З'явиться невелике спливаюче вікно. Напишіть ім’я, посаду та адресу електронної пошти (необов’язково) підписанта у відповідні поля.
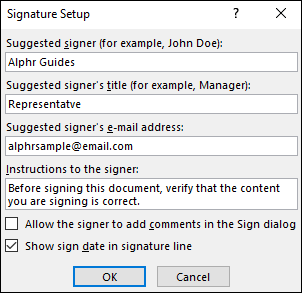
- Підтвердьте натисканням «ОК».
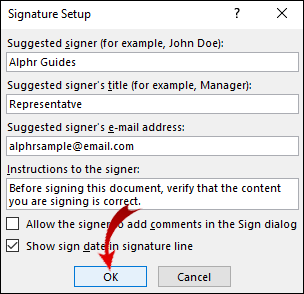
Якщо ви підписувач, ось як підписати рядок підпису в Word або Excel:
- Відкрийте документ Word або електронну таблицю Excel. Обов’язково ввімкніть редагування. Якщо «Захищений перегляд» увімкнено, натисніть «Усе одно редагувати».
- Наведіть курсор на рядок підпису та клацніть правою кнопкою миші, щоб відкрити спадне меню.
- У списку опцій виберіть «Підписати».
- Якщо ваш підпис збережено як зображення, натисніть «Вибрати зображення». Використовуйте діалогове вікно «Вибір зображення підпису», щоб знайти файл на своєму комп’ютері. Натисніть «Вибрати», щоб завантажити його в MS Word.
- Якщо у вас є друкована версія, ви можете просто ввести своє ім’я біля букви «X».
- Натисніть «Підписати», щоб вставити підпис.
Як додати підпис у Word за допомогою надбудови PandaDoc?
Якщо у вас немає доступу до сканера, ви можете використовувати розширення для електронного підпису. PandaDoc є надзвичайно популярною надбудовою завдяки своєму зручному інтерфейсу та широкому набору інструментів. Ви можете отримати його з Microsoft Azure Marketplace. Ось як додати підпис у Word за допомогою надбудови PandaDoc:
- Відкрийте браузер і перейдіть до Microsoft Azure Marketplace.
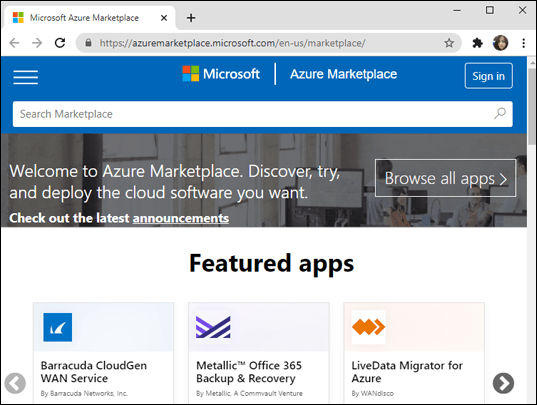
- Використовуйте рядок пошуку, щоб знайти надбудову PandaDoc. Натисніть кнопку «Отримати зараз» під логотипом, щоб встановити.
- Створіть обліковий запис і надайте PandaDoc доступ до файлів вашого комп’ютера.
- Завантажте документ Word в PandaDoc.
- Є два варіанти на вибір, залежно від того, хто підписує документ. Якщо ви підписувач, виберіть «Самопідписати документ». Якщо ні, натисніть «Запит на підписи».
- Щоб вставити свій підпис, клацніть на маленькому значку «+» з правого боку. Знайдіть розділ «Підпис» і натисніть, щоб відкрити його.
- PandaDoc дозволяє намалювати або ввести свій підпис, або завантажити вже існуюче зображення. Виберіть один варіант, а потім натисніть «Завершити документ».
PandaDoc автоматично збереже ваш підпис, щоб ви могли продовжувати ним користуватися. Просто натисніть поле «Підпис» і перетягніть його в документ.
Як додати підпис у Word за допомогою програми PandaDoc?
Ви також можете завантажити додаток PandaDoc і використовувати його для електронного підписання документів за допомогою телефону. Він доступний як для пристроїв iOS, так і для Android. Ось як додати підпис у Word за допомогою програми PandaDoc:
- Відкрийте програму та увійдіть у свій обліковий запис.
- Натисніть на поле «Новий документ». Відкрийте вкладку «Завантажити» та перетягніть курсором новий файл. Якщо документ уже збережено в програмі, він з’явиться в списку локальних файлів.
- Натисніть «Відобразити як» і відкрийте документ у програмі редактора.
- Виберіть поле «Підпис» на панелі з правого боку. Перетягніть його у свій документ.
- Підпишіть документ, ввівши, намалювавши або завантаживши зображення.
- Натисніть «Завершити», щоб завантажити підписану версію файлу.
Додаткові поширені запитання
Як зробити підпис електронної пошти в Microsoft Word?
Ви можете використовувати Word, щоб створити шаблон підпису для облікового запису електронної пошти. Це добре працює, якщо ви хочете включити додаткову інформацію, таку як ваш номер телефону, адреса електронної пошти та поточна посада. Ось як це зробити:
1. Перейдіть до Вставка > Текст > Рядок підпису.
2. Введіть інформацію про підписувача. Натисніть «Ок».
3. Клацніть на рядку підпису в документі. Перейдіть до Вставка > Зображення. Виберіть зображення, що містить підпис.
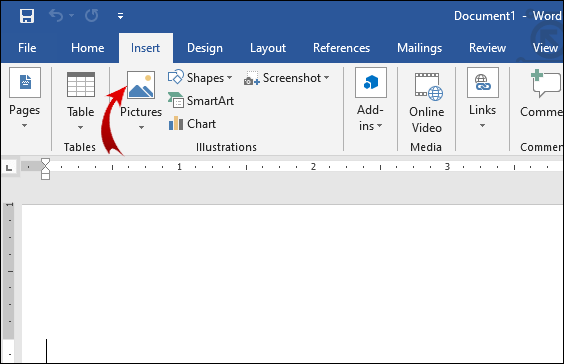
4. Скопіюйте шаблон у свою електронну пошту.
Якщо вам потрібні додаткові параметри шаблону, ви можете завантажити галерею підписів електронної пошти Microsoft на свій комп’ютер.
Як безкоштовно вставити підпис у Word?
Ви можете безкоштовно вставити підпис у Word за допомогою сканера або камери телефону. Просто сфотографуйте свій рукописний підпис і завантажте його на свій ПК. Відкрийте документ Word і додайте зображення за допомогою функції «Вставити».
Інший спосіб зробити це - встановити доповнення до свого браузера. Більшість розширень для електронного підпису пропонують безкоштовний пробний період. Не забудьте вчасно скасувати підписку, інакше з вас буде стягнуто плату в наступному платіжному циклі.
Як електронно підписати форму в Word?
Якщо ви хочете електронним шляхом підписати форму в Word, ви можете скористатися вбудованими функціями. Ось як це зробити:
1. Відкрийте форму та помістіть курсор на рядок підпису.
2. Перейдіть до Вставка > Зображення.
3. Перегляньте свої файли. Виберіть зображення, що містить ваш підпис.
Пам’ятайте, що перед відкриттям документа потрібно завантажити зображення свого «мокрого підпису».
Ви також можете використовувати додаток для електронного підпису форми. Просто знайдіть той, який сумісний з вашою версією MS Office.
Якщо форма у форматі PDF, її потрібно конвертувати в документ Word. Ось як це зробити:
1. Відкрийте свій браузер і введіть «pdf to word converter» у пошуковій системі.
2. Натисніть на один із результатів. Завантажте файл PDF і натисніть «Конвертувати».
3. Завантажте файл після завершення процесу.
Як написати свій підпис на документі Word?
Ви не можете написати свій підпис на документі Microsoft Word. На відміну від інших текстових процесорів, він не має вбудованого інструменту малювання, який дозволяє це робити. Якщо ви хочете, щоб ваш підпис з'являються написане, ви повинні вставити його як зображення.
Однак деякі доповнення дозволяють підписувати документи за допомогою комп’ютерної миші. Наприклад, ви можете використовувати PandaDoc, щоб намалювати свій підпис на документі Word. Ось як це зробити:
1. Відкрийте документ у PandaDoc.
2. Натисніть на кнопку «Підпис» на панелі з правого боку.
3. Коли запитають, як ви хочете вставити підпис, виберіть «Намалювати».
4. Використовуйте комп’ютерну мишу, щоб написати своє ім’я на документі.
Як створити цифровий підпис?
Існує кілька доповнень і програм, які дозволяють створювати цифровий підпис. Одним з найпопулярніших є DocuSign. Він сумісний з усіма програмами Microsoft Office, включаючи MS Word. Ось як цифрово підписувати документи за допомогою DocuSign:
1. Коли вам потрібно підписати документ цифровим способом, ви зазвичай отримуєте запит електронною поштою. Скопіюйте URL-адресу та відкрийте документ у DocuSign.
2. Погодьтеся з Умовами використання.
3. З'явиться список інструкційних тегів. Уважно виконуйте кроки, щоб завершити процес.
Ви можете повірити нам на слово
Коли справа доходить до створення вашого електронного підпису, MS Word трохи відстає від Google Docs. Він має обмежені вбудовані функції. Для цього також потрібно мати доступ до сканера або камери.
На щастя, немає нестачі в додатках для електронних знаків, які сумісні з програмами Microsoft Office. Деякі розширення, як-от PandaDoc, навіть мають мобільні програми, доступні як для iOS, так і для Android.
Як ви вважаєте, що найкраще вставити електронний підпис у документ Word? Чи є у вас програма для електронного підпису? Прокоментуйте нижче та повідомте нам, чи є кращий спосіб цифрового підпису документів Word.