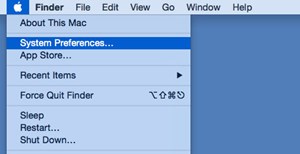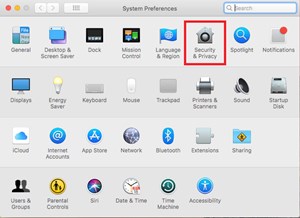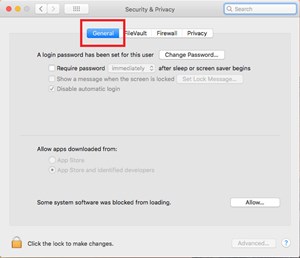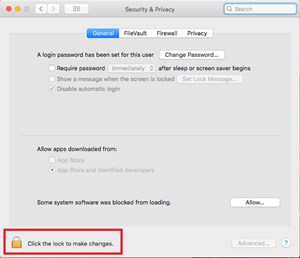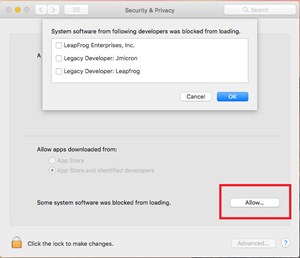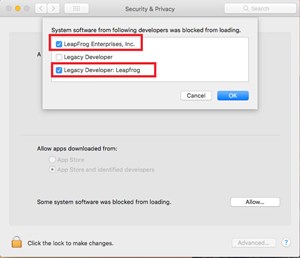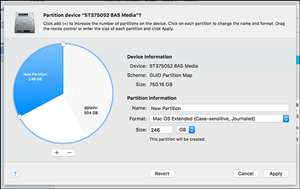Як встановити LeapFrog Connect на Mac
Щоб мати доступ до батьківських функцій на деяких пристроях LeapFrog, ви можете встановити програму LeapFrog Connect на свій комп’ютер. Це дозволить вам керувати файлами на вашому пристрої та створювати профілі користувачів ваших дітей, серед інших налаштувань. LeapFrog Connect доступний для операційних систем Windows і Mac.

У деяких випадках під час встановлення цієї програми на Mac можуть виникнути проблеми, як правило, через більш високий рівень безпеки системи. Залежно від повідомлення про помилку знадобиться кілька змін у налаштуваннях системи, перш ніж ви зможете використовувати LeapFrog Connect на своєму Mac.
Розширення системи заблоковано
Якщо ви використовуєте High Sierra (Mac OS 10.13), після встановлення програми LeapFrog Connect ви можете отримати сповіщення «Системне розширення заблоковано».

Щоб вирішити це, вам потрібно якнайшвидше змінити деякі налаштування в меню Безпека та Конфіденційність. Обов’язково зробіть це протягом 30 хвилин після встановлення.
- Відкрийте «Системні налаштування» з меню Apple.
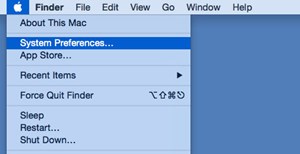
- Перейдіть до «Безпека та конфіденційність».
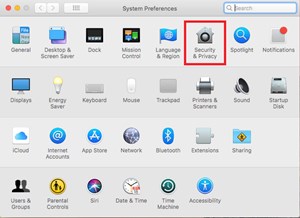
- Натисніть вкладку «Загальні».
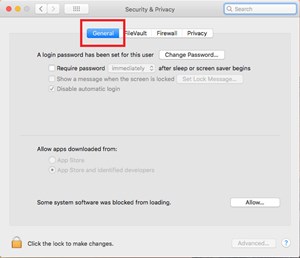
- У нижньому лівому куті меню ви знайдете значок замка. Натисніть на нього.
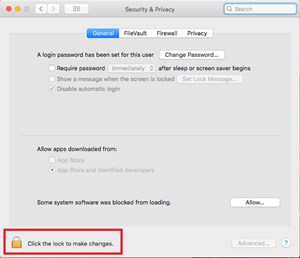
- Введіть своє ім’я користувача та пароль для Mac OS X.
- Натисніть кнопку «Дозволити» поруч із сповіщенням «Завантаження деяких системних програм було заблоковано».
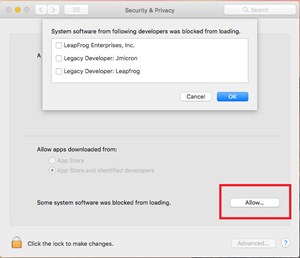
- Ви побачите список заблокованого програмного забезпечення, включаючи два записи LeapFrog.
- Перевірте їх обидва та натисніть «ОК».
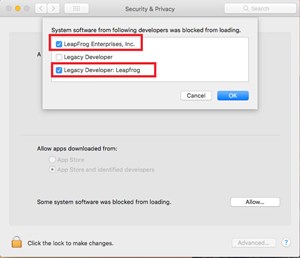
- Вийдіть з меню «Безпека та конфіденційність».
З файлами LeapFrog, дозволеними для запуску на вашому Mac, ви можете завершити встановлення програми Connect.
Якщо ви все ще не можете використовувати програму, від’єднайте планшет, видаліть програму Connect і встановіть її знову.
Помилка встановлення Mac: пошкоджено налаштування Leapfrog Connect
Ви можете отримати це повідомлення на старіших версіях Mac OS.
- Виконайте кроки з 1 по 3 з попереднього розділу.
- На вкладці «Загальні» знайдіть опцію «Дозволити завантаження програм з:»
- Встановіть для нього значення «Дуде» та вийдіть з меню.
Тепер ви зможете встановити LeapFrog Connect. Після завершення інсталяції переконайтеся, що ви повернули налаштування безпеки на попереднє значення.
Пошкоджена інсталяція бази даних (помилка 4)
Якщо ви отримуєте це повідомлення під час спроби інсталювати програму LeapFrog Connect, це може означати, що ваш Mac налаштовано на використання параметра «журнування з урахуванням регістру» для вашої файлової системи. Цей параметр зазвичай використовується розробниками і, як правило, не є найкращим способом налаштувати стандартний завантажувальний диск.
Щоб використовувати програму Connect на своєму Mac, вам потрібно повернути ці налаштування до стандартних, але спочатку переконайтеся, що це так.
- Відкрийте Finder і перейдіть до папки «Програми».
- Перейдіть до «Утиліти».
- Відкрийте «Дискова утиліта».
- У списку ліворуч натисніть на головний завантажувальний диск.
- Натисніть кнопку «Інформація».
- У розділі «Форматування» перевірте, чи ваш диск відформатований у «Регістр, журнал».
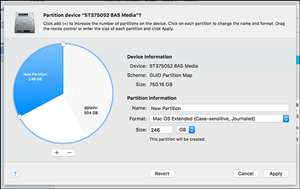
Якщо це так, єдиний спосіб повернутися до сумісної файлової системи – переформатувати диск. Це означає, що ви втратите всі дані на цьому диску. Якщо ви хочете це зробити, створіть резервну копію всіх своїх даних на інший диск або зробіть клон і відновіть його пізніше.
Якщо ваш диск не використовує проблемний формат, ви зможете запустити програму Connect, виконавши наведені нижче дії.
- Завантажте утиліту LeapFrog Connect за цим посиланням.
- Встановіть і запустіть цю програму.
- Виберіть «Видалити LeapFrog Connect».
- Виберіть «Завершити... Ніби його ніколи не було».
- Дочекайтеся завершення видалення та перезавантажте Mac.
- Після перезавантаження відкрийте Дискову утиліту (Finder > Applications > Utilities)
- Натисніть на завантажувальний диск у списку зліва.
- Перейдіть на вкладку «Перша допомога».
- Натисніть «Відновити дозволи диска», щоб відновити будь-які файли та папки, які мають неправильні налаштування.
- Встановіть LeapFrog Connect.
Якщо вам все одно не дозволено його інсталювати, переконайтеся, що ви ввійшли з правами адміністратора на своєму Mac, що дозволяє додавати програми в систему. Якщо ні, увійдіть як адміністратор і приступайте до встановлення.
Помилка встановлення – не вдалося встановити UPC Shell
Ви можете усунути цю помилку так само, як і помилку 4 з попереднього розділу. Використовуйте програму LeapFrog Connect Utility, щоб видалити програму, а потім відновіть системні файли за допомогою параметра «Відновити дозволи диска» у папці «Утиліти» вашого Mac.
Повідомлення про помилку 23
Зазвичай він з’являється, коли ви намагаєтеся запустити LeapFrog Connect відразу після його встановлення. Рішення досить просте, оскільки вам потрібно видалити лише один файл зі свого комп’ютера.
- Відкрийте Finder і перейдіть до папки «Бібліотека» на вашому диску.
- Перейдіть до Підтримка програм > LeapFrog > LeapFrog Connect.
- Тут ви знайдете файл з назвою LeapFrogConnect.pid. Видаліть його.
Це дозволить вам без проблем запустити програму LeapFrog Connect.

Безпека – це завжди ключ
Наштовхування на подібні помилки може бути досить неприємним, не кажучи вже про час, витрачений на їх розбір. Але майте на увазі, що ці перешкоди існують для того, щоб захистити ваш комп’ютер як від встановлення, так і від запуску несанкціонованого та потенційно підозрілого програмного забезпечення. Принаймні, тепер у вас є особистий досвід їх ефективності.
Чи виникали у вас проблеми під час встановлення LeapFrog Connect? Ми викрили всі помилки? Будь ласка, поділіться в коментарях нижче.