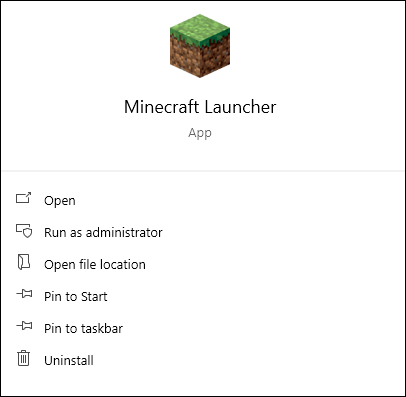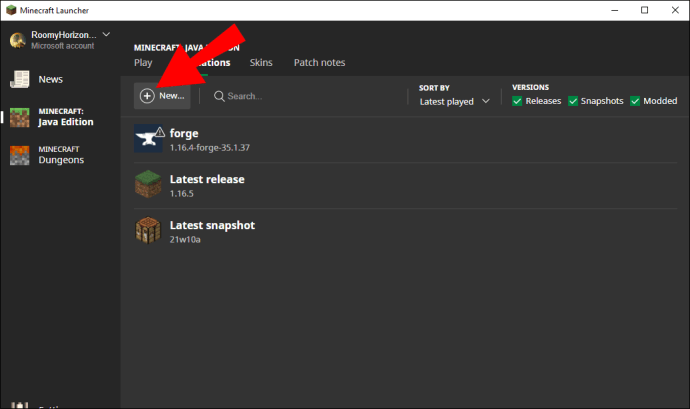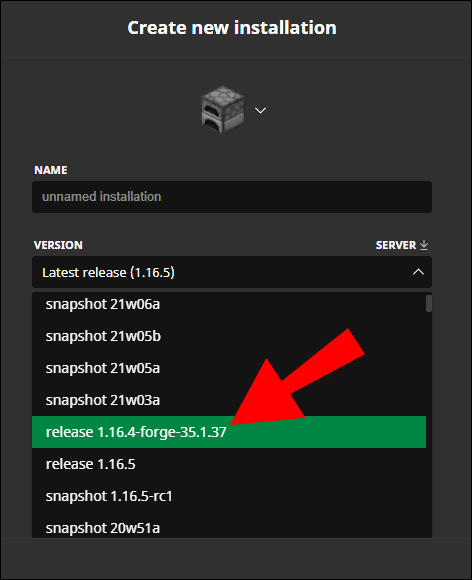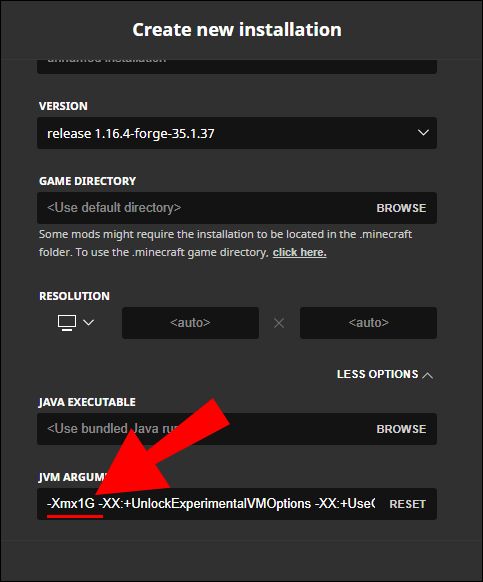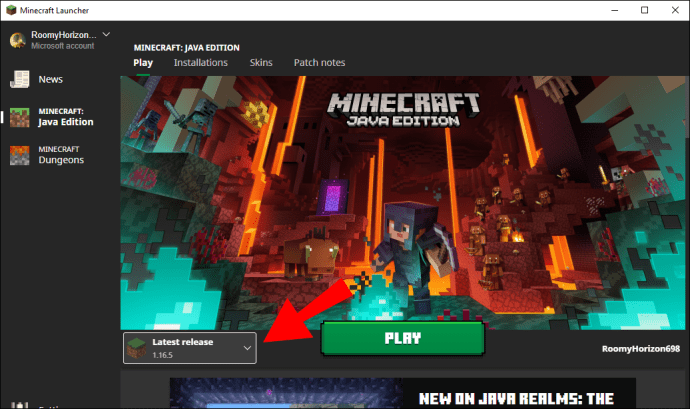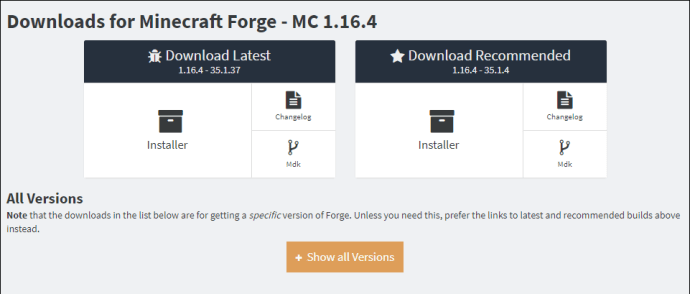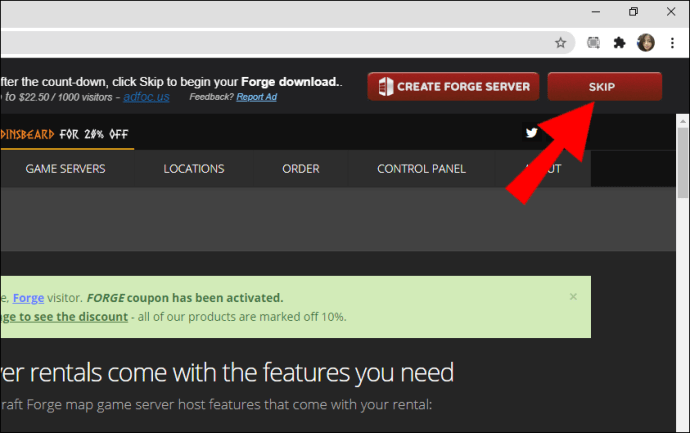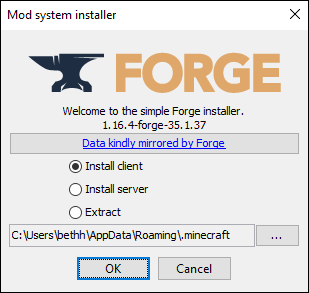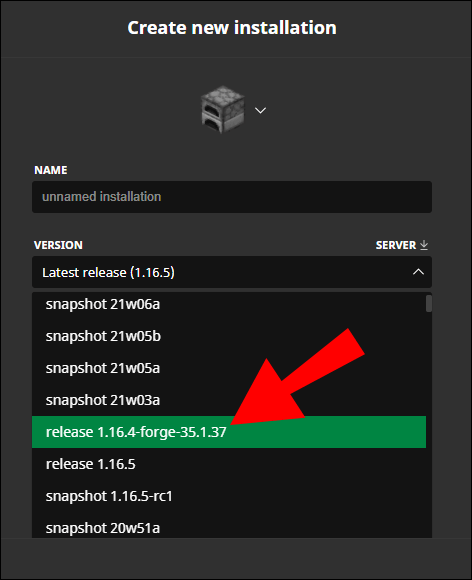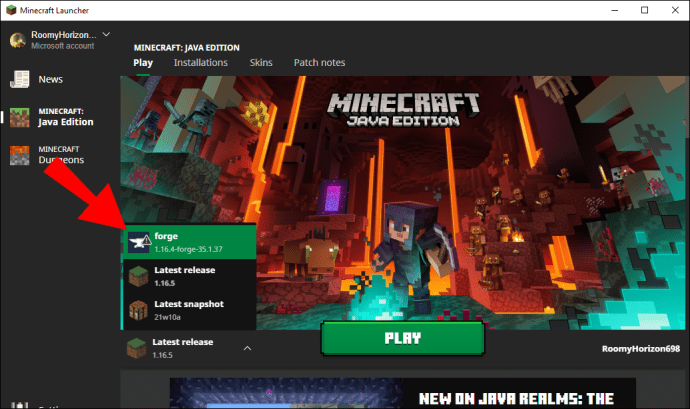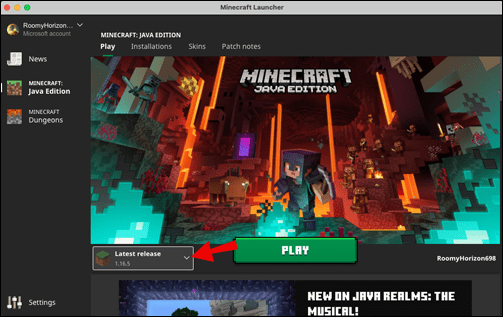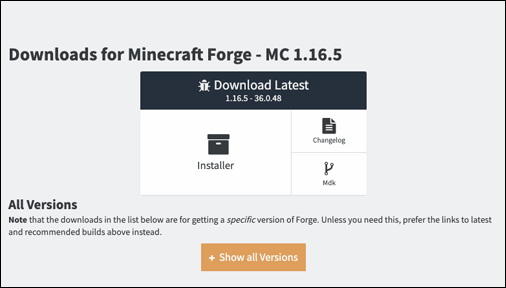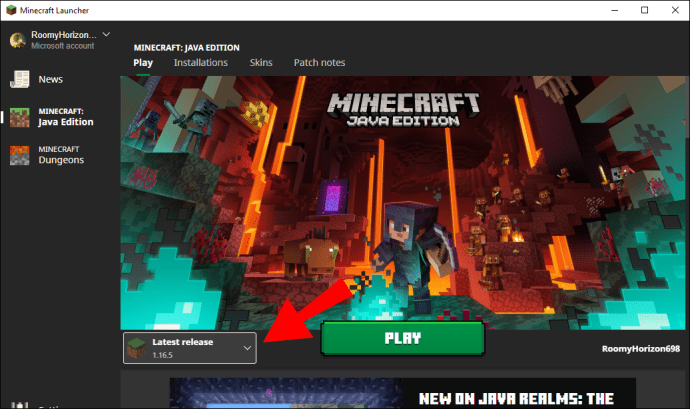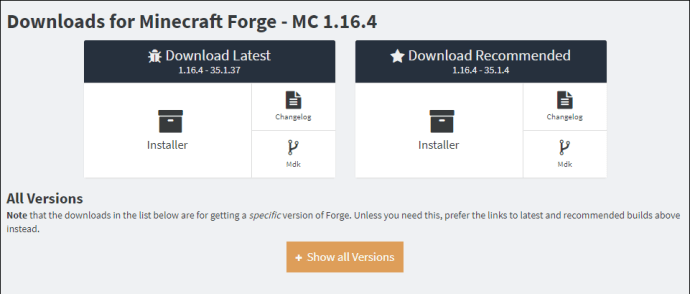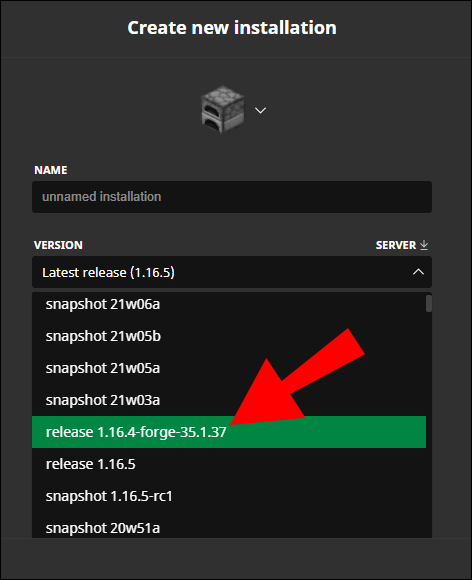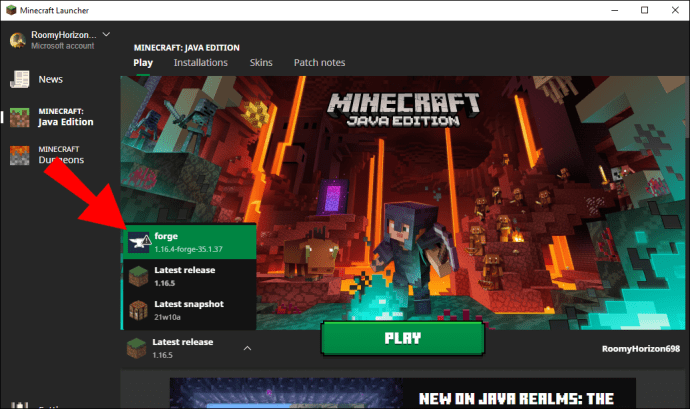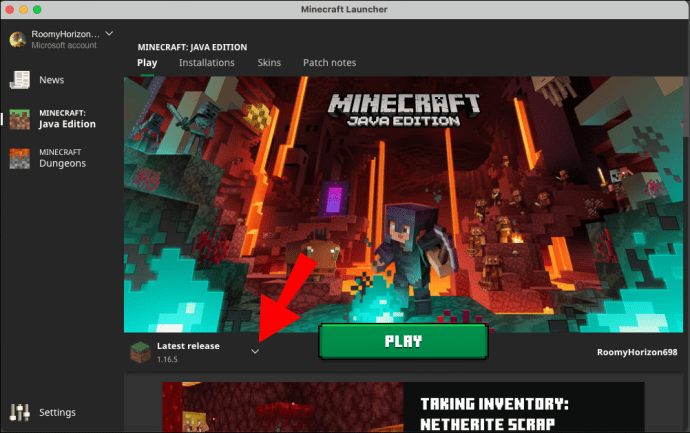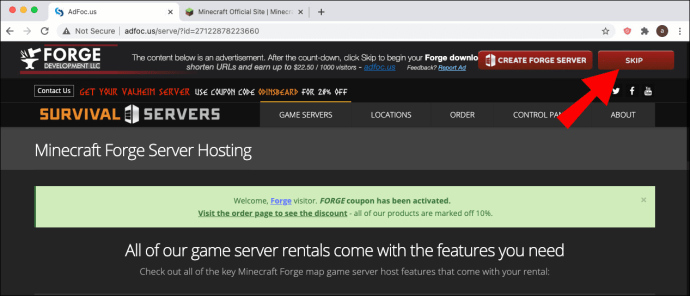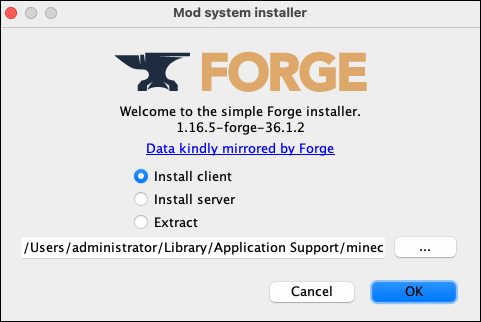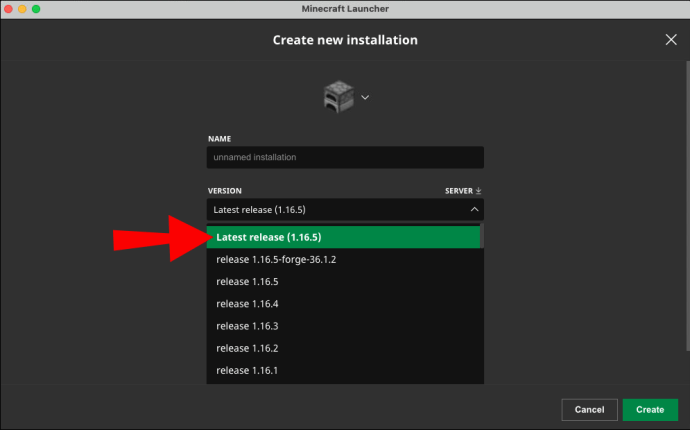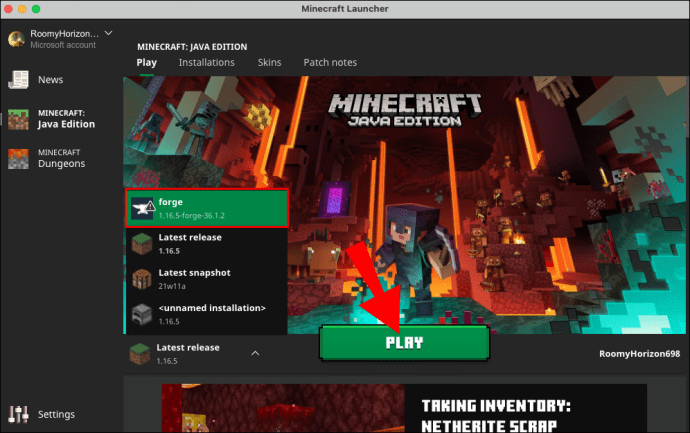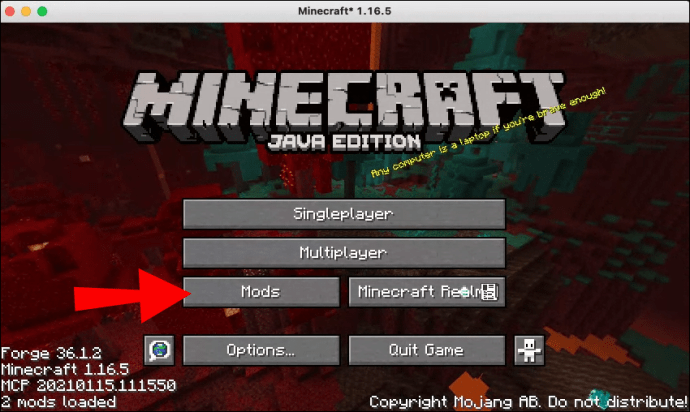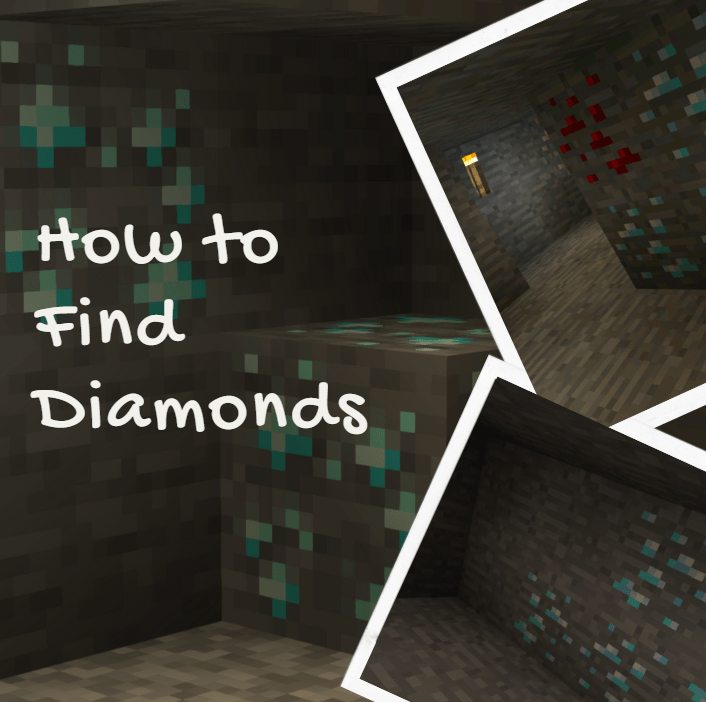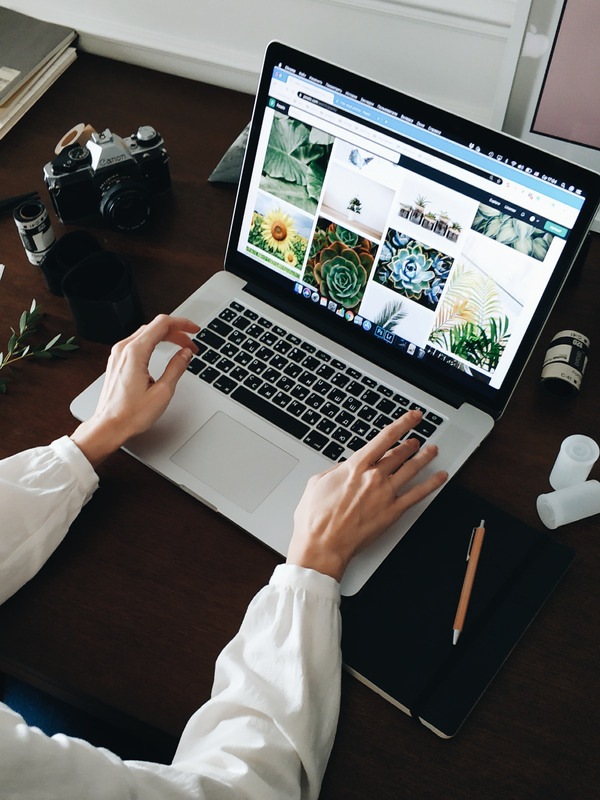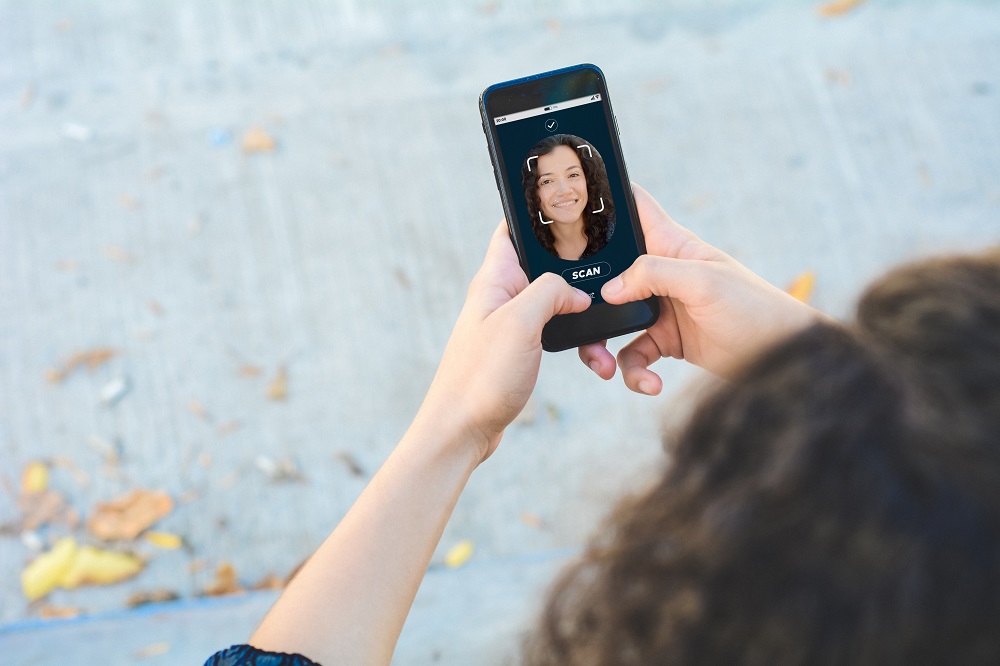Як встановити Minecraft Forge на ПК з Windows або Mac
Minecraft Forge — це платформа з відкритим вихідним кодом, яка спрощує використання модів, роблячи ігровий процес веселішим без потреби в глибоких технічних знаннях або додатковому програмному забезпеченні.

Якщо ви хочете випробувати моди для Minecraft, Forge — це перше, що ви повинні завантажити, і ми тут, щоб пояснити, як це зробити.
Як встановити Minecraft Forge
Щоб завантажити Minecraft Forge, вам потрібно спочатку підготувати Minecraft Launcher. Виконайте наведені нижче дії, щоб встановити Forge без проблем:
- Відкрийте Minecraft Launcher, потім перейдіть до меню «Параметри запуску».
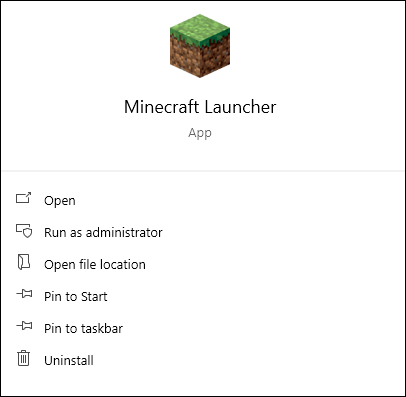
- Перемістіть перемикач біля додаткових налаштувань у положення «Увімкнено».
- Підтвердьте, натиснувши «Ок».
- Натисніть «Додати новий».
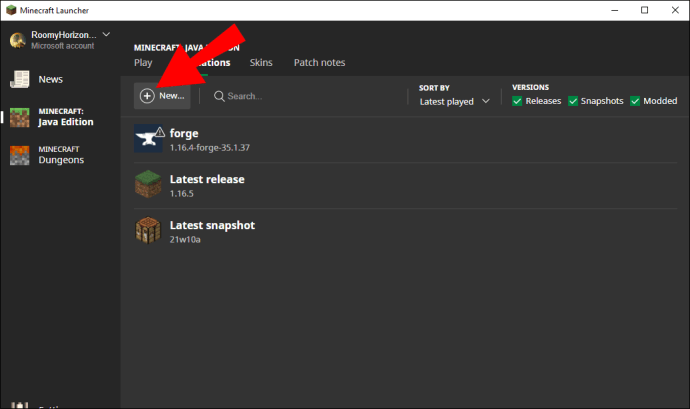
- У спадному меню виберіть версію гри, яку ви встановили.
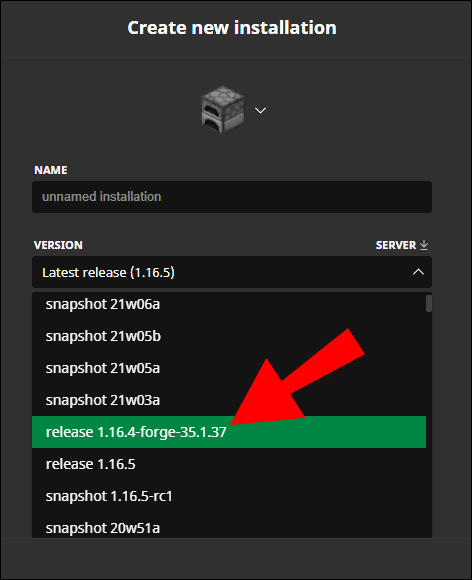
- На лівій бічній панелі перемістіть перемикач поруч із «Аргументи JVM».
- У текстовому полі біля «Аргументи JVM» знайдіть «1G». Змініть його на інше значення залежно від розміру оперативної пам’яті. Рекомендовано значення становить половину пам’яті пам’яті, але ви можете встановити його на чверть або будь-яке інше значення.
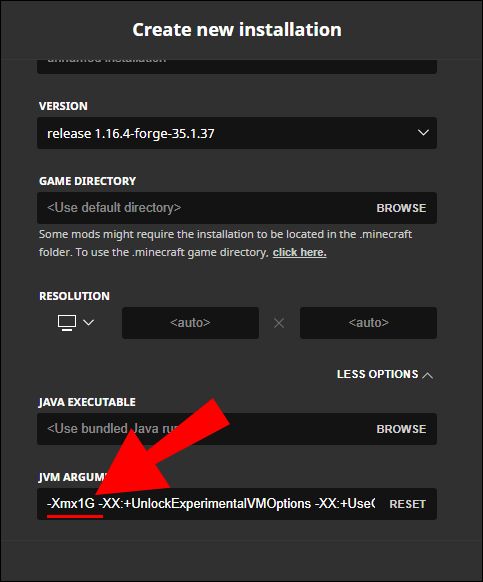
- Тепер біля кнопки «Відтворити» в головному меню має бути стрілка.
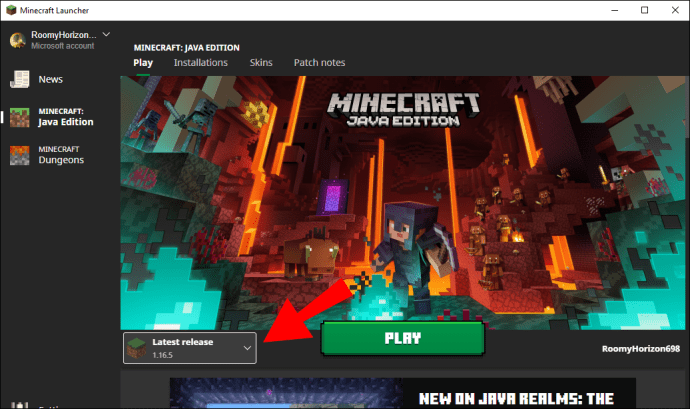
- Перейдіть на сайт завантаження Forge і виберіть версію для вашої операційної системи та версії Minecraft.
- Виберіть «Останнє» або «Рекомендовано». Остання версія часто не повністю перевірена, тому радимо вибрати рекомендовану версію.
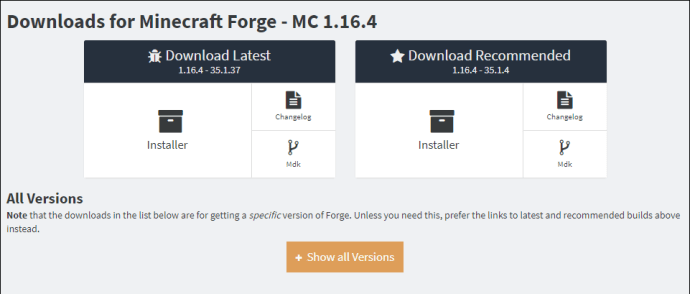
- Натисніть кнопку «Пропустити».
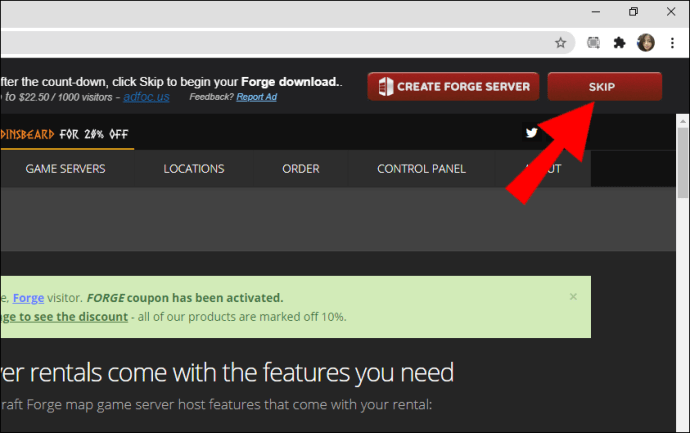
- Запустіть програмне забезпечення для встановлення та натисніть «Встановити клієнт».
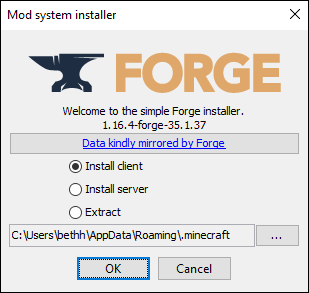
- Натисніть «Ок» і дотримуйтесь інструкцій на екрані.
- Знову відкрийте панель запуску Minecraft, потім «Параметри запуску».
- Натисніть «Додати новий».
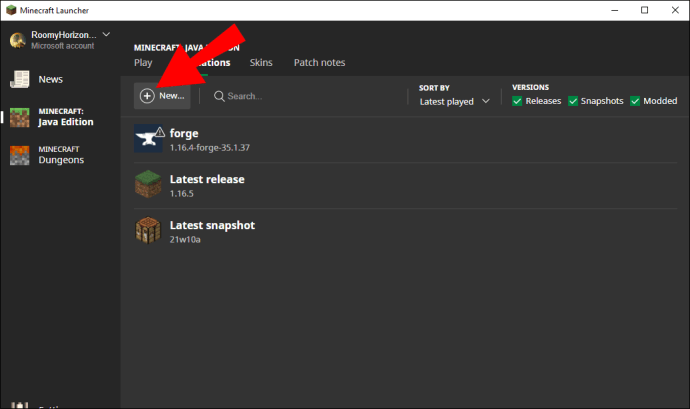
- Відкрийте спадне меню поруч із рядком «Версія» та прокрутіть вниз, поки не знайдете «release [version] forge», і виберіть його.
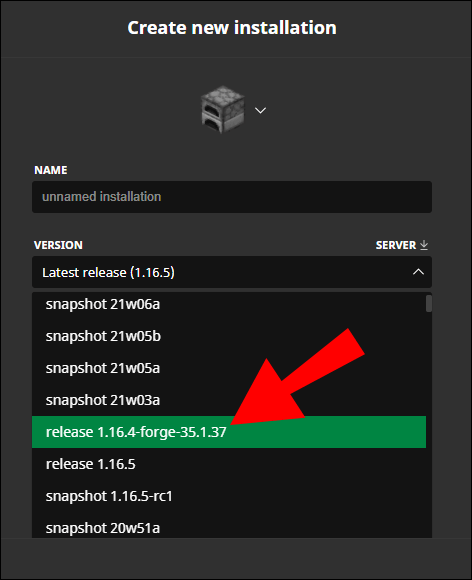
- Ще раз налаштуйте бажане використання оперативної пам’яті в текстовому полі поруч із аргументами JVM і натисніть «Зберегти».
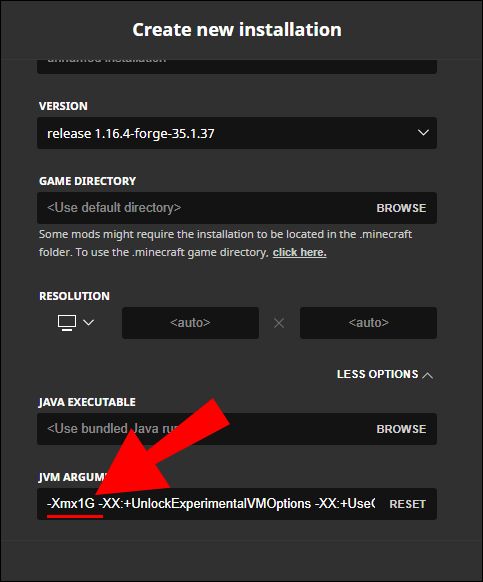
- Перейдіть до головного меню та натисніть стрілку біля кнопки «Відтворити».
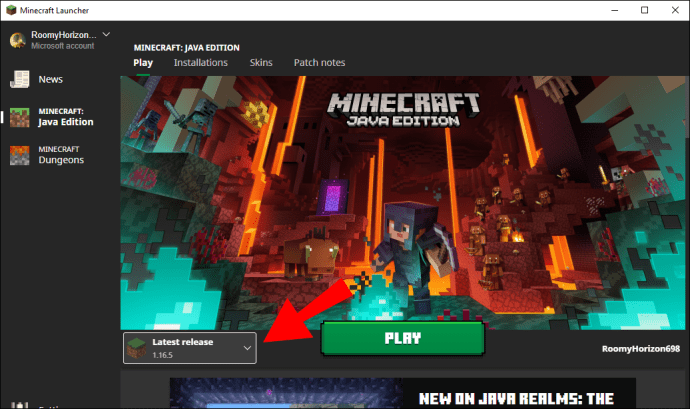
- Виберіть опцію «release [version] forge» зі спадного меню та натисніть «Відтворити».
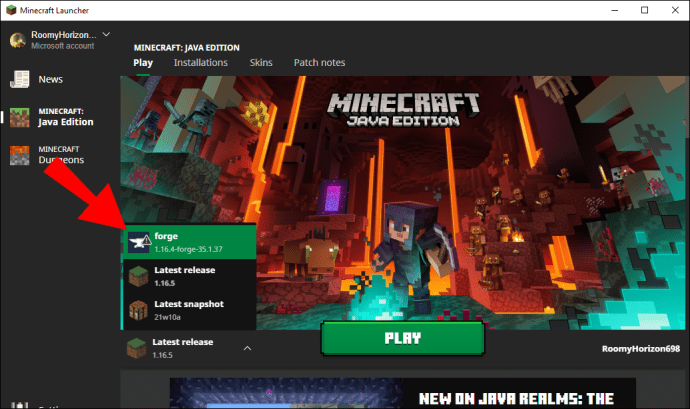
- Після запуску гри ви побачите можливість використовувати моди.
Як встановити Minecraft Forge на Windows 10?
Загальні кроки для встановлення Minecraft Forge однакові для будь-якої операційної системи, лише з незначними відмінностями. Щоб встановити Forge на Windows 10, виконайте наведені нижче інструкції.
- Відкрийте панель запуску Minecraft і переконайтеся, що біля кнопки «Грати» є стрілка.
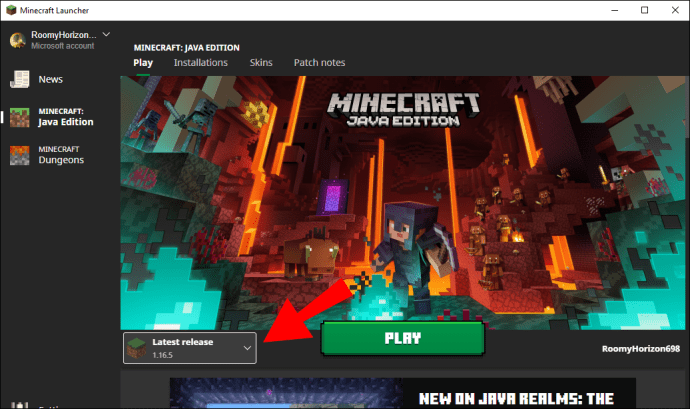
- Перейдіть на сайт завантаження Forge і виберіть версію для Windows.
- Виберіть «Останнє» або «Рекомендовано». Остання версія часто не повністю перевірена, тому радимо вибрати рекомендовану версію.
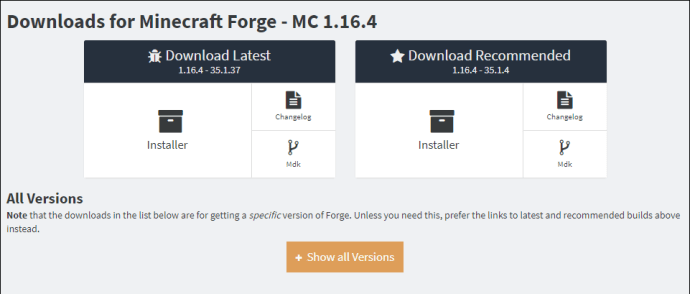
- Натисніть кнопку «Пропустити».
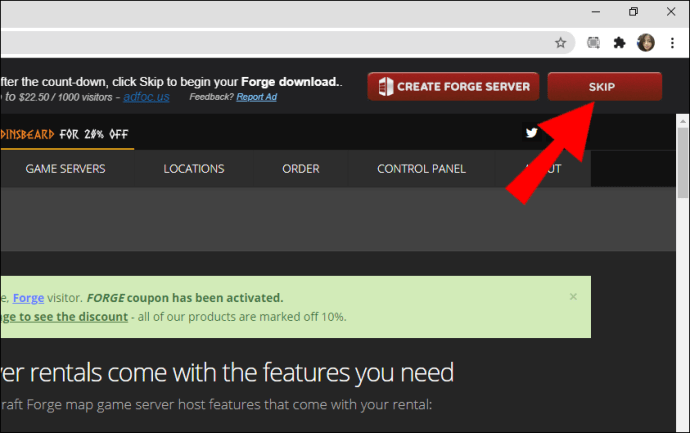
- Запустіть програмне забезпечення для встановлення та натисніть «Встановити клієнт».
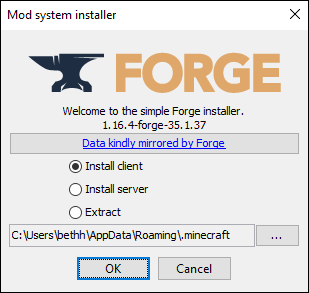
- Натисніть «Ок» і дотримуйтесь інструкцій на екрані.
- Знову відкрийте панель запуску Minecraft, потім «Параметри запуску».
- Натисніть «Додати новий».
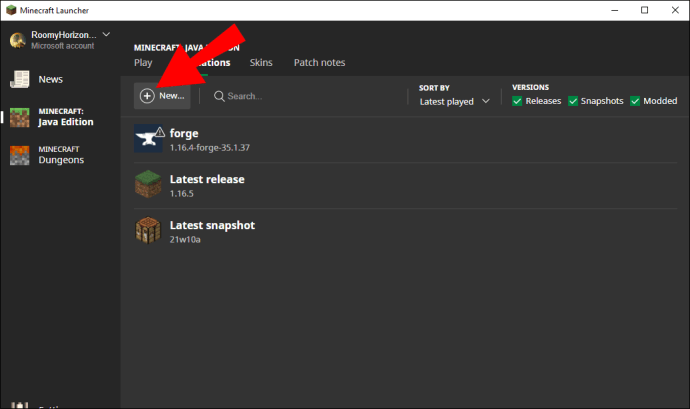
- Відкрийте спадне меню поруч із рядком «Версія» та прокрутіть вниз, поки не знайдете «release [version] forge», виберіть його.
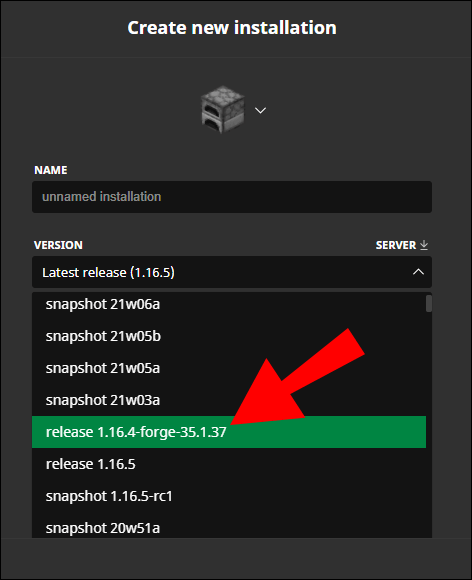
- Перемістіть перемикач і налаштуйте бажане використання оперативної пам’яті в текстовому полі біля «Аргументи JVM». Знайдіть «1G» і змініть значення на половину вашої пам’яті.
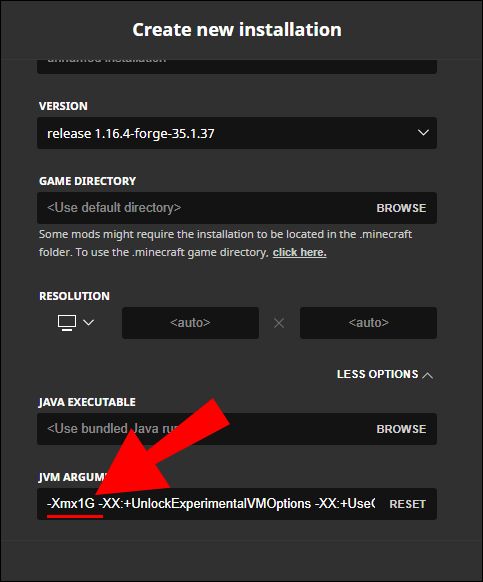
- Перейдіть до головного меню та натисніть стрілку біля кнопки «Відтворити».
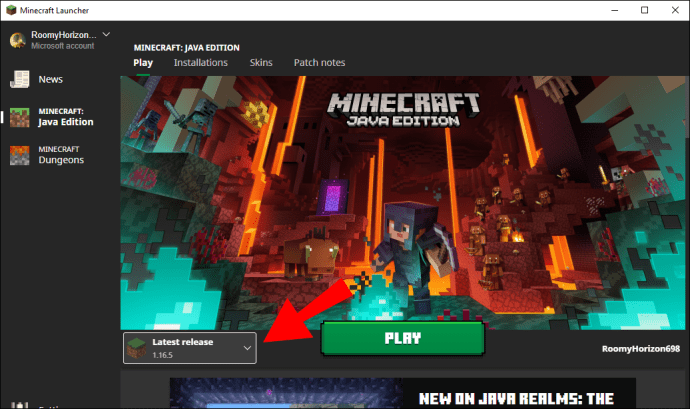
- Виберіть опцію «release [version] forge» зі спадного меню та натисніть «Грати».
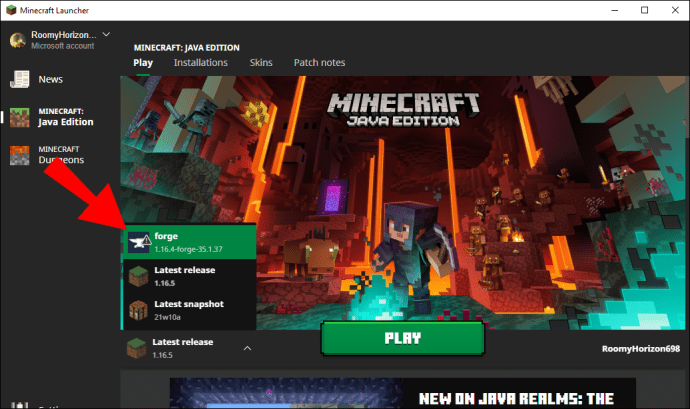
- Після запуску гри ви побачите можливість використовувати моди.
Як встановити Minecraft Forge на Mac?
Щоб встановити Minecraft Forge на Mac, виконайте наведені нижче дії.
- Відкрийте панель запуску Minecraft і переконайтеся, що біля кнопки «Грати» є стрілка.
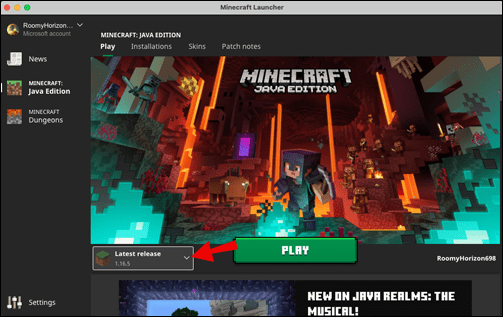
- Перейдіть на сайт завантаження Forge і виберіть версію для Mac OS.
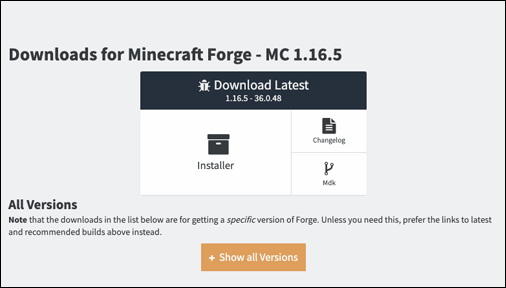
- Звідти виконайте ті ж дії, що й для Windows 10.
Як встановити Minecraft Forge 1.12.2?
Щоб встановити Forge для Minecraft 1.12.2 версії, виконайте наступне:
- Перейдіть на сторінку завантаження Forge.
- Натисніть значок із трьома рядками у верхньому лівому куті сторінки.
- У меню версії Minecraft виберіть 1.12.2.
- Завантажте інсталятор Forge для своєї операційної системи.
- Відкрийте Minecraft Launcher, потім перейдіть до «Параметри запуску».
- Натисніть «Додати нове» та виберіть опцію «випустити [версію] підробку».
- Перемістіть перемикач і налаштуйте бажане використання оперативної пам’яті в текстовому полі біля «Аргументи JVM». Знайдіть «1G» і змініть значення на половину вашої пам’яті.
- Перейдіть до головного меню та натисніть стрілку біля кнопки «Відтворити».
- Виберіть опцію «release [version] forge» зі спадного меню та натисніть «Грати».
- Після запуску гри ви побачите можливість використовувати моди.
Як встановити Minecraft Forge 1.16.4?
Ви можете завантажити Forge для версії Minecraft 1.16.4, виконавши наведені нижче дії.
- Перейдіть на сторінку завантаження Forge.
- Натисніть значок із трьома рядками у верхньому лівому куті сторінки.
- У меню версії Minecraft виберіть 1.16.4.
- Завантажте інсталятор Forge для своєї операційної системи.
- Відкрийте Minecraft Launcher, потім перейдіть до «Параметри запуску».
- Натисніть «Додати новий» і виберіть опцію «release [version] forge».
- Перемістіть перемикач і налаштуйте бажане використання оперативної пам’яті в текстовому полі біля «Аргументи JVM». Знайдіть «1G»t і змініть значення на половину вашої пам’яті.
- Перейдіть до головного меню та натисніть стрілку біля кнопки «Відтворити».
- Виберіть опцію «release [version] forge» зі спадного меню та натисніть «Грати».
- Після запуску гри ви побачите можливість використовувати моди.
Як встановити Minecraft Forge 1.16.3?
Щоб встановити Forge для Minecraft 1.16.3, виконайте наведені нижче інструкції:
- Перейдіть на сторінку завантаження Forge.
- Натисніть значок із трьома рядками у верхньому лівому куті сторінки.
- У меню версії Minecraft виберіть 1.16.3.
- Завантажте інсталятор Forge для своєї операційної системи.
- Відкрийте Minecraft Launcher, потім перейдіть до «Параметри запуску».
- Натисніть «Додати нове» та виберіть опцію «випустити [версію] підробку».
- Перемістіть перемикач і налаштуйте бажане використання оперативної пам’яті в текстовому полі біля «Аргументи JVM». Знайдіть «1G» і змініть значення на половину вашої пам’яті.
- Перейдіть до головного меню та натисніть стрілку біля кнопки «Відтворити».
- Виберіть опцію «release [version] forge» зі спадного меню та натисніть «Грати».
- Після запуску гри ви побачите можливість використовувати моди.
Як встановити Minecraft Forge 1.16?
Ви можете легко завантажити Forge для будь-якої версії Minecraft, включаючи 1.16. Для цього виконайте наведені нижче дії.
- Перейдіть на сторінку завантаження Forge.
- Натисніть значок із трьома рядками у верхньому лівому куті сторінки. У меню версії Minecraft виберіть 1.16.
- Завантажте інсталятор Forge для своєї операційної системи.
- Відкрийте Minecraft Launcher, потім перейдіть до «Параметри запуску».
- Натисніть «Додати новий» і виберіть опцію «release [version] forge».
- Перемістіть перемикач і налаштуйте бажане використання оперативної пам’яті в текстовому полі біля «Аргументи JVM». Знайдіть «1G» і змініть значення на половину вашої пам’яті.
- Перейдіть до головного меню та натисніть стрілку біля кнопки «Відтворити».
- Виберіть опцію «release [version] forge» зі спадного меню та натисніть «Грати».
- Після запуску гри ви побачите можливість використовувати моди.
Як встановити Minecraft Forge з модами?
Minecraft Forge існує виключно для того, щоб спростити використання модів, тому ось як завантажити Forge та додати до нього моди:
- Відкрийте панель запуску Minecraft і переконайтеся, що біля кнопки «Грати» є стрілка.
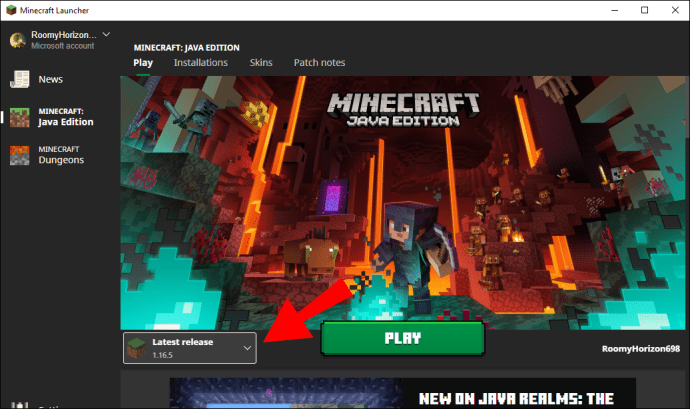
- Перейдіть на сайт завантаження Forge і виберіть версію для своєї ОС.
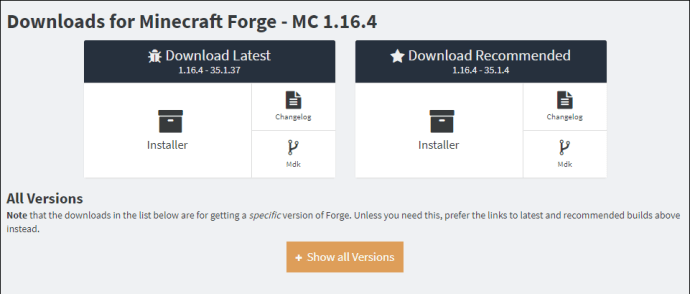
- Відкрийте Minecraft Launcher, потім перейдіть до «Параметри запуску».
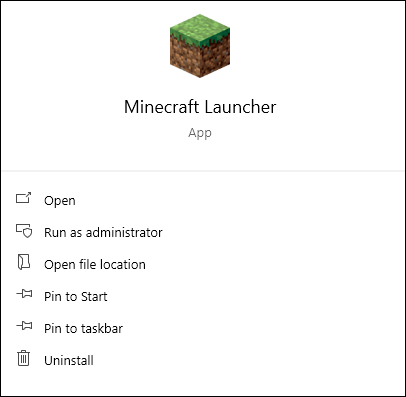
- Натисніть «Додати новий» і виберіть опцію «release [version] forge».
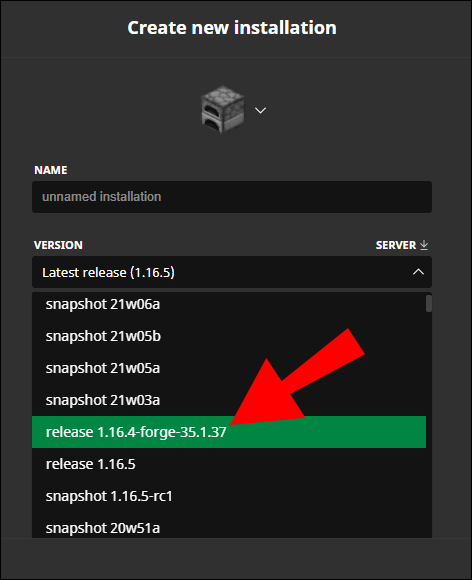
- Перейдіть до головного меню та натисніть стрілку біля кнопки «Відтворити».
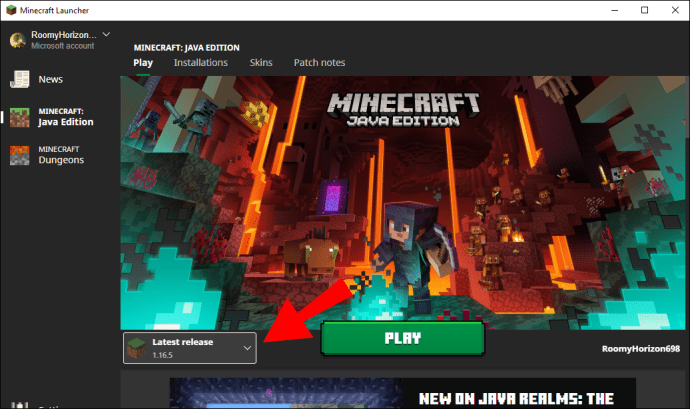
- Виберіть опцію «release [version] forge» зі спадного меню та натисніть «Грати».
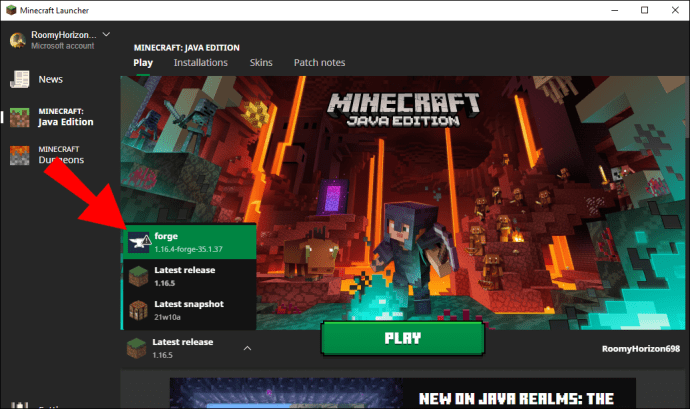
- Після запуску гри ви побачите можливість використовувати моди.
- Перейдіть на сторінку модів і знайдіть потрібний, а потім натисніть на нього.
- Перейдіть на вкладку «Файли» та завантажте версію, що відповідає вашій версії Minecraft.
- Поверніться до списку модів, а потім до вкладки «Відносини». Завантажте файли, пов’язані з вибраним модом.
- Знайдіть папку «.minecraft» на вашому ПК, а потім папку mods.
- Додайте файл мод і пов’язані файли до цієї папки.
- Відкрийте панель запуску Minecraft і натисніть стрілку біля кнопки «Відтворити».
- Виберіть версію мода в меню та натисніть «Грати».
Як встановити файл Minecraft Forge JAR?
Етапи встановлення Minecraft Forge за допомогою програми запуску JAR такі ж, як і для будь-якої іншої програми запуску, з дещо іншим інтерфейсом. Виконайте наведені нижче дії.
- Відкрийте панель запуску Minecraft і переконайтеся, що біля кнопки «Відтворити» є стрілка.
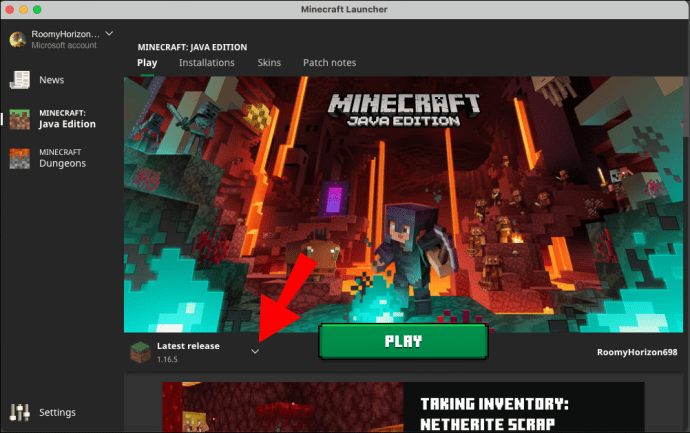
- Перейдіть на сайт завантаження Forge і виберіть версію для Mac OS.
- Виберіть «Останнє» або «Рекомендовано». Остання версія часто не повністю перевірена, тому радимо вибрати версію «Рекомендована».
- Натисніть кнопку «Пропустити».
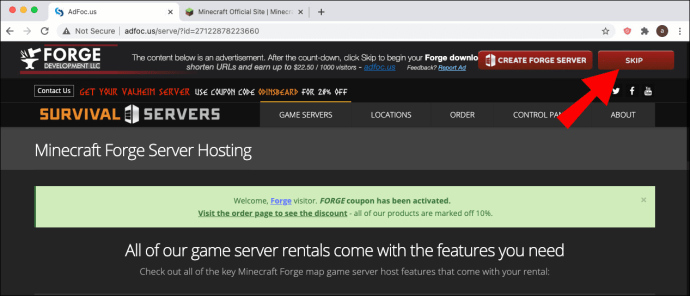
- Запустіть програму запуску JAR і дотримуйтесь інструкцій на екрані, щоб встановити файл Forge.
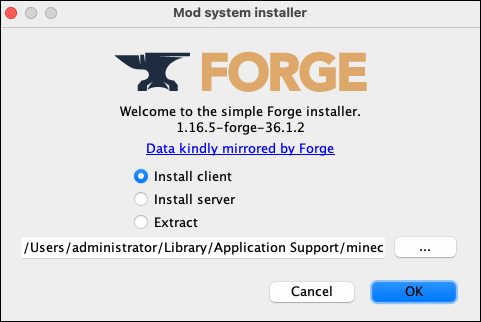
- Відкрийте Minecraft Launcher, потім перейдіть до «Параметри запуску».
- Натисніть «Додати нове» та виберіть опцію «випустити [версію] підробку».
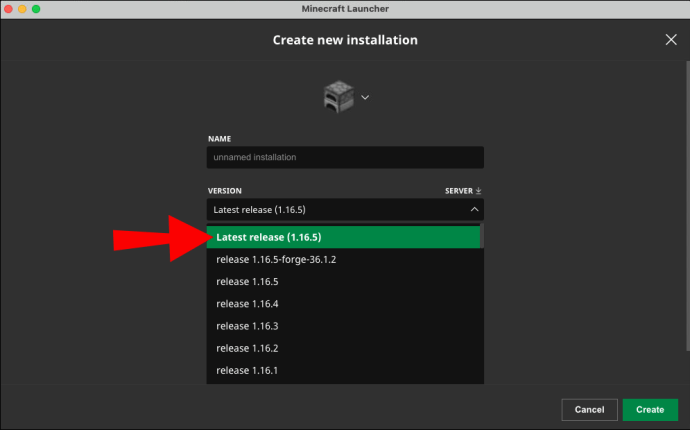
- Перейдіть до головного меню та натисніть стрілку біля кнопки «Відтворити».
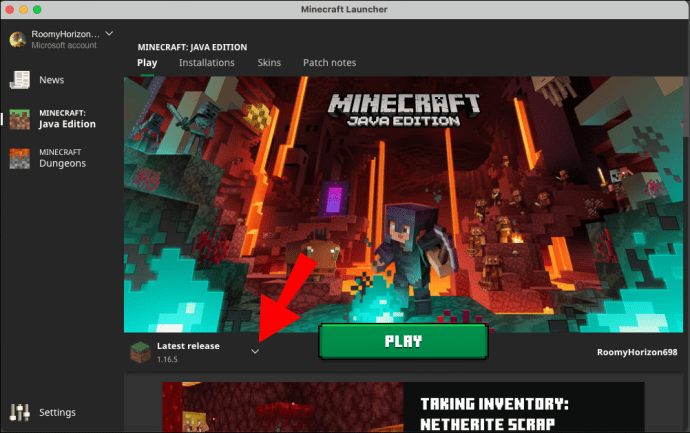
- Виберіть опцію «release [version] forge» зі спадного меню та натисніть «Грати».
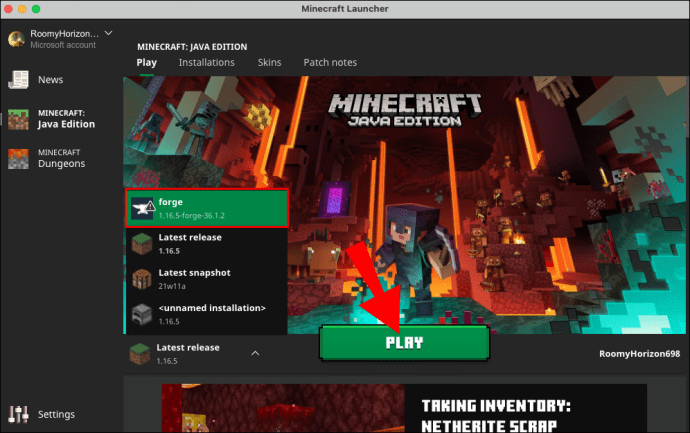
- Після запуску гри ви побачите можливість використовувати моди.
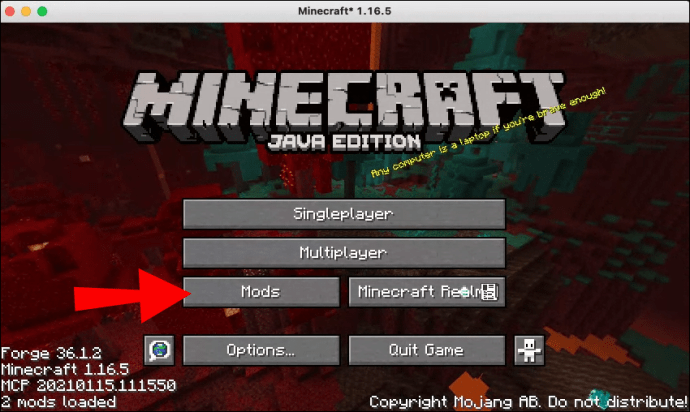
Питання що часто задаються
Читайте далі, щоб дізнатися більше про моди Minecraft і програмне забезпечення Forge.
Що таке моди для Minecraft?
«Mods» — це скорочення від модифікацій. Моди — це файли, які дозволяють вносити зміни в гру від незначних, наприклад, змінювати кольори до великих, наприклад змінювати поведінку персонажа.
Як встановити Forge за допомогою McMyAdmin?
Спочатку перейдіть на ігрову панель і перейдіть до вашого ігрового сервера Minecraft. Встановіть потрібні моди. Потім увійдіть до McMyAdmin – якщо ви не налаштували логін і пароль, використовуйте «admin» і «Pingperfect».
Перейдіть до «Конфігурація», потім до «Налаштування сервера» і виберіть встановлений мод у полі «Тип сервера». Перезапустіть сервер і запустіть гру.
Як встановити Minecraft на сервер?
Щоб встановити Minecraft на сервер, вам потрібно не менше 4 ГБ оперативної пам’яті та надійне підключення до Інтернету. Спочатку завантажте Java. Потім встановіть сервер Minecraft, зокрема файл Minecraft Vanilla JAR. Запустіть файл JAR і надайте доступ до своєї мережі.
Після завершення встановлення запустіть Minecraft і виберіть гру для кількох гравців. Натисніть «Додати сервер» і введіть IP-адресу свого сервера, потім натисніть «Готово» і натисніть «Відтворити».
Чи є Minecraft Forge незаконним?
Minecraft Forge є абсолютно легальним. Навіть розробники Minecraft не проти модифікації гри. Однак певні сервери можуть мати різні правила, тому ми радимо перевірити їх перед запуском Forge.
Що таке Minecraft Forge?
Minecraft Forge - це платформа, призначена для запуску модів. Деякі моди працюють без Forge, але цей сервер покращує сумісність між модами та пристроями і може значно полегшити процес встановлення модів.
Змініть свій ігровий досвід
Forge — надзвичайно корисний інструмент для тих, кому нудно грати в звичайну гру Minecraft. Сподіваємося, тепер у вас встановлено Minecraft Forge, незалежно від вашої операційної системи та версії гри. Нові моди регулярно розробляються, тому не забувайте стежити за ними, щоб зробити гру більш захоплюючою.
Які ваші улюблені моди для Minecraft? Поділіться своїми думками в розділі коментарів нижче.