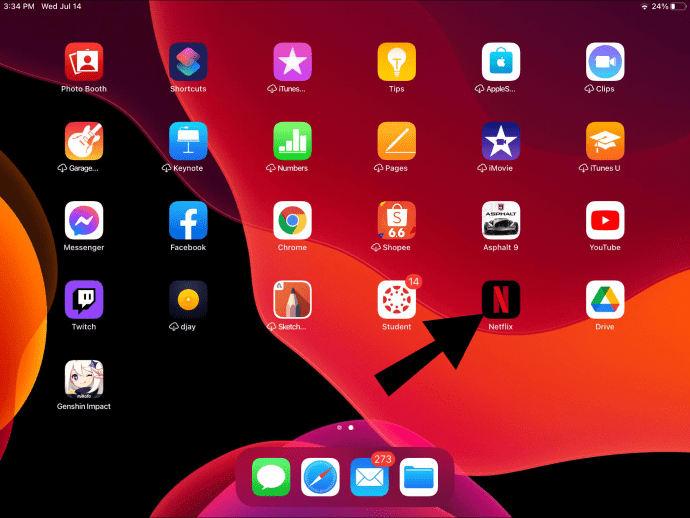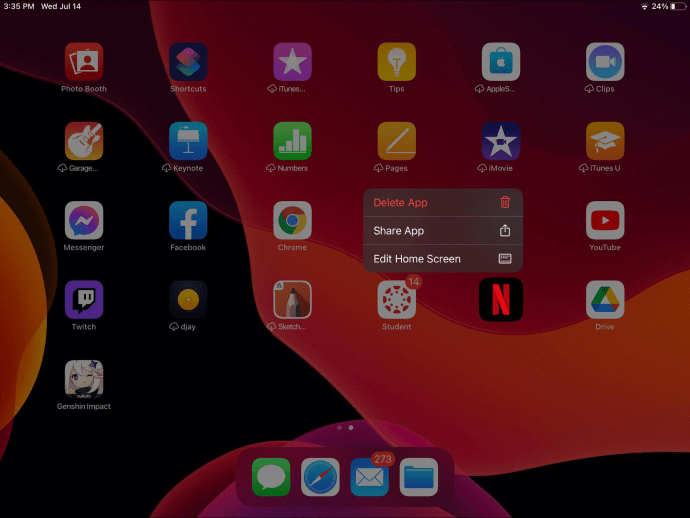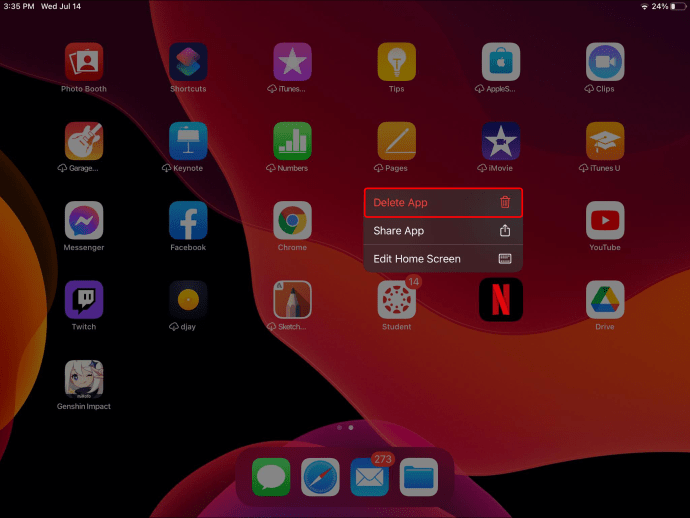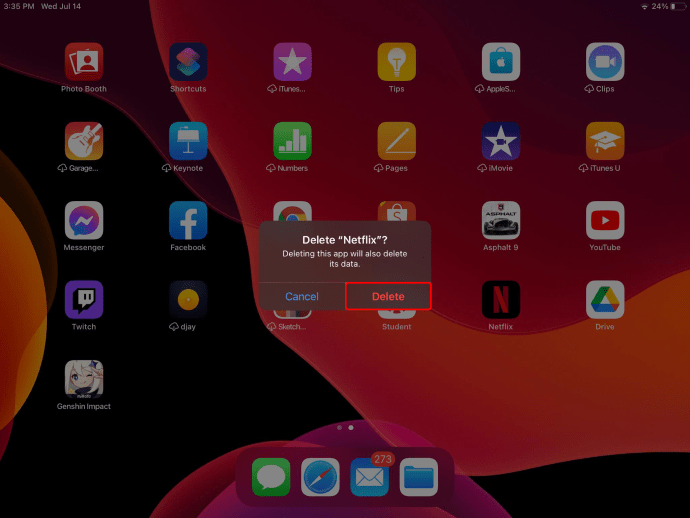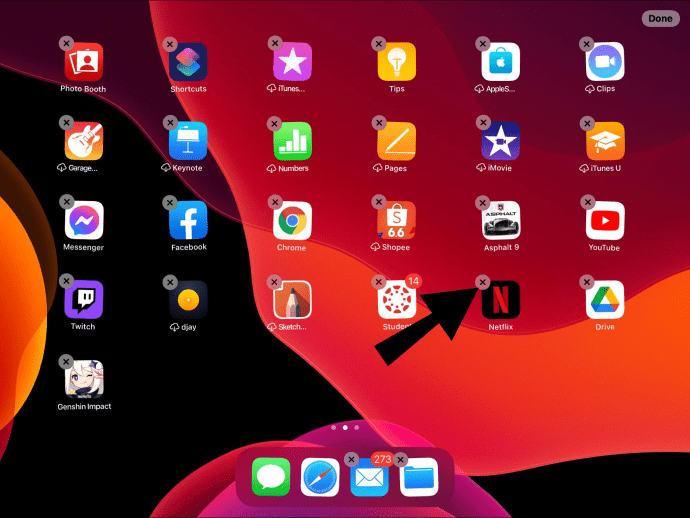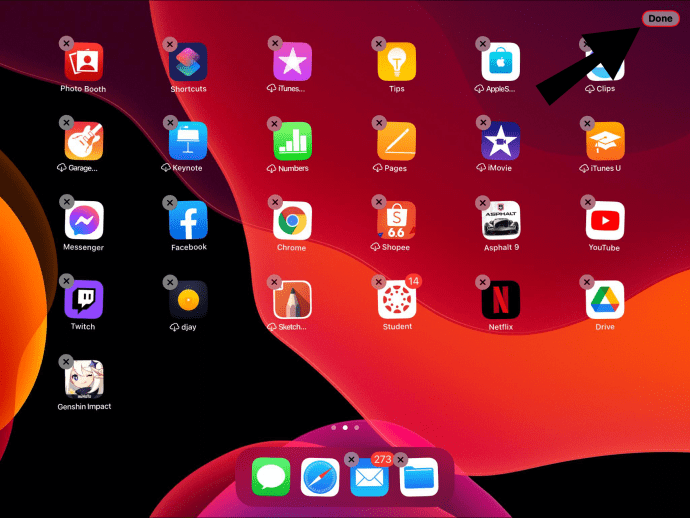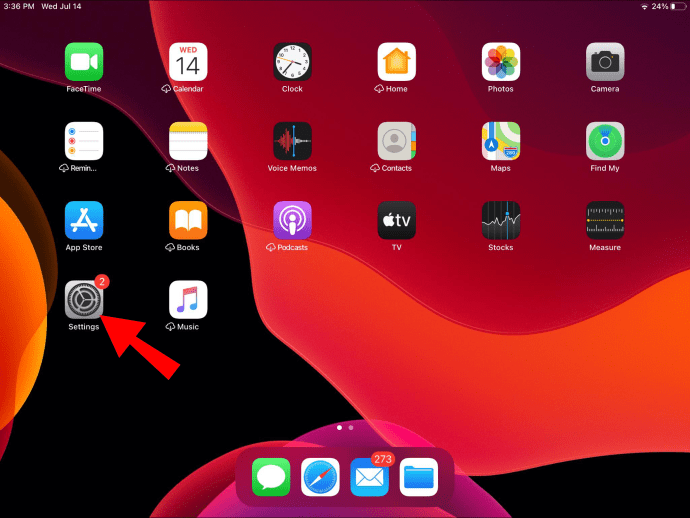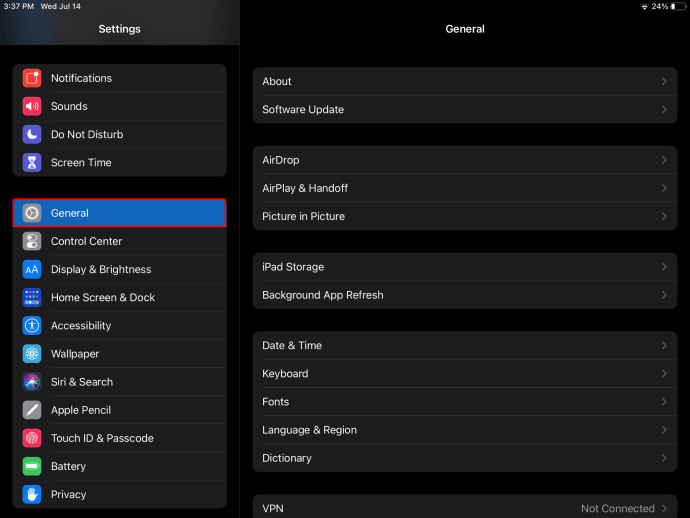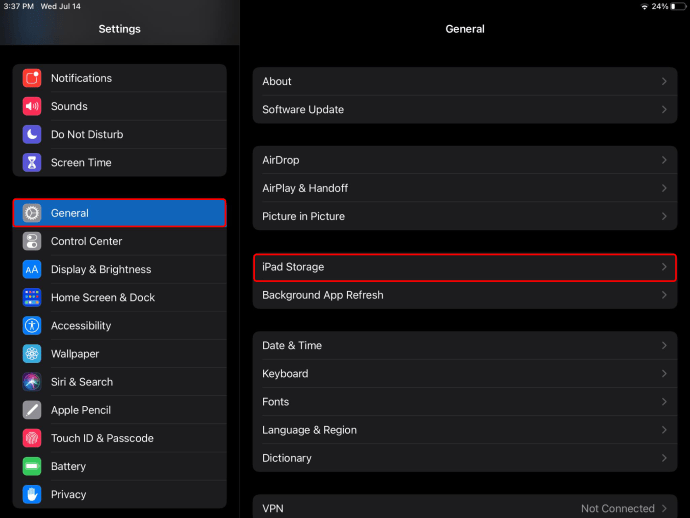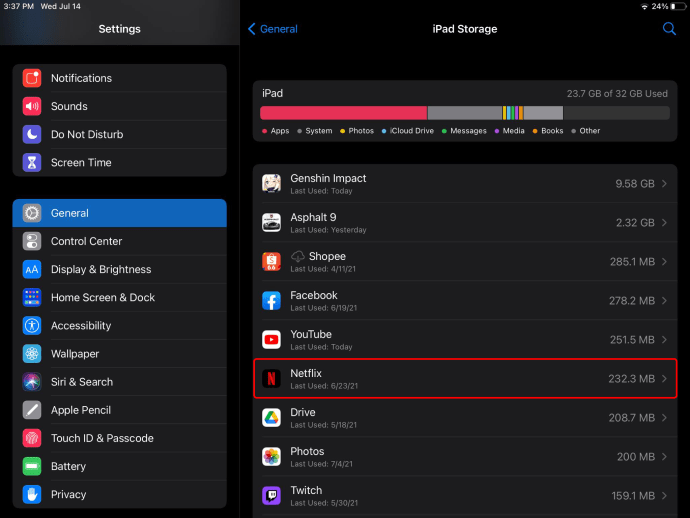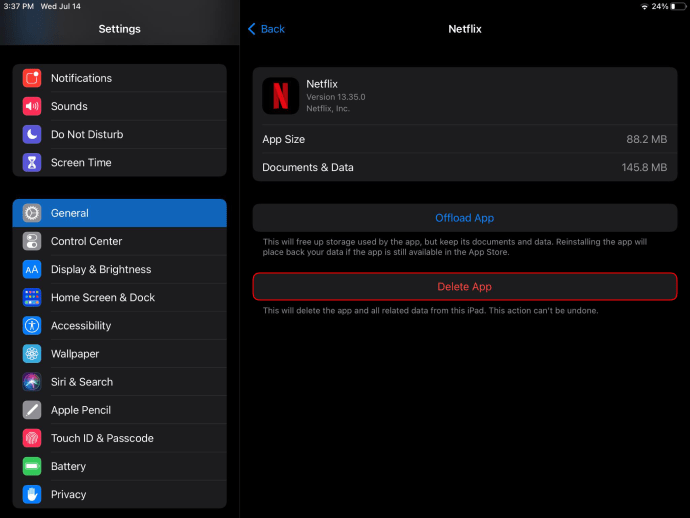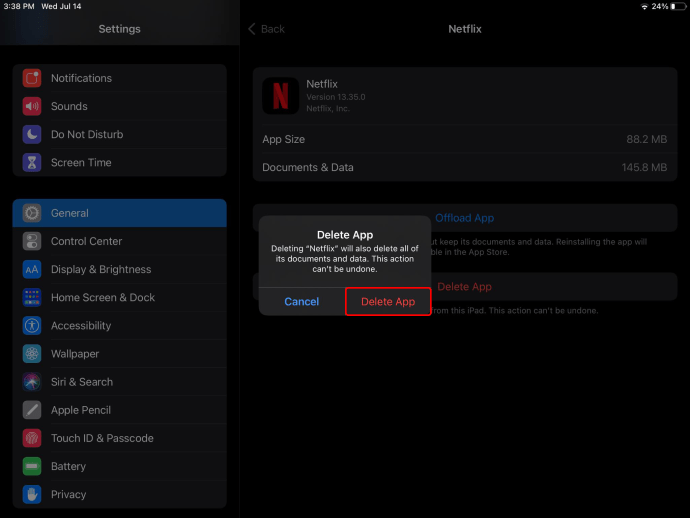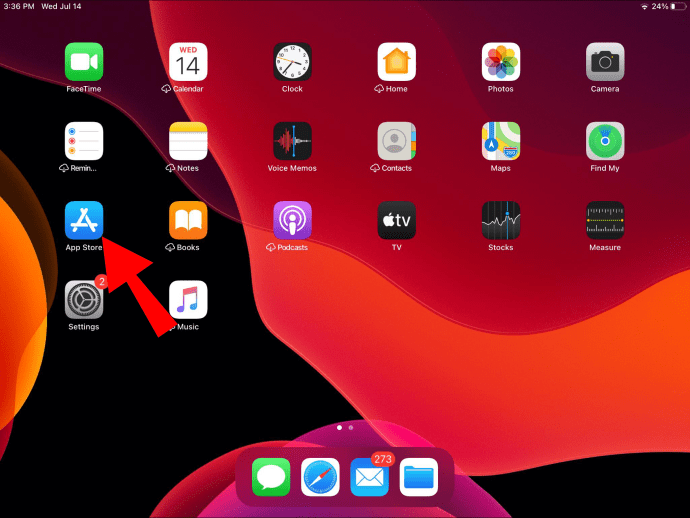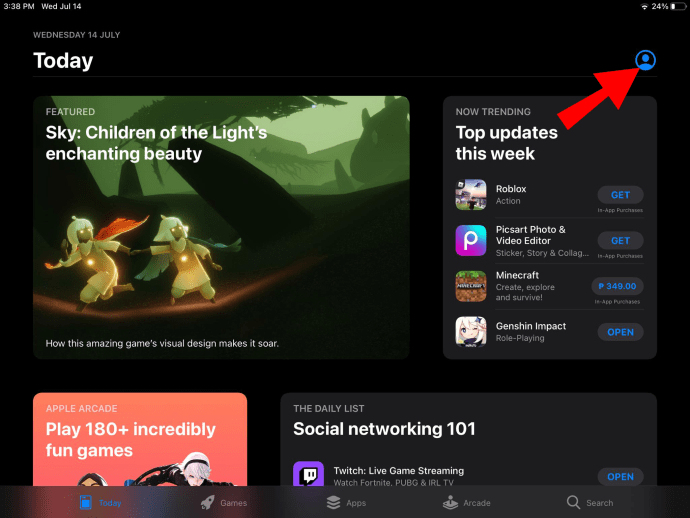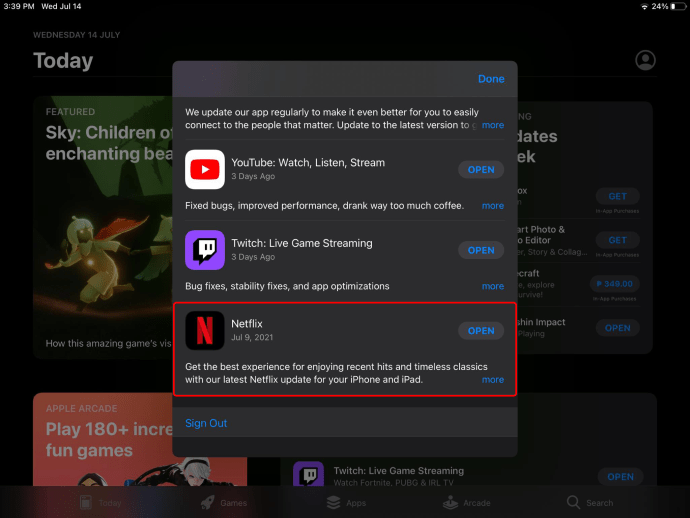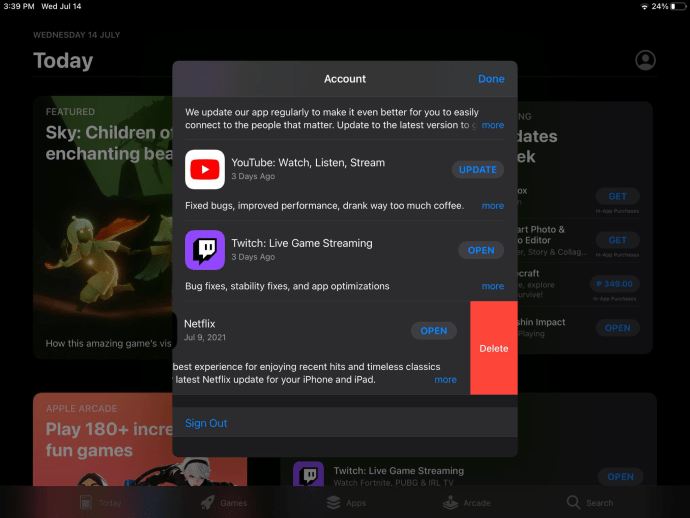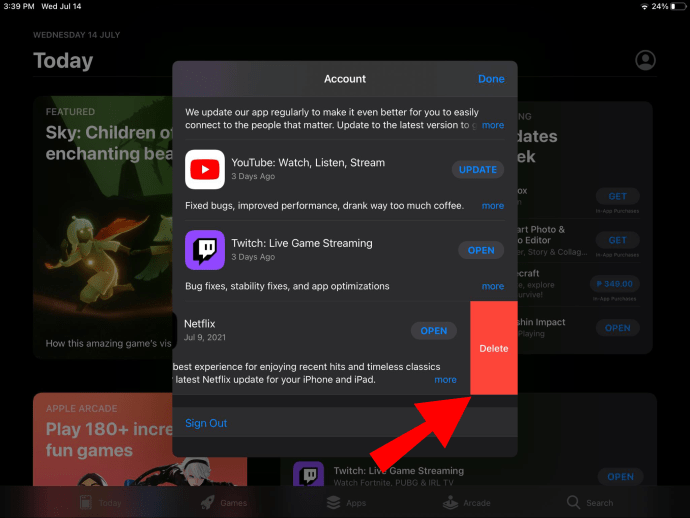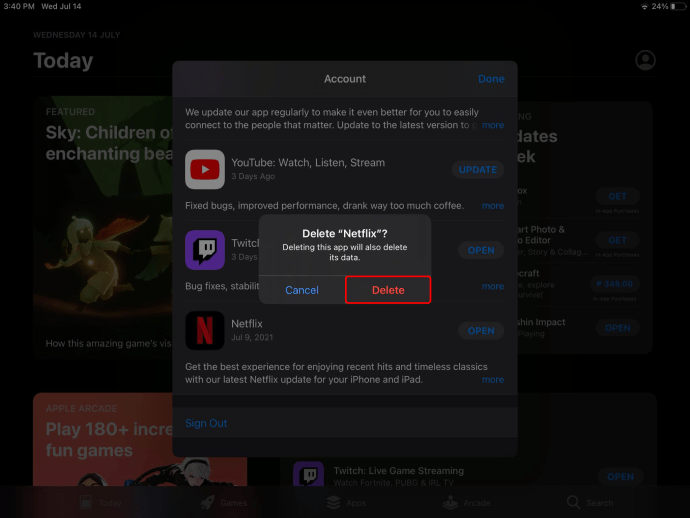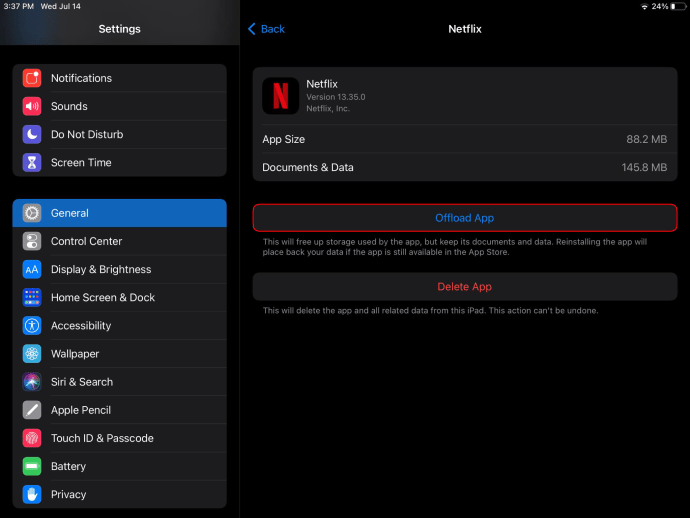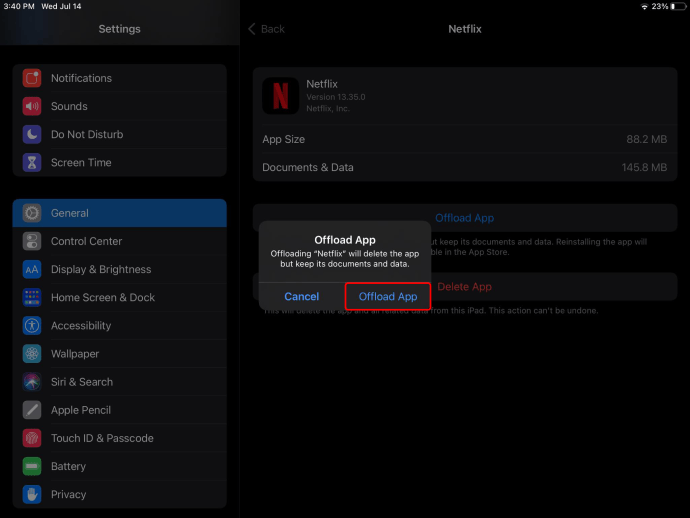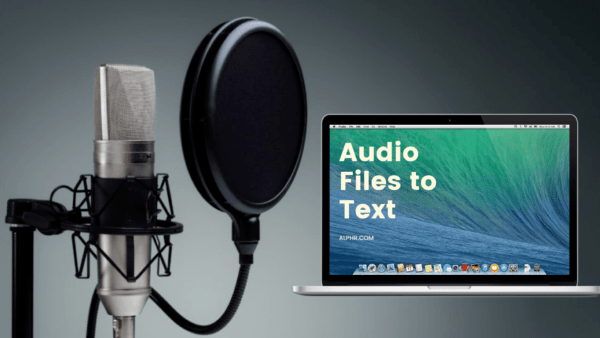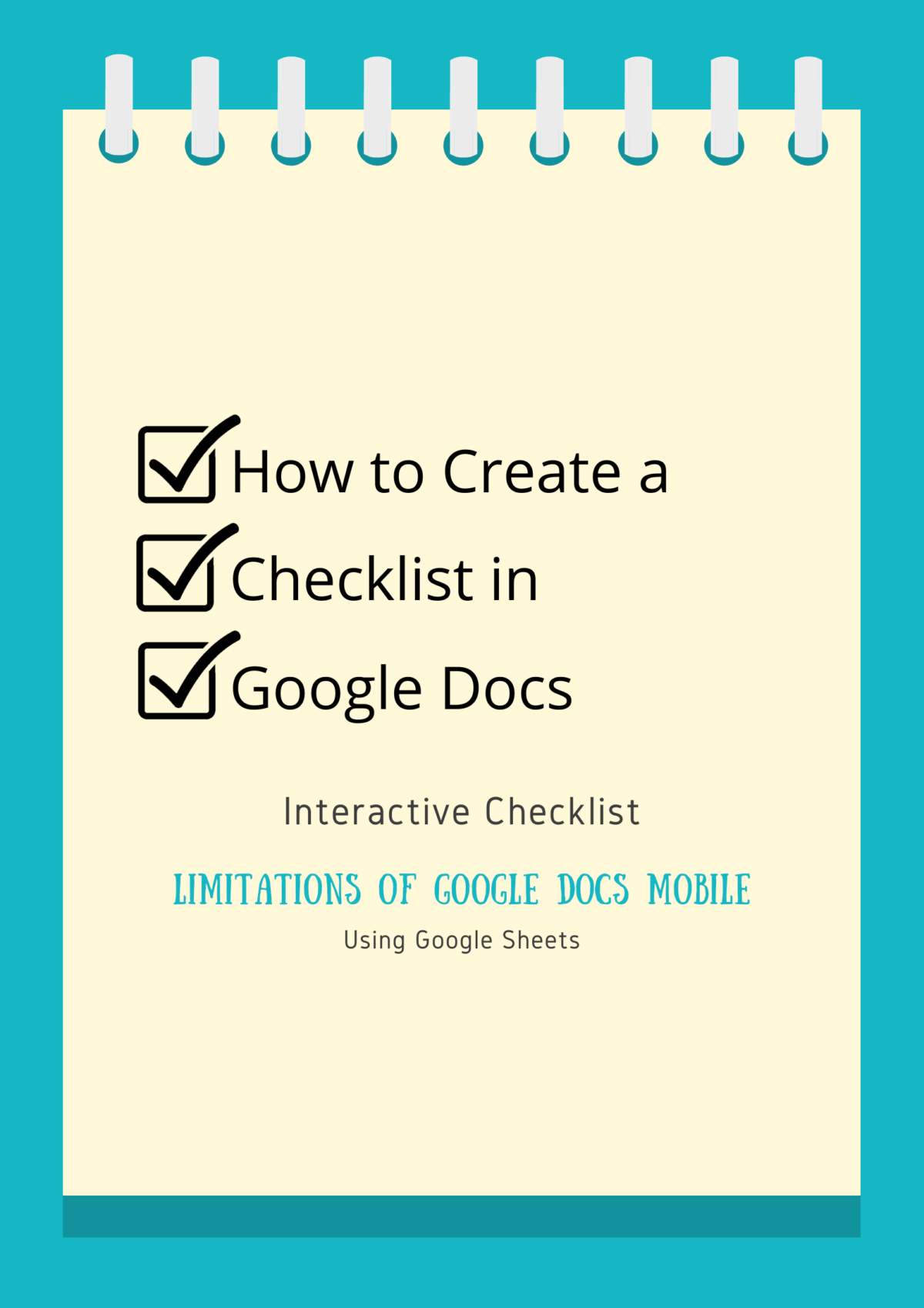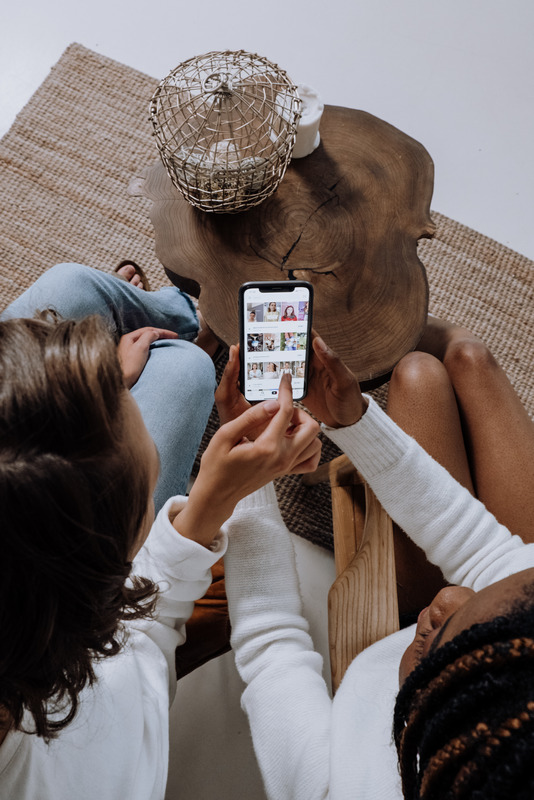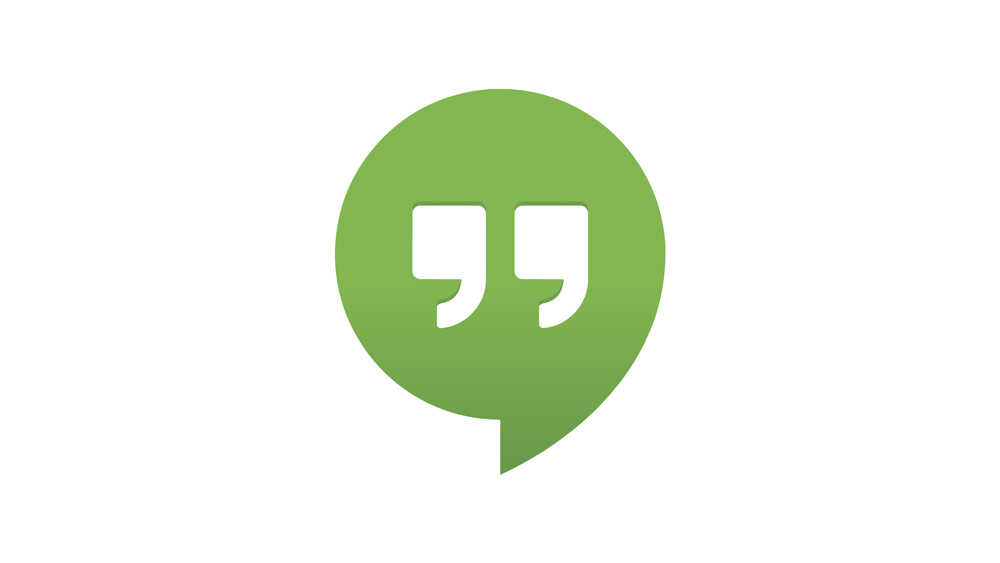Як видалити програми на iPad, iPad Mini та iPad Pro
Якщо вам більше не потрібна програма на вашому iPad або вам потрібно звільнити місце, найкращим варіантом є видалення її з пристрою. Видалення програми з iPad може зайняти лише кілька секунд. Більше того, якщо ця програма вам знадобиться в майбутньому, ви можете встановити її так само швидко.

У цьому посібнику ми покажемо вам різні способи видалення програм зі свого iPad. Крім того, ми відповімо на деякі поширені запитання, пов’язані з видаленням програм на iPad.
Як видалити програми з головного екрана iPad?
Найпростіший спосіб видалити програму зі свого iPad – це прямо на головному екрані. Якщо у вас також є iPhone, можливо, ви вже знаєте, як працює цей процес. Виконайте наведені нижче дії, щоб дізнатися, як:
- Увімкніть свій iPad.
- Знайдіть програму, яку потрібно видалити, на головному екрані.
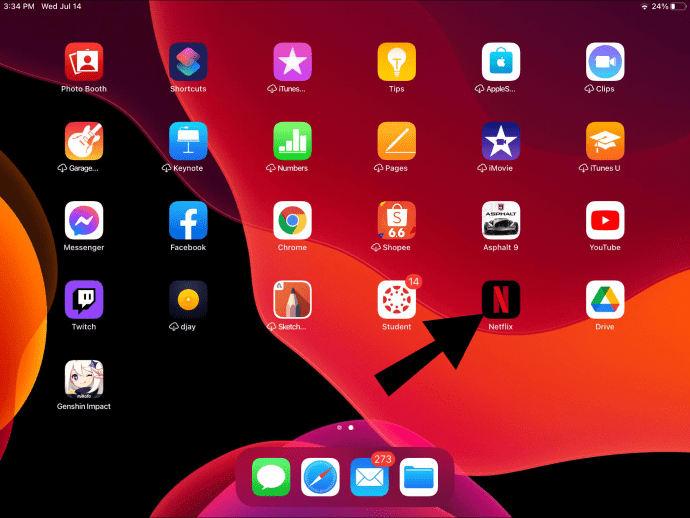
- Натисніть на програму пальцем і утримуйте її близько двох секунд.
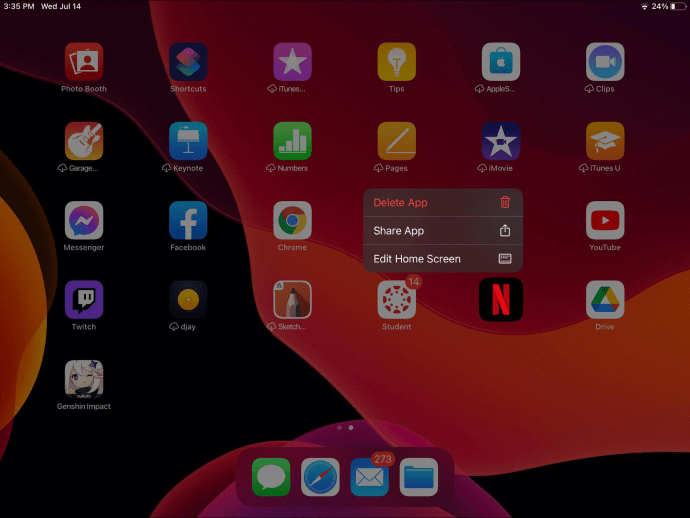
- Виберіть «Видалити програму» у спливаючому меню.
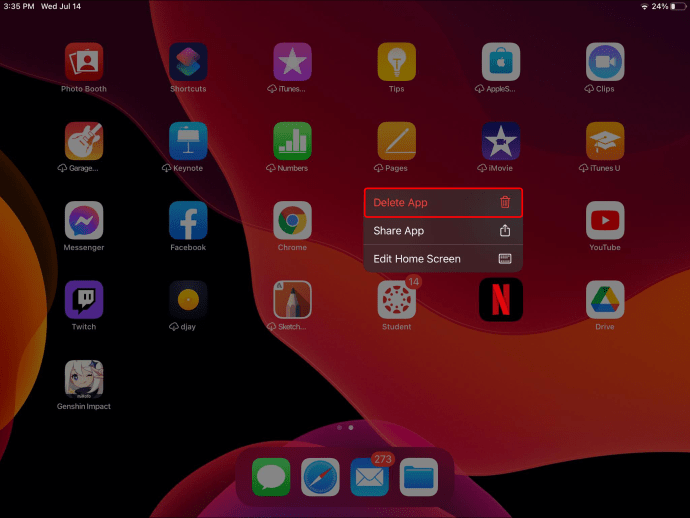
- Підтвердьте, що ви хочете видалити його, натиснувши «Видалити».
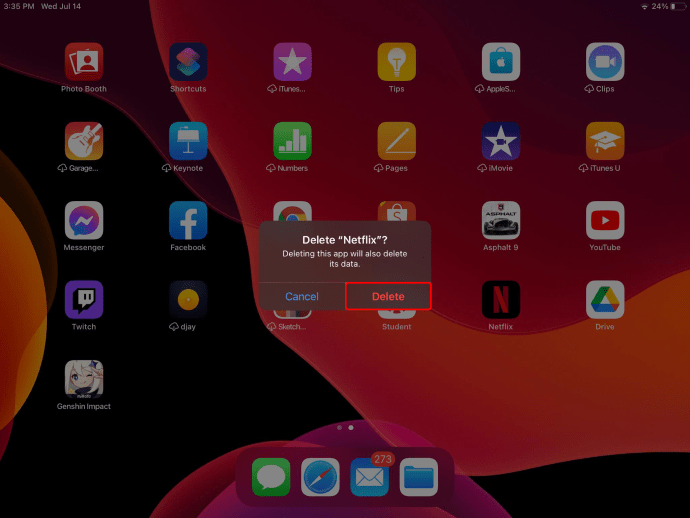
Якщо ви натискаєте на програму, і вона починає хитатися, ось що вам потрібно зробити:
- Торкніться «-» або «x» у кутку значка.
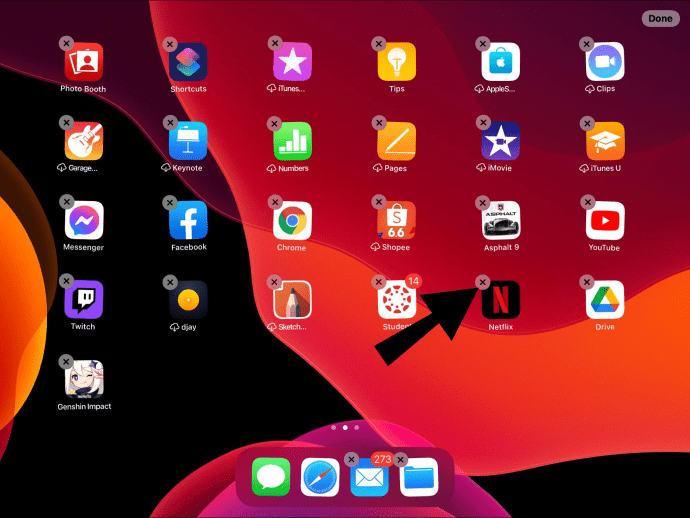
- Виберіть «Видалити» у спливаючому меню.
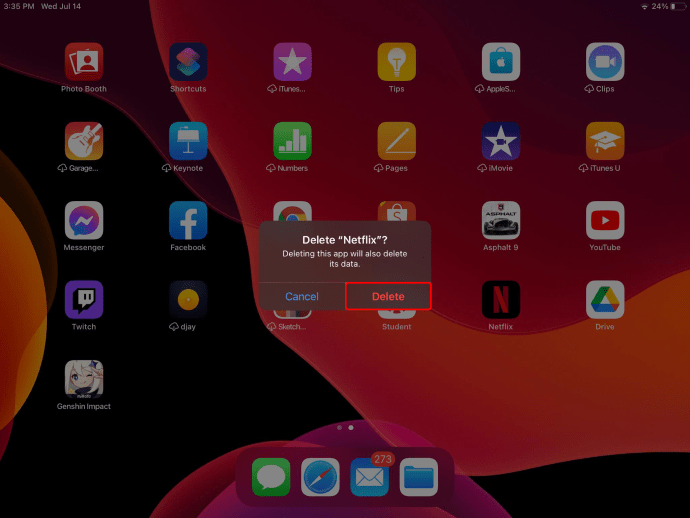
- Підтвердьте, натиснувши «Готово».
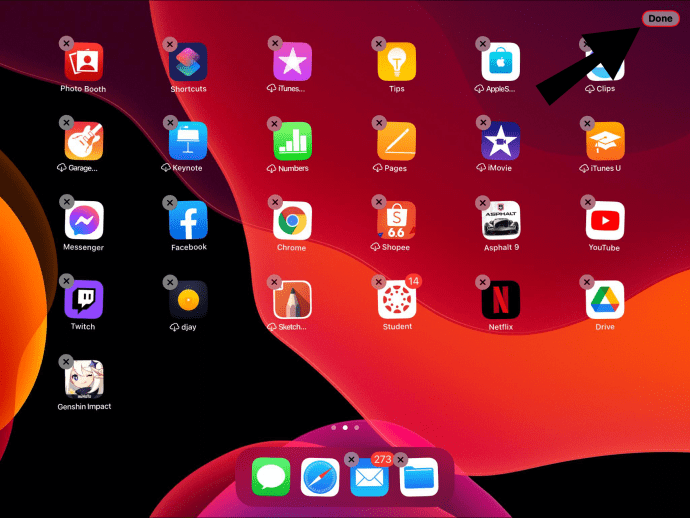
Це все. Значок програми негайно зникне з головного екрана. Повторіть той самий процес з усіма програмами, які потрібно видалити.
Як видалити програми через налаштування
Інший спосіб назавжди видалити програму зі свого iPad – це видалити її в налаштуваннях пристрою. Ось як це робиться:
- Увімкніть свій iPad і знайдіть «Налаштування» на головному екрані.
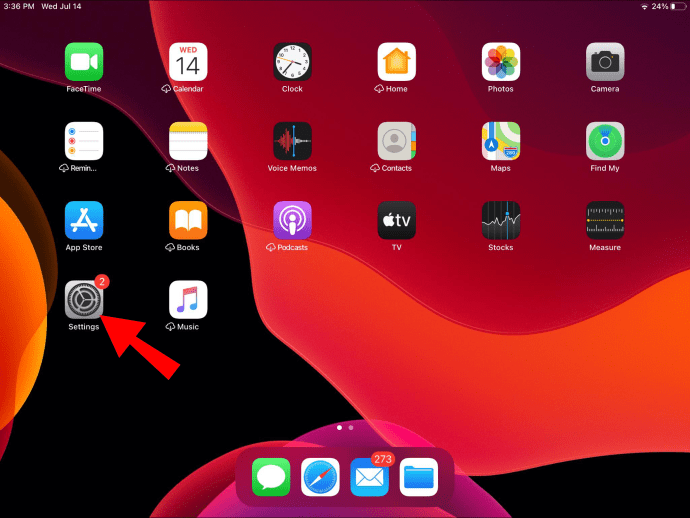
- Виберіть у меню «Загальні».
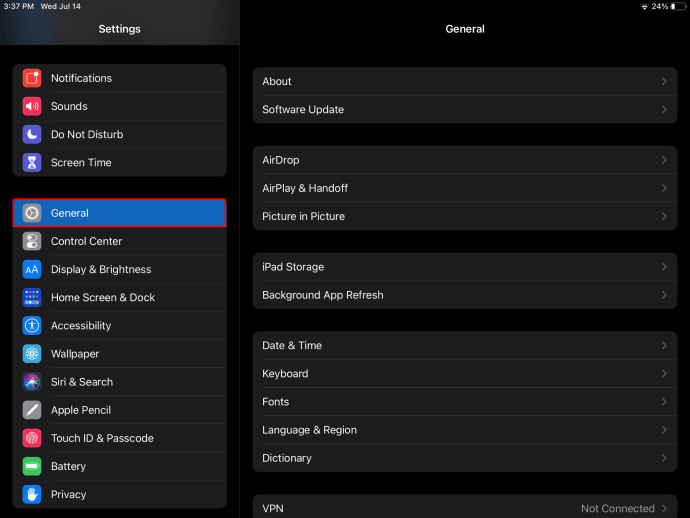
- Торкніться вкладки «Зберігання iPad». Це відкриє список усіх програм на вашому iPad.
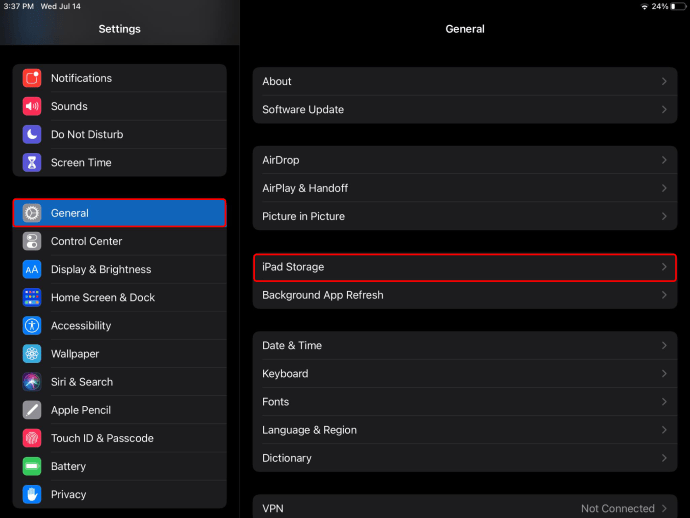
- Спускайтеся вниз, доки не знайдете програму, яка вам більше не потрібна.
- Торкніться програми.
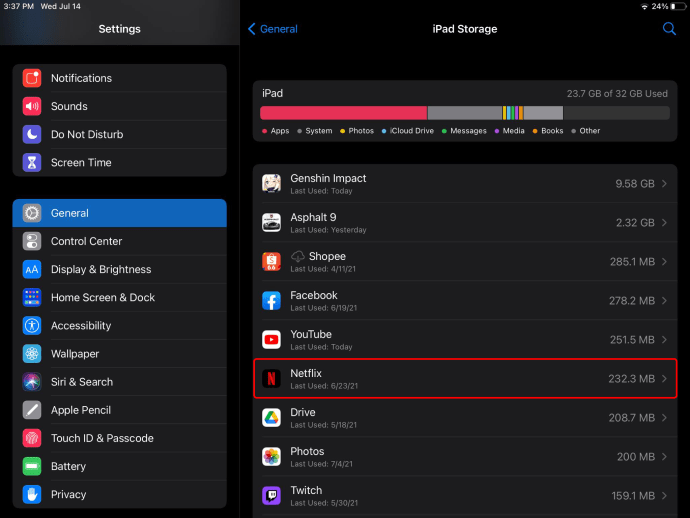
- Виберіть «Видалити програму» внизу вкладки.
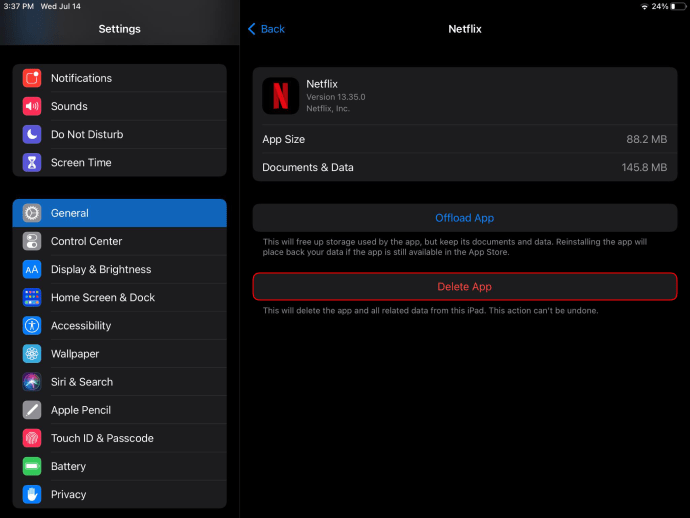
- Знову натисніть «Видалити додаток».
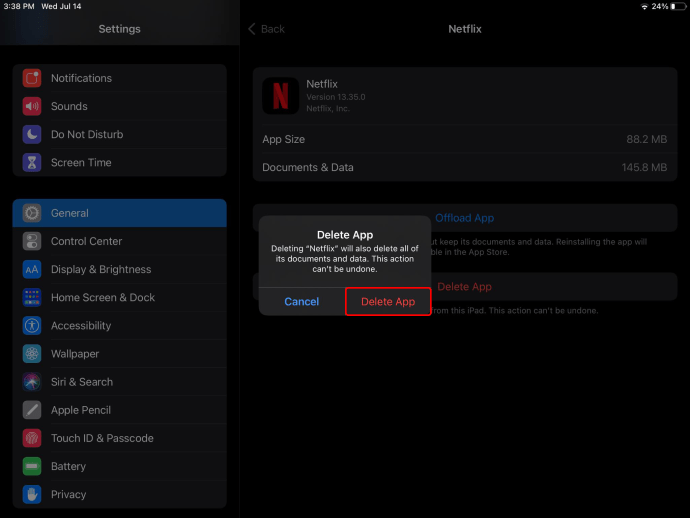
Коли ви повернетеся на головний екран, ви помітите, що відповідного додатка там більше немає. Ви також можете вивантажити програми на цьому етапі, але ми поговоримо про це пізніше.
Перебуваючи на вкладці «Зберігання iPad», ви зможете побачити, скільки пам’яті у вас залишилося. Ви також зможете побачити, скільки вашої пам’яті використовують програми. Мало того, ви можете переглянути, скільки місця займає кожна програма. Це може допомогти вам визначити, які програми слід видалити зі свого пристрою.
Як видалити програми з App Store
Останній спосіб видалити програму зі свого iPad – це видалити її в App Store. Це єдиний метод, який вимагає підключення до Інтернету. Ось як це робиться:
- Увімкніть свій iPad і перейдіть до «App Store» на головному екрані.
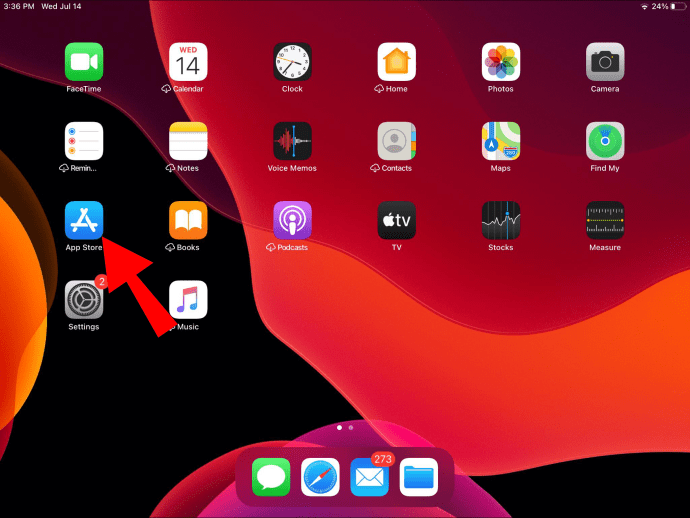
- Перейдіть до свого профілю у верхньому правому куті екрана.
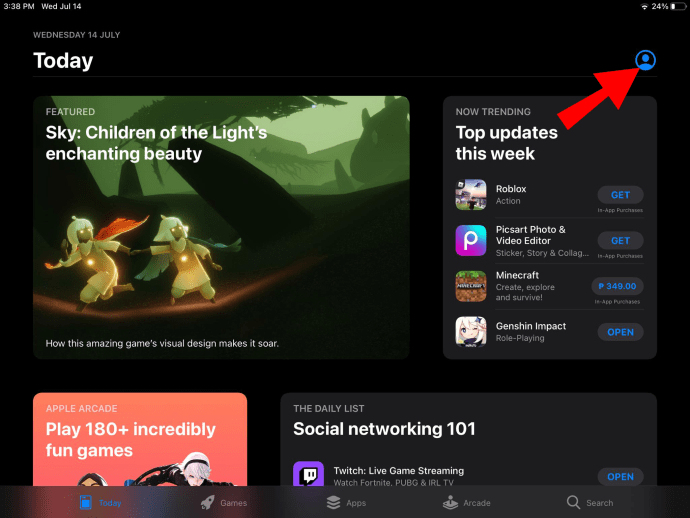
- Спускайтеся вниз, доки не знайдете програму, яку хочете видалити.
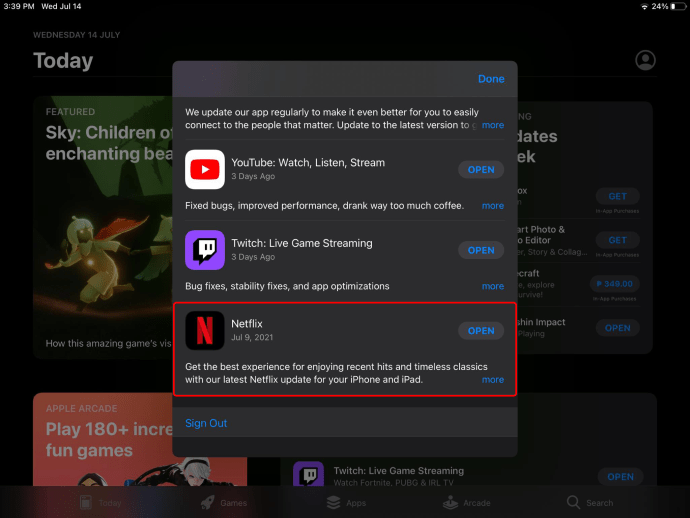
- Торкніться програми та проведіть пальцем ліворуч.
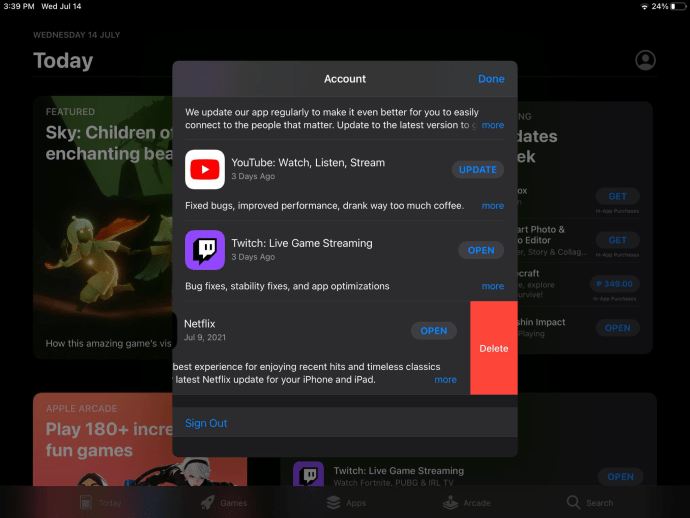
- Виберіть «Видалити».
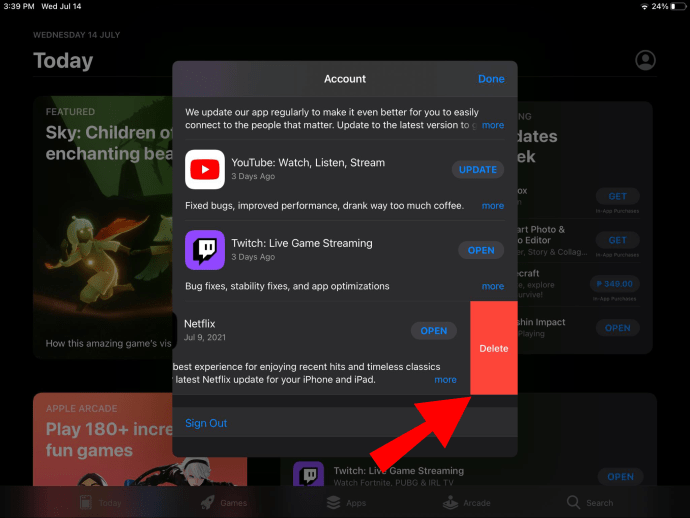
- Підтвердьте, що ви хочете видалити програму, знову вибравши «Видалити».
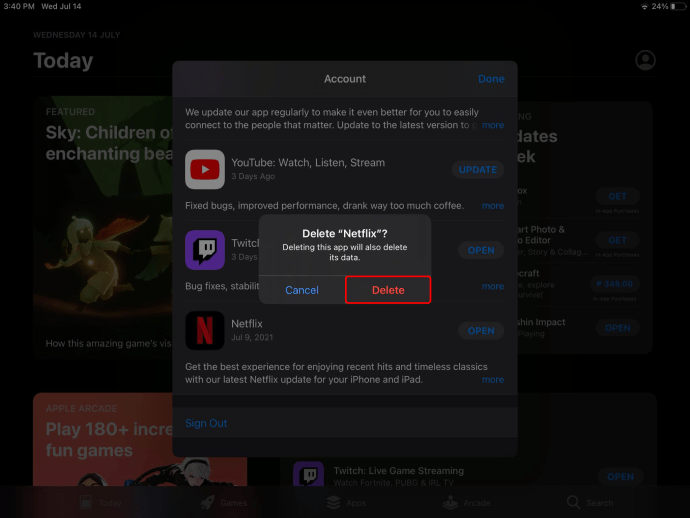
Це призведе не тільки до видалення програми з вашого пристрою, але й усіх ваших даних із цієї програми. Якщо ви хочете перевстановити програму, вам потрібно буде зареєструватися, надати необхідну інформацію та знову надати дозвіл на певні речі.
Різниця між вивантаженням і видаленням програм
Як згадувалося раніше, деякі програми не можна видалити з вашого iPad. Ці програми попередньо встановлені на заводі та вбудовані в операційну систему. Однак є також деякі попередньо встановлені програми, які можна видалити: Книги, Календар, FaceTime, Карти, Нотатки, Новини, Ярлики, ТБ, Пам’ятки та багато іншого.
Хоча ви можете видалити ці програми, Apple пропонує залишити їх там. Видаляючи вбудовані програми, ви також можете випадково видалити деякі важливі файли конфігурації. Тому ми рекомендуємо видаляти лише ті програми, які ви встановили.
Тут відбувається розвантаження. Вивантаження та видалення схожі, але не зовсім те саме. Якщо ви видалите програму назавжди зі свого пристрою, усі дані також буде втрачено. З іншого боку, коли ви завантажуєте програму, дані не будуть втрачені.
Вивантажені програми залишаться на головному екрані, навіть якщо їх технічно видалено. Поруч ви побачите невелику хмаринку, а це означає, що її можна відновити. Все, що вам потрібно зробити, це натиснути на програму, і вона буде завантажена ще раз.
Ось як ви можете завантажити програму на свій iPad:
- Перейдіть до Налаштувань на головному екрані.
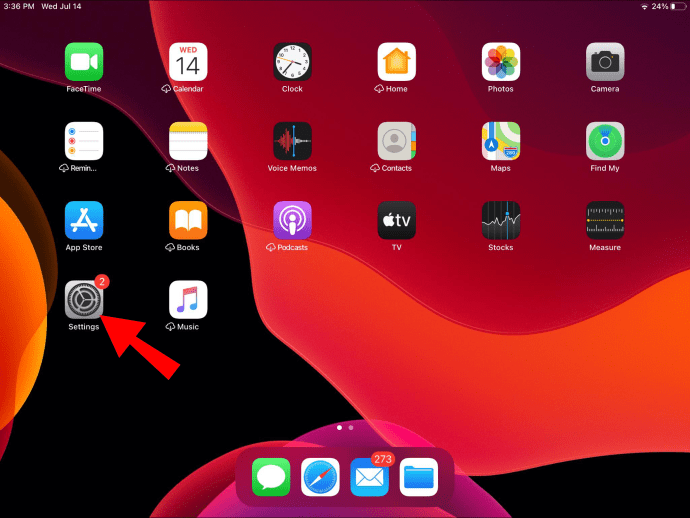
- Виберіть «Загальні» та перейдіть до «Сховище iPad».
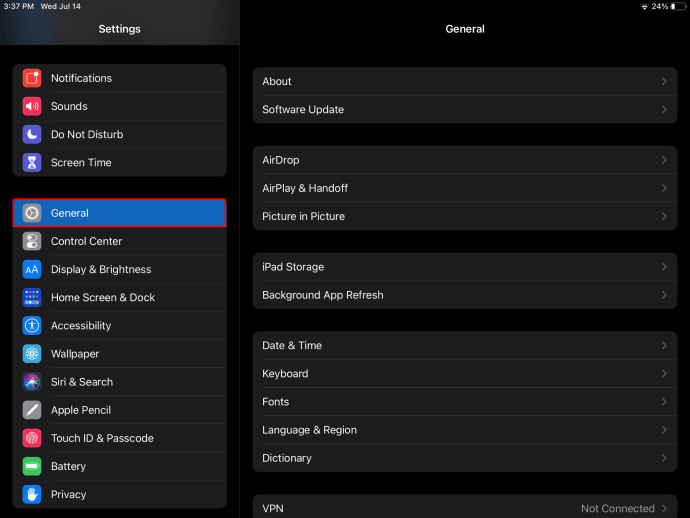
- Знайдіть програму, яку ви хочете завантажити, і натисніть на неї.
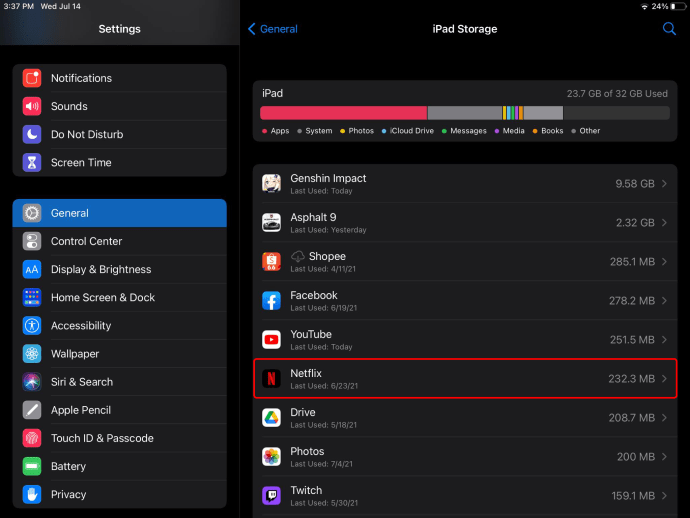
- Виберіть «Завантажити додаток».
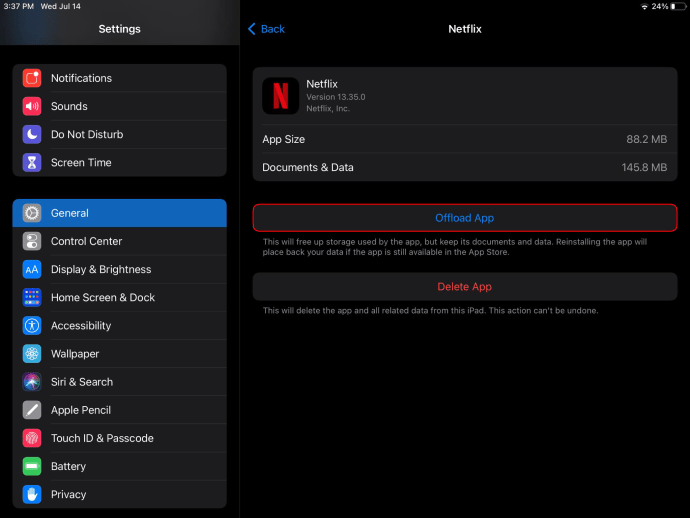
- Підтвердьте, що ви хочете завантажити програму.
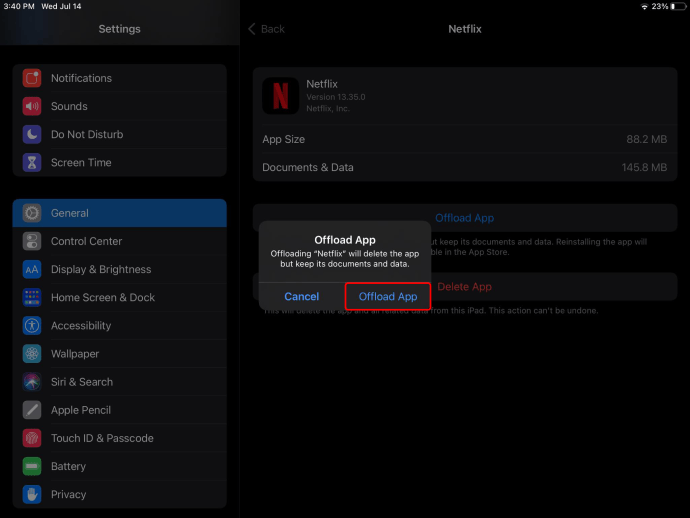
Іноді, коли ви відкриваєте «Сховище iPad», ваш iPad дозволить вам завантажити кілька програм одночасно. Ця опція відображатиметься безпосередньо під вкладкою «Рекомендації». Торкніться «Завантажити невикористані програми», щоб вам не потрібно було вивантажувати їх одну за одною.
Додаткові поширені запитання
Чому я не можу видалити деякі програми на iPad?
Як ми вже згадували, деякі попередньо встановлені програми на вашому iPad просто неможливо видалити. Хороша новина полягає в тому, що ви можете розвантажити будь-який додаток на своєму пристрої, що є найкращим варіантом.
Однак вам також можна заборонити видалення програми. Ось що ви можете зробити, щоб вирішити цю проблему:
1. Перейдіть до «Налаштування» на головному екрані вашого iPad.
2. Перейдіть до «Загальні» у списку опцій.
3. Перейдіть до «Час екрана».
4. Натисніть «Конфіденційність та обмеження вмісту», а потім «Конфіденційність вмісту».
5. Виберіть "iTunes & App Store Purchases".
6. Введіть свій пароль Apple.
7. Знайдіть «Видалення програм» і переведіть перемикач у положення «Увімкнено».
Це приблизно. Тепер ви зможете видалити програму на своєму iPad.
Як переконатися, що програму та дані видалено?
Найпростіший спосіб переконатися, що додаток було видалено з вашого iPad, це вручну знайти його на домашній сторінці. Якщо ви хочете бути впевненими, ви завжди можете повернутися до «Сховище iPad» у своїх загальних налаштуваннях. Прокрутіть вниз список встановлених програм, щоб переконатися, що програми більше немає.
Ви також можете зайти в App Store і знайти програму. Якщо ви бачите кнопку «Отримати», це означає, що ви успішно її видалили. Однак якщо ви бачите «Відкрити» або «Оновити», це означає, що він все ще встановлений на вашому пристрої.
Видаліть усі небажані програми зі свого iPad
Тепер ви знаєте, як видалити програми на iPad різними методами. Ви також знаєте, як розвантажити програму, якщо хочете зберегти свої дані, але очистити місце для зберігання. Після видалення всіх програм, якими ви більше не користуєтеся, ви зможете звільнити багато місця на своєму iPad.
Ви коли-небудь видаляли програму на своєму iPad? Чи використовували ви якісь із методів, описаних у цьому посібнику? Дайте нам знати в розділі коментарів нижче.