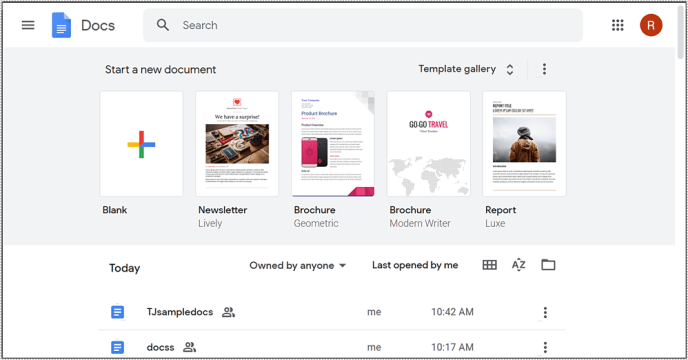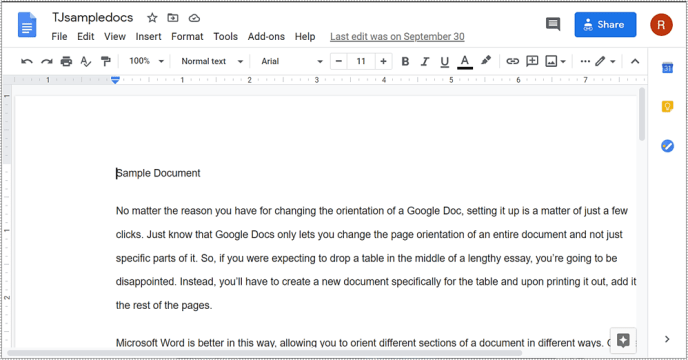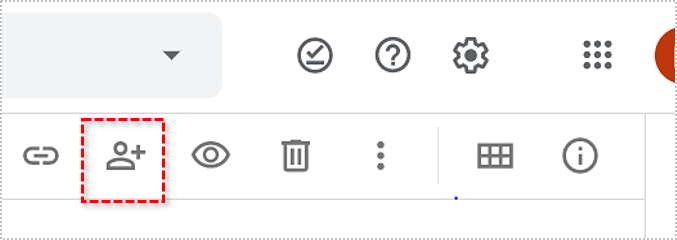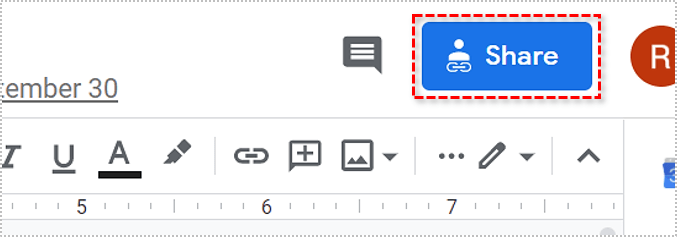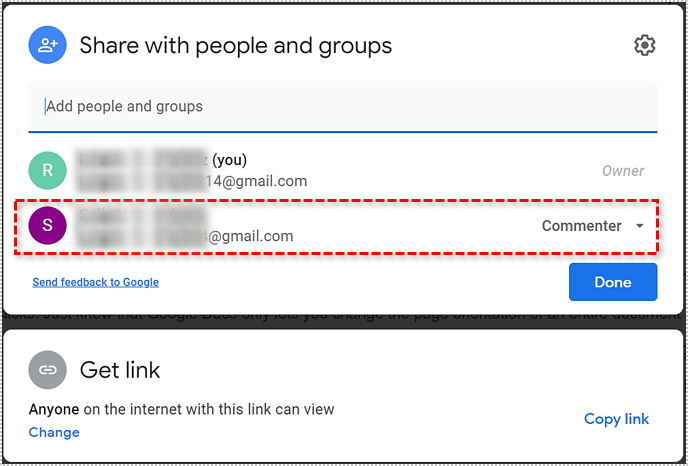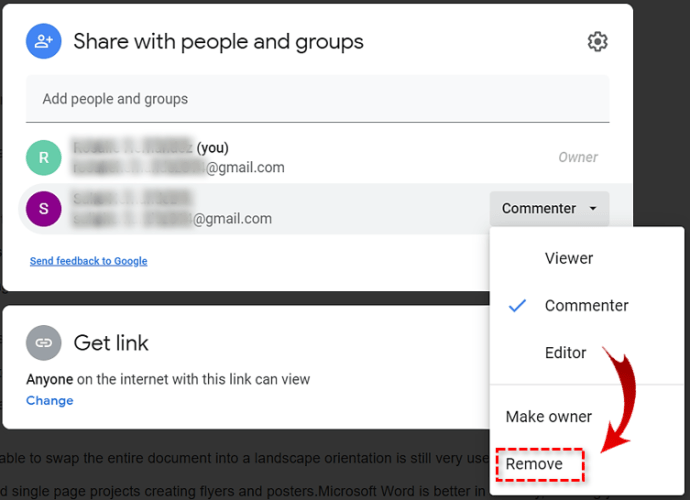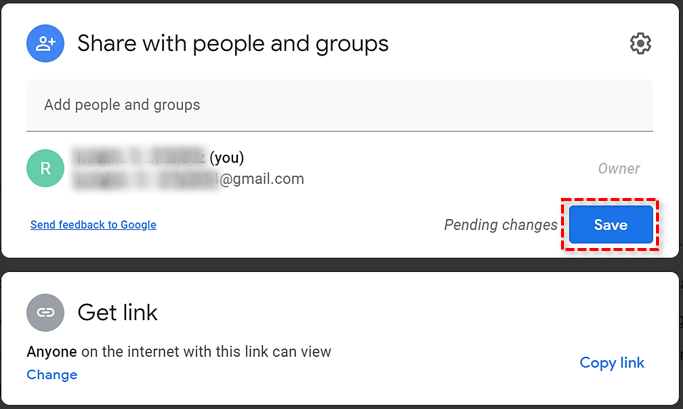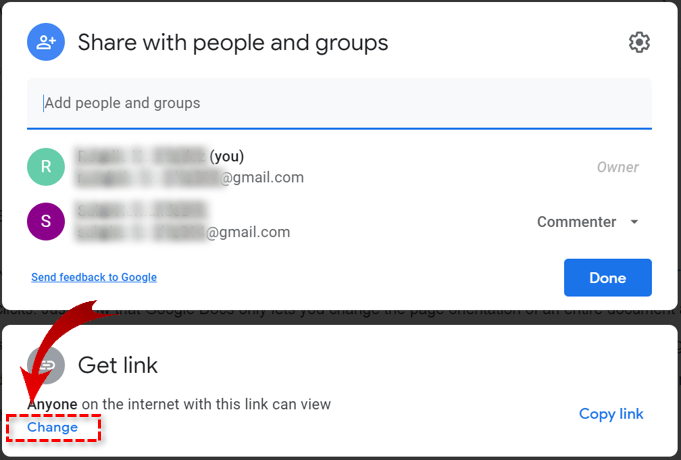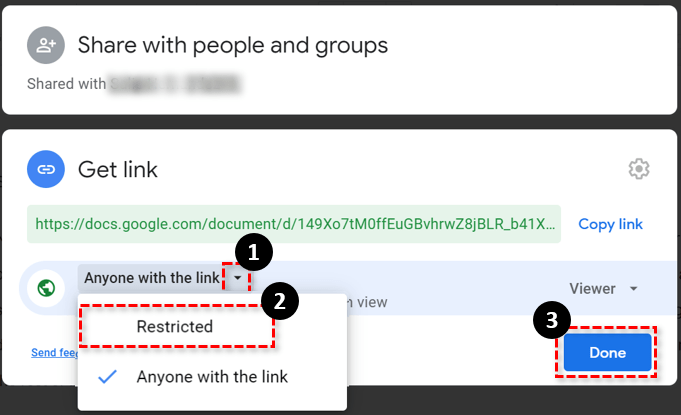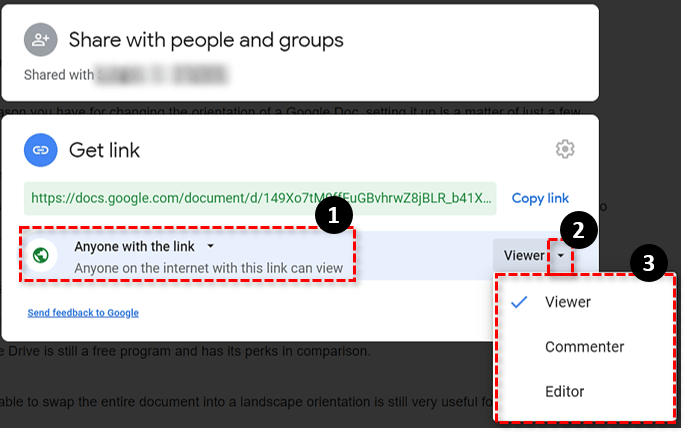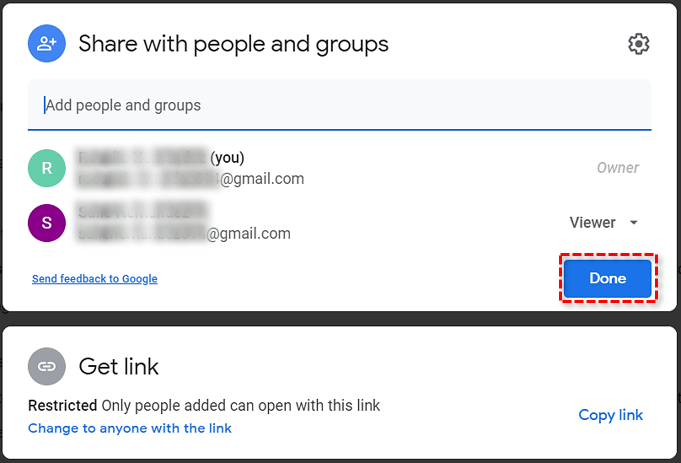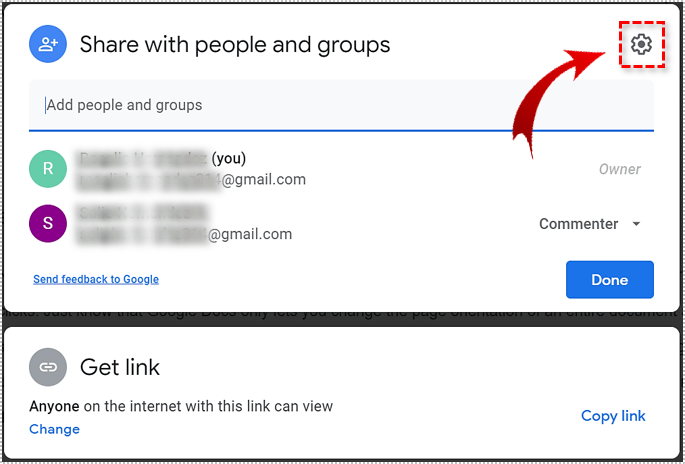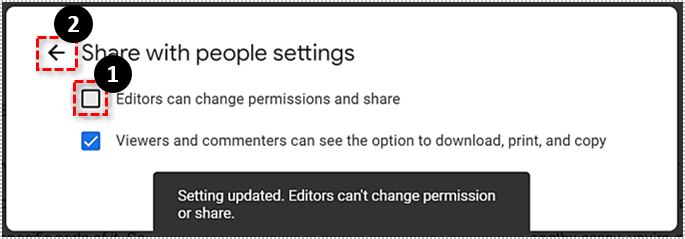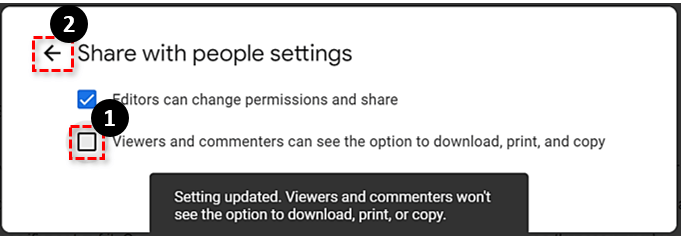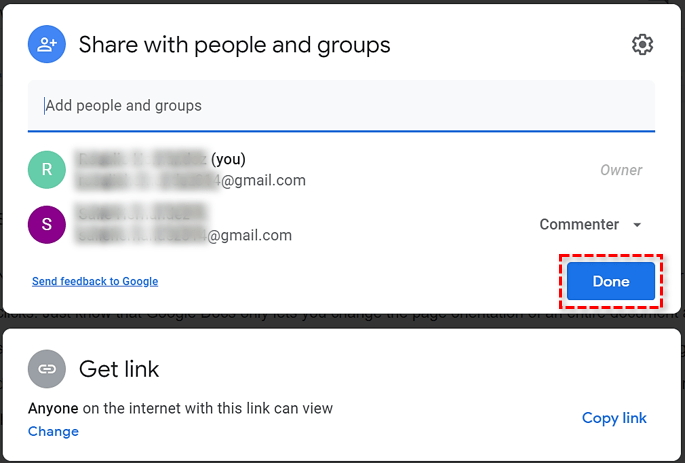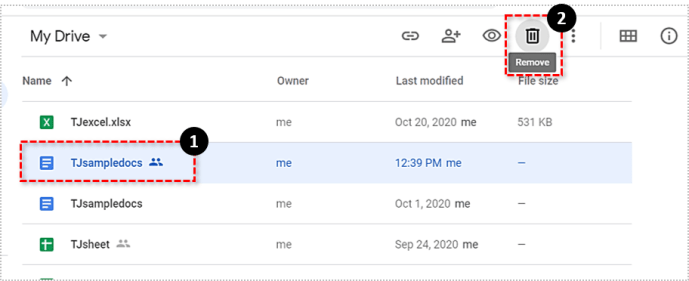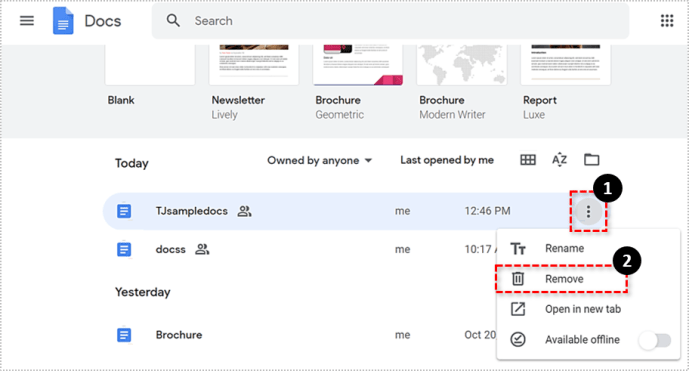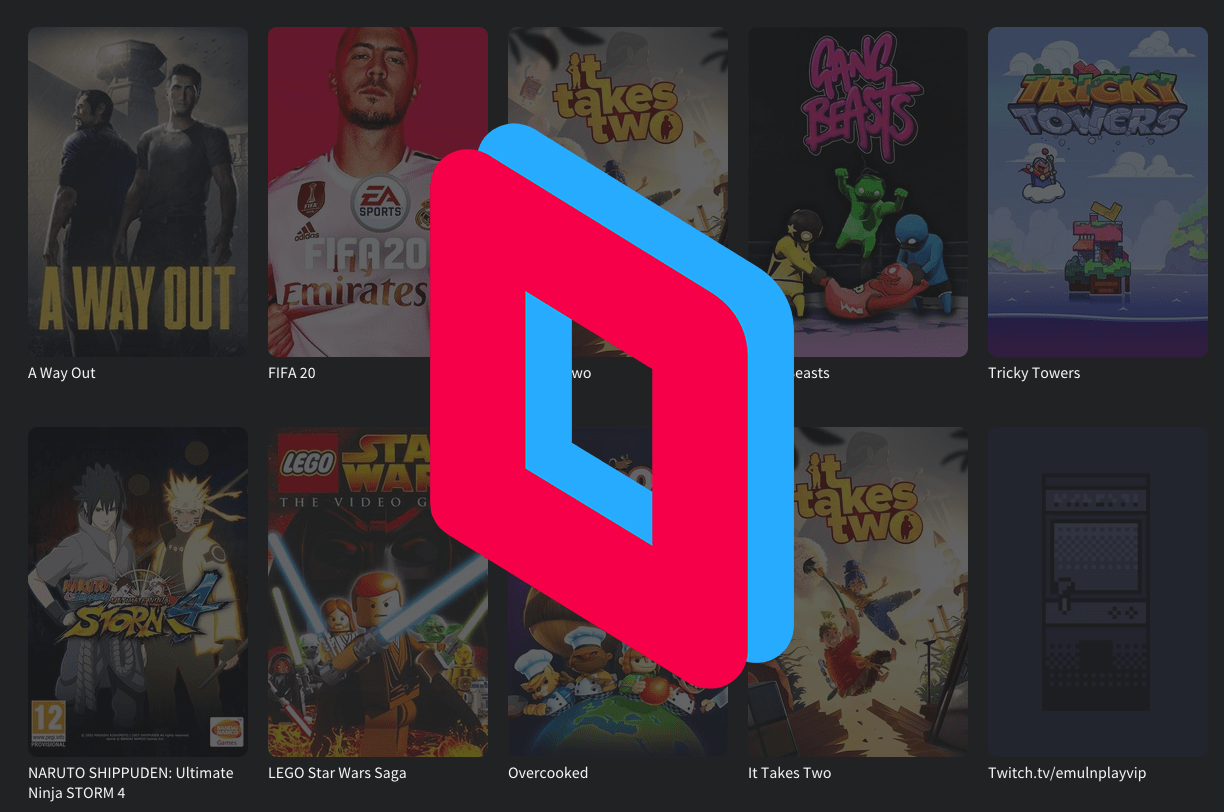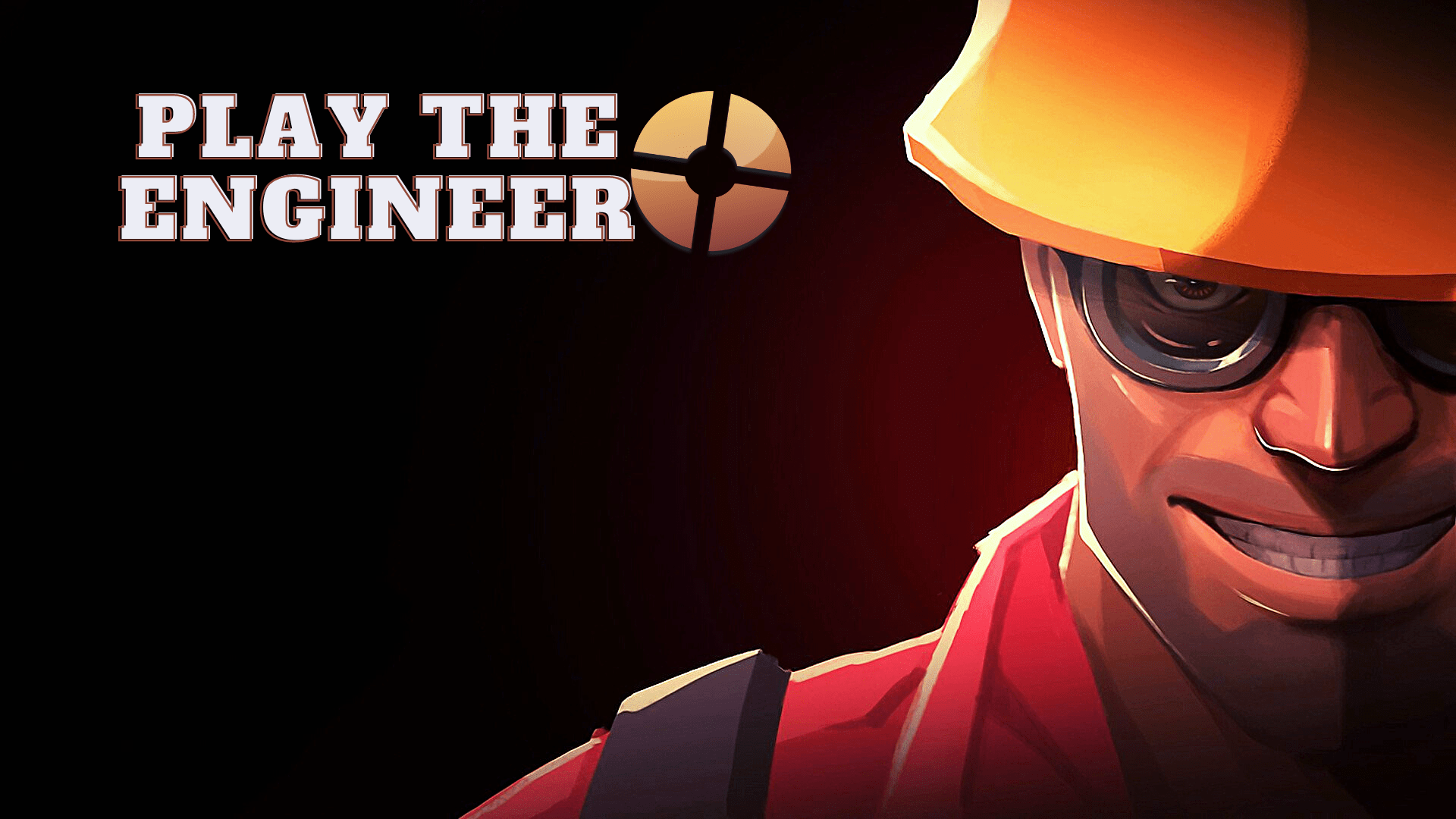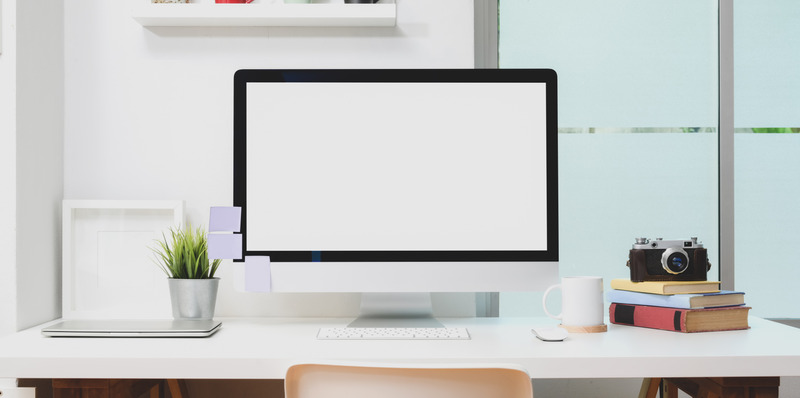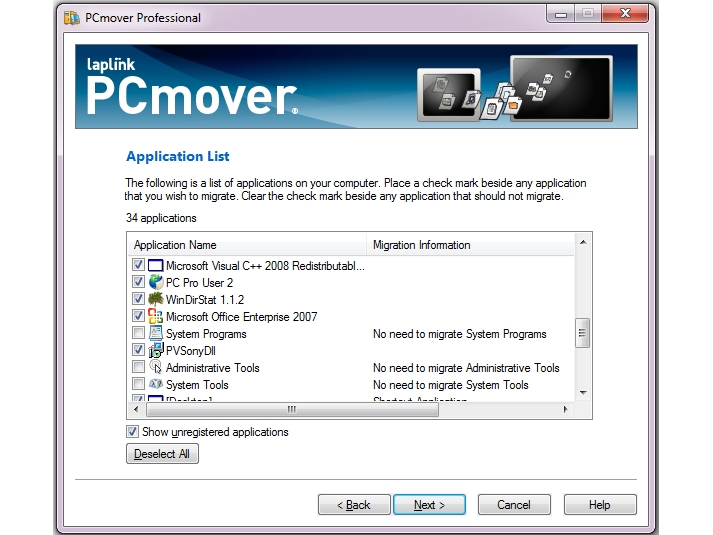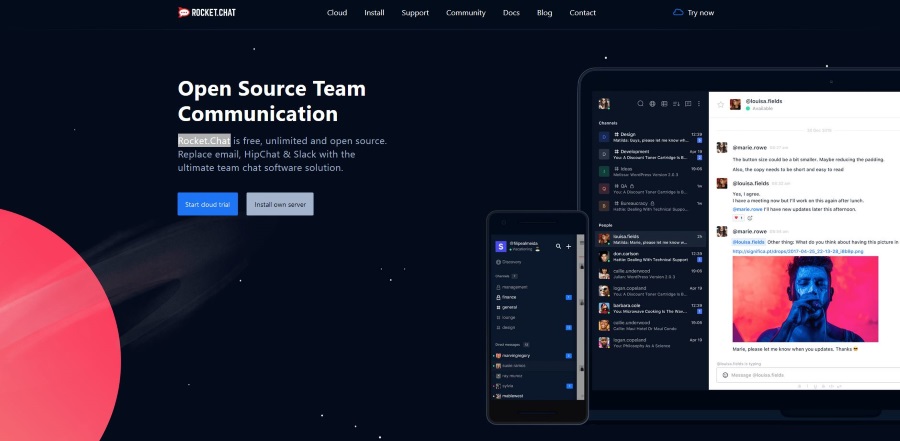Як вигнати когось із Google Doc
Google надає своїм користувачам онлайн-сервіс Google Docs, який дозволяє їм створювати, ділитися та зберігати різноманітні документи. Завдяки онлайн-документам спільна робота між кількома учасниками є дещо більш безпроблемною та ефективною. Ви можете надати доступ будь-якому користувачеві з електронною поштою, Gmail чи іншим способом, щоб взяти участь у певному документі. Запрошені можуть робити кілька різних речей залежно від наданих дозволів доступу.

Редагувати – Надання цього дозволу дає одержувачу можливість вносити зміни в документ. Користувачі, які можуть редагувати, також можуть коментувати та переглядати документ.
Коментар – Ті, хто має цей дозвіл, можуть залишати коментарі до документа, але не можуть редагувати сам документ.
Переглянути – Користувачам, які можуть переглядати, надається доступ лише з метою спостереження. Вони не можуть редагувати або залишати коментарі.
Іноді ті, кому ви надали доступ за допомогою Редагувати дозвіл, може викликати непередбачені проблеми в документі або вирішити залишити проект з будь-якої причини. Коли щось подібне відбувається, цілком природно захотіти скасувати дозволи на документ.
Якщо ви хочете відсторонити когось від участі у вашому спільному документі, ця стаття допоможе вам. Я розповім, що потрібно, щоб скасувати доступ користувача, заборонити йому посилання на проект, видалити проект із приєднаними іншими користувачами, а також заборонити залученим користувачам завантажувати, копіювати та ділитися документом з іншими.
Видалення користувачів із спільного документа Google
Є два способи поділитися документом Google з іншими онлайн-користувачами; електронне запрошення або пряме посилання. Спосіб того, як когось запросили, має важливе значення для того, як ви його завантажите.
Припинити ділитися із запрошеними користувачами:
- Відкрийте Документи Google або Google Диск у своєму інтернет-браузері. Google Chrome є перевагою зі зрозумілих причин, але будь-який браузер повинен це зробити.
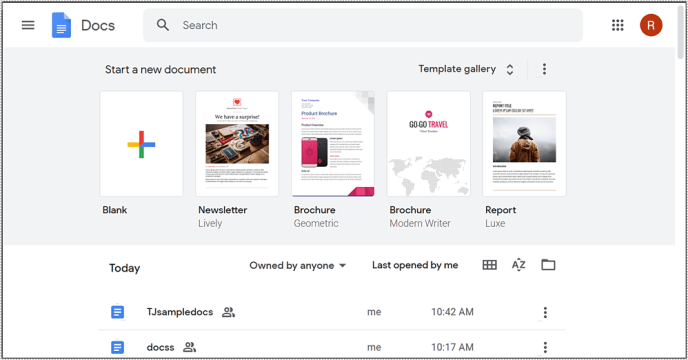
- Виберіть і виділіть файл або папку на Google Диску, до яких ви надаєте спільний доступ. Для Документів Google вам потрібно буде відкрити спільний файл безпосередньо.
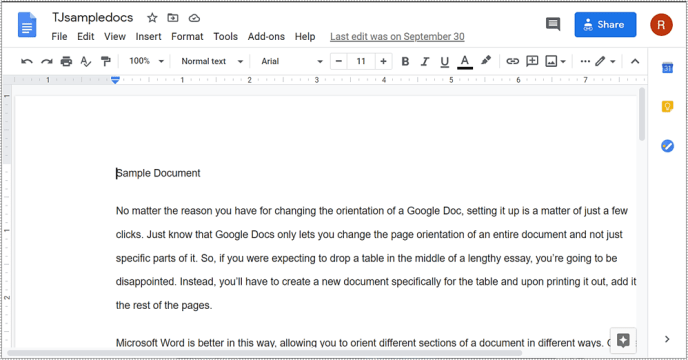
- The Поділіться Значок буде відрізнятися залежно від того, як ви вирішили вибрати файл або папку.
- На Google Диску Поділіться Піктограма виглядає як силует людини зі знаком + поруч із нею і розташована в крайньому правому куті розкривного меню «Мій диск» угорі.
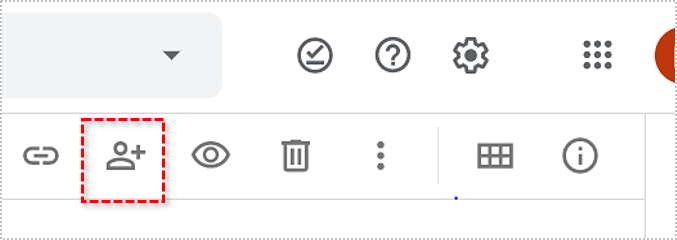
- Коли відкритий Google Doc, ви можете знайти синій Поділіться кнопку у верхньому правому куті екрана.
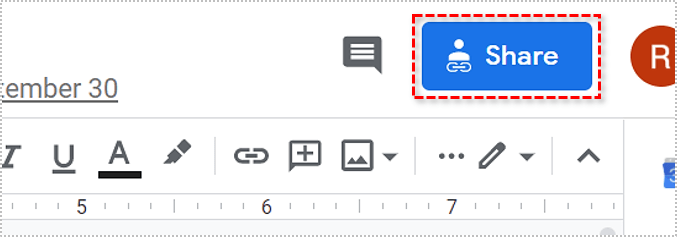
- На Google Диску Поділіться Піктограма виглядає як силует людини зі знаком + поруч із нею і розташована в крайньому правому куті розкривного меню «Мій диск» угорі.
- У спливаючому вікні «Поділитися з людьми та групами» знайдіть користувача, у якого ви хочете видалити дозволи на спільний доступ.
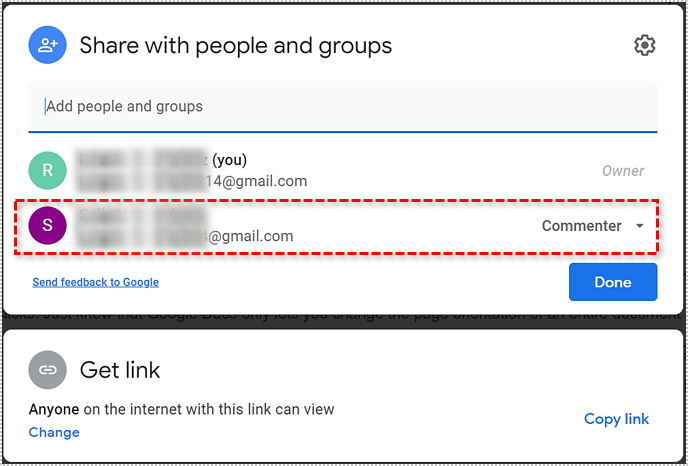
- Поруч із людиною, яку потрібно виключити з документа, наведіть курсор і клацніть Видалити.
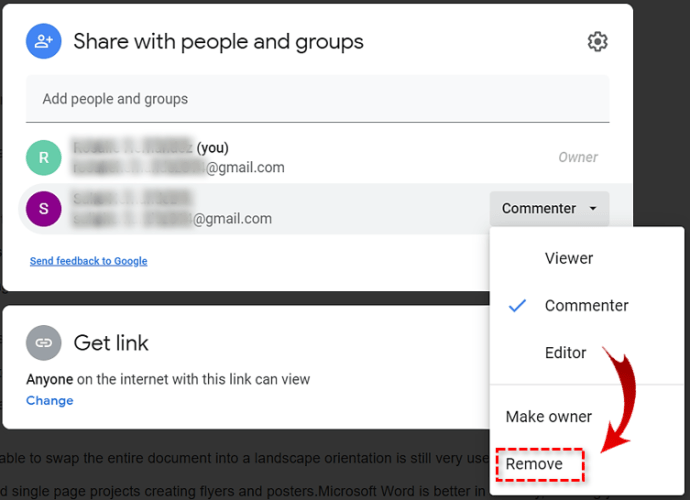
- Завершіть процес, натиснувши на Зберегти.
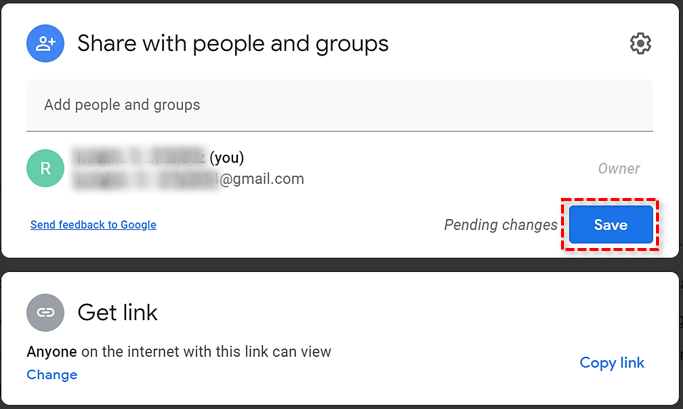
Припиніть ділитися посиланням:
- Знову відкрийте та увійдіть у Google Диск або Google Docs у своєму веб-переглядачі.
- Виберіть або відкрийте файл чи папку, до яких надається спільний доступ.
- Відкрийте вікно «Поділитися з людьми та групами», натиснувши будь-яку з них Поділіться значок або синя кнопка "Поділитися".
- Натисніть «Змінити» в розділі «Отримати посилання».
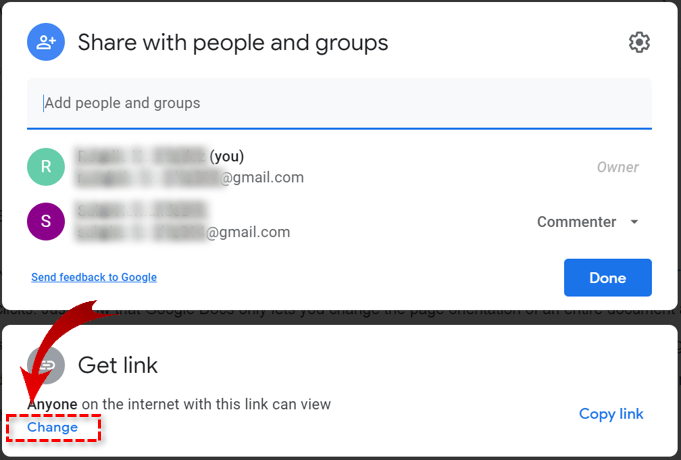
- Якщо ви хочете заборонити доступ за посиланням для всіх, крім тих, кого ви вибрали, виберіть «Обмежено», а потім натисніть «Готово».
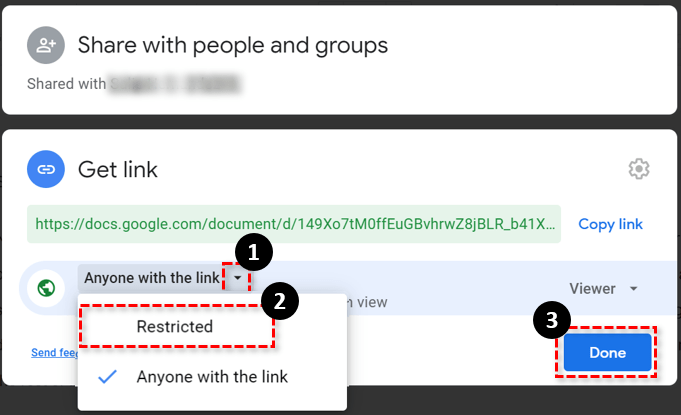
- Якщо ви нещодавно розмістили посилання в Інтернеті для загального користування, це означає, що посилання можна знайти за допомогою пошуку Google. У цьому вікні ви можете змінити його, щоб дозволити лише тим, хто має посилання, або тим, кому спеціально дозволено бути єдиними користувачами, які мають доступ до документа.
- Щоб обмежити доступ для тих, хто має посилання, виберіть «Будь-хто, хто має посилання». Потім ви можете змінити права доступу на «Переглядач», «Коментатор» або «Редактор».
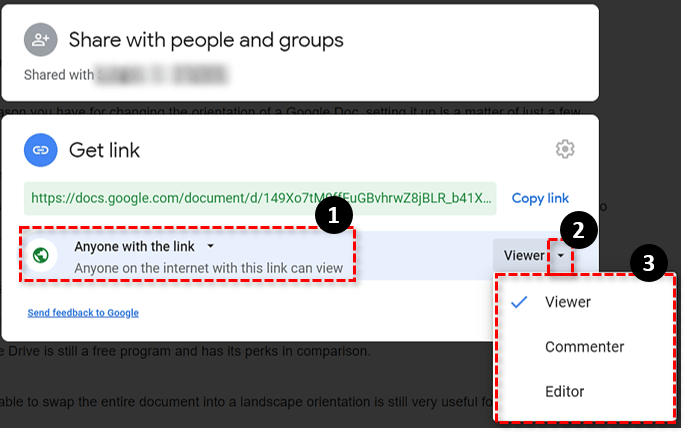
- Щоб обмежити доступ лише тим, кого запросили, виберіть «Обмежено».
- Натисніть Готово коли закінчено.
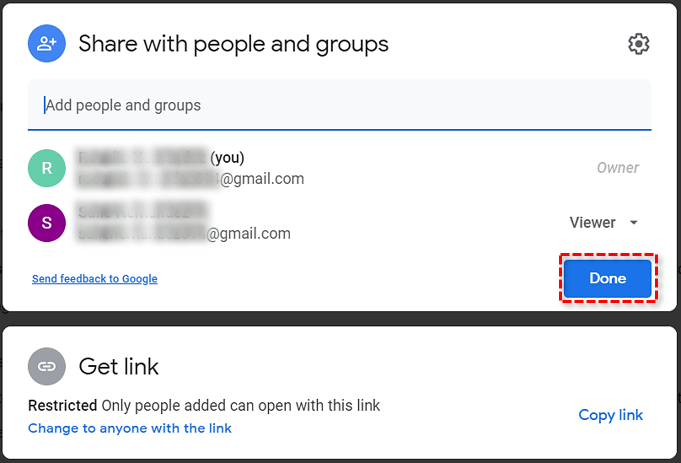
Якщо обмежити ваше посилання, документ можете бачити лише ви та ті, кому надано доступ до документа Google.
Заборонити доступ до вашого файлу іншим користувачам
Будь-хто з Редагувати access може поділитися файлом з ким завгодно. Якщо ви хочете бути єдиним, хто може поділитися файлом (як власник):
- У вікні «Поділитися з людьми та групами» натисніть кнопку Значок гвинтика у верхньому правому куті.
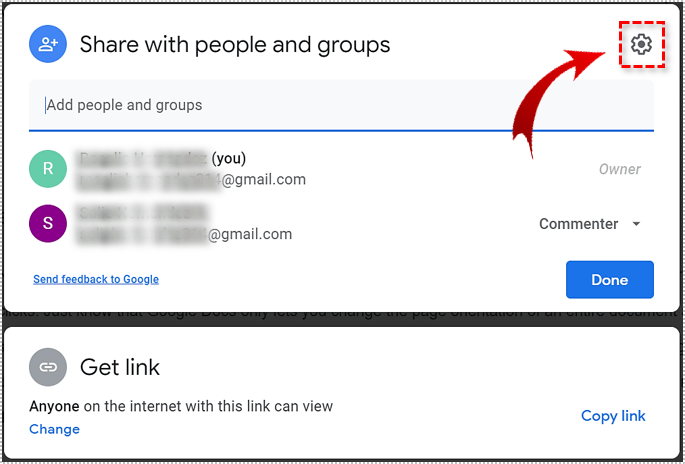
- Під розділом «Налаштування спільного доступу з людьми» ви знайдете прапорець «Редактори можуть змінювати дозволи та ділитися».
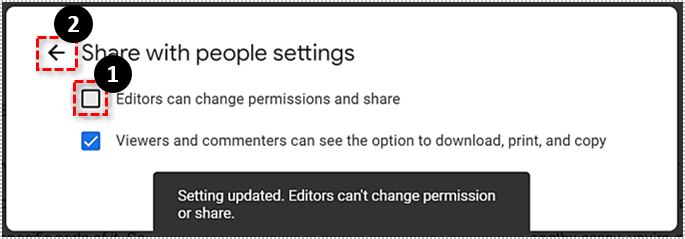
- Зніміть прапорець і натисніть стрілку назад.
- Натисніть Готово.
Якщо ви намагаєтеся запобігти цьому для папки, це стосуватиметься лише папки, а не вмісту в ній. Вам потрібно буде застосувати цю зміну до кожного файлу, у якому ви хочете мати ці налаштування.
Заборонити завантаження та друк спільного файлу
Ви можете зробити це так, щоб ніхто, крім тих, хто має Редагувати дозвіл, можете завантажити або роздрукувати ваш спільний файл. Google надає користувачам, які мають доступ до вашого спільного файлу, можливість ділитися ним з іншими, додавати або видаляти інших користувачів, а також копіювати, друкувати або завантажувати файл. Це налаштування за замовчуванням.
Щоб цього не сталося:
- У вікні «Поділитися з людьми та групами» натисніть кнопку Значок гвинтика у верхньому правому куті.
- Під розділом «Налаштування спільного доступу» ви знайдете прапорець із позначкою «Глядачі та коментатори можуть бачити опцію завантаження, друку та копіювання».
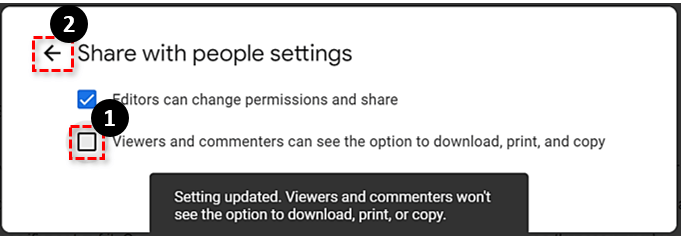
- Зніміть прапорець і натисніть стрілку назад.
- Натисніть Готово.
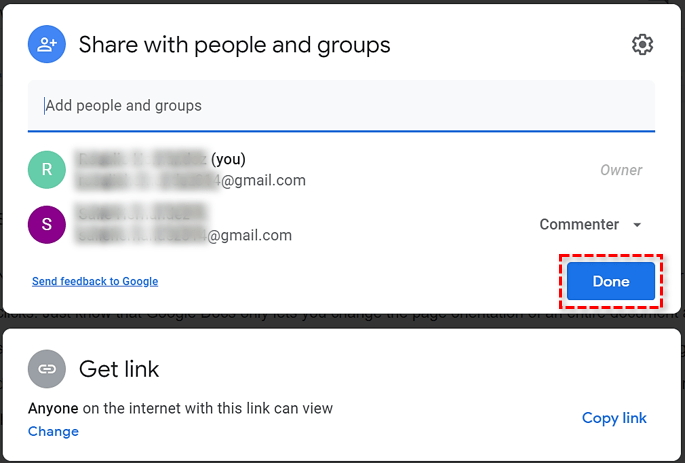
Це не завадить цим коментаторам і глядачам використовувати програму для знімків екрана, щоб скопіювати те, що видно в документі. Єдиний спосіб зробити це – скасувати доступність документа для цих користувачів.
Видалення спільного файлу, коли ви є власником (чи ні)
Можливо, ви більше не хочете відповідати за Google Doc і захочете вимити руки. Просто знайте, що якщо ви не власник, усі користувачі, які наразі мають доступ до файлу, все одно матимуть доступ після того, як ви підете. Якщо ви є власником, усі користувачі, які наразі мають доступ до файлу, зможуть відкрити його, доки він не буде видалено остаточно.
Щоб вигнати себе з Документа Google:
- Відкрийте Документи Google або Google Диск у своєму веб-переглядачі.
- Якщо ви перебуваєте на Google Диску, ви можете видалити папку або файл, виділивши їх і натиснувши кнопку Відро для сміття у верхньому правому куті екрана. Ви також можете клацнути правою кнопкою миші файл або папку та вибрати Видалити з меню.
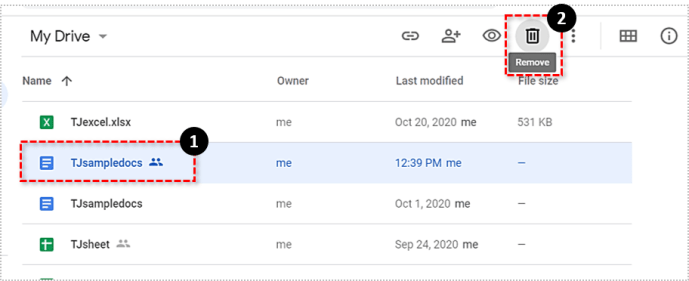
- Якщо в Google Docs, клацніть лівою кнопкою миші Більше значок (потрійні крапки), розташований у правій частині документа, який потрібно видалити. У меню виберіть Видалити.
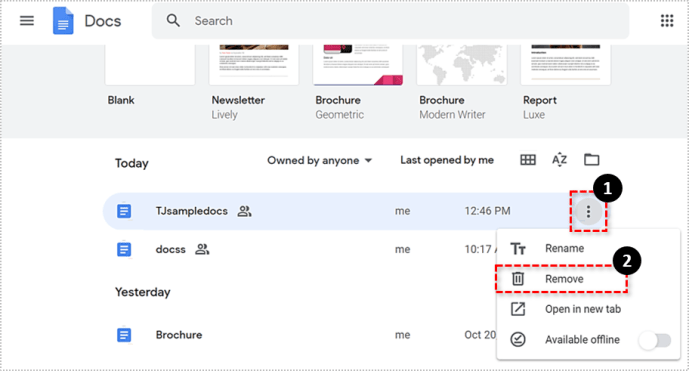
Це помістить файл або папку в кошик. Файл або папка все ще не видалено остаточно, хоча кошик автоматично очищатиметься кожні 30 днів. Навіть якщо документ видалено назавжди, у вас буде 25 днів, щоб відновити його, якщо це необхідно.
Якщо ви плануєте назавжди видалити документ Google, краще передати право власності іншому зі співробітників. Якщо ви не хочете, щоб він зник назавжди.