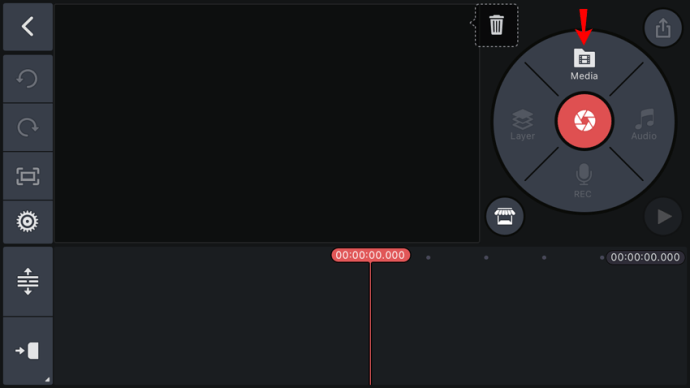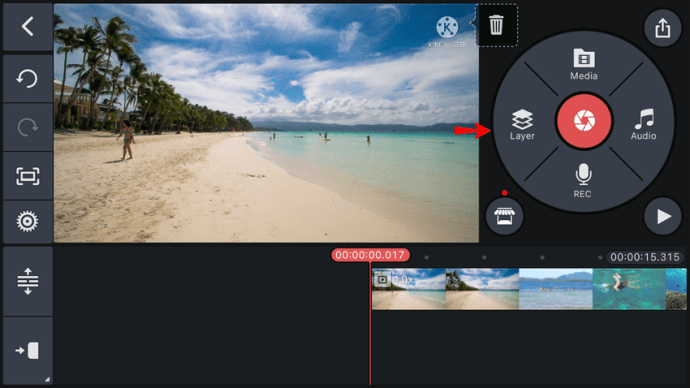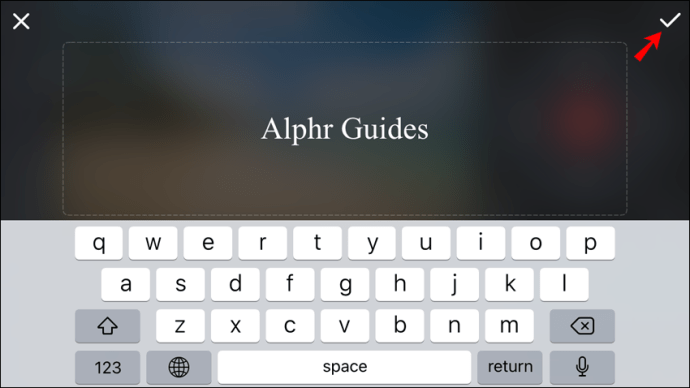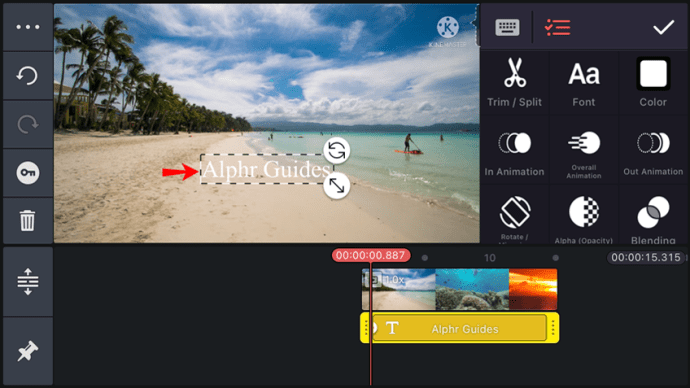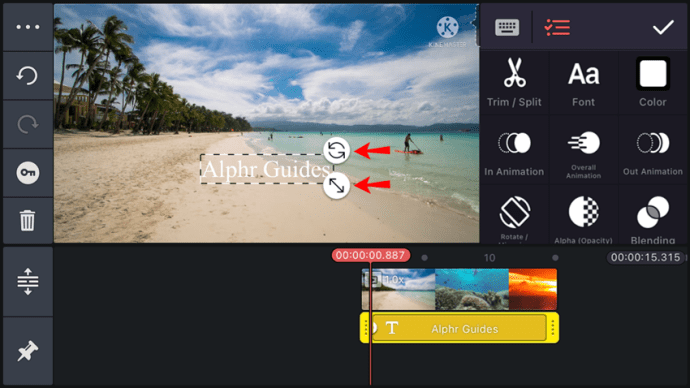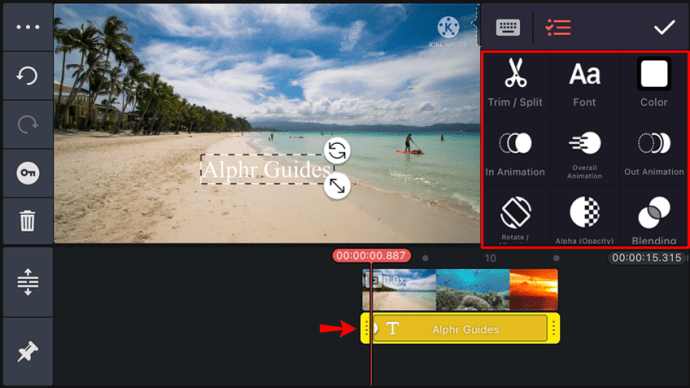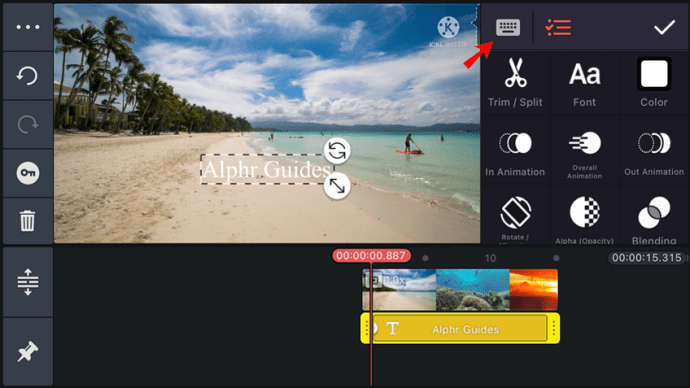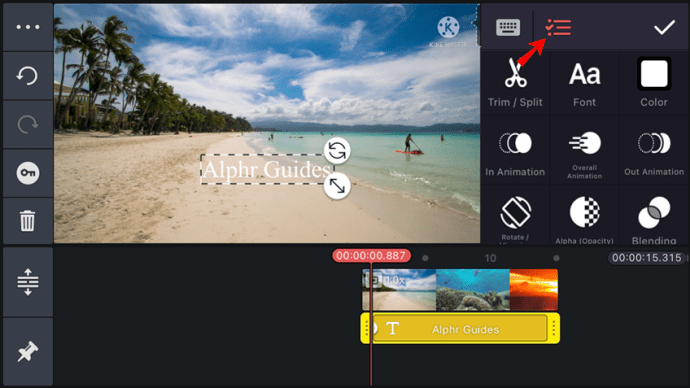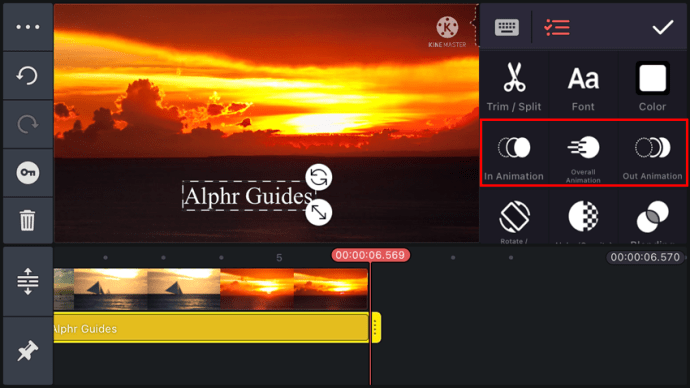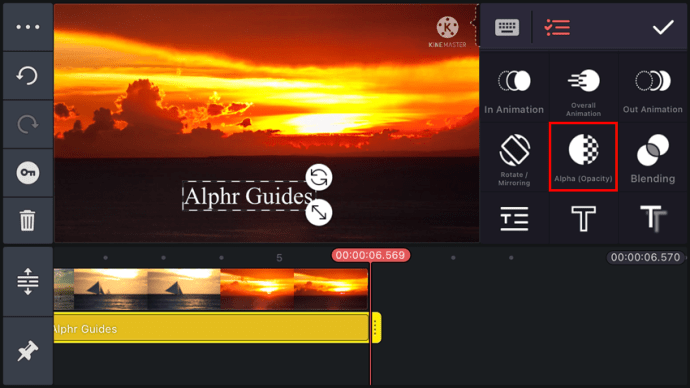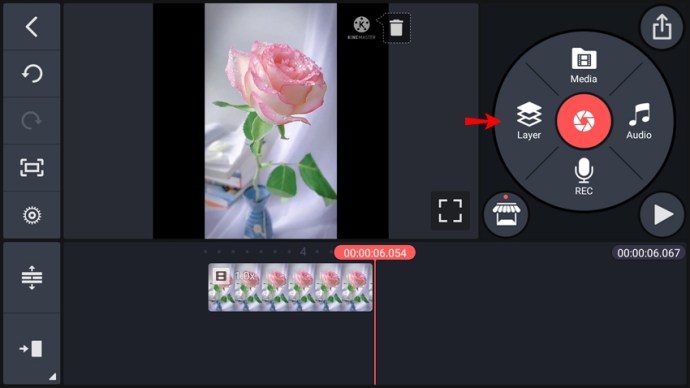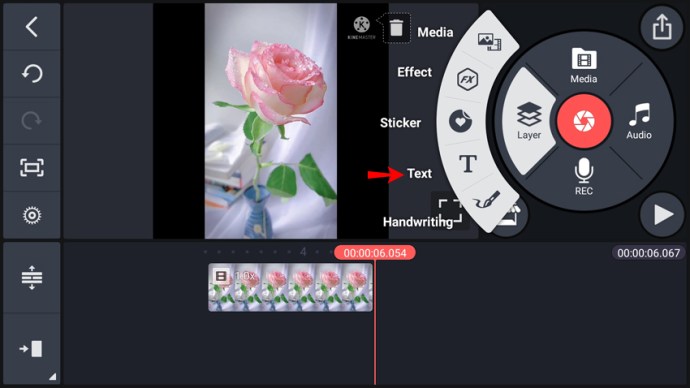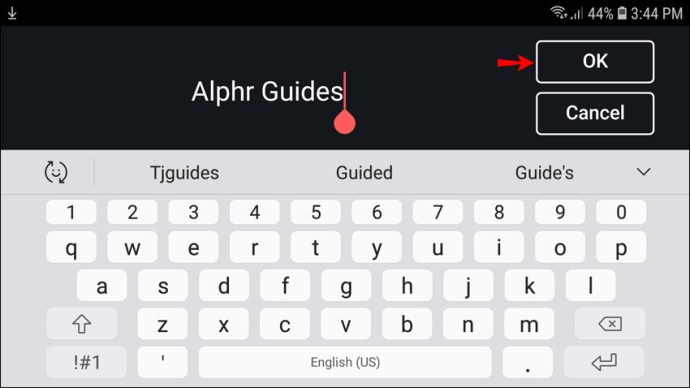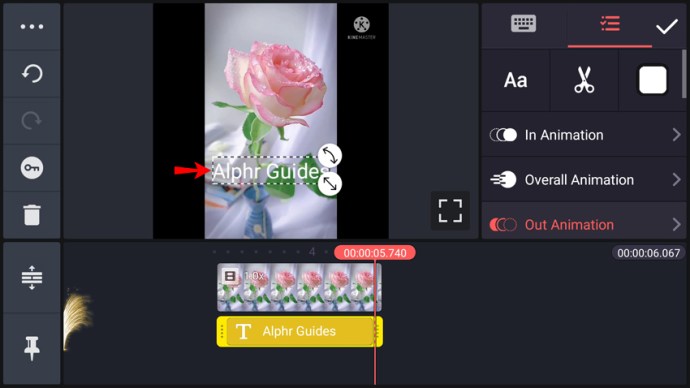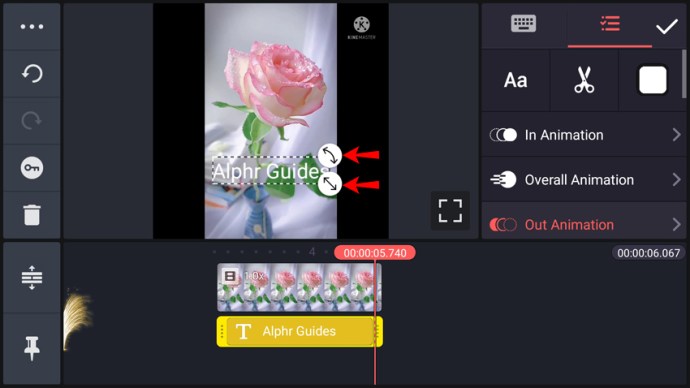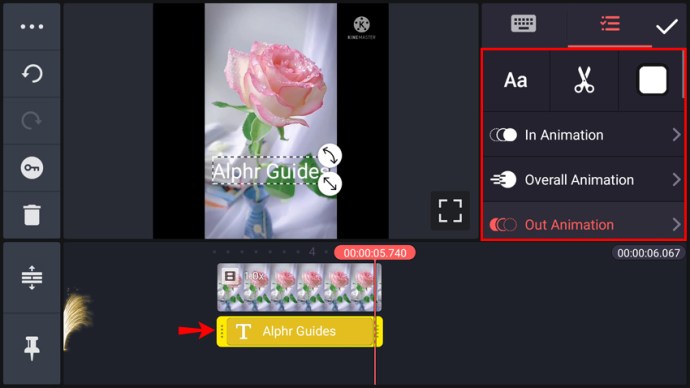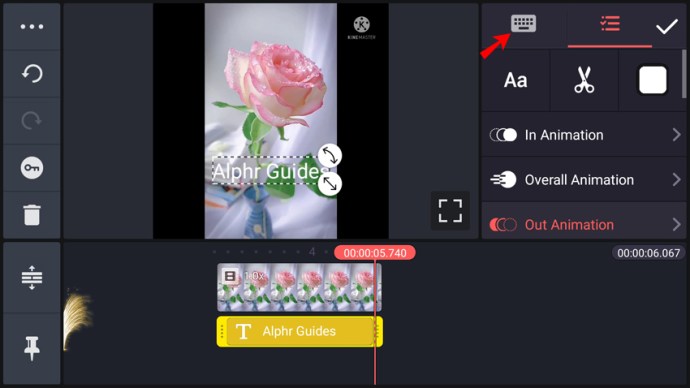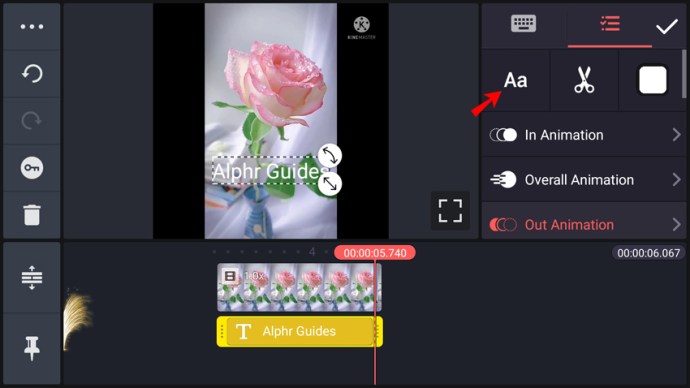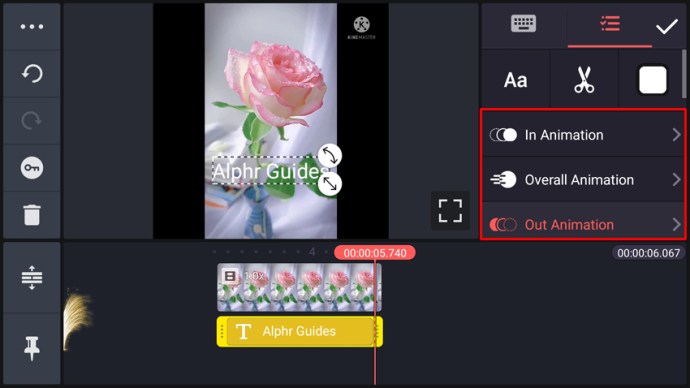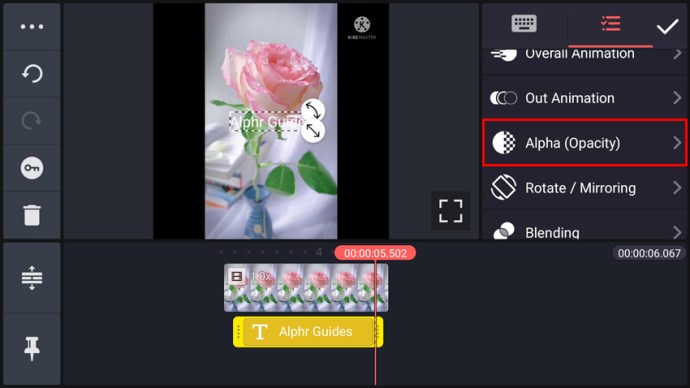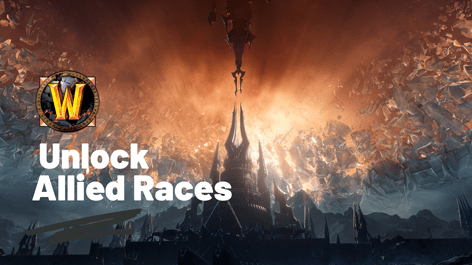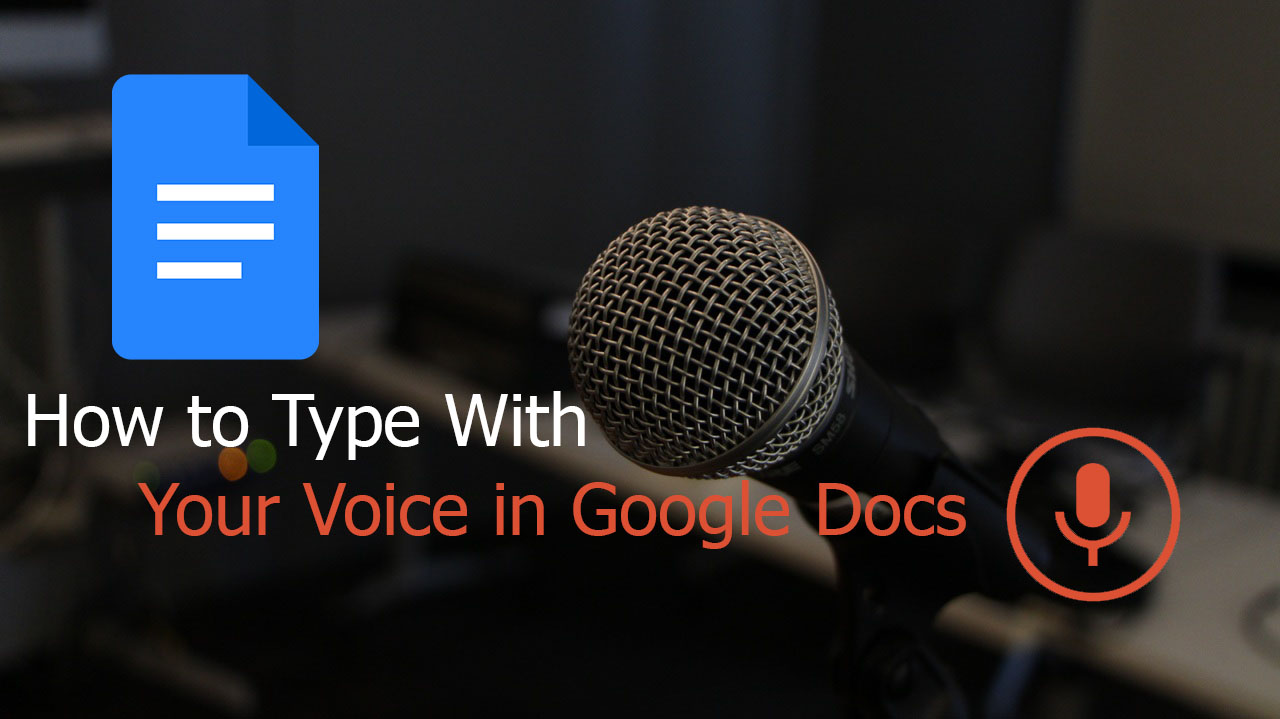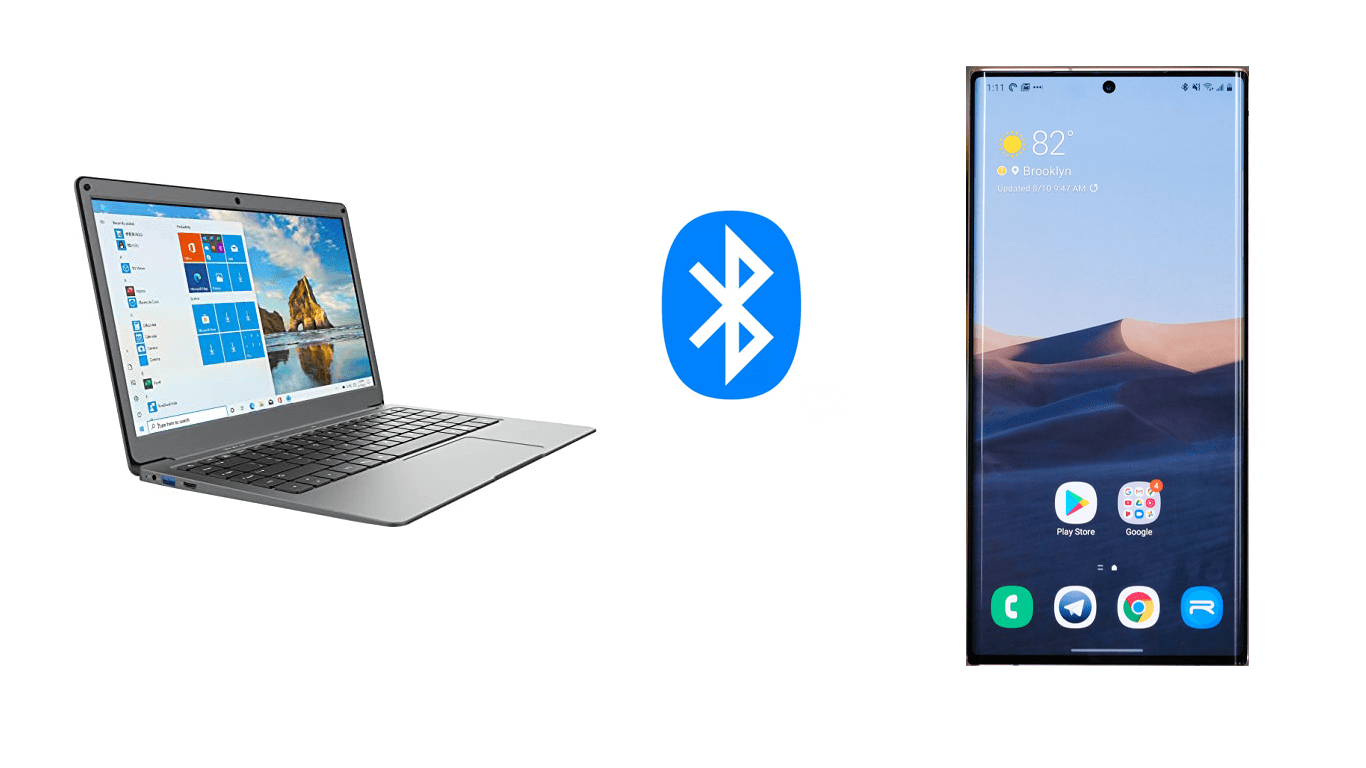Як додати текст у Kinemaster
Завдяки безперервному технологічному прогресу смартфони стали справжніми потужними станціями продуктивності. Минуло деякий час з тих пір, як перший повнометражний фільм був повністю записаний на телефон, але технологія не зупинилася на чудових камерах телефону.

Такі програми, як Kinemaster, дозволяють користувачам редагувати відеоматеріал на своїх смартфонах, створюючи кінцевий продукт професійного рівня. Якщо ви використовуєте Kinemaster для редагування своїх відеоблогів, YouTube або інших відео, ви також можете додати текст до зображень.
На щастя, додавання тексту в Kinemaster є відносно простим. У цій статті ми покажемо вам, як додати слова до своїх зображень.
Як додати текст до відео в програмі Kinemaster iPhone
Спосіб додавання тексту до відео за допомогою програми Kinemaster на iPhone досить простий. Вам потрібно буде виконати такі дії:
- Імпортуйте запис у програму.
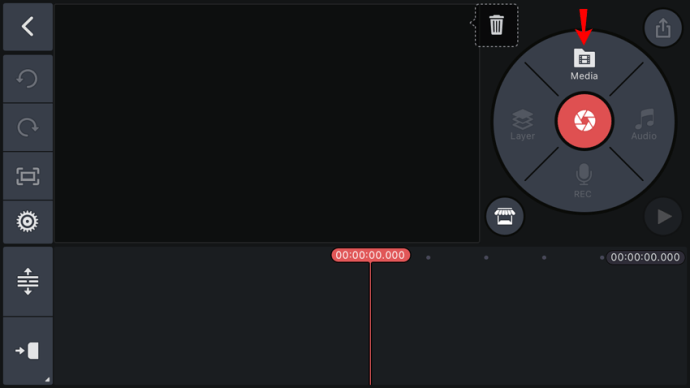
- Значок «Шар» стане доступним на колесі меню з правого боку. Натисніть на нього та виберіть «Текст».
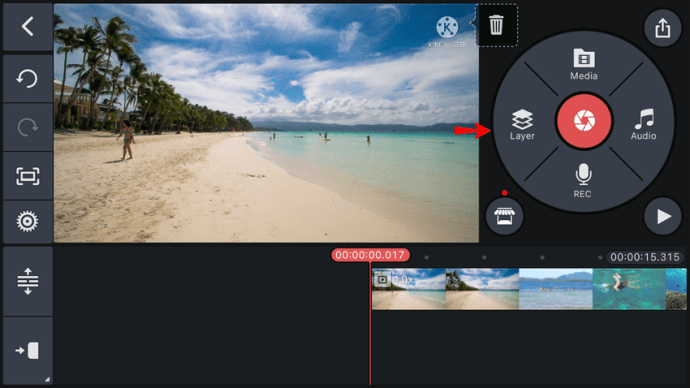
- Програма перенесе вас на екран редагування тексту. Там ви можете ввести текст, який ви хочете відобразити у відео. Торкніться «ОК», щоб підтвердити.
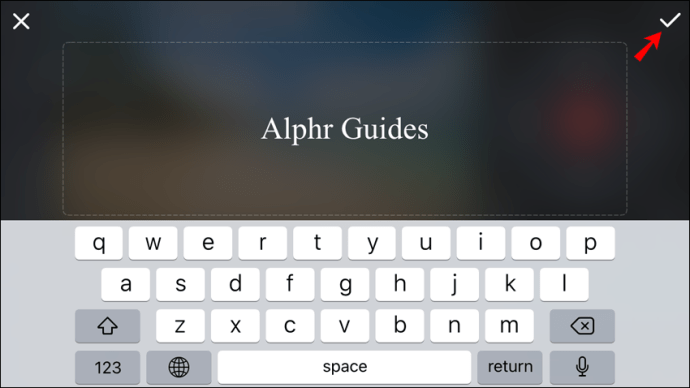
- Після повернення на головний екран проекту ви побачите свій текст по центру перед відео. Ви можете перемістити текстове поле, перетягнувши його на нове місце.
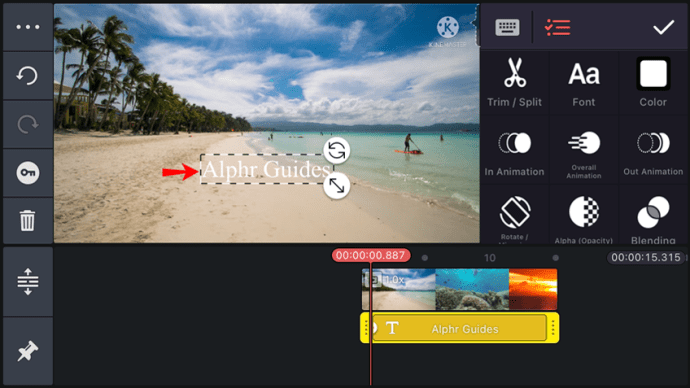
- Якщо ви хочете змінити розмір або повернути текст, натисніть і перетягніть один із двох значків стрілок, які з’являються на краю поля. Пряма стрілка використовується для зміни розміру, а вигнута стрілка повертає текстове поле.
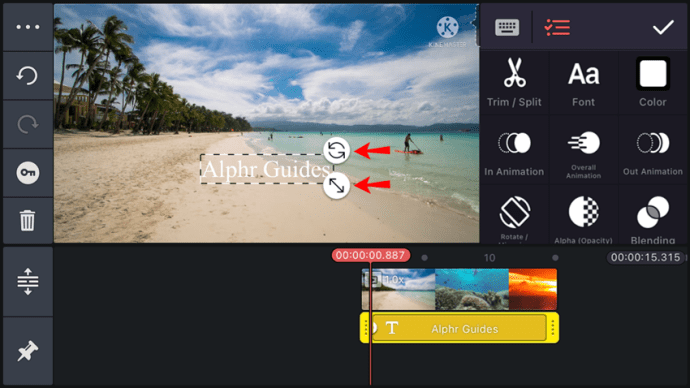
- Коли текстове поле вибрано, текстове меню буде з правого боку екрана. Використовуйте параметри меню, щоб налаштувати текст.
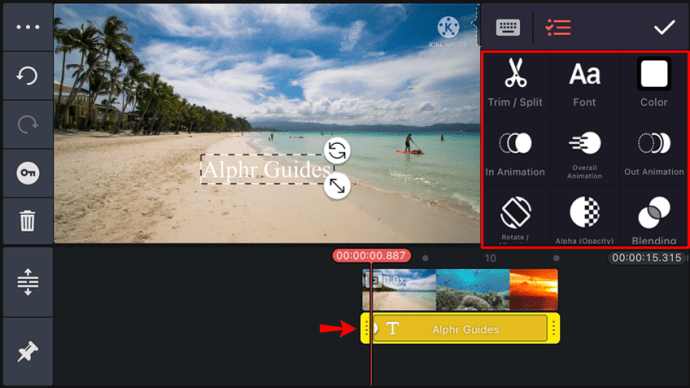
Ви можете змінити зовнішній вигляд вашого тексту в Kinemaster. Ви можете налаштувати його розмір, шрифт, колір і фон. Крім того, ви можете додати різні ефекти до тексту та вибрати для нього анімацію. Ці анімації включають обертання, ковзання, опускання та інші. Ось докладний опис меню зверху вниз і зліва направо:
- Перший рядок містить дві значки та кнопку. Перший значок призначений для введення тексту, представлений спрощеним зображенням клавіатури. Другий — це текстове меню, яке відображається у вигляді дещо зміненого значка «гамбургер». Нарешті, натискання кнопки – галочки в колі – приймає всі зміни, які ви внесли до тексту.
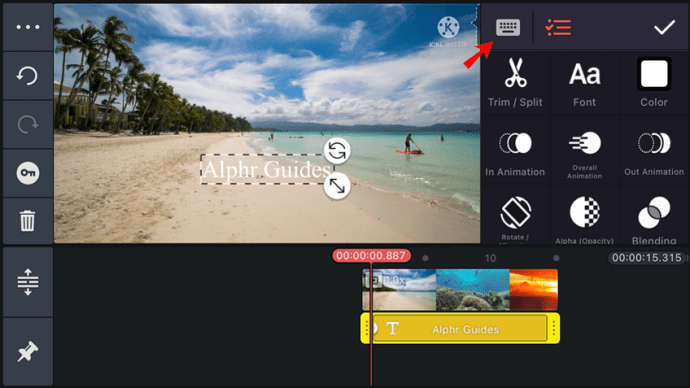
- У другому рядку є три значки: вибір шрифту (значок «Aa»), вирізка (позначена ножицями) і колір (білий квадрат). Натискання на ці піктограми дозволяє змінити шрифт і розмір, вирізати текст і змінити його колір відповідно.
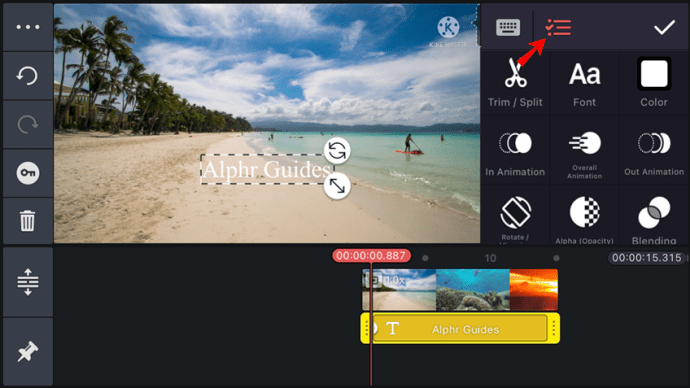
- Третій, четвертий і п'ятий рядки стосуються анімації тексту. Ви можете вибрати спосіб анімації тексту при вході до кадру, під час його розміщення у відео та при виході з кадру. Торкніться будь-якого поля, щоб переглянути та вибрати відповідні параметри.
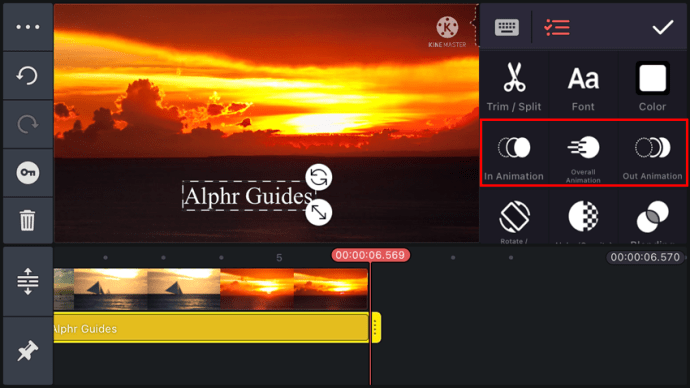
- Нарешті, п’ятий ряд називається «Альфа (непрозорість)». Звідти ви можете керувати яскравістю та прозорістю тексту.
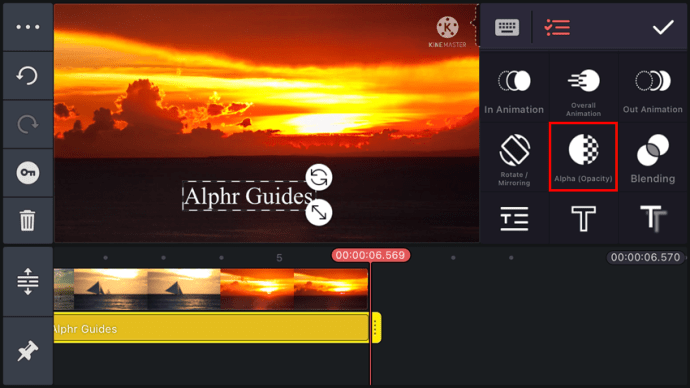
Під меню ви побачите часову шкалу відео та текстову шкалу під нею. Торкніться й перетягніть краї текстової часової шкали, щоб налаштувати, коли текст з’являється та зникає. Ви також можете перетягнути всю коробку, щоб розмістити її в іншому розділі відео.
Як додати текст до відео в програмі Kinemaster для Android
Додаток Kinemaster працює так само на телефонах Android, як і на iOS. Ось що вам потрібно зробити, щоб додати текст до відео на пристрої Android:
- Імпортуйте запис, щоб увімкнути опцію «Шар» у колесі меню.
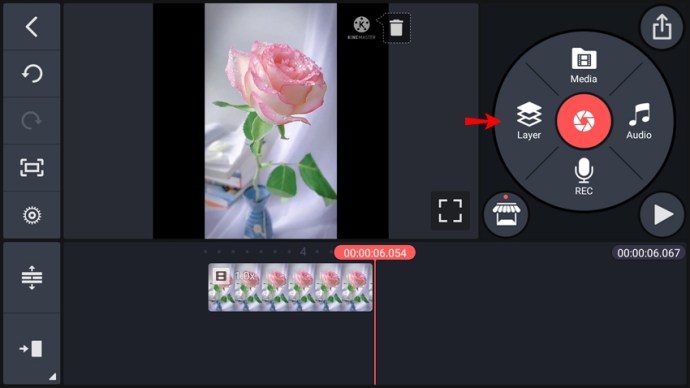
- Натисніть на «Шар», потім на «Текст».
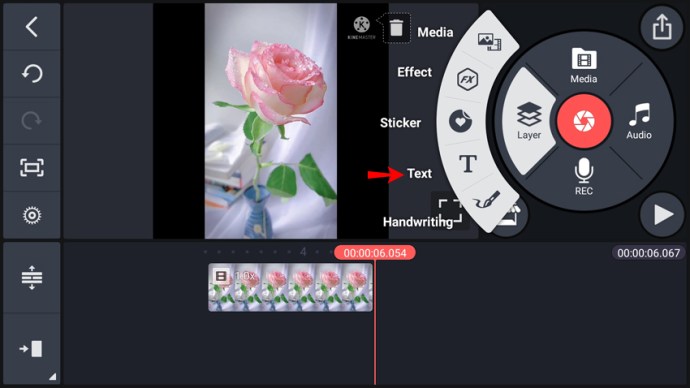
- Ви побачите екран редагування тексту. Напишіть потрібний текст у відео та підтвердьте, натиснувши «ОК». Ви повернетеся на головний екран.
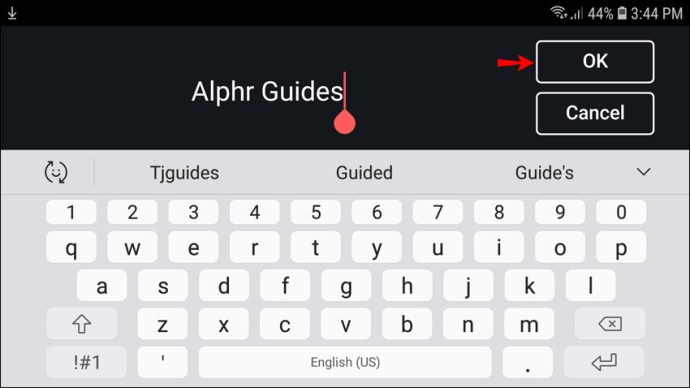
- Ваш текст тепер буде в центрі попереднього перегляду відео. Натисніть і перетягніть, щоб змінити розташування текстового поля.
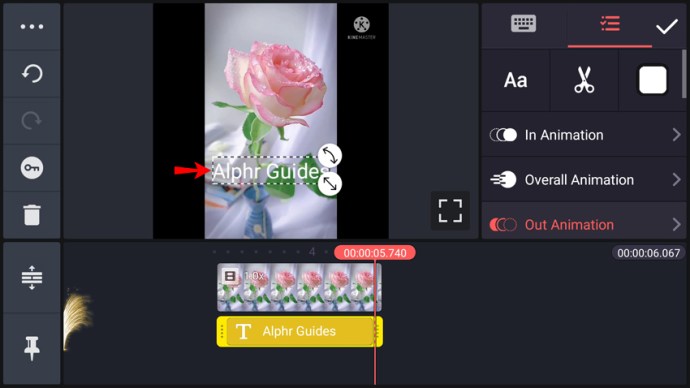
- На правому краю поля будуть дві значки зі стрілками. Ви можете змінити розмір тексту, перетягнувши піктограму прямої стрілки або перетягніть вигнуту, щоб повернути її.
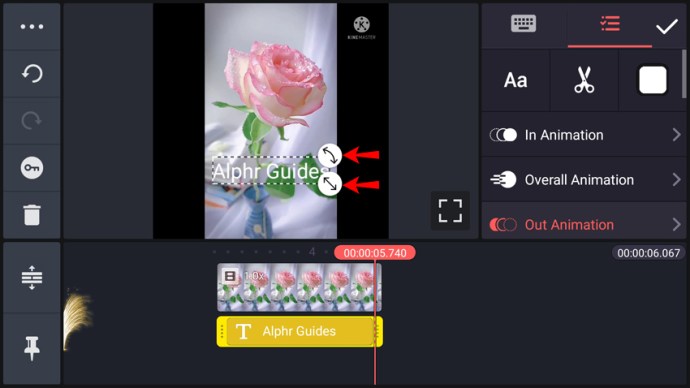
- Якщо поле вибрано, ви побачите текстове меню праворуч. Це меню містить різні параметри для налаштування тексту.
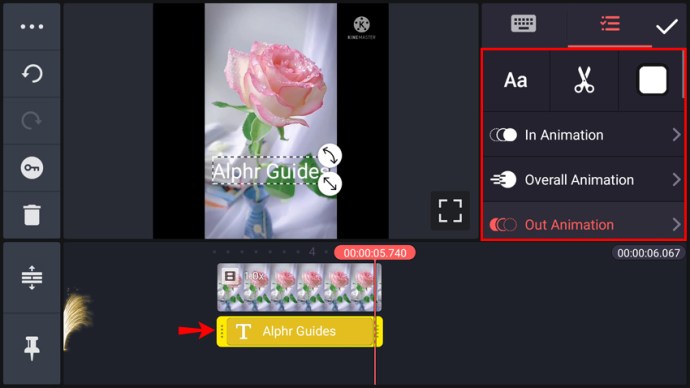
Kinemaster на Android дозволяє змінювати текст багатьма способами. Розмір, шрифт, колір і фон тексту повністю налаштовуються, і ви можете додати різні ефекти. Нарешті, ви можете вибрати, чи буде текст обертатися, ковзати, опускатися чи анімуватися іншим способом.
Однак, щоб налаштувати текст саме так, як ви хочете, вам потрібно знати, як орієнтуватися в меню. Нижче наведено всі параметри меню, описані за рядками та в тому вигляді, як вони відображаються зліва направо в програмі Android:
- У першому рядку є дві значки, за якими слідує кнопка. Існує опція введення тексту, представлена спрощеним зображенням клавіатури та текстовим меню, яке відображається у вигляді значка «гамбургер». Кнопка обведена кружком і служить для прийняття змін.
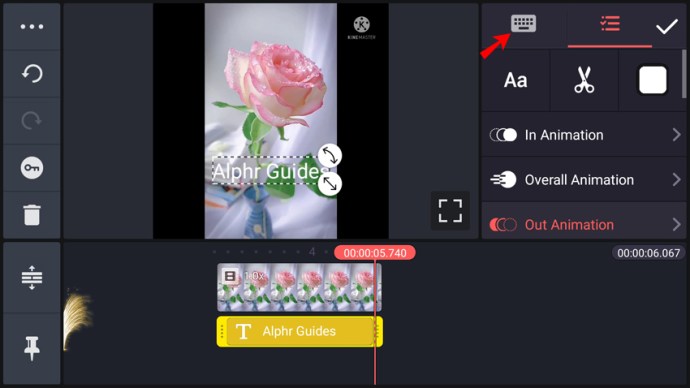
- У другому рядку є три значки: значок «Aa» для вибору шрифту, ножиці, які дозволяють видаляти текст, і білий квадрат для вибору кольору тексту.
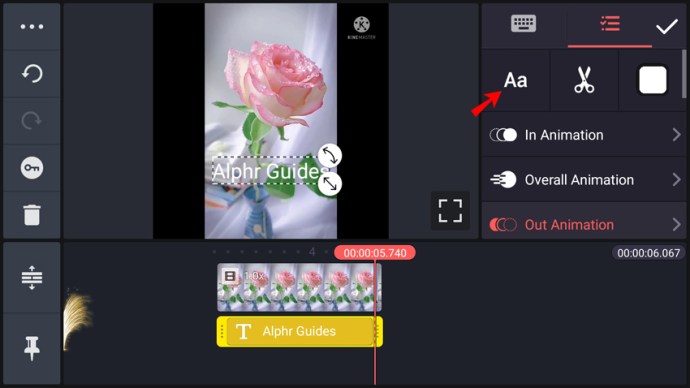
- Наступні три рядки називаються «In Animation», «Overall Animation» і «Out Animation». Ці параметри керують типом анімації для тексту, коли він відображається у відео. Натискання на кожне поле відкриє пов’язані з ним параметри.
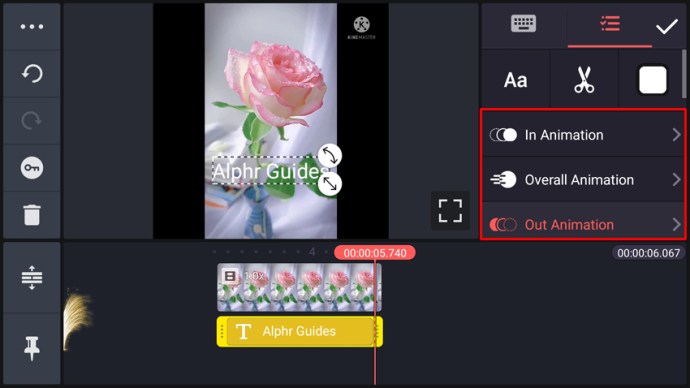
- Останній рядок — «Альфа (непрозорість)». Він дозволяє регулювати яскравість і прозорість тексту.
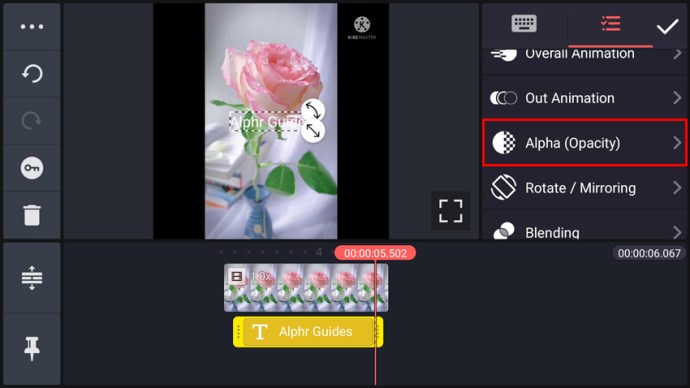
Під текстовим меню знаходиться часова шкала відео з текстом, виділеним нижче. Ви можете перетягнути краї текстової часової шкали, щоб розтягнути, як довго текст залишається на екрані, або перетягніть все поле, щоб розмістити його в іншій точці відео.
Як додати текст до відео в програмі Kinemaster iPad
Робота в Kinemaster на iPad – це те саме, що використання програми на iPhone. Для більш детального пояснення того, як додати та налаштувати текст у своєму відео, зверніться до розділу «Як додати текст до відео в програмі Kinemaster iPhone» цієї статті.
Ось короткий огляд методу:
- Імпортуйте своє відео в програму.
- Виберіть «Шар» у меню, а потім натисніть «Текст».
- Введіть потрібний текст і натисніть «ОК», щоб підтвердити.
- На головному екрані проекту перетягніть текстове поле, щоб розташувати його в потрібному місці.
- Використовуйте прямі та вигнуті стрілки на краю поля, щоб змінити розмір або повернути текст.
- Текстове меню буде доступним щоразу, коли буде виділено текстове поле. Використовуйте це меню для подальшої настройки.
Як додати текст до відео в Kinemaster на Chromebook
Оскільки на комп’ютерах Chromebook працюють програми Android, не буде різниці між додаванням тексту на Chromebook і методом, описаним у розділі «Як додати текст до відео в програмі Kinemaster iPhone» цієї статті.
Якщо ви не хочете читати докладне пояснення, ось основні інструкції:
- Імпортуйте відео в програму Kinemaster.
- У пункті меню «Шар» виберіть «Текст».
- Напишіть текст, який ви хочете відобразити у відео, а потім підтвердьте, натиснувши «ОК».
- Змініть розташування текстового поля, перетягнувши його на екрані попереднього перегляду.
- Використовуючи дві стрілки на краю поля (пряму та вигнуту), змініть розмір і поверніть текст на свій смак.
- Налаштуйте текст далі за допомогою текстового меню, яке буде доступним, поки вибрано текстове поле.
Розкрийте свою творчість
Додавання тексту до ваших відео зробить ваш вміст більш захоплюючим і дозволить виділити окремі частини запису. Тепер, коли ви знаєте, як додати текст до відео в Kinemaster на всіх основних платформах, ви зможете створювати будь-який тип відео, який ви уявляєте.
Чи вдалося вам додати текст до своїх відео в Kinemaster? Яке відео ви зняли? Розкажіть нам у розділі коментарів нижче.