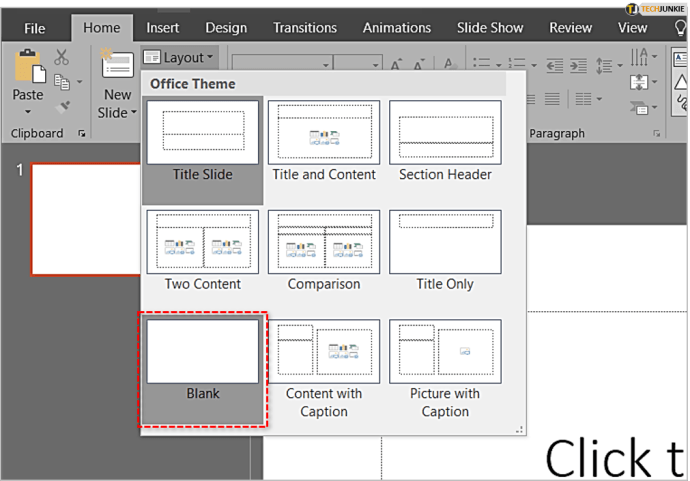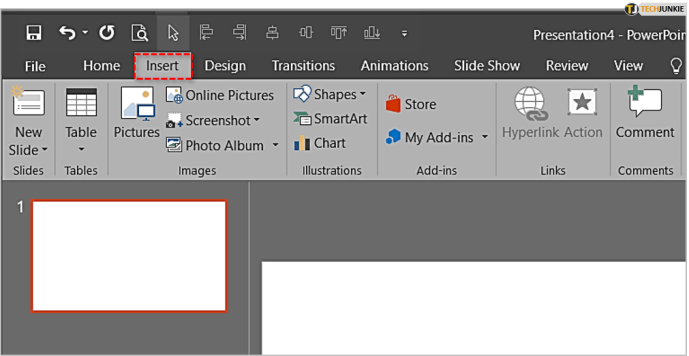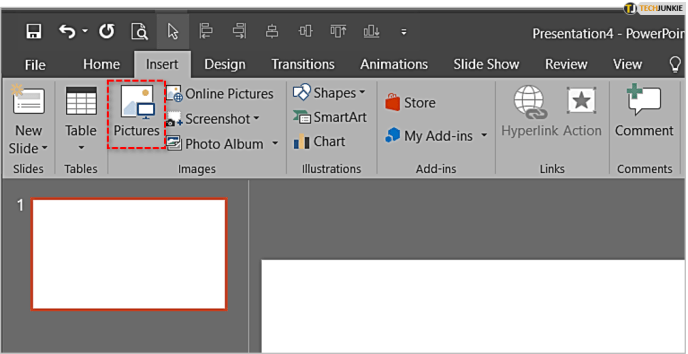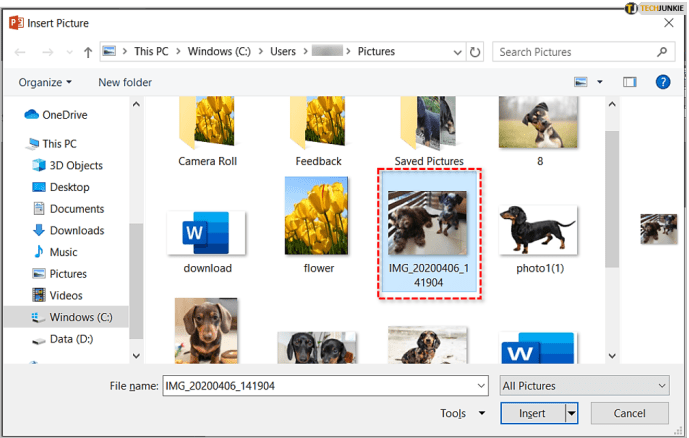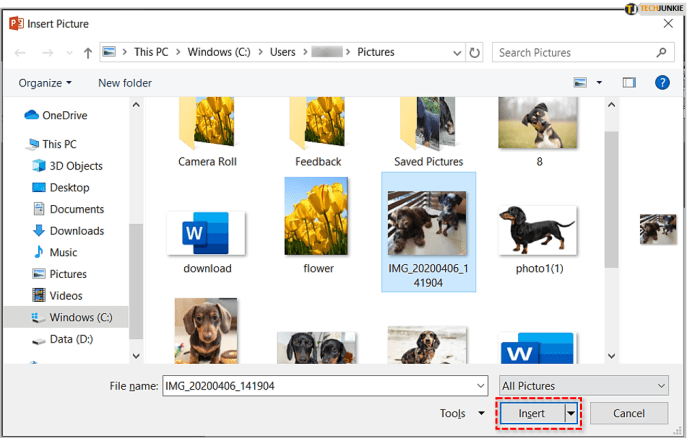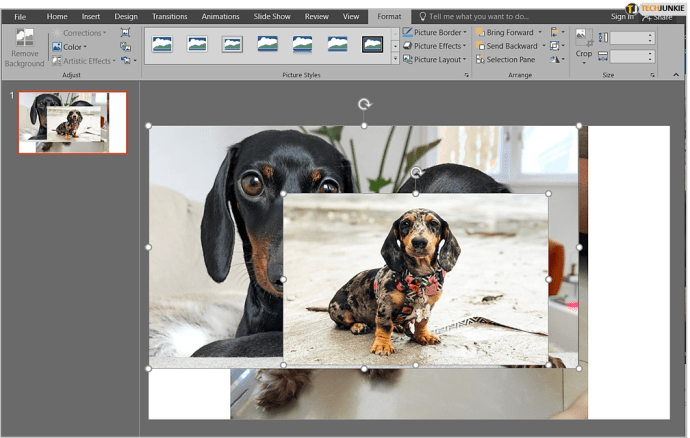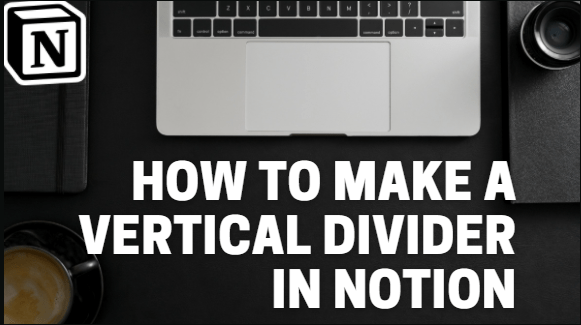Як розшаровувати зображення в PowerPoint
Незважаючи на те, що в основному це програмне забезпечення для створення презентацій, PowerPoint пропонує напрочуд багато в області редагування зображень. Щоб зробити слайди привабливішими, ви можете додавати ефекти, межі, змінювати форми та розміри, а також багато інших функцій. Експерименти з шарами є одним з них.

Ви можете розташовувати одне зображення поверх іншого, групувати їх і переміщувати разом, і навіть зробити певні шари невидимими. Маючи шари, ви можете ефективно представити свої ідеї. Якщо ви хочете знати, як шарувати зображення, читайте далі, щоб дізнатися.
Додайте кілька зображень
Перш ніж розпочати пошаровування зображень, вам слід спочатку додати їх до документа. Щоб додати зображення в PowerPoint, все, що вам потрібно зробити, це:
- Відкрийте нову презентацію в PowerPoint. Якщо ви хочете видалити поля заголовків і субтитрів, натисніть кнопку «Макет» у розділі «Слайди» у верхній частині сторінки. Потім виберіть «Порожній».
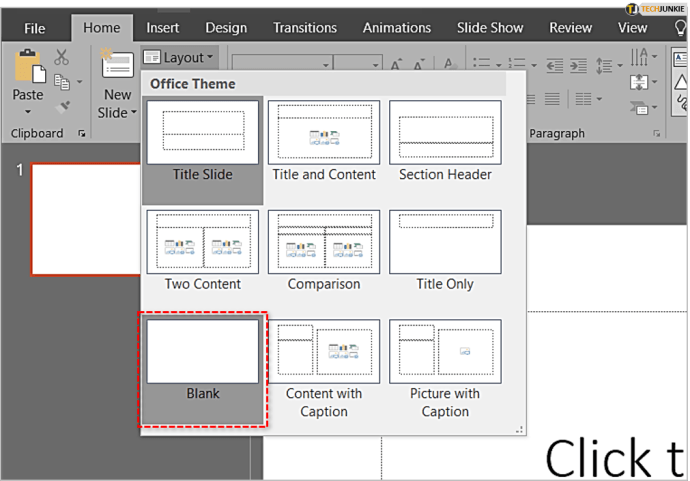
- Виберіть вкладку «Вставка».
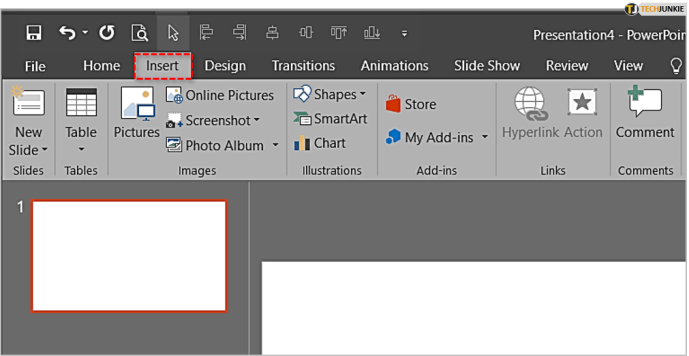
- Виберіть «Зображення».
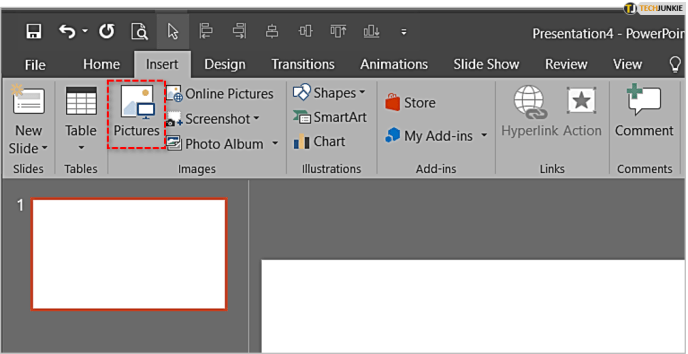
- Знайдіть зображення, яке потрібно додати.
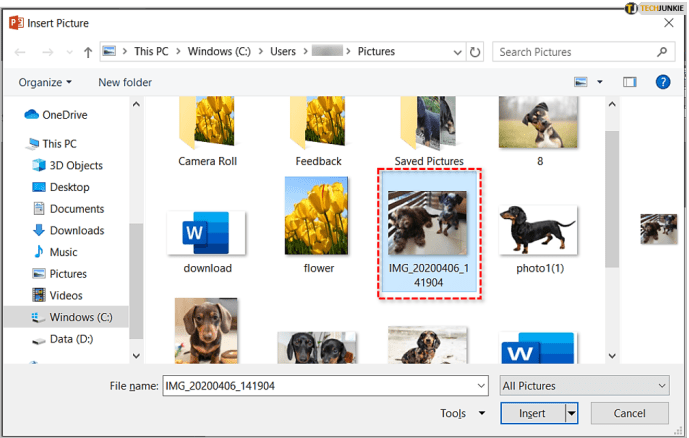
- Натисніть кнопку «Вставити».
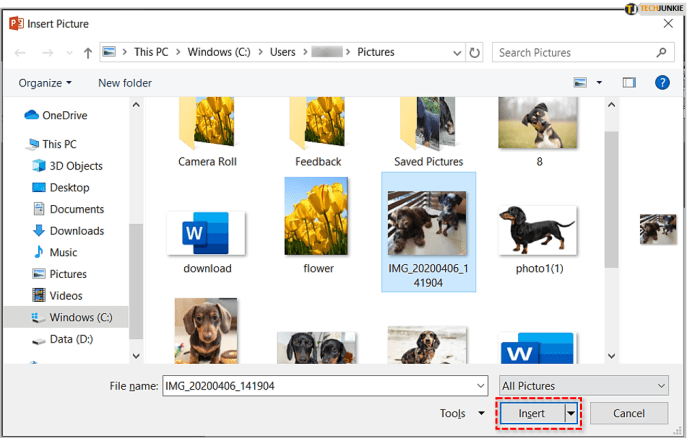
- Ви можете додати скільки завгодно зображень.
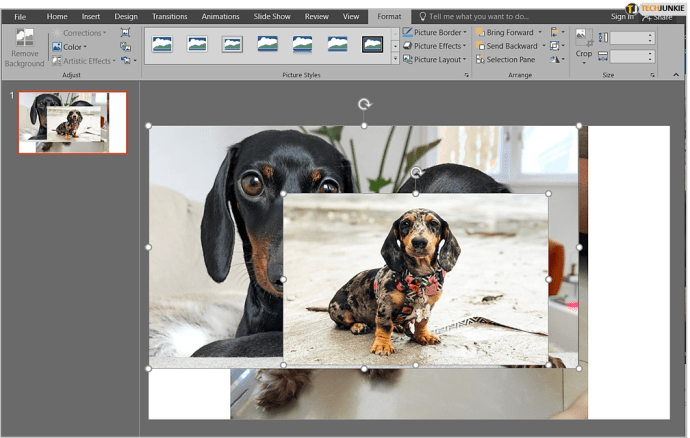
Тепер, коли зображення на слайді, ви можете приступати до їх розшарування.
Зображення шару з розділом упорядкування
Щоб знайти всі параметри розшарування в PowerPoint, вам слід вибрати вкладку «Формат» у верхньому меню та знайти розділ «Упорядкувати».

Найпростіший спосіб розшарування зображень — клацнути кожне зображення, яке потрібно впорядкувати, а потім вибрати один із варіантів у розділі «Упорядкувати».

Параметр «Перенести вперед» перемістить зображення лише на одне місце далі. Однак, якщо ви клацнете маленьку стрілку поруч із ним і виберіть «Перевести на передній план», зображення переміститься на верхній шар.

З іншого боку, параметр «Надіслати назад» розмістить зображення на одне місце позаду його поточної позиції. Але якщо ви відкриєте спадне меню та виберете «Надіслати назад», воно переміститься в нижню частину шару.

Цей метод корисний, якщо всі ваші зображення видимі, і ви можете вручну вибрати їх і вибрати їх розташування. Однак бувають випадки, коли зображення занадто малі, тому, коли ви пересунете їх далеко назад, ви більше не зможете їх вибрати. Саме тоді найкраще використовувати «Панель вибору».
Використання панелі вибору
«Панель вибору» — це окрема опція в розділі «Упорядкувати», яка нагадує інструменти розшарування традиційних програм для редагування зображень, таких як Adobe Photoshop. Щоб скористатися цією функцією, ви повинні знайти її в розділі «Упорядкувати» на вкладці «Формат». Переконайтеся, що ви додали всі зображення, які хочете нанести на шари.

Коли ви клацнете на панелі, вона з’явиться в правій частині екрана. Ви повинні побачити всі додані вами зображення в переліку так, як вони розташовані на слайді. Верхній шар буде першим зображенням у списку, а нижній шар буде останнім.

Ви можете клацнути будь-яке зображення зі списку та перетягнути його, щоб упорядкувати його положення. Ви також можете натиснути на стрілки у верхньому правому куті панелі та перемістити їх вперед або назад.

Якщо натиснути на значок ока поруч із зображенням, воно зробить його невидимим. Натисніть на те саме місце – тепер це має бути горизонтальна лінія, а не око – щоб зображення з’явилося знову. Таким чином, ви можете досягти менш видимих зображень, які розташовані біля низу. Крім того, ви можете натиснути «Сховати все» або «Показати все», щоб усі зображення зникли або з’явилися одночасно.

Інші варіанти аранжування
Окрім розташування шарів, у розділі «Упорядкувати» є три інші корисні параметри:
- Інструмент «Вирівняти» може вирівняти ваше зображення за певними частинами слайда. Ви можете перемістити його вгору, праворуч, ліворуч, внизу або в центр слайда.
- Якщо ви хочете об’єднати різні зображення в одне, скористайтеся інструментом «Групування». Використовуйте клавішу Ctrl і клацніть усі зображення, які потрібно згрупувати, перш ніж вибрати цей параметр. Сюди. всі зображення об'єднаються в один шар.
- Опція «Повернути» дозволяє повернути зображення на 90 градусів або перевернути його по горизонталі або вертикалі.

Нанесення шарів легко
PowerPoint володіє пристойними можливостями розшарування, незважаючи на те, що він не такий відшліфований, як деякі добре відомі програми для редагування зображень. Якщо ви просто хочете виправити положення зображень для великої презентації, ці вбудовані інструменти можуть стати в нагоді.
Якщо ви вставите текстове зображення, фігуру або звичайний текст, вони також з’являться в параметрах упорядкування та «Панелі вибору». Таким чином, ви можете комбінувати зображення та інші фігури, експериментуючи з шарами, і в кінцевому підсумку отримати деякі захоплюючі результати.
Чи знаєте ви ще якийсь трюк із редагування зображень PowerPoint, який може стати в нагоді нашим читачам? Поділіться ним із спільнотою TechJunkie у коментарях нижче.