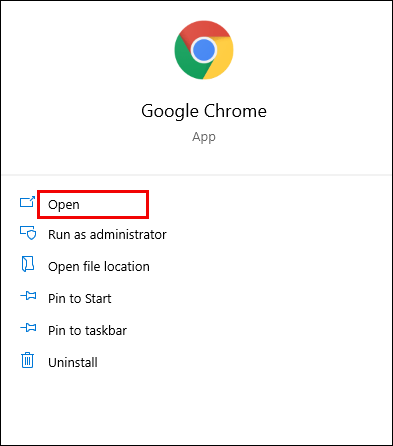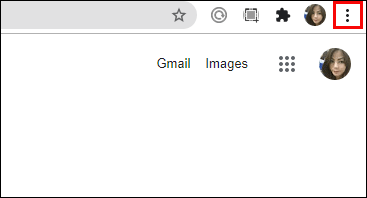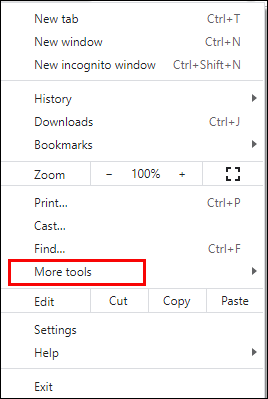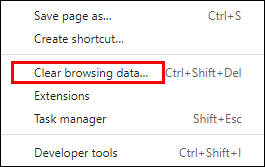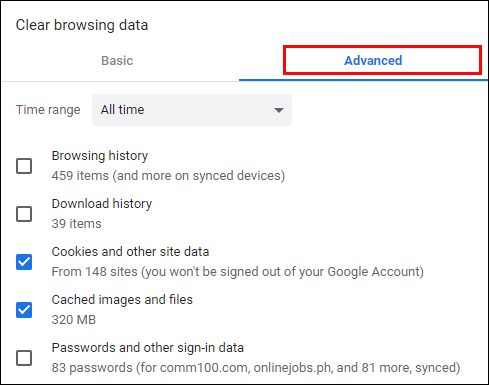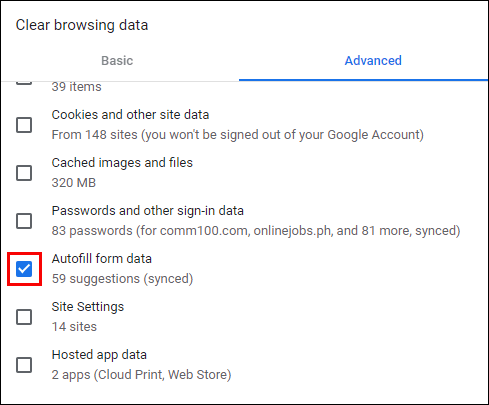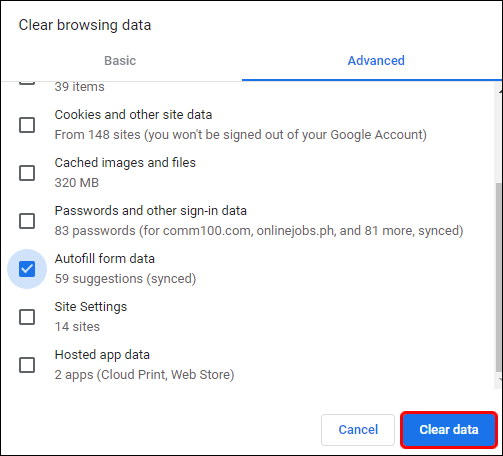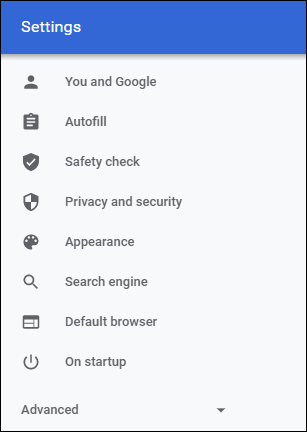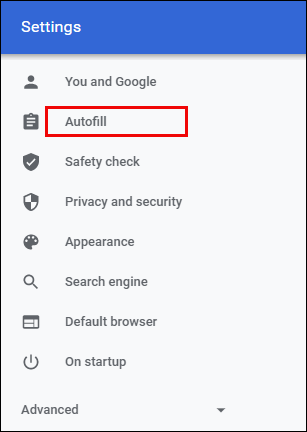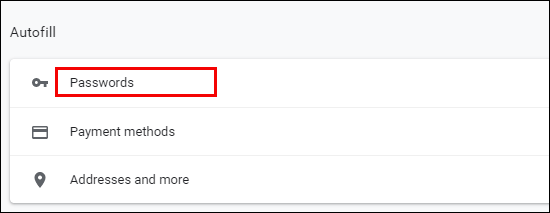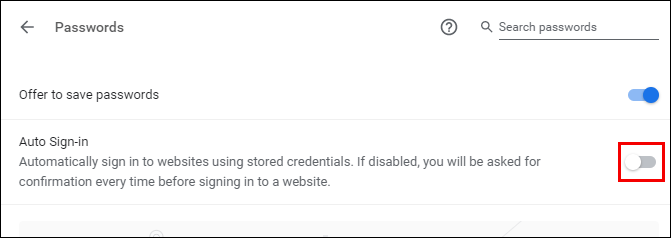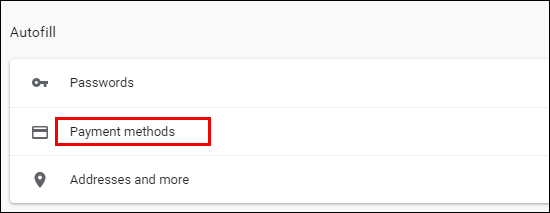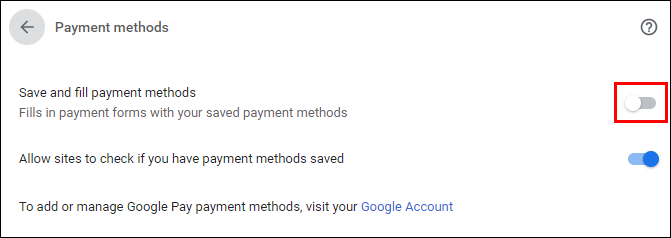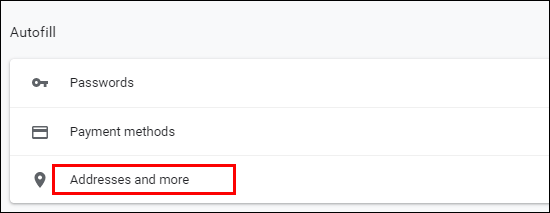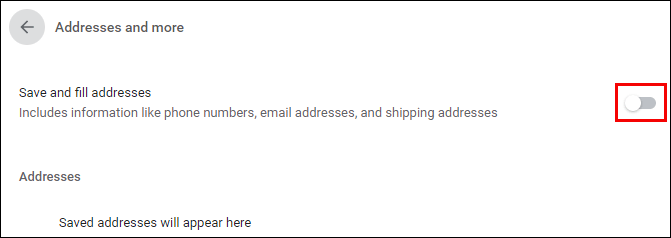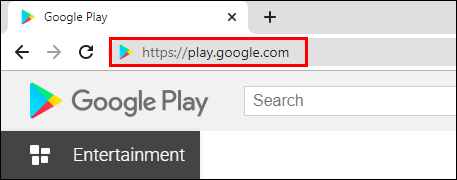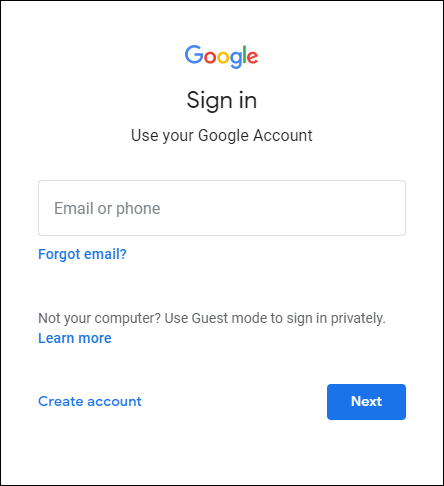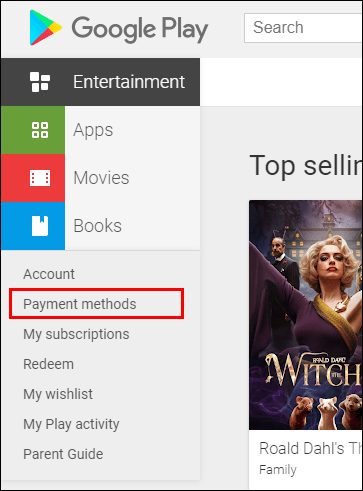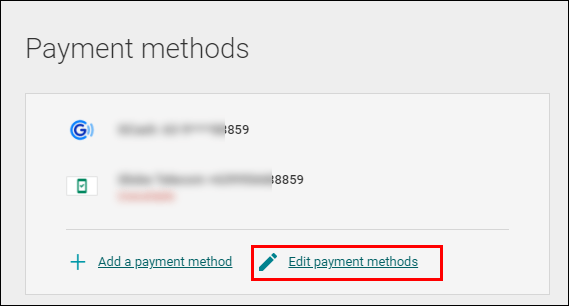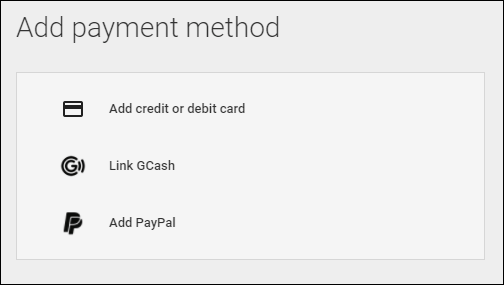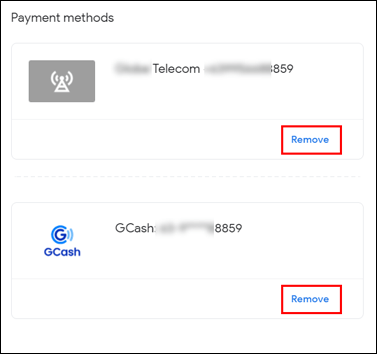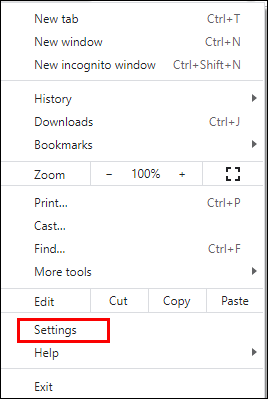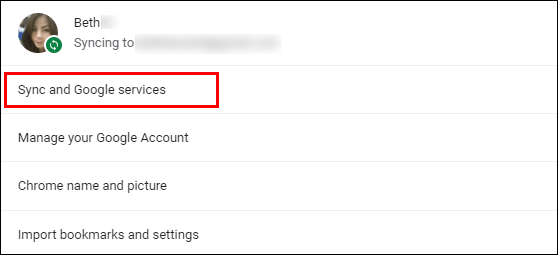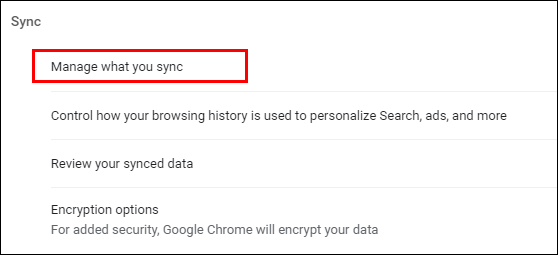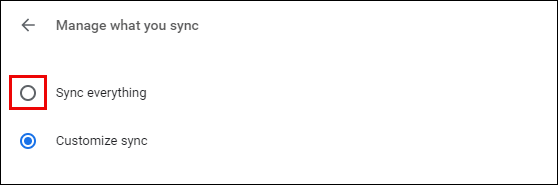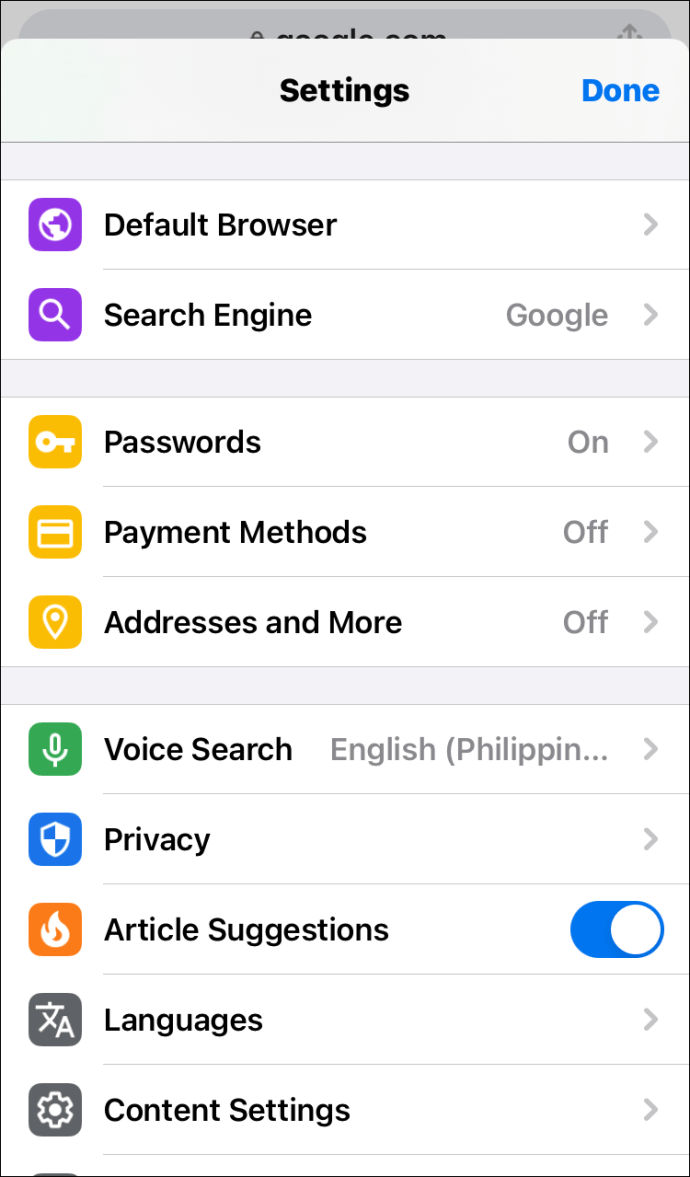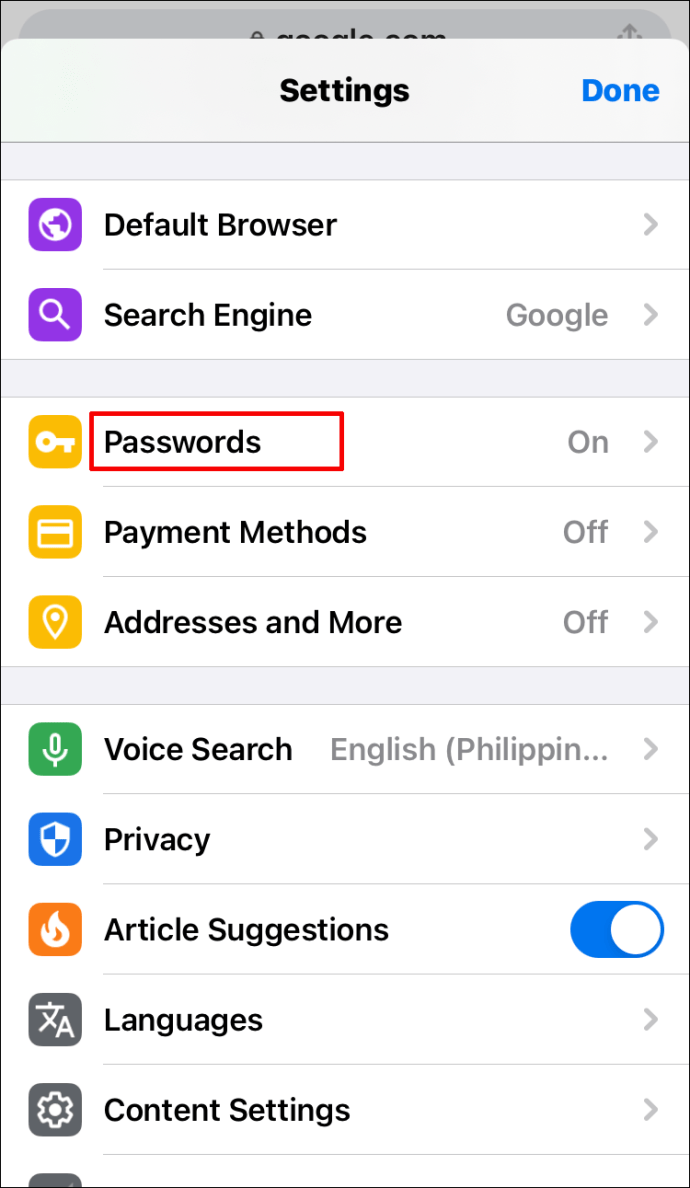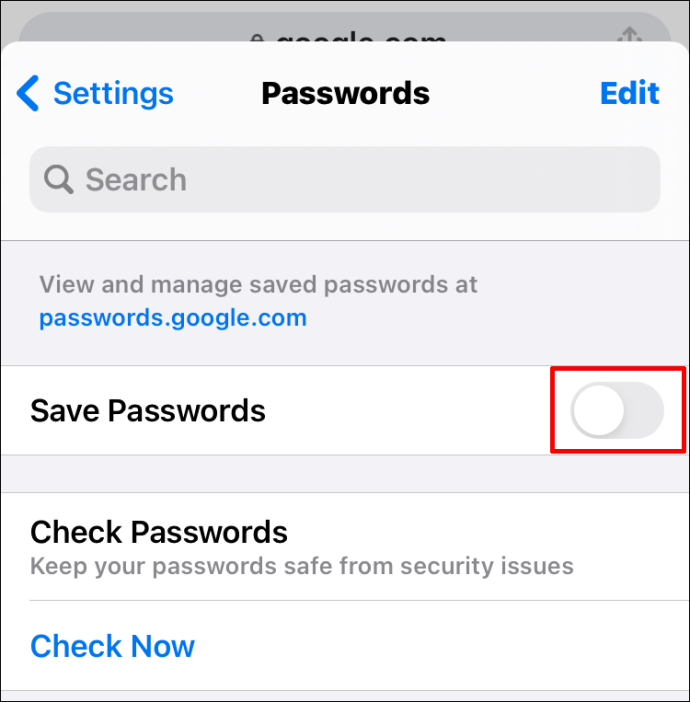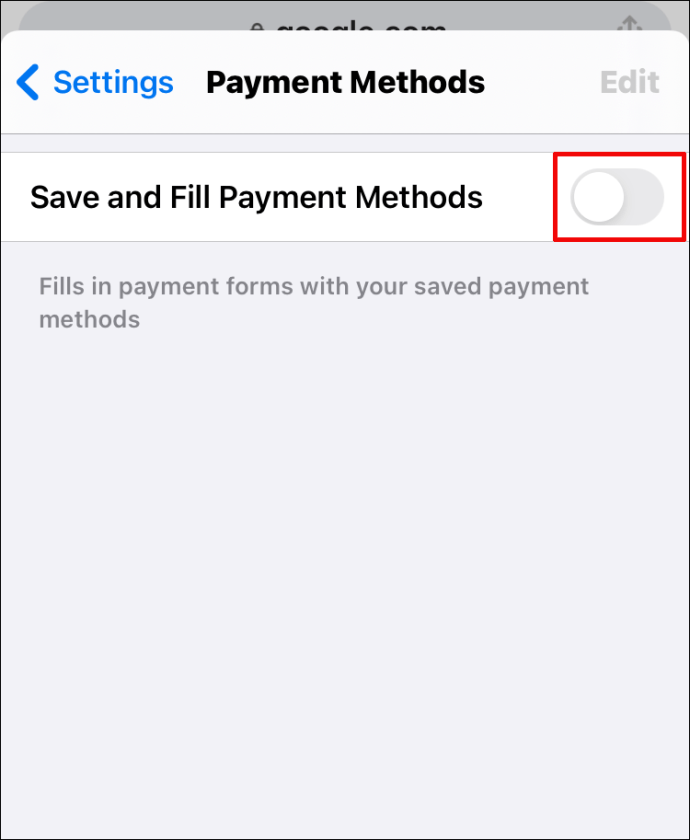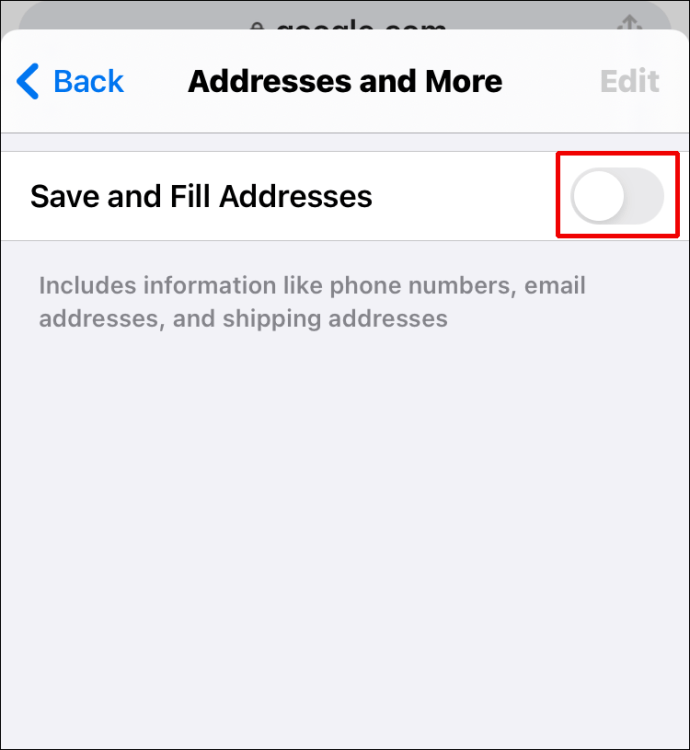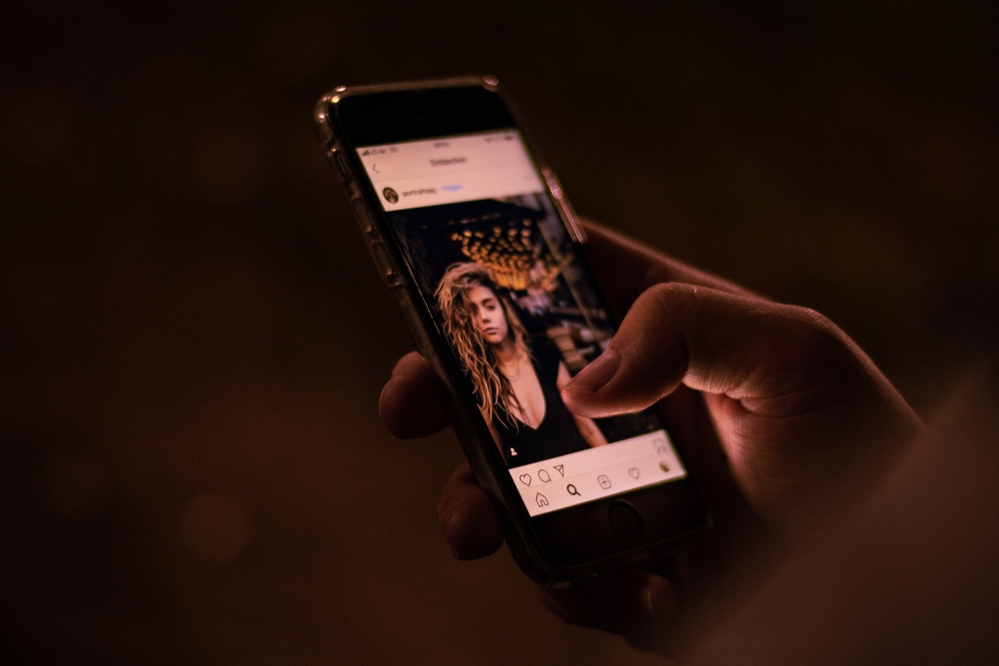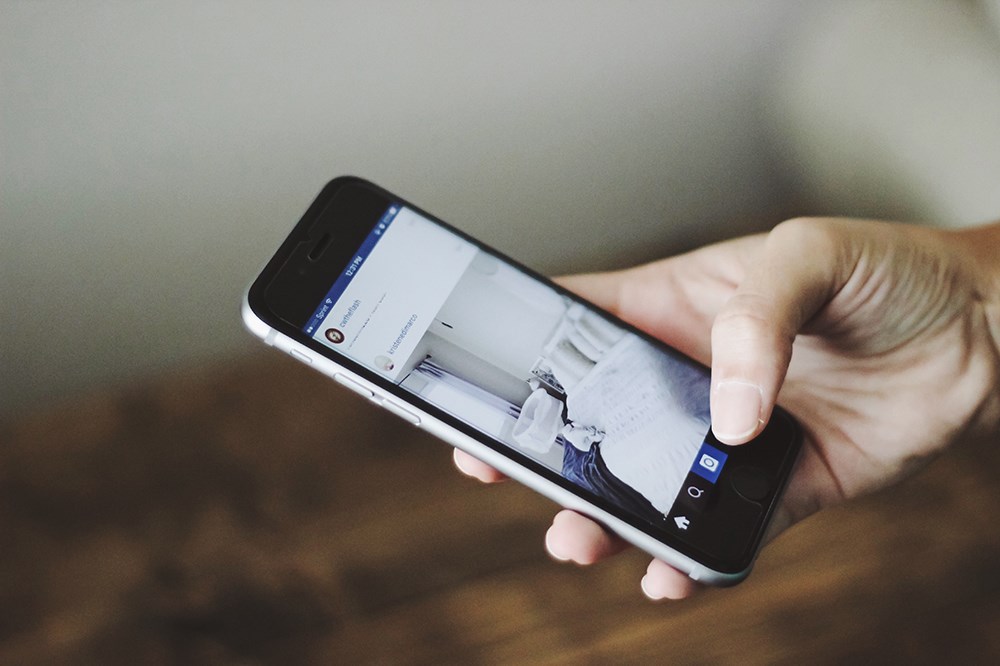Google Chrome – Як видалити інформацію автозаповнення
Автозаповнення в більшості випадків є дуже корисним інструментом для перегляду веб-сторінок. Це заощадить вам час, коли ви вводите щось знову і знову, і вам доведеться використовувати цілі веб-адреси. Якщо ви часто відвідуєте певну підсторінку на веб-сайті, вам не потрібно щоразу вводити всю веб-адресу, і саме тут допомагає автозаповнення.

Однак автозаповнення також може бути неприємним. Він має тенденцію з’являтися, коли вам насправді це не потрібно, заважаючи потрапити на веб-сторінку, на яку ви прагнете. Наприклад, коли ви зайняті і хочете перейти на головну сторінку веб-сайту, автозаповнення може перевести вас на підсторінку, яку ви часто відвідували.
Не помиляйтеся, це проблема, і ми тут, щоб допомогти вам її вирішити. Ось як поводитися з інструментом автозаповнення в Google Chrome і як його приборкати.
Як видалити інформацію автозаповнення в Google Chrome?
Якщо ви, як правило, прихильник автозаповнення, але є один запис, який постійно спрямовує вас на певну сторінку, коли все, що вам потрібно, — це перехід на головний веб-сайт, найкращим буде фізично видалити інформацію автозаповнення, перш ніж натиснути Enter. Ось як це зробити.
- Почніть вводити веб-адресу відповідного сайту
- Коли ви закінчите вводити адресу, натисніть Видалити, щоб видалити всю додаткову інформацію автозаповнення
- Натисніть Enter
Ось як фізично видалити інформацію автозаповнення в Google Chrome. Звичайно, вам все одно доведеться вводити всю адресу, але принаймні ви не будете щоразу потрапляти на цю дратівливу веб-сторінку. Ви також можете використовувати Tab, щоб перемішати рекомендовані параметри пошуку веб-сайтів під адресним рядком.
Як видалити автозаповнення з Google Chrome?
Єдиний спосіб змусити ваш браузер «забути» про дані автозаповнення – це взагалі видалити дані автозаповнення. На жаль, Google Chrome не дозволяє видалити дані автозаповнення для одного веб-сайту. Ось як «оновити» параметри автозаповнення в Google Chrome.
- Відкрийте браузер Google Chrome.
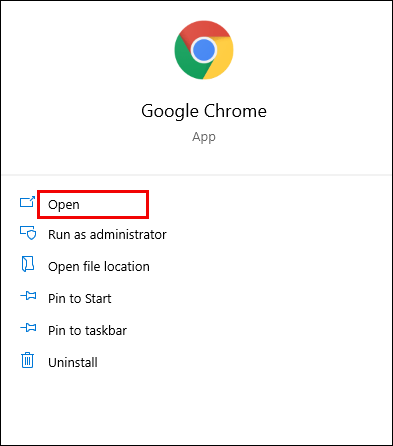
- Перейдіть до значка з трьома крапками у верхньому правому куті екрана.
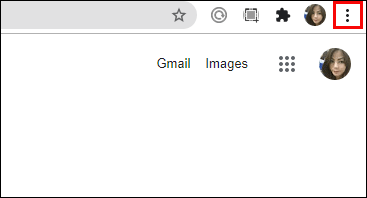
- Наведіть курсор на Інші інструменти.
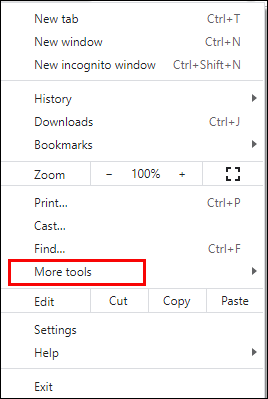
- Виберіть опцію Очистити дані веб-перегляду (як альтернатива, ви можете використовувати ярлик Ctrl + Shift + Del, щоб безпосередньо відкрити Очистити дані веб-перегляду).
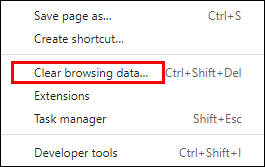
- Щоб видалити дані автозаповнення, перейдіть на вкладку Додатково на вкладці, що з’явиться.
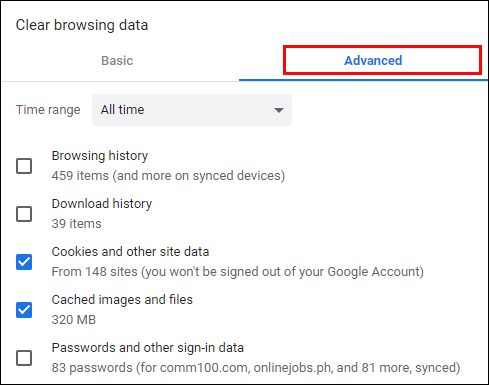
- Зніміть прапорці з усіх параметрів, крім даних автозаповнення форми.
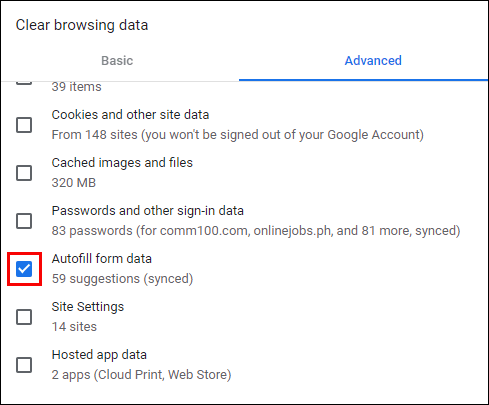
- Натисніть Очистити дані.
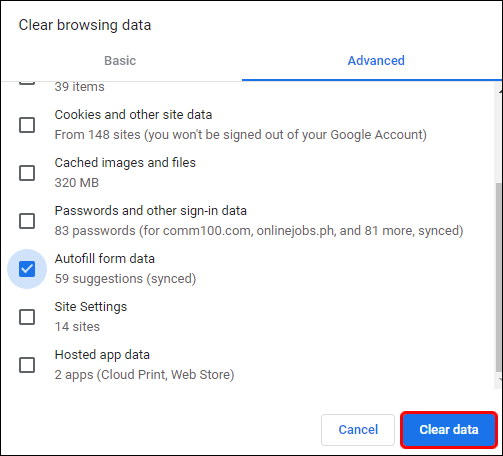
Це повністю очистить дані автозаповнення форми з вашого браузера Google Chrome. Однак це не вимкне опцію автоматичного запам’ятовування даних автозаповнення. З цього моменту Chrome почне «запам’ятати» веб-сайти та сторінки, які ви відвідуєте. І заповніть форми автозаповнення.
Як вимкнути функцію автозаповнення Chrome?
На жаль, коли справа доходить до функції автозаповнення форми (де Chrome пропонує вам повну адресу), вона постійно ввімкнена. Іншими словами, функцію автозаповнення форми в Chrome не можна вимкнути. Однак Chrome надає функцію автозаповнення для паролів, способів оплати та таких речей, як адреси доставки та інформація. Налаштування автозаповнення для них можна вимкнути.
Паролі
- Відкрийте налаштування Google Chrome.
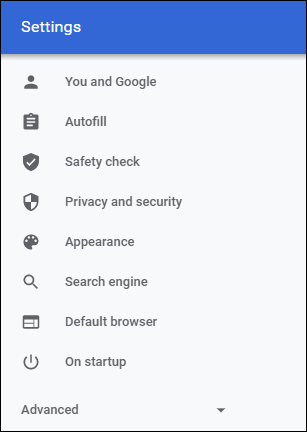
- Перейдіть до категорії Автозаповнення.
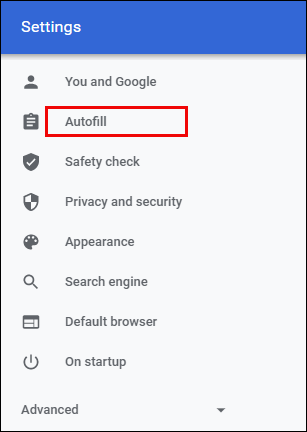
- Натисніть Паролі.
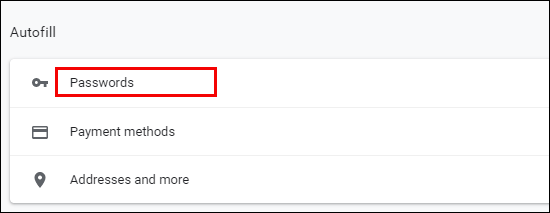
- Вимкніть опцію автоматичного входу.
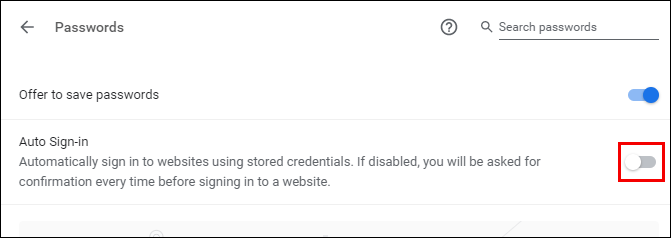
Вимкнувши цю функцію Chrome, щоразу, коли ви захочете ввійти на веб-сайт, вам доведеться вводити свої облікові дані перед входом. Крім того, ви можете видалити кожен раніше збережений пароль, звернувшись до списку збережених паролів нижче. Натисніть значок із трьома крапками поруч із паролем та натисніть Видалити. На жаль, ви не можете видалити всі паролі таким чином.
методи оплати
- Відкрийте налаштування Google Chrome.
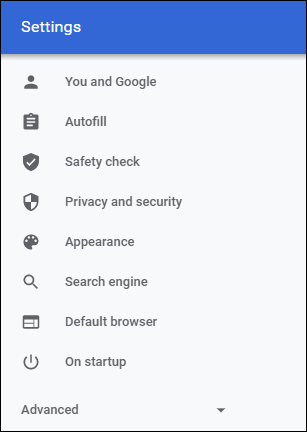
- У категорії Автозаповнення натисніть Способи оплати.
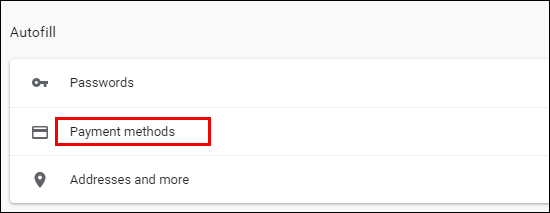
- Вимкніть повзунки поруч із пунктами Зберегти та заповнювати способи оплати та Дозволити сайтам перевіряти, чи збережено у вас способи оплати.
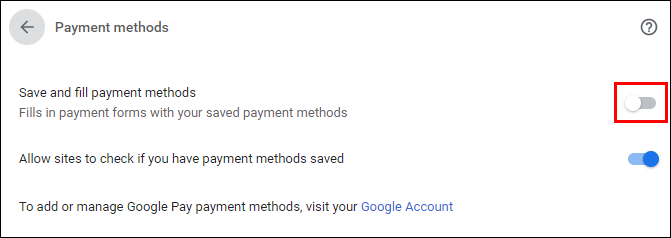
Це гарантує, що ваші платіжні дані не заповнюються автоматично, а веб-сайти не перевірятимуть збережені способи оплати.
Адреси та інше
- Відкрийте налаштування Google Chrome.
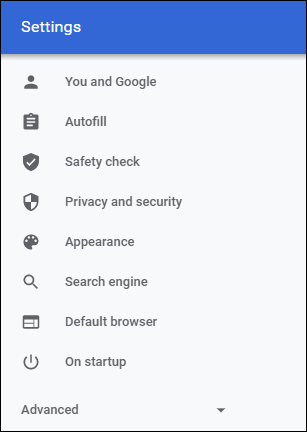
- У розділі Автозаповнення виберіть Адреси та інше.
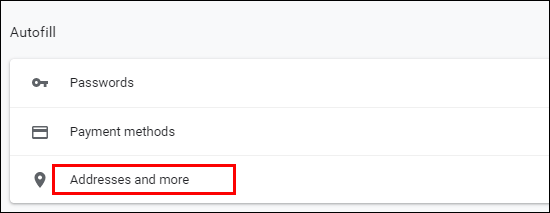
- Вимкніть повзунок біля пункту Зберегти та заповнити адреси.
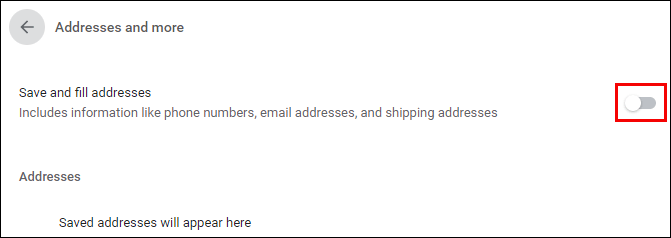
Після вимкнення цієї функції Google Chrome більше не зберігатиме й не заповнюватиме вашу інформацію, яка включає адреси доставки, електронні адреси та номери телефонів. Щоб видалити поточні збережені адреси, перевірте список нижче та натисніть значок із трьома крапками біля адреси, яку потрібно видалити. Потім натисніть Видалити. На жаль, вам доведеться робити це вручну для кожного запису.
Як вимкнути та очистити інформацію автозаповнення з Google Chrome?
Єдиний спосіб повністю вимкнути функцію автозаповнення в Google Chrome - це дотримуватись методів, згаданих вище. Майте на увазі, що повністю вимкнути функцію автозаповнення форми в Chrome неможливо. Найближче до очищення інформації про автозаповнення форми – це перейти до меню Очистити дані перегляду, поставити прапорець біля даних автозаповнення форми та вибрати Очистити дані.
Якщо ви дійсно проти опції автозаповнення форми, найкращий спосіб повністю уникнути цього – очищати інформацію автозаповнення форми щоразу, коли ви використовуєте браузер.
Як очистити способи оплати в Google Chrome?
Якщо ви хочете вимкнути налаштування автозаповнення під час введення платіжної інформації, зверніться до інструкцій, згаданих вище. Якщо ви хочете видалити спосіб оплати з Google, це зовсім інша історія. Ось як це зробити.
- Перейдіть на сторінку //play.google.com/.
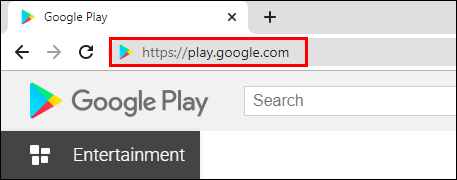
- Увійдіть у свій обліковий запис (якщо ви ще не ввійшли).
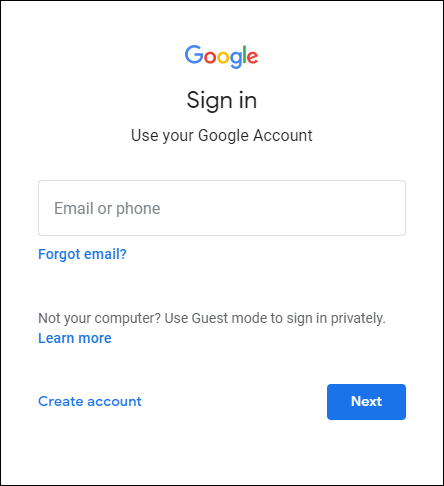
- У списку опцій ліворуч ви побачите запис Способи оплати; натисніть його.
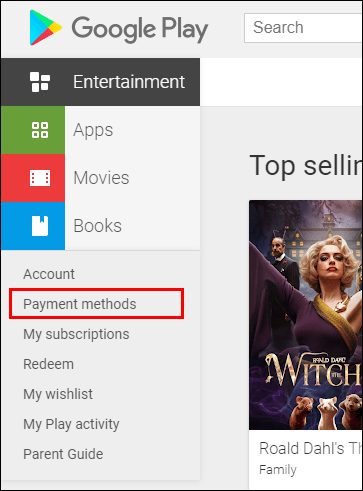
- На наступному екрані виберіть Редагувати способи оплати.
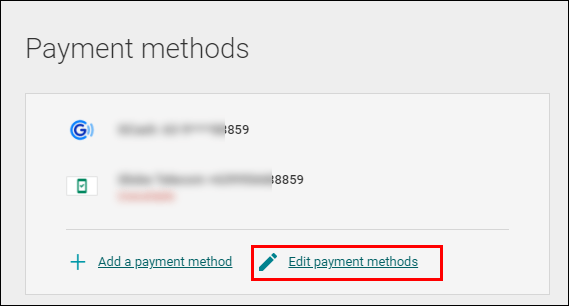
- Ви повинні побачити список доступних способів оплати.
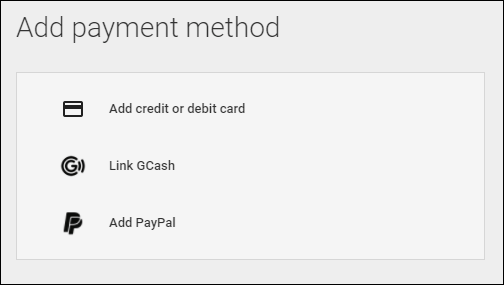
- Щоб видалити способи оплати від Google, натисніть Видалити під кожним із них та підтвердьте.
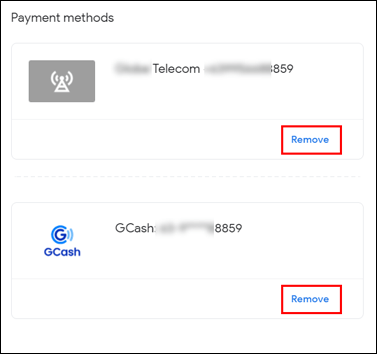
Як видалити інформацію автозаповнення в Google Chrome на iPhone?
Те саме, що дратує вас у версії Google Chrome для настільних комп’ютерів/ноутбуків, може дратувати вас і в мобільній/планшетній версії. Насправді ви можете вимкнути налаштування форми автозаповнення у версії програми для iOS.
- Відкрийте програму Google Chrome.
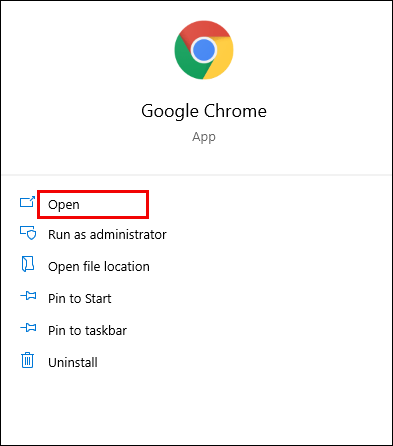
- Торкніться значка з трьома крапками в нижньому лівому куті екрана.
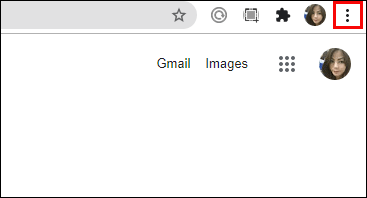
- Виберіть Налаштування.
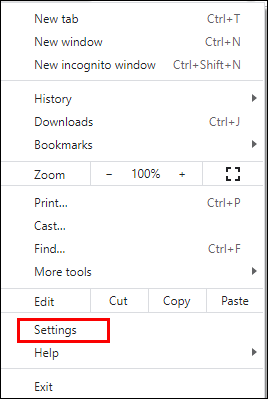
- Перейдіть до розділу «Синхронізація та служби Google» на наступній сторінці.
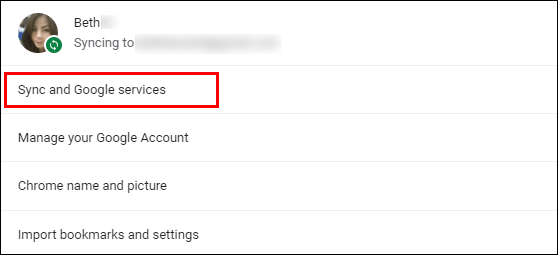
- Торкніться «Керувати синхронізацією».
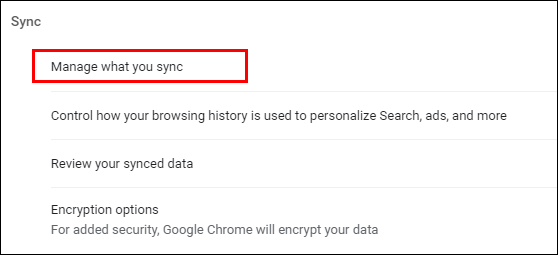
- Вимкніть перемикач біля опції Синхронізувати все.
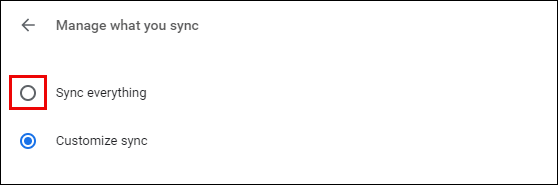
- Вимкніть перемикач поруч із автозаповненням.
Ви також можете вимкнути налаштування пароля, способу оплати та автозаповнення адрес, як у комп’ютерній версії браузера.
Паролі
- Відкрийте екран налаштувань у програмі Google Chrome.
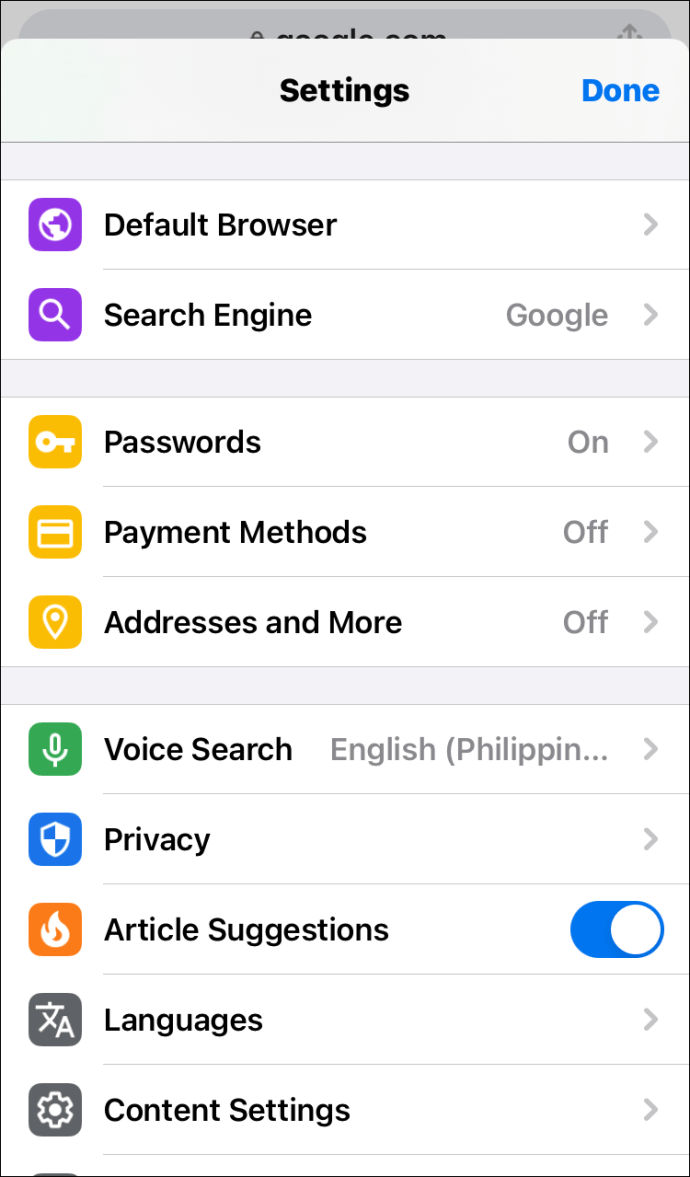
- Торкніться Паролі.
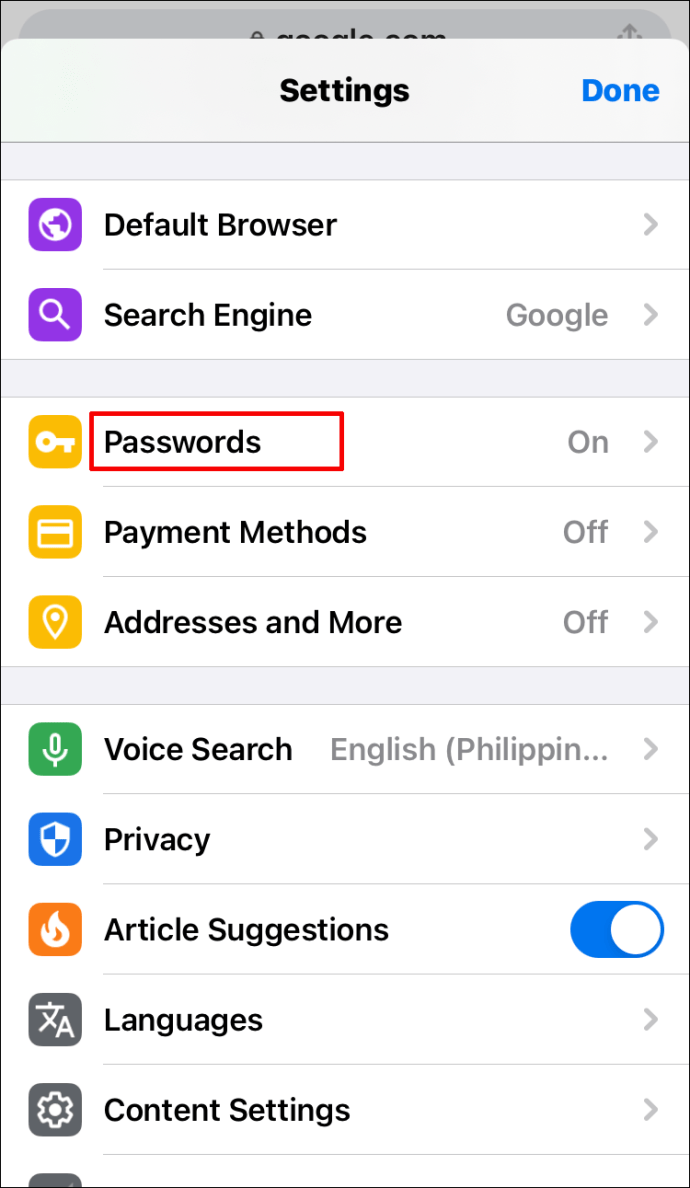
- Зніміть прапорець Зберегти паролі.
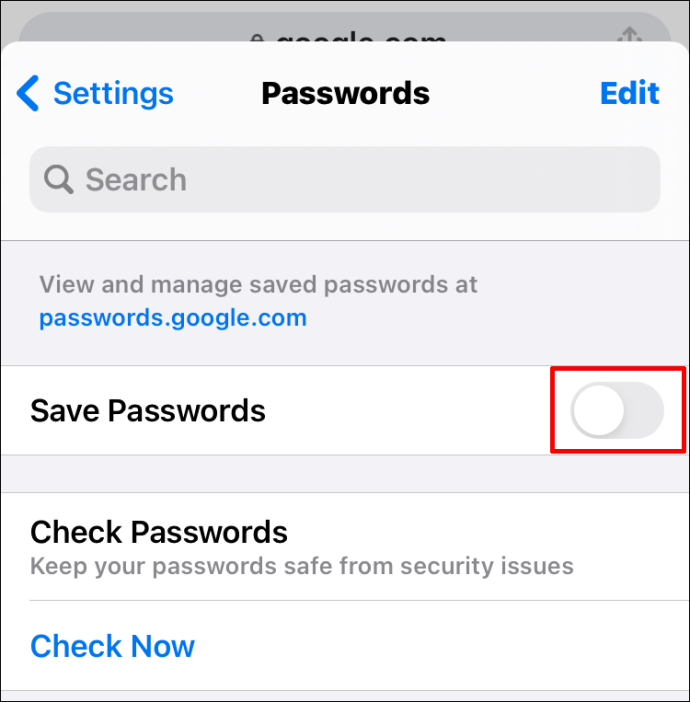
Якщо ви хочете видалити всі збережені паролі, вам доведеться видаляти їх один за іншим. Проведіть пальцем ліворуч по кожному та торкніться Видалити.
методи оплати
- Відкрийте Налаштування в Google Chrome.
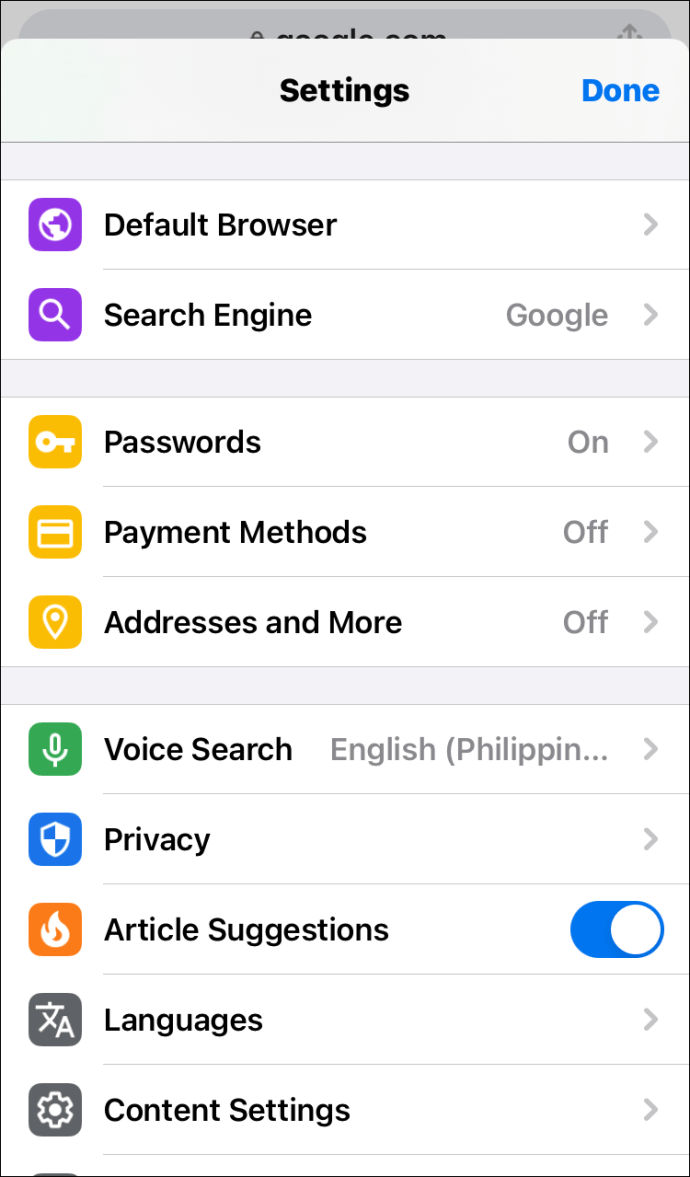
- Вимкніть перемикач біля опції «Зберегти та заповнити способи оплати».
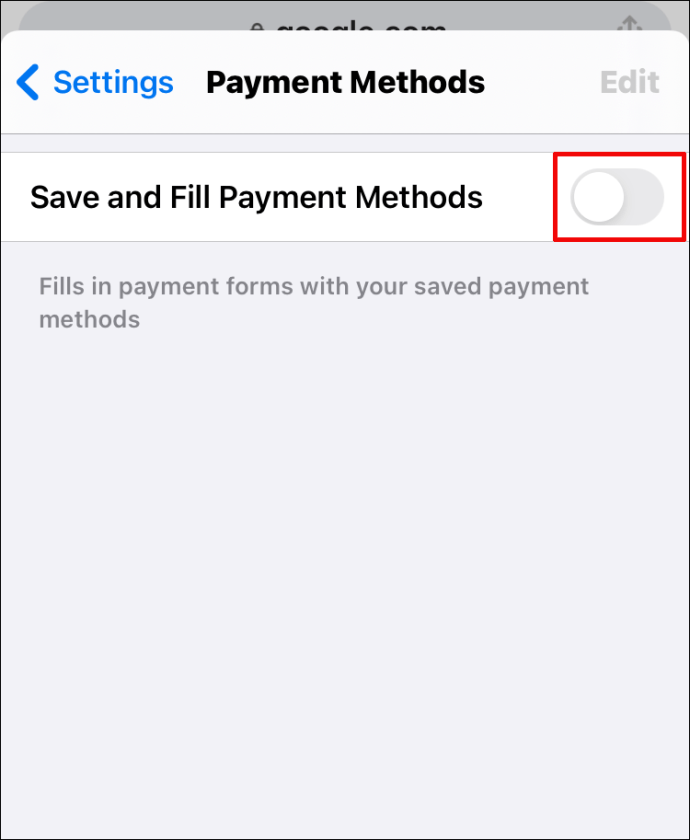
Адреси та інше
- Відкрийте Налаштування в Chrome.
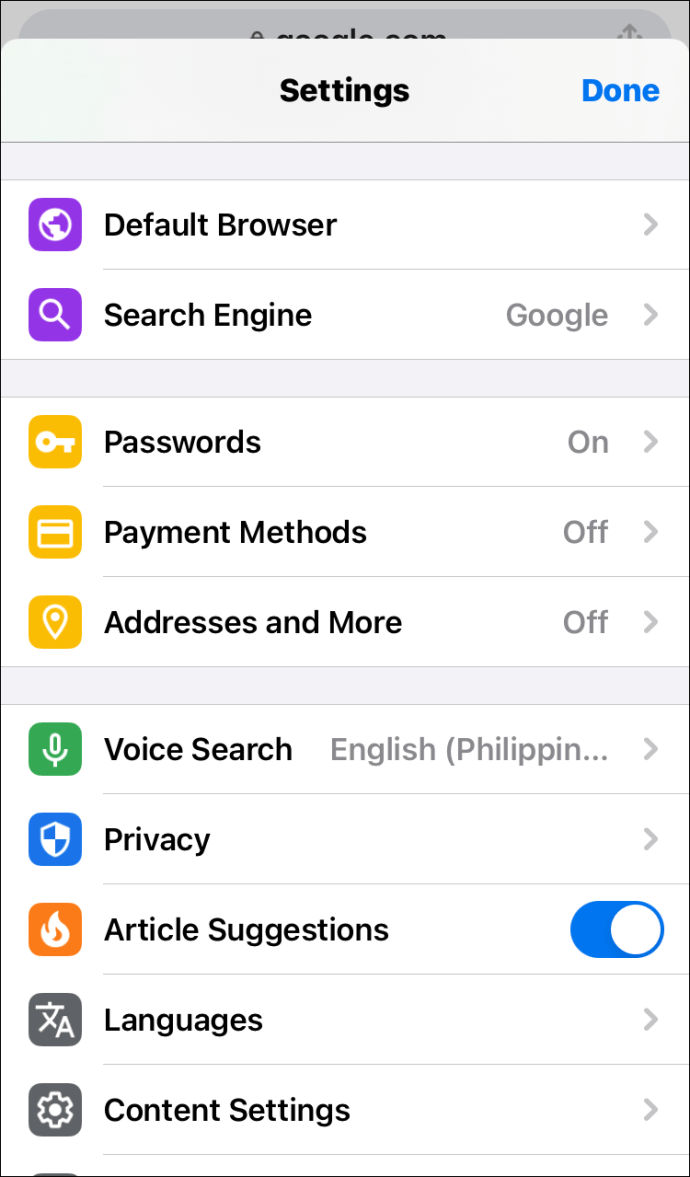
- Вимкніть Зберегти та заповнити адреси.
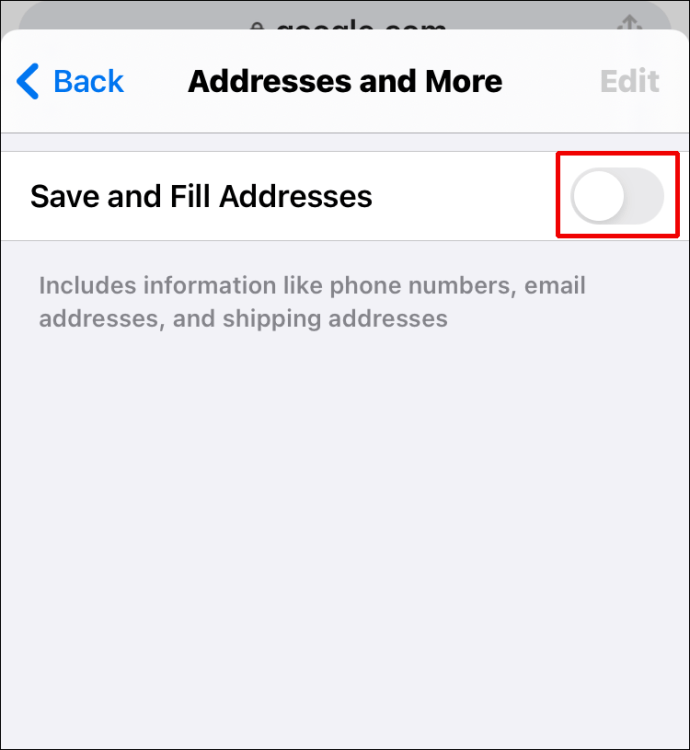
Якщо ви хочете видалити збережені адреси, виконайте те ж саме, що і зі збереженими паролями, як описано вище.
Як видалити інформацію автозаповнення в Google Chrome на Android?
Програми для Android та iOS для Google Chrome раніше дещо відрізнялися. Нині вони майже ідентичні. Єдина відмінність щодо видалення інформації автозаповнення в Google Chrome на пристроях Android у порівнянні з iOS полягає в тому, що вам потрібно натиснути й утримувати пароль/адресу, яку потрібно видалити, а не гортати ліворуч. Все інше ідентично.
Додаткові поширені запитання
1. Як видалити та повторно встановити Google Chrome?
Щоб видалити Google Chrome зі свого комп’ютера, відкрийте меню «Пуск», введіть «додавання та видалення програм» і натисніть Enter. Прокрутіть список встановлених програм і знайдіть запис Google Chrome. Натисніть його, виберіть Видалити та підтвердьте.
Потім відкрийте доступний браузер (скоріше за все, Microsoft Edge) і знайдіть Google Chrome. Завантажте інсталяцію та встановіть браузер.
2. Як видалити інформацію автозаповнення в Safari?
Перейдіть до меню Safari і виберіть Налаштування. Перейдіть до автозаповнення. Натисніть «Редагувати» поруч із записом «Імена користувачів та паролі». Перейдіть до Видалити все, щоб видалити всі дані автозаповнення. Або перегляньте список і видаліть записи один за іншим. Щоб вимкнути функцію автозаповнення, зніміть прапорці «Інші форми» та «Використання інформації з моєї картки контактів/картки адресної книги».
3. Як видалити інформацію автозаповнення у Firefox?
Відкрийте меню Firefox і виберіть «Параметри». Перейдіть до розділу Конфіденційність та безпека. Звідти перейдіть до Очистити історію в розділі Історія. Виберіть діапазон у розділі «Часовий діапазон для очищення» (виберіть «Усе», щоб видалити всю інформацію автозаповнення). Перевірте історію форм та пошуку та виберіть Очистити зараз. Щоб вимкнути автозаповнення, зніміть прапорець Автозаповнення адрес у розділі Форми та автозаповнення.
4. Як видалити інформацію автозаповнення в Microsoft Edge?
Перейдіть у Налаштування та інші та виберіть Налаштування. Натисніть Конфіденційність та послуги. У розділі Очистити дані веб-перегляду перейдіть до Виберіть, що очистити. Виберіть часовий діапазон. Перевірте запис даних автозаповнення форми (включає форми та картки). Перейдіть до Очистити зараз. Якщо ви хочете вимкнути функцію автозаповнення, перейдіть у свій профіль у розділі «Налаштування» та вимкніть «Паролі», «Інформація про платіж», «Адреси» тощо.

Робота з автозаповненням у Google Chrome
На жаль, Google Chrome не дає вам повного контролю над функцією автозаповнення. Однак ми впевнені, що ви можете зробити все, що працює для вас, використовуючи наш посібник.
Сподіваємося, що ми тут все висвітлили. Якщо у вас є додаткові запитання чи поради, не соромтеся залишати їх у розділі коментарів нижче.