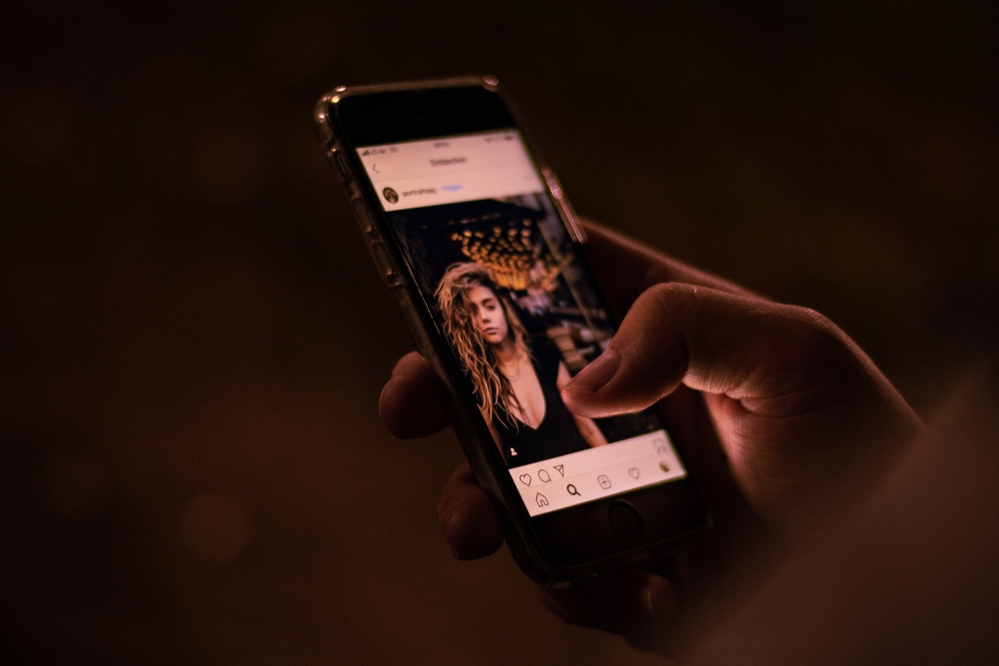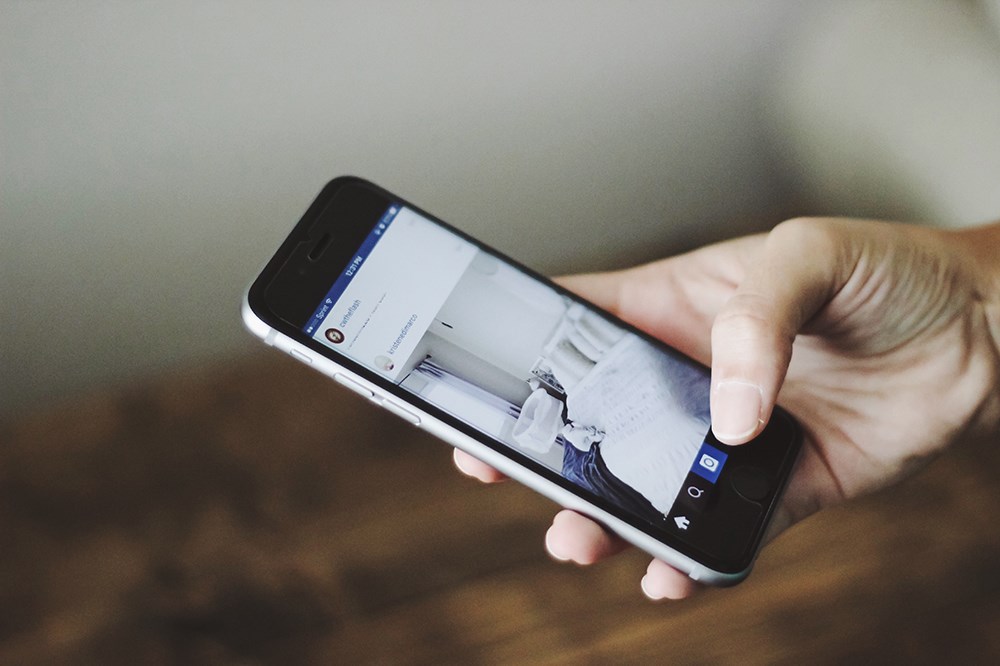Не вдалося завантажити Диск Google – що можна зробити
Хмара швидко стала центральною в нашому житті. Він з’єднує наші пристрої, зберігає наші дані та інколи збентежує нещасних знаменитостей. Нещодавній звіт Міжнародної корпорації даних передбачав, що до 2015 року в хмарі буде зберігатися близько 86 зеттабайт даних. Враховуючи, що зеттабайт — це трильйон гігабайт, легко зрозуміти, чому будь-які проблеми з вашим постачальником послуг потрібно швидко виправляти.

Google Drive — один із найбільших і найпопулярніших доступних хмарних сервісів. З моменту його випуску в 2012 році він зріс до понад мільярда користувачів, і понад 2 трильйони файлів було завантажено в їхні туманні банки даних.
Очевидно, що Google Диск важливий для багатьох із нас, тому, коли він не працює належним чином, це може бути великим джерелом розчарування та роздратування. Отже, що ви можете зробити, щоб спробувати та вирішити проблеми із завантаженням?
Існує кілька рішень, і ми розташували їх від найпростіших до найглибших. Якщо ви будете дотримуватись цього списку від початку до кінця, ви зможете вирішити проблему з мінімумом суєти.
Перевірте статус Google Диска
Перш за все, переконайтеся, що проблема насправді виникла у ВИ. Минуло чимало часу з моменту їх останнього серйозного збою в службі в 2017 році, але є ймовірність, що проблема не у вас. Перейдіть на інформаційну панель стану G Suite від Google, щоб переконатися, що проблема не спричинена технічними проблемами в іншому кінець ланцюга. Якщо на Диску Google є оранжева або червона крапка, найкращим варіантом буде зачекати, доки її не буде виправлено.
Переконайтеся, що ваше з’єднання працює

Далі переконайтеся, що ваше інтернет-з’єднання працює належним чином. Якщо у вас Windows 10, спробуйте запустити засіб усунення несправностей. Клацніть правою кнопкою миші на піктограмі LAN/WiFi у нижньому правому куті панелі завдань, а потім натисніть на «Усунення неполадок». Як варіант, натисніть кнопку Клавіша Windows + I щоб відкрити вікно налаштувань, натисніть на Мережа та Інтернет, потім натисніть на Засіб усунення несправностей мережі.
На Mac перейдіть до Додатки, тоді комунальні послуги, потім відкрийте Мережева утиліта. Ви повинні мати можливість побачити стан своєї мережі та чи є якісь проблеми.
Також варто відключити маршрутизатор на п’ятнадцять секунд, а потім знову підключити його. Скидання маршрутизатора часто може вирішити подібні проблеми.
Перезапустіть резервне копіювання та синхронізацію
Вимкнення та знову вмикання — це непроста мантра технічної підтримки, оскільки вона виправляє так багато проблем. У цьому випадку почніть із перезапуску процесу резервного копіювання та синхронізації Google Диска. Клацніть правою кнопкою миші на піктограмі у формі хмари на Диску Google тоді у системному треї натисніть на три крапки щоб перейти до параметрів, потім натисніть на Вийдіть із резервного копіювання та синхронізації. Потім перезапустіть програму та спробуйте завантажити ще раз.
Якщо це не вдалося, спробуйте перезавантажити комп’ютер. Переконайтеся, що ви вибрали «Перезавантажити», а не «Вимкнути», якщо ви використовуєте Windows 10, оскільки це гарантує, що ваш комп’ютер повністю вимкнеться (якщо не зрозуміло, «Вимкнення» зберігає певну системну інформацію завдяки функції швидкого запуску Windows 10).
Якщо жодна з цих порад не допомогла, спробуйте перевстановити Backup and Sync. Перезавантажте програму, клацніть правою кнопкою миші Меню «Пуск»., йти до Програми та функції, знайдіть Резервне копіювання та синхронізація від Google і натисніть на нього, потім натисніть на Видалити. Двічі клацніть на завантаженні та дотримуйтесь інструкцій майстра.
Перейменуйте його
Переконайтеся, що в назві файлу немає спеціальних символів, наприклад, /, , ? і *. Навряд чи ваша операційна система це дозволила, але іноді можуть виникнути помилки, тому позбудьтеся від них, якщо вони з’являться. Далі спробуйте перейменувати файл з нуля та завантажити ще раз. Якщо це не вирішило проблему, спробуйте зберегти файл в іншому форматі.
Використовуйте приватне або анонімне вікно

Вікна приватного браузера не зберігають файли cookie або інші дані, тому якщо файл буде завантажуватися з одного, ви ближче до пошуку проблеми. Вдарити Ctrl + Shift + N або Ctrl + Shift + P залежно від вашого веб-переглядача, увійдіть у Google Диск і повторіть завантаження.
Очистіть дані браузера

Хоча дані, що зберігаються у вашому веб-переглядачі, можуть допомогти пришвидшити роботу в Інтернеті та заощадити на використанні мобільних даних, вони також можуть бути джерелом ряду проблем. Якщо остання порада спрацювала для вас, є велика ймовірність, що ця повністю вирішить проблему, і навіть якщо це не так, варто спробувати.
Відкрийте Chrome, потім натисніть Ctrl + Shift + Del. Виберіть Весь час зі спадного меню біля пункту Часовий діапазон. Ви можете зняти прапорець біля «Історія перегляду», якщо хочете залишитися на відвідуваних веб-сайтах. Потім натисніть на Очистити дані кнопку.
Спробуйте інший браузер
Це може бути помилка або пошкоджена установка, але проблема може бути в самому браузері. Спробуйте альтернативний варіант і подивіться, чи працює він краще. Якщо це так, можливо, це буде ваше тимчасове рішення, поки не буде оновлено Диск Google або ваш веб-переглядач, щоб вирішити проблему. Також варто перевстановити бажаний браузер, якщо це працює.
Розділіть завантаження на менші частини
Завантаження є набагато більш вимогливим до вашої мережі, ніж завантаження, і іноді спроба завантажити велику папку одночасно може викликати проблеми. Спробуйте створити нову папку на Google Диску, а потім завантажте файли окремо, а не як цілу папку.
Крім того, ви можете використовувати програму, як-от 7zip або WinRAR, щоб створити багаточастинний архів і спробувати завантажити його.
Сподіваємося, одна з цих пропозицій вирішить вашу проблему. Якщо ні, можливо, варто зв’язатися з Google, щоб дізнатися, чи зможуть вони знайти рішення для вас.