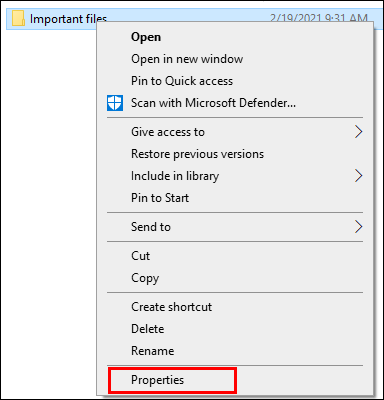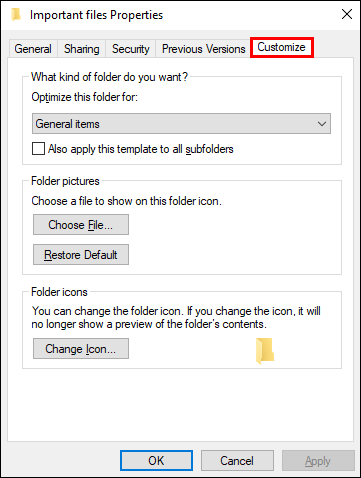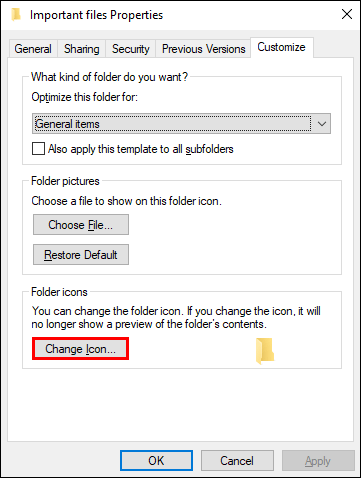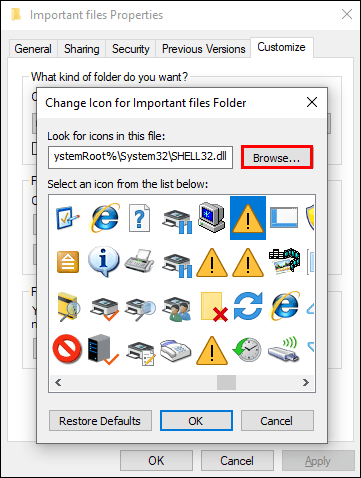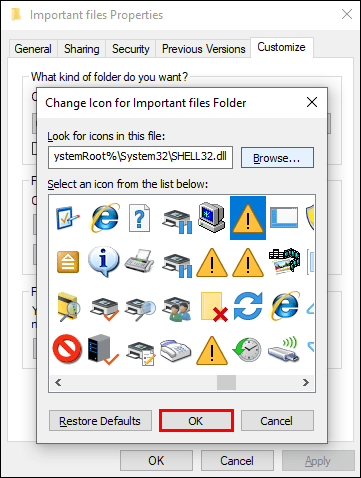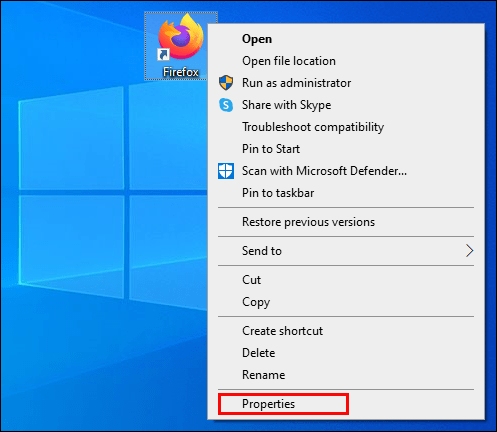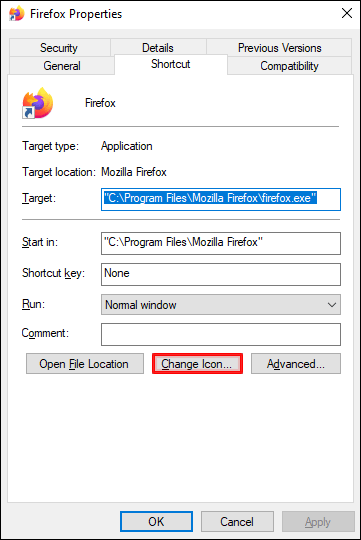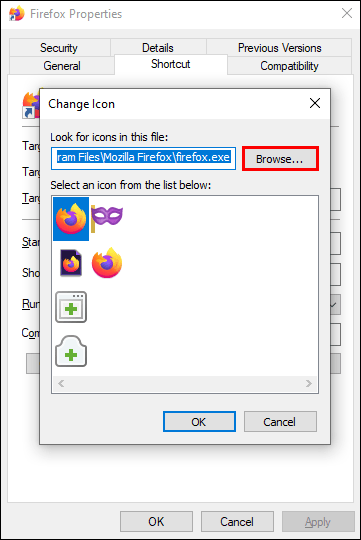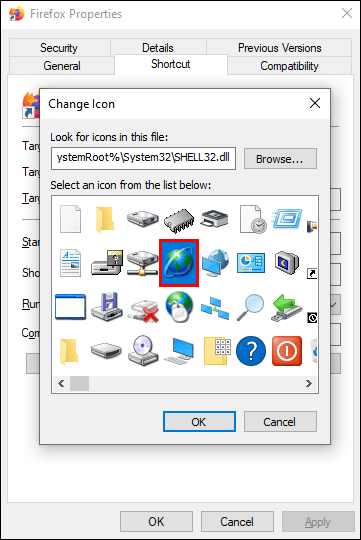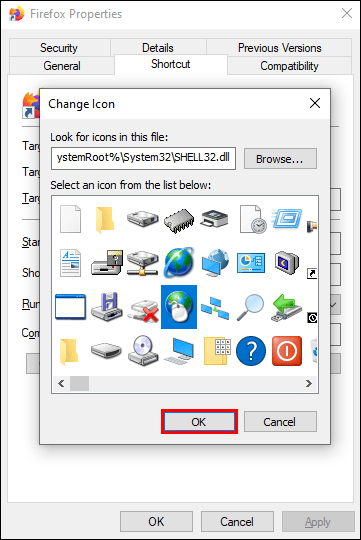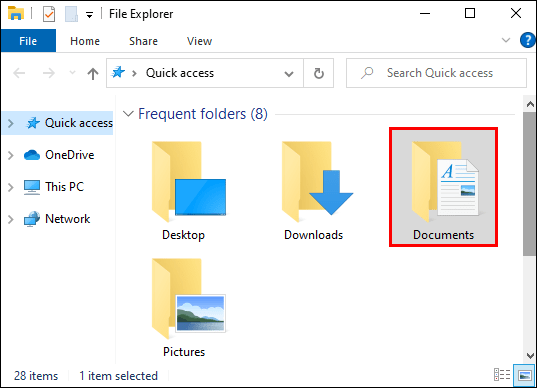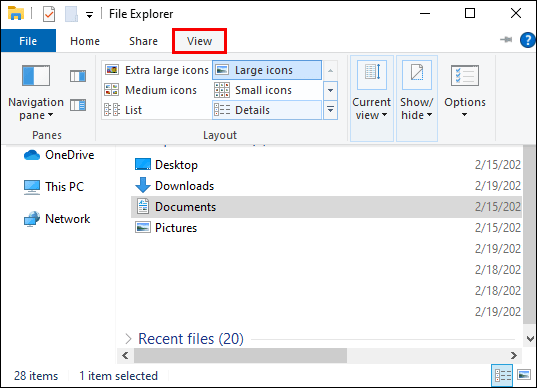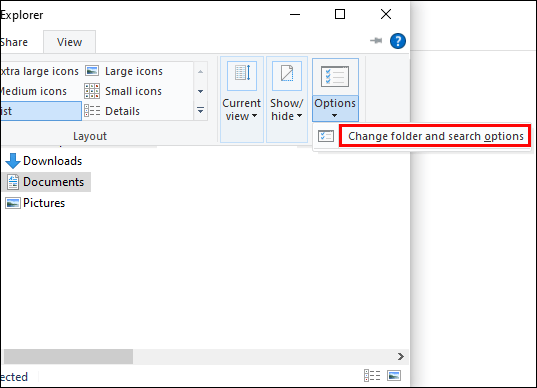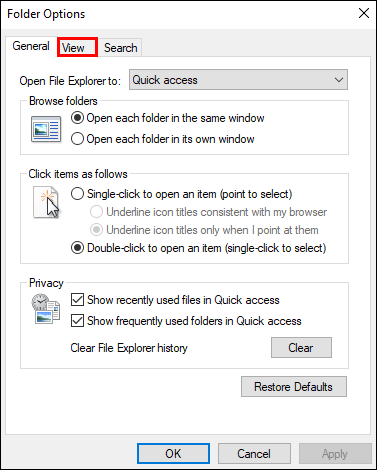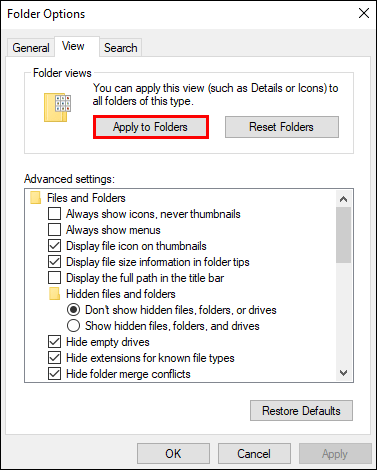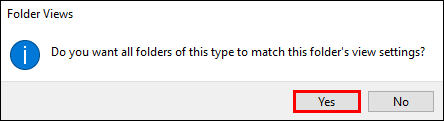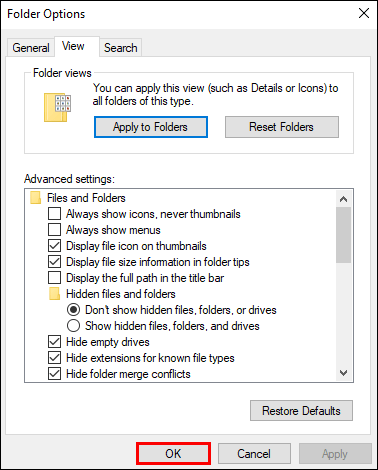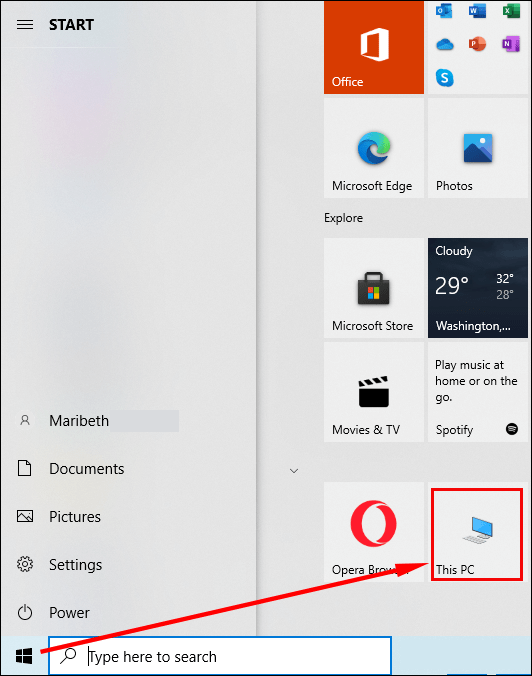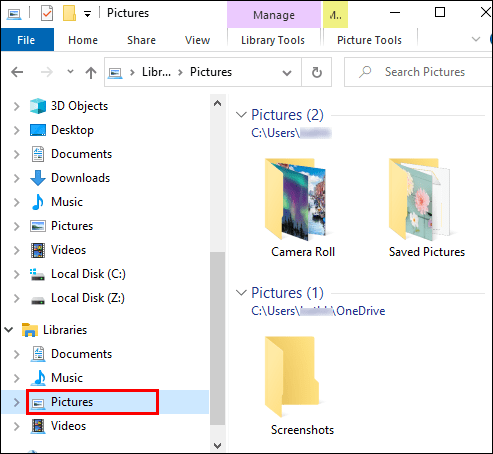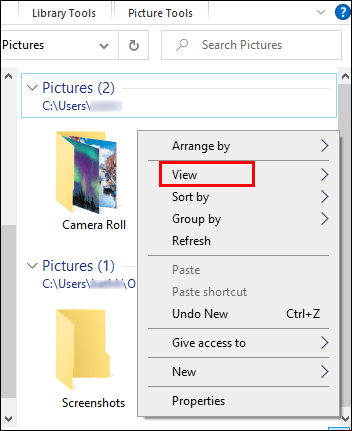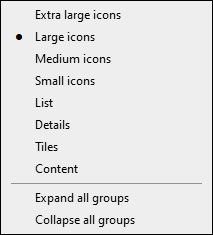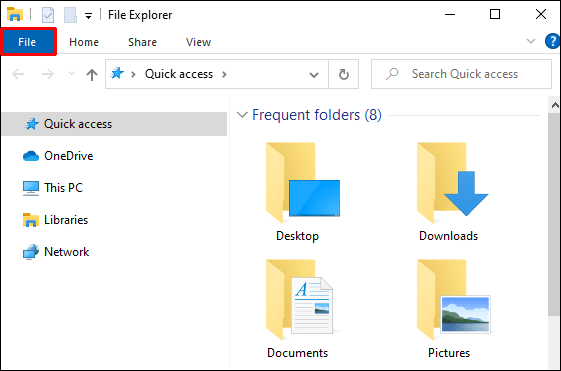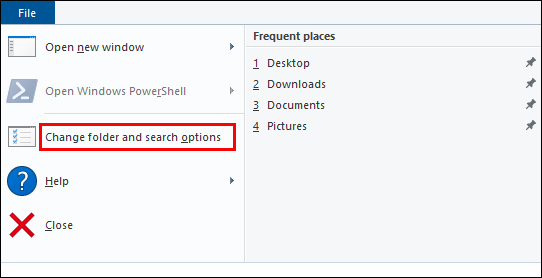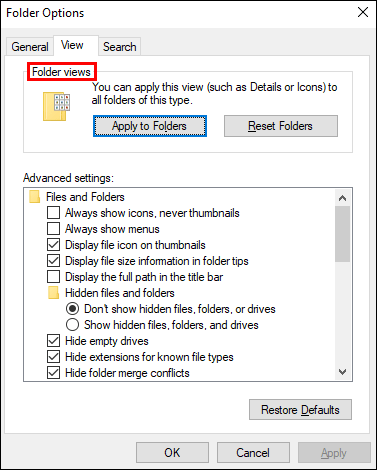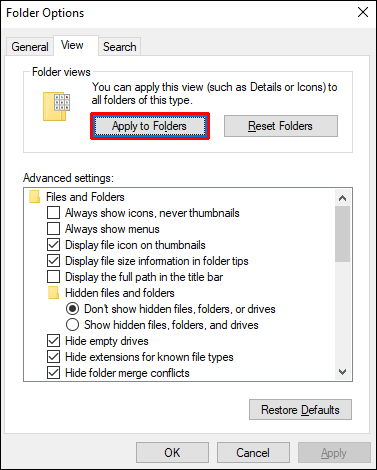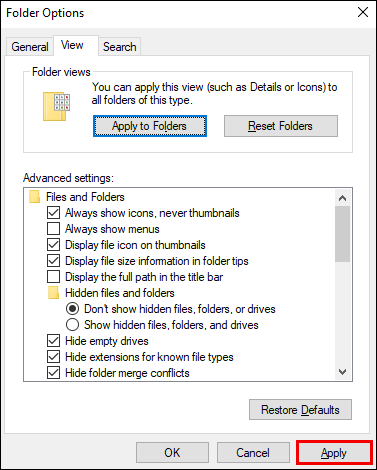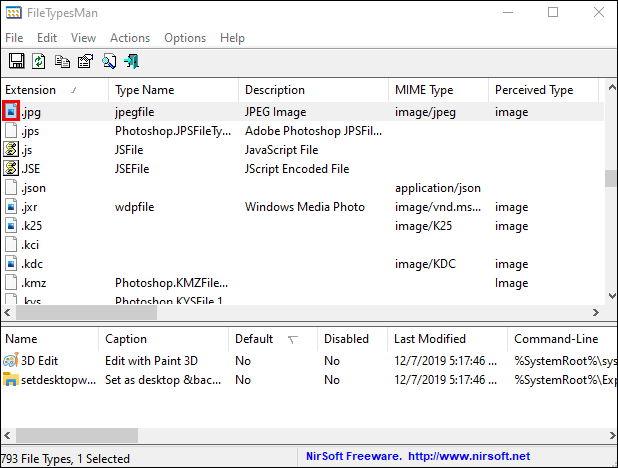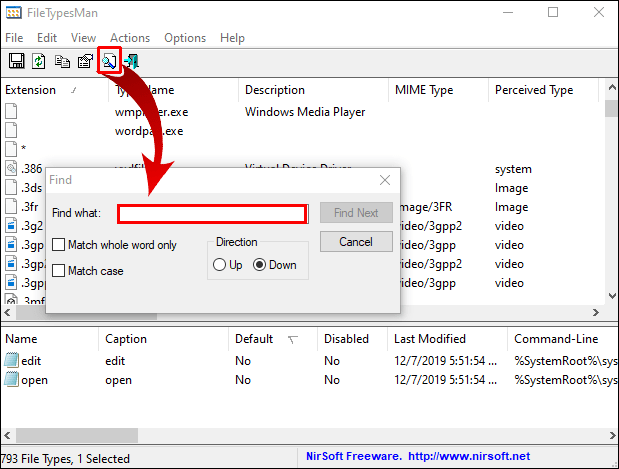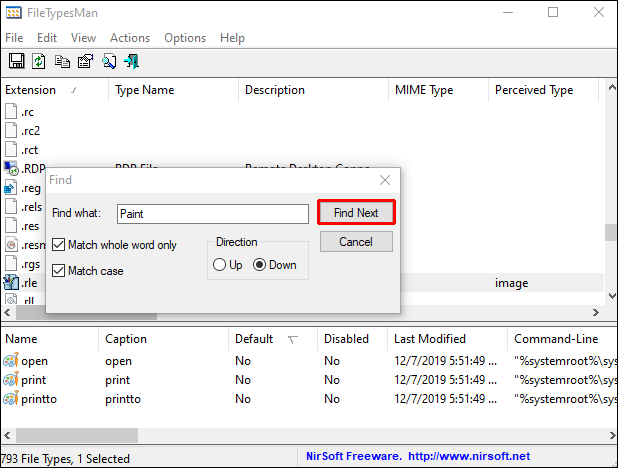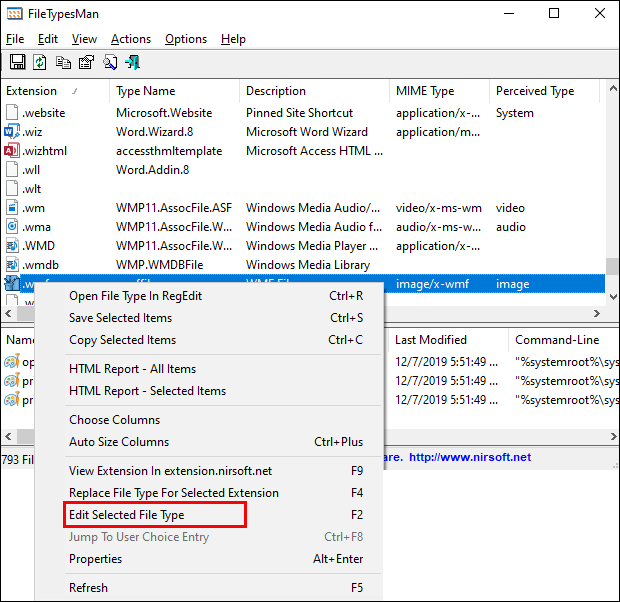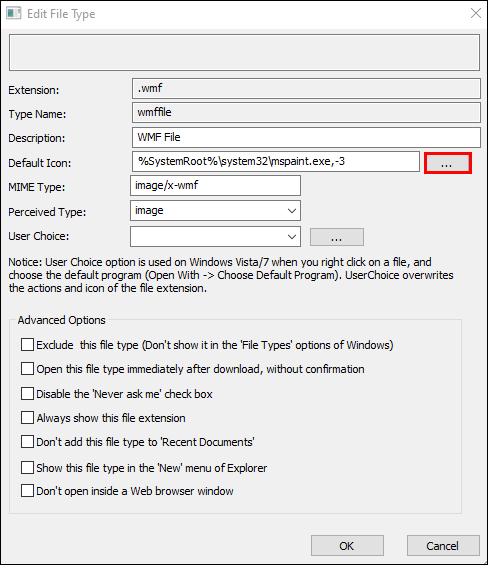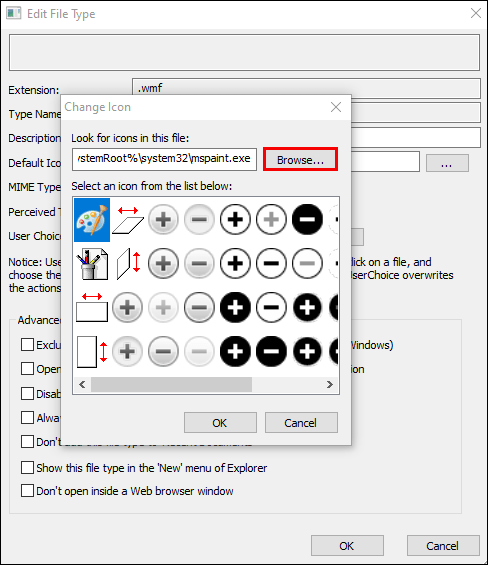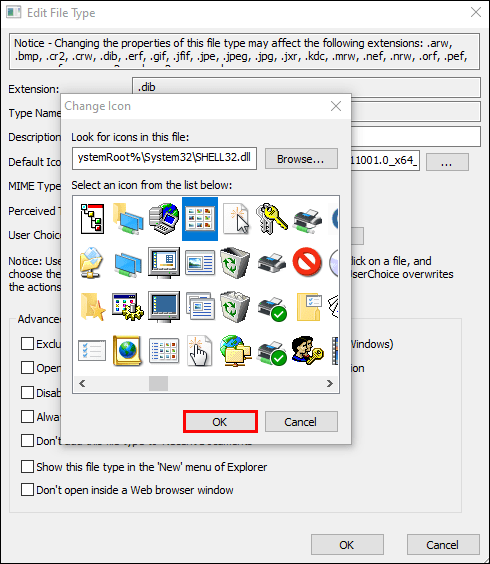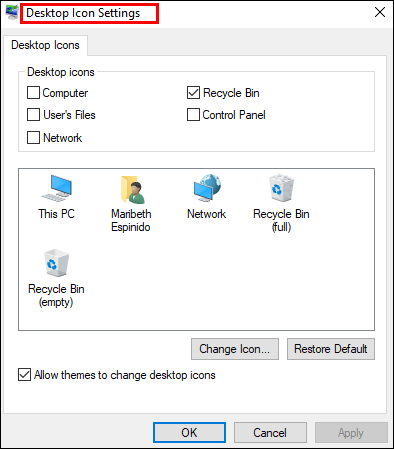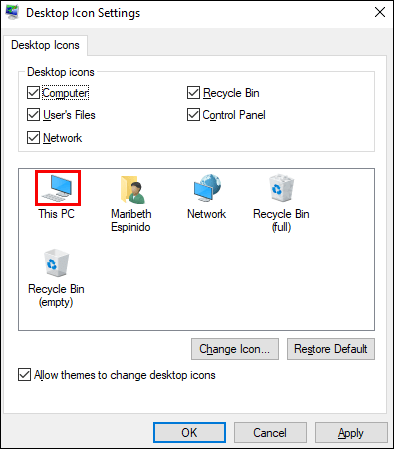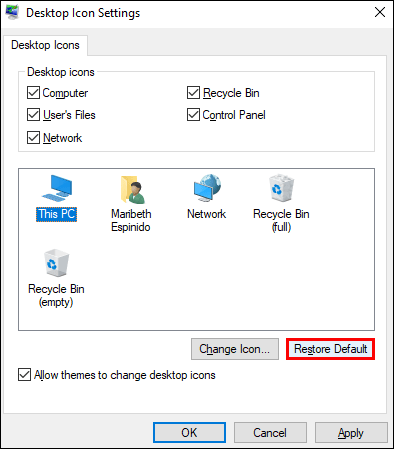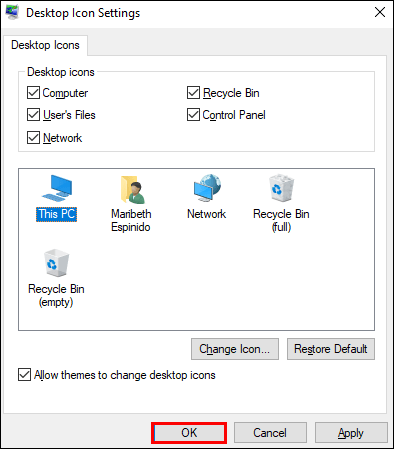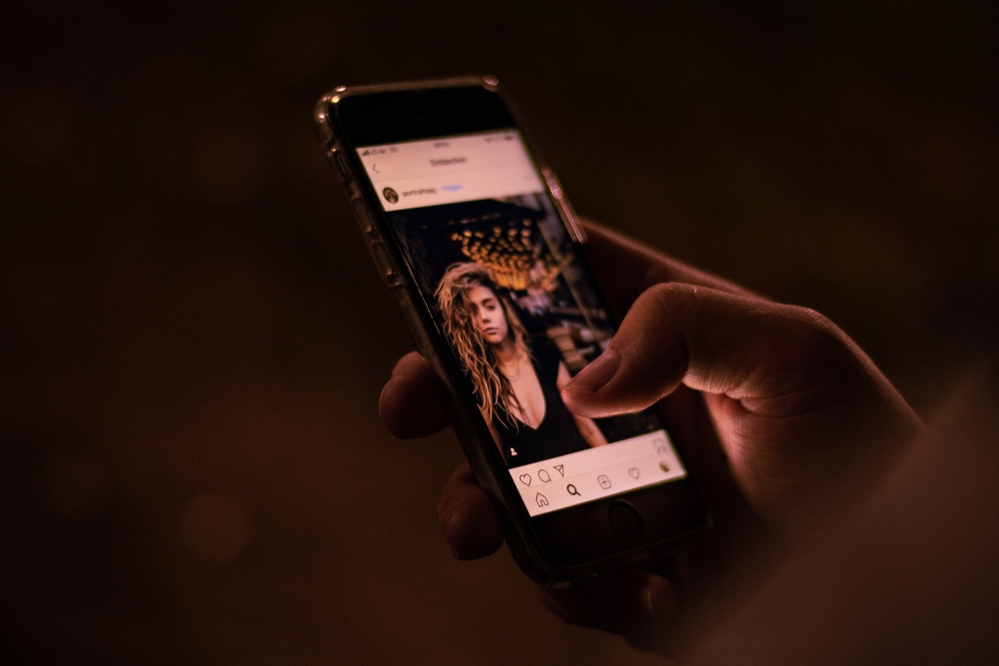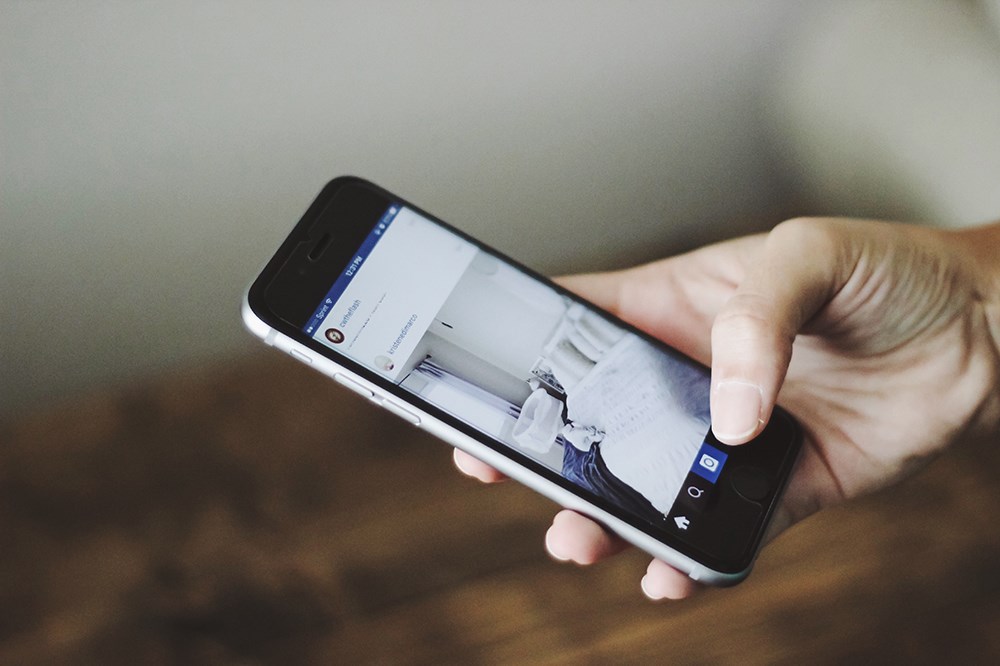Як змінити значки за замовчуванням в Windows 10
Існують різні способи налаштувати свій ПК і зробити його унікальним. Наприклад, ви можете використовувати різні шрифти та теми, щоб додати стилю вашому комп’ютеру. Однак багато людей не помічають той факт, що вони також можуть змінювати значки за замовчуванням і підвищити свою персоналізацію.
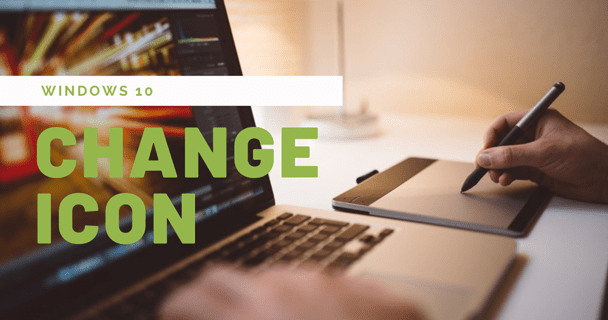
Кілька років тому ви могли легко досягти цього за допомогою вбудованого програмного забезпечення для налаштування. Зараз Windows 10 не має цих функцій, а це означає, що вам доведеться подумати про обхідний шлях.
У цій статті ми покажемо вам кілька способів налаштування значків за замовчуванням у Windows 10.
Як змінити значки за замовчуванням в Windows 10
Найпростіший спосіб персоналізувати свої значки – це використовувати значки, уже налаштовані на вашому комп’ютері. Як ви побачите, цей підхід займає всього кілька кліків і може покращити м’який вигляд ваших значків.
Крім того, ви також можете завантажити пакети значків з Інтернету. Вони надходять як архіви .zip, які може обробляти Windows 10.
Як змінити значок папки за замовчуванням у Windows 10
Цей процес може дещо відрізнятися залежно від вашої папки, але він дасть вам бажані результати:
- Перейдіть до папки, піктограму якої ви хочете змінити, і клацніть її правою кнопкою миші.
- Виберіть «Властивості» зі спадного меню.
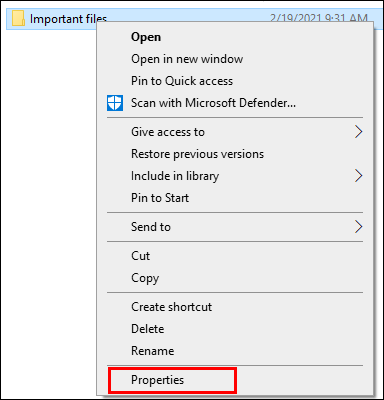
- Натисніть розділ «Налаштувати».
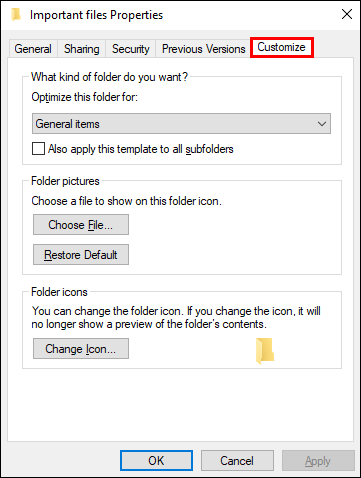
- У розділі «Значки папок» натисніть «Змінити піктограму».
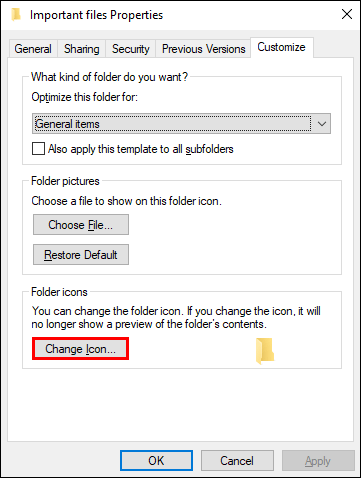
- На вибір буде багато іконок. Знайдіть той, який вам підходить, або натисніть «Огляд», щоб вибрати спеціальний значок.
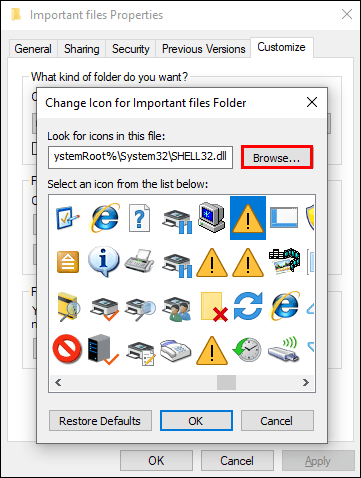
- Поверніться на попередню сторінку та натисніть «ОК», щоб зберегти зміни. Зміна стосується лише вибраної папки. Щоб використовувати інший значок для іншої папки, просто виконайте той самий процес.
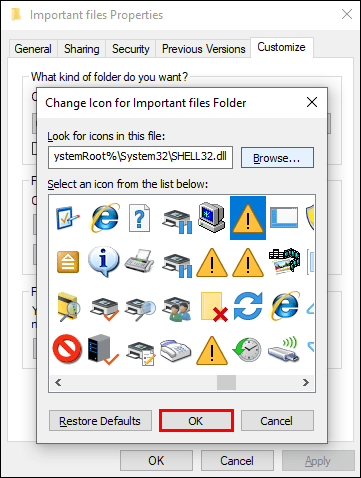
Як змінити значки на робочому столі за замовчуванням у Windows 10
Простий спосіб змінити значки на робочому столі за замовчуванням – завантажити пакет значків. Знову ж таки, вони згруповані як архіви .zip, що означає, що вам доведеться розпакувати їх на жорсткий диск. Ось що буде далі:
- Клацніть правою кнопкою миші піктограму, яку потрібно змінити, і виберіть «Властивості».
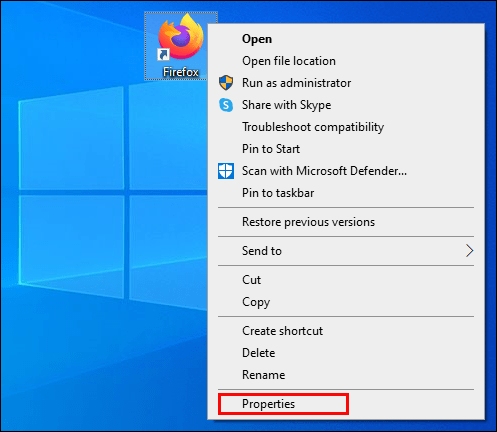
- У наступному вікні натисніть «Змінити значок».
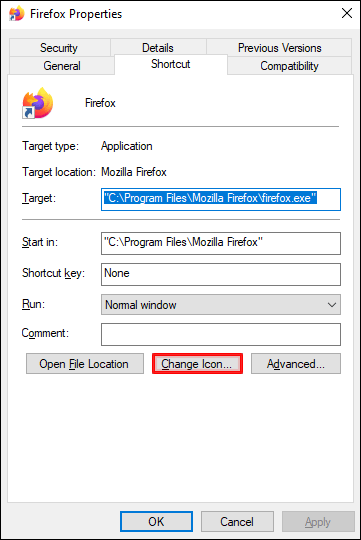
- Натисніть «Огляд» і виберіть папку із завантаженими значками.
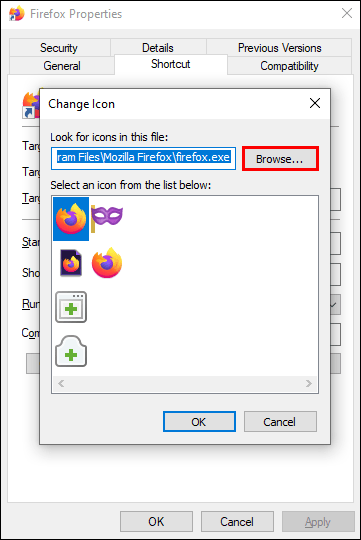
- У розділі «Змінити піктограму» ви побачите, що тепер доступно більше піктограм.
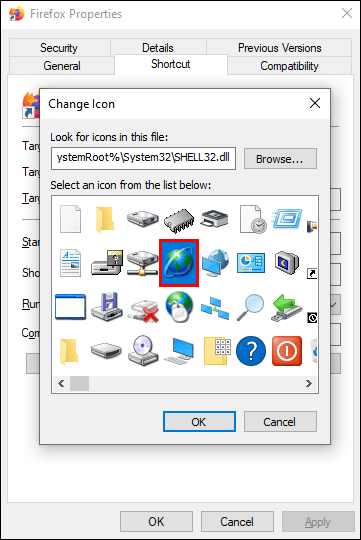
- Виберіть піктограму та натисніть «ОК».
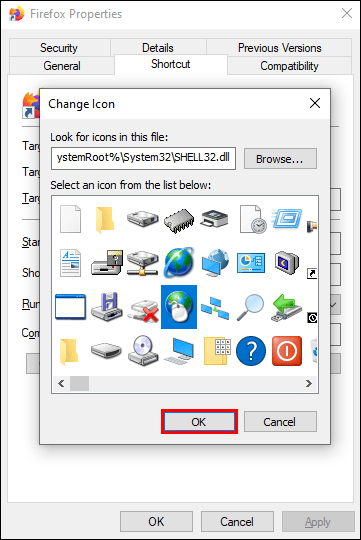
Ваш значок успішно змінено.
Як змінити вид піктограм за замовчуванням у Windows 10
Перегляд значків — це ще одна річ, яку ви можете змінити в Windows 10:
- Перейдіть до Провідника файлів, натиснувши клавішу Windows + E.

- Знайдіть папку, яка буде використовуватися як джерело для налаштувань перегляду.
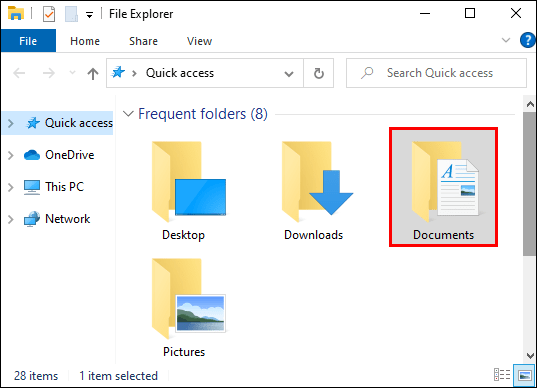
- Перейдіть до розділу «Перегляд» у верхній частині екрана та змініть налаштування відповідно до ваших уподобань. Ви можете вирішити, які деталі папки будуть відображатися, використовувати інший макет, налаштувати ширину стовпців, додати більше панелей тощо.
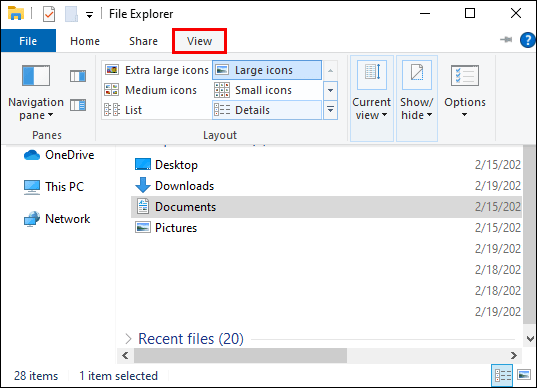
- Після внесення змін натисніть «Параметри», щоб увійти в розділ «Параметри папки».
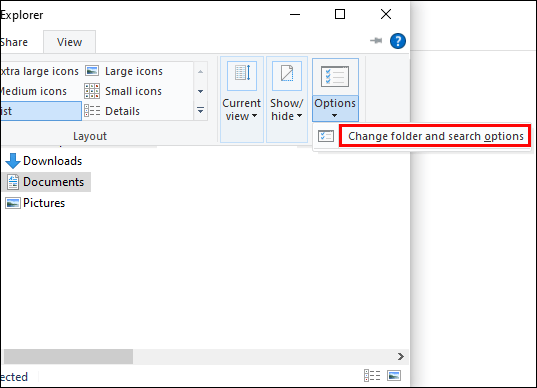
- Перейдіть на вкладку «Перегляд».
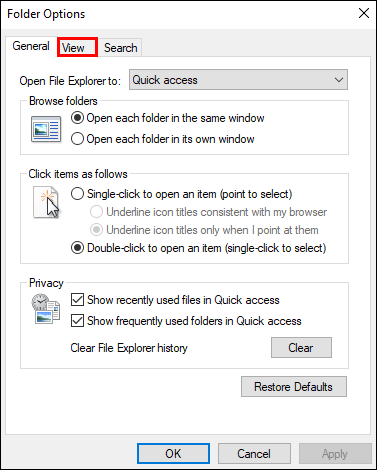
- Натисніть кнопку «Застосувати до папок».
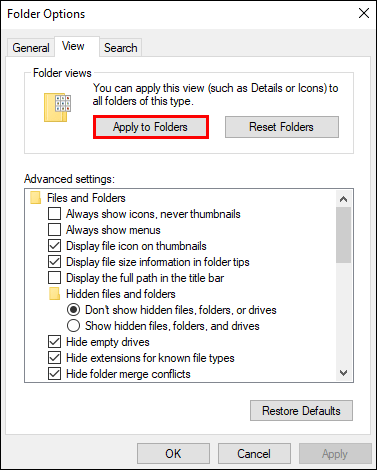
- Натисніть «Так» у спливаючому вікні.
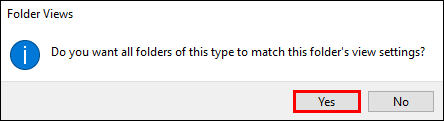
- Натисніть кнопку «ОК» у розділі «Параметри папки», щоб зберегти ваші налаштування.
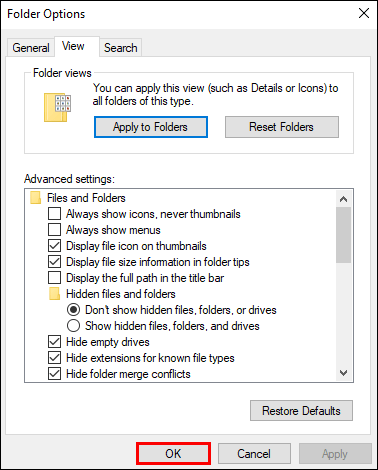
Як змінити розмір значка за замовчуванням у Windows 10
Багатьом людям може не сподобатися розмір піктограм за замовчуванням на ПК з Windows 10. Ось як це змінити:
- Натисніть кнопку «Пуск» і перейдіть до «Цей комп’ютер», щоб отримати доступ до Провідника файлів.
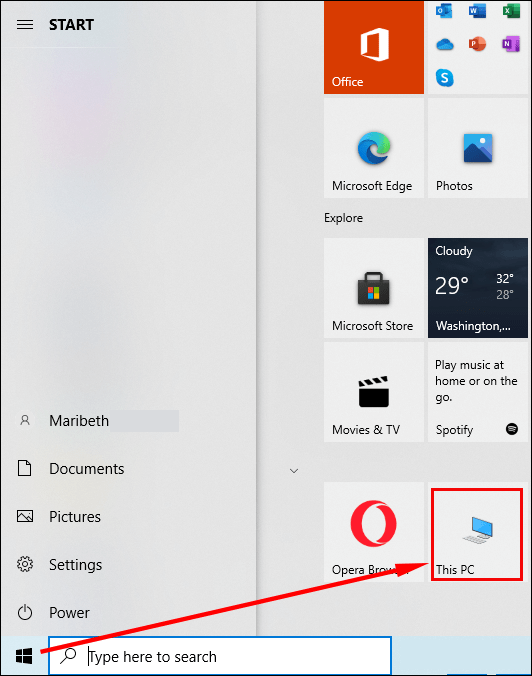
- Перейдіть до папки на диску C. Наприклад, клацніть бібліотеку зображень, якщо вона містить файли зображень.
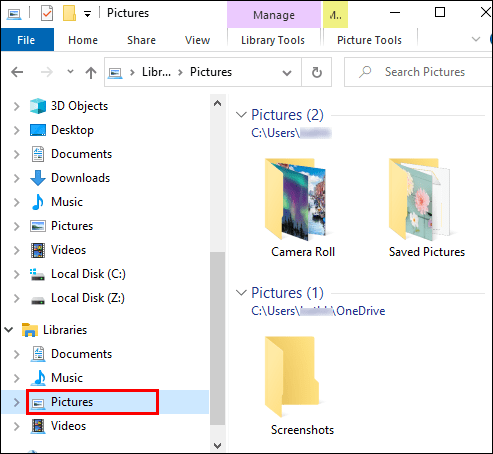
- Опинившись у папці, клацніть правою кнопкою миші порожній простір у вікні та виберіть у меню «Перегляд».
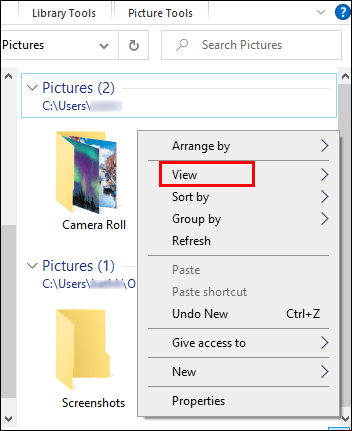
- Виберіть потрібний розмір ваших іконок. Ви можете вибрати дуже великі, великі, середні та маленькі значки.
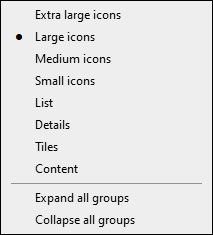
Ви також можете зробити це подання за замовчуванням для всіх ваших папок:
- Натисніть розділ «Файл» у Провіднику файлів.
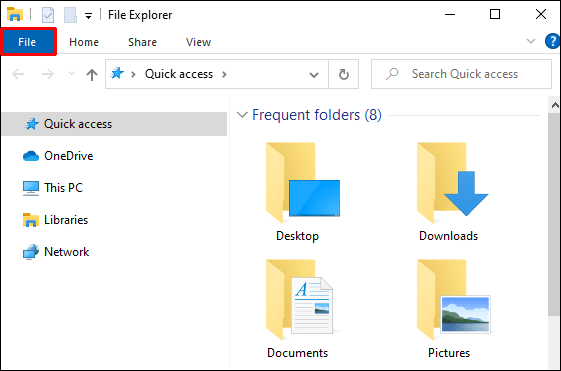
- Натисніть «Змінити папку та параметри пошуку».
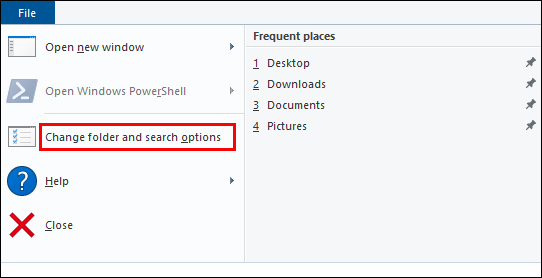
- Натисніть розділ «Перегляд» і знайдіть заголовок «Перегляди папок».
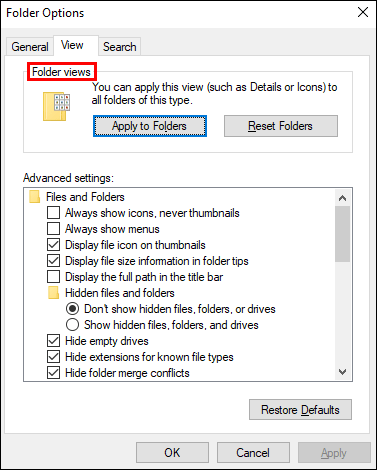
- Натисніть кнопку «Застосувати до папок».
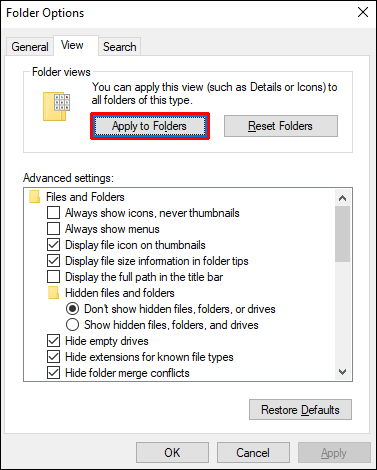
- Натисніть «Застосувати» і натисніть кнопку «ОК».
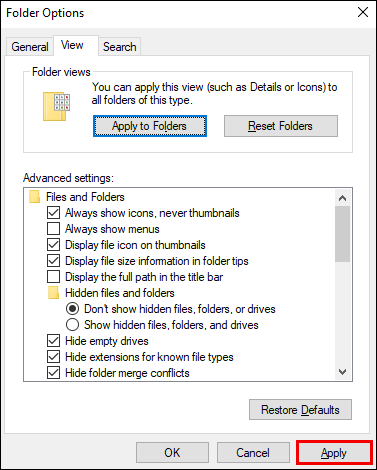
Як змінити піктограму за замовчуванням розширення файлу в Windows 10
Щоб змінити стандартний значок розширення файлу, ви можете завантажити програму під назвою File Types Manager. Переконайтеся, що ви отримали правильний файл, залежно від того, 32- чи 64-розрядна версія Windows.
Після завершення завантаження розархівуйте папку та двічі клацніть файл .exe. Ось що робити далі:
- Натисніть «Значок за замовчуванням», щоб відсортувати список.
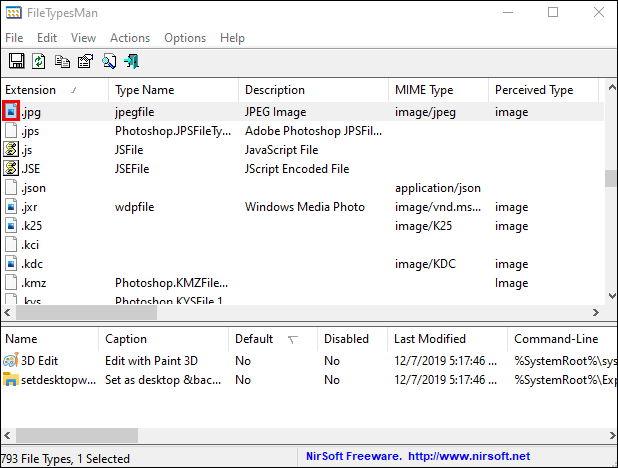
- Натисніть «Знайти» та введіть розширення, піктограму якого ви хочете змінити, у наступному вікні «Знайти».
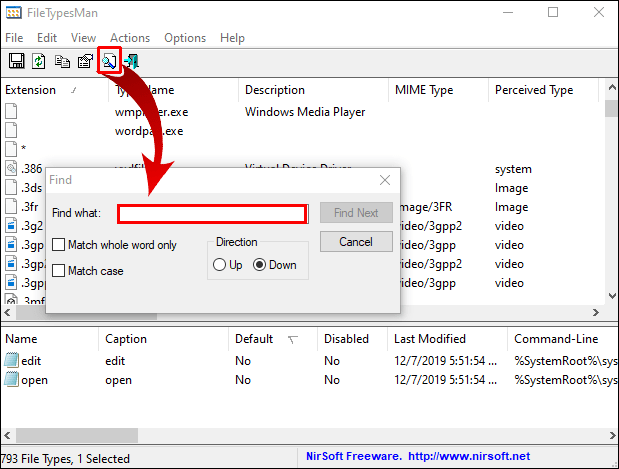
- Продовжуйте натискати «Знайти далі», поки не дійдете до потрібного розширення.
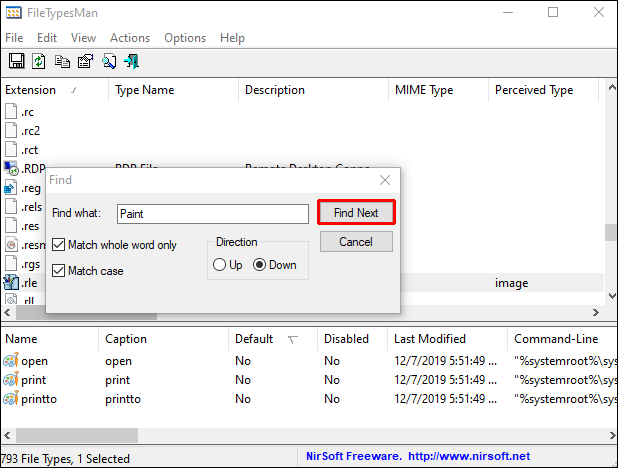
- Клацніть правою кнопкою миші розширення та натисніть опцію «Редагувати вибраний тип файлу».
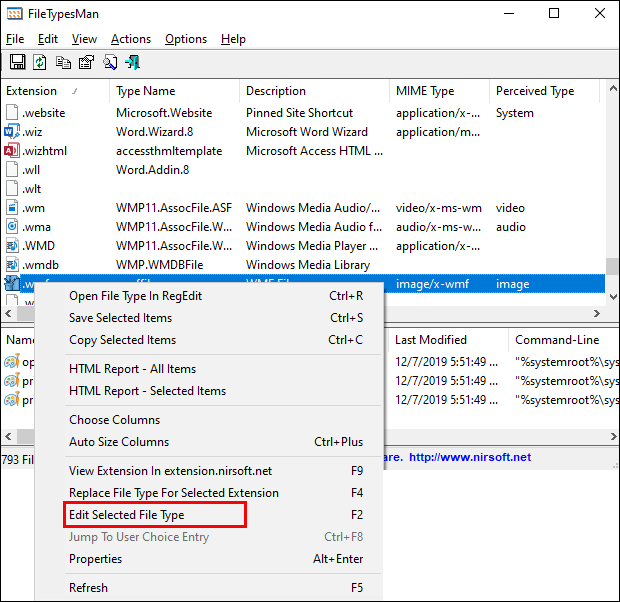
- Натисніть опцію «…» у вікні під назвою «Редагувати тип файлу».
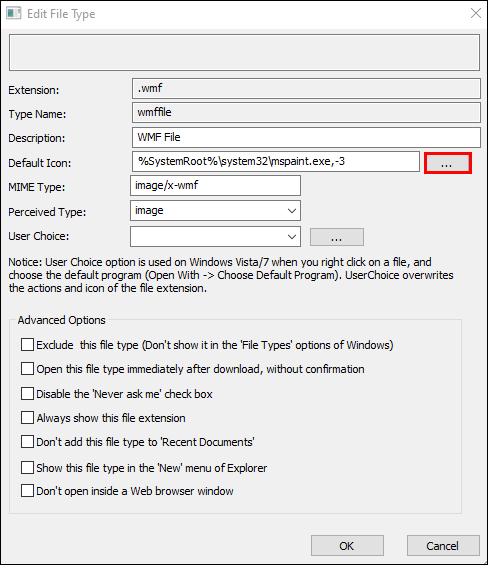
- Натисніть «Огляд», щоб знайти файли значків. Менеджер типів файлів дозволяє вибрати файли ICO, DLL або EXE.
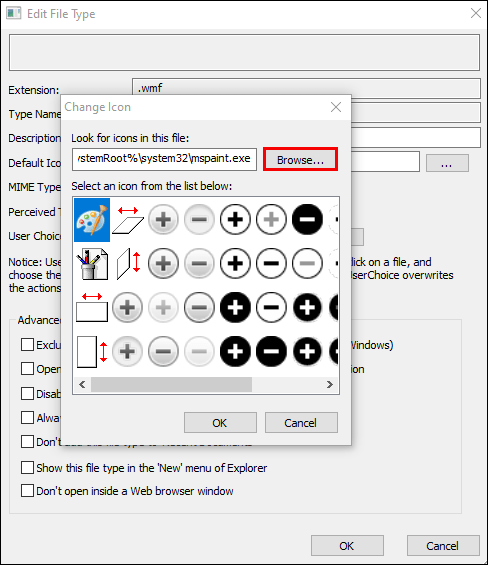
- Після вибору файлу значків у списку з’являться доступні параметри. Виберіть потрібний значок і натисніть кнопку «ОК».
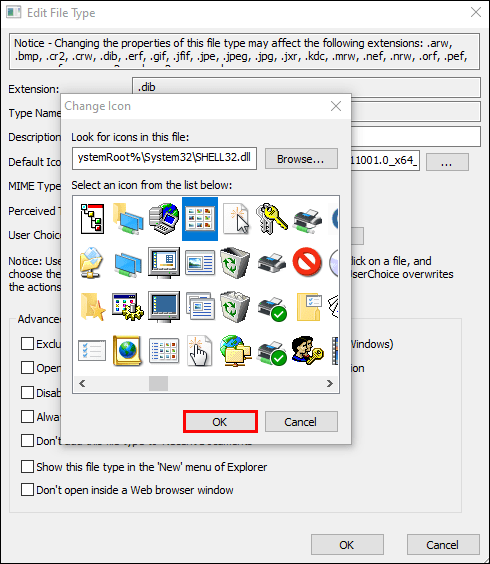
- Закрийте програму та відкрийте Провідник файлів, щоб побачити зміни.
Як скинути значки за замовчуванням у Windows 10
Після зміни значків на робочому столі Windows 10 дозволяє відновити їх до налаштувань за замовчуванням:
- Відкрийте «Налаштування значків на робочому столі».
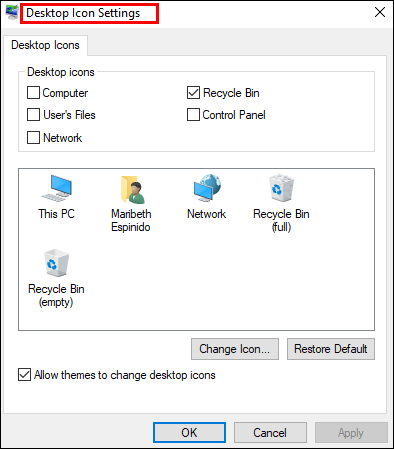
- Натисніть вкладку «Пошук» і введіть у поле «значок робочого столу».
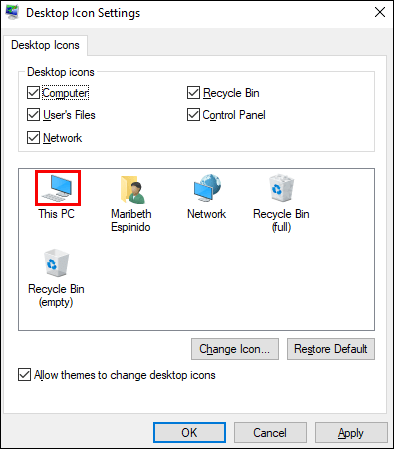
- Натисніть «Показати або приховати поширені значки на робочому столі».
- Виберіть змінений значок на робочому столі та натисніть «Відновити за замовчуванням».
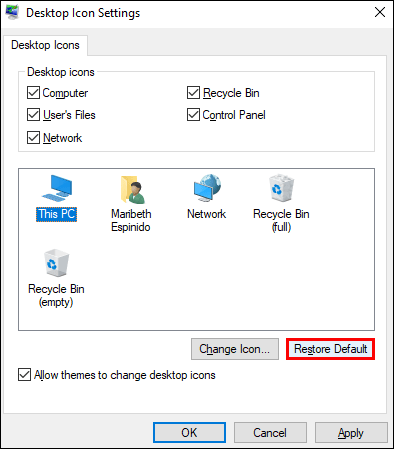
- Натисніть кнопку «ОК», щоб застосувати зміни.
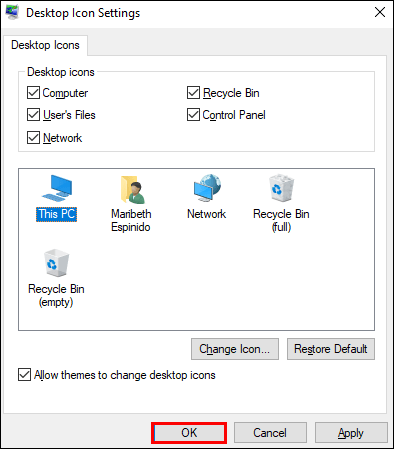
Додаткові поширені запитання
Прочитайте майбутній розділ поширених запитань, щоб отримати додаткову інформацію про налаштування зовнішнього вигляду вашої Windows 10.
Як налаштувати значки в Windows 10?
У Windows 10 можна налаштувати значки різними способами. Один із них — зміна кількості піктограм, які відображаються на робочому столі.
• Перейдіть у налаштування, а потім виберіть «Персоналізація».
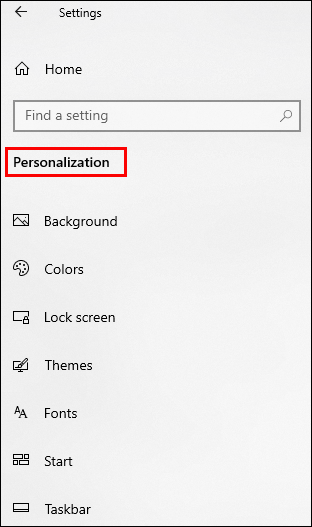
• Натисніть опцію «Теми».
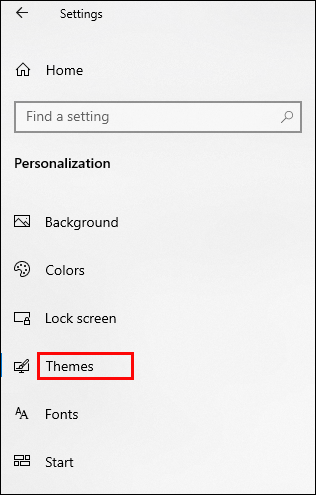
• Натисніть «Налаштування піктограм на робочому столі».
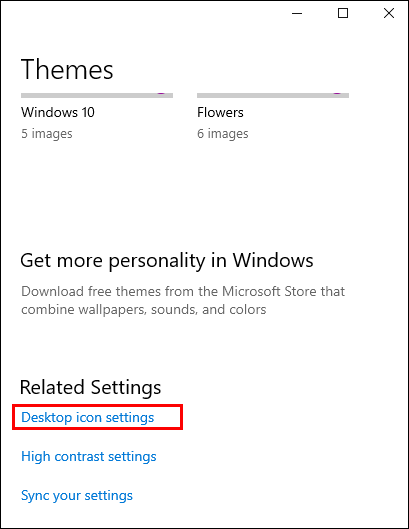
• У розділі «Значки робочого столу» виберіть піктограми, які відображатимуться на робочому столі, за допомогою прапорців.
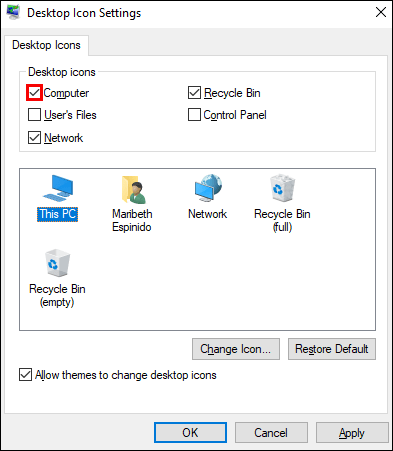
Ви також можете змінити свої значки:
• Клацніть правою кнопкою миші на піктограмі, яку потрібно змінити.
• Натисніть «Властивості».
• Натисніть вкладку «Налаштувати».
• Натисніть кнопку «Змінити значок».
• Виберіть нову піктограму зі списку або натисніть «Огляд», щоб знайти файли піктограм.
• Якщо ви шукаєте свої значки, ви можете вибрати файл ICO, DLL або EXE. Після того, як ви виберете піктограму, у розділі «Змінити піктограму» відобразиться список піктограм у вибраному файлі. Натисніть на потрібний і натисніть «ОК».
• Після зміни піктограми новий значок має відображатися у Провіднику файлів, на панелі завдань та на робочому столі.
Як створити асоціацію в Windows 10?
Ось як додати нову програму, щоб пов’язувати ваші файли Windows 10 з:
• Натисніть комбінацію клавіш Windows + X або клацніть правою кнопкою миші кнопку «Пуск».
• Виберіть «Налаштування».
• Перейдіть до «Програми», а потім «Програми за замовчуванням».
• Прокручуйте, доки не знайдете «Вибрати програми за замовчуванням за типом файлу».
• Знайдіть розширення, програму за замовчуванням якого ви хочете змінити.
• Виберіть програму з правого боку розширення. Якщо в списку немає програм, замість цього натисніть опцію «Вибрати стандартну».
• У наступному вікні виберіть програму, яка буде пов'язана з вашим розширенням файлу. Якщо програми, яку ви хочете використовувати, немає в списку, натисніть «Шукати програму в магазині».
• Знайдіть потрібну програму, і Windows відкриватиме її щоразу, коли файл із цим розширенням запускатиметься з Провідника файлів.
Як скинути програми за замовчуванням для відкриття файлів?
Виконайте наступні кроки, щоб скинути свої програми для відкриття файлів:
• Перейдіть у налаштування.
• Відкрийте «Програми» та розділ «Програми за замовчуванням».
• Прокрутіть униз і натисніть «Скинути» у розділі «Скидання до рекомендованих Microsoft за замовчуванням».
• Усі асоціації протоколів і типів файлів тепер буде скинуто до налаштувань за замовчуванням.
Як змінити шрифт за замовчуванням Windows 10?
Windows 10 дозволяє змінити шрифт за замовчуванням, але вам потрібно буде внести деякі зміни в системний реєстр:
• Натисніть кнопку Пуск.
• Знайдіть і відкрийте Блокнот.
• Вставте цей код реєстру в текстовий редактор:
[HKEY_LOCAL_MACHINE\SOFTWARE\Microsoft\Windows NT\CurrentVersion\Fonts]
“Segoe UI (TrueType)”=””
“Segoe UI Bold (TrueType)”=””
“Segoe UI Bold Italic (TrueType)”=””
“Segoe UI Italic (TrueType)”=””
“Segoe UI Light (TrueType)”=””
“Segoe UI Semibold (TrueType)”=””
“Segoe UI Symbol (TrueType)”=””
[HKEY_LOCAL_MACHINE\SOFTWARE\Microsoft\Windows NT\CurrentVersion\FontSubstitutes]
“Segoe UI”=”NEW-FONT-NAME”
• Поверніться до налаштувань і натисніть «Персоналізація».
• Натисніть «Шрифти» та виберіть тип шрифту, який ви бажаєте використовувати.
• У Блокноті замініть розділ «NEW-FONT-NAME» шрифтом, який ви бажаєте використовувати для своєї системи. Наприклад, ви можете ввести «Кур’єр Новий».
• Натисніть «Файл» у Блокноті та натисніть «Зберегти як».
• Увійдіть у меню «Тип збереження» та виберіть «Усі файли».
• Назвіть свій файл і переконайтеся, що ви використовуєте «.reg» як розширення.
• Натисніть «Зберегти».
• Клацніть правою кнопкою миші на новому файлі «.reg».
• Виберіть «Об’єднати».
• Натисніть «Так», а потім «ОК».
• Перезавантажте комп’ютер, і все готово.
Будь креативним
Незважаючи на відсутність вбудованого програмного забезпечення, яке змінює ваші значки, ви все одно можете знайти безліч рішень для налаштування вашої Windows 10. Незалежно від того, який підхід ви виберете, результатом будуть стильні значки, які персоналізують ваш комп’ютер і зроблять піктограми більшими привабливий. Навіть якщо ви не задоволені результатом, ви можете легко скасувати внесені зміни та продовжувати шукати ідеальне рішення.
Ви пробували змінити значки в Windows 10? Чи був процес складним? Ви задоволені новими іконками? Дайте нам знати в розділі коментарів нижче.