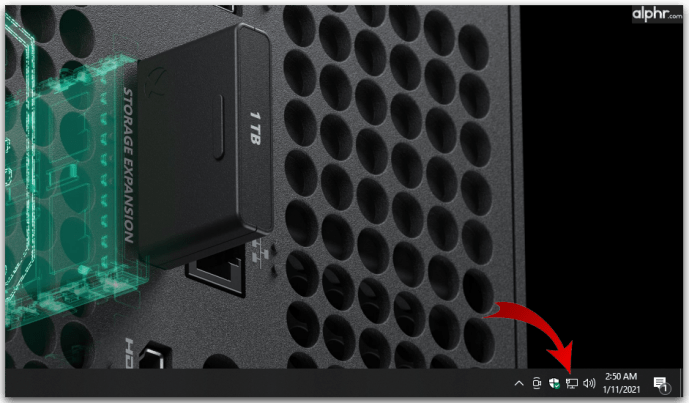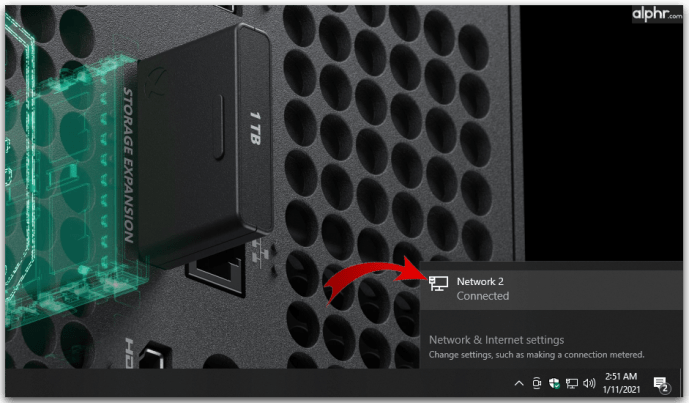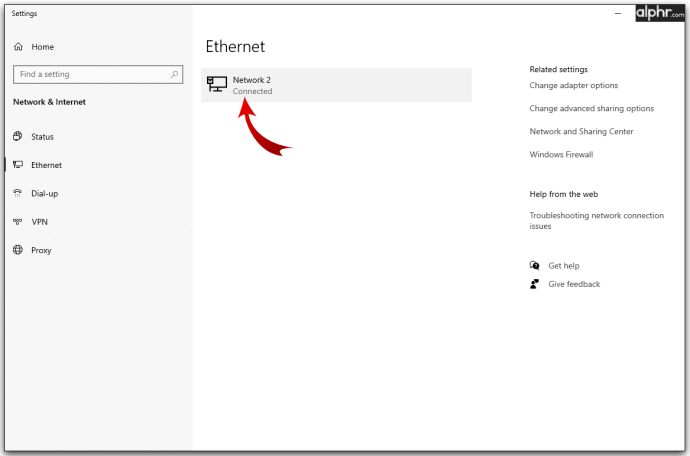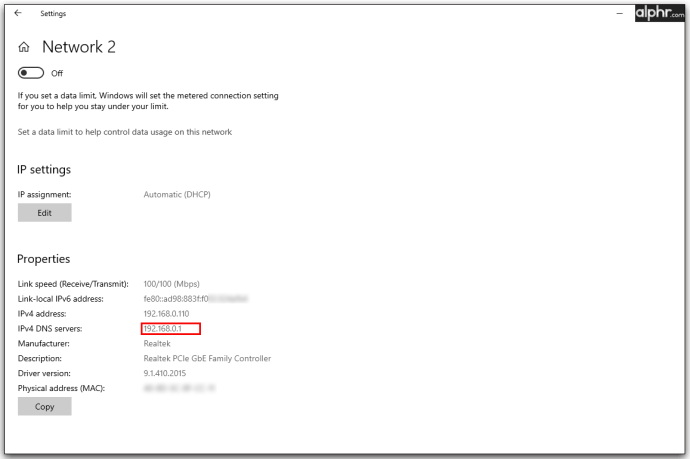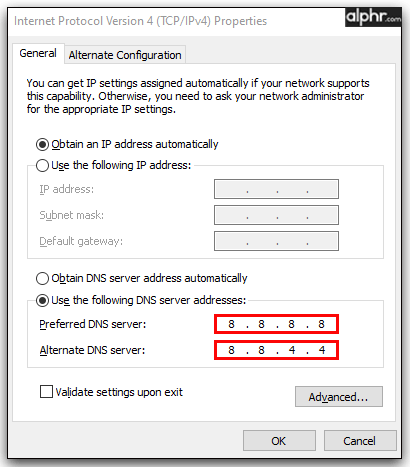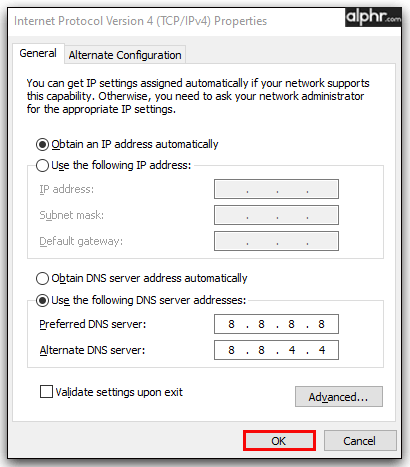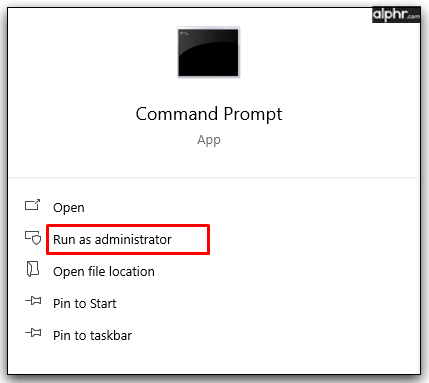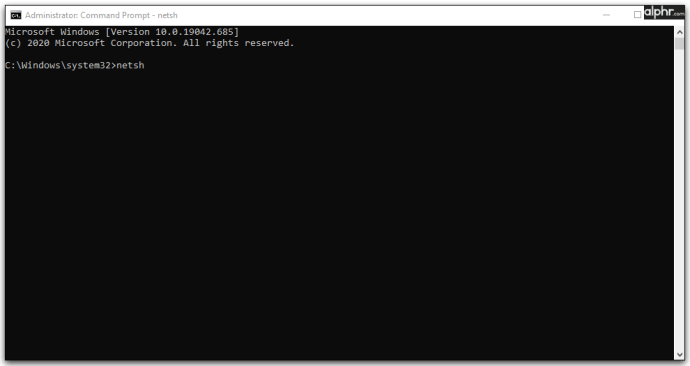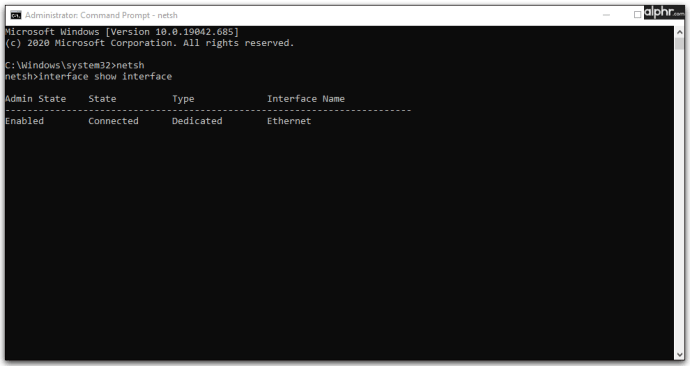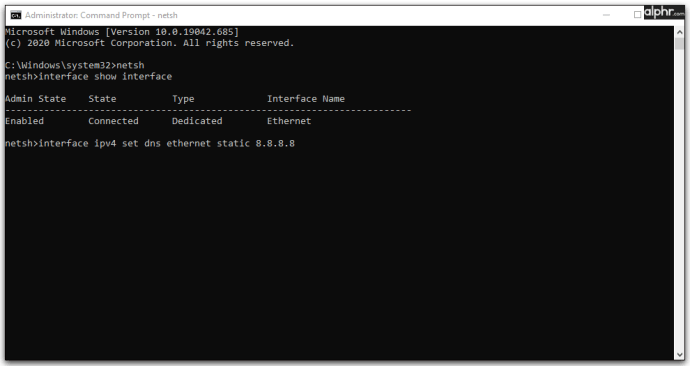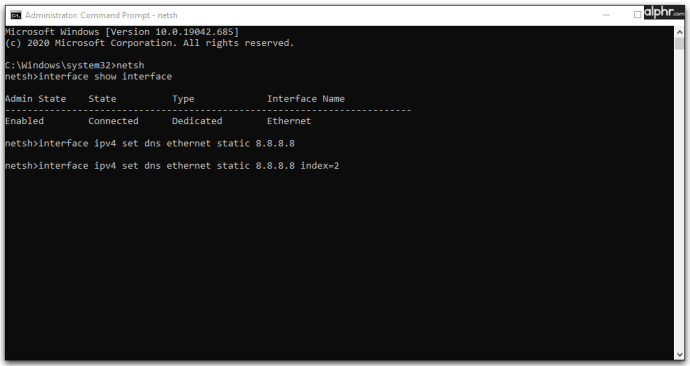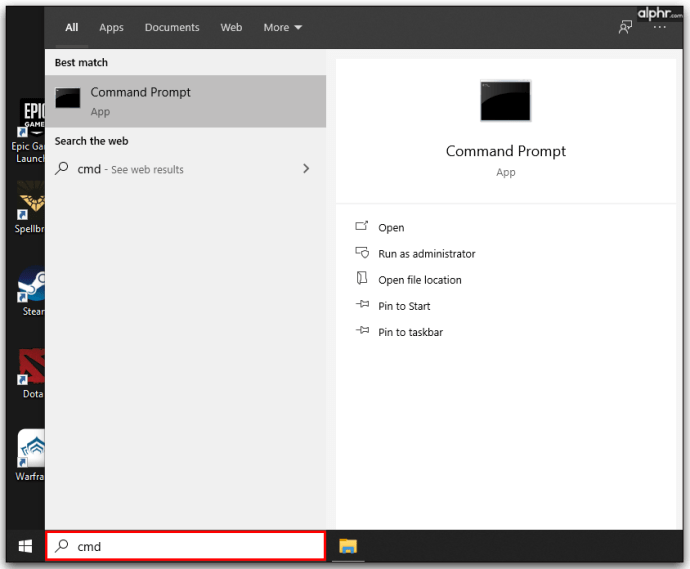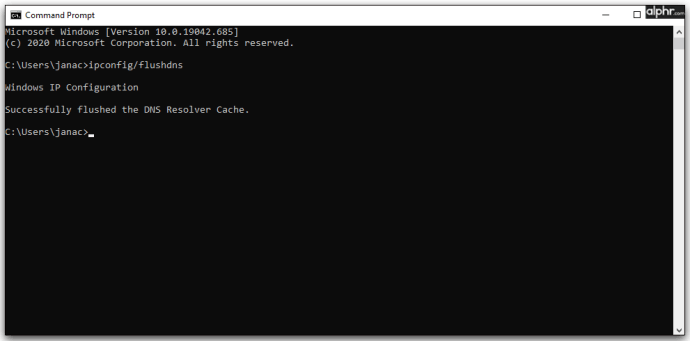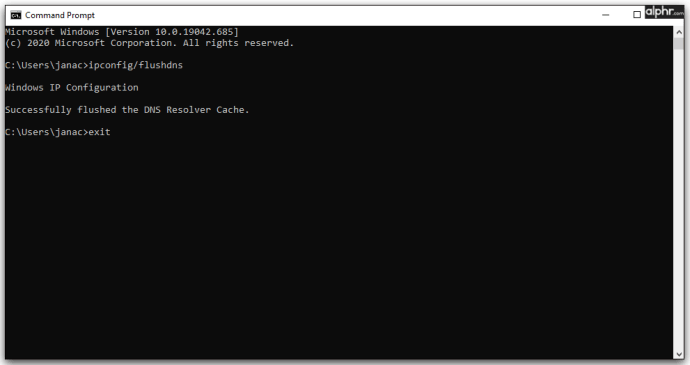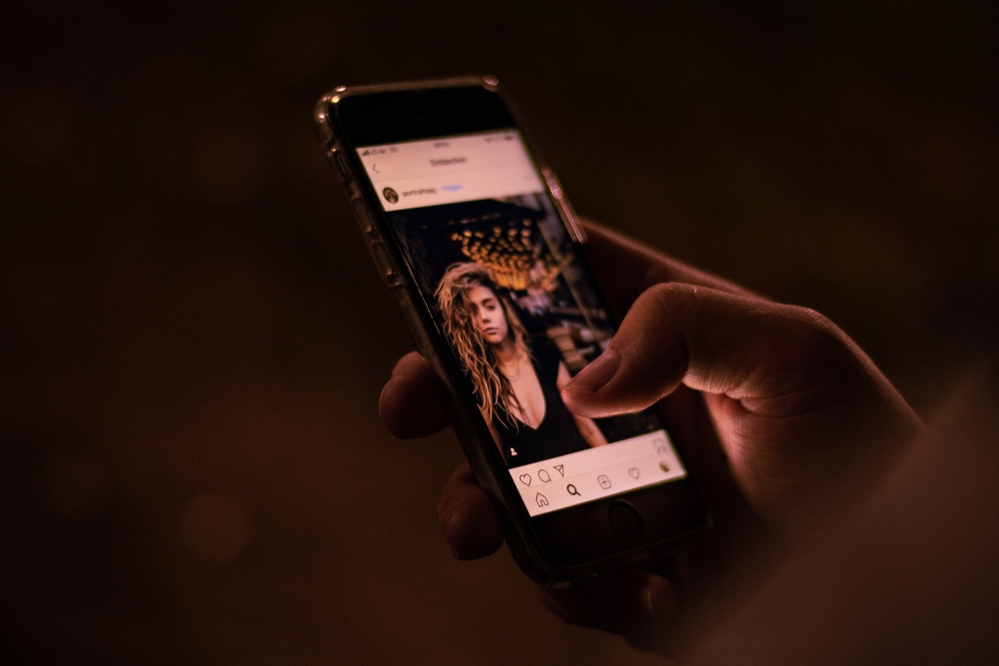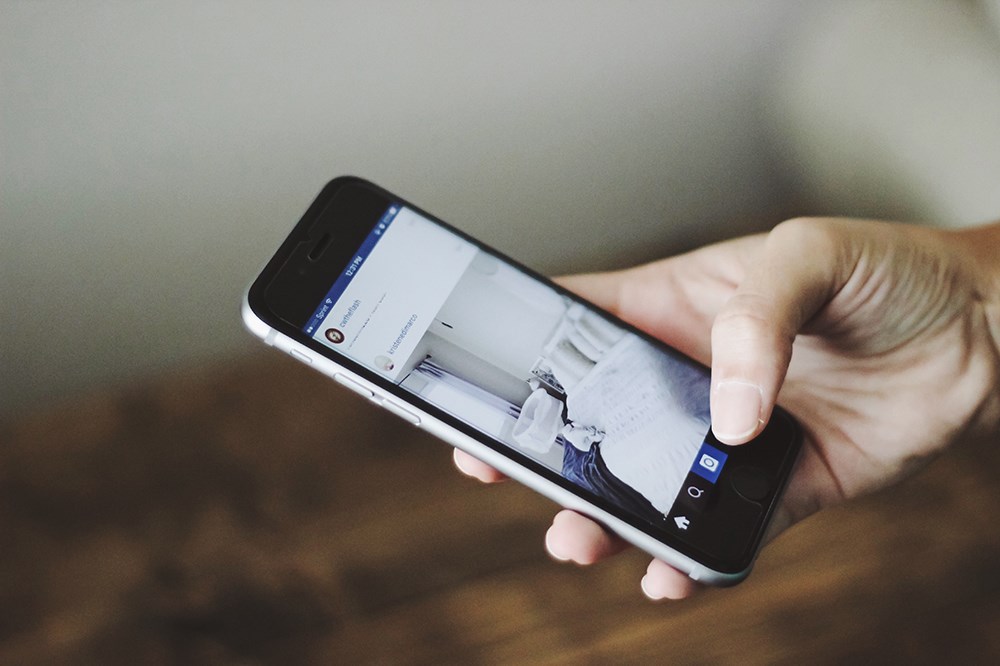Як змінити DNS-сервер у Windows 10
Більшість людей мають базове розуміння того, як працює Інтернет, і надає їм веб-сторінки для перегляду. Коли ви вводите URL-посилання в браузері, маршрутизатор надсилає відповідну сторінку, що зберігається десь на сервері далеко. Однак тут є більше, ніж здається на перший погляд. DNS-сервер є однією з життєво важливих частин, яка забезпечує швидкий доступ до всього Інтернету.
У цій статті ми пояснимо більше про призначення DNS і про те, як змінити свій DNS-сервер у Windows 10.
Що таке DNS?
На відміну від людей, комп’ютери та браузери працюють за допомогою інтерпретації чисел. Для них URL-адреса, наприклад //google.com, є абсолютно нечитабельною, але ми не можемо уявити, що вводимо випадкові числа, коли хочемо отримати доступ до веб-сайту. Сервер DNS (система доменних імен) усуває цей розрив між людиною і машиною.
Він містить список веб-сайтів та відповідних їм IP-адрес, які браузер може використовувати для доступу до веб-сторінок. Коли ви вводите URL-адресу в адресний рядок, перше, що робить браузер, це звертається до кешу DNS і сервера на відповідну IP-адресу, а потім отримує вміст веб-сайту для вас.
DNS-сервер буває кількох форм. Більшість провайдерів Інтернету (постачальників послуг Інтернету) матимуть DNS-сервери, які використовуються за замовчуванням будь-яким із їхніх користувачів. Навіть ваш комп’ютер матиме елементарний кеш DNS, який зберігає часто використовувані та останні адреси для швидшого доступу. Однак ці DNS-сервери не є безпомилковими, і сервери ISP можуть бути схильними до збоїв і вузьких місць, які можуть спонукати користувачів думати, що вони не мають доступу до Інтернету.
DNS-сервери вашого провайдера також зберігатимуть усі URL-запити, зберігаючи всю вашу історію перегляду для зручності. Ви не можете уникнути цього, якщо не використовуєте VPN або інтегрований у VPN браузер, наприклад DuckDuckGo.
Проблеми з DNS
Хоча DNS-сервери є важливою частиною інтернет-інфраструктури, вони часто можуть піддаватися атаці з боку хакерів. Фішингова атака може використовувати метод отруєння кешу або викрадення DNS, щоб перенаправити ваш DNS-сервер на сервер за їх вибором або надати вам список шахрайських IP-адрес для існуючих URL-адрес. Потім ваш браузер буде перенаправлено на підроблені веб-сайти, які можуть спричинити будь-яку кількість порушень безпеки ваших облікових записів і служб в Інтернеті.
Хоча більшість із цих методів вимагає застосування антивірусних заходів та заходів безпеки провайдерів, модернізація цих методів атаки означає, що хакери та програмне забезпечення безпеки постійно намагаються об’єднати один одного. Зміна налаштувань DNS на вашому пристрої є кроком до підвищення безпеки, але корисна лише в тому випадку, якщо сервер, який ви збираєтеся використовувати, безпечніший за вихідний.
Як знайти свій альтернативний DNS-сервер у Windows 10
Однак, оскільки DNS-сервери ISP не зовсім безпечні, і ви ніколи не можете бути впевнені в тому, що відбувається за екраном, кілька альтернативних варіантів DNS-сервера обходять ці системи. Двома найпопулярнішими з них є DNS-домен Google (8.8.8.8 і 8.8.4.4) і безпечна служба DNS Cloudflare (1.1.1.1 або 1.0.0.1). Ці дві компанії мають репутацію зосереджених на безпеці та швидкості. DNS-сервери Google вважаються одними з найшвидших доступних.
Хоча існують інші загальнодоступні служби DNS, ви не помилитеся з DNS Google або Cloudflare для особистого використання.
Перш ніж вносити зміни, вам потрібно зрозуміти, як знайти поточні налаштування DNS. Ось як це зробити:
- Натисніть на піктограму Мережа на панелі інструментів.
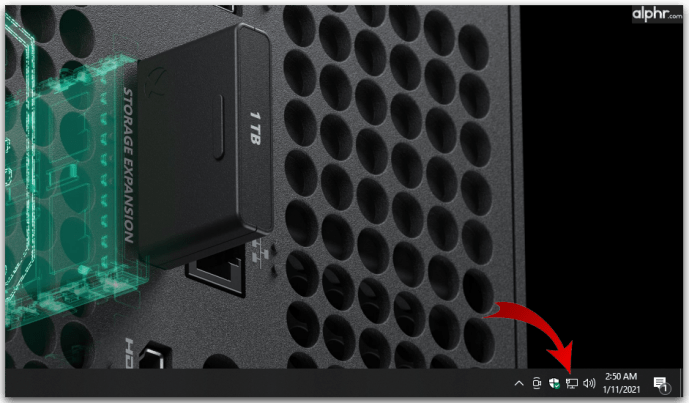
- Натисніть на мережу, яку ви використовуєте.
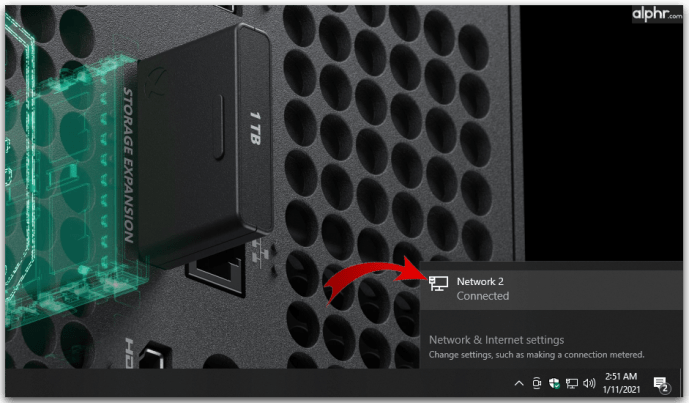
- Натисніть на поточну мережу ще раз, щоб відкрити її поточні налаштування.
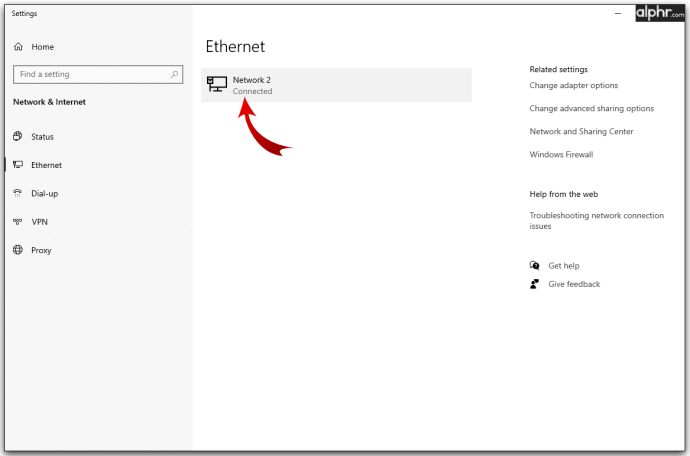
- Ваші поточні налаштування DNS відображаються в таблиці «Властивості». Знайдіть поля «IPv4 DNS-сервери» та «IPv6 DNS-сервери».
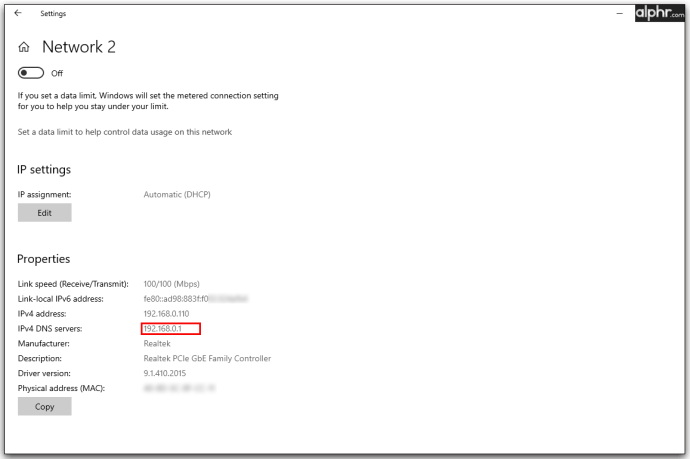
Знайшовши DNS-сервери, які ви використовуєте (які, швидше за все, є параметрами за замовчуванням маршрутизатора або провайдера), ви можете усунути проблеми та внести зміни за потреби.
Як змінити DNS-сервер у Windows 10
Тепер, коли ви знаєте більше про службу DNS і як вона може вплинути на ваш досвід перегляду та безпеку, вам все ще потрібно дізнатися, як змінити налаштування вашого пристрою. Для цього доступно кілька варіантів, усі з яких можна використовувати для швидкої зміни, яка триватиме. Ось основний спосіб змінити ці параметри на ПК з Windows:
- Натисніть на піктограму Мережа в правому куті панелі інструментів.

- Відкрийте налаштування мережі та Інтернету.

- Натисніть «Змінити параметри адаптера».

- Клацніть правою кнопкою миші мережу, яку потрібно змінити, потім натисніть Властивості.

- Виберіть «Протокол Інтернету версії 4 (TCP/IPv4)».

- Натисніть на Властивості.

- Натисніть радіальну кнопку «Використовувати такі адреси DNS-серверів». Це дозволить вам вручну ввести бажані DNS-сервери.

- Введіть дві адреси Ipv4 у відповідне поле. Зазвичай вони включають первинний DNS-сервер і вторинний DNS-сервер служби DNS. Наприклад, якщо ви хочете використовувати DNS від Google, введіть 8.8.8.8 у перший рядок і 8.8.4.4 у другий.
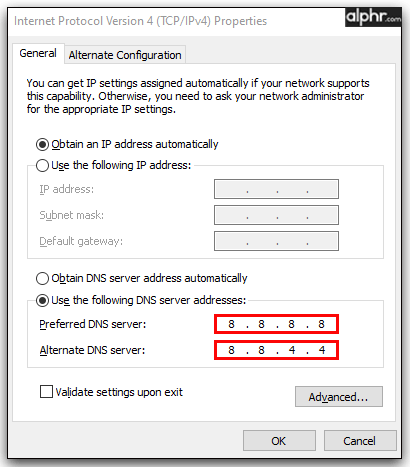
- Натисніть OK, а потім закрийте діалогове вікно Властивості.
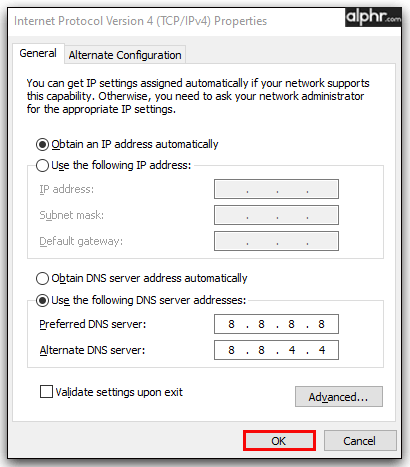
Ці налаштування змінять лише налаштування Ipv4. Ipv4 — це один із двох використовуваних протоколів, інший — більший IPv6 з власним набором адрес. Якщо ви хочете змінити налаштування IPv4, виконайте наведені вище дії, але виберіть Internet Protocol Version 6 (TCP/IPv6) на кроці 5.
IP-адреси, які ви введете в текстові поля, також будуть різними, і вам потрібно буде звернутися до служби DNS, щоб надати вам правильні адреси. Оскільки ці адреси можуть бути досить довгими (і використовувати комбінацію цифр і літер), переконайтеся, що скопіюєте їх або введіть їх правильно, інакше ви взагалі не зможете користуватися Інтернетом.
Припустимо, що ваш комп’ютер використовує кілька мереж для підключення до Інтернету, наприклад, ноутбук, який використовує з’єднання Ethernet і Wi-Fi в різний час. У цьому випадку вам потрібно буде правильно налаштувати обидва ці параметри, повторивши наведені вище дії.
Як змінити налаштування DNS Windows 10 за допомогою командного рядка
Якщо ви більш технічно підковані і хочете виконувати все за допомогою командного рядка, є можливість змінити DNS-сервер у командному рядку. Ось що вам потрібно зробити:
- Відкрийте командний рядок у режимі адміністратора.
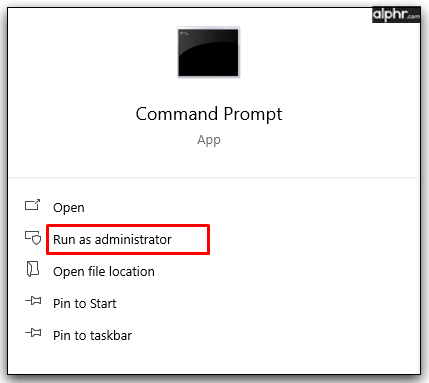
- Введіть наступний рядок у підказці, щоб активувати інструмент налаштувань мережі, і натисніть Enter:
netsh
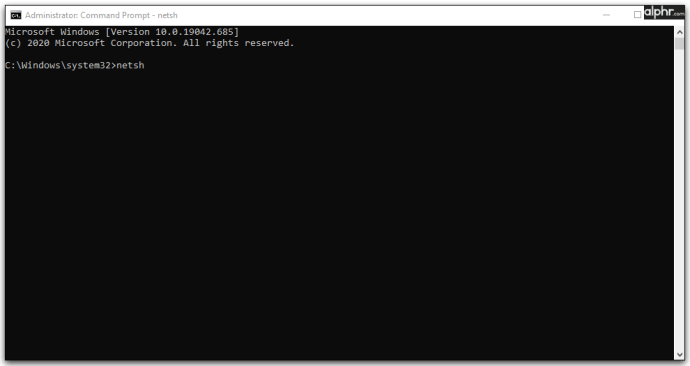
- Введіть цей рядок, щоб надати список усіх мережевих адаптерів, а потім натисніть Enter: interface show interface
У підказці буде перераховано всі доступні адаптери. Ви повинні знати, в які з них вносити зміни. Адаптери Ethernet та Wireless, швидше за все, мають стан «Підключено», який показує, що вони зараз використовуються, наприклад, під час отримання цієї статті.
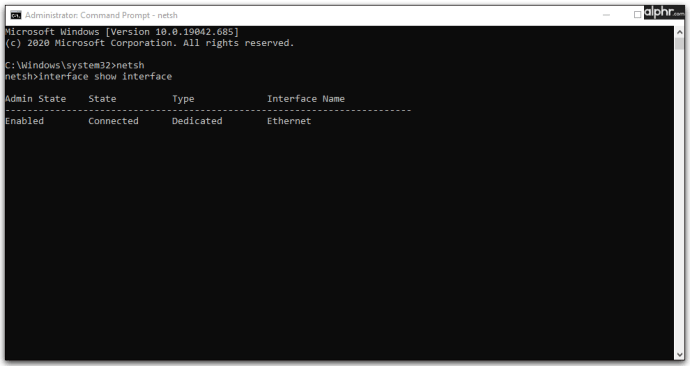
- Використовуйте таку команду, щоб встановити первинну адресу DNS на адаптері:
інтерфейс ip set dns name=”ADAPTER-NAME” source=”static” address=”X.X.X.X”
Значення ADAPTER-NAME — це ім’я адаптера, налаштування якого ви змінюєте, і ви отримаєте це ім’я на кроці 3. X.X.X.X — це бажана адреса DNS, яку ви вводите.
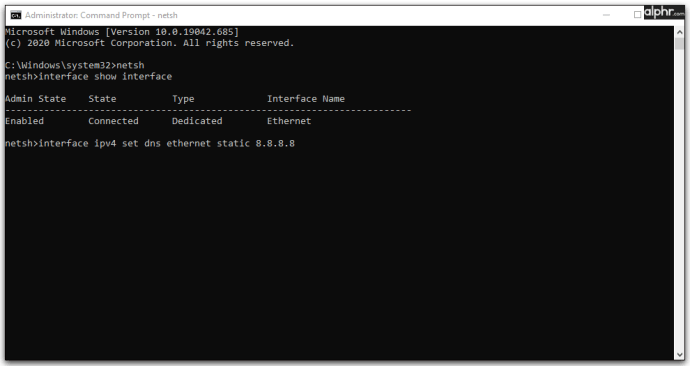
- Вам також потрібна команда для встановлення вторинної адреси DNS:
ip інтерфейсу add dns name=”ADAPTER-NAME” addr=”X.X.X.X” index=2
Для значень застосовується та ж логіка, що й у кроці 4.
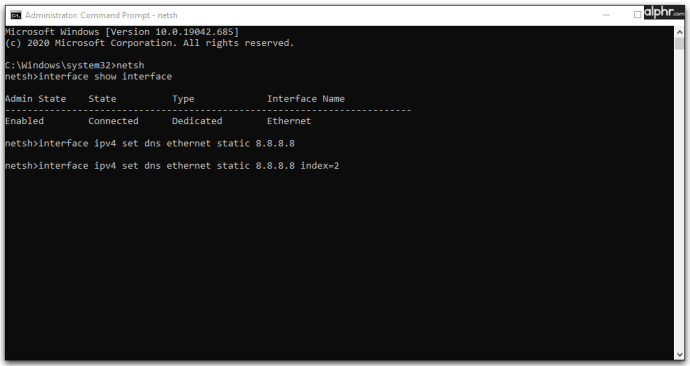
- Ви можете збільшити число в розділі «індекс», щоб після цього додати додаткові адреси, але для більшості користувачів буде достатньо однієї основної та однієї додаткової.
- Закрийте командний рядок.
Після того, як ці налаштування будуть налаштовані, ПК автоматично почне використовувати нові значення для розпізнавання імен хостів.
Як скинути DNS-сервер у Windows 10
Якщо ви хочете скинути налаштування DNS до значень за замовчуванням вашого провайдера, ось що вам потрібно зробити:
- Натисніть на піктограму Мережа на панелі інструментів.

- Відкрийте налаштування мережі та Інтернету.

- Натисніть «Змінити параметри адаптера».

- Клацніть правою кнопкою миші мережу, яку потрібно змінити, і натисніть «Властивості».

- Виберіть «Протокол Інтернету версії 4 (TCP/IPv4)».

- Натисніть на Властивості.

- Натисніть на радіальну кнопку «Отримати адресу DNS-сервера автоматично».

- Натисніть кнопку OK, а потім закрийте діалогове вікно Властивості.

Це налаштування поверне зміни, внесені в адаптер, і дозволить вам повернутися до DNS-серверів за замовчуванням.
Як очистити кеш DNS
Після внесення будь-яких змін у налаштування DNS рекомендується очистити кеш DNS вашого ПК. Цей кеш зберігає часто використовувані IP-адреси або ті, які ви використовували нещодавно. Якщо ваш DNS-сервер надав вам неправильну адресу і ПК кешував її, зміна адреси сервера не матиме значення, поки ПК не оновить кеш. Очищення кешу DNS змусить комп’ютер повторно використовувати правильні налаштування DNS і отримати правильні IP-адреси для своїх програм. Ось що вам потрібно зробити:
- Відкрийте командний рядок у режимі адміністратора. Ви можете зробити це, знайшовши «cmd» у рядку пошуку ПК, клацнувши правою кнопкою миші результат «Командний рядок» (зазвичай він перший), а потім вибравши «Запуск від імені адміністратора».
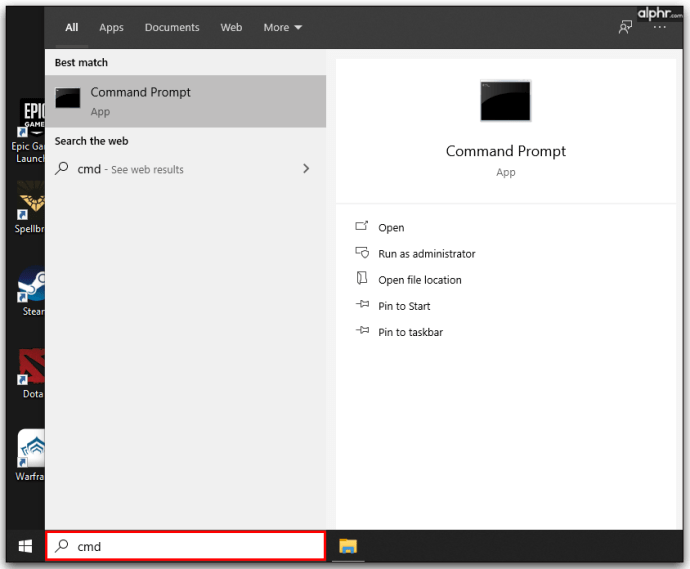
- Введіть або скопіюйте наступний рядок і натисніть Enter:
ipconfig /flushdns

- Ви маєте отримати повідомлення, що підтверджує очищення кешу DNS Resolver.
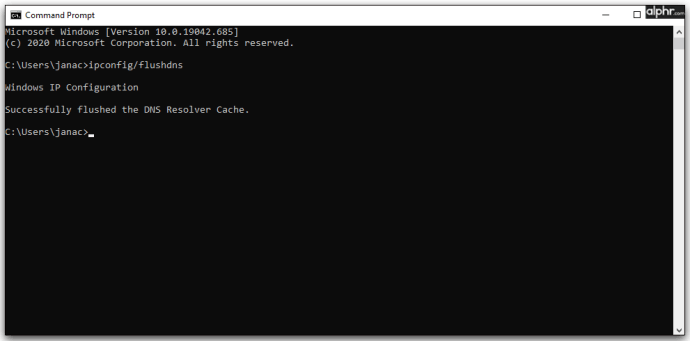
- Закрийте командний рядок.
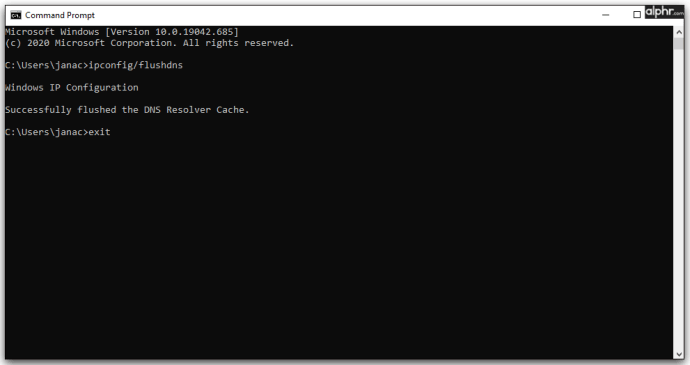
Очищення DNS також може бути першою відповіддю на більш поширені проблеми з підключенням до Інтернету, перш ніж знадобиться подальша робота.
Внесіть зміни з розумом
Тепер ви знаєте, як змінити налаштування DNS вашого ПК. Використовуйте надані безкоштовні DNS-сервери Google або Cloudflare, якщо вам потрібні найкращі загальнодоступні варіанти, або використовуйте іншого постачальника, який найкраще підходить для вас. Сервери за замовчуванням вашого інтернет-провайдера зазвичай є безпечним варіантом, але може бути складніше усунути неполадки через будь-які помилки. Система DNS є важливою частиною мережі, і деякі поширені проблеми можна вирішити, просто змінивши її налаштування.
Які налаштування DNS ви використовуєте? Дайте нам знати в розділі коментарів нижче.