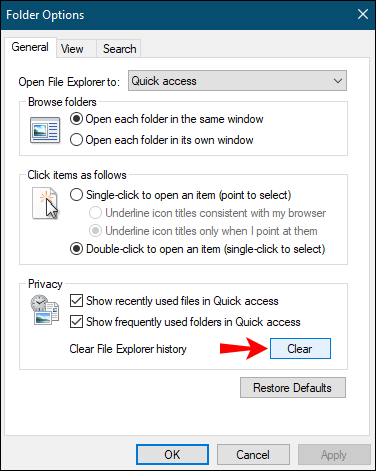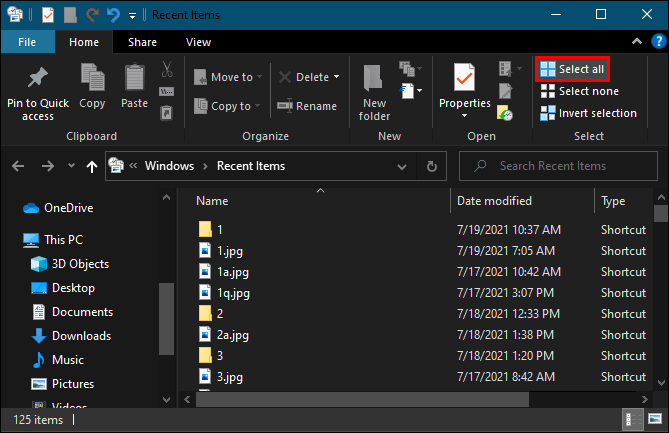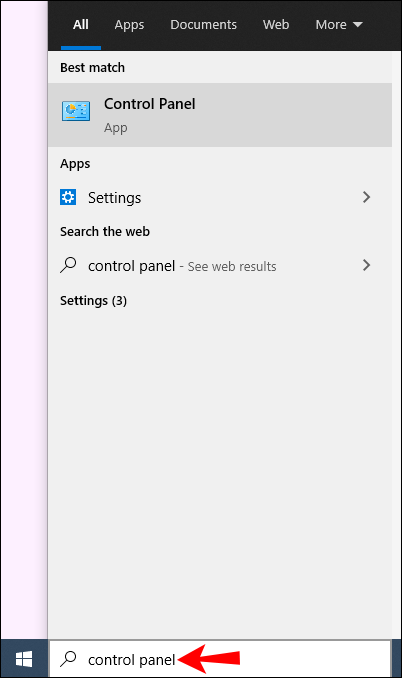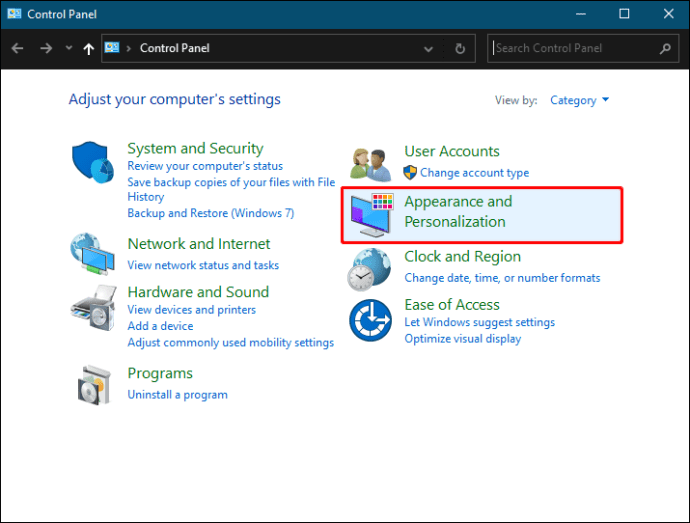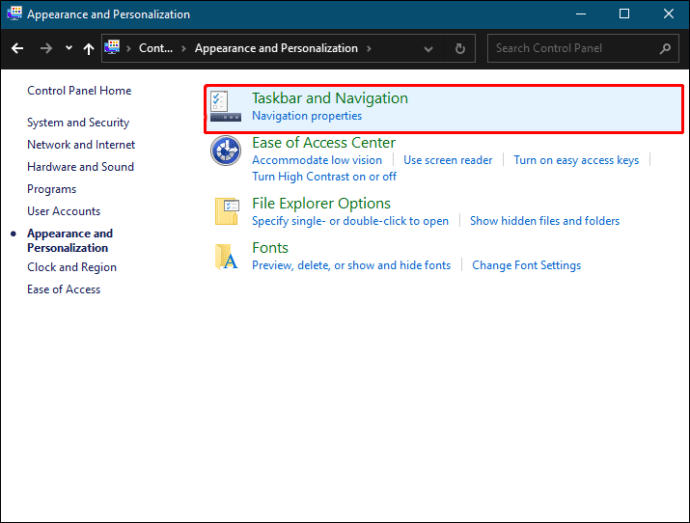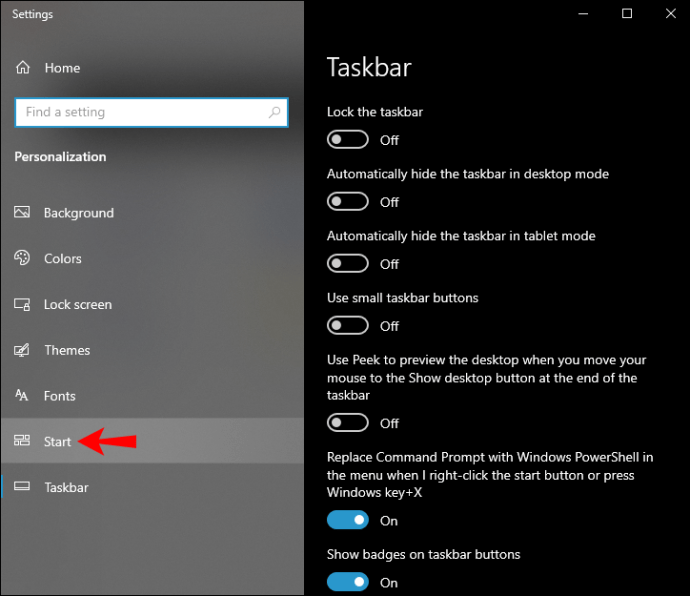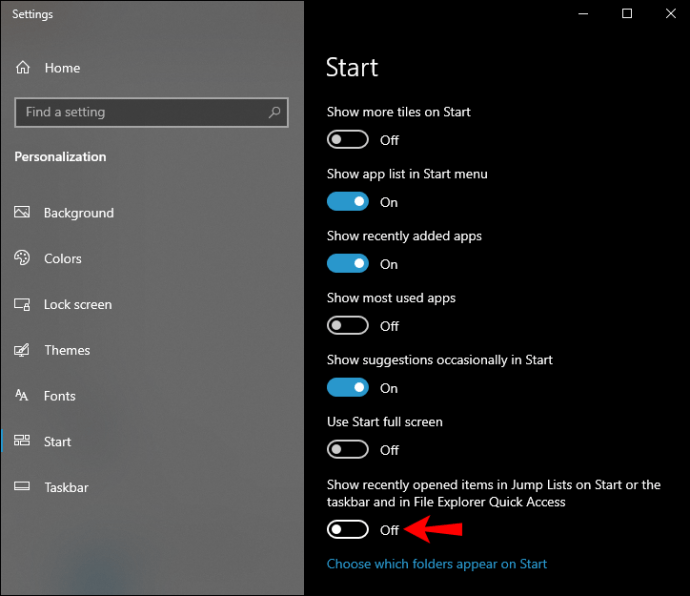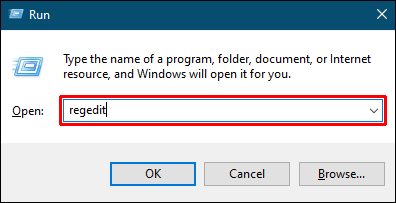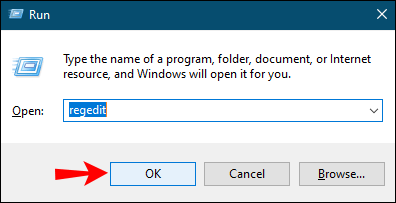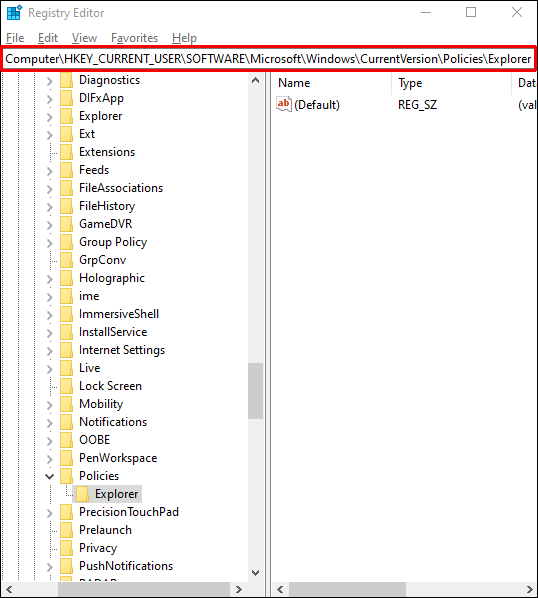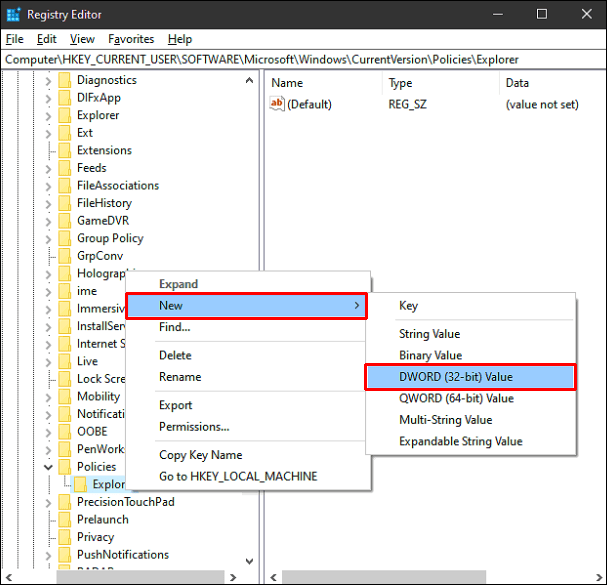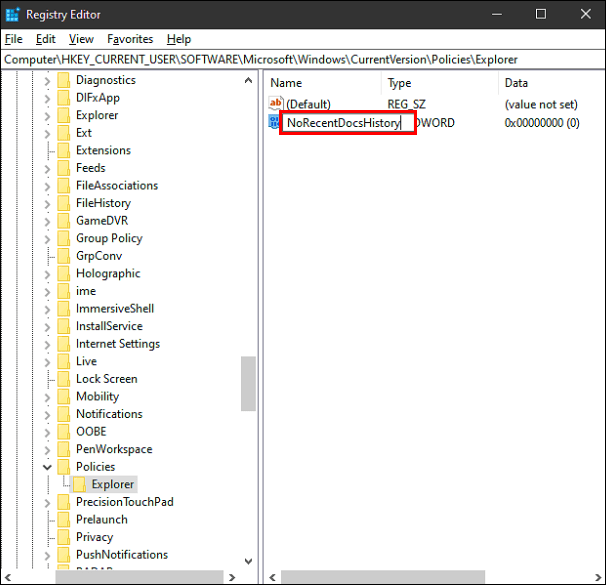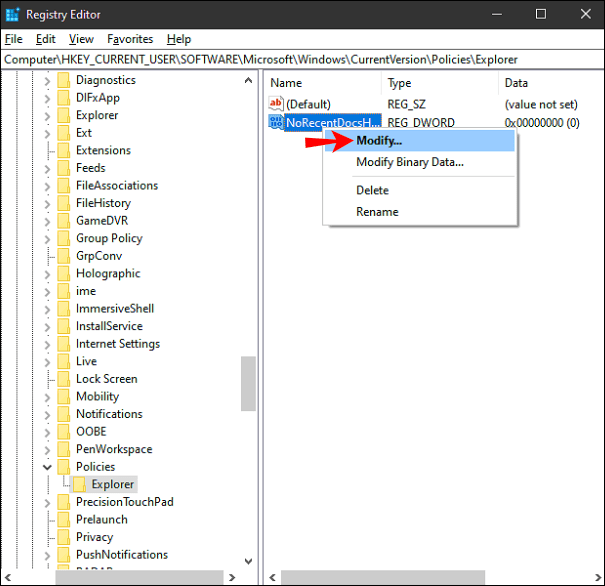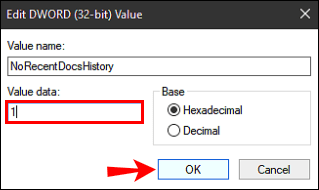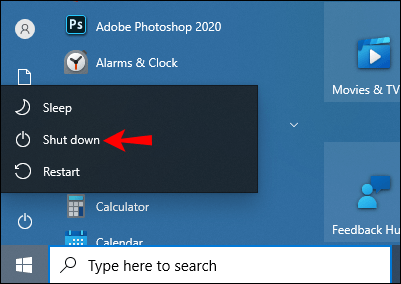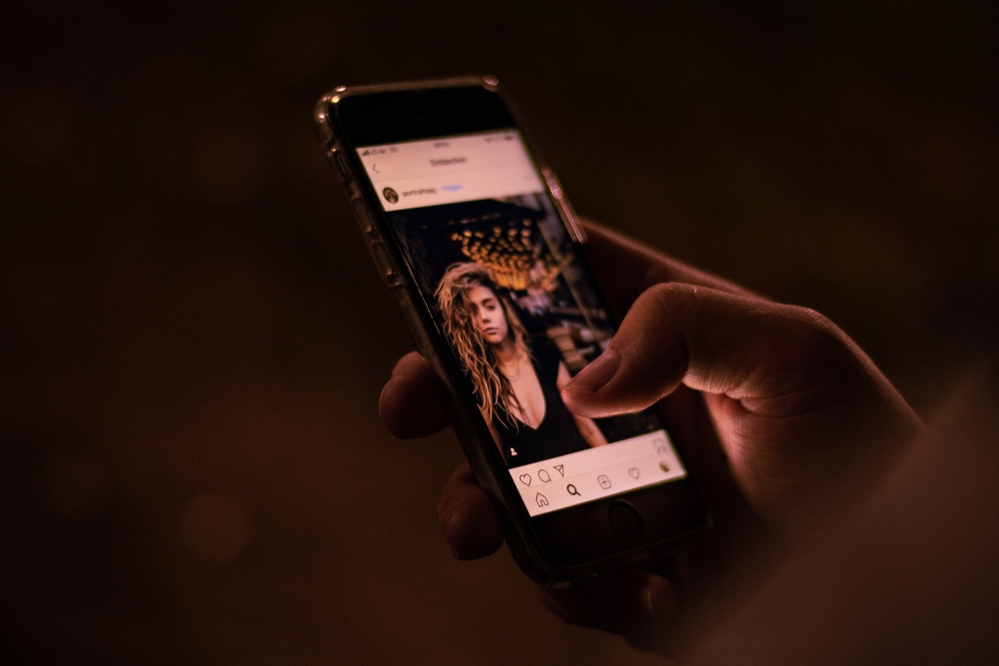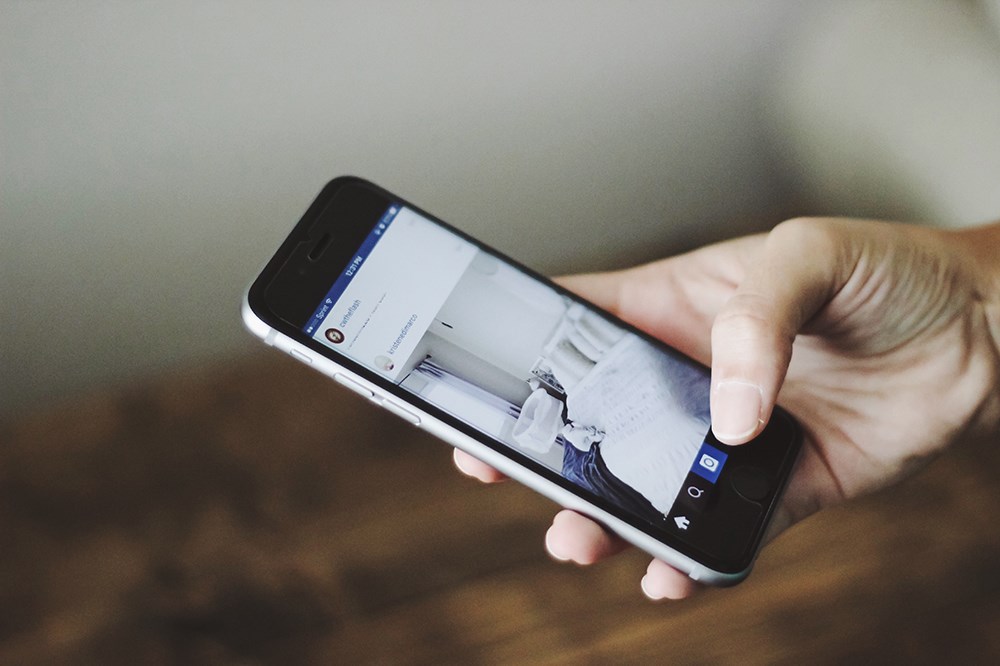Як очистити та вимкнути останні файли в Windows 10
Windows 10 має багато розширених функцій для щоденного використання, призначених для підвищення продуктивності. Одним з них є розділ «Останні файли», який зберігає інформацію про нещодавно використані документи та папки.

Якщо ви єдиний користувач свого ПК, ви, ймовірно, знайдете цю папку швидкого доступу досить зручною. Ви зможете швидко продовжити роботу з того місця, де зупинилися, перш ніж востаннє вимкнули пристрій. Вам не потрібно відкривати певні папки, щоб переглянути останні відкриті файли. Але якщо ви ділитеся своїм комп’ютером з родиною, друзями чи колегами по роботі, вам, ймовірно, буде не дуже зручно ділитися тим, над чим ви працювали, з усіма.
Хороша новина полягає в тому, що ви можете очистити або вимкнути останні файли всього за кілька кліків. Ця стаття покаже вам, як це зробити.
Як працюють останні файли в Windows 1
Меню «Останні файли» — це проста, але потужна та зручна функція Windows, яка забезпечує швидкий доступ до останніх використаних елементів. Це також дозволяє швидко відкривати будь-який з цих елементів знову без необхідності проходити звичайний процес відкриття елемента. Якщо ви працюєте над кількома документами щодня, це заощадить час, коли ви намагаєтеся знайти те, з чим вам потрібно працювати далі.
Щоб ще більше підвищити ефективність комп’ютера, ви можете закріпити певні файли, до яких часто звертаються. Закріплені файли завжди будуть частиною списку останніх файлів, незалежно від того, скільки часу ви не отримуєте до них доступу.
Більшість програм у Windows також відображають список останніх використаних або останніх створених елементів, щойно ви їх відкриваєте. Наприклад, Microsoft Word покаже всі останні документи, Microsoft Excel покаже всі останні аркуші, а Internet Explorer покаже всі веб-сайти, які ви нещодавно відвідали.
Алгоритм Windows 10, що стоїть за меню «Останні файли», призначений для роботи таким чином:
- Файли впорядковуються в хронологічному порядку, при цьому останній використаний файл з’являється у верхній частині списку.
- За замовчуванням кількість елементів у списку становить 10, але користувач може збільшити це число, налаштувавши розмітку.
- З часом старі елементи будуть переміщатися вниз у списку, оскільки нові елементи займають позиції у верхній частині списку.
- Якщо ви відкриєте елемент, який уже є у списку, цей елемент повернеться вгору списку.
- Закріплені елементи будуть рухатися вгору і вниз по списку, як і будь-які інші елементи, але вони ніколи не зникнуть.
- Якщо кількість елементів, які ви закріпили в списку, дорівнюватиме максимальній кількості, зазначеній у розмітці, нових додань до списку не буде, доки деякі елементи не будуть відкріплені.
Як очистити останні файли в Windows 10
Існує кілька способів очистити історію останніх файлів у Windows 10:
(a) Використання значка File Explorer на панелі завдань
- Запустіть Провідник файлів на своєму комп’ютері. За замовчуванням піктограма File Explorer закріплена на панелі завдань. Сама ікона за формою нагадує валізу з ніжно-блакитною ручкою.
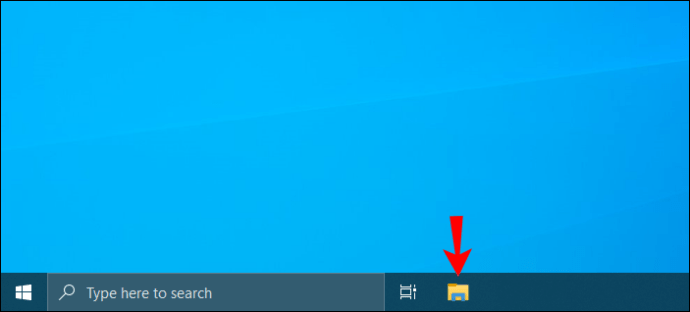
- Коли відкриється вікно Провідника файлів, натисніть «Файл» у верхньому лівому куті, а потім виберіть «Змінити папку та параметри пошуку».
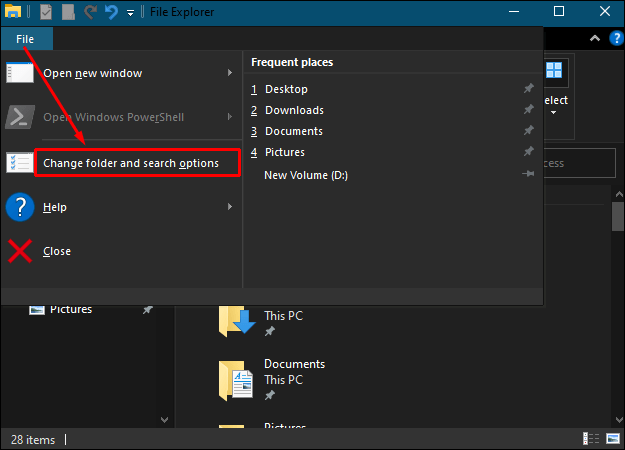
- У розділі «Конфіденційність» натисніть «Очистити». Це негайно очистить вашу історію останніх файлів, і тепер ви почнете заповнювати список заново.
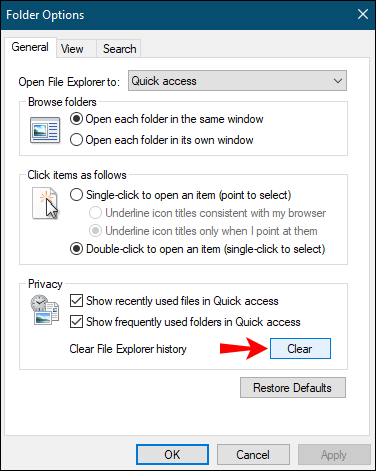
На відміну від більшості команд у Windows 10, очищення останніх файлів не включає діалогове вікно підтвердження. Ваші останні файли видаляються негайно без будь-яких подальших дій.
(b) Очищення останніх файлів вручну
Будь-які файли, які ви відкриваєте на своєму ПК, автоматично зберігаються у вигляді кешованих даних. Якщо ви хочете очистити меню «Останні файли», ви можете знайти цю інформацію та безпечно видалити її. Ось як:
- Відкрийте вікно «Виконати», ввівши «виконати» у рядку пошуку в нижньому лівому куті екрана. Крім того, одночасно натисніть клавішу Windows і «R».
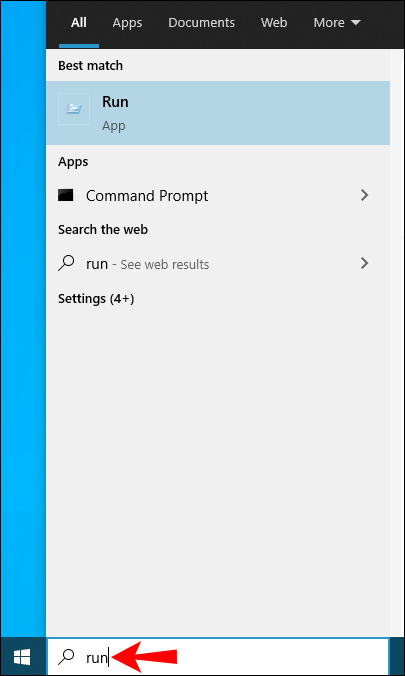
- Введіть таку команду в рядку «Виконати»:
%AppData%\Microsoft\Windows\Recent\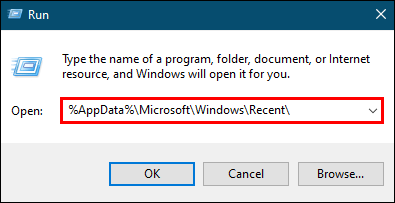
Це має відкрити нове вікно зі списком усієї історії ваших останніх файлів. - Натисніть «Вибрати все» на панелі меню.
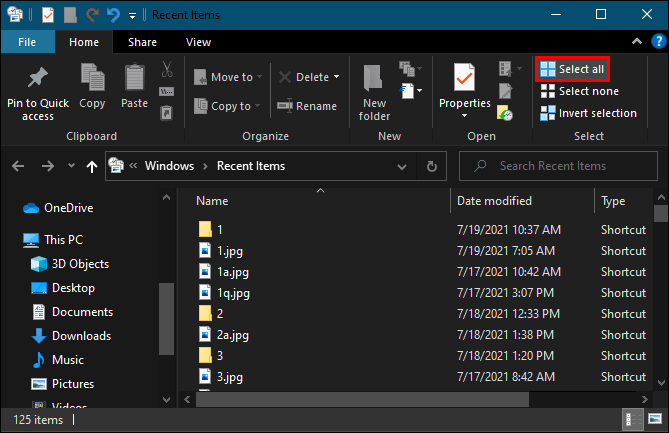
- Вибравши всі елементи у списку, натисніть «Видалити», а потім виберіть «Видалити назавжди» зі спадного меню. На цьому етапі всі файли, до яких ви нещодавно відкривалися, зникнуть з File Explorer.
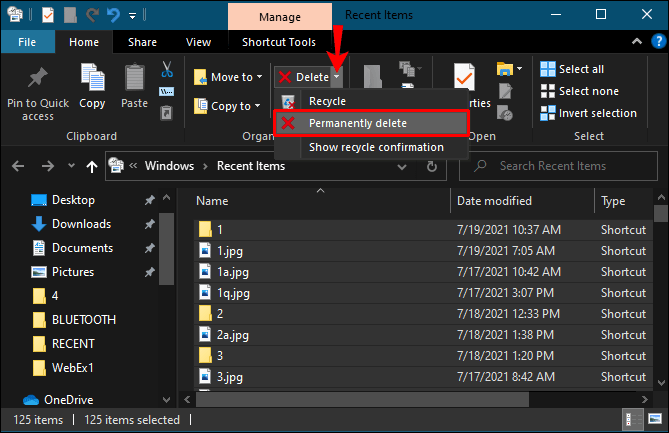
Як відключити останні файли в Windows 10
Останні файли, безсумнівно, є чудовою функцією, яка дозволяє швидко повертатися до останніх використаних документів або папок. Однак ця функція також містить більше безладу. Продовжуючи користуватися комп’ютером, у Провіднику файлів буде все більше елементів. Якщо ви хочете починати з чистого аркуша кожного разу, коли ви входите в систему, вам потрібно назавжди вимкнути останні файли. Є кілька способів зробити це. Давайте подивимося, як працює кожен:
(a) Вимкнення через редактор групової політики
Якщо ваш комп’ютер працює під керуванням «Pro» версії Windows 10, ви можете використовувати політику групового редактора, щоб змінити різні налаштування у вашій системі.
Редактор групової політики — це інструмент, який можна використовувати для керування політиками та параметрами в конфігурації Windows. Найчастіше він використовується для керування політикою паролів, елементами керування безпекою системи або параметрами, пов’язаними з обліковими записами, на комп’ютерах у домені організації. Цей інструмент також можна використовувати з домашнім комп’ютером. Однак перед внесенням будь-яких змін слід ознайомитися з документацією до свого пристрою.
Ось як ви можете очистити історію останніх файлів за допомогою політики групового редактора:
- Відкрийте вікно «Виконати», ввівши «виконати» у рядку пошуку в нижньому лівому куті екрана. Або одночасно натисніть клавішу Windows і «R».
- Введіть таку команду в рядку «Виконати»:
gpedit.msc - Натисніть «Ок», щоб запустити команду. Це має запустити вікно «Редактор локальної групової політики».
- У розділі «Конфігурація користувача» натисніть «Адміністративні шаблони».
- Двічі клацніть «Меню «Пуск» і панель завдань».
- Двічі клацніть «Видалити меню останніх елементів із меню «Пуск».
- У вікні, що з’явиться, виберіть опцію «Увімкнено», а потім натисніть «Ок».
(b) Вимкнення за допомогою панелі керування
Панель керування може допомогти вам налаштувати вашу систему, щоб вона ніколи не відстежувала історію ваших файлів, незалежно від того, як часто ви використовуєте програму чи додаток. Щоб вимкнути останні файли за допомогою цього підходу:
- Введіть «
панель управління” у рядку пошуку Windows.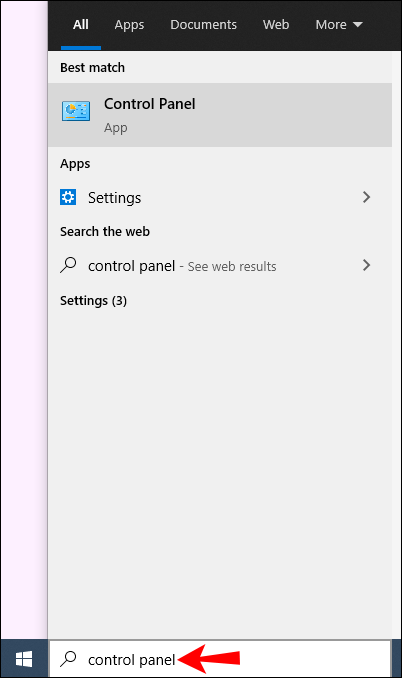
- Коли відкриється панель керування, натисніть «Зовнішній вигляд та персоналізація».
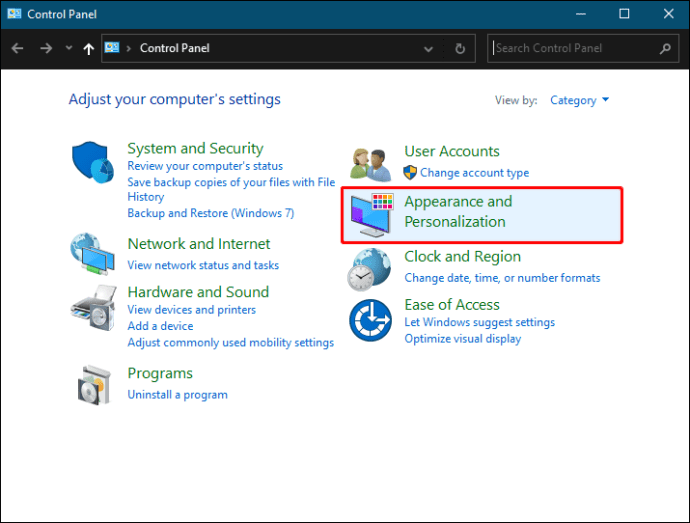
- Натисніть «Панель завдань і навігація».
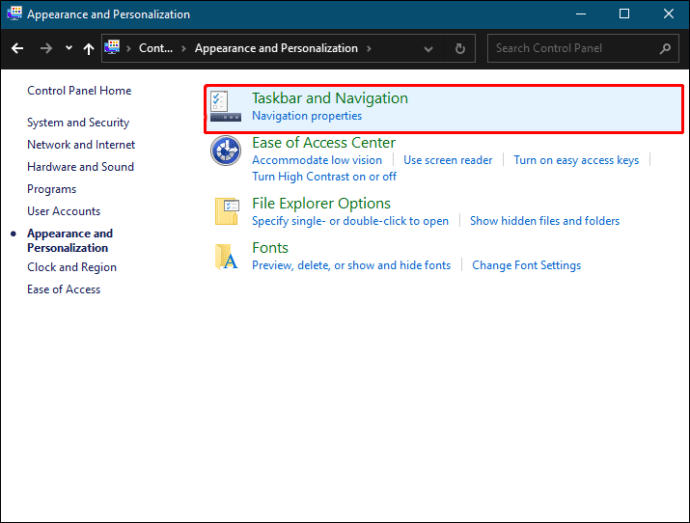
- Натисніть на «Почати».
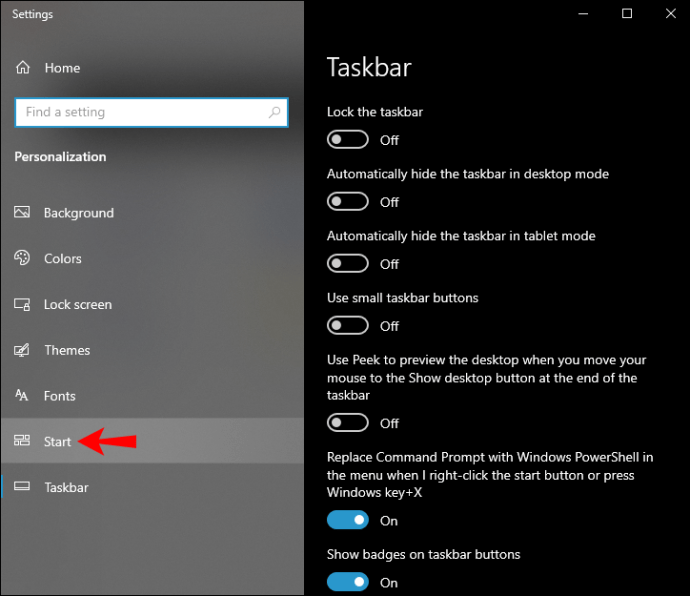
- Вимкніть кнопку біля пункту «Показувати нещодавно відкриті елементи в списках переходів на «Пуск» або на панелі завдань».
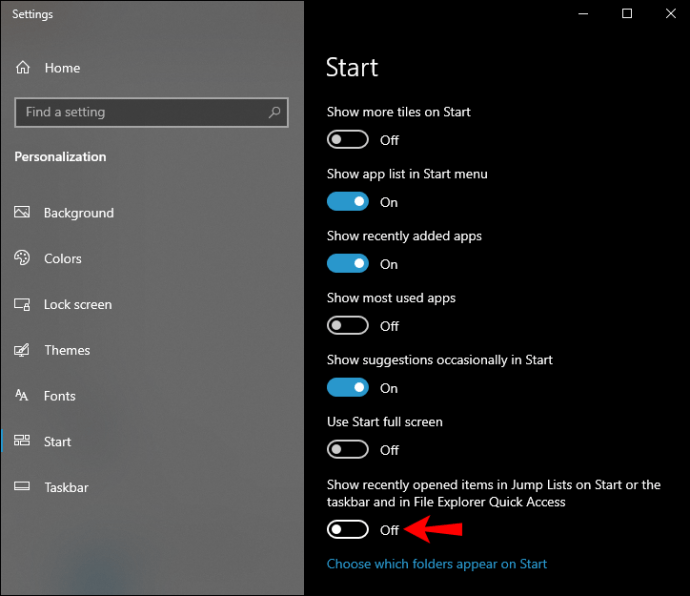
(c) Вимкнення через редактор реєстру
Щоб вимкнути останні файли через редактор реєстру:
- Відкрийте вікно «Виконати», ввівши «виконати» у рядку пошуку в нижньому лівому куті екрана. Крім того, одночасно натисніть клавішу Windows і «R».
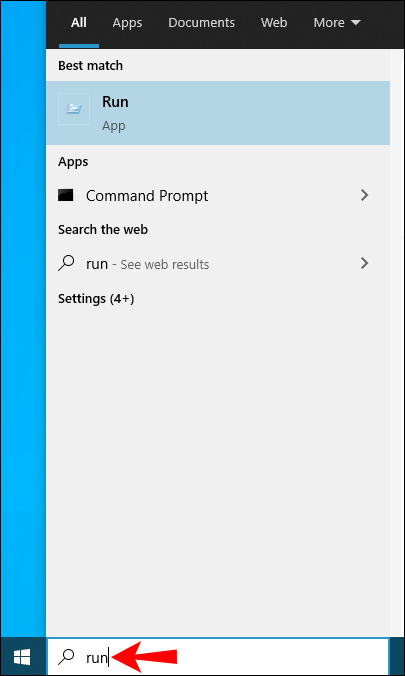
- Введіть таку команду в рядку «Виконати»:
regedit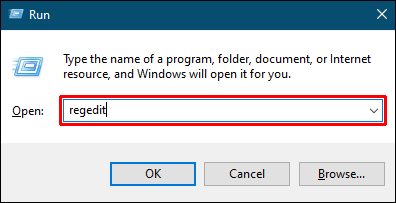
- Натисніть «Ок», щоб запустити команду. Це повинно запустити вікно «Редактор реєстру».
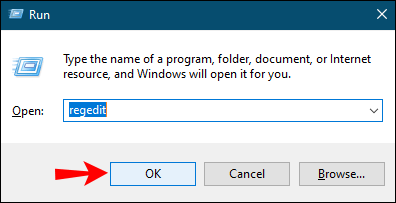
- Відкрийте наступний ключ:
HKEY_CURRENT_USER\Software\Microsoft\Windows\CurrentVersion\Policies\Explorer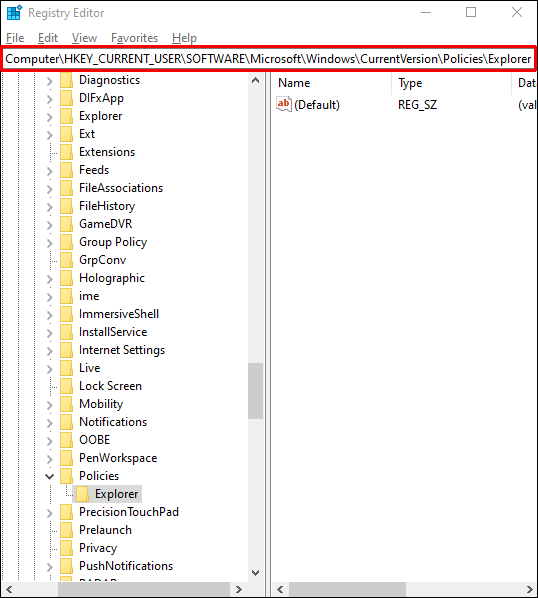
- Клацніть правою кнопкою миші на правій панелі, натисніть «Новий», а потім виберіть «Значення DWORD (32-розрядне)» зі спадного меню. Це миттєво створить нове значення під назвою «Нове значення №1».
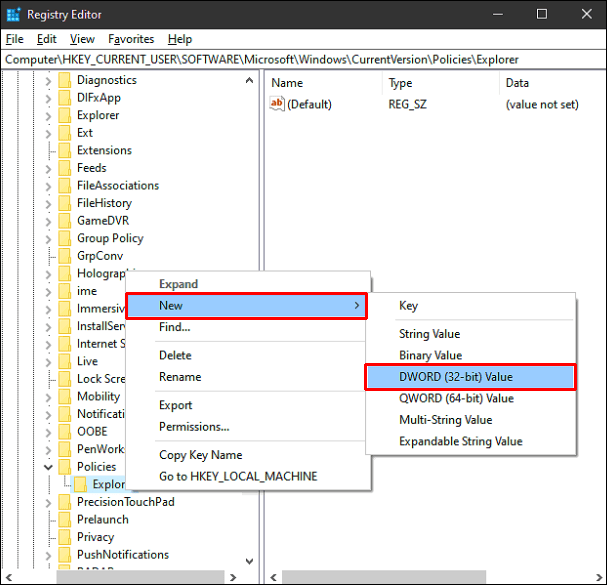
- Перейменуйте назву на «NoRecentDocsHistory».
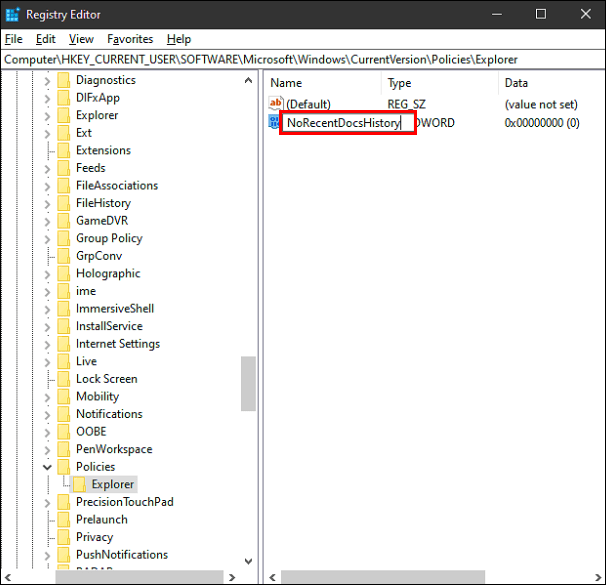
- Клацніть правою кнопкою миші нове значення, а потім натисніть «Змінити».
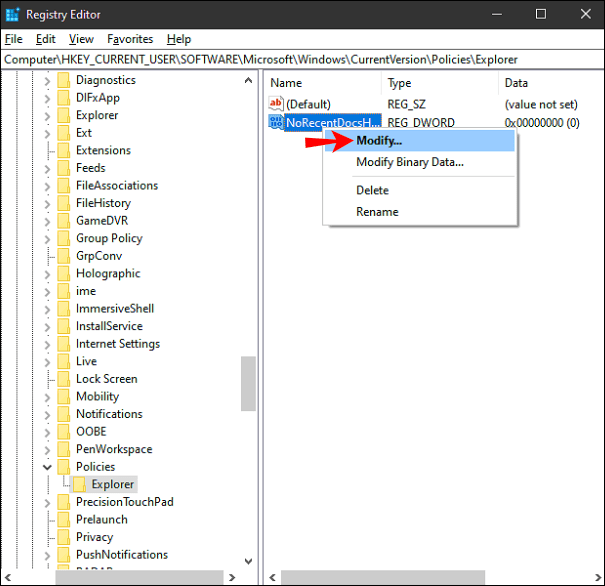
- Введіть «1» у розділі «Дані значення», а потім натисніть «ОК».
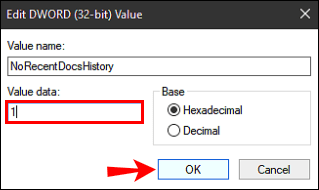
- Перезавантажте комп’ютер.
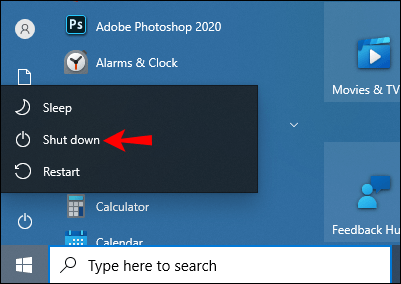
Після перезавантаження комп’ютера Windows більше не відображатиме меню «Останні файли» у Провіднику файлів.
Додаткові поширені запитання
Чому я маю час від часу очищати останні файли?
Очищення останніх файлів часто має ряд переваг. По-перше, ви можете очистити свою систему та переконатися, що важливі документи не будуть випадково видалені або перезаписані. По-друге, ніхто не зможе відстежувати вашу історію використання Windows, якщо ви ділитеся своїм комп’ютером з іншими. Крім того, упакований Провідник файлів може уповільнити роботу комп’ютера та збільшити його запуск. Це також може призвести до інших проблем, таких як помилки браку пам’яті або повідомлення про помилки, які з’являються під час роботи з певними програмами, що уповільнює загальну продуктивність комп’ютера.
Як я можу видалити окремі файли з останніх файлів?
Якщо ви хочете очистити деякі елементи та залишити інші:
1. Відкрийте вікно «Виконати», ввівши «run» у рядку пошуку в нижньому лівому куті екрана. Крім того, одночасно натисніть клавішу Windows і «R».
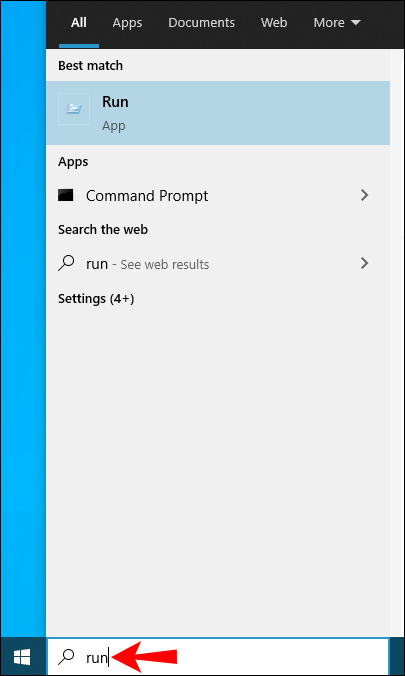
2. Введіть таку команду в рядку «Виконати»:
%AppData%\Microsoft\Windows\Recent\
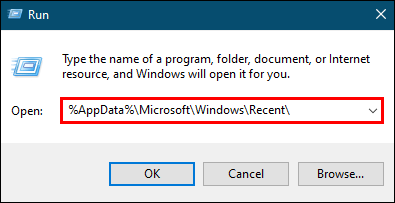
Це має відкрити нове вікно зі списком усієї історії ваших останніх файлів.
3. Натисніть на певний елемент, який потрібно видалити.
4. Натисніть «Видалити», а потім виберіть «Видалити назавжди» зі спадного меню. На цьому етапі вибраний вами елемент більше не буде у вікні «Останні файли».
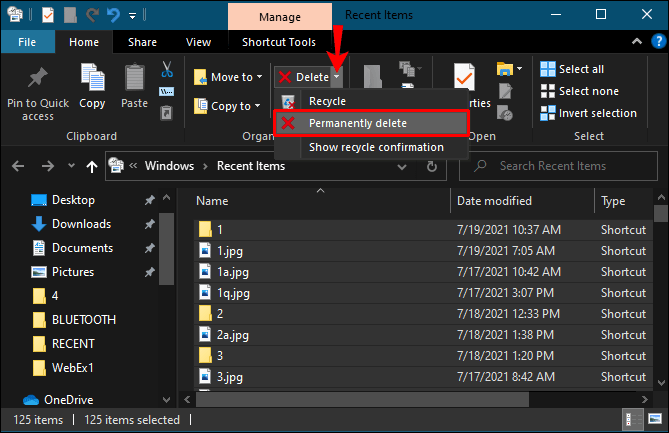
3. Як я можу приховати останні файли в Провіднику?
Якщо ви хочете позбутися списку останніх файлів, не налаштовуючи свою систему занадто сильно, вам може бути краще, якщо приховати список взагалі. Ось як:
1. Запустіть Провідник файлів на своєму комп’ютері.
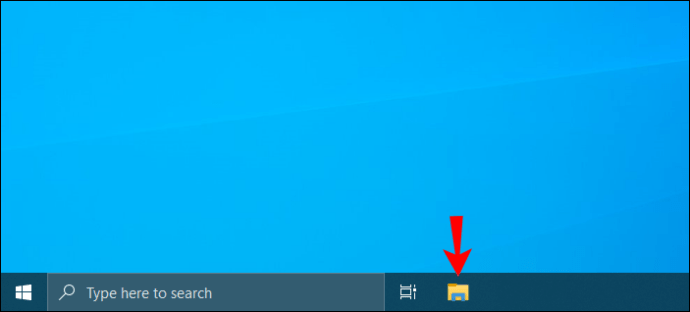
2. Натисніть «Файл» у верхньому лівому куті, а потім виберіть «Змінити параметри папки та пошуку».
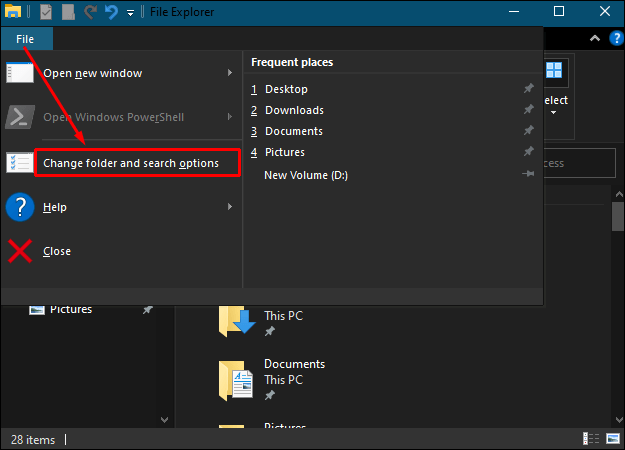
3. У розділі «Конфіденційність» зніміть прапорці біля опцій «Показувати нещодавно використані файли у швидкому доступі» та «Показувати часто використовувані папки у швидкому доступі».

4. Натисніть «Ок», щоб зберегти нові налаштування.

Зберігайте свою історію приватною
Windows 10 розроблено з урахуванням конфіденційності. Якщо ви не хочете, щоб інші переглядали те, що ви нещодавно писали або використовували, вам слід очистити або вимкнути останні файли на своєму комп’ютері. У цій статті ми показали вам, як це зробити.
Чому вам подобається час від часу очищати історію останніх файлів? Як саме ви це робите?
Дайте нам знати в розділі коментарів нижче.