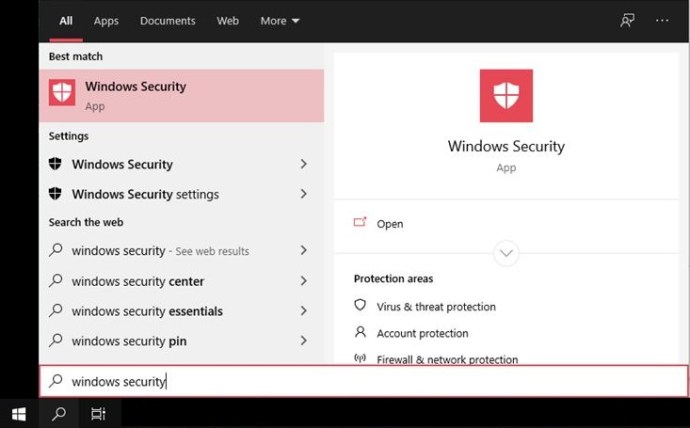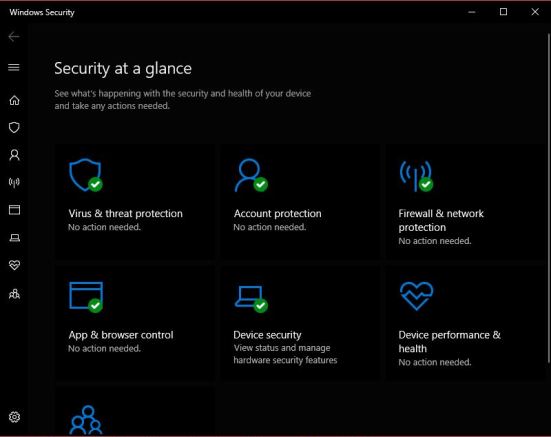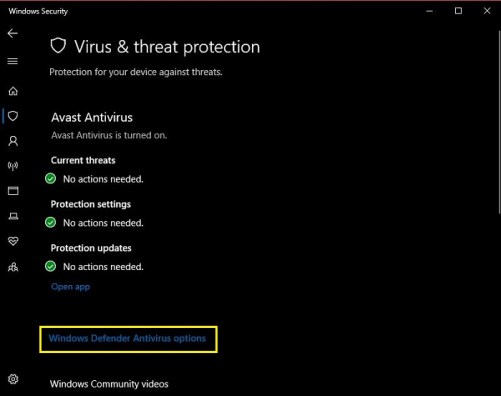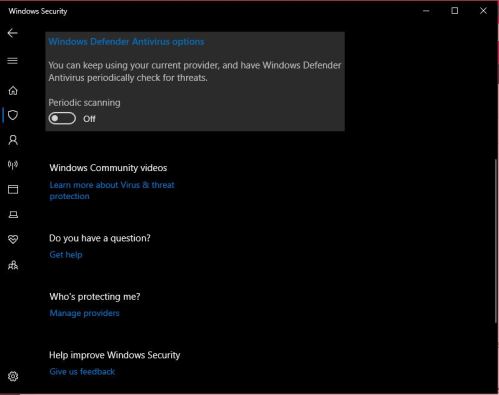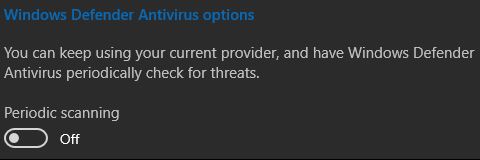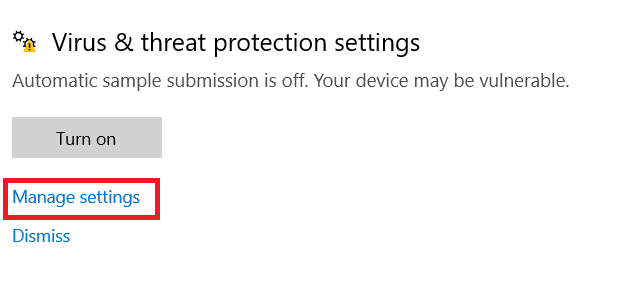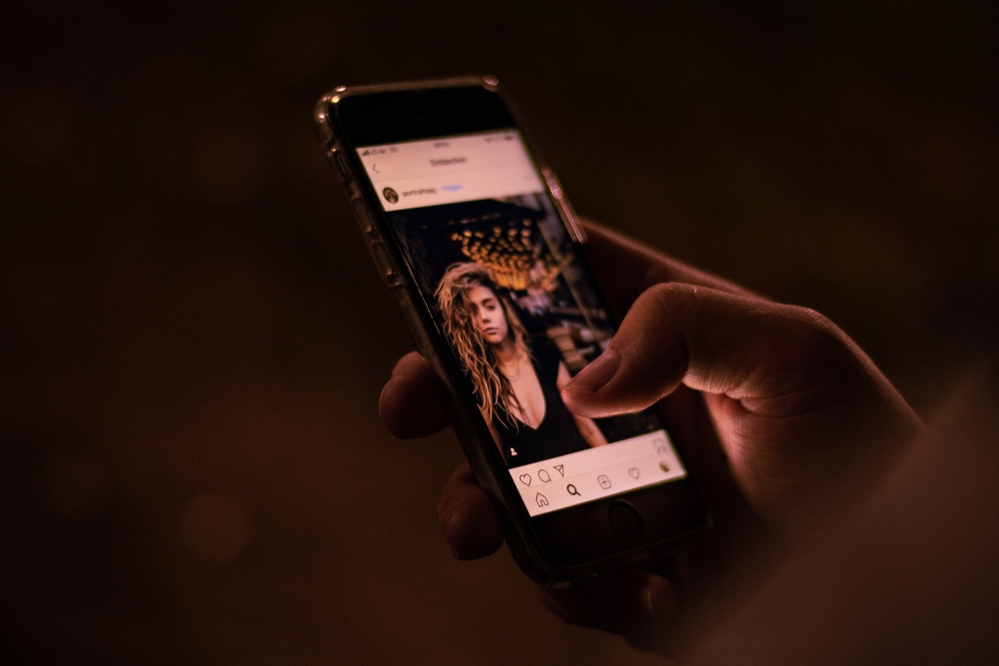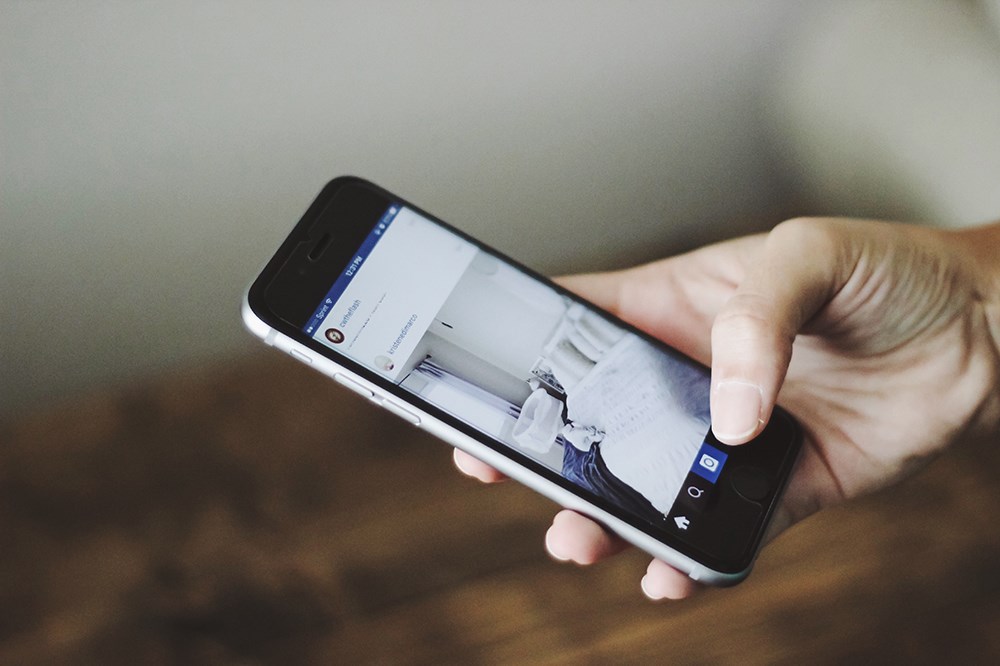Як відключити Windows Defender
Windows Defender, відомий як Microsoft Defender, є першою лінією захисту вашого ПК. Ця безкоштовна функція постачається з вашою ОС Windows і не вимагає додаткових завантажень, налаштувань або налаштування вручну. Незважаючи на те, що Windows Defender досить добре ловить деякі основні загрози, відомо, що Windows Defender іноді виявляє помилкові спрацьовування. Це може бути певною мірою незручністю.

З цієї причини важливо знати, як відключити Windows Defender. Але в якийсь момент вам захочеться його повернути. У цій статті ми навчимо вас, як вимкнути Windows Defender, увімкнути його знову, і ви дізнаєтеся кілька цікавих порад щодо цього в цілому.
Як вимкнути Windows Defender
Не всі люди можуть бути захищені Microsoft Defender. Деякі знайшли кращі альтернативи і не хочуть постійно стикатися з помилковими результатами. Інші працюють у сфері Інтернет-безпеки і можуть захотіти перевірити певні протоколи шкідливого програмного забезпечення, для чого їм потрібно вимкнути брандмауер Windows і антивірусне програмне забезпечення.
У будь-якому випадку ви можете вимкнути функцію Microsoft Defender — тимчасово або назавжди. На щастя, ви можете вимкнути його як назавжди, так і тимчасово, якщо хочете. Ось як це зробити.
Тимчасово вимкніть Windows Defender за допомогою безпеки Windows
Швидше за все, ви один із тих, хто хоче тимчасово вимкнути цю функцію. Можливо, з будь-якої причини ви захочете пропустити помилковий позитив. Найкраще це зробити за допомогою програми Windows Security, де знаходяться найочевидніші налаштування Microsoft Defender.
- Натисніть на Почніть меню.

- Тепер введіть «Безпека Windows” і відкрийте його.
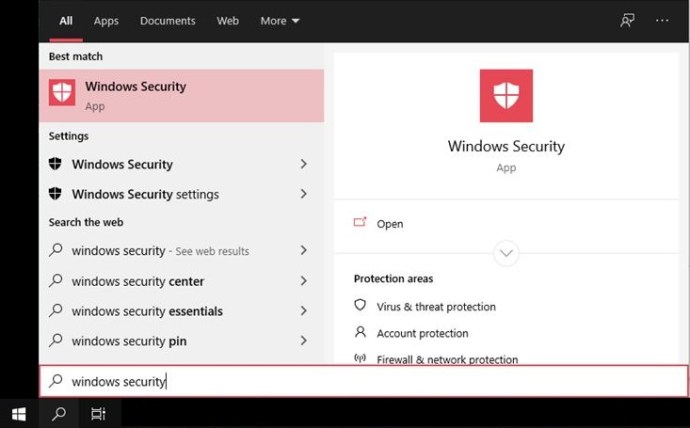
- Щойно програма Windows Security відкриється, ви побачите цілу купу налаштувань, починаючи від Брандмауер і захист мережі до Сімейні варіанти. Щоб отримати доступ до налаштувань Microsoft Defender, виберіть перший запис у списку – Захист від вірусів і загроз. На цьому екрані ви можете виконувати сканування, перевіряти наявність оновлень і отримати доступ до різних налаштувань.
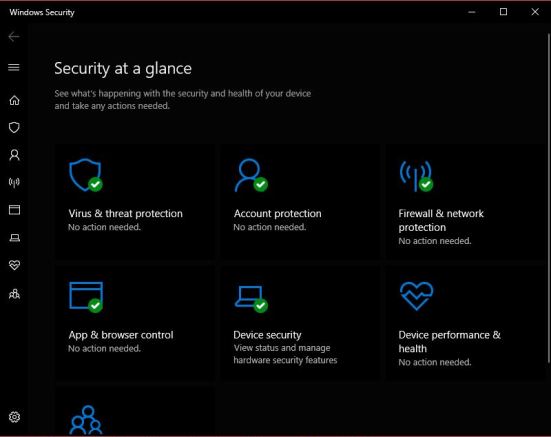
- Ви також можете керувати налаштуваннями Microsoft Defender. Для цього перейдіть до Захист від вірусів і загроз налаштування та натисніть Параметри антивірусної програми Windows Defender.
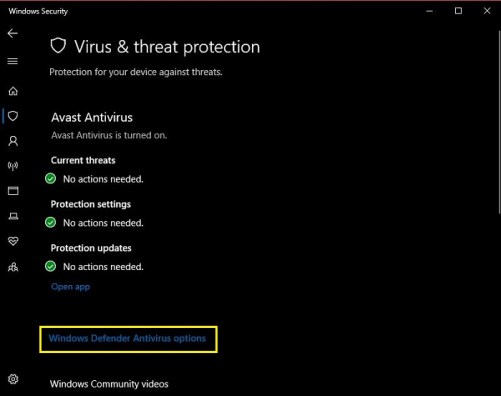
- Звідси ви можете включити різні функції захисту Увімкнено або Вимкнено.
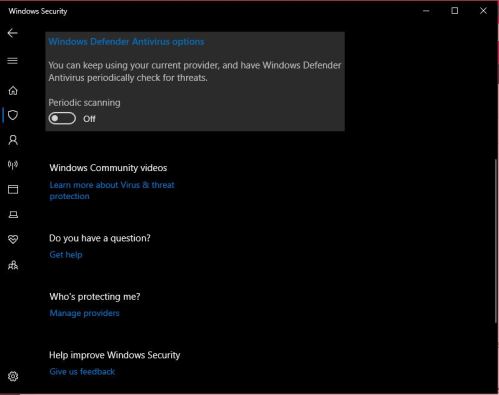
- Однак, щоб вимкнути Microsoft Defender, перейдіть до першого пункту у списку параметрів – Періодичне сканування. Потім поверніть перемикач Вимкнено. Зауважте, що вас можуть попросити підтвердити це.
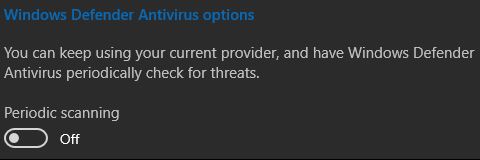
Майте на увазі, що це не постійне рішення. Microsoft Defender автоматично вимкнеться після повторного запуску пристрою. Однак це, безумовно, найкраще рішення, якщо все, що вам потрібно, це пропустити кілька програм.
Назавжди вимкніть Microsoft Defender за допомогою редактора локальної групової політики
Деякі люди просто не хочуть морочитися з Microsoft Defender. Як згадувалося, вони можуть мати кращий варіант захисту. Хоча назавжди вимкнути запатентовану функцію безпеки Microsoft не так просто, як зробити це тимчасово, насправді це не складно, якщо ви уважно дотримуєтеся наведених нижче інструкцій.
Щоб почати, вам доведеться повернути Захист від несанкціонованого доступу вимкнено. Захист від несанкціонованого доступу гарантує, що зловмисник не змінює жодних налаштувань безпеки на вашому комп’ютері, щоб отримати до нього доступ. Що ж, захист від несанкціонованого доступу не дозволяє назавжди вимкнути Microsoft Defender. Навіть якщо ви зміните налаштування за допомогою групової політики, функція захисту від несанкціонованого доступу знову ввімкне систему безпеки після перезапуску.
Якщо ви хочете вимкнути функцію захисту від несанкціонованого доступу.
- Перейдіть до Захист від вірусів і загроз екран, як і раніше.
- Потім, під Налаштування захисту від вірусів і загроз натисніть на Керувати налаштуваннями.
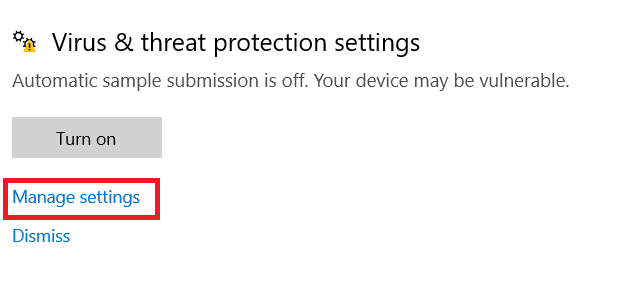
- Далі прокрутіть униз до Захист від несанкціонованого доступу і переведіть перемикач у положення Вимкнено і підтвердіть, що ви, як системний адміністратор, дійсно хочете його вимкнути.
Але це не означає, що ви закінчили. Той факт, що ви вимкнули захист від несанкціонованого доступу, не означає, що антивірус Microsoft Defender вимкнено.
- Тепер вам доведеться трохи зайнятися технікою. Почніть з відкриття «Пуск» і пошуку «gpedit.msc». Це відкриє Редактор локальної групової політики меню.
- Зліва ви побачите меню шляху. Перейдіть до Конфігурація комп'ютера, потім Адміністративні шаблони, потім перейдіть до Компоненти Windows і, нарешті, двічі клацніть запис Microsoft Defender Antivirus. Майте на увазі, що на деяких комп’ютерах цей запис буде називатися антивірусом Windows Defender. Не хвилюйтеся, це одне й те саме.
- Потрапивши в шлях до антивірусної програми Microsoft/Windows Defender, перейдіть до правої частини екрана. Ви побачите список і a Вимкніть антивірус Microsoft/Windows Defender варіант. Двічі клацніть його.
- Тепер за замовчуванням ця опція буде вимкнена, що означає, що Defender увімкнено. Якщо ввімкнути цю опцію, цю функцію буде вимкнено. Отже, виберіть Увімкнено у вікні Вимкнути антивірус Microsoft/Windows Defender і виберіть в порядку.
Ось так, ви успішно назавжди вимкнули функцію Microsoft Defender. Навіть після перезавантаження пристрою власна антивірусна функція Microsoft не вмикається. Звичайно, дотримуючись тих самих інструкцій, ви можете знову ввімкнути цю функцію в будь-який момент.
Використання реєстру
Якщо ви точно не знаєте, що робите, вам не варто возитися з редактором реєстру Windows. Однак, якщо ви коли-небудь вимикали функцію Windows Defender на старих ітераціях Windows, ви, напевно, знаєте, що редактор реєстру був одним із найефективніших способів зробити це. Отже, що з цим сталося?
Що ж, це було доступно, оскільки у вас не було можливості вимкнути функції безпеки Windows просто так. Деякі налаштування були вбудовані в ОС, і для доступу до них використовувався лише технічний підхід. Звідси функція «Редактор реєстру» і всі налаштування типу «HKEY_LOCAL_MACHINE».
Проте Microsoft Defender тепер пропонує рішення як для тимчасового, так і для остаточного вимкнення функцій безпеки. Як бачите, вони відносно легкодоступні.
Отже, Windows вирішила видалити доступ редактора реєстру до цієї опції – це більше не потрібно, і це все ще є ризиком. Якщо ви зробите тут один неправильний крок, ви ризикуєте проблемами в системі. І з вищезгаданими параметрами, вам не потрібно робити щось за допомогою функції «Редактор реєстру».
Як знову увімкнути Windows Defender
Незалежно від того, вимкнули ви функції безпеки тимчасово чи назавжди, можливо, ви захочете ввімкнути їх знову. Так, перезапуск дозволить тимчасове рішення, але вам може знадобитися Microsoft Defender без перезавантаження. І, звичайно, ви можете в будь-який момент повернути постійні налаштування Microsoft Defender.
Увімкнути функції безпеки так само просто, як і вимкнути їх. Просто виконайте наведені вище кроки та зробіть навпаки – щоразу, коли вони скажуть, що ви повинні щось увімкнути або вимкнути. Так, це так просто.
Додаткові поширені запитання
1. Чи потрібно використовувати інше антивірусне програмне забезпечення?
Windows/Microsoft Defender – це часто недооцінена і цінна функція безпеки. Можливо, це не найпотужніша частина антивірусного програмного забезпечення на ринку, але це, безумовно, лінія захисту, яка уповільнює різні кіберзлочинні дії.
Тим не менш, Microsoft Defender рідко достатньо для захисту вашого комп’ютера від різних загроз, які ховаються в Інтернеті. Кіберзлочинність – це справжня справа, і є багато хакерів, які просто чекають ідеальної нагоди для удару. Отримати надійне, якісне та популярне програмне забезпечення сторонніх розробників і використовувати його на додаток до функції Microsoft Defender, безумовно, розумний крок.
Проте вимикати Microsoft Defender не рекомендується, якщо вам це не потрібно, щоб пропустити помилковий результат. Якщо ви впевнені, що знаєте, що робите, ви можете вимкнути його назавжди.
2. Чи безпечно вимкнути Windows/Microsoft Defender?
Чи безпечний світ Інтернету? Звичайно, це не так. Отже, вимкнення функцій безпеки Microsoft на вашому пристрої також не зовсім безпечно. Все-таки іноді це необхідно. Microsoft Defender виявить помилкові результати, і це може перешкодити вам робити повністю безпечні та сертифіковані речі в Інтернеті.
Знати, як його вимкнути та час від часу вимикати, безпечно. Поки ви знаєте, що робите, і впевнені, що те, що ви отримуєте, є надійним вмістом в Інтернеті.
3. Це Windows Defender чи Microsoft Defender?
Остання ітерація безпеки Windows відноситься до програмного забезпечення як Microsoft Defender. Донедавна він називався Windows Defender на всіх платформах Windows. Однак не хвилюйтеся, якщо на вашому комп’ютері ця функція все ще називається Windows Defender.
Навіть якщо ви виконали всі оновлення, на вашому комп’ютері, можливо, залишилося старе ім’я Defender. Але якщо ви стежите за останніми оновленнями, усі функції Microsoft Defender можна знайти в Windows Defender.
Висновок
Таким чином ви відключаєте Microsoft/Windows Defender. Як бачите, ви можете робити це на тимчасовій або постійній основі, відповідно до ваших власних уподобань. Тим не менш, не рекомендується вимикати цю функцію назавжди – завжди корисно мати додатковий рівень захисту на вашому комп’ютері, навіть із програмним забезпеченням сторонніх розробників.
Чи вдалося вам вимкнути Microsoft Defender? Ви робили це тимчасово чи назавжди? Дайте нам знати в розділі коментарів нижче. О, і не утримуйтеся від того, щоб відповісти на будь-які питання, які у вас можуть виникнути на цю тему.