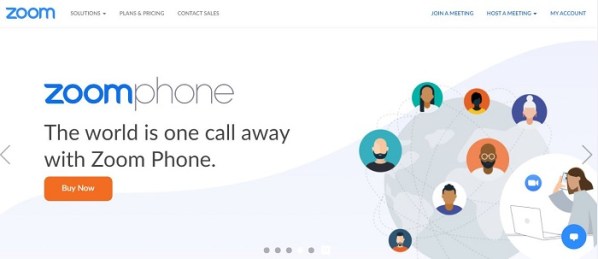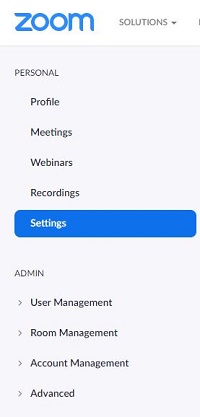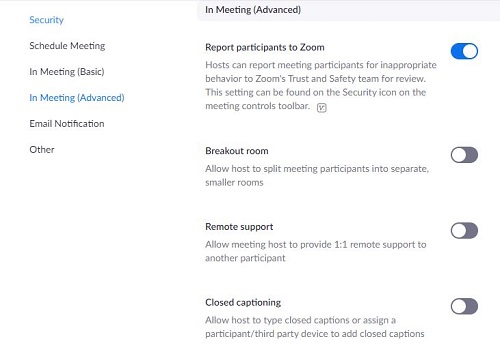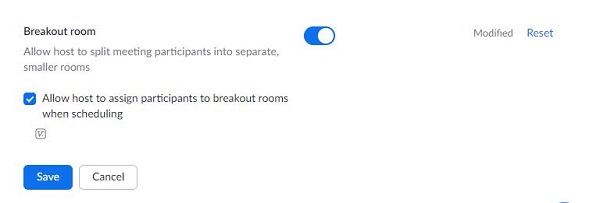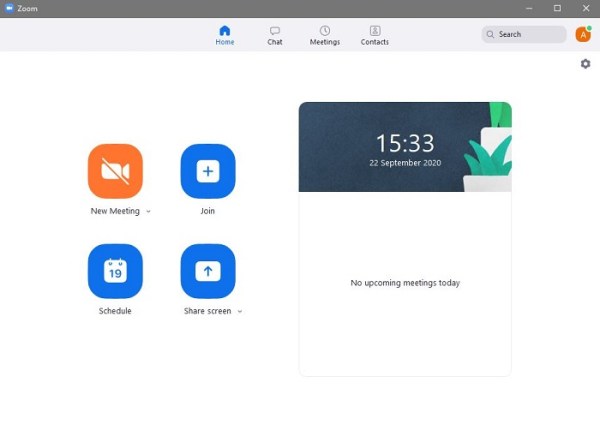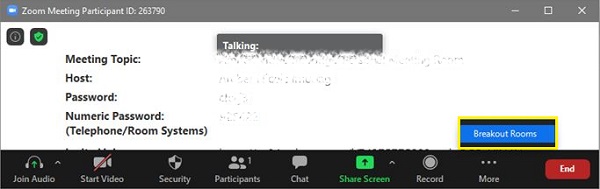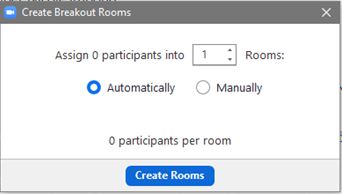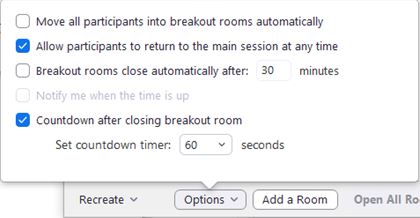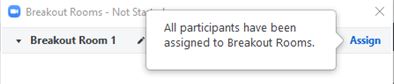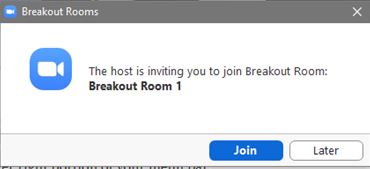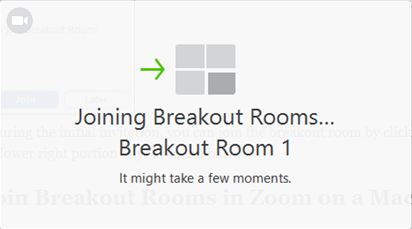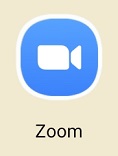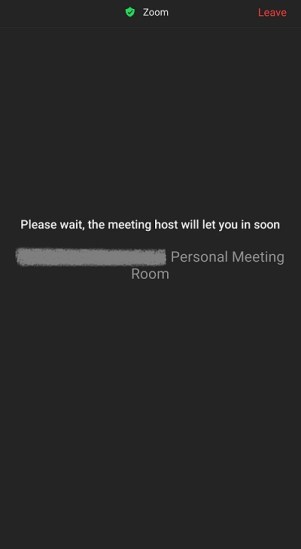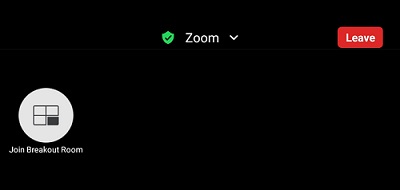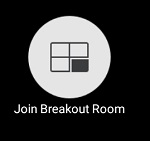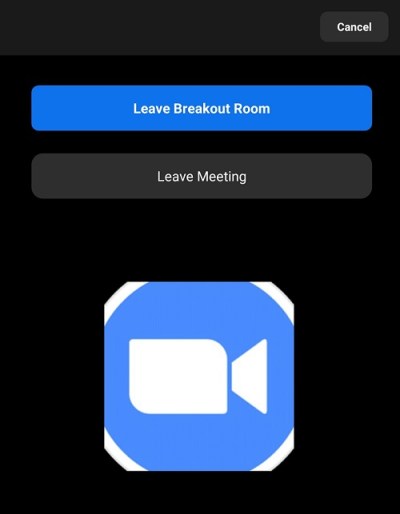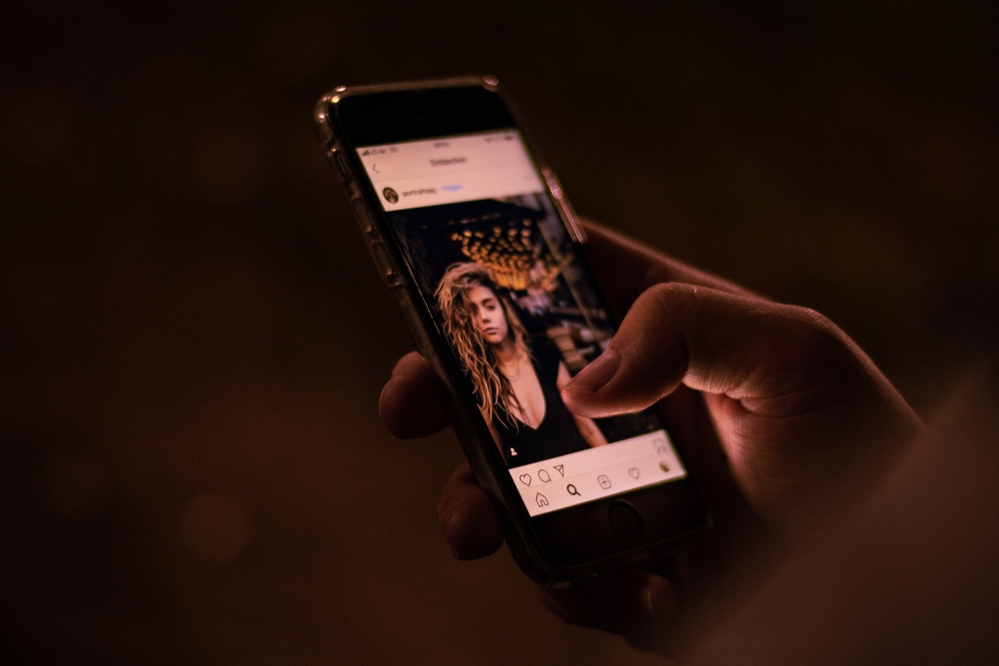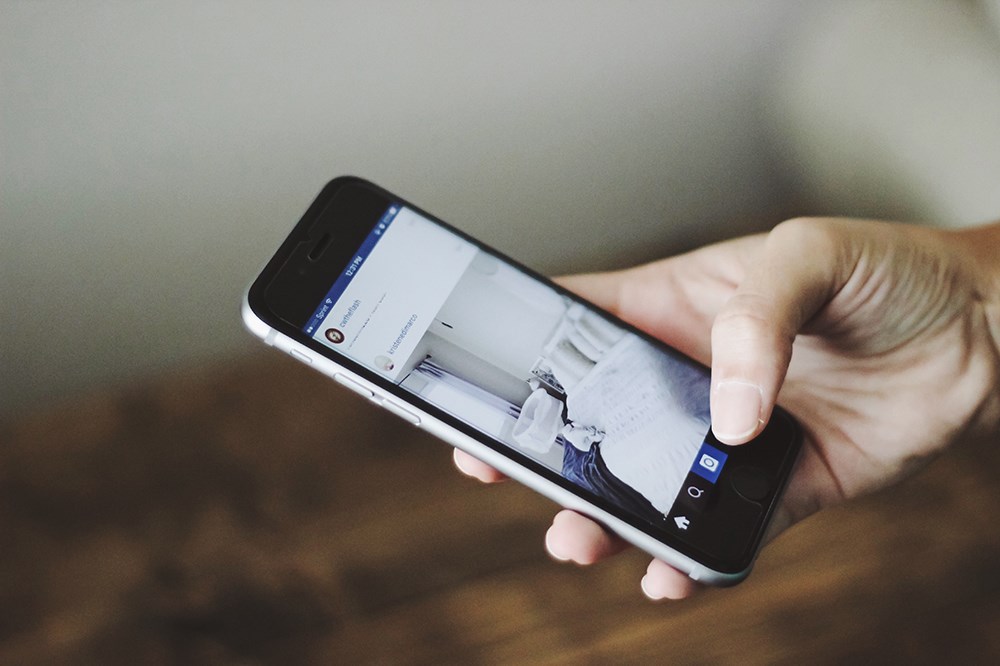Як увімкнути секційні кімнати в Zoom
Zoom — чудовий інструмент для організації зустрічей в Інтернеті. Його простота використання дозволяє багатьом людям збиратися разом і обмінюватися ідеями в комфорті власного дому. Іноді ви можете об’єднати окремих людей у команди, щоб зосередитися на окремих темах, не залишаючи поточну конференцію. У цьому сценарії вступають в гру роздільні кімнати.

Нижче ви побачите, як увімкнути кімнати підгруп у Zoom залежно від платформи чи ОС. Крім того, ви побачите кілька найпоширеніших запитань щодо кімнати Zoom. Давайте розпочнемо.
Як створити та приєднатися до сеансів у Zoom на ПК з Windows
Підгрупи створюються, лише якщо ви використовуєте настільну версію Zoom. Причини, чому ця функція недоступна для користувачів мобільних пристроїв, не вказано.
Справа в тому, що вам потрібно буде перебувати на робочому столі, якщо ви хочете створити та призначити кімнату для груп. Перш ніж ви зможете створити кімнати для груп, вам потрібно ввімкнути цю функцію в налаштуваннях облікового запису. Для цього виконайте наведені нижче дії.
- Перейдіть на веб-сайт Zoom. Увійдіть у свій обліковий запис. Якщо у вас його немає, ви можете зареєструватися безкоштовно. Функція кімнати для сеансів також доступна у безкоштовній версії.
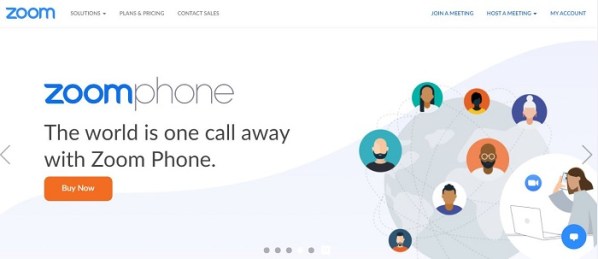
- Натисніть на "Мій рахунок." Опція повинна бути в правому верхньому куті сайту.

- У меню ліворуч натисніть на «Налаштування».
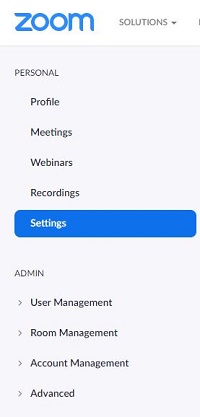
- На вкладці «Зустріч» натисніть «На нараді (розширений)»
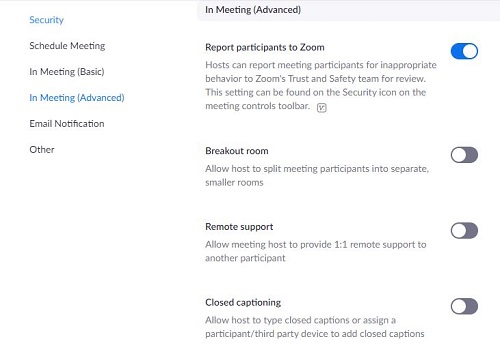
- У меню знайдіть «Комната для перерв», потім перемикайте перемикач, який дозволяє організатору створювати менші кімнати для нарад, а потім натисніть «Зберегти».
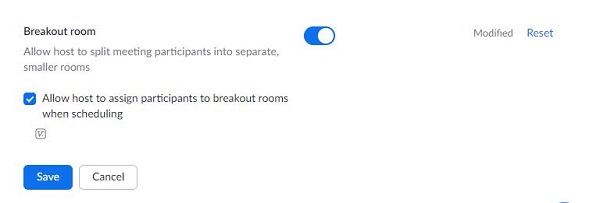
З увімкненою опцією Кімната для проведення переговорів тепер ви можете створювати менші кімнати для нарад, водночас розміщуючи більшу. Пам'ятайте, що вам потрібно бути адміністратором або організатором, щоб створити кімнати для груп. Щоб насправді створити кімнату для сеансів, виконайте наступне:
- Відкрийте настільний додаток Zoom.

- Вам потрібно буде або запланувати зустріч, або провести нову. Кнопки на домашній сторінці Zoom дозволяють зробити будь-який варіант. Натисніть на «Нова зустріч» або «Розклад» залежно від ваших потреб.
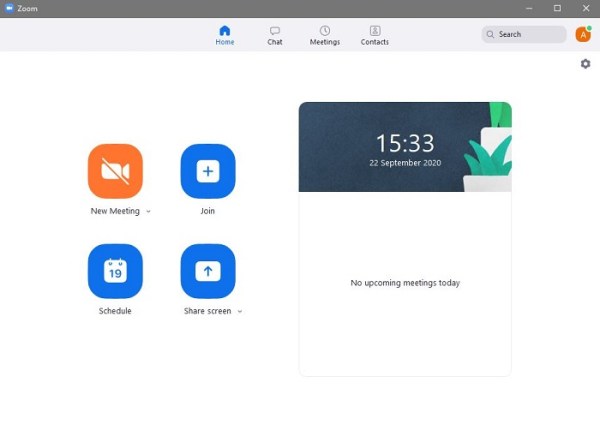
- У нижньому правому куті екрана натисніть на «Більше». У списку, що з’явиться, натисніть на «Комнати для відпочинку».
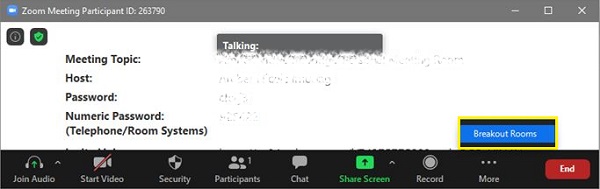
- У спливаючому вікні, що з’явиться, з’явиться запит про кількість учасників для сеансу, а також про те, чи виконується це автоматично чи вручну. Вибираючи «Автоматичні кімнати для проведення сеансів» призначає людей навмання. Якщо ви хочете вибрати, які люди йдуть до якої кімнати, вибирайте «Вручну».
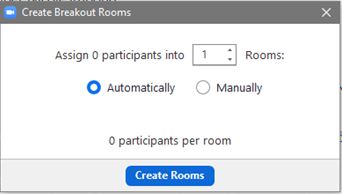
- Натисніть на «Створити кімнати». Ви можете переміщатися між учасниками навіть після того, як ви створили кімнати.
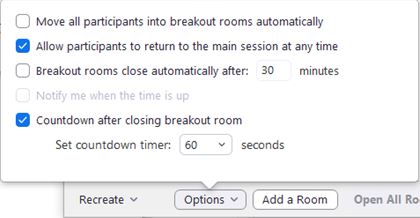
- З’явиться ще одне спливаюче вікно з назвою «Комната прориву 1». Якщо ви хочете змінити назву кімнати, наведіть курсор на назву та натисніть на неї, щоб перейменувати її. Введіть потрібне нове ім'я.

- Натисніть на «Призначити» опцію праворуч від назви кімнати, щоб вручну призначити нову назву.
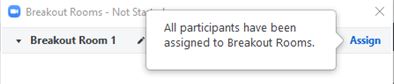
Якщо ви хочете приєднатися до наради, яка містить кімнати для груп, ви можете зробити наступне:
- Відкрийте програму Zoom Desktop. Вам потрібно буде отримати запрошення на зустріч, яка містить кімнати для сеансів.

- Після приєднання до наради з’являється спливаюче вікно, яке показує, що вас запросили до кімнати сеансів. Ви можете вибрати «Приєднатися» і негайно відкрити зустріч у кімнаті секцій або вибрати «Пізніше».
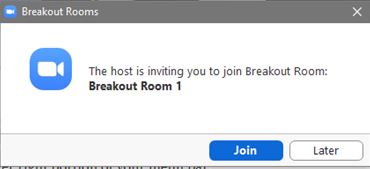
- Якщо ви натиснули «Приєднатися», з’явиться вікно підтвердження з повідомленням про те, яку кімнату вам призначено. Натисніть «Приєднатися до секції».
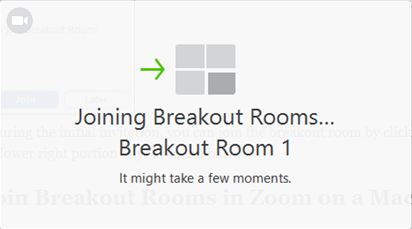
- Якщо ви вибрали опцію «Пізніше» під час початкового запрошення, ви можете приєднатися до кімнати групової групи, натиснувши «Комнати для відпочинку» у нижній правій частині рядка меню.
Як створити та приєднатися до чат-кімнат у Zoom на Mac
Оскільки програма Zoom для настільних комп’ютерів не залежить від платформи, створення та приєднання до кімнати сеансів подібне до Windows 10. Якщо ви хочете призначити людей до кімнат для груп на комп’ютері Mac, дотримуйтесь інструкцій вище.
Як створити чат-кімнати та приєднатися до них у Zoom на Chromebook
Chromebook трохи дивний з точки зору програми Zoom, оскільки ОС Chrome не дозволяє стороннім додаткам встановлюватися без дозволу Google. Zoom як програма стороннього розробника зазвичай не буде доступною для ОС Chrome. На щастя, є кілька обхідних шляхів, а саме встановлення версії веб-програми або версії ОС Chrome.
Версія веб-програми доступна через Google Play. Версія ОС Chrome, відома як Zoom Rooms, не має кімнат для сеансів, хоча вони все ще можуть входити в основний сеанс зустрічі. Якщо учасник використовує версію ОС Chrome, ви можете налаштувати головне вікно зустрічі як його кімнату, а інших користувачів призначити кімнатами для груп.
Веб-додаток, будучи мобільною версією Zoom, не може створювати кімнати підгруп. Учасники можуть лише приєднатися до них. Щоб дізнатися, як приєднатися до кімнат підгрупи за допомогою версії Google Play, перегляньте інструкції Android Zoom нижче.
Як створити та приєднатися до сеансів у Zoom на пристрої Android
Мобільні версії Zoom не можуть створювати сеанси. Для цього потрібна настільна версія. Однак ви можете приєднатися до кімнат підгруп, які вже налаштовані. Для цього виконайте такі дії:
- Відкрийте мобільний додаток Zoom.
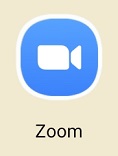
- Вам потрібно буде мати запрошення на зустріч, яка містить кімнати для сеансів.
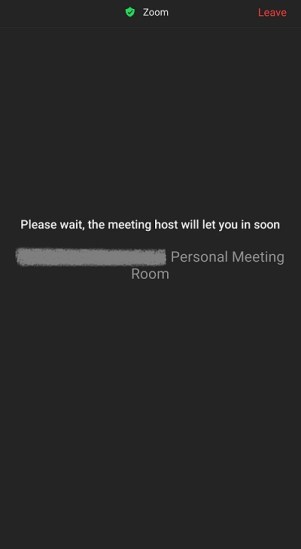
- На екрані з’явиться невелике спливаюче вікно, яке вказує на те, що вас запросили до сеансу. Виберіть будь-який «Приєднатися» або «Пізніше». Якщо вибрати «Приєднатися», зустріч автоматично відкриється в кімнаті для груп. Якщо вибрати «Пізніше», ви перейдете в головну кімнату нарад.
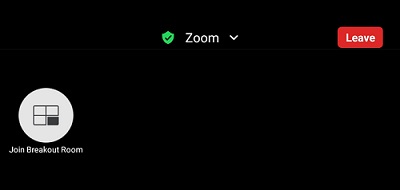
- Якщо ви хочете приєднатися до кімнати групової зустрічі з основної наради, натисніть на «Приєднатися до кімнати для відриву» значок. Значок має бути таким, що має зображення чотирьох прямокутників, і зазвичай ви знаходите його у верхній лівій частині екрана Zoom.
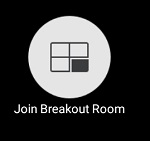
- Якщо ви хочете вийти з кімнати, натисніть на "Залишати…" кнопку.
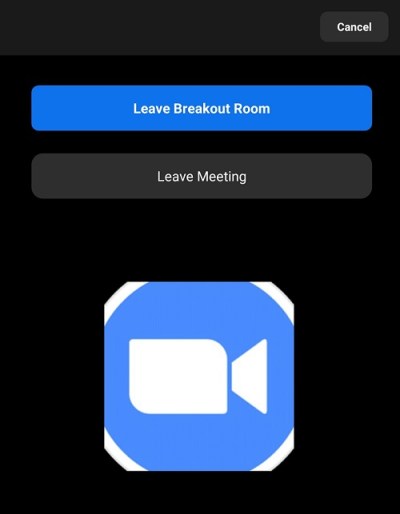
Як створити та приєднатися до секційних кімнат у Zoom на iPhone
Версії програми Zoom для Android і iPhone схожі. Версія для iPhone не може створювати кімнати, а лише приєднуватися до них. Якщо ви бажаєте приєднатися до кімнати для груп за допомогою iPhone, дотримуйтесь інструкцій, наведених у версії Android вище.
Поширені запитання щодо ввімкнення Zoom Breakout Rooms
Яка роль користувача може створювати кімнати підгруп?
Лише хост може призначати людей до кімнат підгруп. Пам’ятайте, що лише настільні версії програми Zoom можуть створювати кімнати та керувати ними. Ці вимоги означають, що принаймні один учасник повинен мати комп’ютер для розміщення програми Zoom. Користувачі мобільної версії можуть приєднатися лише до кімнати, створеної програмою Zoom для настільних комп’ютерів.
Організатори можуть попередньо призначити учасників за допомогою параметра Запланувати зустріч або розділити їх під час поточної зустрічі. Учасники також мають опцію в своєму меню, яка дозволяє організатору створювати та призначати їх у кімнати для груп.
Які обмеження мають кімнати для груп?
Кімнати секцій мають певні обмеження, на які слід звернути увагу, якщо ви хочете успішно провести нараду. Ці обмеження:
1. Лише хост може призначати людей до кімнат підгруп. Якщо на зустрічі є співорганізатор, вони можуть приєднатися лише до кімнати, яка була спеціально призначена для них організатором.
2. Користувачі Zoom Room не можуть створювати сеанси або приєднуватися до них.
3. Користувачі мобільного Zoom не можуть створювати сеанси або керувати ними.
4. Якщо ви використовуєте хмарний запис для документування зустрічі Zoom, записуватиметься лише основна кімната. Місце розташування господаря значення не має. Кімнати секційних груп не будуть задокументовані, навіть якщо хост знаходиться в кімнаті сеансу.
5. Ви можете створити не більше 50 кімнат підгруп.
6. Учасники кожної сесії будуть залежати від обмеження учасника на всю зустріч.
7. Якщо у вас є надбудова для великих зустрічей, максимальна кількість учасників буде такою:
а. 200 учасників розподілено в 50 кімнатах.
б. 400 учасників розподілено в 30 кімнатах.
c. 500 учасників розподілено в 20 кімнатах.
Що таке кімната для перерв?
Кімната для перерв – це, по суті, зустріч у нараді. Це зручний спосіб організувати більшу групу людей на менші групи, щоб вони могли обговорювати конкретні теми, до яких може не брати участь вся зустріч. Якщо цілу зустріч можна розділити на окремі теми, тоді зустрічі можна проводити ефективніше та заощадить чийсь дорогоцінний час. Одночасні зустрічі на різноманітні теми проходять швидше, використовуючи кімнати секцій, ніж доводиться чекати, поки певні групи закінчать, перш ніж обговорювати певну тему.
На завершення, Zoom – це дуже зручний інструмент для проведення зустрічей онлайн. Можливість групувати людей у окремі кімнати, щоб вони могли обговорювати певні питання, лише підвищить ефективність зустрічі. Завжди добре, щоб правильні люди зосереджувалися на предметах, з якими вони пов’язані, а не мати змішання предметів, які заважають прогресу.